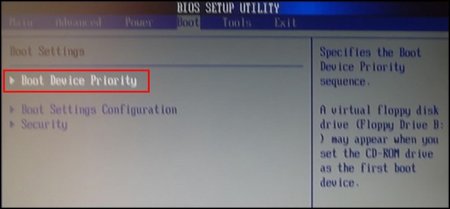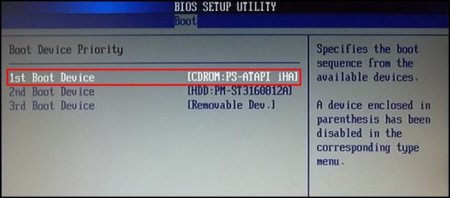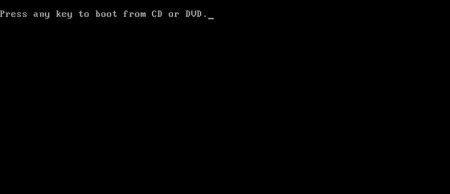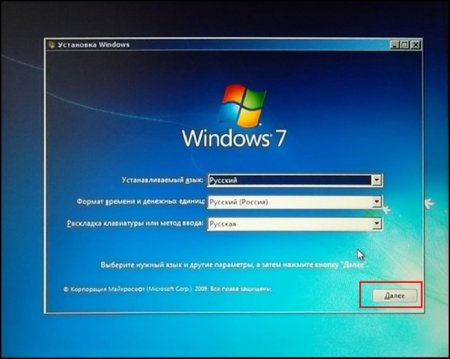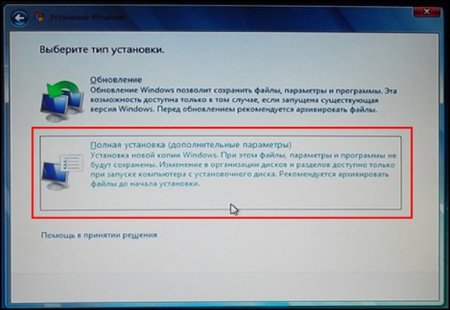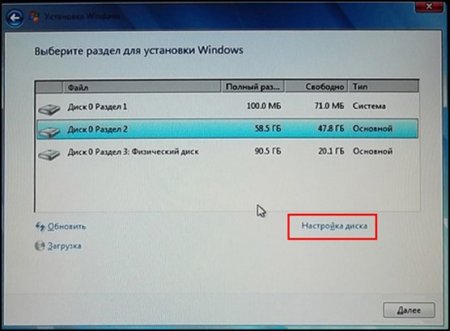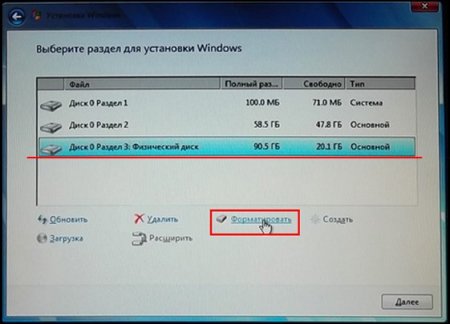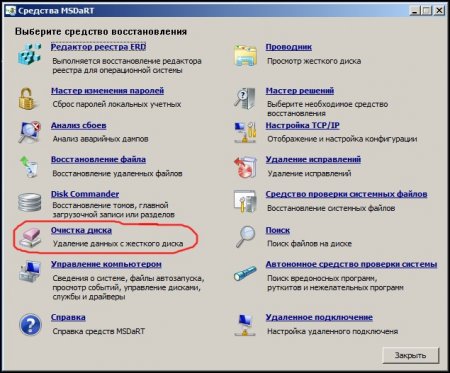Sections of the site
Editor's Choice:
- BIOS beeps when turning on PC
- How to delete a page in a contact?
- How to delete a deleted VKontakte page?
- ENIAC - the very first computer in the world
- VKontakte was blocked at work, how can I get around it?
- How to delete a VKontakte page from your phone
- Methods to format a hard drive using BIOS
- How to log into Odnoklassniki if the site is blocked?
- How to permanently delete a page in contact?
- How to bypass VK and Odnoklassniki blocking in Ukraine
Advertising
| Formatting via BIOS |
|
When the operating system is running, full formatting of the hard drive is impossible. The fact is that the operating system will not allow you to erase the partition on which it is installed. Therefore, in this article we will tell you about several ways to format a hard drive without using an operating system. Using Windows bootable mediaMethod 1 – Using the Command LineTo perform the formatting procedure using this method, you will need a disk with a recorded installation of Windows 7 or 8. A bootable USB flash drive with a recorded OS image is also suitable.Step 1. Step 2. Step 3.
Step 4.
Step 5.
Step 6.
Formatting the hard drive will completely erase your data, so it is important not to make the wrong choice of disk. The problem is that when running from bootable media, you may not see the actual drive letters. To determine the partition letters of your hard drive, type the following at the command line: "wmic logicaldisk get deviceid, volumename, size, description." After entering the command, press Enter. The console will display available information about the partitions (drive letter, size and description). Step 8 "format /FS: [file system type] [drive letter]: /q" For example: "format /FS:NTFS C: /q" - quick formatting in the NTFS file system Press Enter. The process of formatting the selected partition will begin.
Method 2 - Using Windows SetupThis method involves using the Windows Installer shell.Step 1.
Step 2.
Step 3.
Note: When starting from bootable media, the drive letters will most likely be missing, so make sure you are formatting the correct drive. It is best to remember the sizes of each partition in advance, since you can use them to navigate which disk is which. Step 4.
After this, the disk will be formatted. Using third party boot utilitiesMethod 3 – Using Third Party Boot UtilitiesIf for some reason you do not have an installation image of the operating system, you can use third-party boot utilities. One of these is ERD Comader. Based on it, you can create a boot disk or a removable flash drive. After you have created bootable media, select it as the main boot device in the BIOS (we discussed how to do this above). After downloading the program, go to the “MicroSoft Diagnostic and Recovery Toolset” section. In response to numerous requests and pop-up windows, click “Next” all the time until the main working window loads (screenshot below), where you need to select the “Disk Cleanup” item. This will launch the Disk Cleanup Wizard.
Note: In addition to this utility, there is also a third-party software package called “Hiren`s Boot CD”. In its composition you will find many utilities for working with disks and more. It is also accompanied by detailed documentation. |
| Read: |
|---|
Popular:
Temporary email for 10 minutes?
|
New
- How to delete a page in a contact?
- How to delete a deleted VKontakte page?
- ENIAC - the very first computer in the world
- VKontakte was blocked at work, how can I get around it?
- How to delete a VKontakte page from your phone
- Methods to format a hard drive using BIOS
- How to log into Odnoklassniki if the site is blocked?
- How to permanently delete a page in contact?
- How to bypass VK and Odnoklassniki blocking in Ukraine
- Formatting via BIOS