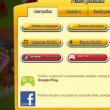|
HTC Sync is a tool for connecting HTC smartphones to a computer, exchanging data and synchronizing data between them. The program installs the necessary drivers on the computer, so all that remains for the user is to connect the smartphone via a USB cable. HTC Sync works with both Microsoft Outlook and Outlook Express, allowing the user to synchronize contacts and calendar plans with similar data in these programs.
The HTC Sync interface is quite simple and not oversaturated with unnecessary elements. The total amount of data occupied by the gallery, documents and other data is displayed at the top. The left side of the window shows an image of your phone, and the right side shows a menu of all phone modules and the contents of the modules that were currently selected. You can view Music, Gallery, Calendar, Contacts, Bookmarks and Documents.
The program offers its users the function of automatically synchronizing contacts when connecting a phone. In addition, HTC Sync allows you to install new applications on your phone. Overall, the program is "number 1" for most of the HTC user community due to the fact that it allows you to perform almost all commonly required operations.
Would you like to install CyanogenMod, Omni Rom, Bliss on your HTC? Are you looking for detailed step-by-step instructions with pictures? Android +1 prepared information on how to install custom firmware on HTC!
So you are new to the world of Android and it is very difficult to understand from the rather scattered information how to install custom firmware on HTC? Therefore the site Android +1 I decided to prepare very detailed information on installing custom firmware.
Selecting custom firmware
- Firmware Linage OS (formerly CyanogenMod)
- Firmware Bliss
- Firmware MIUI
- Firmware OMNI ROM
- Firmware AOKP
- Firmware Slim ROM
- Firmware PAC MAN
- Firmware Resurrection Remix
All firmware data is located in ZIP archive, which and is firmware, so after loading no need to unpack it!
Gapps - Google services
If you are used to using Gmail, Google Play, YouTube, Google Maps, that is, in a word, Google services (Gapps), then you should also download them first. Please note that download Gapps for the version of Android that you will install (for Android 5.1 version, install Gapps for Android 5.1 versions).
Gapps is also a flashable ZIP archive, so there's no need to unzip it after downloading!
Preparing HTC to install custom firmware
Required tools and files
And so, in order to install custom firmware on HTC, you will need additional files, and then do a little preparation of the device:
- Turn on " USB Debugging«;
- Install HTC drivers on computer;
- Download and install the program ADB RUN on computer;
- You will also need to download a custom Recovery TWRP;
Unlock Bootloader HTC
Bootloader is initially blocked on absolutely all HTC devices. What does this mean? For you and me, this means that there is no way to edit, change or replace the firmware. Therefore, let's move on to the procedure unlock bootloader HTC.
Preparing to flash custom firmware
And so after your HTC has loaded, you will need again:
- Turn on " USB Debugging«
- Convert to Bootloader mode HTC device
Flashing custom firmware and Gapps on HTC
Let's move on to the most important thing - installing custom firmware from the previously installed TWRP Recovery.
All applications for Android system have apk extensions. Attention: applications for the Android system must be installed, that is, simply throwing them onto a memory card and launching them will not work. Here are the methods for installing programs (applications) on Android that I know of:
1. The Android Market application allows you to search for the applications you need, download them from the Internet and install them. The advantage of this method is that when you update applications in the market, you will receive a notification with information that a new version has appeared or the application will be updated automatically.
To use the following methods, you need to go to the application settings (Menu - Settings - Applications) and check the box next to "Unknown sources".
2. Install games, programs and other applications using HTC Sync
This method only works for communicators from HTC. Using this software, you can install applications on your phone by selecting “HTC Sync” when connecting. Download and install the HTC Sync program on your computer (go to the article, it says how to install and configure the program). Now let's move directly to the question “How to install programs on the phone?”
1. Click on the “Application Installer” button (circled in red in the figure below).
2. After clicking the button, a window will pop up in which you need to select the application and click the “Open” button that you want to download to your phone. If you have not yet downloaded any games or programs to your computer, you can download them from the following categories: games for htc and android, programs for android, live wallpapers. The application must have the extension “.apk”.


4. Once the application is installed, you will be able to see the window below, and also disconnect your smartphone from the computer and launch the installed game or program.

3. Installing applications using a browser built into the Android operating system. Place the application on the memory card and remember where you put it, then disconnect the phone and launch the browser in it. In the address bar we write content://com.android.htmlfileprovider/sdcard/data/primer.apk– where data is a folder on the memory card (you can not use the folder but put it directly in the root, then the address will not contain the folder name), primer.apk– the name of your file.
4. Installing applications using special programs installed on the phone: file manager, installer. Naturally, you do not have the manager and installer installed; they can be installed using any of the previous methods.
Throw applications onto the card and disconnect the phone. Launch the file manager or installer and find the file on the card that you want to install.
Hello dear readers of the blog https://f1comp.ru. I want to tell you some things that may be useful to you when using a device on the Android 4.0 operating system and specifically on the HTC One V. I will write tips on how to take a screenshot of the screen, how to update Android on the HTC One V and a few more useful tips.
It’s just that I’ve often come across such questions on forums, and they answer them endlessly all the time, although there is a FAQ for each device, I’m now entering the forum http://4pda.ru/forum. So, I’ll collect here a few questions, and of course the answers to them.
The HTC One V smartphone seems to me to have become quite popular, even judging by the number of reviews on Rozetka. So let's look at the most frequently asked questions about this device, which I've had for three months now and am very happy with.
I don’t know for sure, but it seems to me that this method works on all Android devices. Everything is done very simply, hold down the power/lock button of the device and press the home key. The screenshot will be saved immediately, for example on One V it is saved in the “All pictures” folder. How to update Android on HTC One V?
I'm still waiting for the update to Android 4.1 :) I don't know how things are going with this now, I'll have to look for information, but that's not what I'm talking about right now. There have already been several updates on the One V, and the phone itself checks for updates, but you can check for yourself whether there is anything new. To do this, go to settings, select the very last item “About phone” and click “Check now”. If there are no updates, the phone will tell you about it, and if there are, it will offer to update the software.

What kind of glass does the HTC One V Gorilla glass have or not?
This question was very relevant as soon as the device appeared on the market. But even now I think many people are interested in what kind of glass protects the screen on our phone. I may upset you now, but this device does not have Gorilla glass. The glass is tempered and very powerful, but not from a well-known company; when it fell, there was not a trace on the screen. I think I wrote about this here.
Is it possible to remove HTC SENSE from HTC One V?
No friends, unfortunately not. You can only replace it with another launcher, but you cannot remove it and leave the standard Android 4.0 interface. Yes, it seems to me that there is no need, for example, I really like the interface from HTC and I don’t see any reason to demolish it. Many people buy devices from HTC because they have the SENSE interface.

Well, I think that’s enough questions/answers for today, while I was writing this post, the idea came up to make more articles with a similar FAQ on this phone. Let this be “Answers to questions about HTC One V No. 1.”
I hope you find this article useful; as usual, I welcome any questions in the comments. Good luck!
HTC phones are among the top ten most purchased mobile electronic devices based on the Android operating system. People who often travel sometimes have situations when they need to set a new date or time. This process on phones running Android is primitive.
Instructions
1.
If you need to change the date and time, you will find a button in the form of small 4*4 squares on the main screen of your phone at the bottom of the special push-button line. On HTC phones it is usually located on the left edge. Click on it briefly once. 2.
You are taken to a menu with program icons. This screen can be scrolled right and left. Find the Clock program icon in the list of other programs. Its location can be changed according to your wishes. After launching the application, you will see a window with access to various functions. 3.
Now, with a short press, select “World Clock” from the list. Press the button to access the additional menu on your phone. It is marked in the form of several horizontal lines. Select the line “Setting local time”. 4.
Uncheck the "Mechanical synchronization" box. If you do not skip this step, manual time setting will not be possible. 5.
Now you can change the date and time using the carousel menu, and also prefer the date and time format that is comfortable for you. 6.
In addition, after pressing the button to access the list of programs on the main screens, you may prefer the Settings program. 7.
In the window that appears, select “Date and Time”. In the window that appears, be sure to uncheck the “Mechanical” box. Setting and metamorphosis of date and time will become available to you. 8.
Click on the “Set date” item and select the date, month and year in the window that appears. Confirm the metamorphosis by clicking the “Install” button. 9.
Select "Set time". After setting the time, also confirm your choice. 10.
In addition, here you can choose the time zone, 21 or 12 hour time format and several date formats. 11.
After finishing making changes, return to the main screen by pressing the “Home” button or repeatedly pressing the “Back” key.
Nowadays, a person without a mobile phone feels like without hands: a mobile phone is a calendar, a clock, a means of communication, and a player. Therefore, correct settings of the phone will allow you to use it as efficiently as possible. 
Instructions
1.
Turn on your phone. If you just bought it and have never turned it on, then when loading, a message will appear asking you to enter the current date And time. Use the keyboard to enter these values and validate your input. Similar actions will need to be performed when replacing the SIM card/battery. 2.
Set the date on your Nokia mobile phone. To do this, go to the menu, select “Settings”, go to “Date and time", then select "Date and Time Settings". Later, make the necessary changes to the date and time values of your mobile phone. After that, click “Save” and exit the menu. 3.
Change date And time on a Windows Phone-based phone. Traditionally, in these phones the date and time set by the mobile operator. You can set these values manually. Disconnect your phone from the PC, then open the desktop, swipe left on the screen, go to the list of applications, then go to “Settings”. Select Date+Time. Uncheck the “Set mechanically” option, then set the desired values for the time zone, date and time. 4.
Install time And date on a landline phone. If you have a Panasonic brand phone, do the following to enter, say, 16 hours 12 minutes on December 17, 2011. Pick up the handset, then press three units. After this, enter 0116 0212 0317 0511. 5.
Wait until the dialing is completed, then hang up. To reset the settings, use the button combination 1119. To perform a metamorphosis of the date and time with the help of the automatic telephone exchange, use the Prorgam key, then dial 0, enter the value of the year, say, 00-11, month and day (1-20), day of the week and hours and minutes (00-21). If before noon, add 0, after noon - 1. After that, press Store and wait for a long beep.
The system clock readings in modern operating systems do not require continuous adjustment; it is usually enough to set them once after installing the system and forget the way to the settings of this component. If you still need to get involved, it will not be difficult to remember the order of actions in relation to the Windows OS. 
You will need
Instructions
1.
Left-click the clock in the tray or, as it is positively called, in the “taskbar notification area”. The OS will open a small window with an analog clock and calendar. If their readings truly require adjustment, click on the link “Metamorphosis of date and time settings” - it is located at the bottom of this window. As a result, a separate window will appear on the screen with a set of settings on 3 tabs. 2.
Make sure that the correction to UTC shown in the Time Zone segments—Coordinated Global Time—corresponds to the offset of your local time. If it is not, click the Change Time Zone button, select a positive line from the drop-down list, and click OK. 3.
After that, click on the “Change” button date And time" to access calendar and clock controls. If you need to change the year, click on the calendar header - it shows the month and year. After clicking, only the year will remain in this line - click it again, and a selection list of past and future years will appear. Select the one you need from among them, and the list of years will be replaced by a list of months - select that too, and when the numbers change to months, complete the formation of the date. 4.
Below the analog clock there is a digital indicator of hours, minutes and seconds - use it to metamorphose the system time. If you click on a pair of numbers indicating the current hour, you will be able to change them using the up and down arrow keys. The same can be done by clicking the cursor on the arrows to the right of this guiding element. Set the hours, minutes and seconds using this method. When finished, click OK. 5.
If you want the computer to mechanically synchronize the system clock readings via the Internet with the exact time server, go to the “Internet Time” tab. Click the “Change settings” button and check the exclusive checkbox in the window that opens. Changing the value in the “Server” field only makes sense if there are problems with the default value selected. Click the OK buttons in the 2 open windows and the procedure will be completed. Video on the topic
By default, phones running the Android operating system store several standard ringtones for use as a ringtone. If the user wants to set a personal ringtone, he can do it himself with the support of a number of simple actions. 
Instructions
1.
Decide which method of setting a custom ringtone as the loudspeaker is particularly suitable. Each there are two strictly different approaches. The first involves downloading the desired melody to a personal computer, creating a special folder on the phone with its support, copying the downloaded melody to this folder and several clicks in the phone interface. The 2nd approach allows you to do without a computer, but requires installing a file administrator on your phone. If the desired music file is already loaded into the memory of your mobile device or onto a memory card, you can immediately proceed to the second method. 2.
It turns out that in order to set a personal ringtone with the help of a PC, first of all, download the desired melody to the PC. The source can be anything: the Internet, optical disk, flash drive, etc. The main thing is that in order for the file format to be read by the phone, it is better to choose a particularly well-known one, say, .mp3. 3.
When the desired melody is selected and downloaded to the computer, connect your phone to it using a USB cable. After connecting, the phone should appear in Explorer as an ordinary flash drive. 5.
After that, copy the desired melody to Notifications. Later, it will appear in the list of standard ringtones in the corresponding section of the phone interface. If something doesn’t work out, you can always try an alternative method, without using a PC. 6.
To set a custom melody as a ringtone without a computer, download any file manager in the Google Play service. For example, the ES Explorer application is suitable. 7.
After installing the administrator, download the necessary music composition to your phone from the Internet or download it from any suitable device. 8.
After that, launch “ES Explorer”, use it to find the downloaded melody and set it as the volume. The program has all the necessary options for this. This method is much simpler than the previous one, but is not so convenient when working with a huge number of files. Video on the topic
Mobile phones today have ceased to be a simple means of communication and perform a huge number of additional functions: cameras, video cameras, notebooks, alarm clocks and many others. HTC allows owners of their phones to also install navigation in their pocket: at any moment you can see where you are or build a route to the desired point on the map. There are three methods to do this. 
You will need
- – HTC phone (with Android or Windows Phone OS installed);
- – a computer with Internet access or access to a Wi-Fi network;
- – program activation key (you need to buy it in the online store on the official Navitel website).
Instructions
1.
To install with APK file support, open the official Navitel website and go to the “Download” section by clicking on the corresponding icon at the top of the page. Find the version that suits you in the list of APK files available for download, or download the full version using all screen resolutions. Copy the file to your phone's memory and run it using Explorer or any other file administrator. After installation, you need to register the program; for this you will have to buy an activation key in the online store on the official Navitel website. 2.
To install the program as an EXE file, go to the official Navitel website and click on the “Download” icon located at the top of the page. Find the stretched EXE file in the list that opens. Download it, connect your phone to your computer and wait for the synchronization to complete. Run the downloaded file and follow the on-screen instructions. Register the program using the activation key purchased in the online store on the official Navitel website. 3.
Installing Navitel Navigator» via Android Market, connect your phone to the Internet using a Wi-Fi connection. Launch the Android Market application, click “Search” and enter “Navitel” in the query bar. In the list that appears, select “Navitel Navigator", read the description of the program, and click on the "Install" icon. Confirm your decision by clicking on the “OK” button. The program will mechanically download and install the application. All you have to do is register it by purchasing an activation key in the online store on the official Navitel website.
|