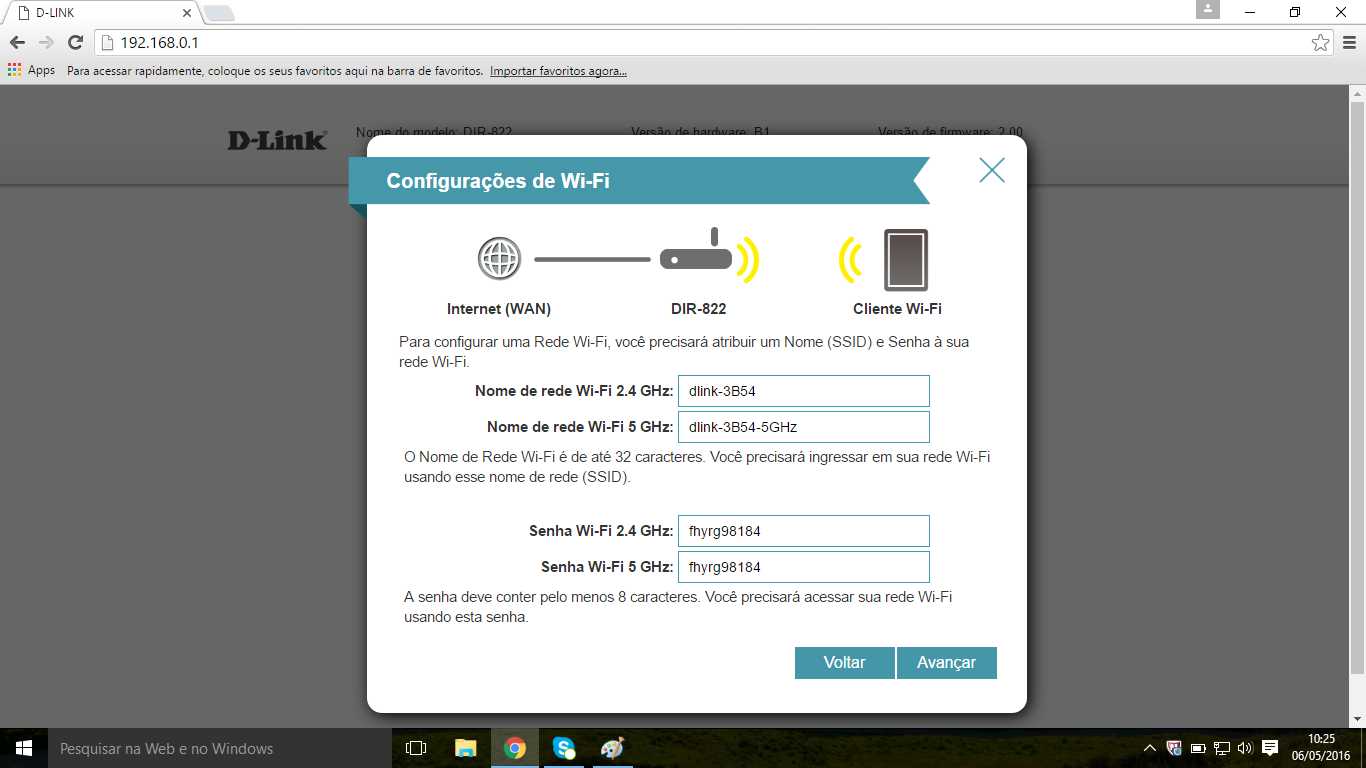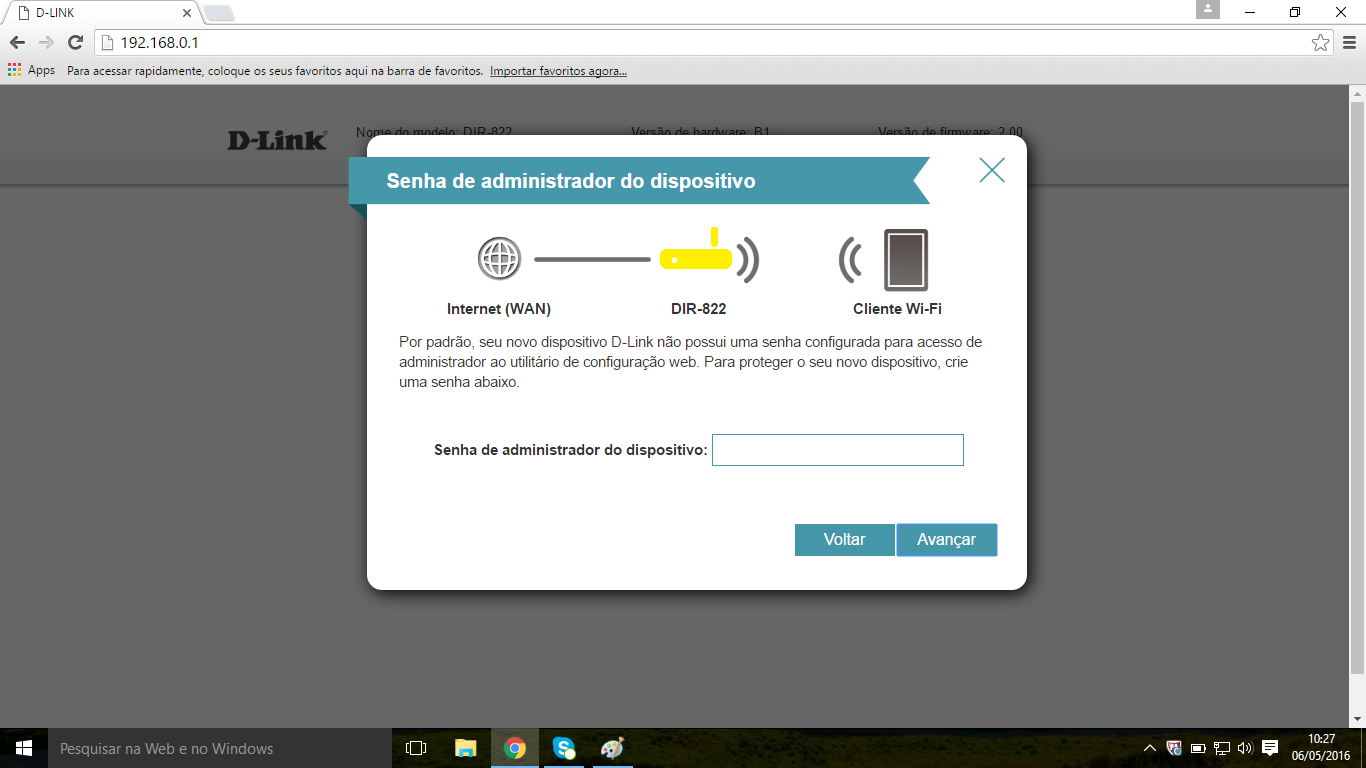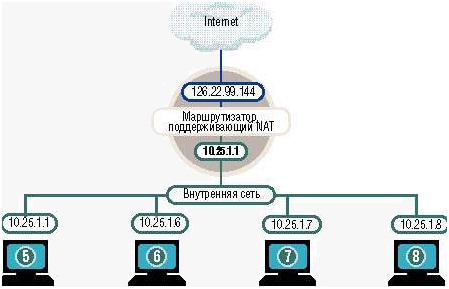بخش های سایت
انتخاب سردبیر:
- پوسته های استفاده نشده با نام مستعار برای ماین کرافت
- چرا بازی ها در ویندوز راه اندازی نمی شوند چرا بازی ها کار نمی کنند
- دانلود minecraft برای اندروید: همه نسخه ها
- دانلود مود برای ماین کرافت 1
- پوست پسر با 10 حرف انگلیسی
- ModPack Zeus002 در اینجا بسته مود World Of Tanks را دانلود کنید
- چرا ماین کرافت برای من کار نمی کند؟
- بهترین سرورهای ماین کرافت با مودها
- بهترین حالتها برای حالتهای Minecraft View برای نسخه 1
- بهترین حالتها برای Minecraft مدهای مکانیکی برای Minecraft 1
تبلیغات
| راه اندازی مسیریابی در روتر d link. راه اندازی سریع روتر d-link dir - click’n’connect. جادوگر راه اندازی اتصال به اینترنت |
|
بنابراین، شما به تازگی یک روتر D-Link خریداری کرده اید، و این مقاله برای راه اندازی سریع و صحیح یک روتر جدید با Wi-Fi نوشته شده است. راه اندازی مدل روتر: DIR-140L, DIR-516, DIR-615/F, DIR-620, DIR-632, DIR-651, DIR-815/A, DIR-816/AC, DIR-822, DIR-825/AC, DIR- 857، DIR-879، DWR-921، DIR-300، DIR-615، DIR-615/GF، DIR-620/GA، DIR-640L، DIR-806A، DIR-815/AC، DIR-816L، DIR-825/A، DIR-825/ACF، DIR-860L، DIR-890L، MTS DIR-320 در جعبه روتر خود خواهید دید:خود روتر چگونه جدول مسیریابی را ببینیم؟ اولین دستور اصلی دستوری است که به من امکان می دهد محتویات جدول مسیریابی را ببینم. به یاد داشته باشید که اگر این اطلاعات تکمیل شود، تنها نشان دهنده این است که این روتر تصمیمات مسیریابی صحیحی را اتخاذ خواهد کرد، بنابراین لازم است این مورد را در روترهای دیگر در نظر بگیرید. چگونه می توانم خلاصه ای از پیکربندی رابط را مشاهده کنم؟ چگونه می توانم وضعیت رابط را با جزئیات مشاهده کنم؟ چگونه می دانید کدام پروتکل های مسیریابی در حال اجرا هستند؟ این دستور بسیار مهم است، پروتکل های مسیریابی پویا که در روتر در حال اجرا هستند و پارامترهای عملکرد کلی هر یک از آنها را نشان می دهد. از این دستور، اساسی ترین دو چیز است: اول، اینکه پروتکل مورد نیاز است، و دوم، اگر روترهای همسایه این پروتکل را تشخیص دهند. این امکان وجود دارد که به دلایلی خاص به پویایی پروتکل مسیریابی یا شرایط روتر، پروتکل کار نمی کند یا ما هنوز آن را پیکربندی نکرده ایم و فکر می کنیم. قبل از اینکه تو شروع کنیبرای کاربران با ارائه دهندگان DSL. اگر از اتصال PPPoE استفاده می کنید، به نام کاربری و رمز عبور PPPoE نیاز دارید. اگر این اطلاعات را ندارید، با ارائه دهنده خدمات خود تماس بگیرید. اینترنت (ISP). تا زمانی که این اطلاعات را ندارید ادامه ندهید. برای کاربرانی که اینترنت از طریق مودم دارند، مطمئن شوید که برق مودم خود را قطع کرده اید. در برخی موارد، ممکن است لازم باشد آن را تا 5 دقیقه خاموش کنید. وارد منوی تنظیمات روتر شویدچگونه می توانم مطمئن شوم که پیکربندی من درست است؟ پس از بررسی دستورات بالا، باید ایده واضحی از آنچه که خراب است داشته باشید، اما هیچ مقاله پیکربندی روتر کامل نخواهد شد مگر اینکه پیکربندی موثری را مشخص کنید. دلیل آن این است که روتر در حال تولید ممکن است پیکربندی بسیار پیچیده تری نسبت به آزمایشگاه داشته باشد، جایی که البته همه چیز توسط ما نصب شده است. در روترهای تولیدی، به احتمال بسیار زیاد دستورات پیشرفته ای وجود دارد که ما آنها را پیکربندی نمی کنیم و احتمالاً متوجه نمی شویم، اما افرادی که می گویند این دستورات یک اشکال هستند و آنها را حذف یا تغییر می دهند، کم نیست. برای کاربرانی که یک مودم یا روتر توسط ISP در اختیار شما قرار داده است. برای اینکه روتر D-Link شما به درستی کار کند، باید آن را روی حالت "bridge" تنظیم کنید. پس بیایید شروع کنیم. دستورالعمل نصب سریعمرحله 1: آداپتور برق همراه را به پریز برق و روتر وصل کنید مرحله 2: کابل اترنت را به پورت WAN وصل کنید. ( پورت های WANمعمولا زرد) ایده این است که ما از دستورات مناسب برای آزمایش آنچه می دانیم چگونه پیکربندی کنیم استفاده می کنیم. این به خوانندگان این فرصت را میدهد تا با این اصلاحکنندهها آزمایش کنند، و اگر تصمیم گرفتند در این وبلاگ نظر بدهند، نتیجه میشود. هدف این است که با ترکیب مسیرهای استاتیک پیشفرض و مسیر استاتیک، اتصال لایه 3 را در شبکه مثال فراهم کنیم. نتیجه گیری و پیشنهادات. به یاد داشته باشید: نمایشگر در حال اجرا به احتمال زیاد اطلاعات بیشتری از آنچه لازم است نشان می دهد، از آن به عنوان آخرین راه حل استفاده کنید. مسیریابی یک مفهوم بسیار ساده است که با رشد شبکه پیچیده تر می شود. در شبکه های کامپیوتری، داده ها از آن منتقل یا ارسال می شوند کامپیوتر منبعبه یک یا چند کامپیوتر هدف. می توان آن را با اداره پستی مقایسه کرد که نامه ای را از آدرس منبع به آدرس گیرنده ارسال می کند. هر اداره پست را می توان یک مسیریاب در نظر گرفت و رویه هایی که برای اطمینان از تحویل صحیح نامه استفاده می شود را می توان پروتکل در نظر گرفت. مرحله 3: یک لحظه صبر کنید تا چراغ نشانگر روشن شود مرحله 4: یک دستگاه Wi-Fi، مانند تلفن، بردارید. مرحله 5: مرور تنظیمات شبکهروی کارت پیکربندی نشان داده شده و به Wi-Fi (SSID) خود متصل شوید. رمز عبور نیز روی کارت درج شده است.
روتر هم همینطور شبکه کامپیوتریتجهیزاتی است که اجازه می دهد اطلاعات از یک پروتکل مسیریابی منتقل شود، در حالی که پروتکل مسیریابی دستورالعمل هایی را به رایانه ها برای انجام انتقال ارائه می دهد. پروتکل های مسیریابی آدرس هایی را برای شناسایی رایانه ها و شبکه های فردی در هر شبکه ایجاد می کنند. پروتکل های مسیریابی، جداول مسیریابی آدرس های شبکه را برای تعیین مسیرهای بین شبکه ها می سازند. خودمختار اصطلاحی است که برای توصیف سیستمی استفاده میشود که شامل تمام رایانهها و شبکههای محلی است که بخشی از یک دامنه مدیریتی موجود در شبکه جهانی. آدرس شبکه یک شبکه خاص را در یک سیستم خودمختار شناسایی می کند. آدرس سرور یک دستگاه سرور خاص مانند رایانه را شناسایی می کند. شبکه های کامپیوتری از دستگاه های سخت افزاری به نام روتر یا روتر برای انتقال داده ها بین شبکه ها استفاده می کنند. برای تکمیل این کار، باید روتر خود را با یک پروتکل مسیریابی پیکربندی کنید. تبریک می گویم! آماده! مرحله 6: برق را از کابل یا مودم اینترنت DSL خود خارج کنید
مرحله 7: کابل اترنت را از رایانه خود به پورت LAN (پورت 1،2،3 یا 4) روتر خود وصل کنید.
کلاس های پروتکل مسیریابیپروتکل مسیریابی به روتر می گوید که چگونه در مورد روترهای دیگر در شبکه بیاموزد و جداول مسیریابی بسازد که تعیین می کند هر شبکه در کجا قرار دارد. پروتکل های مسیریابی شامل وضعیت پیوند، بردار فاصله و انواع کلاس ترکیبی است. یک پروتکل ترکیبی می تواند ویژگی های پروتکل حالت پیوند و فاصله را داشته باشد. پروتکل اطلاعات مسیریابی یک پروتکل دروازه داخلی یا داخلی است که توسط روترها یا روترها برای تبادل اطلاعات در مورد شبکه های پروتکل اینترنت که به آن متصل هستند استفاده می شود. یک ویژگی "سوئیچ سازگاری" 3 برای ارائه تنظیمات دقیق تر برای قابلیت همکاری اضافه شده است. به یاد داشته باشید که هر ابهامی یا مشکلی دارید می توانید در پایین آموزش نظر خود را بنویسید. مرحله 8: کابل یا مودم DSL خود را به پورت اینترنت روتر خود وصل کنید
مرحله 9: روتر و همچنین مودم DSL را اگر دارید وصل کنید.
در نهایت، یک ویدیو در مورد راه اندازی روترنمودار شبکه ای که می خواهیم شبیه سازی کنیم مانند شکل زیر است. می بینیم که ما 3 روتر داریم و در هر یک از شبکه ها 2 کامپیوتر مشتری و یک سوئیچ وجود دارد. هر روتر می تواند، مانند مثال، در کشورهای مختلف باشد. هر یک از شبکه ها دارای آدرس متفاوتی هستند و روترها از طریق یک کابل سریال به هم متصل می شوند. جدول زیر آدرس هر یک از تجهیزات را در تصویر قبلی نشان می دهد. باید به دروازه هر منطقه توجه شود زیرا متفاوت است. سوئیچ ها نیازی به پیکربندی ندارند و فقط برای اتصال کامپیوترهای سرویس گیرنده به روترشان کار می کنند. مرحله 10: مرورگر اینترنت خود را باز کنید و 192.168.0.1 را وارد کنید نوار آدرس.
مرحله 11: از شما خواسته می شود که از D-Link Router Quick Setup Wizard کمک بگیرید، برای شروع روی "بعدی" کلیک کنید.
نحوه تنظیم ثبت نام کاربریعنی علاوه بر دانلود سیستم عامل جدیدروتر ریست شده است. این تنظیمات فقط یک بار باید انجام شود. نمونه ویدئو در انتهای این صفحه. ویدیو در پایین صفحه. به اشتراک گذاری سایر تنظیمات روتریک کاربر محدود نیز می تواند از تکنیک های فضای باز برای به دست آوردن اطلاعات از روتر استفاده کند. نحوه بازگشت به سیستم عامل اصلی مراحل زیر اختیاری هستند، اما برای ایمنتر کردن شبکه شما توصیه میشود.این جادوگر فقط اولین باری که آن را راه اندازی می کنید ظاهر می شود. اگر روتر شما قبلاً پیکربندی شده است، باید با فشار دادن دکمه تنظیم مجدد (در پشت روتر) به مدت 5-10 ثانیه تنظیمات را به تنظیمات کارخانه بازنشانی کنید. چراغ نشانگر روی پانل جلویی چشمک می زند و شروع به راه اندازی مجدد می کند. روتر خود اسکن می کند تا نوع اینترنت شما را مشخص کند. سپس جادوگر راه اندازی سریع به طور خودکار راه اندازی می شود. بنابراین همیشه این پورت ها را روی روتر خود بگذارید. با این حال، توصیه می شود دسترسی به اینترنت به این پورت ها را مسدود کنید و از این طریق از یافتن روتر توسط اسکنرهای پورتال جلوگیری کنید. قانون فوق یک پیشنهاد است. با حوزه فنی شبکه های ارائه دهنده خود مشورت کنید. خانه ی تو کابل شبکهباید به روتر در یکی از پورت های عقب متصل شود. پس از این می توانیم راه اندازی را شروع کنیم. اگر به دلایلی اسکن خودکار نوع اینترنت شما را شناسایی نکرد، از شما خواسته می شود آن را به صورت دستی انتخاب کنید:
هر دستگاه شبکه ای که به یک شبکه کامپیوتری متصل است باید خود را داشته باشد آدرس IP شبکه. این نیاز با شناسایی بدون ابهام همراه است از این دستگاهدر میان بسیاری دیگر از دستگاه های متصل به این شبکه. IP روتر توسط کارخانه تعیین می شود، اما می توان آن را به صورت دستی تغییر داد. به عنوان مثال، آدرس لینک d سازنده روتر پیش فرض 192.168.0.1 است. IP مخفف پروتکل اینترنت است. جادوگر راه اندازی اتصال به اینترنتاگر ترجیح می دهید، می توانید همان رمز عبور شبکه را ثبت کنید.
بیایید با استفاده از مثال روتر محبوب D-Link dir 300 نگاهی دقیقتر به چیستی آدرس IP روتر، نحوه اختصاص و تغییر آن بیندازیم. چرا یک آدرس IP مورد نیاز است؟همانطور که می دانید شبکه کامپیوتری ترکیبی از دستگاه های شبکه برای تبادل داده ها اعم از اسناد الکترونیکی، فیلم یا بازی است. حتی اتصال کامپیوتر با چاپگر یا اسکنر از طریق کابل جفت تابیده یا Wi-Fi نیز یک شبکه کامپیوتری است.
همچنین می توانید برای پیکربندی سیستم با استفاده از یک رابط فیزیکی به عنوان روتر از روش زیر پیروی کنید. رویه زیر فرض میکند که پس از نصب، رابطهای روتر را پیکربندی میکنید. هنگامی که روتر به صورت فیزیکی روی شبکه نصب شد، روتر را روی آن تنظیم کنید فایل های محلی، طبق روشی که در بخش توضیح داده شده است. این پیکربندی تضمین می کند که در صورت خرابی سرور پیکربندی، روتر مقداردهی اولیه می شود. شبکه کامپیوتری برای اینکه سیگنال دقیقا تحویل و دریافت شود کامپیوتر لازم، که سیگنال به آن آدرس داده می شود و آدرس های IP شبکه وجود دارد. آدرس IP یک عدد 32 بیتی است و از چهار عدد اعشاری از 0 تا 255 تشکیل شده است که با یک نقطه از هم جدا شده اند. یا آدرس IP روتر d پیوند داده شود راه اندازی یک اتصال اینترنتی به صورت دستیدر سیستمی که می خواهید به عنوان روتر پیکربندی کنید، به عنوان سرپرست اصلی یا ابرکاربر وارد شوید. نقش مدیر اصلی شامل نمایه مدیر اصلی است. . در بخش «پیکربندی رابط فیزیکی پس از نصب سیستم». فراموش نکنید که پس از ایجاد این فایل، تنظیمات را بازنشانی کنید. پیشوندهای شبکه و معادل های اعشاری نقطه چین آنها در شکل 2-2 فهرست شده است. برای این کار یکی از دستورات زیر را اجرا کنید. در این مرحله، روتر می تواند بسته ها را فراتر از آن ارسال کند شبکه محلی. همچنین از مسیریابی استاتیک پشتیبانی می کند، فرآیندی که به شما امکان می دهد به صورت دستی مسیرها را به جدول مسیریابی اضافه کنید. اگر قصد دارید از مسیریابی استاتیک استفاده کنید، پیکربندی روتر کامل شده است. با این حال، شما باید مسیرها را در روتر مدیریت کنید. جدول مسیریابی سیستم تنظیم یک آدرس IP در روتر D-Linkبیایید از تئوری به عمل حرکت کنیم و با استفاده از مثال روتر D-Link dir300 یک آدرس شبکه را تنظیم کنیم.
روتر D-Link dir 300 همانطور که قبلا ذکر شد، سازنده آدرس 192.168.0.1 را به دستگاه اختصاص می دهد. این سوال پیش می آید - اگر چندین در این نزدیکی وجود داشته باشد چه می شود روترهای D-Link، و همه IP یکسان دارند - تداخلی وجود نخواهد داشت؟ درست است، همه دستگاه شبکهباید مال شما باشد آدرس منحصر به فرد، اما این قانون در یک شبکه محلی (یا زیر شبکه اگر شبکه به بخش تقسیم شود) اعمال می شود. در یک شبکه رایانهای همسایه یا هر شبکه رایانهای دیگر، آدرسهای IP میتوانند با رایانهای از شبکه دیگر منطبق شوند و هیچ مشکلی در آن وجود ندارد - هیچ تضادی وجود نخواهد داشت. اگر آدرسها در شبکه مطابقت دارند، باید یکی از روترها را همانطور که هست رها کنید و آدرس شبکه را روی بقیه تغییر دهید. بیایید دریابیم که چگونه این کار را بیشتر انجام دهیم. به هر حال، به هیچ وجه لازم نیست آدرس IP روتر را به خاطر بسپارید؛ فقط روتر را برگردانید و آدرس را روی برچسب واقع در پایین دستگاه پیدا کنید.
روی پایین روتر آدرس IP را برچسب بزنید این برچسب همچنین لاگین و رمز عبور را برای ورود به تنظیمات روتر نمایش می دهد که در فصل بعدی به آن نیاز خواهیم داشت. راه اندازی روتر D-Linkوارد منوی تنظیمات روتر شویدقبل از ورود به منوی تنظیمات، باید روتر را به رایانه ای که تنظیمات از آن انجام می شود وصل کنید. برای انجام این کار، دستگاه را با استفاده از یک سیم پچ (کابل شبکه) به رایانه متصل کنید جفت پیچ خوردهروتر و کامپیوتر را روشن کنید. پس از راه اندازی، هر مرورگر وب را در رایانه خود باز کنید و آدرس IP روتر را در نوار آدرس وارد کنید - 192.168.0.1. پنجره ای باز می شود که در آن باید نام کاربری و رمز عبور را وارد کنید و پس از کلیک بر روی دکمه "OK" به کاربر این فرصت داده می شود تا تمام تنظیمات را انجام دهد.
وارد منوی تنظیمات روتر شوید نام کاربری و رمز عبور پیش فرض “admin” و “admin” است. مورد حروف را باید در نظر گرفت - فقط با یک حرف کوچک. اگر سیستم در هر مرحله ای خطا بدهد (یا نام/رمزهای عبور نادرست باشد، یا پنجره ای برای وارد کردن نام/رمز عبور اصلا ظاهر نشود)، اما اطمینان کامل وجود داشته باشد که روتر به درستی کار می کند و به درستی وصل شده است، وجود دارد. به احتمال زیاد روتر قبلاً پیکربندی شده و آدرس IP، نام یا رمز عبور آن تغییر کرده است. یک راه ساده برای خروج از این وضعیت وجود دارد - همه تنظیمات را به مقادیر کارخانه بازنشانی کنید. این کار با استفاده از یک دکمه کوچک "تنظیم مجدد" انجام می شود که در بدنه روتر قرار دارد و در پانل پشتی روتر قرار دارد.
پنل پشتی روتر D-Link ما آن را فشار می دهیم و آن را به مدت 15 ثانیه فشار می دهیم، پس از آن تمام LED های نشانگر روی پانل جلویی برای یک ثانیه خاموش می شوند و روتر به طور خودکار راه اندازی مجدد می شود، اما با تنظیمات کارخانه. آدرس IP، نام و رمز عبور به مقادیر نشان داده شده در برچسب در پایین روتر باز می گردد. بنابراین، وارد منوی تنظیمات روتر شدیم. در برگه بالا، منوی "SETUP" را انتخاب کنید، سپس در درخت تنظیمات سمت چپ، مورد "LAN setup" را انتخاب کنید.
راه اندازی یک روتر IP در قسمت مرکزی پنجره، در قسمت "تنظیمات روتر"، خط "آدرس IP روتر" را مشاهده می کنیم. این خط حاوی پیوند IP d روتر ما است که باید تغییر کند. به عنوان مثال، در آدرس IP خارجی و داخلیدر زمان توسعه آدرس های IP، هیچ کس تصور نمی کرد که تجهیزات شبکه ای زیادی در جهان وجود داشته باشد. و در اوایل دهه 2000، مطالعات تأیید کرد که به زودی آدرس IP کافی برای همه وجود نخواهد داشت و باید اقداماتی انجام شود. برطرف كردن این مشکل، فناوری NAT توسعه یافت که تقسیم آدرس های IP به خارجی و داخلی است. آدرس های خارجی "سفید" و آدرس های داخلی "خاکستری" نامیده می شوند. تبدیل طبق طرح زیر انجام می شود:کاربر درخواستی را به یک منبع خارجی ارسال می کند، به عنوان مثال، برای باز کردن سایت جستجوی Google در مرورگر. بر در این مرحلهدرخواست شامل آدرس IP رایانه کاربر (IP "خاکستری") است. این درخواست پس از رسیدن به ارائه دهنده ای که کاربر از خدمات آن استفاده می کند، کمی تغییر می کند، یعنی ارائه دهنده IP "خاکستری" را به یک "سفید" تغییر می دهد که برای دنیای خارج "مشاهده" است. در این حالت ، ارائه دهنده به یاد می آورد که این درخواست از کدام رایانه در شبکه داخلی ارسال شده است. درخواست با رسیدن به مقصد (سایت گوگل) اجرا می شود و یک صفحه وب در جهت مخالف ارسال می شود. آدرس تحویل همچنان حاوی آدرس "سفید" است، یعنی ارائه دهنده IP. پس از رسیدن به ارائه دهنده، مطابق با جدول ذخیره شده قبلی، آدرس درخواست به آدرس IP "خاکستری" تغییر می کند و صفحه وب به کاربر تحویل داده می شود.
در نتیجه، ما یک آدرس IP برای بسیاری از رایانه ها دریافت می کنیم (ممکن است صدها و هزاران عدد از آنها وجود داشته باشد) و در نتیجه صرفه جویی می کنیم. آدرس های شبکه. از این گذشته ، آدرس باید فقط برای دنیای "بیرون" منحصر به فرد باشد ، اما در یک شبکه کامپیوتری می توان آنها را تکرار کرد ، نکته اصلی در همان زیرشبکه نیست. و ارائه دهنده با استفاده از جدول مسیریابی ایجاد شده، به راحتی متوجه می شود که دقیقاً اطلاعات دریافتی را برای چه کسی ارسال کند. برای وضوح، بیایید هر دو آدرسی را که در حال حاضر برای خواندن این مقاله استفاده می کنید بررسی کنیم. ابتدا، بیایید آدرس IP داخلی "خاکستری" خود را بررسی کنیم. راه اندازی کنیم خط فرمانو دستور ipconfig را وارد کنید. "Enter" را فشار دهید و سیستم عاملوضعیت اتصال را نشان می دهد:
اجرای دستور ipconfig همانطور که می بینید آدرس ما 192.168.1.2 است.
در نهایت، یک ویدیو در مورد راه اندازی روتر:
|
| خواندن: |
|---|
محبوب:
جدید
- چرا بازی ها در ویندوز راه اندازی نمی شوند چرا بازی ها کار نمی کنند
- دانلود minecraft برای اندروید: همه نسخه ها
- دانلود مود برای ماین کرافت 1
- پوست پسر با 10 حرف انگلیسی
- ModPack Zeus002 در اینجا بسته مود World Of Tanks را دانلود کنید
- چرا ماین کرافت برای من کار نمی کند؟
- بهترین سرورهای ماین کرافت با مودها
- بهترین حالتها برای حالتهای Minecraft View برای نسخه 1
- بهترین حالتها برای Minecraft مدهای مکانیکی برای Minecraft 1
- بررسی سرعت اینترنت: مروری بر روشها چگونه سرعت واقعی اینترنت را از ارائهدهنده خود بفهمیم