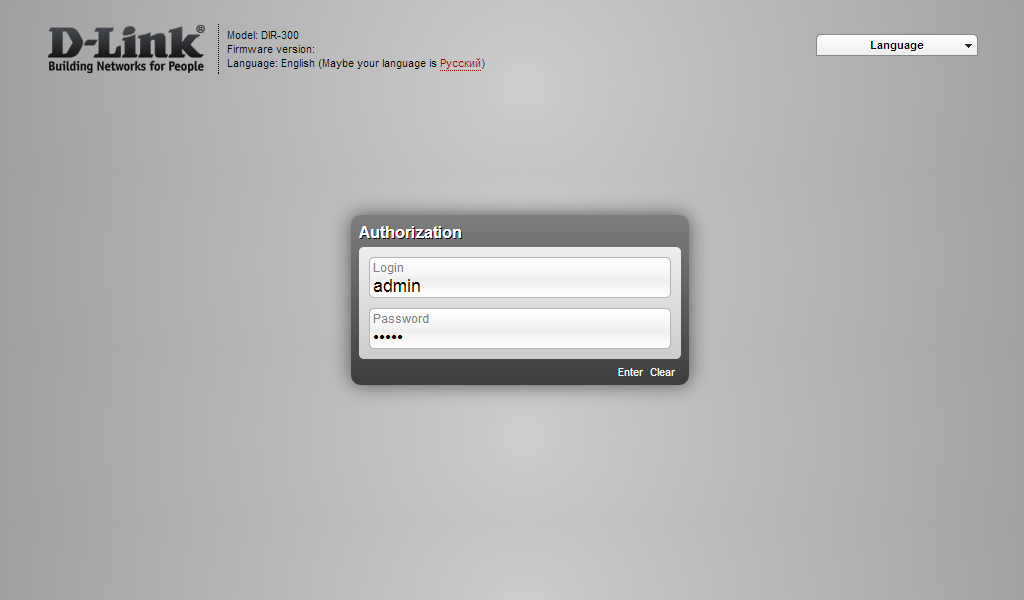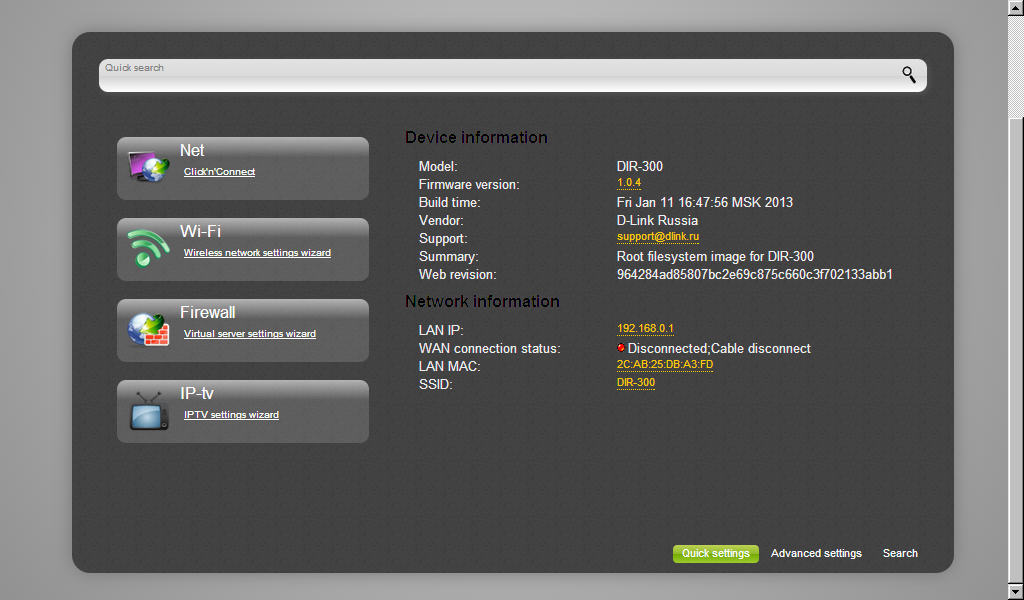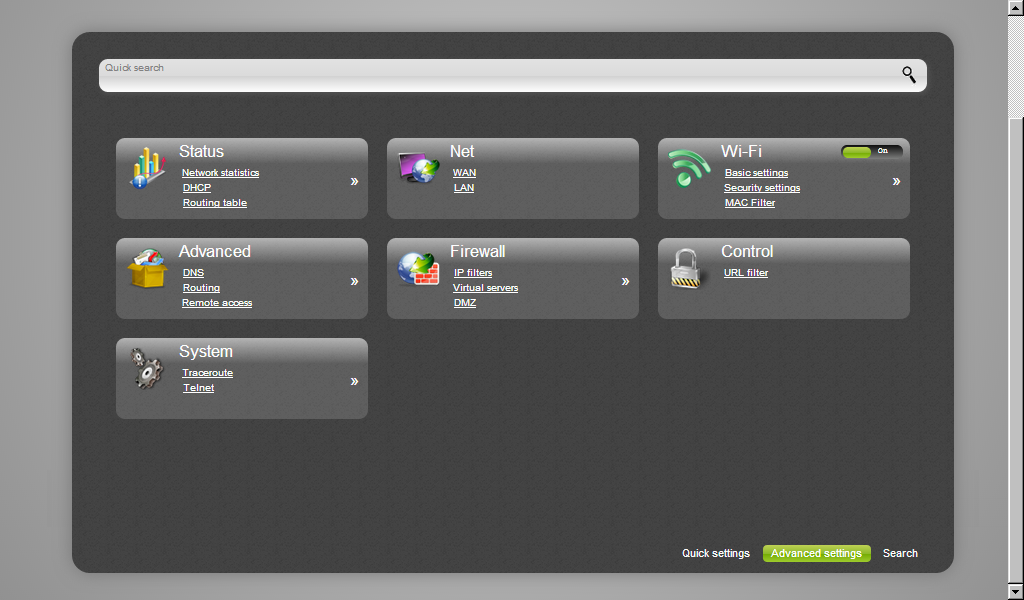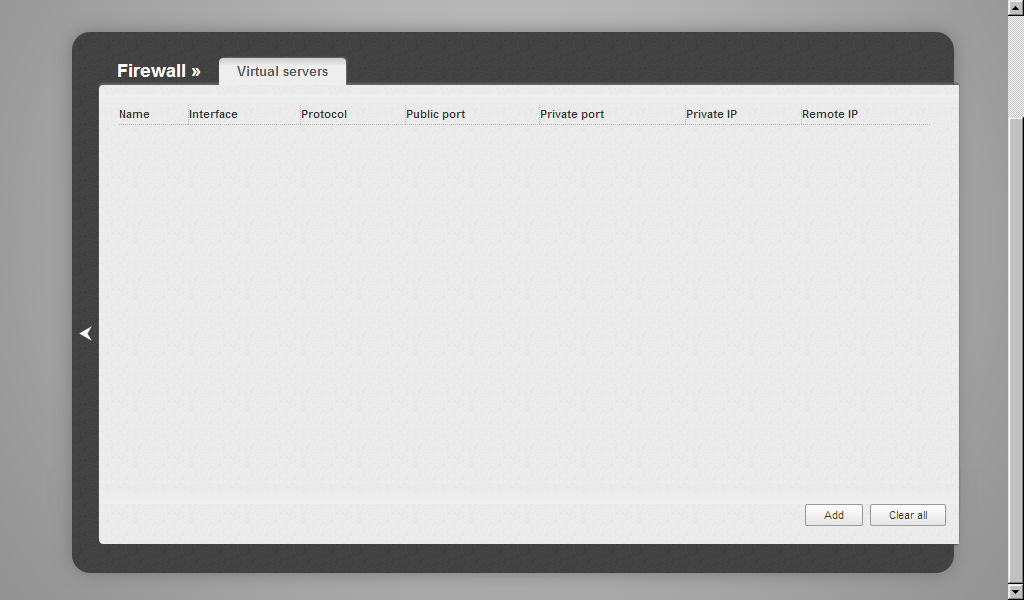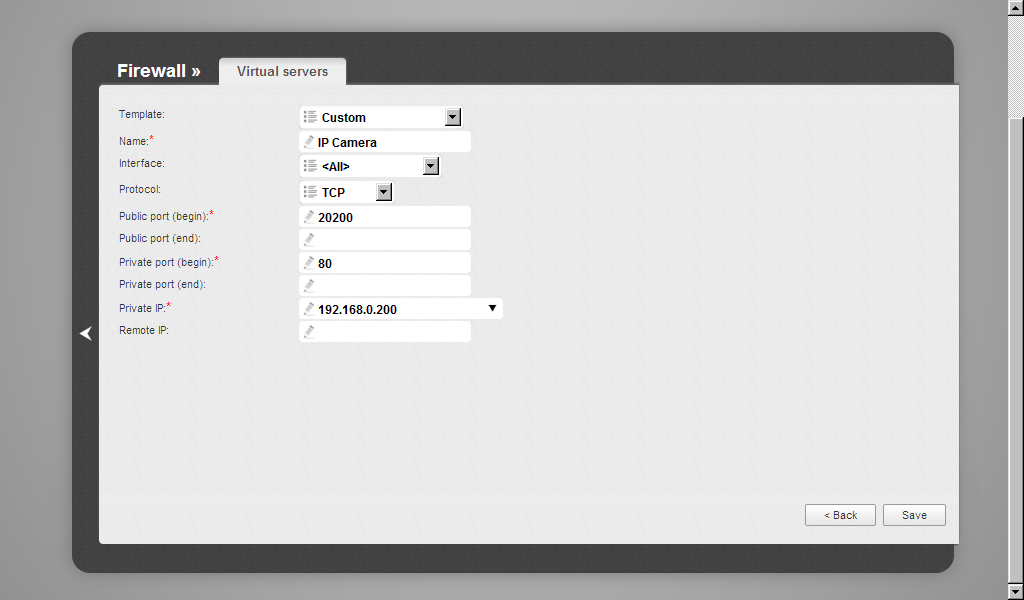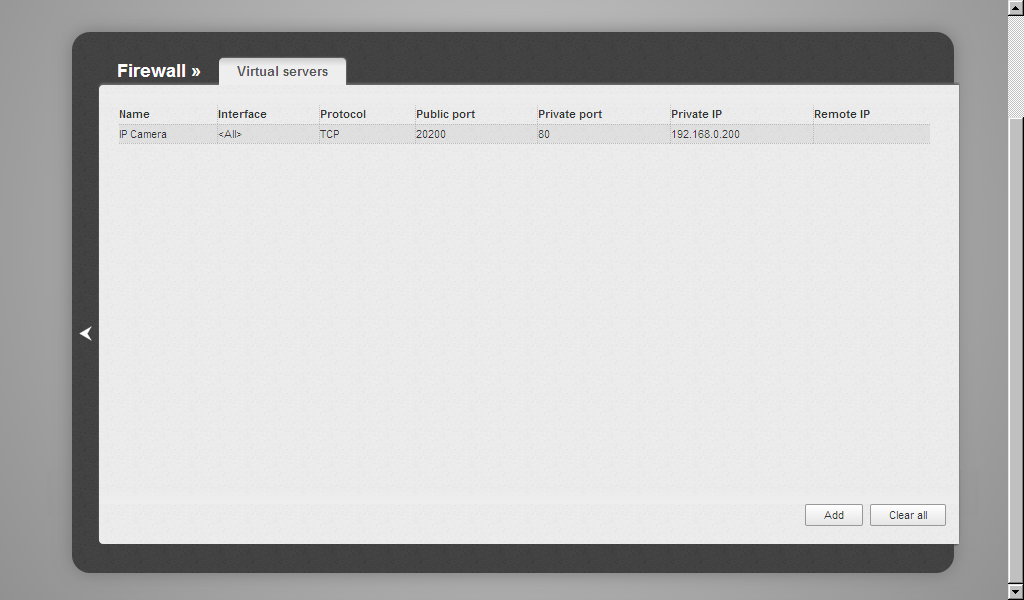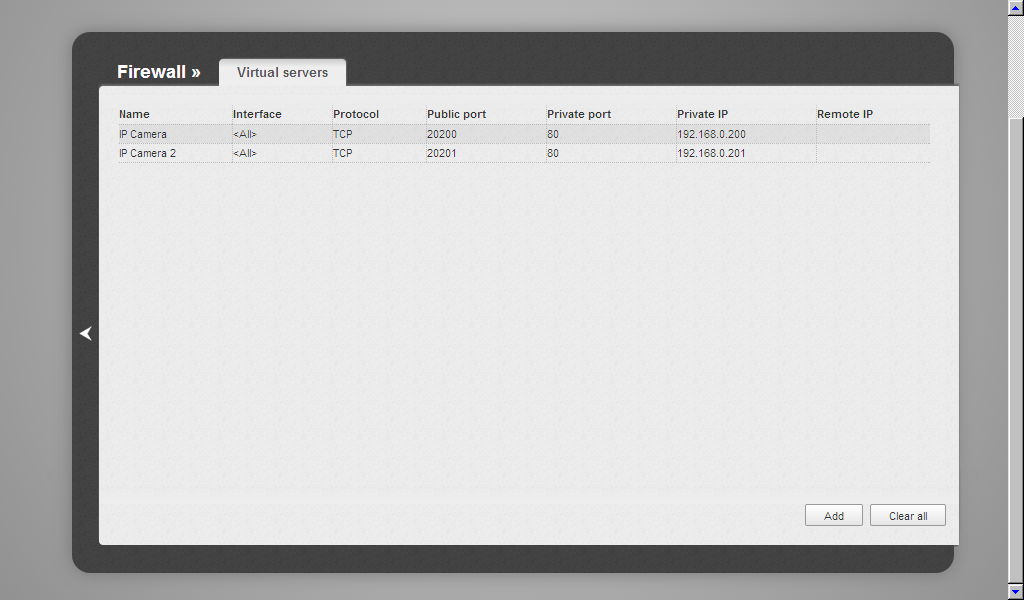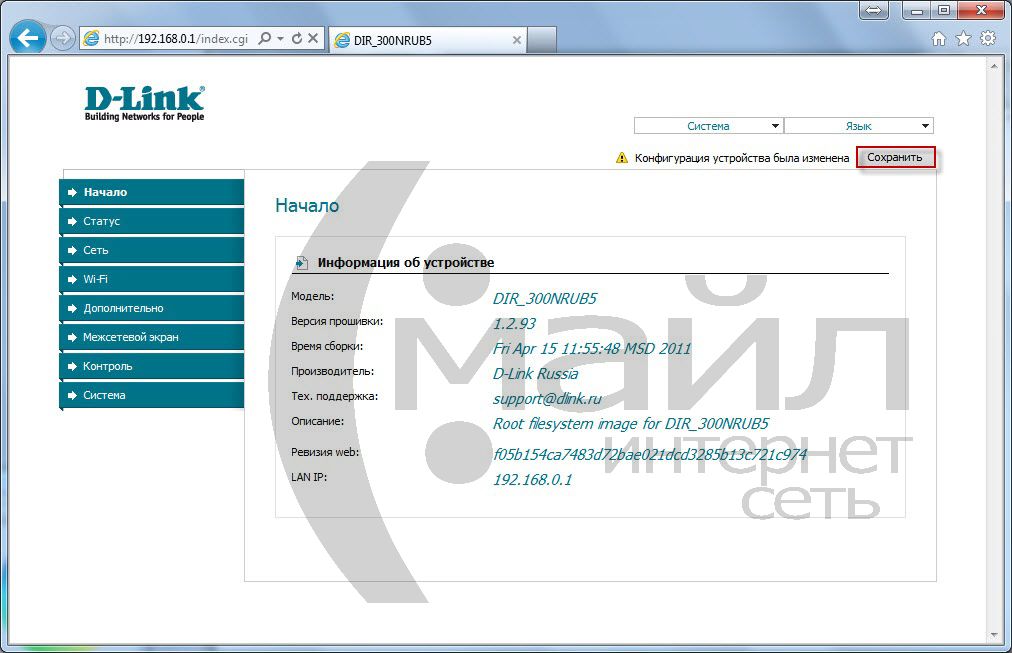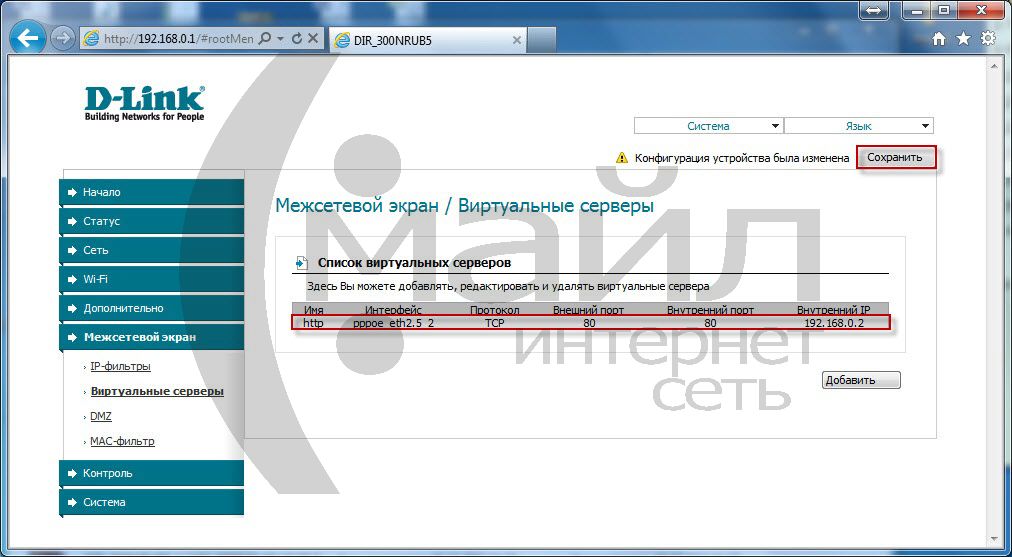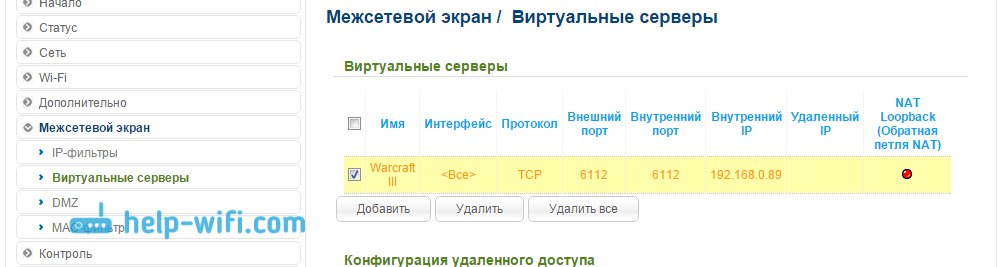بخش های سایت
انتخاب سردبیر:
- برخی از ویژگی های عملیات روی ماتریس ها
- «اسکایریم»: طومار بزرگتر
- منوی سمت چپ cayo coco را باز کنید
- چرا به ارتباطات رادیویی و ایستگاه های رادیویی نیاز داریم؟
- ضرایب همبستگی رتبه کندال و اسپیرمن مثال ضریب همبستگی رتبه کندال
- توابع برنامه نویسی
- نمونه کار کودکان - دانلود رایگان قالب
- انواع ویروس های کامپیوتری و علت خطرناک بودن آنها
- تنظیم مجدد کارخانه سامسونگ گلکسی A3
- بایوس: از دیسک بوت شود
تبلیغات
| نحوه باز کردن پورت ها در روتر D-Link در دسترس قرار دادن پورت های روتر |
|
سرورهای مجازی(سرورهای مجازی) - این صفحه در روتر D-Link DIR-300، که عملکرد ارسال پورت روی آن پیکربندی شده است. برای مثال، برای دسترسی به سرورهای وب محلی خود از خارج، ممکن است نیاز به سازماندهی حمل و نقل پورت داشته باشید. نمونه ای از چنین وب سرور محلی (یعنی واقع در شما شبکه خانگی) هر دوربین IP نصب شده در خانه شما است. اگر روتر قبل از پیکربندی برنامه ریزی شده برای مدت زمان کافی کار کرده است، توصیه می شود روتر را قبل از راه اندازی مجدد راه اندازی کنید (به طوری که خطاهای انباشته شده احتمالی در سیستم عامل روتر تحت تأثیر قرار نگیرد). برای پیکربندی روتر D-Link DIR-300، باید به وب سرور آن بروید. هنگامی که وارد سیستم می شوید، روتر از شما نام کاربری و رمز عبور شما را می خواهد. به طور پیش فرض، ورود به روتر عبارت است از: admin، رمز عبور: admin.
اگر با موفقیت وارد رابط وب روتر شوید، صفحه تنظیمات سریع روتر باز خواهد شد. در این صفحه می توانید اطلاعاتی در مورد سیستم عامل روتر، آدرس های IP محلی و خارجی، وضعیت اتصال روتر به اینترنت، آدرس MAC و SSID دریافت کنید. شبکه های وای فای. از این صفحه همچنین می توانید به تنظیمات شبکه، شبکه های Wi-Fi، جادوگر تنظیمات سرور مجازی و جادوگر تنظیمات IP-TV بروید. همچنین می توانید تنظیمات مورد نیاز خود را از طریق نوار جستجوی رابط روتر پیدا کنید.
بیایید به صفحه تنظیمات پیشرفته روتر D-Link DIR-300 برویم (لینک مورد نظر در گوشه سمت راست پایین رابط وب است). این صفحه در حال حاضر شامل بسیاری از گزینه های دیگر برای راه اندازی روتر است. می توانید به صفحات تنظیم DDNS، شبکه Wi-Fi، فیلترهای DHCP، IP و URL و بسیاری از تنظیمات احتمالی دیگر بروید. ما علاقه مند به حمل و نقل پورت هستیم، بنابراین در قسمت فایروال به سراغ سرورهای مجازی می رویم.
بنابراین، در اینجا صفحه سرورهای مجازی است که برای حمل و نقل (فوروارد، حمل و نقل) پورت ها در روتر D-Link DIR-300 طراحی شده است. در ابتدا، صفحه خالی است، به این معنی که هنوز یک پورت خارجی به شبکه محلی ارسال نشده است. برای افزودن یک سرور مجازی (یعنی برای ارسال یک پورت)، روی دکمه افزودن کلیک کنید.
صفحه افزودن سرور مجازی باز خواهد شد. صفحه شامل یک قسمت Template است که در آن می توانید یکی از قالب های سرور مجازی را برای ارسال پورت انتخاب کنید. برای دوربین IP، مقدار Custom را در فیلد می گذاریم.
برای افزودن یک سرور مجازی (یعنی اساساً یک پورت)، تصور کنید که یک دوربین IP متصل به پورت محلی روتر یا پیکربندی شده از طریق Wi-Fi داریم. آدرس IP آن 192.168.0.200 و پورت محلی آن 80 باشد (به طور پیش فرض در اکثر دوربین های IP از این پورت استفاده می شود). در پنجره سرورهای مجازی، فیلدها را به صورت زیر پر کنید (مانند تصویر).
در صفحه سرورهای مجازی، سرور مجازی که به نام IP Camera اضافه کردیم در جدول ظاهر می شود. آن ها پورت فوروارد شد
اگر دو یا چند دوربین IP دارید، آنها را به همین ترتیب به جدول سرورهای مجازی اضافه کنید. اما برخلاف دوربین اول، آدرس IP محلی و پورت خارجی آن متفاوت خواهد بود. تصویر زیر جدولی از سرورهای مجازی از دو دوربین IP را نشان می دهد. آن ها به عبارت دیگر این جدول دارای پورت هایی برای دو دوربین IP می باشد.
پس از راه اندازی روتر، آن را با خاموش کردن برق (اختیاری) راه اندازی مجدد کنید و پورت پیکربندی شده ارسال به دوربین IP از اینترنت را از طریق مرورگر بررسی کنید. برای این کار وارد مرورگر خود شوید http://:20200. دوربین IP شما باید در مرورگر نمایش داده شود. همچنین بررسی در دسترس بودن پورتی که روی روتر برای دوربین IP با استفاده از سرویس آنلاین ما "بررسی حمل و نقل پورت" ارسال کرده اید، راحت است. که در این تستشما باید پورتی را که در قسمت "پورت عمومی (شروع)" مشخص کرده اید وارد کنید. نحوه باز کردن پورت ها در روتر D-Link و به اصطلاح حمل و نقل پورت - در ادامه مطلب بخوانید. در حال حاضر، نرم افزار اکثر روترها می تواند به طور خودکار پورت های لازم برای عملکرد را با استفاده از فناوری Universal Plug and Play پیکربندی کند. موقعیت هایی در زندگی پیش می آید که باید یک پورت را در آن باز کنید حالت دستی. این مقاله به طور مفصل نحوه انجام این کار را در روترهای D-Link و به طور خاص در مدل D-Link DIR-615 توضیح می دهد. روند باز کردن پورت ها برای اکثر مدل های دیگر مشابه است: D-Link DIR 300، DIR 620 و غیره. ما از آن استفاده خواهیم کرد. روتر D-Link DIR-615 با سیستم عامل به روز شده، کنترل پنل روی آن در رنگ های روشن ساخته شده است. اگر در روتر شما یکسان به نظر می رسد، پس این مقاله برای شما مناسب است. چرا به انجام این کار نیاز دارید؟حمل و نقل پورت دسترسی به رایانه در شبکه داخلی پشت روتر را از اینترنت امکان پذیر می کند. این ممکن است برای بازی های آنلاین (به عنوان مثال، World of Warcraft)، برنامه ها (به عنوان مثال، سرویس گیرندگان میزبان فایل مانند DC++ یا تورنت)، سازماندهی یک سرور در رایانه شخصی با دسترسی از اینترنت مورد نیاز باشد. درخواستی به برنامه از طریق اینترنت می آید. یک روتر در راه است. با باز کردن یک پورت روی آن، به روتر توضیح می دهیم که کدام دستگاه متصل باید درخواست دریافت شده در یک پورت خاص را ارسال کند. باز کردن پورت ها در روتر D-Linkپورت های روتر را در 5 مرحله باز می کنیم. 1. پورت ها در رابط وب در کنترل پنل روتر پیکربندی می شوند. هر مرورگری را باز کنید، آدرس را وارد کنید 192.168.0.1 (به عنوان گزینه 192.168.1.1) و آن را دنبال کنید. در پنجره احراز هویت، لاگین و رمز عبور خود را وارد کنید، مقادیر پیش فرض این فیلدها عبارتند از: ورود - مدیر،کلمه عبور - مدیر. پانل کنترل روتر باز می شود. اگر قبلاً این کار را انجام نداده اید یا در این مرحله مشکل دارید، لطفاً دستورالعمل دستگاه های D-Link را مطالعه کنید. 2. باز کردن در منو " دیواره آتش/سرورهای مجازی" به علاوه - " اضافه کردن». 3. فیلدهای مورد نیاز را در فرم باز شده پر کنید. 3.1 در زمینه " نمونه"شما می توانید کار خود را آسان تر کنید و یکی از قالب های سرور مجازی موجود را انتخاب کنید. اگر چیزی مطابقت ندارد، سپس « سفارشی"(سفارشی). 3.2 در زمینه " نام» نام اپلیکیشن (برنامه، بازی) را که پورت آن در دستگاه ما باز شده است را یادداشت می کنیم. 3.3 برای زمینه " پروتکل"—در منوی کشویی، پروتکل مورد نیاز خود را انتخاب کنید. 3.4 در فیلدها پورت خارجی (اولیه)», « پورت خارجی (پایان)ما پورت هایی را که باید باز کنیم ثبت می کنیم. می توانید با مراجعه به راهنما، دستورالعمل ها یا وب سایت رسمی توسعه دهنده برنامه خود، مقادیری را که باید وارد کنید، بیابید. اگر نه یک محدوده، بلکه یک مقدار را مشخص کردهاید، آن را در قسمت "درگاه خارجی (اولیه)" وارد کنید. 3.6 در زمینه " IP داخلی» آی پی دستگاهی که ترافیک به آن هدایت می شود را نشان دهید. از آنجایی که مقدار این فیلد از یک لیست انتخاب شده است، مطمئن شوید که دستگاه روشن و به روتر متصل است. فیلدهایی که با ستاره مشخص نشده اند الزامی نیست. 4-بعد دکمه « را فشار دهید درخواست دادن" قانون جدید ایجاد شده ما در لیست سرورهای مجازی نمایش داده می شود. در آینده میتوانید این قانون را ویرایش کنید، آن را حذف کنید یا قوانین جدید ارسال پورت را به همین روش ایجاد کنید. 5.ذخیره تنظیمات روتر، منو " سیستم» -« صرفه جویی" و برای اینکه آنها تأثیر بگذارند، روتر خود را راه اندازی مجدد می کنیم، منوی " سیستم» -« راه اندازی مجدد». مشکلاتی که ممکن است هنگام باز کردن یک پورت با آن مواجه شوید و بنابراین ما همه چیز را تنظیم کردیم، دوباره آن را بررسی کردیم، اما بسته های اینترنت هنوز به برنامه ما نمی رسند. به احتمال زیاد فایروال روی کامپیوتر شما بسته ها را مسدود می کند. برای اطمینان از اینکه بسته های شما را مسدود می کند، آن را غیرفعال کنید و دوباره امتحان کنید. فایروال ممکن است در آن تعبیه شده باشد سیستم عاملیا با آنتی ویروس نصب شده است. اگر مشکل وجود دارد، باید آن را باز کنید و یک قانون در آن ایجاد کنید تا از طریق پورت مشخص شده از اینترنت دسترسی داشته باشید. برخی افراد در یافتن آن مشکل دارند دستگاه مورد نظرهنگام پر کردن فیلد "IP داخلی". اگر تعداد زیادی دستگاه دارید، لیست شما می تواند بسیار طولانی باشد. می توانید به " وضعیت/DHCP"، فقط دستگاه هایی را که در حال حاضر متصل هستند، نشان می دهد و نام و آدرس IP را نشان می دهد. IP مورد نیاز را با نام پیدا می کنیم. شما می توانید بیشتر در مورد این در اینجا بخوانید. چگونه می توانم پورت یا محدوده پورت هایی را که باید باز شوند، بشناسم؟ قبلاً در بالا توضیح دادهایم که چگونه میتوان پورت/محدوده پورتهایی را که باید با آنها کار کرد، تعیین کرد. فقط در مورد، تکرار می کنم: شما باید به دنبال اطلاعات مربوطه در تنظیمات یا کمک برنامه (برنامه، بازی) باشید، باید آنجا باشد. می توانید به صفحه توسعه دهنده بروید نرم افزاریا در اینترنت جستجو کنید. 1. آدرس IP روتر را در نوار آدرس مرورگر خود وارد کنید (شکل 13) و به رابط وب روتر بروید (شکل 14). شکل 16. نوار آدرسمرورگر.
شکل 17. صفحه نخسترابط وب روتر 2. به بخش "فایروال"، آیتم "سرورهای مجازی" بروید و روی "افزودن" کلیک کنید (شکل 15).
شکل 18. سرورهای مجازی 3. در پنجره باز شده باید فیلدهای زیر را پر کرده و روی «تغییر» کلیک کنید (شکل 19): · نام - نام قانون، استفاده شده به طوری که با یک لیست بزرگ می توان آنها را متمایز کرد. · IP داخلی - آدرس IP رایانه در شبکه محلی، که برنامه فوق روی آن اجرا می شود. می توانید از منوی کشویی انتخاب کنید؛ مطلوب است که ثابت باشد، در غیر این صورت اگر آدرس IP در شبکه محلی تغییر کند، باید قانون را تغییر دهید. · پورت خارجی و پورت داخلی - هنگامی که درخواستی برای پورت مشخص شده در ستون "پورت خارجی" دریافت می شود، درخواست به پورت مشخص شده در ستون "درگاه داخلی" رایانه ای که دارای آدرس IP مشخص شده است هدایت می شود. ستون "IP داخلی". معمولاً ترکیبی از پورت های یکسان که برنامه فوق الذکر با آنها کار می کند نشان داده می شود. معمولاً می توانید این داده ها را در تنظیمات اتصال برنامه پیدا کنید/تغییر دهید. اگر به دلایلی هیچ ابزار پیکربندی وجود ندارد، پس این اطلاعاتباید در حاشیه نویسی برنامه یافت شود. پروتکل - مانند پورت ها، پروتکل ها معمولاً در تنظیمات یا حاشیه نویسی برنامه ها مشخص می شوند. آ. TCP پروتکل کنترل انتقال است و پرکاربردترین برنامه است. b.UDP یک پروتکل دیتاگرام کاربر است که کمتر از TCP استفاده می شود. ج هر دو - هر دو پروتکل ذکر شده در بالا به طور همزمان، برای تغییر مسیر درخواست ها روی هر دو پروتکل در یک پورت استفاده می شود.
شکل 19. سرور مجازی 4. داده هایی که وارد کرده اید باید در زیر نمایش داده شوند (شکل 9). روی دکمه "ذخیره" کلیک کنید.
شکل 20. اعمال تنظیمات در این مقاله نحوه باز کردن پورت ها در روتر D-Link را توضیح خواهیم داد. به طور مفصل، با استفاده از یک مثال، فرآیند ارسال پورت برای یک برنامه، بازی یا سرور را در نظر خواهیم گرفت. روی D-Link DIR-615 من نصب شده است سیستم عامل جدید، دارای کنترل پنل نور. این مقاله برای بسیاری از روترهای D-Link مناسب است: D-Link DIR 300، DIR 320، DIR 620، و غیره. اگر کنترل پنل مشابهی را دارید که من در تصاویر زیر دارم، می توانید با خیال راحت این دستورالعمل ها را دنبال کنید. بله، اکنون بسیاری از برنامه ها خودشان پورت هایی را که برای کار نیاز دارند باز می کنند. آنها این کار را با استفاده از فناوری UPnP انجام می دهند. اما هنوز مواقعی وجود دارد که باید به صورت دستی پورت مورد نیاز را باز کنید. شما باید پورت هایی را برای برنامه ها و برخی بازی هایی که نیاز به دسترسی از اینترنت دارند باز کنید. فرض کنید برنامه DC++، نوعی تورنت یا بازی مانند World of Warcraft را نصب کرده اید. یک درخواست ورودی از اینترنت برای این برنامه وجود دارد و به روتر می رسد. با باز کردن یک پورت در روتر D-Link به روتر نشان می دهیم که درخواست فلان پورت باید به فلان کامپیوتر ارسال شود. درگاه های باز کردن در روتر D-Link DIR-615، DIR-300 و سایر مدل هادر تنظیمات به تب بروید دیواره آتش/سرورهای مجازی. و دکمه را فشار دهید اضافه کردن.
فیلدهای باقی مانده که من در مورد آنها چیزی ننوشته ام به طور کلی نیازی به پر کردن ندارند. وقتی تمام فیلدهای مورد نیاز را پر کردید، روی دکمه کلیک کنید درخواست دادن.
قانون ایجاد شده را مشاهده خواهید کرد که می توان آن را ویرایش کرد (با کلیک بر روی آن) یا حذف کرد. دقیقاً به همین روش می توانید قوانین جدیدی برای ارسال پورت ایجاد کنید.
و چند نکته مهم دیگر. اگر همه چیز را درست انجام دادید (تنظیمات بررسی شده)، اما برنامه یا بازی مورد نیاز شما هنوز بسته هایی را از اینترنت دریافت نمی کند، پس ممکن است فایروال شما آنها را مسدود کند. استاندارد، داخل ویندوز یا شخص ثالثی که نصب کرده اید (معمولاً در آنتی ویروس تعبیه شده است). شما باید یک قانون ایجاد کنید و درخواست ها را از طریق پورت مورد نظر مجاز کنید. یا در حین آزمایش آن را به طور کلی خاموش کنید. وقتی پورت را باز کردیم، آدرس IP کامپیوتر را نشان دادیم. در لیست، ممکن است دستگاه های زیادی داشته باشید. چطوری پیدا کنم کامپیوتر مناسب? برگه را باز کنید وضعیت/DHCP. تمام دستگاه هایی که در حال حاضر متصل هستند، IP و نام آنها در آنجا لیست می شود. با نام، می توانید رایانه مورد نیاز خود را از قبل انتخاب کنید. من در این مورد نوشتم. چگونه می توانم پورت یا محدوده پورت هایی را که باید باز شوند، بشناسم؟ در مورد این بالا نوشتم. این اطلاعات باید در تنظیمات بازی یا برنامه مشاهده شود. پورت دقیقاً در آنجا مشخص شده است. همچنین، چنین اطلاعاتی باید در راهنمای برنامه و در وب سایت رسمی باشد. به عنوان آخرین راه، می توانید آن را در گوگل جستجو کنید :) انگار چیزی را فراموش نکرده ام. اگر چیزی بود در نظرات بپرسید. |
| خواندن: |
|---|
جدید
- «اسکایریم»: طومار بزرگتر
- منوی سمت چپ cayo coco را باز کنید
- چرا به ارتباطات رادیویی و ایستگاه های رادیویی نیاز داریم؟
- ضرایب همبستگی رتبه کندال و اسپیرمن مثال ضریب همبستگی رتبه کندال
- توابع برنامه نویسی
- نمونه کار کودکان - دانلود رایگان قالب
- انواع ویروس های کامپیوتری و علت خطرناک بودن آنها
- تنظیم مجدد کارخانه سامسونگ گلکسی A3
- بایوس: از دیسک بوت شود
- نحوه بوت کردن از دی وی دی یا درایو فلش "نصب" - راه اندازی بایوس در تصاویر