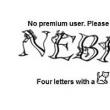بخش های سایت
انتخاب سردبیر:
- نام های جالب برای گوشا در Odnoklassniki
- زبان برنامه نویسی تایپ شده مشخص کننده های نوع یا قالب یا کاراکترهای تبدیل یا کاراکترهای کنترلی
- برنامه کاری پست روسیه در تعطیلات سال نو کار پستی در تعطیلات سال نو
- Tass: رمزگشایی مخفف
- قالب های گواهی خالی دانلود قالب گواهی افتخار برای چاپ
- دانلود قالب های گواهی خالی
- آزمون های آنلاین GIA در علوم کامپیوتر
- خانه اعتبار بانک: ورود به حساب شخصی
- متخصص تبلیغات رسانه های اجتماعی، مدیر SMM
- توصیفات وردپرس: چگونه نظرات و نظرات مردم می توانند فروش شما را افزایش دهند
تبلیغات
| Wifi شناسایی شده است اما شبکه را نمی بیند. رایانه آداپتور Wi-Fi را نمی بیند و آداپتور شبکه را نمی بیند |
|
دوستان! سازماندهی موضوع نسبتاً حساسی است و در هنگام راهاندازی نیاز به توجه دارد، زیرا هر عملکرد فعال اضافی روی روتر میتواند تمام دستکاریهای انجام شده قبلی را کاملاً خنثی کند، و برای یک مبتدی، جستجوی یک خطای کوچک در پنل مدیریت بزرگ روتر مانند به دنبال سوزن در انبار کاه بنابراین، با دقت رفتار کنید و تمام دستورالعمل های ارائه شده در مقالات این وبلاگ را به دقت دنبال کنید. ایده نوشتن پست امروز از یک پیام خواننده ما الهام گرفته شده است. ایناهاش:
چرا کامپیوترهای متصل به شبکه محلی از طریق کابل لپ تاپ های متصل از طریق WiFi را نمی بینند؟در واقع سوال جالبی که تاکنون در حاشیه مانده است. به طور کلی، این رفتار زمانی که رایانههایی که سیستمعاملهای مختلفی را اجرا میکنند، در شبکه اجرا میشوند، بهدلیل نامهای گروه کاری متفاوتی که بهطور پیشفرض به آنها اختصاص داده میشود، معمولتر است. در این مورد نیز همین مشکل ممکن است رخ دهد. گروه کاریهمه رایانه ها باید گروه های کاری مشابهی داشته باشند. وقتی نحوه اتصال مستقیم دو کامپیوتر را به یکدیگر توضیح دادم، این اولین چیزی است که در مورد آن صحبت کردم. شما باید یک گروه کاری را روی همه رایانه ها تنظیم کنید. برای انجام این کار در ویندوز 10، به هر پوشه ای بروید و سپس روی «This PC» در ستون سمت چپ کلیک راست کرده و «Properties» را انتخاب کنید.
به برگه «نام رایانه» نیاز دارید.
روی دکمه "تغییر" کلیک کنید و نام مورد نیاز خود را وارد کنید گروه کاری، که روی همه رایانه های دیگر در تنظیم شده است شبکه محلی. پیش فرض برای همه نسخه های ویندوزاین مقدار شبیه WORKGROUP است.
برای اطمینان از ایمنی، توصیه می شود خودتان را بیاورید. پس از آن، تنظیمات را ذخیره کنید و کامپیوتر را مجددا راه اندازی کنید. در ویندوز 7 این اتفاق به روشی مشابه رخ می دهد. ساده ترین راه این است که روی نماد "Computer" کلیک راست کرده و "Properties" را انتخاب کنید. در پنجره باز شده به " گزینه های اضافیسیستم های."
در اینجا همان تب "نام کامپیوتر" را باز می کنیم و مانند 10، نام گروه کاری خود را وارد می کنیم، سپس ذخیره و راه اندازی مجدد می کنیم. یک زیر شبکهدر تنظیمات روتر، WLAN باید همان زیرشبکه LAN را داشته باشد دیگر دلیل مشترکخطاهای زمانی که کامپیوترهای دارای اتصال بی سیم آنهایی را که با کابل به روتر متصل شده اند نمی بینند، این زمانی است که کابل و شبکه بی سیمزیر شبکه های مختلف یعنی روتر به گونه ای پیکربندی شده است که اساساً این دو شبکه کاملاً متفاوت هستند - LAN و WLAN که به هیچ وجه به یکدیگر متصل نیستند. همه روترها نمی توانند در این حالت کار کنند، اما این اتفاق می افتد، و می توان از آنها استفاده کرد، به عنوان مثال، در یک کافه، زمانی که باید دستگاه های اداری را از لپ تاپ های بازدیدکنندگان تعطیلات جدا کنید. دیواره آتشهمچنین به دلایل امنیتی، هر روتر دارای فایروال است که اتصالات خارجی را مسدود می کند. به طور معمول کار می کند پورت WAN، یعنی دسترسی از اینترنت به شبکه محلی شما را ممنوع می کند، اما مدل های پیشرفته تنظیماتی برای مسدود کردن دسترسی از یک شبکه WiFi (WLAN) به یک شبکه کابلی (LAN) یا بالعکس دارند. به هر حال، به همان دلیلی که فایروال کار می کند - هنگامی که فیلترهای مختلف را فعال می کنید، ممکن است برخی از عناصر صفحات را در اینترنت نمایش ندهید، حتی اگر به نظر می رسد همه چیز به درستی در خود رایانه پیکربندی شده است.
شبکه مجازیهمچنین، بسیاری از مدلهای روتر دارای عملکردی مانند « شبکه مجازی” - یعنی شبیه سازی نقطه دسترسی مجازی دیگری از یک شبکه بی سیم، که از آن هیچ دسترسی به شبکه محلی وجود نخواهد داشت - دوباره، فعال کردن WiFi برای مشتریانی که در دفتر منتظر هستند بدون امکان نفوذ به دفتر اصلی شما راحت است. شبکه. اگر رایانه شما به این وای فای خاص متصل باشد، دیگر دستگاه های متصل به شبکه اصلی وای فای یا شبکه کابلی را نخواهد دید.
اینها توضیحاتی است که می توان برای پرونده مورد استناد خواننده ما یافت. امیدوارم این مثال ها به شما در حل سوالات شما کمک کند! متشکرم! کمکی نکرد تصور زندگی خود بدون اینترنت و حتی بی سیم برای یک فرد مدرن دشوار است. اما اتفاق می افتد که لپ تاپ شبکه وای فای را نمی بیند، چرا این اتفاق می افتد و پس از آن چه باید کرد، بیایید با جزئیات به آن نگاه کنیم! چرا لپ تاپ شبکه وای فای را نمی بیند: مشکلات احتمالی و راه حل های آنهابیایید از محتمل ترین به سخت ترین - با حذف برویم. بیا شروع کنیم. رایج ترینپس چرا لپ تاپ شبکه وای فای را نمی بیند - این ممکن است به دلیل این واقعیت اتفاق بیفتد اینترنت بیسیماساسا غایب!
راننده یک جزء مهم است!ما از شما می خواهیم فراموش نکنید که درایور رابط بین سخت افزار و سیستم عامل است. بدون این مذاکره کننده با استعداد، همه چیز کاملاً کج کار می کند یا اصلاً کار نمی کند - این ممکن است پاسخ این سؤال باشد - چرا رایانه شبکه Wi-Fi را نمی بیند. صرف نظر از اینکه لپ تاپ یا رایانه شخصی رومیزی باشد، آیا آداپتور خارجی یا داخلی متصل است، راه حل رایج است.
اگر نسخه های ویندوز 10، ما دنبال می کنیم:  می بینیم که درایورها نصب نشده اند:
بیایید سازگار شویم - سازگاری!کلمه ای به عنوان آداپتور وجود دارد - این فرصت طلب اصلی به نام ظهور اینترنت است و اگر غیرفعال شود، هیچ چیز قابل مشاهده نخواهد بود! بیایید بررسی کنیم که آیا فعال است یا خیر:  همه چیز را می بیند، اما نه آنچه لازم است!چرا رایانه شبکه Wi-Fi من را نمی بیند، اما دیگران را می گیرد - و این اتفاق می افتد. در اینجا باید تنظیمات روتر را درک کنید. بیایید نگاهی دقیق تر بیندازیم مدل های ایسوسو برای بقیه آنها را در دستورات می نویسیم. ابتدا به اینترنت موجود دیگری متصل شوید - برای مثال، می توانید آن را از تلفن خود توزیع کنید.  اکنون در مورد تجهیزات TP-Link:  اسم چیه…؟یکی بی اختیار سخنان کلاسیک A.S را به یاد می آورد. پوشکین. فکر نکنید که این یک شوخی است، گاهی اوقات یک تضاد SSID وجود دارد، رایانه شما Wi-Fi را نمی بیند، اما دیگران می بینند. و باور کنید یا نه، معلوم می شود که تغییر او و Voila کافی است! بیایید با استفاده از یک مثال آن را تغییر دهیم روتر ایسوسبا اسکرین شات ها روتر نوعی "رایانه" شبکه است که برای انتقال داده ها بین دستگاه هایی که دارای رابط ها و پروتکل های مختلف هستند طراحی شده است. اگر رایانه شخصی قادر به دسترسی به اینترنت یا دسترسی به صفحه تنظیمات روتر نیست، باید تعدادی عملیات را با روتر و رایانه شخصی انجام دهید. اغلب، یک مشکل ارتباطی با روتر با پیام های "کابل شبکه متصل نیست" یا "عدم دسترسی به اینترنت" به شکل یک تصویر خط خورده یا خط خورده مشخص می شود. علامت تعجبدر قسمت اعلان در نوار وظیفه.
مرحله 1.اولین کاری که در این مورد باید انجام دهید این است که بررسی کنید آیا کانکتورهای کابل های شبکه (LAN، Ethernet) به درستی به پورت ها (کانکتورها) روتر متصل شده اند یا خیر. پورت روتر با برچسب "INTERNET" یا "WAN" برای اتصال کابلی که از ارائه دهنده اینترنت می آید استفاده می شود. این پورت معمولا با رنگ متفاوتی روی روتر مشخص می شود و گاهی اوقات در فاصله ای از پورت های دیگر قرار می گیرد.
رایانه شخصی و روتر به نوبه خود توسط یک کابل اترنت متصل می شوند که یک سر آن به کانکتور RJ-45 رایانه شخصی و دیگری به یکی از درگاه های LAN روتر متصل است.
گام 2.روتر را راه اندازی مجدد کنید، زیرا با "" مشخص می شود. برای انجام این کار، دکمه "روشن/خاموش" یا "روشن/خاموش" را روی دستگاه فشار دهید. چراغ های روتر باید خاموش شوند. پس از 15 ثانیه، دکمه پاور روتر را فشار دهید تا روشن شود.
مرحله 3.تست دسترسی به اینترنت اگر ارتباط با روتر ظاهر نمی شود، ممکن است به دلیل نقص در تنظیمات شبکه باشد. برای از بین بردن آنها، باید عیب یابی اتصال را اجرا کنید.
ویندوز وضعیت شبکه را تجزیه و تحلیل می کند و مشکلات را شناسایی می کند، عیب یابی یا مشکلات شناسایی شده را گزارش می دهد. مرحله 4.دوباره به شبکه وصل شوید. اگر نتیجه منفی بود، کابلهای LAN را که رایانه شخصی و روتر را به هم وصل میکنند، در صورت آسیب، تعویض کنید. کابل ها ممکن است در اثر پیچ خوردگی یا گرفتار شدن توسط مبلمان آسیب ببینند.
مرحله 5.دوباره وصل شوید. در صورت عدم اتصال، احتمالاً مشکل از کارت شبکه رایانه شخصی است. توصیه می شود درایور آن را دوباره نصب کنید یا در صورت خرابی آن را تعویض کنید. این امر به ویژه در صورتی که اتصال Wi-Fi کار می کند صادق است.  ویندوز درایور برد را پیدا کرده و به روز می کند.
مرحله 6.اگر اتصالی وجود ندارد، کابل ارائه دهنده را مستقیماً به کانکتور رایانه شخصی متصل کنید و اینترنت را طبق توصیه های مشخص شده در توافق نامه با ارائه دهنده پیکربندی کنید. این اطمینان حاصل می کند که پورت اترنت در رایانه شخصی به درستی کار می کند.
اگر اینترنت ظاهر شد، به این معنی است که خطا در روتر محلی است و باید به تنظیمات پیش فرض بازنشانی شود. تنظیم مجدد روتر به تنظیمات کارخانهبیایید چنین تنظیم مجددی را با استفاده از روتر Linksys WRT160NL به عنوان مثال در نظر بگیریم. لطفا توجه داشته باشید که نام، رمز عبور و آدرس IP روتر برای این دستگاه منحصر به فرد است.
مرحله 1.کامپیوتر و روتر را از شبکه 220 ولت جدا کنید.
گام 2.تمام سیم ها را از روتر جدا کنید.
مرحله 3.آن را روشن کنید و 1-2 دقیقه صبر کنید تا کاملاً بارگیری شود.
مرحله 4.دکمه تنظیم مجدد را با یک جسم نازک (مثلاً یک گیره کاغذ) حدود 5 ثانیه فشار دهید و نگه دارید. دکمه تنظیم مجدد روتر در سمت راست پایین برچسب محصول قرار دارد (با رنگ قرمز مشخص شده است). دکمه را رها کنید و منتظر بمانید تا روتر راه اندازی مجدد شود و 2-3 دقیقه شروع به کار کند.
مرحله 5.روتر را خاموش کنید.
مرحله 6.یک کامپیوتر را به روتر وصل کنید. برای انجام این کار، یک سر کابل LAN را به کانکتور رایانه شخصی و سر دیگر را در پورت 1 روتر وارد کنید. روتر را روشن کنید و 1-2 دقیقه صبر کنید تا بوت شود.
مرحله 7کامپیوتر را روشن کنید. اگر وای فای در رایانه شما روشن است، آن را خاموش کنید. معمولاً برای روشن یا خاموش کردن وایفای، باید یکی از دکمههای «F1»– «F12» را که دارای نماد «آنتن» است، گاهی اوقات همراه با دکمه «Fn» فشار دهید یا یک سوئیچ مخصوص را بلغزانید. پس از بازنشانی روتر به تنظیمات کارخانه، برای بررسی ارتباط آن با رایانه شخصی، باید دستور "ping" را اجرا کنید. مرحله 8"Win + R" را در صفحه کلید فشار دهید و "cmd" را در منوی باز شده تایپ کنید و روی "OK" کلیک کنید.
مرحله 9در پنجره باز شده “ping 192.168.1.1” را وارد کرده و کلید “Enter” را فشار دهید. 3 یا 4 خط وجود دارد که با «پاسخ از» یا «زمان درخواست تمام شد» شروع میشود. اگر خط نشان دهد "پاسخ از"، کامپیوتر روتر را می بیند.
مرحله 10مرورگر خود را باز کنید و IP روتر 192.168.1.1 را تایپ کنید، دکمه "Enter" را فشار دهید.
مرحله 11در منوی ورود، "نام کاربری" را خالی بگذارید و admin را در قسمت "رمز عبور" وارد کنید. روی "ورود" کلیک کنید.
رابط تنظیمات باز خواهد شد.
مرحله 12سعی کنید روتر را با استفاده از سی دی نصب یا به صورت دستی طبق دستورالعمل های ارائه دهنده راه اندازی کنید و ببینید آیا می تواند به طور معمول کار کند.  مرحله 13در عملکرد عادیروتر، از مرورگر خارج شوید. روتر سالم است.
در این مورد، باید از برنامه Linksys tftp.exe برای راه اندازی روتر با به روز رسانی آخرین سیستم عامل آن استفاده کنید.
ویدئو - اگر لپ تاپ شبکه Wi-Fi را نمی بیند چه باید کرد
به روز رسانی سیستم عامل روتر
گام 2.روی تجهیزات یافت شده در سمت چپ کلیک کنید.
مرحله 3.روی «Downloads\Firmware» کلیک کنید.
مرحله 5.روی "موافق" کلیک کنید. دانلود فایل سیستم عامل شروع می شود.
مرحله 7پس از لود شدن صفحه، روی کلمه با لینک دانلود “here” (“اینجا”) در خط “i. TFTP Utility - برای دانلود ابزار TFTP اینجا را کلیک کنید."
مرحله 8فایل نصبی Tftp.exe را با کلیک چپ بر روی گزینه “Open” اجرا کنید.
مرحله 9 192.168.1.1 را در خط "Server" و admin را در خط "Password" وارد کنید.
مرحله 10روی دکمه انتخاب (با سه نقطه) در خط "File" کلیک کنید، روی فایل سیستم عامل دانلود شده در منو کلیک کنید و سپس "Open" را کلیک کنید.
مرحله 11روی "به روز رسانی" کلیک کنید.
یک نشانگر بهروزرسانی سیستمافزار ظاهر میشود و پس از تکمیل، پیامی نشان میدهد که با موفقیت تکمیل شده است. مرحله 12 192.168.1.1 را در جستجوی مرورگر وارد کنید و روی "Enter" کلیک کنید. منوی ورود ظاهر خواهد شد. "نام کاربری" را خالی بگذارید و در قسمت "رمز عبور" admin را وارد کنید. روی "ورود" کلیک کنید.
صفحه تنظیمات روتر باید باز شود و دسترسی به آن بازیابی شود.
فرآیند راه اندازی یک روتر شبکه سیمیارائه دهندگان اینترنت از چندین پروتکل برای اتصال کاربر استفاده می کنند:
قبل از اتصال، باید بدانید که ارائه دهنده از چه پروتکلی استفاده می کند و همچنین (در صورت وجود) نام کاربری و رمز عبور. معمولاً این اطلاعات در قرارداد منعقد شده با ارائه دهنده ارائه می شود. اگر از DHCP استفاده می شود، که در بیشتر موارد اتفاق می افتد، اینترنت باید بلافاصله پس از اتصال روتر به کابل از ارائه دهنده کار کند، زیرا روترها پیکربندی شده اند پروتکل DHCPپیش فرض اگر از پروتکل دیگری استفاده می شود، باید آن را در روتر ثبت کنید. بیایید استفاده از پروتکل PPPoE با استفاده از روتر TP-LINK را به عنوان مثال بررسی کنیم. مرحله 1.روتر را به رایانه شخصی و کابل ارائه دهنده وصل کنید. هر دو دستگاه را روشن کنید.
گام 2.روی نماد اتصال راست کلیک کرده و “Network and Sharing Center...” را انتخاب کنید.
مرحله 3.بر روی گزینه "Ethernet" کلیک کنید.
مرحله 4.روی میانبر “Connection…” راست کلیک کنید، روی خط “Properties” کلیک چپ کنید.
روی نماد "اتصال ..." راست کلیک کنید، روی خط "Properties" کلیک چپ کنید. مرحله 5.روی خط "TCP/IPv4" کلیک چپ کنید (در Win XP - "TCP/IP"). روی Properties کلیک کنید.
مرحله 6.روی خطوط «دریافت آدرس IP خودکار»، «دریافت» کلیک چپ کنید آدرس DNSسرورها به طور خودکار." روی OK کلیک کنید.
مرحله 7مرورگر خود را راه اندازی کنید، 192.168.0.1 را وارد کنید، Enter را فشار دهید. در "Name..." و "Password" admin را تایپ کنید. روی "ورود" کلیک کنید.
192.168.0.1 را در قسمت جستجوی مرورگر وارد کنید، "Enter" را فشار دهید، در پنجره ورود به سیستم در هر دو خط admin را تایپ کنید، روی "ورود" کلیک کنید. مرحله 8"شبکه" - "WAN" را در سمت چپ انتخاب کنید.
مرحله 9در سمت راست در لیست کشویی، نوع "PPPoE/Russia PPPoE" را در خط "WAN Connection Type" انتخاب کنید. داده های باقی مانده نشان داده شده در عکس زیر را وارد کنید (بررسی کنید). روی "ذخیره" کلیک کنید.
مرحله 10روی بخش "وضعیت" در سمت چپ کلیک کنید و آدرس مک روتر را یادداشت کنید که در صورت لزوم باید به ارائه دهنده گزارش شود.
فرآیند راه اندازی Wi-Fiمرحله 1.روی بخش "بی سیم" - "تنظیمات بی سیم" در سمت چپ کلیک کنید.
گام 2.در خط "Wireless Name" نام شبکه ای را که توسط روتر برای اتصال به Wi-Fi نمایش داده می شود، مشخص کنید. داده های باقی مانده نشان داده شده در عکس زیر را وارد کنید (بررسی کنید). روی «ذخیره» کلیک کنید.
مرحله 3.بر روی زیر بخش "امنیت بی سیم" در سمت چپ کلیک کنید.
مرحله 4.صفحه را به پایین اسکرول کنید و اطلاعات نشان داده شده در عکس را وارد کنید (بررسی کنید). رمز عبور اتصال Wi-Fi را در خط "PSK Password" وارد کنید. روی «ذخیره» کلیک کنید.
اتصال روتر به اینترنت کامل شده است. آیا کامپیوتر شما به شدت کند است؟بسیاری از افراد با شرایط آزاردهنده زمانی که سیستم عامل کند و کند می شود، گاهی اوقات به حدی که اطلاعات مهم را به دلیل عدم امکان ذخیره آن از دست می دهد، آشنا هستند. راه هایی برای رهایی از این مشکلات وجود دارد، اما بهتر است در آنها نیفتید. اقدامات مفید در این مورد:
همانطور که می بینید، تنها کاری که معمولاً باید انجام شود اگر رایانه "آهسته شود و یخ بزند" این است که هر از گاهی کمی به آن توجه کنید، که فقط چند دقیقه طول می کشد. ویدئو - چرا اینترنت روی کامپیوتر کار نمی کندبا توجه به اینکه بسیاری از کاربران اینترنت هنوز از رایانه های رومیزی استفاده می کنند، این یک مشکل بسیار رایج است. به طور طبیعی، اغلب یک کامپیوتر ثابت رومیزی پس از آن در خانه ظاهر می شود روتر وای فایاما آنها سعی می کنند به روتر متصل شوند کابل شبکه(با نام مستعار کابل شبکه، اترنت). خوشبختانه اکثر روترهای Wi-Fi مدرن دارای دو یا چند پورت LAN هستند که معمولاً با علامت زرد مشخص می شوند. در واقع، آنها برای اتصال دستگاه ها به اینترنت از طریق کابل طراحی شده اند. ممکن است مشکلات پیش بینی نشده ای در ارتباط با این اتصال ایجاد شود، به خصوص اگر کاربر آن را دستکاری کند تنظیمات شبکهکامپیوتر. همچنین، اگر همه چیز از طریق Wi-Fi کار می کند، در تنظیمات روتر مشکلی وجود ندارد. دلایل چرا کامپیوتر نمی توان روتر را از طریق کابل مشاهده کرد، نه چندان زیر را بخوانید تا ببینید چگونه می توان این مشکل را حل کرد. کامپیوتر روتر را از طریق کابل نمی بیند، اما همه چیز از طریق Wi-Fi کار می کندبیایید محتمل ترین دلایل را فهرست کنیمکه از طریق آن یک کامپیوتر ثابت رومیزی اینترنت را از طریق کابل از طریق روتر نمی بیند.مشکلات جسمی:
مشکلات نرم افزاری:
مشکلات جسمیاگر دستگاه های متصل شده شما از طریق Wi-Fi نیز کار نمی کنند، بدیهی است که باید دلیل آن را در سمت ارائه دهنده اینترنت یا در خود روتر جستجو کنید. اول از همه باید با سرویس تماس بگیرید پشتیبانی فنیشرکتی که اینترنت را در اختیار شما قرار می دهد. پس از اطمینان از اینکه هیچ مشکلی از طرف ارائه دهنده وجود ندارد، می توانید به تأیید بیشتر بروید. به چراغ های نشانگر روتر وای فای خود توجه کنید. روتر غیر کار را می توان با عدم وجود نشانه یا فقط با درخشش چراغ نشانگر Power نشان داد.اگر بیش از یک چراغ نشانگر روی روتر روشن شد، می توانید به بررسی ادامه دهید. هر چراغ نشانگر با نمادی مشخص می شود که هدف آن را نشان می دهد. به عنوان مثال، نماد "Power" برای همه شناخته شده است و در همه جا استفاده می شود و نماد Wi-Fi نیز به طور کلی قابل درک است. اعداد نشانگر عملکرد پورت های LAN هستند؛ این پورت ها برای اتصال روتر به کامپیوتر، تلویزیون های هوشمند و غیره استفاده می شوند. اگر در کابل شبکه متصل به پورت LAN روتر فعالیت الکتریکی وجود داشته باشد، نشانگر مربوطه سیگنال های نوری منتشر می کند. اگر با کابل شبکه به روتر متصل شده باشید و چراغ نشانگر پورت مربوطه روی روتر روشن نشود، ممکن است عدم اتصال فیزیکی نشان داده شود. کابل را به پورت LAN دیگری روی روتر تغییر دهید. این اتفاق می افتد که یک LAN پورت روتر کار نمی کند(سوخته شده)، اما عملکرد کلی روتر حفظ می شود. اگر این وضعیت را تغییر نداد، دلیل آن کانکتور سوخته نیست. مرحله بعدی بررسی خود کابل LAN (کابل شبکه) است. دو سر کابل را برای چند ثانیه به کانکتورهای LAN روتر وصل کنید. از این طریق نمی توانید کیفیت اتصال کابل را بررسی کنید، اما نشانگرها روشن نمی شوند اگر کابل شبکه کار نمی کند. به هر حال، از این روش اتصال کابل فقط باید برای بررسی عملکرد آن استفاده شود، زیرا این امر منجر به یخ زدن روتر در نتیجه "Loopback" می شود. اگر با "حلقه زدن" کابل، دیدیم که نشانگرهای درگاه های مربوطه روتر در نهایت روشن شد، پس شک به خود رایانه شما می افتد. اول از همه، باید روی رایانه خود بررسی کنید که آیا اتصال شبکه محلی غیرفعال است ( کارت شبکه توسط نرم افزار غیرفعال شده است). بیایید برای مثال ویندوز XP، 7، 8، 10. مسیر برای XP
مسیر برای ویندوز 7، 8، 10
در صورت عدم اتصال به اینترنت، اگر چنین گزینه ای در مدیریت تنظیمات برق انتخاب شده باشد، ممکن است اتصال شبکه محلی خود به خود خاموش شود. علاوه بر این، ممکن است اصلاً اتصال شبکه محلی را در مکان مشخص شده پیدا نکنید، این نشان دهنده نیاز به نصب درایورها بر روی کارت شبکه است. اگر صلیب قرمز در اتصال شبکه محلی وجود دارد، پس پورت کامپیوتر کار نمی کندبا در نظر گرفتن چک های قبلی مشکلات نرم افزاریاگر چراغهای نشانگر مربوط به کابلهای LAN متصل روشن هستند، اتصال فیزیکی وجود دارد و مشکل را باید در تنظیمات رایانه یا عملکرد نادرست نرمافزار جستجو کرد.به منظور حذف عملکرد نادرست درایور کارت شبکه، به مدیر دستگاه بروید و نحوه عملکرد کارت شبکه را ببینید. این احتمال وجود دارد که اشتباهاتی در کار آن وجود داشته باشد. در این صورت می توانید درایور کارت شبکه را به روز کنید. به منظور حذف مسدود شدن اتصال توسط آنتی ویروسبرای مدتی آن را خاموش کنید و سعی کنید آنلاین شوید. آخرین و یکی از مهم ترین چک ها چک کردن است رسید خودکارآدرس های IP برای حذف تنظیمات نادرستشبکه بی سیم. برای ویندوز 7،8،10، روی «شروع» (یا چرخدنده «تنظیمات» برای 8)، «کنترل پنل»، «شبکه و اینترنت»، «مرکز شبکه و اشتراکگذاری»، «تغییر تنظیمات آداپتور»، نماد را کلیک کنید. Local Area Connection» («Wireless Network Connection»)، روی نماد کلیک راست کرده، از منوی کشویی «Properties» را انتخاب کنید و در لیستی که باز می شود، «Internet Protocol Version 4 (TCP/IPv4)» را انتخاب کنید. که خط با رنگ هایلایت شده است، و روی دکمه "Properties" در زیر لیست کلیک کنید. در پنجرهای که باز میشود، مطمئن شوید که “Obtain an IP address automatically” و “Obtain DNS server address automatically” انتخاب شده باشند، در غیر این صورت، انتخاب کنید. حداقل یکی از دستور العمل های ذکر شده باید مشکل شما را حل کند. اگر مشکل ادامه داشت، با یک متخصص تماس بگیرید. به عنوان یک قاعده، این کار توسط همان انجام می شود مراکز خدماتیکه کامپیوتر را تعمیر می کنند. با این وجود امیدوارم با کمک این مقاله توانسته باشید مشکلات خود را با کمی ضرر حل کنید. تعداد نسبتاً زیادی از کاربران شبکه Wi-Fi با مشکل مشابهی روبرو هستند. این تعجب آور نیست، زیرا در حال حاضر تقریباً همه در خانه یا آپارتمان خود یک روتر Wi-Fi دارند که به آنها امکان می دهد به صورت بی سیم ابزارهای مختلف را به اینترنت متصل کنند، خواه لپ تاپ، تلفن هوشمند یا تلویزیون. شایان ذکر است که وقتی در لیست شبکه های وای فای موجود قابل مشاهده نباشد مشکلی وجود دارد شبکه خاص، نه تنها بر روی لپ تاپ، بلکه در هر دستگاه دیگری با قابلیت مواجه می شود اتصال بیسیمبه اینترنت دلایلی که چرا شبکه Wi-Fi مورد نیاز در لیست انتخاب نیستبیایید فوراً توجه داشته باشیم که همه چیزهایی که در زیر نوشته شده است فقط برای مواردی اعمال می شود که حداقل یک شبکه Wi-Fi قابل مشاهده است. اگر لپ تاپ هیچ کدام را نمی بیند شبکه های وای فای، سپس به شما. بنابراین، دلایل اصلی:
دلیل اول باید روشن باشد. برای بررسی آن، فقط تا حد امکان به روتر خود نزدیک شوید و ببینید آیا شبکه مورد نیاز در دستگاه قابل مشاهده است یا خیر. در مورد دلیل دوم (محتمل ترین)، برای بررسی آن نیاز دارید. برای انجام این کار، باید دستگاه را از قبل از طریق Wi-Fi یا با سیم به روتر خود متصل کنید. نحوه وارد کردن تنظیمات روتر را به تفصیل نوشتیم. پس از وارد شدن به تنظیمات روتر، باید به بخش مربوط به آن بروید تنظیمات وای فای. بسته به مدل روتر، ممکن است به این شکل باشد. گزینه هایی برای مکان تنظیم مسئول تغییر کانال Wi-Fi در روترهای Tp-Link
کانال یا کانال همان چیزی است که شما نیاز دارید. مقدار این گزینه اغلب Auto یا 12 (13) است. واقعیت این است که کانال های 12 و 13 کانال های مرزی هستند که بسیاری از ماژول های Wi-Fi نصب شده در تلفن های هوشمند و لپ تاپ ها به سادگی نمی توانند کار کنند. شما باید گزینه "Channel" را روی هر مقداری از 1 تا 11 تنظیم کنید. پس از آن، تغییرات ایجاد شده را ذخیره کرده و روتر را مجددا راه اندازی کنید. نتیجهاغلب، یک لپ تاپ یا تلفن هوشمند به دلیل نصب کانال پخش رادیویی مرزی روی روتر، برخی از شبکه های Wi-Fi را نمی بیند. این کانال ها 12 و 13 هستند. برای اصلاح این وضعیت کافی است به تنظیمات روتر بروید، کانال را به هر کدام از محدوده 1-11 تغییر دهید، تنظیمات را ذخیره کنید و روتر را مجددا راه اندازی کنید. |
| خواندن: |
|---|
جدید
- زبان برنامه نویسی تایپ شده مشخص کننده های نوع یا قالب یا کاراکترهای تبدیل یا کاراکترهای کنترلی
- برنامه کاری پست روسیه در تعطیلات سال نو کار پستی در تعطیلات سال نو
- Tass: رمزگشایی مخفف
- قالب های گواهی خالی دانلود قالب گواهی افتخار برای چاپ
- دانلود قالب های گواهی خالی
- آزمون های آنلاین GIA در علوم کامپیوتر
- خانه اعتبار بانک: ورود به حساب شخصی
- متخصص تبلیغات رسانه های اجتماعی، مدیر SMM
- توصیفات وردپرس: چگونه نظرات و نظرات مردم می توانند فروش شما را افزایش دهند
- اشکالاتی که "دوست داریم"