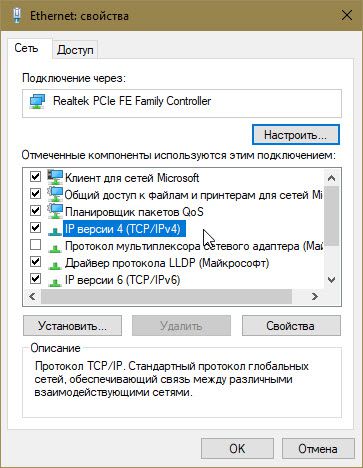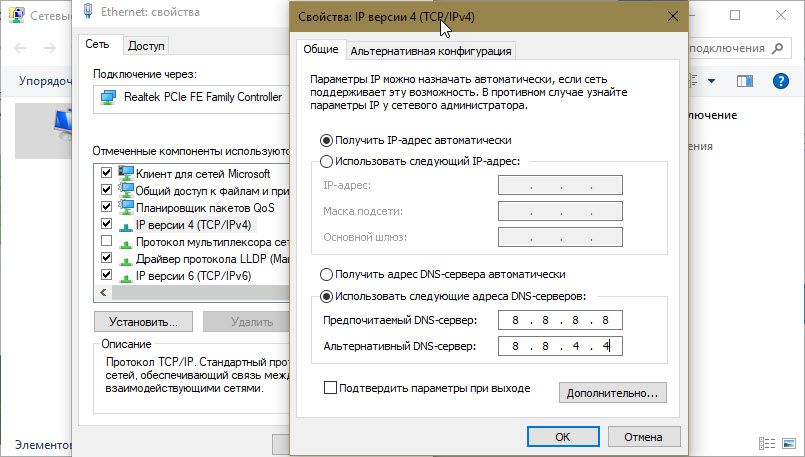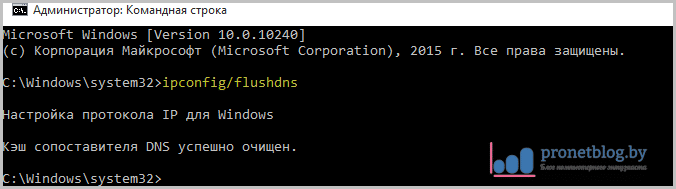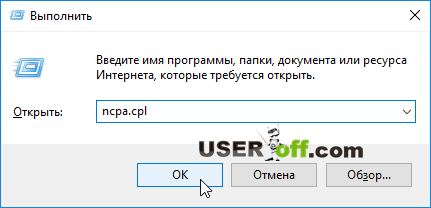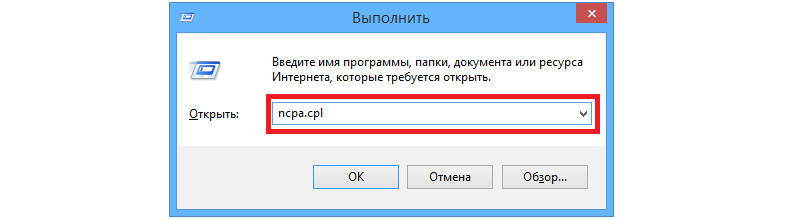بخش های سایت
انتخاب سردبیر:
- چرا یک لپ تاپ به یک SSD کوچک نیاز دارد و آیا ارزش نصب ویندوز روی آن را دارد؟
- قرار دادن یک قاب. ایجاد قاب ارائه یک نوفریم بازگشتی
- Windows System Restore آماده سازی بازیابی خودکار بی پایان
- تعمیر فلش مموری با استفاده از برنامه ها نحوه تعمیر پورت USB در لپ تاپ
- ساختار دیسک آسیب دیده است، خواندن غیرممکن است، چه باید بکنم؟
- حافظه کش هارد چیست و چرا به آن نیاز است؟
- کامپیوتر از چه چیزی تشکیل شده است؟
- ساختار واحد سیستم - کدام اجزا مسئول عملکرد رایانه هستند ویژگی های دستگاه های داخلی واحد سیستم
- نحوه تغییر هارد دیسک به SSD
- دستگاه های ورودی شامل
تبلیغات
| سرور DNS به yota پاسخ نمی دهد. نمی توان آدرس DNS سرور را تبدیل کرد: راه حل سریع مشکل |
|
اگر در ویندوز 10 و عیب یابی نمی توانید به شبکه متصل شوید شبکه های ویندوزگزارش می دهد که: "سرور DNS پاسخ نمی دهد"، در اینجا نحوه رفع آن آمده است. یکی از خطاهای ویندوز 10 مربوط به اتصال به اینترنت این خطا است: "سرور DNS پاسخ نمی دهد." وقتی سعی می کنید هر وب سایتی را باز کنید، با یک خطا روبرو می شوید: "آدرس DNS سرور یافت نشد" "کد خطا: INET_E_RESOURCE_NOT_FOUND." این مشکل ناشی از خرابی سرور DNS (سیستم نام دامنه انگلیسی) است که مسئول آدرسهای IP تغییر مسیر به آدرس دامنه هر وبسایتی است. بنابراین، اگر رایانه شما نتواند با سرور DNS تماس بگیرد، اینترنت روی دستگاه شما کار نخواهد کرد. در این مقاله، اگر نمیتوانید به شبکهای که DNS در آن نقش کلیدی دارد وصل شوید، راههایی را برای حل مشکل بررسی میکنیم. اخیراً در یک رایانه کاری با ویندوز 10 پرو، هنگام اتصال به اینترنت با مشکل مواجه شدم. برای رفع این مشکل، Windows Network Diagnostics و Network Adapter Troubleshooter را اجرا کردم، در هر دو مورد نتیجه تشخیص یکسان بود:
از آنجایی که عیب یاب مشکل را پیدا کرده است اما قادر به رفع آن نیست، باید آن را به صورت دستی انجام دهید. اگر شما نیز با این مشکل مواجه شدید، بررسی کنید که آیا پیشنهادات زیر به شما کمک می کند: راه حل: نمی توان آدرس DNS سرور را در ویندوز 10 پیدا کردروش 1
ipconfig /release ipconfig /flushdns ipconfig / تجدید خط فرمان را ببندید و سیستم را راه اندازی مجدد کنید. روش 2 تغییر تنظیمات DNS در ویندوز 101. Win + R را فشار دهید تا پنجره فرمان باز شود اجرا کردن، وارد ncpa.cplو فشار دهید خوب. 2. در پنجره، اصلی را انتخاب کنید آداپتور شبکه، روی آن کلیک راست کرده، انتخاب کنید "خواص".
3. سپس در صفحه خواص انتخاب و کلیک کنید "خواص".
4. در نهایت، در صفحه خصوصیات پروتکل اینترنت نسخه 4 (TCP/IPv4) – گزینه “Use the following DNS server addresses” را انتخاب کرده و وارد کنید. "سرور DNS ترجیحی"چگونه 8.8.8.8 "سرور DNS جایگزین"چگونه 8.8.4.4
اینها مقادیر سرور DNS Google هستند. به جای سرور DNS گوگل، می توانید از آدرس سرور OpenDNS استفاده کنید. برای انجام این کار، از مقادیر مناسب برای سرور DNS ترجیحی به عنوان 208.67.222.222 و سرور DNS جایگزین به عنوان 208.67.220.220 استفاده کنید. کلیک "خوب"و تنظیمات ذخیره خواهند شد. بنابراین مشکل شبکه ای که با آن روبرو هستید باید حل شود. امیدوارم این کمک کند! سلام به همه! در این مقاله در مورد یک مشکل بسیار رایج در بین کاربران کامپیوتر صحبت خواهیم کرد. زمانی که به دلایلی نتوانیم پیدا کنیم به دنبال راهی برای خروج از وضعیت خواهیم بود آدرس سرور DNS. بنابراین اگر رایانه شما شروع به نمایش چنین پیام عجیب و بسیار نامفهومی برای افراد عادی کرد، چه باید بکنید؟ در واقع، مردم، شما نباید خیلی ترسیده باشید، زیرا این موضوع به راحتی قابل رفع است. بنابراین، تلاش دیگری برای دسترسی به سایت مورد علاقه خود با استفاده از اتصال با سیمما به شکست پایان می دهیم در اینجا این است، یک خبر خوب از حوزه:
گاهی اوقات در چنین مواردی ممکن است عبارت کمی متفاوت باشد، به عنوان مثال، سرور DNSجواب نمی دهد اما این اصل را تغییر نمی دهد، دلایل در اینجا یکسان خواهد بود. و، به هر حال، با همه اینها، در بیشتر موارد کار خواهد کرد:
بنابراین، اگر مقادیر ارائه دهنده اینترنت خود را نمی دانید، ابتدا مقادیر عمومی را نشان دهید. یعنی در تنظیمات کارت شبکهباید چیزی شبیه این باشد:
اگر به طور ناگهانی نمی دانید چنین تنظیماتی در کجا قرار دارند، با دقت بخوانید. همه چیز در آن تا کوچکترین جزئیات مرتب شده است. پس از تمام بررسی ها و دستکاری ها، حتما کامپیوتر را به همراه مودم ریستارت کنید و دوباره سعی کنید به سایت مورد نظر دسترسی پیدا کنید. در صورت بروز مشکل دیگری، باید مطمئن شوید که سرویس سرویس گیرنده DNS روی رایانه اجرا می شود. پس از همه، این اوست که مسئول عملکرد مناسب نام های دامنه است. برای انجام این کار، در ویندوز 10، روی دکمه "شروع" راست کلیک کرده و تب "Computer Management" را انتخاب کنید:
سپس به بخش "خدمات" می رویم و کلاینت مورد نیاز خود را پیدا می کنیم که در آن اجرا و راه اندازی می شود. حالت خودکار:
اگر نه، دوباره روی خط سرویس گیرنده DNS کلیک راست کرده و در منوی باز شده، "Properties" را انتخاب کنید، جایی که می توانید پارامترهای صحیح را تنظیم کنید:
خب دوستان امیدواریم در این مرحله خطای «آدرس DNS سرور پیدا نشد» بدون هیچ ردی ناپدید شده باشد. در غیر این صورت، ما به جستجوی علت این مشکل ادامه خواهیم داد.
و دستور زیر را در آن وارد کنید:
پس از این، شما قطعاً باید رایانه را مجدداً راه اندازی کنید و در هر صورت مودم را به همراه آن نیز راه اندازی کنید. خب، اکنون پیام «نمیتوان آدرس سرور DNS را پیدا کرد» (معروف به «سرور DNS پاسخ نمیدهد») قطعاً باید شما را تنها بگذارد. اگر سوالی دارید، در نظرات مقاله بپرسید. و فعلاً همین است، تنها چیزی که باقی مانده تماشای یک ویدیوی جالب در مورد سرگرمی احمقانه نوجوانان است.
در حین گشت و گذار در اینترنت، به جای باز کردن صفحه، ممکن است یک خطا مشاهده کنید: خطای 105 "آدرس DNS سرور نمی تواند حل شود" - به زبان انگلیسی "net:: ERR NAME NOT RESOLVED". دلایل زیادی برای ظاهر شدن چنین پیامی وجود دارد، چه خارجی و چه از جانب شما. ما با همه چیز به ترتیب برخورد خواهیم کرد. بله، اگر روشی به شما کمک می کند، لطفاً در نظرات بنویسید که کدام گزینه به شما در حذف این خطا کمک کرده است. به این ترتیب به سایر کاربرانی که با این خطا مواجه می شوند کمک می کنید. فرض کنید هنگام دسترسی به همه سایت ها با خطا مواجه می شویم. در این شرایط، باید مطمئن شوید که آیا این خطا هنگام دسترسی به اینترنت از هر یک از دستگاه های موجود (کامپیوتر، گوشی هوشمند، تبلت، کامپیوتر دیگر یا لپ تاپ) ظاهر می شود؟ اگر نمی توانید از دستگاه های دیگر وارد شوید، این احتمال وجود دارد که در حال حاضر مشکل از ISP شما (شرکتی که اینترنت را در اختیار شما قرار می دهد) باشد. اگر چنین است، پس توصیه می کنم کمی صبر کنید، زیرا ممکن است ارائه دهنده در حال حاضر مشکل داشته باشد و بنابراین ورود به هیچ سایتی غیرممکن است. در این شرایط می توانید با ارائه دهنده خود تماس بگیرید و متوجه شوید که مشکل چیست. اگر نمی توانید به یک سایت دسترسی پیدا کنید، می توانید به تنهایی متوجه شوید که چه اتفاقی برای منبع افتاده است، به عنوان مثال، در جوامع رسمی سایت - در شبکه های اجتماعی، و یا از طریق تماس با مدیریت از طریق دیگری. راه اندازی مجدد روتر/مودمگاهی اوقات، روترها با مشکل مواجه می شوند و بنابراین، هنگامی که با ارائه دهنده خود تماس می گیرید، ممکن است از شما بخواهند که روتر را راه اندازی مجدد کنید. چندین گزینه برای راه اندازی مجدد روتر وجود دارد:
شما باید کلمات "Off / On" یا "Power" را پیدا کنید. در تصویر زیر 2 گزینه به طور همزمان وجود دارد، اما در این مورد "Power" برای اتصال منبع تغذیه و "Off / On" برای روشن و خاموش کردن روتر است. حالا این دکمه را فشار دهید و رها کنید. سپس باید کمی صبر کنید - پس از 50-60 ثانیه، دوباره دکمه را فشار دهید و رها کنید تا روتر روشن شود. برای راه اندازی مجدد روتر، می توانید از منبع تغذیه استفاده کنید. برخی از تولیدکنندگان دکمه روشن/خاموش نمیسازند زیرا فکر میکنند دستگاههایشان باید کار کند و کار کند. اما همانطور که می دانید، همیشه اینطور نیست. برای راهاندازی مجدد روتر، میتوانید منبع تغذیه را از پریز جدا کنید و پس از 60 ثانیه، آن را دوباره به پریز وصل کنید و در نتیجه روتر خود را مجدد راهاندازی کنید. منبع تغذیه روتر به این صورت است:
پس از راه اندازی مجدد، سعی کنید از سایتی که خطا در آن نمایش داده شده است بازدید کنید. راه اندازی سرویس گیرنده DNSاگر مراحل قبلی وضعیت خطا را اصلاح نکرد، بیایید سعی کنیم بررسی کنیم که آیا سرویس DNS فعال است یا خیر. برای انجام این کار، "کنترل پنل" را راه اندازی کنید، به "سیستم و امنیت" بروید و به بخش "اداره" بروید.
این سرویس باید به طور پیش فرض اجرا شود و همیشه باید به طور خودکار شروع شود (به وضعیت های مربوطه در ستون های وضعیت و نوع راه اندازی توجه کنید). اگر اینطور نیست، روی خط دوبار کلیک کنید و در پنجره ای که باز می شود، پارامترها را همانطور که در تصویر نشان داده شده است تصحیح کنید (روی دکمه "Run" کلیک کنید و "Automatic" را انتخاب کنید):
بیایید دوباره بررسی کنیم تا ببینیم مشکل همچنان وجود دارد یا خیر. اگر بله، بیایید ادامه دهیم. کش DNS را پاک کنیدنکته بعدی که باید در رایانه یا لپ تاپ خود انجام دهید این است که کش DNS را از طریق خط فرمان پاک کنید. برای این:
با این دستکاری ها کش DNS را پاک می کنید و پس از آن شاید سایت بتواند باز شود. توجه: اگر نمی توانید این دستور را اجرا کنید، باید خط فرمان را به عنوان مدیر اجرا کنید. بازنشانی کنیدTCP/IPگاهی اوقات علت خرابی DNS ممکن است حذف برخی از نرم افزارهای آنتی ویروس یا به این دلیل باشد تنظیمات نادرست. در این مورد، تنظیم مجدد تنظیمات TCP/IP کمک خواهد کرد. و برای اینکه این کار را به صورت دستی انجام ندهیم، از یک ابزار مناسب مایکروسافت به نام "Fix it" استفاده خواهیم کرد. شما می توانید خود ابزار و اطلاعات مربوط به استفاده از آن را در لینک زیر بیابید: . هنگامی که پیوند را دنبال کردید، باید روی دکمه "دانلود" کلیک کنید.
سایت دستورالعمل هایی در مورد نحوه استفاده از این ابزار خواهد داشت، من فکر می کنم شما با این کار کنار خواهید آمد. شما باید فایل را دانلود کنید، آن را در رایانه مشکل دار که سایت ها در آن باز نمی شوند اجرا کنید، روی دکمه "بعدی" کلیک کنید و پس از آن تجزیه و تحلیل سیستم شما آغاز می شود. ما از Google DNS استفاده می کنیماگر روشهای بالا به حل این خطا کمک نکردند، بیایید به مشکل بپردازیم. پنجره " " را اجرا کنید ("Win" + "R" را فشار دهید)، در پنجره ظاهر شده، "ncpa.cpl" را تایپ کنید، روی "OK" کلیک کنید.
در نتیجه پنجره اتصالات شبکه باز می شود. اتصال فعال (که از طریق آن از اینترنت استفاده می کنید) را انتخاب کنید، آبی خواهد بود. روی کانکشن خود کلیک راست کرده و در منو روی "Properties" کلیک کنید، سپس به پنجره ویژگی های اتصال می رسیم.
در اینجا ابتدا باید خط "پروتکل اینترنت نسخه 4 (TCP/IPv4)" یا "IP نسخه 4 (TCP/IPv4)" را انتخاب کنید - بستگی به نسخه های ویندوز، روی آن کلیک چپ کنید تا انتخاب شود، سپس روی دکمه «Properties» کلیک کنید.
پنجره دیگری باز می شود که در آن باید تنظیمات را تغییر دهید تنظیمات DNS-سرورها تنظیم پیش فرض معمولاً «دریافت آدرس سرور DNS به صورت خودکار» است. اگر این مورد برای شماست، به گزینه دوم بروید و در فیلدهای زیر مقادیر "8.8.8.8" و "8.8.4.4" را بنویسید. در اینجا مثالی از نحوه انجام آن آورده شده است:
مهم: اگر در تنظیمات سرور DNS از قبل گزینه دوم را انتخاب کرده اید و سرورها ثبت شده اند، اکیداً توصیه می کنم که این داده ها را در جایی یادداشت کنید تا در صورت خرابی بتوانید آن را بازیابی کنید. پس از تمام دستکاری ها، تغییرات را اعمال می کنیم - روی دکمه "OK" در همه جا کلیک کنید، حافظه پنهان DNS را پاک کنید (فرآیند در بالا توضیح داده شده است) و دوباره سعی کنید به سایت دسترسی پیدا کنید. مهم: اگر پارامترهای خاصی را در ویژگی های اتصال در ستون "استفاده از آدرس های سرور DNS زیر" مشخص کرده بودید و ویروس آنها را بدون هیچ ردی از بین برد، ممکن است لازم باشد برای بازیابی تنظیمات با ارائه دهنده اینترنت خود تماس بگیرید. اسکن آنتی ویروسآیا همه روش ها را امتحان کرده اید و همچنان خطای "ERR NAME NOT RESOLVED" را می بینید؟ این احتمال وجود دارد که برخی از نرم افزارهای ویروسی با تنظیمات DNS تداخل داشته باشند. در این مورد، توصیه می شود رایانه خود را با یک آنتی ویروس اسکن کنید. آنتی ویروس کسپرسکی، Dr.Web و Nod32 بهترین عملکرد را دارند، اما هر آنتی ویروس دیگری که می شناسید کاملا مناسب است (مثلاً اطلاعاتی در مورد نحوه استفاده از آن وجود دارد). معمولاً در نتیجه تأیید، تغییر می کند بد افزارتنظیمات و فایل ها به حالت اولیهو ممکن است مشکل DNS برطرف شود. مهم! اگر آنتی ویروسی روی رایانه خود نصب کرده اید، باز هم باید یک اسکن ویروس انجام دهید! هنگامی که ویروس ها پیدا شدند و خنثی شدند، باید کامپیوتر خود را مجددا راه اندازی کنید. راه اندازی مجدد اتصال شبکهکابل اینترنت را جدا کرده و اتصال شبکه را غیرفعال و فعال کنید. اگر اینترنت شما از طریق کابل اترنت به رایانه شما می آید، آن را جدا کرده و بعد از 5-10 ثانیه دوباره وصل کنید.
همچنین به " اتصالات شبکه" - پنجره "Run" را باز کنید ("Win" - "R")، دستور "ncpa.cpl" را وارد کنید و روی "OK" کلیک کنید. پس از این، اتصالات شما ظاهر می شود. بر روی اتصالی که در حال حاضر فعال است (در مورد من اترنت است) کلیک راست کرده و "Disable" را انتخاب کنید. پس از 5 ثانیه، دوباره روی این اتصال کلیک کرده و "Enable" را انتخاب کنید.
همه روشهای فوق معمولاً خطای 105 «آدرس DNS سرور را نمیتوان حل کرد» برطرف میکند و امیدوارم برای شما نیز برطرف شود. اگر تمام گزینههای مقاله را امتحان کردهاید و همچنان با خطا مواجه میشوید، کامپیوتر خود را مجددا راهاندازی کنید، شاید این همان چیزی است که از دست دادهاید. اگر وب سایتی را باز کرده اید و به جای محتوای معمول صفحه، خطای 105 را مشاهده می کنید که می گوید «نمی توان تبدیل کرد آدرس dnsسرور"، این بدان معنی است که برخی از خرابی های غیرمنتظره/برنامه ریزی شده سیستم از طرف ارائه دهنده یا مالک سایت رخ داده است. ممکن است مشکل برای شما نیز پیش بیاید. ما وضعیت را بررسی خواهیم کرد. اغلب این اتفاق پس از نصب یک برنامه یا پس از حذف نرم افزار آنتی ویروس رخ می دهد. اقدامات اولیهبرای جلوگیری از جستجوی بیهوده برای مشکلی که در رایانه خود وجود ندارد، تعدادی اقدامات پیشگیرانه انجام دهید که به شما نشان می دهد چه کاری باید انجام شود. ابتدا بررسی کنید که آیا "نمی توان آدرس dns سرور را حل کرد" هنگام ورود به یک منبع یا همه آنها ظاهر می شود یا خیر. اگر یک سایت مقصر باشد، به این معنی است که ارائه دهنده مشکلاتی دارد یا صاحبان منبع در حال تغییر تنظیمات تجهیزات هستند. در این مورد، می توانید از طریق خط فرمان، کش DNS را پاک کنید. به Start بروید، عبارت run را جستجو کنید و سپس دستور CMD را (با حروف بزرگ) تایپ کنید. خط فرمان باز می شود، رابط آن برای کسانی که با MS DOS مواجه شده اند آشنا است. ثبت نام می کنیم ipconfig /flushdnsو Enter را فشار دهید.
دلیل دیگر این است که همه دستگاه هایی را که می توانید از آنها وارد وب شوید بررسی کنید. اگر نمی توانید از طریق رایانه شخصی یا از طریق تلفن / تبلت / لپ تاپ و غیره به اینترنت دسترسی داشته باشید، ارائه دهنده مقصر است. اگر مشکل فقط با یک ابزار است، صبر کنید یا Google Public DNS را امتحان کنید. توجه داشته باشید!اگر اتصال مبتنی بر اتصال است، از شبکه جدا شوید، 10 ثانیه صبر کنید و دوباره روشن کنید. پس از دانلود، ممکن است مشکل از بین برود. اگر از اتصال معمولی اترنت استفاده می کنید، کابل را از دستگاه جدا کرده و دوباره وصل کنید. تصحیح خطاهااگر تمام مراحل اولیه را تکمیل کرده اید، و "چیزها هنوز آنجا هستند"، باید اقدامات اساسی انجام دهید. به طور خاص، ما سعی خواهیم کرد با دستکاری دستور Start و "run" خطا را بومی سازی کنیم. مقدار مشخص شده در تصویر را وارد کنید.
یک اتصال فعال را انتخاب کنید (باید آبی باشد). اغلب فهرست از یک مورد تشکیل شده است، بنابراین اشتباه کردن دشوار خواهد بود.
روی آن کلیک راست کرده (دکمه سمت راست ماوس) و گزینه properties را انتخاب کنید. پس از این ما خود را در زمینه ای با پارامترهای زیادی می یابیم. از شما عزیزان خواهشمندیم کورکورانه دستورالعمل ها را دنبال کنید و در فعالیت های آماتوری شرکت نکنید. ما با کلیک مجدد بر روی "properties" به دنبال مورد مشخص شده در زیر می گردیم.
ما به مقدار در خط سرور DNS علاقه مندیم. اگر خودکار است، دکمه رادیویی را به موقعیت «استفاده از زیر...» ببرید و به ترتیب مقادیر 8.8.8.8 و 8.8.4.4 را وارد کنید.
اگر شمارهای از قبل وجود دارد، آنها را به خاطر بسپارید (بهتر است آنها را یادداشت کنید)، و سپس پرچم را در موقعیت "دریافت خودکار" قرار دهید. تغییرات را ذخیره کنید، همانطور که در بالا توضیح داده شد آن را تمیز کنید و دوباره امتحان کنید. راه اندازی سرویس گیرنده DNSاگر اتفاقی نیفتد، شاید سرویس DNSغیر فعال. با باز کردن کنترل پنل وضعیت را اصلاح می کنیم. ما به دنبال مورد "اداره" هستیم.
پس از آن، به دنبال میانبر دستور “services” بگردید و روی آن دوبار کلیک کنید. مجموعه ای از پارامترها باز می شود که در میان آنها باید یک مشتری DNS پیدا کنید.
به طور پیش فرض باید در حالت خودکار اجرا شود. اگر سرویس متوقف شد، باید به صورت دستی راه اندازی شود.
دوباره سعی کنید به هر منبعی دسترسی پیدا کنید. |
| خواندن: |
|---|
محبوب:
جدید
- قرار دادن یک قاب. ایجاد قاب ارائه یک نوفریم بازگشتی
- Windows System Restore آماده سازی بازیابی خودکار بی پایان
- تعمیر فلش مموری با استفاده از برنامه ها نحوه تعمیر پورت USB در لپ تاپ
- ساختار دیسک آسیب دیده است، خواندن غیرممکن است، چه باید بکنم؟
- حافظه کش هارد چیست و چرا به آن نیاز است؟
- کامپیوتر از چه چیزی تشکیل شده است؟
- ساختار واحد سیستم - کدام اجزا مسئول عملکرد رایانه هستند ویژگی های دستگاه های داخلی واحد سیستم
- نحوه تغییر هارد دیسک به SSD
- دستگاه های ورودی شامل
- زبان برنامه نویسی تایپ شده با همه این انواع متغیر چه باید کرد؟