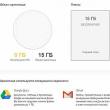بخش های سایت
انتخاب سردبیر:
- DVB-T2 - چیست؟ ستاپ باکس DVB-T2. تیونر DVB-T2. تیونر دیجیتال DVB T2. آن چیست؟ تیونر دیجیتال dvb c
- دیدنی های شهر لوند در جنوب سوئد در روز سگ سوئد
- ارائه با موضوع "خازن"
- سرور مجوز Oauth 2.0. OAuth چیست
- بررسی اعمال تحریم ها و فیلترها
- تعرفه رومینگ برای MTS، BeeLine، MegaFon و TELE2 چیست و آیا باید آن را وصل کنم؟
- آدرس پست الکترونیکی موقت و یکبار مصرف بدون ثبت نام و همچنین صندوق پستی ناشناس رایگان
- کوپن های تخفیف و کدهای تبلیغاتی "Yandex
- دستورالعمل ها و همه روش ها
- راه های حل مشکل
تبلیغات
| نحوه غیرفعال کردن کامل حفاظت ویندوز 10. با استفاده از ویرایشگر سیاست گروه محلی |
|
ابزار داخلی Windows Defender از رایانه شما در برابر ویروسها و بدافزارهایی که میتوانند در اینترنت هنگام دانلود فایلها یا اتصال فلش کارتهای دیگر کاربران به دستگاه «انتخاب شوند» محافظت میکند. اگر از عملکرد برنامه آنتی ویروس خود کاملا راضی هستید، باید بدانید که چگونه Windows 10 Defender را برای همیشه غیرفعال کنید. این در این مقاله نوشته شده است. با استفاده از برنامه تنظیماتبرای غیرفعال کردن Windows 10 Defender: خوب است بدانید! محافظ داخلی برای مدتی (تقریباً 15 دقیقه) خاموش می شود. پس از این، سیستم به طور خودکار راه اندازی می شود Windows Defender. در ویرایشگر سیاست گروه محلی پس از این، هر تلاشی برای راه اندازی مدافع داخلی یک خطا نمایش می دهد. خوب است بدانید! اگر پارامتر را روی "پیکربندی نشده" تنظیم کنید، به طور معمول شروع به کار می کند. در ویرایشگر رجیستری مهم! اگر این تنظیمات را در رجیستری پیدا نکردید، خودتان آن را ایجاد کنید: RMB در پوشه "Windows Defender" → ایجاد → مقدار DWORD (32 بیت) → نام "DisableAntiSpyware" را وارد کنید → مقدار آن را روی "1" تنظیم کنید.. اگر تصمیم دارید Defender را دوباره اجرا کنید، پارامتر را روی "0" در . ویدئواین ویدئو با جزئیات نحوه غیرفعال کردن کامل Windows Defender را با استفاده از Local Group Policy Registry و Registry Editor نشان می دهد.
نحوه غیرفعال کردن Windows 10 Defender از طریق برنامه های شخص ثالثبعلاوه به معنی استانداردمی توانید با استفاده از برنامه های رایگان ویژه، مدافع داخلی را غیرفعال کنید. این برنامه در ابتدا برای غیرفعال کردن عملکرد به روز رسانی هایی که در آن انجام می شود توسعه داده شد حالت خودکار. اما "می تواند" خیلی بیشتر انجام دهد: مدافع سیستم عامل را روشن و خاموش می کند و یک رابط Russified دارد. ابزار Destroy Windows 10 Spying نظارت را در سیستم عامل غیرفعال می کند. اما هنگام استفاده از حالت پیکربندی پیشرفته، مورد در دسترس است خاموش شدن ویندوزمدافع نحوه فعال کردن Windows 10 Defenderبرای فعال کردن Defender در ویندوز 10، نیازی به انجام هیچ عملی ندارید - روی پیامی که در مرکز اطلاع رسانی قرار دارد کلیک کنید و سیستم همه چیز را به طور خودکار انجام می دهد. اگر Windows Defender را با استفاده از Registry Editor یا Local Group Policy Editor غیرفعال کردید، سپس همان مراحلی را که هنگام غیرفعال کردن آن انجام دادید، تکرار کنید، فقط Internal Defender را اجرا کنید. ایجاد استثنائاتاگر به آنتی ویروس داخلی نیاز ندارید (نحوه انتخاب بهترین آنتی ویروس، در مقاله "") متوجه شوید که پوشه، برنامه یا درایو خاصی را بررسی کرده و آنها را به لیست استثناهای Windows Defender اضافه کنید.
نتیجهWindows Defender از رایانه شما در برابر ویروس ها و بدافزارها محافظت می کند. در صورت لزوم، میتوانید آن را غیرفعال یا فعال کنید و همچنین با افزودن فایلها، پوشهها و برنامههای لازم به لیست حذف، آن را پیکربندی کنید. آنتی ویروس استاندارد Windows Defender برای غیرفعال کردن آن هنگام نصب نیازی به مراحل جداگانه ندارد سیستم عاملآنتی ویروس شخص ثالث در 100٪ موارد به طور خودکار خاموش نمی شود، اما در بیشتر موارد. همانطور که Defender به طور خودکار خاموش می شود، هنگامی که آن را از آن جدا می کنید نیز روشن می شود شخص ثالث ویندوزآنتی ویروس اما مواقعی وجود دارد که سیستم باید عمداً بدون آنتی ویروس رها شود - هم یک شخص ثالث و هم یک آنتی ویروس معمولی. به عنوان مثال، به طور موقت تنظیمات خاصی را در سیستم یا نرم افزار نصب شده انجام دهید. همچنین مواردی وجود دارد که محافظت از رایانه شخصی باید به طور کامل کنار گذاشته شود. اگر رایانه شما به اینترنت متصل نیست، هیچ فایده ای ندارد که منابع آن را با اجرای آنتی ویروس هدر دهید. چگونه ویندوز دیفندر را به طور موقت و کامل غیرفعال کنیم؟ در زیر به این موضوع خواهیم پرداخت. 1. غیرفعال کردن Defender در ویندوز 7 و 8.1در ویندوز 7 و 8.1، راحت تر از نسخه فعلی سیستم 10 خلاص شدن از شر محافظت استاندارد آنتی ویروس راحت تر است. همه اقدامات در پنجره برنامه Defender انجام می شود. در ویندوز 7، در پنجره Defender، باید روی «Programs» کلیک کنید، سپس «Options» را انتخاب کنید. برای غیرفعال کردن Defender برای مدتی، در قسمت تنظیمات، تب عمودی “Real-time protection” را باز کرده و تیک گزینه real-time protection را بردارید. روی "ذخیره" در پایین پنجره کلیک کنید.
برای غیرفعال کردن کامل Windows Defender، در تب “Administrator” علامت کادر کنار “Use this program” را بردارید. روی «ذخیره» کلیک کنید.
تقریباً همین مراحل باید در ویندوز 8.1 انجام شود. در برگه "تنظیمات" Defender افقی، محافظت بلادرنگ را غیرفعال کنید و تغییرات ایجاد شده را ذخیره کنید.
و برای غیرفعال کردن کامل آنتی ویروس استاندارد، در تب عمودی “Administrator”، تیک کادر “Enable application” را بردارید. تغییرات را ذخیره کنید.
پس از غیرفعال کردن کامل Defender، یک اعلان در این مورد روی صفحه ظاهر می شود.
می توانید Defender را با استفاده از پیوندهای مناسب در مرکز پشتیبانی (در سینی سیستم) دوباره روشن کنید.
یک گزینه جایگزین فعال کردن Defender در کنترل پنل است. در بخش "سیستم و امنیت"، در زیربخش "مرکز پشتیبانی"، باید روی دو دکمه "فعال کردن اکنون" کلیک کنید، همانطور که در تصویر نشان داده شده است.
2. محافظت از زمان واقعی در ویندوز 10 را غیرفعال کنیددر واقع نسخه های ویندوز 10 حفاظت در زمان واقعی فقط به طور موقت حذف می شود. پس از 15 دقیقه، این محافظ به طور خودکار روشن می شود. در پنجره Defender ، روی "گزینه ها" کلیک کنید.
بیایید به بخش "تنظیمات" برنامه، جایی که تنظیمات Defender انجام می شود، برویم. اینها شامل یک سوئیچ فعالیت حفاظت در زمان واقعی است.
3. غیرفعال کردن مدافع در ویندوز 10غیرفعال کردن کامل Windows Defender در نسخه 10 سیستم در ویرایشگر سیاست گروه محلی انجام می شود. در قسمت فرمان "Run" یا جستجوی درون سیستم، وارد کنید:
سپس، در پنجره سمت چپ، ساختار درختی "Computer Configuration" را گسترش دهید: ابتدا "Administrative Templates"، سپس - " اجزای ویندوز"، سپس -" محافظت از نقطه پایانی ". به سمت راست پنجره رفته و دوبار کلیک کنید تا گزینه Turn off Endpoint Protection باز شود.
در پنجره پارامتری که باز می شود، موقعیت را روی "Enabled" تنظیم کنید. و تغییرات ایجاد شده را اعمال کنید.
پس از آن، مانند سیستم های ویندوز 7 و 8.1، پیامی مبنی بر غیرفعال بودن Defender را بر روی صفحه مشاهده خواهیم کرد. روش فعال کردن آن برعکس است - برای پارامتر "Turn off Endpoint Protection" باید موقعیت "Disabled" را تنظیم کرده و تنظیمات را اعمال کنید. 4. ابزار Win Updates Disablerابزار Win Updates Disabler tweaker یکی از ابزارهای موجود در بازار نرم افزار برای حل مشکل با . این ابزار علاوه بر وظیفه اصلی خود، برخی از عملکردهای مرتبط را نیز ارائه می دهد، به ویژه غیرفعال کردن Windows Defender به طور کامل با چند کلیک. Win Updates Disabler خود تغییرات لازم را در ویرایشگر Group Policy انجام می دهد. این ابزار ساده، رایگان است و از رابط روسی زبان پشتیبانی می کند. می توانید از آن برای غیرفعال کردن Defender در استفاده کنید سیستم های ویندوز 7، 8.1 و 10. برای انجام این کار، در تب اول باید تیک گزینه هایی را که به آنها علاقه ندارید بردارید و فقط گزینه غیرفعال کردن Defender را علامت بزنید. در مرحله بعد، روی دکمه "اعمال اکنون" کلیک کنید.
پس از آن باید کامپیوتر خود را مجددا راه اندازی کنید.
برای فعال کردن آنتی ویروس استاندارد، در پنجره ابزار باید دوباره تیک گزینه های غیر ضروری را بردارید و با رفتن به تب دوم “Enable”، گزینه فعال کردن Defender را فعال کنید. مانند قطع ارتباط، سپس روی «اعمال اکنون» کلیک کنید و با راهاندازی مجدد موافقت کنید.
روز خوبی داشته باشی! سیستم عامل نه تنها باید تا حد امکان کاربردی و سازنده باشد، بلکه باید به خوبی محافظت شود. در ویندوز، این حفاظت توسط سیستم پیچیدهامنیت که بخش مهمی از آن است Windows Defender– داخلی برنامه آنتی ویروساز مایکروسافت، طراحی شده به صورت خودکار و جستجوی دستی، شناسایی و حذف تهدیدات ویروسی. علاوه بر این، Windows 8/10 Defender داخلی میتواند تغییرات مشکوک را در زمان واقعی در بخشهای خاصی از سیستم عامل نظارت کرده و از آن جلوگیری کند. با این حال، اکثریت قریب به اتفاق کاربران محصولات آنتی ویروس شخص ثالث را به آن ترجیح می دهند و دلیل خوبی هم دارد. آزمایشات انجام شده توسط آزمایشگاه های مستقل نشان داده است که محافظت ارائه شده توسط Windows Defender در هر دو نسخه هشتم و دهم سیستم بسیار مشروط است و از بسیاری جهات به طور قابل توجهی از برنامه های آنتی ویروس محبوب پایین تر است. جای تعجب نیست که کاربران بیشتر و بیشتر به این فکر می کنند که چگونه Windows 10 Defender را حداقل به طور موقت یا حتی بهتر به طور دائم غیرفعال کنند. غیرفعال کردن Defender از طریق تنظیماتدر تئوری، هنگام نصب نرم افزار آنتی ویروس شخص ثالث، Defender باید به طور خودکار خاموش شود، اما می توانید این کار را به صورت دستی انجام دهید. ساده ترین و راه آشکار- این کار Windows 10 Defender را از طریق تنظیمات برنامه تنظیمات غیرفعال می کند. بنابراین، تنظیمات را باز کنید، به Update & Security بروید، به دسته Windows Defender بروید و سوئیچ Real-time Protection را خاموش کنید. اما توجه داشته باشید که این روش به هیچ وجه نمی تواند قابل اعتماد در نظر گرفته شود، زیرا پس از مدتی خود سیستم حفاظت را دوباره فعال می کند. با استفاده از ویرایشگر خط مشی گروه محلیاما چگونه Windows 10 Defender را برای همیشه غیرفعال کنیم تا دیگر هرگز روشن نشود؟ این کاملا ممکن است، فقط این بار باید تنظیمات را در سطح بالاتری تغییر دهید. تیم gpedit.mscدر پنجره "Run"، ویرایشگر محلی را باز کنید سیاست های گروهو در طول مسیر به ستون سمت چپ بروید پیکربندی کامپیوتر - قالب های اداری - اجزای ویندوز - حفاظت نقطه پایانی.
در قسمت سمت راست پنجره، خط مشی «Disable Endpoint Protection» را پیدا کنید، روی آن دوبار کلیک کنید و دکمه رادیویی «Enabled» را در پنجره باز شده فعال کنید.
پس از این، Defender برای همیشه غیرفعال می شود و هرگونه تلاش برای راه اندازی آن غیرفعال می شود به روش معمولسیستم خطایی ایجاد می کند. از طریق ویرایشگر رجیستریغیرفعال کردن Windows 10 Defender نیز از طریق ویرایشگر رجیستری امکان پذیر است. در این صورت نتیجه مشابه قبلی خواهد بود. تیم regeditویرایشگر رجیستری را باز کنید و شاخه را در ستون سمت چپ گسترش دهید HKEY_LOCAL_MACHINE/SOFTWARE/Policies/Microsoft/Windows Defender. در سمت راست پنجره ویرایشگر، یک مقدار DWORD 32 بیتی جدید ایجاد کنید و نام آن را بگذارید AntiSpyware را غیرفعال کنیدو مقدار آن را 1 قرار دهید.
اگر تنظیم از قبل وجود دارد، به سادگی مقدار آن را از 0 به 1 تغییر دهید. ویرایشگر رجیستری را ببندید و کامپیوتر خود را مجددا راه اندازی کنید تا تغییرات اعمال شوند. سرویس مدافع ویندوز 10در نسخههای قبلی سیستم، سرویس Windows Defender را میتوان در Snap-in Services غیرفعال کرد. در ویندوز 10 نمی توان این کار را انجام داد زیرا گزینه مربوطه برای ویرایش قفل شده است و اگر ویژگی های آن را باز کنید، مشاهده می کنید که تمام کنترل های سرویس خاکستری شده اند.
برای غیرفعال کردن آنتی ویروس داخلی از روش های داده شده در بالا یا پایین استفاده کنید. در Task Schedulerراه دیگری برای غیرفعال کردن Windows Defender وجود دارد. اکنون به شما نشان خواهیم داد که چگونه آن را غیرفعال کنید. این بار ما از برنامه ریزی Task استفاده خواهیم کرد. آن را با دستور اجرا کنید taskschd.mscو در طول مسیر به ستون سمت چپ بروید کتابخانه Task Scheduler - Microsoft - Windows - Windows Defender.
در ستون وسط، کار "Windows Defender Scheduled Scan" را پیدا کنید، روی آن دوبار کلیک کنید، به برگه "شرایط" بروید، کادر "اجرای وظیفه زمانی که کامپیوتر بیکار است" را علامت بزنید و مقدار را روی 1 روز تنظیم کنید.
از طرف دیگر، در تب "Action" می توانید مسیر فایل اجرایی Defender را جایگزین کنید. فقط به خاطر داشته باشید که این روش ها بی اثر هستند.
ابزارهای شخص ثالثما راه های اصلی غیرفعال کردن Defender با استفاده از سیستم را مورد بحث قرار داده ایم، اکنون بیایید ببینیم چگونه Windows 10 Defender را با استفاده از ابزارهای شخص ثالث غیرفعال کنیم. رایج ترین آنها NoDefender، Win Updates Disabler و Destroy Windows 10 Spying هستند. NoDefender ابزار NodeFender ساده ترین است. این برنامه نیازی به نصب ندارد و غیرفعال کردن Defender در آن به فشار دادن یک دکمه "Disable Windows Defender" کاهش می یابد. درست است ، استفاده از این برنامه برخی از خصوصیات را دارد. بنابراین، قبل از غیرفعال کردن خود Defender، باید تنظیمات آن را در برنامه Settings باز کنید و Real-time Protection، Cloud Protection و غیرفعال کنید. ارسال خودکارنمونه ها".
ابزار Win Updates Disabler در ابتدا به عنوان وسیله ای برای غیرفعال کردن به روز رسانی ها توسعه داده شد، اما می تواند Defender را نیز غیرفعال کند. این برنامه در نسخه های معمولی و قابل حمل توزیع شده است و از زبان روسی پشتیبانی می کند. استفاده از آن بسیار ساده است. آن را راه اندازی کنید، کادر "غیرفعال کردن Windows Defender" را علامت بزنید و روی دکمه "Apply Now" کلیک کنید. پس از ایجاد تغییرات، باید کامپیوتر خود را مجددا راه اندازی کنید.
جاسوسی ویندوز 10 را نابود کنید Destroy Windows 10 Spying به روشی مشابه کار می کند. پس از راهاندازی این ابزار، باید به برگه «تنظیمات» بروید، حالت حرفهای را فعال کنید و کادر «خاموش کردن Windows Defender» را علامت بزنید.
این تغییرات پس از راه اندازی مجدد اجرا می شود. حذف کامل Windows Defender 10به طور کلی، تمام اینها با توقف Defender است؛ تنها چیزی که باقی می ماند پاسخ به این سوال است که چگونه Windows 10 Defender را برای همیشه حذف کنیم و آیا می توان آن را انجام داد. این ممکن است، اما چرا با حذف اجباری یک جزء، یکپارچگی سیستم را نقض کنید، اگر به سادگی می توانید آن را غیرفعال کنید؟ هنگامی که Defender غیرفعال است، منابع سیستم را مصرف نمی کند و مطمئناً فضای دیسک قابل توجهی را اشغال نمی کند. اگر هنوز واقعاً می خواهید از شر آن خلاص شوید، این مراحل را دنبال کنید. با استفاده از هر یک از ابزارهای فوق، Defender را غیرفعال کنید، مطمئن شوید که در Local Group Policy Editor نیز غیرفعال است، سپس به مکان C:/Program Files بروید، پوشه Windows Defender را قفل (تغییر مالک) باز کنید و آن را به همراه تمام محتویات آن حذف کنید. .
همچنین باید کلید رجیستری را حذف کنید HKEY_LOCAL_MACHINE/SOFTWARE/Microsoft/Windows Defender، که قبلاً حقوق دسترسی به آن را به دست آورده بود. اگر نمیتوانید پوشهای را از زیر یک سیستم در حال اجرا حذف کنید، از هر دیسک زنده با داخلی بوت کنید. مدیر فایلمثلا دکتر وب لایو دیسک. دایرکتوری را روی دیسک پیدا کنید (به احتمال زیاد در محل قرار خواهد گرفت /win/e:/فایل های برنامه) و به اجبار آن را حذف کنید.
من اخیراً به موضوع Windows Defender و . در آنجا به گزینه خاموش شدن نه چندان مؤثر و دلیل آن نگاه کردیم، می توانید در مقاله در پیوند ارائه شده بخوانید. در همان راهنما، به شما خواهم گفت که چگونه Windows Defender را با استفاده از ابزارهایی مانند رجیستری، زمانبندی و موارد دیگر به طور دائم غیرفعال کنید. مدافع برنامه ویندوزدر سیستم استاندارد است، بنابراین نمیتوانید آن را خاموش کنید. این باید در مواقعی انجام شود که از اثربخشی راه حل شخص ثالث متقاعد شده اید. همچنین این روش ها با توجه به روشن شدن خودکارمدافع، این کاری است که توسعه دهندگان انجام دادند. اما بیایید به روش های واقعی برای خاموش کردن Windows Defender برویم. برای غیرفعال کردن Windows Defender، خط مشی ها را گروه بندی کنیدمیخواهم ابزار «ویرایشگر خطمشی گروه» را به شما یادآوری کنم که بخشی از آن است نسخه های PRO، یا Enterprise. شما ابزار مشابهی را در دیگران پیدا نخواهید کرد. حالا بیایید چند مرحله ساده را برای تکمیل فرآیند خود انجام دهیم:
وقتی این خط مشی را فعال می کنید، اسکن ویروس در رایانه شما متوقف می شود. نرم افزار، به این معنی که محافظ داخلی کار نخواهد کرد. اگر سعی کنید به نحوی Defender را راه اندازی کنید، هیچ چیز جواب نمی دهد؛ می توانید با غیرفعال کردن خط مشی محافظت نقطه پایان آن را شروع کنید. به این ترتیب وارد رجیستری میشویم: از کلیدهای Win+R استفاده کرده و وارد کنید regedit" اکنون باید مراحل زیر را انجام دهید:
آیا می خواهید دوباره از Windows Defender استفاده کنید؟ اعداد را از یک به 0 تغییر دهید. چگونه Windows Defender را با استفاده از Task Scheduler به طور دائم غیرفعال کنیم؟دوباره کلیدهای Win+R را ترکیب می کنیم و دستور دیگری می نویسیم - taskschd.msc ;
این ابزار را می توان از اینجا دانلود کرد، اما شایان ذکر است که این روش به خصوص غیرقابل پیش بینی است و مشخص نیست که دقیقا چگونه Windows Defender را غیرفعال می کند؛ فقط به عنوان آخرین راه حل از آن استفاده کنید.
بیایید راه هایی را برای حذف دائمی Windows Defender 10 بررسی کنیم. برنامه ضد ویروس داخلی، متأسفانه، به هیچ چیز برجسته معروف نیست؛ اغلب با نرم افزارهای ضد ویروس شخص ثالث و سایر ابزارها در تضاد است. بنابراین، تمایل طبیعی به حذف Windows Defender 10 وجود دارد و وجود آن را فراموش می کنیم. مشکل مدیریت برنامه این است که بخشی از هسته سیستم عامل است، بنابراین حذف آن کاملا غیرممکن است. این سوال پیش می آید: چگونه می توانید Windows Defender 10 را حذف کنید. چندین راه وجود دارد، بیایید با موثرترین آنها شروع کنیم. راه رادیکال - رجیستریتوجه داشته باشید که به دانش رجیستری نیاز خواهید داشت، زیرا امن ترین و راه موثر Defender را حذف کنید - آن را از طریق رجیستری ویندوز غیرفعال کنید. این روش برای دارندگان نسخه خانگی ویندوز 10 مناسب است.
خاموشی موقت عملیاتی راه های دیگر حذف Windows Defender 10 شامل تغییر است پارامترهای سیستمو تنظیم خط مشی گروه محلی. در عین حال، پیکربندی پارامترها یک اثر موقت می دهد، یعنی تا راه اندازی مجدد بعدی، بنابراین به سختی می توان روش را به عنوان رادیکال توصیه کرد. در هر صورت، بیایید نحوه انجام این کار را از طریق مرکز امنیتی بررسی کنیم. اخیراً نماد آنتی ویروس داخلی در سینی ظاهر شده است. برای باز کردن مرکز امنیتی برنامه، کافیست روی نماد و سپس "Open" کلیک کنید. روش دیگر این است که به Settings -> Updates & Security -> Windows Defender -> به Security Center بروید. روی برگه هایی که با فلش مشخص شده اند کلیک کنید.
پس از آن، دو گزینه موجود در آنجا را غیرفعال کنید. به شما یادآوری می کنیم که این قانون فقط تا راه اندازی مجدد بعدی معتبر است. تغییر سیاست گروه محلیسخت ترین روش، نیاز به مراقبت و شرایط خاص. فقط در نسخه های Windows Pro و Enterprise کار می کند.
بنابراین، Defender غیرفعال است، بر برنامه ها تأثیر نمی گذارد، ارسال نمی کند زمینههیچ گزارشی پشت سر کاربر وجود ندارد. اعلانهای سینی Defender را غیرفعال کنید بررسی کرده ایم روش های موجودچگونه ویندوز دیفندر 10 را برای همیشه حذف کنیم. یا بهتر است بگوییم چگونه آن را به طور کامل غیرفعال کنیم، زیرا حذف این ابزار توسط توسعه دهندگان Tens ممنوع است. |
محبوب:
جدید
- دیدنی های شهر لوند در جنوب سوئد در روز سگ سوئد
- ارائه با موضوع "خازن"
- سرور مجوز Oauth 2.0. OAuth چیست
- بررسی اعمال تحریم ها و فیلترها
- تعرفه رومینگ برای MTS، BeeLine، MegaFon و TELE2 چیست و آیا باید آن را وصل کنم؟
- آدرس پست الکترونیکی موقت و یکبار مصرف بدون ثبت نام و همچنین صندوق پستی ناشناس رایگان
- کوپن های تخفیف و کدهای تبلیغاتی "Yandex
- دستورالعمل ها و همه روش ها
- راه های حل مشکل
- پنج روش برای جایگزینی فونت در اندروید فونت را در اپلیکیشن اندروید جایگزین کنید


























 غیرفعال کردن به روز رسانی های Win
غیرفعال کردن به روز رسانی های Win