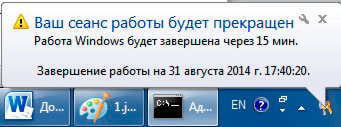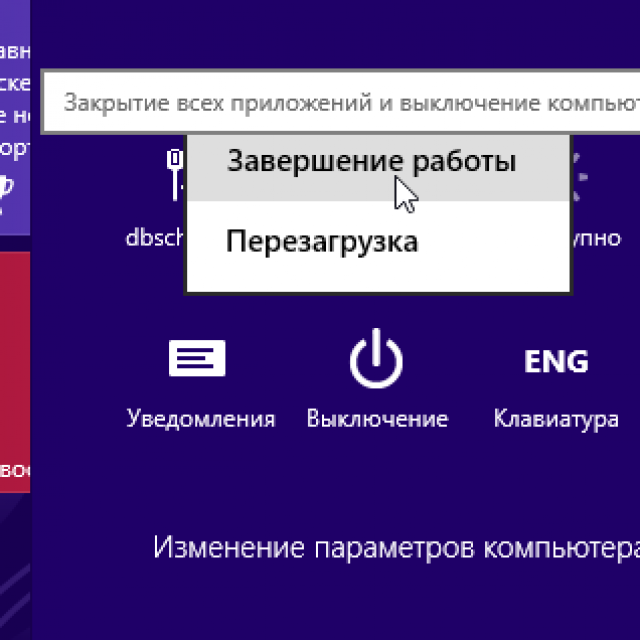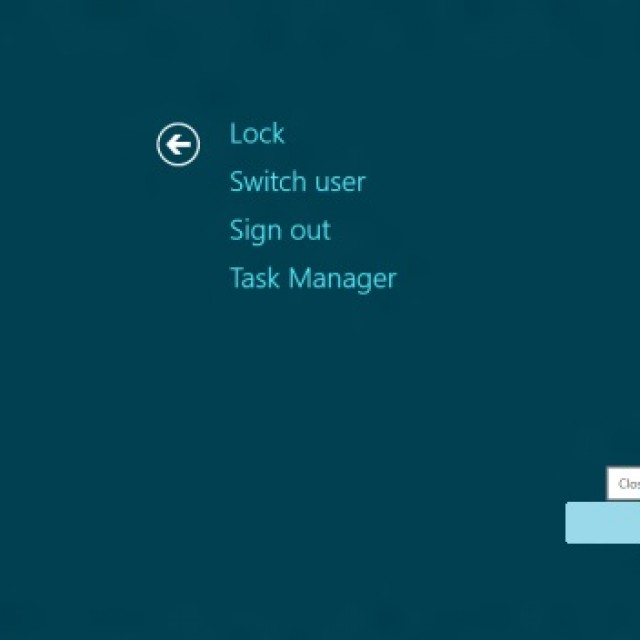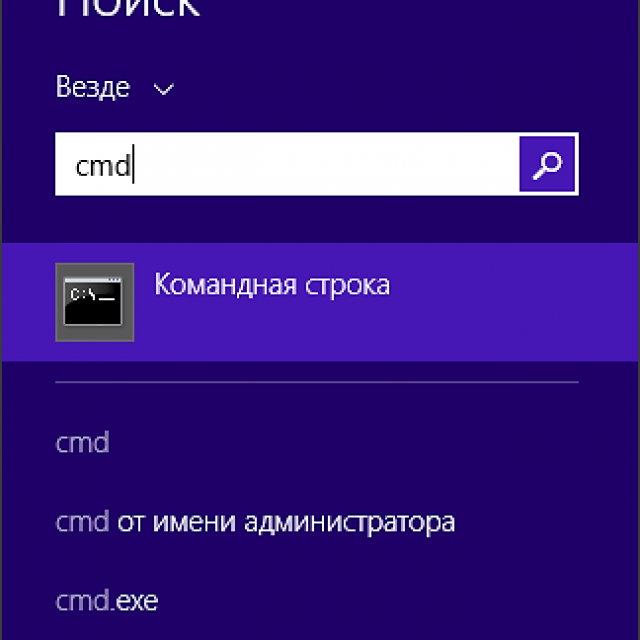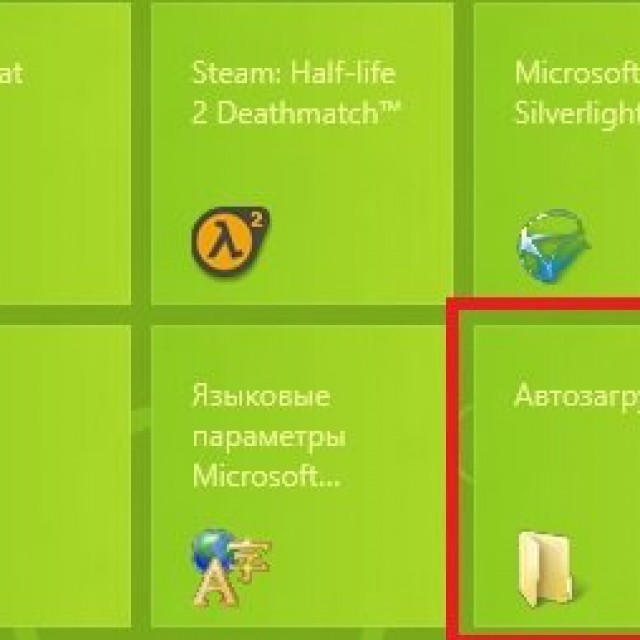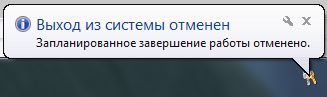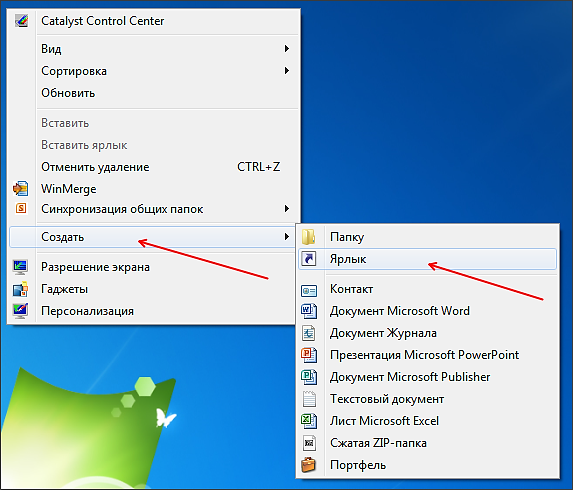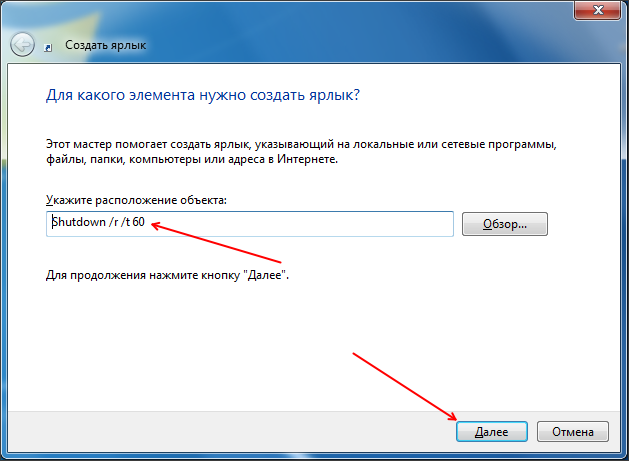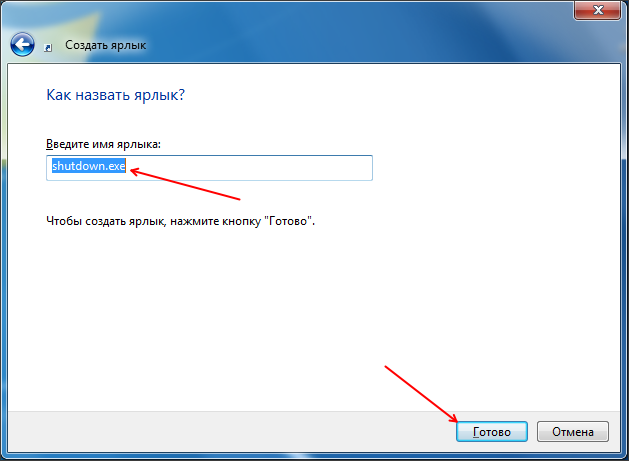بخش های سایت
انتخاب سردبیر:
- بررسی سرعت اینترنت: مروری بر روشها چگونه سرعت واقعی اینترنت را از ارائهدهنده خود بفهمیم
- سه راه برای باز کردن ویرایشگر رجیستری ویندوز باز کردن رجیستری با استفاده از جستجو
- نحوه پارتیشن بندی هارد دیسک
- هارد دیسک را به پارتیشن تقسیم می کنیم
- کامپیوتر با روشن شدن بوق می دهد
- تغییر صحیح پسوند فایل در ویندوز نحوه تغییر پسوند آرشیو
- مسدود کردن تبلیغات در YouTube YouTube بدون تبلیغات
- TeamViewer - کنترل کامپیوتر از راه دور برنامه را برای برقراری ارتباط با رایانه دیگری دانلود کنید
- نحوه پیدا کردن ویژگی های رایانه خود در ویندوز: روش های سیستم و برنامه های ویژه
- ما مرورگرها را در دستگاه های مختلف به روز می کنیم: رایانه، تبلت، تلفن هوشمند مرورگر به روز شده را کجا و چگونه نصب کنید
تبلیغات
| ویندوز را از خط فرمان خاموش و ریستارت کنید. از خط فرمان ویندوز راه اندازی مجدد کنید. همه گزینه های ممکن |
|
DNS چیست؟ DNS مخففسیستم نام دامنهیا سرویس نام دامنه. شما نامی را مشخص کرده اید و DNS آدرس IP منبعی را که سایت در آن قرار دارد جایگزین می کند. نام در این مورد نام میزبان یا آدرس IP است. بدون DNS، باید آدرس IP هر وب سایتی را که می خواهید بازدید کنید، به خاطر بسپارید. امروزه بیش از 300 میلیون وب سایت در اینترنت وجود دارد، به خاطر سپردن آدرس IP سایت مورد نیاز کاملاً غیرممکن است. IP پویا چیست؟ چگونه یک آدرس IP ثابت از یک آدرس پویا بسازیم؟ نیازی به خرید IP ثابت نیست. از DNS پویا رایگان ما برای ترسیم یک آدرس پویا یا URL طولانی به منبع خود استفاده کنید تا بتوانید به راحتی نام میزبان را به خاطر بسپارید. نظارت از راه دورخانه شما از طریق وب کم در هر پورت یا اجرای سرور خود در خانه با آدرس IP پویا - همه اینها با این سرویس در دسترس استDnsIP . اگر یک ارائه دهنده یک IP پویا را اختصاص دهد، خدماتی مانند Dynamic DNS ضروری می شود. هنگام ثبت نام در سرویس ما دریافت می کنید نام دامنه. یک کلاینت ویژه که باید دانلود شود بر روی رایانه کاربر نصب می شود. این سرویس گیرنده به صورت دوره ای اطلاعاتی را به سرور DNS ارسال می کند و آدرس IP آن را گزارش می کند. سرور سرویس DynDNS آخرین IP کاربر را ذخیره می کند و هنگام دسترسی به نام دامنه کاربری دریافتی در حین ثبت نام، درخواست را به این IP هدایت می کند. شبکه خصوصی. سرویس های معمولی فقط نام های دامنه سطح سوم را ارائه می دهند. این ممکن است ناخوشایند باشد. اگر یک آدرس IP پویا خارجی دارید، پروژه نوآورانه ما به شما امکان می دهد یک نام دامنه نه تنها از سطح سوم، بلکه از سطح اول نیز دریافت کنید. نصب کردن برنامه ویژهدر رایانه ها، به یک شبکه خصوصی دسترسی خواهید داشت که در آن می توانید از طریق هر پروتکل یا پورت به خدمات یا برنامه ها دسترسی داشته باشید. در این صورت هیچ ترافیکی از سرور ما عبور نخواهد کرد. تمام اطلاعات به طور مستقیم بین رایانه ها منتقل می شود. کامپیوتر از راه دور و دسکتاپ از راه دور. با استفاده از DynDNS Secureسرویس DnsIP به شما این امکان را می دهد تا از طریق هر برنامه ای اتصال به یک کامپیوتر راه دور را سازماندهی کنید دسترسی از راه دوربا استفاده از هر پورتی در این حالت، شما مستقیماً با رایانه راه دور ارتباط برقرار می کنید و سرویس ما فقط آدرس IP مورد نیاز را به برنامه های شما می گوید. نظارت بر شبکه با استفاده از خدمات ما، به مانیتورینگ شبکه دسترسی خواهید داشت. همه کاربران متصل (نام رایانه آنها) فقط توسط شما ردیابی می شوند. به شما اطلاع داده می شود که کدام کامپیوتر آنلاین است و کدام یک آفلاین شده است. اگر هر برنامه ای در رایانه راه دور پاسخ نمی دهد و نیاز به راه اندازی مجدد ایمن دستگاه از راه دور وجود دارد، می توانید این کار را با فشار دادن یک دکمه بدون استفاده انجام دهید. خط فرمانو تنظیمات خاصفایروال و حتی اگر شبکه راه دورآدرس IP خارجی ندارد. تنها چیزی که نیاز دارید اتصال به اینترنت است. در روش سنتی، کاربران با کلیک بر روی دکمه راه اندازی مجدد در رابط ویندوز، کامپیوتر خود را مجددا راه اندازی می کنند. در صورت لزوم، با فشار دادن دکمه کوچکی که در زیر دکمه پاور رایانه قرار دارد، به راه اندازی مجدد فیزیکی متوسل شوید. در موضوع مقاله به روش - خواهیم پرداخت. به طور کلی، cmd یک ابزار عالی است مدیر سیستم، اتوماسیون و سرعت اقدامات را ارائه می دهد که همیشه در مدیریت معمولی ویندوز در دسترس نیست. دستور shutdown به این امر کمک می کند، که با آن نه تنها می توان آن را راه اندازی مجدد کرد و از سیستم خارج شد. البته اکثر کاربران از توصیهها استفاده نخواهند کرد، اما متخصصان باتجربه فناوری اطلاعات باید حتماً نکات و نکات کار با خط فرمان را بدانند. در این درس به روش راه اندازی مجدد و شما خواهیم پرداخت کامپیوتر از راه دور. برای انجام این کار، به رایانه شخصی نیاز دارید که هر سیستم عامل و دسترسی مدیر را اجرا کند. اول، از زمان استفاده از این مثال سیستم عاملما کامپیوتر را دوباره راه اندازی می کنیم. در مرحله بعد مراحل زیر را دنبال کنید. راه اندازی مجدد رایانه محلی (شما).در خط فرمان تایپ کنید خاموش شدن –r، پس از زدن Enter پیامی مبنی بر خاموش شدن آن در یک دقیقه مشاهده می کنید. Shutdown از گزینه های مختلفی استفاده می کند، در مورد ما گزینه –r است که نشان دهنده راه اندازی مجدد سیستم است. با استفاده از ساختار shutdown –r –t 900، کامپیوتر در 15 دقیقه مجددا راه اندازی می شود. –t به دستور اضافه می شود که به کمک آن یک عدد (در ثانیه) در کنار آن مشخص می شود. این مراحل زمانی موثر هستند که نرمافزاری را نصب میکنید که پس از نصب نیاز به راهاندازی مجدد دارد و نمیتوانید همیشه این فرآیند را کنترل کنید. سپس راه اندازی مجدد سیستم به طور خودکار چیزی است که شما نیاز دارید. پس از استفاده از shutdown –r –t 900، پیامی در سینی ظاهر می شود (مانند تصویر). به شما اطلاع می دهد که چه مدت طول می کشد تا راه اندازی مجدد شود.
راه اندازی مجدد کامپیوتر از راه دوربرای تکمیل این مراحل، به دسترسی سرپرست نیاز دارید. برای کامپیوتر راه دور را راه اندازی مجدد کنیدشما باید shutdown –r -m \\PC name را تایپ کنید. جایی که "نام کامپیوتر" قرار داده شده است، باید نام رایانه راه دور را وارد کنید. در اینجا میتوانید مقدار موقت خاصی (ثانیه) از پارامتر -t را برای راهاندازی مجدد رایانه تنظیم کنید. در این مورد، منطقی است که از یک نظر در افزونه حاوی دلیل راه اندازی مجدد استفاده کنید. در خط فرمان، shutdown –r -t 500 -m \\PC name -c "راهاندازی مجدد به دلیل بهروزرسانی سیستم" (در نقل قول) را وارد کنید، بنابراین دلیل خاموش شدن را مشخص میکنید. اگر میخواهید تنظیمات راهاندازی مجدد رایانهتان یا رایانه راه دور را تغییر دهید یا لغو کنید، از shutdown –a استفاده کنید. سپس دوباره پارامترها را تنظیم کنید. از این راه ها می توانید کامپیوتر را از خط فرمان راه اندازی مجدد کنیدو اگر نیاز به لغو اقدامات برنامه ریزی شده دارید. کامپیوتر ویندوز 8 خود را مجددا راه اندازی کنید به روش معمولکاملا ساده پیاده سازی بسیار دشوارتر است این عملیات، اگر به دلایلی به معنی استانداردبرای انجام این روش به سادگی در دسترس نیست. در چنین شرایطی می توانید به روش های مختلف دیگری متوسل شوید. همه آنها هم برای سیستم عامل و هم برای داده های موجود در رایانه امن هستند. راه اندازی مجدد می کنیمراه اندازی مجدد رایانه ای با ویندوز 8 بسیار ساده است. این را می توان به روش های مختلف انجام داد. در دسترس ترین و پرکاربردترین روش های زیر برای کاربران عادی است: آنها را می توان در صورت نیاز یا به سادگی به دلخواه استفاده کرد. هر روشی مزایا و معایب خاص خود را دارد. از صفحه شروعدر صورت لزوم، حتی قبل از اینکه دسکتاپ به طور کامل راه اندازی و روشن شود، می توانید سیستم عامل را مجددا راه اندازی کنید. برای انجام این کار، باید مراحل زیر را به ترتیب دقیق انجام دهید: 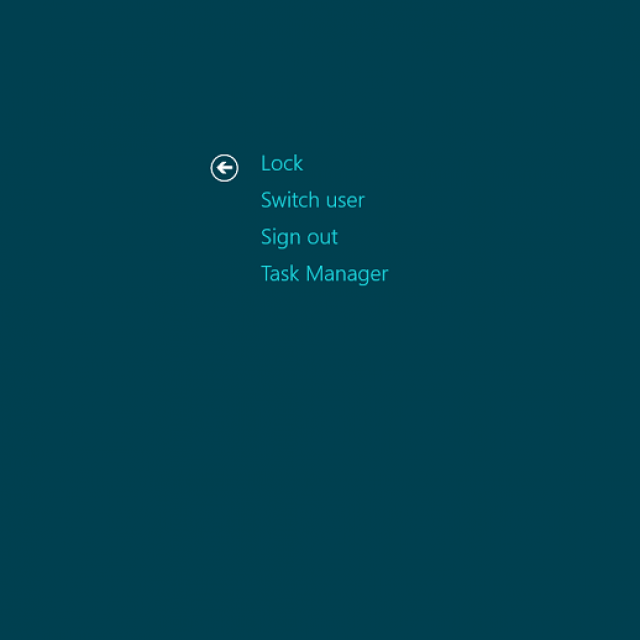 هنگامی که مورد مورد نیاز پیدا شد، به سادگی با دکمه سمت چپ ماوس روی آن کلیک کنید. پس از این، سیستم عامل راه اندازی مجدد خواهد شد. از دسکتاپدر بیشتر موارد، برای کاربران عادی که به تازگی استفاده از ویندوز 8 را شروع کرده اند، راه اندازی مجدد سیستم عامل پس از راه اندازی می تواند مشکلاتی را ایجاد کند. از آنجایی که دسکتاپ سیستم عامل مورد نظر تفاوت زیادی با دسکتاپ نسخه های عامل قبلی دارد سیستم های مایکروسافتبا دستگاه شما برای راه اندازی مجدد سیستم باید: 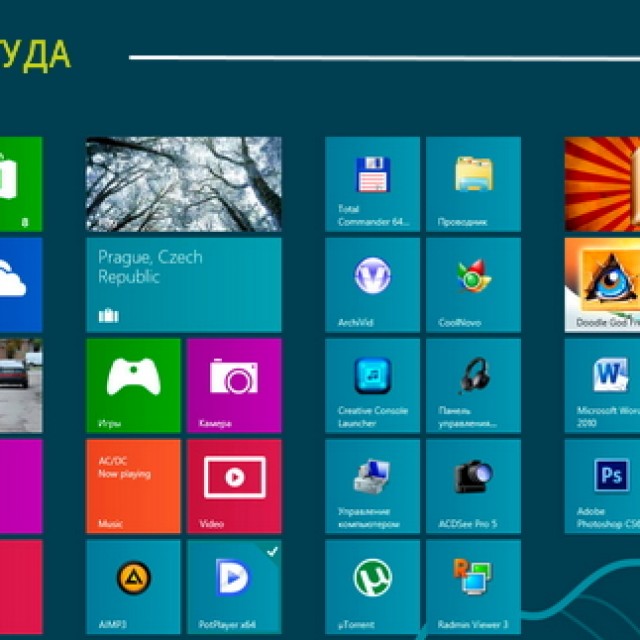 اگر به دلایلی امکان استفاده از ماوس وجود ندارد یا کاربر نمی تواند منوی مورد نظر را پیدا کند، می توانید به سادگی کلید ترکیبی "Win" + "I" را فشار دهید. پس از این، یک منو با گزینه هایی برای اقدامات مختلف باز می شود، که در میان آنها دوباره مورد "Restart" وجود دارد.
میانبر صفحه کلید Ctrl+Alt+Deleteراه اندازی مجدد را می توان با استفاده از یک ترکیب سه کلیدی - Ctrl + Alt + Delete - انجام داد. برای انجام این کار، باید مراحل زیر را به ترتیب دقیق انجام دهید:
اجرای این روش بسیار ساده است. تنها عیب آن نیاز به فشار دادن چندین کلید به طور همزمان است. برای برخی از کاربران، این به دلایل مختلف کاملاً مشکل ساز است. چگونه کامپیوتر خود را از طریق خط فرمان ویندوز 8 راه اندازی مجدد کنیمراه اندازی مجدد نیز با استفاده از خط فرمان انجام می شود که می تواند به سرعت در هر سیستم عامل مایکروسافت راه اندازی شود. در نسخه هشتم می توانید از دو روش برای راه اندازی خط فرمان استفاده کنید. ساده ترین راه برای انجام این کار این است:
یک اشکال مهم در استفاده از این روش وجود دارد - این روش از طرف کاربر فعلی راه اندازی می شود. برای اجرای Command Prompt به عنوان مدیر، مراحل زیر را دنبال کنید: 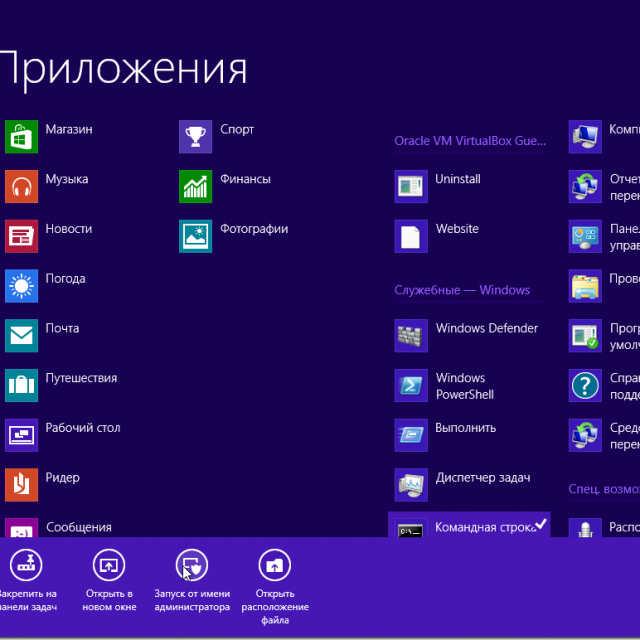 در صورت تمایل، نه تنها می توان عملکرد مورد نظر را راه اندازی کرد، بلکه اقدامات دیگری را نیز با آن انجام داد. برای انجام یک راه اندازی مجدد، باید دستور مناسب را وارد کنید - "Shutdown" یا "Ping". ویدئو: نصب دکمه های خاموش کردن
تیم خاموشیبرای استفاده از دستور Shutdown، باید عملیات ساده زیر را انجام دهید:
مزیت مهم دستور Shutdown این است که بسیار متنوع است.با استفاده از آن می توانید رایانه شخص دیگری را نیز از راه دور راه اندازی مجدد کنید. برای این کار کافیست یک فاصله از آخرین کاراکتر دستور تورفتگی کرده و بعد از کاراکتر وارد کنید "/" حرف "i". یک کادر محاوره ای ظاهر می شود که به شما امکان می دهد عملیات را با موفقیت انجام دهید.
همچنین این روشاستفاده از خاموش شدن تاخیری را ممکن می کند. برای این کار کافیست پسوند –r را در انتهای خط اضافه کنید. پس از فشار دادن "Enter"، پنجره ای ظاهر می شود که به شما اطلاع می دهد که کار در 1 دقیقه تکمیل می شود. در صورت لزوم، می توانید هر زمان خاموش شدن را انتخاب کنید. با استفاده از دستور "Ping".دستور "Ping" برای پینگ از راه دور مورد نیاز است دستگاه های شبکه. همچنین برای آماده سازی رایانه از راه دور برای راه اندازی مجدد بعدی استفاده می شود. اغلب این مرحله برای انجام عملیاتی از نوع مورد نظر دشوارترین مرحله است. برای اینکه رایانه شخصی خود را برای راه اندازی مجدد از راه دور در دسترس قرار دهید، باید موارد زیر را انجام دهید: 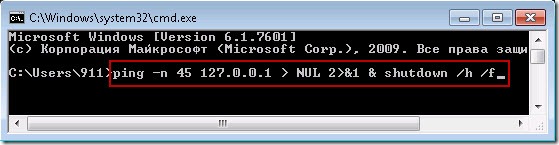 حل مشکلات راه اندازی مجددگاهی اوقات شرایطی پیش می آید که به دلایلی، راه اندازی مجدد سیستم عامل به سادگی غیرممکن است. یکی از مهمترین دلایل رایجعدم امکان خاموش کردن یا راه اندازی مجدد سیستم عامل، عدم وجود درایورهای مناسب برای هر دستگاه است. اغلب این کارت گرافیک است. برای شناسایی این مشکلبه اندازه کافی ساده بارزترین علائم آن عبارتند از:
همچنین، ناتوانی در انجام یک راه اندازی مجدد عادی سیستم عامل ممکن است به دلیل یک نسخه "نم" رخ دهد ویندوز نصب کرد 8. اولین توزیع های توزیع شده توسط مایکروسافت با برخی تجهیزات تضادهای جزئی دارند. مشکلات از این نوع به ویژه اغلب در تجهیزات ایسوس رخ می دهد. تنها دو راه می تواند از این وضعیت وجود داشته باشد:
دلیل دیگری برای عدم امکان راه اندازی مجدد ممکن است قبلاً نصب شده باشد نرم افزار(بازی ها، برنامه های ادارییا چیز دیگری). می توان به سادگی تعیین کرد که کدام برنامه مقصر خطا است - با روش حذف. ویدئو: دکمه خاموش کردن ویندوز 8.1 در منو
شما باید تاریخ نصب را مشاهده کنید و آخرین آنها را حذف کنید برنامه های نصب شده. سه دلیل ذکر شده در بالا متداولترین دلایلی هستند که هنگام بروز خطایی از راهاندازی مجدد جلوگیری میکنند. معمولاً حل آنها به حداقل زمان و تلاش نیاز دارد. اگر مشکل حل نشد، باید با یک متخصص واجد شرایط تماس بگیرید. راه اندازی مجدد سیستم یک فرآیند نسبتاً ساده برای کاربر است، اما برای خود رایانه بسیار ضروری است. از آنجایی که کار طولانی بدون پاک کردن فایل پیجینگ و حافظه دسترسی تصادفیعملکرد رایانه شخصی را به طور قابل توجهی کاهش می دهد، چنین شرایطی باید اجتناب شود. اگر راهاندازی مجدد غیرممکن است، باید فوراً مشکل برطرف شود. راه اندازی مجدد قابل انجام است راه های مختلف- هم معمولی، هم قابل دسترس برای همه کاربران، حتی نه با تجربه ترین، و با کمک تیم های ویژه. توصیه می شود همه آنها را بشناسید، این احتمال بروز هر گونه مشکل با رایانه شخصی شما را به حداقل می رساند. گرافیک رابط ویندوزدر طول سال ها، دانش خط فرمان کم رنگ شده است. اما نه، نه، شما باید از آن استفاده کنید. در این مقاله به طور مختصر نحوه استفاده را شرح خواهم داد دستور کنسول خاموش شدنکامپیوتر خود را خاموش یا راه اندازی مجدد کنید کنترل ویندوز. مقاله مربوط به خانواده ویندوز 7/8/8.1/10 است. دستور shutdown برای خاموش کردن، راه اندازی مجدد یا خواب زمستانیبرای خاموش کردن، راه اندازی مجدد یا خواب زمستانی با استفاده از خط فرمان، از دستور shutdown استفاده کنید. لیست اصلی پارامترها:
اگر شما علاقه مندید لیست کاملپارامترها سپس برنامه کاربردی را اجرا کنید خاموش شدنبدون پارامتر نمونه هایی از استفاده از ابزار خاموش کردناگر برنامه کاربردی را اجرا کنید خاموش شدنبا پارامتر /من، سپس در صفحه چیزی شبیه به زیر (مرتبط با ویندوز 7) را مشاهده خواهید کرد: هنگام استفاده از راه اندازی مجدد با تاخیر: خاموش شدن /r/t 180 ما اعلان زیر را روی صفحه دریافت خواهیم کرد:
اگر می خواهید راه اندازی مجدد برنامه ریزی شده را لغو کنید، از دستور استفاده کنید: خاموش شدن شما باید چیزی شبیه به این را در ناحیه اعلان در کنار ساعت ببینید:
نحوه راه اندازی مجدد یا خاموش کردن سریع رایانه خود از طریق Command Promptبرای خاموش کردن سریع رایانه خود، از موارد زیر استفاده کنید: خاموش شدن /s /t 0 برای راه اندازی مجدد کامپیوتر خود فوراً از موارد زیر استفاده کنید: خاموش کردن /r /t 0 قدردانیهنگام نگارش این مقاله از منابع زیر استفاده شده است. این یک ابزار عالی برای خودکار کردن عملیات مختلف رایانه است. می توان از آن برای اجرای برنامه ها، به دست آوردن اطلاعات سیستم و کنترل رایانه استفاده کرد. همچنین می توانید با استفاده از خط فرمان رایانه خود را خاموش و راه اندازی مجدد کنید. در این مطلب در مورد نحوه راه اندازی مجدد کامپیوتر از طریق خط فرمان صحبت خواهیم کرد.
بنابراین، برای راه اندازی مجدد رایانه از طریق خط فرمان، باید دستور زیر را وارد کنید:
وقتی این دستور اجرا شد، کامپیوتر بلافاصله راه اندازی مجدد می شود. اگر نیاز دارید، به جای صفرها باید تاخیر مورد نظر را در چند ثانیه مشخص کنید. مثلا:
هنگام اجرای چنین دستوری، کامپیوتر دیگر بلافاصله راه اندازی مجدد نمی شود، بلکه با تاخیر 60 ثانیه ای. در این حالت پس از اجرای دستور راه اندازی مجدد با تاخیر، کاربر پنجره هشداری را مشاهده می کند.
در صورت تعیین تاخیر طولانی، به جای پنجره هشدار، کاربر یک پیغام پاپ آپ را در کنار ساعت سیستم مشاهده می کند.
در حالی که تأخیر اعمال می شود، می توانید رایانه را برای راه اندازی مجدد علامت گذاری کنید. برای انجام این کار، دستور زیر را در خط فرمان وارد کنید:
اگر نیازی به راه اندازی مجدد ندارید، بلکه باید از پارامتر /s به جای /r استفاده کنید. در غیر این صورت، روند خاموش کردن رایانه با راه اندازی مجدد تفاوتی ندارد. علاوه بر این، دستور Shutdown را می توان برای ایجاد میانبر استفاده کرد. برای انجام این کار، روی دسکتاپ کلیک راست کرده و "Create shortcut" را انتخاب کنید.
در پنجره بعدی، نام میانبر را وارد کرده و روی دکمه «انجام شد» کلیک کنید.
در نتیجه، یک میانبر برای راه اندازی مجدد رایانه خود دریافت خواهید کرد. این میانبرمی توانید آن را روی دسکتاپ خود بگذارید یا به نوار وظیفه پین کنید یا آن را روی صفحه شروع قرار دهید (اگر از ویندوز 8 استفاده می کنید). |
محبوب:
ساختار واحد سیستم - کدام اجزا مسئول عملکرد رایانه هستند ویژگی های دستگاه های داخلی واحد سیستم
|
جدید
- سه راه برای باز کردن ویرایشگر رجیستری ویندوز باز کردن رجیستری با استفاده از جستجو
- نحوه پارتیشن بندی هارد دیسک
- هارد دیسک را به پارتیشن تقسیم می کنیم
- کامپیوتر با روشن شدن بوق می دهد
- تغییر صحیح پسوند فایل در ویندوز نحوه تغییر پسوند آرشیو
- مسدود کردن تبلیغات در YouTube YouTube بدون تبلیغات
- TeamViewer - کنترل کامپیوتر از راه دور برنامه را برای برقراری ارتباط با رایانه دیگری دانلود کنید
- نحوه پیدا کردن ویژگی های رایانه خود در ویندوز: روش های سیستم و برنامه های ویژه
- ما مرورگرها را در دستگاه های مختلف به روز می کنیم: رایانه، تبلت، تلفن هوشمند مرورگر به روز شده را کجا و چگونه نصب کنید
- نحوه روغن کاری کولر پردازنده، کارت گرافیک، منبع تغذیه و کامپیوتر