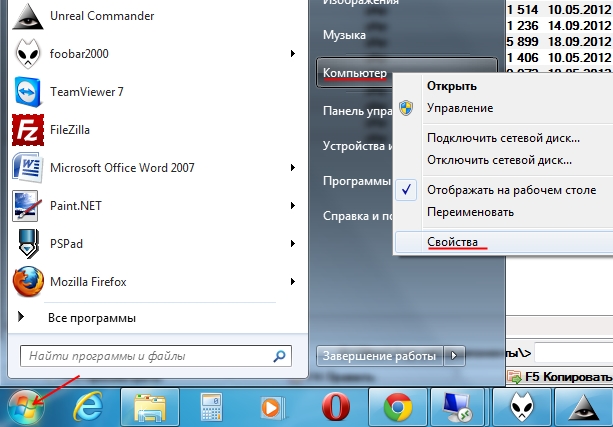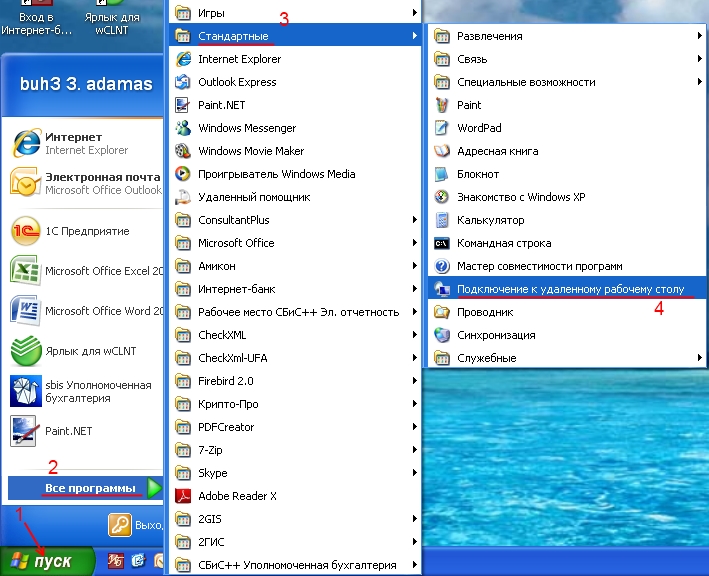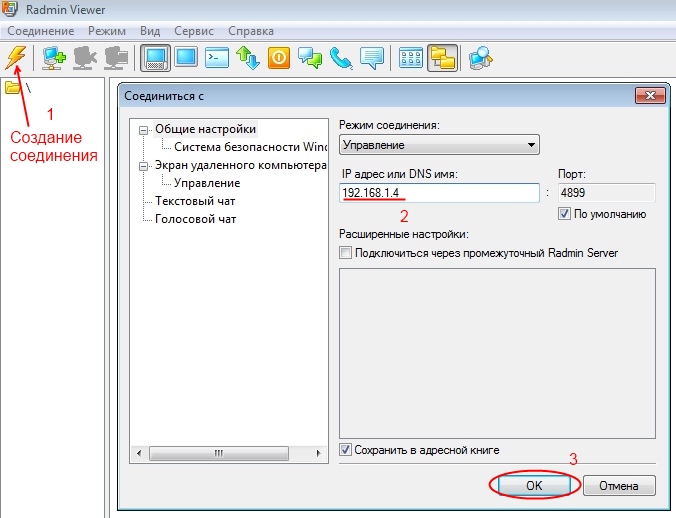بخش های سایت
انتخاب سردبیر:
- چرا یک لپ تاپ به یک SSD کوچک نیاز دارد و آیا ارزش نصب ویندوز روی آن را دارد؟
- قرار دادن یک قاب. ایجاد قاب ارائه یک نوفریم بازگشتی
- Windows System Restore آماده سازی بازیابی خودکار بی پایان
- تعمیر فلش مموری با استفاده از برنامه ها نحوه تعمیر پورت USB در لپ تاپ
- ساختار دیسک آسیب دیده است، خواندن غیرممکن است، چه باید بکنم؟
- حافظه کش هارد چیست و چرا به آن نیاز است؟
- کامپیوتر از چه چیزی تشکیل شده است؟
- ساختار واحد سیستم - کدام اجزا مسئول عملکرد رایانه هستند ویژگی های دستگاه های داخلی واحد سیستم
- نحوه تغییر هارد دیسک به SSD
- دستگاه های ورودی شامل
تبلیغات
| راه اندازی اتصال دسترسی از راه دور اتصال به دسکتاپ راه دور (کامپیوتر) |
Internet-ID نام فناوری است که با استفاده از آن می توانید بدون گذراندن مراحل به هاست متصل شوید فایروال هاو NAT. برای اتصال به یک کامپیوتر راه دور، حتی نیازی به دانستن نام شبکه یا آدرس IP آن ندارید. فقط باید شناسه آن (ID) را مشخص کنید. هیچ تنظیمات اضافی تجهیزات شبکه نیز مورد نیاز نیست. برای برقراری اتصال NAT به NAT دیگر به حمل و نقل پورت یا نگاشت پورت نیازی نیست. این قابلیت، اول از همه، برای خدمات بسیار مفید است پشتیبانی فنی، که با تعداد زیادی مشتری کار می کنند که توانایی ارائه آدرس IP ثابت خارجی را ندارند. تابع Internet-ID برای چیست؟وظیفه اصلی که فناوری Internet-ID حل می کند، ساده کردن روش اتصال به یک کامپیوتر راه دور تا حد امکان است. قبلا مورد نیاز است تنظیم دقیقروترها، حمل و نقل پورت، نگاشت پورت، یا راه اندازی "اتصال معکوس". همه این دستکاری ها برای آنها بسیار دشوار است کاربران عادیو گاهی اوقات حتی برای مدیران سیستم پیشرفته نیز مشکلاتی ایجاد می کند. Internet-ID به شما امکان می دهد از همه این موارد اجتناب کنید.چگونه کار می کند؟تکنولوژی Internet-ID مبتنی بر این واقعیت است که اتصال شبکهبا یک میزبان راه دور از طریق سرورهای اختصاصی ویژه شرکت TektonIT (یا یک سرور Mini Internet-ID شرکتی) نصب می شود. به نوبه خود، میزبان راه دور نیز به طور خودکار به طور خودکار با این سرورها ارتباط برقرار می کند.اصل عملکرد بسیار شبیه به نحوه عملکرد سرویس های پیام رسانی محبوب مانند ICQ یا Skype است. راه اندازی اتصال Internet-ID.برای اینکه بتوانید با استفاده از اتصال Internet-ID به یک هاست راه دور متصل شوید، باید یک شناسه در هاست دریافت کنید. این به طور خودکار مکانیسم Internet-ID را فعال می کند و با سرورهای ما ارتباط برقرار می کند. روی نماد Host در کنار ساعت سیستم کلیک راست کنید. در منو، "تنظیم اتصال Internet-ID" را انتخاب کنید. نماد میزبان در ناحیه اعلان در پنجره ای که ظاهر می شود، روی دکمه «دریافت شناسه جدید» کلیک کنید. به خاطر داشته باشید، این شناسه را یادداشت کنید یا در کلیپ بورد خود کپی کنید. برای دسترسی به این هاست مفید خواهد بود. اکنون Host آماده پذیرش اتصالات از Client (Viewer) است، دسترسی به رایانه پیکربندی شده است. در سمت Client، هنگام ایجاد یک اتصال جدید یا در تنظیمات یک اتصال موجود، در قسمت ID شناسه میزبانی که می خواهید به آن دسترسی داشته باشید را مشخص کنید. اکنون کلاینت، هنگام اتصال، همیشه از ماژول "Internet-ID" استفاده می کند. برای استفاده از Internet-ID برای اتصال موجود، در ویژگی های آن (بخش "تنظیمات اساسی")، شناسه مورد نظر را مشخص کرده و کادر سمت چپ آن را علامت بزنید. برای اتصال مستقیم و غیرفعال کردن استفاده از مکانیسم Internet-ID، کافی است تیک کادر سمت چپ شناسه را در تنظیمات اتصال بردارید. توجه! سرور اینترنت شناسه کوچک.مدیران سیستم این فرصت را دارند که سرور اینترنت-ID شرکتی خود را مستقر کنند تا به سرورهای TektonIT وابسته نشوند. می توانید درباره سرور Mini Internet-ID اطلاعات بیشتری کسب کنید.آیا تا به حال خواسته اید در خانه به برخی از فایل ها در رایانه کاری خود دسترسی داشته باشید؟ فراموش کردی کامپیوتر خانگیگزارش مورد نیاز برای کلاس؟ میتوانید رایانههای خود را طوری پیکربندی کنید که تقریباً از هر رایانهای از هر کجای دنیا به آنها دسترسی داشته باشید. راه های زیادی برای انجام این کار وجود دارد، از جمله ابزارهای داخلی موجود برای دانلود نرم افزارو راه حل های مبتنی بر مرورگر ادامه مطلب را بخوانید تا بدانید چگونه. مراحلاز طریق Windows Remote Desktop
اتصالات دسکتاپ از راه دور به رایانه ای که می خواهید به آن دسترسی داشته باشید اجازه دهید.در رایانه شخصی تحت کنترل ویندوز، که می خواهید به آن دسترسی داشته باشید، باید Remote Desktop را فعال کنید تا سایر رایانه ها بتوانند به آن متصل شوند. می توانید این کار را در Pro یا Enterprise انجام دهید نسخه های ویندوز XP، Vista، 7 و 8. این روش مستلزم آن است که از طریق روتر یا VPN در همان شبکه رایانه ای که به آن وصل می شوید باشید. استفاده از TeamViewer برای هر سیستم عامل
TeamViewer را دانلود کنید.این رایگان است برای استفاده خانگیبرنامه ای که به شما امکان می دهد به سرعت یک اتصال از راه دور بین رایانه های خود راه اندازی کنید. این به ویژه برای رایانه های مک مفید است، زیرا راه اندازی یک کلاینت بومی برای اتصالات از راه دور بسیار پیچیده و بالقوه گران است. همچنین برای اتصال بین مک و رایانه شخصی و بالعکس عالی است. استفاده از Google Chrome Remote Desktop برای هر سیستم عامل
اتصالات از راه دور نسبتاً اخیراً گسترده شده اند. این به دلیل توسعه شبکه های محلی و ظهور دسترسی به اینترنت در سکونتگاه های بزرگ و متوسط است. حدود 10 سال پیش، حتی نمیتوانستید رویای اتصال به رایانهای را که در چند ده یا صدها کیلومتر دورتر قرار داشت، در سر بپرورانید. اما، با این وجود، ایده اتصال به کامپیوتر از راه دور در حین کار بر روی شبکه های محلی آزمایش شد. و یکی از دلایل توسعه این ویژگی تنبلی (یا راحتی) انسان بود. بگذارید برای شما مثالی بزنم. هیچ کس ندارد مدیر سیستم 30 کامپیوتر در شبکه محلی وجود دارد که در بین اتاق های اداری یک منطقه نسبتاً بزرگ یا در طبقات مختلف توزیع شده است. کاربران در طول کار خود به طور مرتب سوالاتی در مورد عملکرد برنامه ها، تجهیزات و جستجوی اطلاعات دارند. مدیر شبکه باید هر 10-15 دقیقه دفتر خود را ترک کند. محل کارو به کاربران کمک کند، حتی اگر مشکل جزئی باشد، زیرا حتی با گوشی نیز گاهی اوقات نمی توان مشکل را به درستی شناسایی کرد و راه حلی برای آن پیشنهاد کرد. اما اگر پیکربندی داشته باشید اتصال از راه دوربرای رایانه های کاربر در شبکه محلی، مدیر سیستم می تواند بدون ترک صندلی خود، مشکل را به طور کامل حل کند، زیرا به طور مستقل رایانه کاربر را می بیند و کنترل می کند. در شرایطی که کاربران رایانه در نقاط مختلف شهر مستقر هستند، علاوه بر راحتی، امکان اتصال از راه دور به رایانه باعث صرفه جویی قابل توجهی در هزینه های حمل و نقل و آزادسازی راننده برای سایر نیازهای شرکت می شود. اتصال به کامپیوتر در شبکه محلیبیایید مورد زیر را در نظر بگیریم. چندین کامپیوتر در شبکه محلی وجود دارد که هر کدام آدرس IP و نام خود را دارند. () کار به شرح زیر است: از رایانه 192.168.1.2 (it) به رایانه 192.168.1.4 (buh3) متصل شوید. بدون استفاده از اینترنت، این کار را می توان با استفاده از یک اتصال دسکتاپ از راه دور یا از طریق انجام داد برنامه RAdmin، که با وجود مجوز پولی بسیار محبوب است. اتصال به کامپیوتر از راه دوراول از همه، باید گزینه اتصال به دسکتاپ را در رایانه ای که به آن متصل می شوید باز کنید (در مثال "buh3" با آدرس IP 192.168.1.4). اگر رایانه ای که می خواهید به آن متصل شوید دارای سیستم عامل نصب شده است سیستم ویندوز 7 یا یکی از پلتفرم های سرورویندوز سرور 2003 یا 2008، پس شما نیاز دارید: روی نماد "رایانه" در دسکتاپ کلیک راست کرده و از منوی ظاهر شده "Properties" را انتخاب کنید. به طور کلی، سوئیچ را طوری تنظیم کنید که بتواند با هر نسخه از Remote Desktop متصل شود. روی دکمه "OK" در پنجره مشخصات سیستم کلیک کنید.
اگر ویندوز XP روی رایانه متصل نصب شده باشد، مراحل باز کردن دسترسی به دسکتاپ به شرح زیر است: روی نماد «رایانه من» در دسکتاپ خود کلیک راست کرده و «Properties» را انتخاب کنید. به برگه “Remote Sessions” بروید. کادر انتخاب «Allow remote access to this computer» را علامت بزنید و روی «OK» کلیک کنید.
توجه: اگر نماد «رایانه من» یا «رایانه» روی دسکتاپ شما وجود ندارد، آن را از طریق دکمه «شروع» (گوشه سمت چپ پایین دسکتاپ ویندوز) جستجو کنید.
پس از پیکربندی رایانه راه دور، به رایانه ای که از آن متصل می شوید بروید. باید یک اتصال دسکتاپ از راه دور روی آن راه اندازی کنید. برای ویندوز 7 مراحل زیر را دنبال کنید: روی دکمه "شروع" در گوشه سمت چپ پایین دسکتاپ ویندوز کلیک کنید. گروه "Standard" را باز کنید. میانبر Remote Desktop Connection را اجرا کنید. در قسمت "رایانه"، آدرس IP یا نام رایانه ای را که به آن متصل خواهید شد وارد کنید. بر روی دکمه "اتصال" کلیک کنید. هنگامی که یک درخواست مجوز ظاهر می شود، نام و رمز عبور کاربر را در رایانه متصل یا کاربر دامنه وارد کنید (اگر دامنه در شبکه شما سازماندهی شده است).
راه اندازی یک اتصال دسکتاپ از راه دور در ویندوز XP کمی متفاوت از ویندوز 7 است. روی دکمه Start کلیک کنید. "همه برنامه ها" (یا "برنامه ها") را باز کنید. گروه "لوازم جانبی" را گسترش دهید و "اتصال از راه دور دسکتاپ" را راه اندازی کنید. در مورد ویندوز 7، آدرس IP یا نام رایانه ای که به آن متصل می شوید را وارد کنید و روی دکمه اتصال کلیک کنید. هنگام اتصال، باید نام کاربری و رمز عبور موجود در رایانه یا دامنه را وارد کنید.
اگر هنگام تلاش برای اتصال، هشداری دریافت کردید که رایانه ای که به آن وصل می شوید گواهینامه ندارد، با پاسخ مثبت به سؤال، اتصال را ادامه دهید. پس از برقراری ارتباط با دسکتاپ از راه دور، می توانید رایانه خود را از راه دور کنترل کنید. در این حالت، دسترسی کاربری که مستقیماً در رایانه راه دور مینشیند مسدود میشود و کنترل رهگیری میشود. او نمی بیند که شما چه کار می کنید. برای کنترل مجدد، کاربر باید با فشردن کلیدهای ترکیبی Ctrl+Alt+Delete و وارد کردن نام ویندوز و رمز عبور، قفل سیستم را باز کند. کاربر راه دور دیگری که بعداً به رایانه متصل می شود نیز می تواند کنترل را به دست بگیرد. روش کنترل مبتنی بر اتصال از راه دور دسکتاپ برای ارائه کمک چندان راحت نیست، زیرا تعامل شما با کاربر به صورت آنلاین انجام نمی شود. اما این اتصال برای کار بر روی یک کامپیوتر از راه دور که هیچ کاربری در آن کار نمی کند ایده آل است. اینها می توانند سرورها یا محل کار خودتان باشند که در اتاق دیگری قرار دارند. اتصال با استفاده از برنامه RAdminبرنامه RAdmin از دو بخش Server و Viewer تشکیل شده است. مؤلفه Server باید روی رایانه ای که به آن متصل می شوید نصب شده باشد. اگر رایانه های زیادی در یک شبکه محلی دارید که به طور دوره ای نیاز به برقراری اتصال به آنها دارید، این مؤلفه باید روی هر رایانه نصب شود. پس از نصب، نماد سرور RAdmin در سینی سیستم (گوشه سمت راست پایین دسکتاپ) ظاهر می شود. از طریق آن می توانید به تنظیمات مؤلفه دسترسی پیدا کنید، جایی که باید نام و رمز عبور را برای اتصال تنظیم کنید. شکل زیر ترتیب ایجاد یوزر، رمز عبور و تخصیص حقوق برای قسمت سرور RAdmin را نشان می دهد.
مؤلفه Viewer بر روی رایانه ای که اتصال از آن برقرار شده است نصب می شود. این معمولاً رایانه مدیر سیستم است. پس از راه اندازی مؤلفه Viewer، یک اتصال جدید ایجاد کنید، آدرس رایانه ای را که به آن متصل می شوید مشخص کنید و نام و رمز عبور مشخص شده در سمت مؤلفه سرور را وارد کنید.
اتصال از طریق RAdmin امکان کار بر روی یک کامپیوتر از راه دور را در حالت تعاملی کامل، یعنی. هر کاری که انجام می دهید بر روی صفحه نمایش رایانه متصل به صورت آنلاین نمایش داده می شود. علاوه بر این می توانید پیامک ارسال کنید و پیام های صوتیو همچنین انتقال فایل ها. اتصال به کامپیوتر از راه دور از طریق اینترنتاگر رایانه متصل دارای یک آدرس IP خارجی (یا "سفید") اختصاصی باشد، فرآیند اتصال به یک کامپیوتر راه دور از طریق اینترنت به همان روشی که برای یک شبکه محلی انجام می شود. اما در شبکه های مدرن این بسیار نادر است، زیرا اتصال از طریق اینترنت به یک کامپیوتر منفرد، بلکه به یک شبکه محلی دیگر و در حال حاضر در آن به یک رایانه خاص انجام می شود. نقطه ورود در یک شبکه راه دور یک روتر یا دروازه است که از طریق آن به یک شبکه محلی راه دور منتقل می شوید و می توانید به رایانه های محلی دسترسی داشته باشید.
همه رایانه های موجود در شبکه محلی راه دور دارای آدرس IP داخلی هستند و آدرس های خارجی اختصاصی ندارند. فقط روتر یک آدرس IP خارجی اختصاصی دارد. اینجاست که باید ارتباط برقرار شود. اما برای اتصال به روتر و رفتن به رایانه مورد نظر در شبکه محلی، باید انتقال پورت را روی روتر پیکربندی کنید ("پورت فوروارد"). تغییر مسیر به صورت زیر عمل می کند: شما به آدرس IP خارجی روتر متصل می شوید و علاوه بر آدرس پورت اتصال را نیز مشخص می کنید. بسته به شماره پورت، روتر (مطابق با تنظیمات تغییر مسیر) اتصال شما را به یک رایانه خاص در شبکه محلی راه دور منتقل می کند. راه اندازی پورت فوروارد نیاز به دانش شبکه دارد و به مدل روتر بستگی دارد. با داشتن حمل و نقل پورت کار بر روی روتر، می توانید با استفاده از روش های ذکر شده در بالا به یک رایانه راه دور که بخشی از یک شبکه محلی راه دور است متصل شوید: اتصال به دسکتاپ و استفاده از برنامه RAdmin. اتصال با استفاده از TeamViewerبرنامه TeamViewer به شما اجازه می دهد تا به سرعت به یک کامپیوتر از راه دور متصل شوید و نیازی به دانش خاصی در مورد ساخت شبکه ها و تنظیمات آنها ندارد. این یک گزینه مناسب برای اکثر کاربران است. این برنامه زمانی کار می کند که اتصال به اینترنت وجود داشته باشد. کامپیوترها از طریق سرور TeamViewer متصل می شوند. رایانه ها از نظر فیزیکی در کجا قرار دارند و چگونه چیده شده اند؟ شبکه های محلی، مهم نیست
چندین نسخه از TeamViewer وجود دارد که محبوب ترین آنها عبارتند از: TeamViewer: نسخه کامل. هم این قابلیت را دارد که با یک کامپیوتر راه دور ارتباط برقرار کند و هم به شما امکان می دهد یک شریک را به شما متصل کنید. پشتیبانی سریع TeamViewer. فقط می توان به کامپیوتر خود. توسط کاربر به طور جداگانه راه اندازی شده است. اتصال از خارج تنها در صورتی امکان پذیر است که برنامه در حال اجرا باشد. میزبان TeamViewer. فقط به رایانه خود متصل شوید، در هنگام راه اندازی شروع می شود سیستم عامل. در مواردی که لازم است بدون تایید و تایید کاربر کامپیوتر به کامپیوتر از راه دور متصل شوید استفاده می شود. بیایید به روند اتصال از طریق برنامه TeamViewer نگاه کنیم. در رایانه ای که از آن اتصال برقرار شده است، باید نصب کنید نسخه کامل TeamViewer. در رایانه راه دور باید نسخه کامل یا نسخه میزبان را نصب کنید یا فایل راه اندازی TeamViewer QuickSupport را ذخیره کنید (این نسخه نیازی به نصب ندارد).  پس از ورود به سیستم، می توانید به صورت تعاملی بر روی رایانه راه دور کار کنید. کاربر میتواند هر کاری را که انجام میدهید ببیند، و همچنین هر اقدامی را مستقل انجام دهد. برای استفاده شخصی خصوصی برنامه TeamViewerرایگان است، اما شرکت ها برای استفاده از آن باید مجوز خریداری کنند.
|
| خواندن: |
|---|
محبوب:
جدید
- قرار دادن یک قاب. ایجاد قاب ارائه یک نوفریم بازگشتی
- Windows System Restore آماده سازی بازیابی خودکار بی پایان
- تعمیر فلش مموری با استفاده از برنامه ها نحوه تعمیر پورت USB در لپ تاپ
- ساختار دیسک آسیب دیده است، خواندن غیرممکن است، چه باید بکنم؟
- حافظه کش هارد چیست و چرا به آن نیاز است؟
- کامپیوتر از چه چیزی تشکیل شده است؟
- ساختار واحد سیستم - کدام اجزا مسئول عملکرد رایانه هستند ویژگی های دستگاه های داخلی واحد سیستم
- نحوه تغییر هارد دیسک به SSD
- دستگاه های ورودی شامل
- زبان برنامه نویسی تایپ شده با همه این انواع متغیر چه باید کرد؟