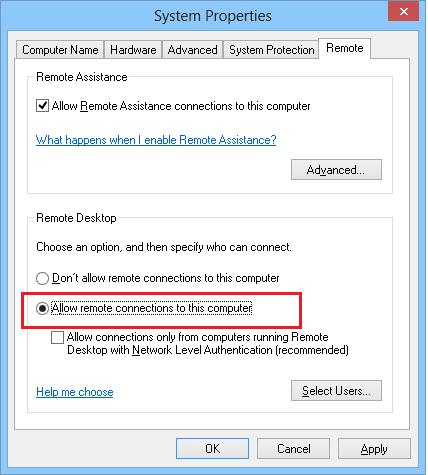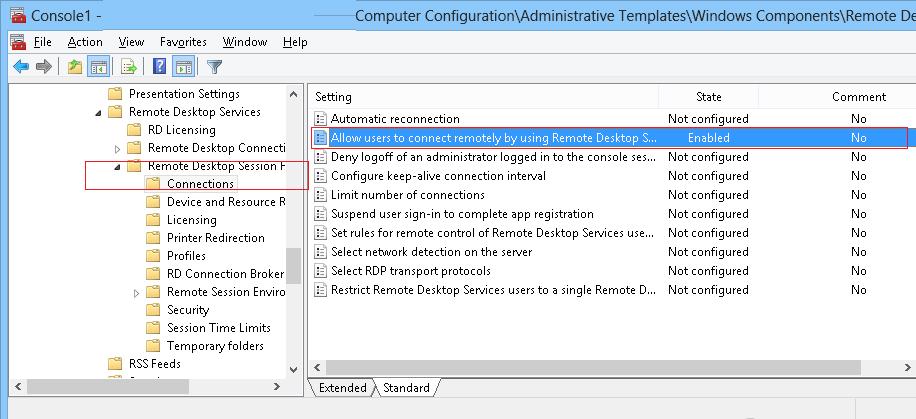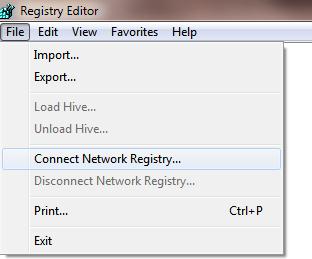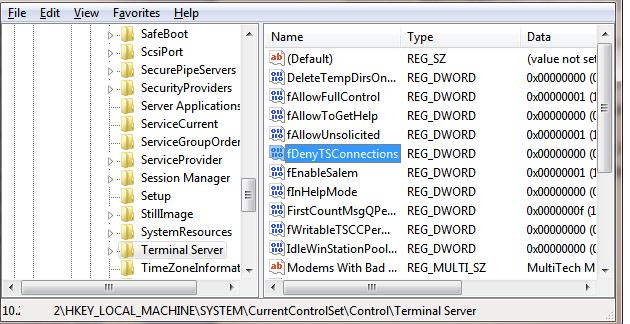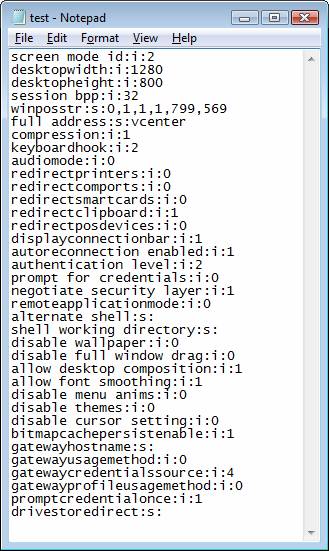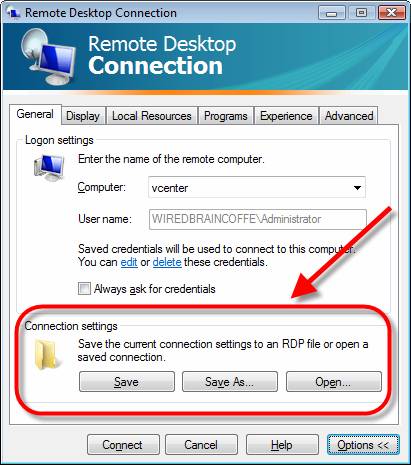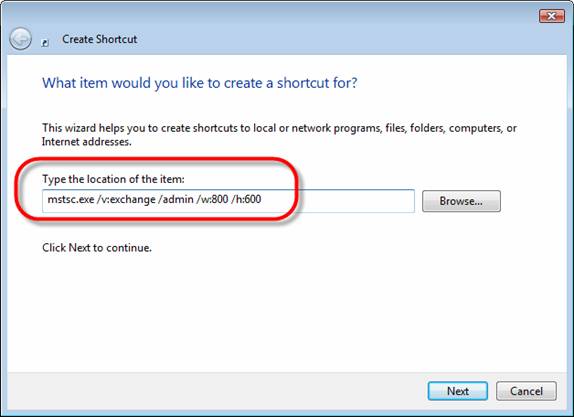بخش های سایت
انتخاب سردبیر:
- چرا یک لپ تاپ به یک SSD کوچک نیاز دارد و آیا ارزش نصب ویندوز روی آن را دارد؟
- قرار دادن یک قاب. ایجاد قاب ارائه یک نوفریم بازگشتی
- Windows System Restore آماده سازی بازیابی خودکار بی پایان
- تعمیر فلش مموری با استفاده از برنامه ها نحوه تعمیر پورت USB در لپ تاپ
- ساختار دیسک آسیب دیده است، خواندن غیرممکن است، چه باید بکنم؟
- حافظه کش هارد چیست و چرا به آن نیاز است؟
- کامپیوتر از چه چیزی تشکیل شده است؟
- ساختار واحد سیستم - کدام اجزا مسئول عملکرد رایانه هستند ویژگی های دستگاه های داخلی واحد سیستم
- نحوه تغییر هارد دیسک به SSD
- دستگاه های ورودی شامل
تبلیغات
| دسترسی از راه دور از طریق خط فرمان راه اندازی Windows Remote Desktop در خط فرمان |
|
دسکتاپ از راه دورپروتکل (RDP) یک فناوری است که به شما امکان می دهد از راه دور به دسکتاپ رایانه خود متصل شوید. در ابتدا، RDP یک فناوری سرور است، اما مایکروسافت، در تلاش برای راضی نگه داشتن کاربران خود، شروع به گنجاندن Remote Desktop در تمام سیستمعاملهای مشتری با شروع ویندوز XP کرد. مستثنی نبود آخرین نسخهسیستم عامل مشتری - ویندوز 8. Remote Desktop در نسخه های زیر ویندوز 8 موجود است:
به منظور فعال کردن RDP در پایه (هسته) نسخه های ویندوز 8، شما باید سیستم عامل را به نسخه Pro ارتقا دهید. به دلایل امنیتی پیش فرض دسترسی از راه دوربه کارگر دسکتاپ ویندوز 8 بسته است، در این مقاله به چندین روش برای فعال کردن دسکتاپ از راه دور در کلاینت هایی که ویندوز 8 دارند نگاه خواهیم کرد. نحوه فعال کردن Remote Desktop در ویندوز 8 از رابط کاربری گرافیکیساده ترین و رایج ترین راه برای فعال کردن rdp استفاده از گرافیک است رابط ویندوز. این عملیات باید تحت انجام شود حساببا حقوق مدیر محلی کنسول مدیریت را راه اندازی کنید سیستم(می توانید آن را در Control Panel یا در Explorer با کلیک راست روی نماد Computer و انتخاب منوی Properties پیدا کنید). با کلیک بر روی پیوند در ستون سمت چپ، پنجره تنظیمات اتصال از راه دور را باز کنید تنظیمات از راه دور(همان پنجره با دستور فراخوانی می شود SystemPropertiesRemote.exe). اجازه دادن rdp از راه دوردسترسی به این دستگاه، سوئیچ را به اجازه اتصال از راه دور به این رایانه را بدهید(برای بیشتر ارتباط امنمیتوانید اتصالات را فقط از کلاینتهای rdp با اجازه دهید – فقط از رایانههایی که از راه دور دسکتاپ با احراز هویت سطح شبکه استفاده میکنند مجاز باشد) و تأیید را کلیک کنید.
حقوق پیش فرض اتصالات از راه دوراعضای گروه مدیران محلی به دسکتاپ رایانه دسترسی دارند. کاربران اضافی را می توان با استفاده از دکمه مشخص کرد کاربران را انتخاب کنید. اکنون می توانید با استفاده از یک کلاینت rdp (به هر حال) از راه دور با ویندوز 8 به این رایانه شخصی متصل شوید.
اگر کامپیوتر فعال باشد دیوار آتش ویندوز(فایروال)، باید بررسی کنید که اجازه ورود را می دهد اتصالات rdp. به کنترل پنل بروید و مورد را انتخاب کنید دیوار آتش ویندوزل لیست قوانین از پیش تعیین شده را باز کنید دیوار آتش ویندوزبا کلیک بر روی لینک در ستون سمت چپ به یک برنامه یا ویژگی از طریق فایروال ویندوز اجازه دهید. این قانون را بررسی کنید دسکتاپ از راه دورفعال برای نمایه خصوصی (خانه یا شبکه کاری) و در صورت لزوم برای نمایه عمومی (شبکه های عمومی). با استفاده از خط مشی های گروه، دسترسی RDP را فعال کنیددر صورت لزوم فعال کردن RDP روی تعداد زیادی رایانه شخصی به طور همزمان، قابلیت های سیاست های گروه به کمک ما می آید (فرض می شود که همه رایانه ها). یک خط مشی گروه جدید (یا ویرایش یک موجود) ایجاد کنید و آن را به OU هدف پیوند دهید. ما به پارامتر نامگذاری شده علاقه مند هستیم با استفاده از سرویسهای دسکتاپ از راه دور، به کاربران اجازه دهید از راه دور متصل شوند، واقع در بخش پیکربندی کامپیوتر -> الگوهای اداری -> اجزای ویندوز -> خدمات دسکتاپ از راه دور -> میزبان جلسه دسکتاپ از راه دور -> اتصالات. این پارامتر را باز کرده و مقدار آن را به تغییر دهید فعال کردن. پس از اعمال این خطمشی، همه رایانههای هدف برای اتصال دسکتاپ راه دور قابل دسترسی خواهند بود. این سیاستبه شما این امکان را می دهد که دسترسی RDP را در هر دو کلاینت های دارای ویندوز 8 و ویندوز سرور 2012 فعال کنید. اگر فایروال ویندوز در رایانه شما فعال است، باید به ترافیک RDP در نمایه دامنه فایروال اجازه دهید. برای این کار باید قانون را فعال کنید فایروال ویندوز: به استثنای دسکتاپ راه دور اجازه دهید(واقع در بخش پیکربندی کامپیوتر -> الگوهای اداری -> شبکه -> اتصالات شبکه -> فایروال ویندوز -> نمایه دامنه). RDP را از راه دور در ویندوز 8 فعال کنیددر بالا به روشهایی برای فعال کردن محلی از راه دور در ویندوز 8 و فعال کردن انبوه آن در دامنه با استفاده از خط مشی گروه. در ادامه به تکنیک های خاص خواهیم پرداخت. فعال سازی از راه دور RDP روی شبکه با استفاده از ابزارهای مختلف. به طور طبیعی، ما فرض می کنیم که رایانه از راه دور از طریق شبکه قابل دسترسی است (دسترسی توسط فایروال مسدود نمی شود) و شما حقوق مدیر محلی را بر روی آن دارید. Remote Desktop را از راه دور از طریق رجیستری فعال کنیدRDP در ویندوز 8 را می توان با استفاده از امکان تغییر رجیستری از طریق سرویس رجیستری از راه دور - RemoteRegistry از راه دور فعال کرد. به طور پیش فرض، سرویس RemoteRegistry در ویندوز 8 به دلایل امنیتی غیرفعال است. برای فعال کردن آن، با استفاده از کنسول به رایانه Win 8 خود متصل شوید مدیریت کامپیوتر، به بخش بروید Services and Applications -> Services، یک سرویس پیدا کنید رجیستری از راه دور، نوع راه اندازی را به تغییر دهید کتابچه راهنمای(دستی) و سپس سرویس را شروع کنید – شروع کنید.
همین کار را می توان از راه دور با استفاده از دستورات sc انجام داد (به شما اجازه ایجاد، مدیریت یا): Sc \\Win8_RDP_PC..سایت شروع RemoteRegistry سپس در دستگاه خود، ویرایشگر رجیستری regedit.exe را اجرا کنید، (Connect network registry) را از منوی File انتخاب کنید، نام یا آدرس IP رایانه ویندوز 8 را که می خواهید RDP را در آن فعال کنید، مشخص کنید.
به بخش بروید HKEY_LOCAL_MACHINE\SYSTEM\CurrentControlSet\Control\Terminal Server. پارامتر را پیدا کنید fDenyTSConnection(REG_DWORD را تایپ کنید). اگر کلید داده شدهوجود ندارد - آن را ایجاد کنید.
کلید fDenyTSConnection می تواند مقادیر زیر را داشته باشد:
آن ها برای فعال کردن دسترسی RDP این کامپیوتر، این پارامتر را تنظیم کنید 0 . بلافاصله پس از این، بدون راه اندازی مجدد، کامپیوتر راه دور با ویندوز 8 باید از طریق RDP قابل دسترسی باشد. دسکتاپ راه دور را از طریق خط فرمان فعال کنیدترفند اصلاح رجیستری از راه دور بالا را می توان حتی با یک دستور ساده تر و زیباتر انجام داد. ما در حال هستیم کمک خواهد آمددستور REG ADD که به شما امکان می دهد داده ها را اضافه و تغییر دهید رجیستری ویندوز. همه نمی دانند که او می تواند با رجیستری کار کند کامپیوتر از راه دور(مانند مورد قبلی، سرویس Remote Registry باید در رایانه مورد نظر فعال باشد). دستور فعال کردن RDP از راه دور در رایانه مشتری به نام Win8_RDP_PC ممکن است به شکل زیر باشد: REG ADD "\\Win8_RDP_PC\HKLM\SYSTEM\CurrentControlSet\Control\Terminal Server" /v fDenyTSConnections /t REG_DWORD /d 1 /f RDP را با استفاده از PowerShell فعال کنیدو در نهایت، بیایید روش دیگری را برای فعال کردن PowerShell از راه دور بررسی کنیم. بیایید از قابلیت های اتصال از PowerShell به WMI استفاده کنیم. کنسول Powershell را باز کنید و دستورات PoSh زیر را به ترتیب اجرا کنید: $ts=get-WMIObject Win32_TerminalServiceSetting -نام کامپیوتر Win8_RDP_PC $ts.SetAllowTSconnections(1) جایی که Win8_RDP_PC نام رایانه ویندوز 8 است که میخواهید RDP را روی آن فعال کنید. اگر باید دسکتاپ راه دور غیرفعال شود، دستور دوم باید باشد. اگر علاقه مند به استفاده هستید ویندوز از راه دوردسکتاپ، احتمالاً از قبل می دانید که این سرویس چه کاری انجام می دهد، اما ممکن است درک کاملی از قابلیت های آن نداشته باشید. Windows Remote Desktop به شما امکان می دهد تقریباً هر رایانه یا سرور ویندوز را از راه دور کنترل کنید. می توانید رایانه شخصی را از راه دور از رایانه شخصی، سرور را از سرور، رایانه شخصی را از سرور یا سرور را از رایانه شخصی کنترل کنید. جزء سرور RDP در اتاق عمل تعبیه شده است سیستم ویندوز- در XP، Vista و Windows 7 (اما باید دسکتاپ از راه دور را در رایانه مورد نظر فعال کنید). اگر از راه دور با رایانه خود کار می کنید، این تنها اتصال به رایانه شخصی است و شما کنترل کنسول را در دست دارید. اگر سروری را اجرا می کنید (مثلاً ویندوز 2003 یا 2008)، می توانید بسیاری از کاربران را با استفاده از خدمات ترمینال به سرور متصل کنید. با این حال، صرف نظر از اینکه از سیستم عامل سرور استفاده می کنید یا نه، سمت کلاینت یکسان است - اتصال به کامپیوتر از راه دوریا مشتری دسکتاپ از راه دور به قول من. فایل اجرایی برای اتصال از راه دورتماس گرفت mstsc.exe، آن واقع شده در %systemroot%/system32/mstsc.exe. بیایید ببینیم با mstsc.exe چه کاری می توانید انجام دهید" شروع اتصال به دسکتاپ از راه دور ویندوز از خط فرمانیک نکته سرپرست از کریس ساندر در WindowsNetworking.com (استفاده از Remote Desktop Client از Command Line) اصول اولیه استفاده از Windows Remote Desktop را از طریق خط فرمان توضیح می دهد. همانطور که کریس اشاره می کند، نحو اصلی دستور mstsc.exe این است: mstsc.exe (ConnectionFile | /v:ServerName[:Port]) اما اگر بدوید mstsc/؟در ویستا، چند گزینه دیگر پیدا خواهید کرد: شکل 1: صفحه راهنما برای استفاده از اتصال از راه دور دسکتاپ در اکثر رایانه هایی که من با آنها مواجه شده ام، از طریق منوی شروعتشخیص اتصال دسکتاپ از راه دور چندان آسان نیست. به همین دلیل، من عادت دارم که Remote Desktop را به این صورت اجرا کنم: شروع - اجرا کنید، سپس باید شماره گیری کنید mstscو فشار دهید وارد. این روش نیازی به پیمایش طولانی از طریق منوی برنامه ها ندارد. دلایل رایج برای اجرای mstsc.exe از طریق خط فرمانمن عاشق دسکتاپ از راه دور هستم زیرا با استفاده از آن می توانم از لپ تاپ یا لپ تاپ خود وصل شوم کامپیوتر خانگیبا هر کامپیوتر یا سروری در زیرساخت شما. این بسیار دلگرم کننده است. من اغلب مجبورم از گزینه های خط فرمان استفاده کنم. گاهی اوقات نیاز به پس انداز وجود دارد فایل RDP، که یک فایل پیکربندی ذخیره شده برای یک اتصال RDP خاص است که اغلب با یک سرور یا رایانه شخصی خاص استفاده می شود. به طور طبیعی، در صورت نیاز به تنظیمات متعدد، می توانید چندین فایل RDP را برای یک سرور واحد داشته باشید. این فایل های .rdp فایل های متنی ساده هستند. آنها را می توان با استفاده از دفترچه یادداشت ایجاد و ویرایش کرد. به عنوان مثال یکی از این موارد است:
شکل 2: فایل RDP باز شده در Notepad اگرچه این کار را می توان با استفاده از Notepad انجام داد، اما ویرایش فایل های .rdp معمولاً از طریق رابط کاربری گرافیکی مشتری دسکتاپ از راه دور انجام می شود، زیرا امکان باز کردن و ذخیره را فراهم می کند. باز کردن، ذخیره و ذخیره به عنوان) فایل های پیکربندی:
شکل 3: باز کردن و ذخیره تنظیمات پیکربندی RDP من همچنین می توانم یک فایل خاص را از طریق رابط کاربری گرافیکی با شروع فرآیند در آن ویرایش کنم خط فرمانبا استفاده از گزینه /ویرایشتیم ها mstsc: mstsc /ویرایش test.rdp چند دلیل برای ذخیره فایل های RDP برای استفاده بعدی:
شکل 4: ایجاد چندین اتصال RDP در منوی Start
یک میانبر دسکتاپ برای راه اندازی Remote Desktop ایجاد کنیدفرض کنید می خواهید یک میانبر دسکتاپ برای اتصال به یک سرور خاص ایجاد کنید. می توانید از مجموعه اصلی گزینه های خط فرمان استفاده کنید یا از این گزینه ها و فایل connect.rdp استفاده کنید. راه دیگر این است که خط واسط فرمان کامل را در جادوگر میانبر ایجاد اتصال روی دسکتاپ خود وارد کنید. فرض کنید می خواهید یک میانبر دسکتاپ برای:
برای این کار باید دستور زیر را اجرا کنید: mstsc.exe /v:exchange /admin /w:800 /h:600 و برای ایجاد میانبر روی دسکتاپ باید این خط را وارد کنید ایجاد مکان میانبر، مثلا: با این حال، اگر این گزینه های اولیه کافی نیستند، باید از یک فایل اتصال استفاده کنید فایل اتصال .rdp. برای انجام این کار باید اجرا کنید mstsc.exeو سپس اتصالات خود را به روشی که نیاز دارید پیکربندی کنید. اضافه کردن صدا، سفارشی کردن توان عملیاتی، برنامه را برای راه اندازی، افزایش بهره وری، اتصال دستگاه ها و منابع محلی مانند چاپگرها و کلیپ بوردها مشخص کنید. وقتی همه چیز آماده شد، فقط دکمه را فشار دهید ذخیره به عنوانروی زبانه عمومیتحت تنظیمات پیکربندی هنگام ذخیره کردن، نامی مانند بگذارید نام ارائهکننده. مطمئن شوید که می دانید فایل RDP هنگام ذخیره به کدام پوشه ارسال می شود. من همچنین توصیه می کنم اتصال را آزمایش کنید تا مطمئن شوید همه چیز به درستی کار می کند. پس از ذخیره، می توانید پنجره Remote Desktop Connection را ببندید و به ایجاد میانبر روی دسکتاپ خود ادامه دهید. هنگامی که باید مسیر میانبر را مشخص کنید، فایل اتصال را بعد از mstsc.exe وارد کنید. مطمئن شوید که مسیر کامل فایل RDP را وارد کرده اید. این فایل یا باید در مسیری که شما مشخص کرده اید قرار داشته باشد یا اینکه میانبر و فایل rdp. باید در همان پوشه قرار گیرند. یعنی باید چیزی شبیه این باشد: Mstsc.exe c:\users\david\documents\exchange.rdp یا، اگر می خواهید mstsc.exe را از طریق یک فایل پیکربندی اجرا کنید، اصلاً نیازی به ایجاد میانبر ندارید. تنها کاری که باید انجام دهید این است که فایل تنظیمات RDP را ذخیره کرده و سپس آن را اجرا کنید. خود فایل، هنگام راهاندازی، با mstsc.exe مرتبط میشود و اتصال شما به سرور مشخصشده در فایل پیکربندی آغاز میشود. و آخرین نکته "اگر می خواهید تنظیمات پیش فرض استفاده شده توسط mstsc.exe را تغییر دهید تا بدون تنظیمات خاصی اجرا شود، می توانید فایل را ویرایش کنید. Default.rdpدر پوشه اسناد نتایجWindows Remote Desktop ابزار فوق العاده قدرتمندی است که تصور زندگی بدون آن دشوار است. و در حالی که اتصال به سرور با استفاده از GUI RDP نسبتاً آسان است، پس از مدتی استفاده از RDP، قطعاً می خواهید کارهای بیشتری با آن انجام دهید. استفاده از گزینه های خط فرمان با mstsc.exe و ایجاد میانبرهای دسکتاپ برای اتصال به سرورهای مختلف قدم بعدی است که باید بردارید. اگر علاقه مند به استفاده از Windows Remote Desktop هستید، احتمالاً از قبل می دانید که این سرویس چه کاری انجام می دهد، اما ممکن است درک کاملی از قابلیت های آن نداشته باشید. Windows Remote Desktop به شما امکان می دهد تقریباً هر رایانه یا سرور ویندوز را از راه دور کنترل کنید. می توانید رایانه شخصی را از راه دور از رایانه شخصی، سرور را از سرور، رایانه شخصی را از سرور یا سرور را از رایانه شخصی کنترل کنید. جزء سرور RDP در سیستم عامل ویندوز - XP، Vista و Windows 7 و 8 تعبیه شده است (اما شما باید دسکتاپ از راه دور را در رایانه مورد نظر فعال کنید). اگر از راه دور با رایانه خود کار می کنید، این تنها اتصال به رایانه شخصی است و شما کنترل کنسول را در دست دارید. اگر سروری را اجرا می کنید (مثلاً ویندوز 2003 یا 2008)، می توانید بسیاری از کاربران را با استفاده از خدمات ترمینال به سرور متصل کنید. با این حال، صرف نظر از اینکه از سیستم عامل سرور استفاده می کنید یا نه، سمت کلاینت یکسان است - اتصال به کامپیوتر از راه دوریا مشتری دسکتاپ از راه دور به قول من. فایل اجرایی برای اتصال از راه دور فراخوانی می شود mstsc.exe، آن واقع شده در %systemroot%/system32/mstsc.exe. بیایید ببینیم با mstsc.exe چه کاری می توانید انجام دهید" شروع اتصال به دسکتاپ از راه دور ویندوز از خط فرمانیک نکته سرپرست از کریس ساندر در WindowsNetworking.com (استفاده از Remote Desktop Client از Command Line) اصول اولیه استفاده از Windows Remote Desktop را از طریق خط فرمان توضیح می دهد. همانطور که کریس اشاره می کند، نحو اصلی دستور mstsc.exe این است: mstsc.exe (ConnectionFile | /v:ServerName[:Port]) اما اگر بدوید mstsc/؟در ویستا، 7 و 8، چند گزینه دیگر پیدا خواهید کرد: در اکثر رایانه هایی که من با آنها برخورد کرده ام، کشف اتصال دسکتاپ از راه دور از طریق منوی Start چندان آسان نیست. به همین دلیل، من عادت دارم که Remote Desktop را به این صورت اجرا کنم: شروع - اجرا کنید، سپس باید شماره گیری کنید mstscو فشار دهید وارد. دلایل رایج برای اجرای mstsc.exe از طریق خط فرمانمن عاشق دسکتاپ از راه دور هستم زیرا با استفاده از آن می توانم از لپ تاپ یا رایانه خانگی خود به هر رایانه یا سروری در زیرساختم متصل شوم. این بسیار دلگرم کننده است. من اغلب مجبورم از گزینه های خط فرمان استفاده کنم. گاهی اوقات نیاز به پس انداز وجود دارد فایل RDP، که یک فایل پیکربندی ذخیره شده برای یک اتصال RDP خاص است که اغلب با یک سرور یا رایانه شخصی خاص استفاده می شود. به طور طبیعی، در صورت نیاز به تنظیمات متعدد، می توانید چندین فایل RDP را برای یک سرور واحد داشته باشید. این فایل های .rdp فایل های متنی ساده هستند. آنها را می توان با استفاده از دفترچه یادداشت ایجاد و ویرایش کرد. به عنوان مثال یکی از این موارد است: اگرچه این کار را می توان با استفاده از Notepad انجام داد، اما ویرایش فایل های .rdp معمولاً از طریق رابط کاربری گرافیکی مشتری دسکتاپ از راه دور انجام می شود، زیرا امکان باز کردن و ذخیره را فراهم می کند. باز کردن، ذخیره و ذخیره به عنوان) فایل های پیکربندی: من همچنین می توانم یک فایل خاص را از طریق رابط کاربری گرافیکی با شروع این فرآیند در خط فرمان با استفاده از گزینه ویرایش کنم /ویرایشتیم ها mstsc: mstsc /ویرایش test.rdp چند دلیل برای ذخیره فایل های RDP برای استفاده بعدی:
و به عنوان مثال، استفاده از RDP به عنوان یک گزینه در برنامه های پینگ. و نقشه های زیرساخت. گره مورد نیاز را روی نقشه پیدا کنید و بلافاصله به آن متصل شوید. اما برای این کار باید گزینه های خط فرمان را در برنامه تنظیم کنید (شکل 4.1).شکل 5: ایجاد میانبر دسکتاپ برای اتصال RDP با این حال، اگر این گزینه های اولیه کافی نیستند، باید از یک فایل اتصال استفاده کنید فایل اتصال .rdp. برای انجام این کار باید اجرا کنید mstsc.exeو سپس اتصال خود را به روشی که نیاز دارید پیکربندی کنید. صدا اضافه کنید، پهنای باند را تنظیم کنید، برنامه ای را برای راه اندازی مشخص کنید، عملکرد را افزایش دهید، دستگاه ها و منابع محلی مانند چاپگرها و کلیپ بوردها را به هم متصل کنید. وقتی همه چیز آماده شد، فقط دکمه را فشار دهید ذخیره به عنوانروی زبانه عمومیتحت تنظیمات پیکربندی هنگام ذخیره کردن، نامی مانند بگذارید نام ارائهکننده. مطمئن شوید که می دانید فایل RDP هنگام ذخیره به کدام پوشه ارسال می شود. من همچنین توصیه می کنم اتصال را آزمایش کنید تا مطمئن شوید همه چیز به درستی کار می کند. پس از ذخیره، می توانید پنجره Remote Desktop Connection را ببندید و به ایجاد میانبر روی دسکتاپ خود ادامه دهید. هنگامی که باید مسیر میانبر را مشخص کنید، فایل اتصال را بعد از mstsc.exe وارد کنید. مطمئن شوید که مسیر کامل فایل RDP را وارد کرده اید. این فایل یا باید در مسیری که شما مشخص کرده اید قرار داشته باشد یا اینکه میانبر و فایل rdp. باید در همان پوشه قرار گیرند. یعنی باید چیزی شبیه این باشد: Mstsc.exe c:\users\david\documents\exchange.rdp یا، اگر می خواهید mstsc.exe را از طریق یک فایل پیکربندی اجرا کنید، اصلاً نیازی به ایجاد میانبر ندارید. تنها کاری که باید انجام دهید این است که فایل تنظیمات RDP را ذخیره کرده و سپس آن را اجرا کنید. خود فایل، هنگام راهاندازی، با mstsc.exe مرتبط میشود و اتصال شما به سرور مشخصشده در فایل پیکربندی آغاز میشود. و آخرین نکته "اگر می خواهید تنظیمات پیش فرض استفاده شده توسط mstsc.exe را تغییر دهید تا بدون تنظیمات خاصی اجرا شود، می توانید فایل را ویرایش کنید. Default.rdpدر پوشه اسناد مهم نیست از کدام سرور استفاده می کنید سیستم عاملیا نه، از همان برنامه برای اتصال به دسکتاپ راه دور استفاده می شود - اتصال به کامپیوتر از راه دور. فایل اجرایی فراخوانی می شود mstsc.exeو واقع شده است در %systemroot%/system32/mstsc.exe. بیایید نگاهی دقیق تر به قابلیت های آن بیندازیم. شروع یک اتصال دسکتاپ از راه دور از خط فرمان اگر استفاده می کنید ویندوز ویستاو دستور را اجرا کنید mstsc/؟، گزینه های موجود زیر را مشاهده خواهید کرد: برای اینکه زمان را برای پیمایش منو و جستجوی محل قرارگیری مشتری تلف نکنید، کلیک کنید شروع -> اجراو سپس وارد شوید mstscو فشار دهید وارد. می توانید اتصالات پیکربندی شده خود را در یک فایل RDP که یک فایل متنی ساده است، ذخیره کنید. می توانید یک فایل RDP ایجاد کنید و سپس آن را مطابق با نیاز خود ویرایش کنید و آن را مجدداً در سرورهای مختلف پیکربندی کنید یا تنظیمات اتصال را به یک سرور خاص تغییر دهید. در زیر یکی از فایل های rdp باز شده در notepad آمده است.
شما می توانید فایل های RDP را با استفاده از یک رابط گرافیکی که گزینه هایی را ارائه می دهد ویرایش کنید باز کردن، ذخیره و ذخیره به عنوان:
همچنین می توانید ویرایش یک فایل RDP خاص را با استفاده از رابط کاربری گرافیکی شروع کنید، اما این ویرایش را از خط فرمان فراخوانی کنید. این کار با استفاده از گزینه انجام می شود /ویرایش: mstsc /ویرایش test.rdp
یک میانبر برای اتصال به دسکتاپ راه دور ایجاد کنیدبیایید فرض کنیم که برای اتصال به یک سرور خاص به یک میانبر روی دسکتاپ نیاز داریم. بیایید بگوییم که به اتصالات با تنظیمات زیر نیاز داریم:
برای این کار یک میانبر با محتوای زیر ایجاد کنید:
با این حال، اگر گزینه های اولیه کافی نیست، می توانید از ذخیره شده قبلی استفاده کنید فایل rdp. برای انجام این کار، اجرا کنید mstsc.exe، یک اتصال ایجاد و پیکربندی کنید، روی دکمه کلیک کنید ذخیره به عنواندر پنجره عمومی. به اتصال ذخیره شده نامی بدهید که در آینده قابل درک باشد. پس از این، می توانید مشتری Remote Desktop Connection را ببندید و یک میانبر ایجاد کنید. اکنون باید موارد زیر را مشخص کنید: Mstsc.exe c:\users\david\documents\exchange.rdp یا بعد از اینکه فایل rdp را ذخیره کردید، نیازی به ایجاد میانبر نیست. شما به سادگی می توانید به پوشه حاوی حرکت کنید Exchange.rdpو آن را اجرا کنید. نگهبان سایتی شیک در مورد خودروهای آئودی. ماشین های جدید، ماشین های دست دوم، قطعات یدکی آئودی و خیلی چیزهای دیگر. سیستم AUTOTRACKER یک راه حل کامل برای شرکت ها در مقیاس های مختلف برای مدیریت ناوگان وسایل نقلیه با سیستم داخلی برای نظارت بر مصرف سوخت، ردیابی وسایل نقلیه در جاده و غیره است. به شرکت های حمل و نقل توصیه می کنم به این سیستم توجه کنند. |
| خواندن: |
|---|
محبوب:
جدید
- قرار دادن یک قاب. ایجاد قاب ارائه یک نوفریم بازگشتی
- Windows System Restore آماده سازی بازیابی خودکار بی پایان
- تعمیر فلش مموری با استفاده از برنامه ها نحوه تعمیر پورت USB در لپ تاپ
- ساختار دیسک آسیب دیده است، خواندن غیرممکن است، چه باید بکنم؟
- حافظه کش هارد چیست و چرا به آن نیاز است؟
- کامپیوتر از چه چیزی تشکیل شده است؟
- ساختار واحد سیستم - کدام اجزا مسئول عملکرد رایانه هستند ویژگی های دستگاه های داخلی واحد سیستم
- نحوه تغییر هارد دیسک به SSD
- دستگاه های ورودی شامل
- زبان برنامه نویسی تایپ شده با همه این انواع متغیر چه باید کرد؟