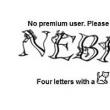بخش های سایت
انتخاب سردبیر:
- نام های جالب برای گوشا در Odnoklassniki
- زبان برنامه نویسی تایپ شده مشخص کننده های نوع یا قالب یا کاراکترهای تبدیل یا کاراکترهای کنترلی
- برنامه کاری پست روسیه در تعطیلات سال نو کار پستی در تعطیلات سال نو
- Tass: رمزگشایی مخفف
- قالب های گواهی خالی دانلود قالب گواهی افتخار برای چاپ
- دانلود قالب های گواهی خالی
- آزمون های آنلاین GIA در علوم کامپیوتر
- خانه اعتبار بانک: ورود به حساب شخصی
- متخصص تبلیغات رسانه های اجتماعی، مدیر SMM
- توصیفات وردپرس: چگونه نظرات و نظرات مردم می توانند فروش شما را افزایش دهند
تبلیغات
| نحوه ضبط مکالمه اسکایپ در اندروید نحوه ضبط مکالمه در اسکایپ |
|
یکی از ویژگی های اصلی اسکایپ امکان برقراری تماس تصویری است. اما شرایطی وجود دارد که کاربر می خواهد از طریق اسکایپ فیلمی از مکالمات ضبط کند. ممکن است دلایل زیادی برای این وجود داشته باشد: تمایل به اینکه همیشه بتوانیم اطلاعات ارزشمند را در حافظه به صورت تحریف نشده به روز کنیم (این در درجه اول برای وبینارها و درس ها صدق می کند). استفاده از فیلم به عنوان مدرکی از کلمات گفته شده توسط همکار، اگر ناگهان شروع به امتناع از آنها کرد و غیره. بیایید دریابیم که چگونه یک ویدیو از اسکایپ در رایانه خود ضبط کنید. علیرغم تقاضای بی قید و شرط کاربران برای این عملکرد، برنامه Skype خود ابزارهای داخلی برای ضبط مکالمه ویدیویی ندارد. برای مدت طولانیارائه نکرده است. مشکل با استفاده از تخصصی حل شد برنامه های شخص ثالث. اما در پاییز 2018، به روز رسانی برای اسکایپ 8 منتشر شد که به شما امکان ضبط ویدئو کنفرانس را می داد. درباره الگوریتم ها به طرق مختلفدر ادامه در مورد ضبط ویدیو در اسکایپ صحبت خواهیم کرد. روش 1: ضبط کننده صفحهیکی از مهمترین برنامه های راحتبرای ضبط ویدیو از صفحه نمایش، از جمله در حین مکالمه از طریق اسکایپ، برنامه Screen Recorder از شرکت روسی Movavi است.
برنامه Screen Recorder هنگام ضبط ویدیو در اسکایپ به راحتی قابل استفاده است و در عین حال دارای عملکرد کاملاً توسعه یافته ای است که به شما امکان می دهد فیلم حاصل را ویرایش کنید. اما، متأسفانه، برای استفاده کامل از این محصول باید یک نسخه پولی خریداری کنید، زیرا نسخه آزمایشی دارای تعدادی محدودیت جدی است: امکان استفاده به 7 روز محدود شده است. مدت زمان یک ویدیو نمی تواند بیش از 2 دقیقه باشد. نمایش عنوان پس زمینه روی ویدیو روش 2: "دوربین صفحه نمایش"برنامه بعدی که می توانید برای ضبط ویدیو در اسکایپ از آن استفاده کنید، نام دارد. دوربین صفحه نمایش" مانند نسخه قبلی، به صورت پولی نیز توزیع می شود و دارای نسخه آزمایشی رایگان است. اما برخلاف Screen Recorder، محدودیتها چندان سختگیرانه نیستند و در واقع فقط شامل امکان استفاده رایگان از برنامه به مدت 10 روز است. از نظر عملکرد، نسخه آزمایشی به هیچ وجه کمتر از نسخه دارای مجوز نیست.
روش 3: جعبه ابزار داخلیگزینه های ضبط شرح داده شده در بالا کاملاً برای همه نسخه های اسکایپ مناسب هستند. اکنون در مورد روشی صحبت خواهیم کرد که برای نسخه به روز شده اسکایپ 8 موجود است و بر خلاف روش های قبلی تنها بر اساس استفاده از ابزارهای داخلی این برنامه است.
نسخه موبایل اسکایپاخیرا مایکروسافت در تلاش برای توسعه دسکتاپ و موبایل بوده است نسخه اسکایپبه موازات آن، آنها را به عملکردها و ابزارهای یکسان مجهز می کند. جای تعجب نیست که قابلیت ضبط تماس نیز ظاهر شده است. نحوه استفاده بیشتر از آن را به شما خواهیم گفت.
ضبط تماس به همین راحتی است نسخه موبایلاسکایپ. این کار با استفاده از الگوریتم مشابه در برنامه دسکتاپ به روز شده انجام می شود که دارای عملکرد مشابه است. نتیجهاگر از نسخه به روز شده اسکایپ 8 استفاده می کنید، می توانید با استفاده از ابزارهای داخلی این برنامه تماس تصویری ضبط کنید؛ ویژگی مشابهی در اپلیکیشن موبایل اندروید و iOS وجود دارد. اما کاربران بیشتر هستند نسخه های قبلیمسنجر، این مشکل تنها از طریق نرم افزارهای تخصصی توسعه دهندگان شخص ثالث قابل حل است. با این حال، لازم به ذکر است که تقریبا تمام این برنامه ها پولی هستند، و آنها نسخه های آزمایشیمحدودیت های قابل توجهی دارند. اسکایپ از همه بیشتر است برنامه محبوببرای برقراری ارتباط از طریق شبکه جهانی. با استفاده از اسکایپ، می توانید با طرفین ارتباط برقرار کنید، کنفرانس ها را ایجاد کنید و موارد دیگر. اما گاهی اوقات پیش می آید که لازم است مکالمه ای را ضبط کرده و در رایانه خود ذخیره کنید. ضبط فرصتی برای گوش دادن به آن در آینده یا استفاده از آن به عنوان مدرک فراهم می کند. مشکل اصلی ضبط مکالمه این است که اسکایپ عملکرد ضبط داخلی ندارد. برنامه های مختلفی وجود دارد که می توان از آنها برای ضبط مکالمات در اسکایپ استفاده کرد. توسعه دهندگان چند برنامه جالب منتشر کرده اند: Amolto Call Recorder، CallTrunk برای Skype، Evoca Call، Vodburner، Pamela، iFree Skype Recorder. همه شبیه به هم هستند و انتخاب با شماست. این مقاله نحوه عملکرد iFree Skype Recorder را شرح می دهد. چرا او؟ هنگام ضبط صدای اضافی ندارد و رایگان است. این مقاله به شما کمک می کند یاد بگیرید که چگونه مکالمات را با استفاده از یک ابزار در اسکایپ ضبط کنید. توضیحات برنامه iFree Skype Recorder برای ضبط مکالمات در اسکایپاولین چیزی که هنگام نصب برنامه می تواند شما را بترساند زبان انگلیسی است. بله، کاملا به زبان انگلیسی است، اما درک آن آسان است. با استفاده از این ابزار می توانید تمام مکالمات اسکایپ از جمله تماس های کنفرانسی را ضبط کنید. دو نوع ورودی وجود دارد: نسخه کامل، زمانی که می توانید کل مکالمه و ضبط تنها یکی از طرفین را ضبط کنید. کاملاً تمام ضبطها با فرمت mp3 در رایانه شما ذخیره میشوند. برای اجرای iFree Skype Recorder شما نیاز دارید:  پس از تایید مجوز، "آماده برای ضبط" نوشته خواهد شد. تمام، برنامه آماده است و می توانید مکالمه را در اسکایپ ضبط کنید. مشکلات احتمالی برنامه iFreeرایج ترین مشکلات این برنامه خطاهای "جستجوی اسکایپ" یا "در انتظار دسترسی به اسکایپ" است. همچنین ممکن است یک خطا وجود داشته باشد "اسکایپ شما از دسترسی به آن امتناع کرد. لطفا از صفحه دیدن فرمایید." نگران نباشید، چنین مشکلاتی به راحتی حل می شوند. برای انجام این کار شما نیاز دارید:  دیگر مشکلی وجود نخواهد داشت و ضبط مکالمات از اسکایپ بدون مشکل انجام می شود. دستورالعمل ضبط صدا در اسکایپبرنامه IFree Skype Recorder می تواند در دو حالت ضبط کند: خودکار (ضبط صدا به طور مستقل روشن و خاموش می شود) و دستی (باید خودتان ضبط را کنترل کنید). پنل iFree:  پس از مطالعه پنجره اصلی، باید نحوه ضبط مکالمه در اسکایپ را در نظر بگیرید. به محض اینکه ضبط صدا را روشن کنید، پیام "ضبط در حال انجام" ظاهر می شود. دکمه های مکث و توقف قرمز خواهند بود. این بدان معناست که ضبط را می توان در هر زمانی متوقف یا به طور کامل متوقف کرد. پس از پایان تماس، ورودی خود را در History پیدا کنید. برای یافتن یک پوشه با موارد ضبط شده، روی دکمه "Recording folder" کلیک کنید. پوشه را می توان به دلخواه به هر پوشه دیگری در رایانه تغییر داد و همه ورودی ها در آن ذخیره می شوند. دستورالعمل ضبط مکالمه تصویری در اسکایپتماس های تصویری راحت ترین راه برای برقراری ارتباط در اسکایپ است. با کمک ویدیو، شما نه تنها می توانید همکار خود را بشنوید، بلکه می بینید. برنامه "دوربین صفحه" به شما کمک می کند مکالمه ویدیویی را ضبط کنید.
ابتدا باید برنامه را دانلود و بر روی کامپیوتر خود نصب کنید. پس از دانلود و نصب برنامه، نوبت به ضبط اولین ویدیو از اسکایپ می رسد. در پنجره اصلی برنامه، روی دکمه "ضبط صفحه" کلیک کنید و ناحیه ای را در مانیتور که می خواهید ضبط کنید انتخاب کنید. این منطقه به راحتی در سراسر صفحه حرکت می کند و می توانید مکان دوربین را تغییر دهید. تنها چیزی که باقی می ماند این است که یک تماس ویدیویی برقرار کنید و روی دکمه "ضبط" کلیک کنید. برای متوقف کردن ویدیو، کلید F10 را فشار دهید. پس از اتمام، می توانید ویدیو را با فرمت مورد نیاز ذخیره کنید. سه گزینه برای ذخیره ویدیوها وجود دارد. اولین مورد "ایجاد ویدیوی صفحه" است. ضبط را در رایانه شما ذخیره می کند. دومی «رایت ویدیو به دی وی دی» است. در این مورد، مکالمه ضبط شده در اسکایپ را می توان روی دیسک بارگیری کرد. سومین تنظیمات آماده ای است که به شما کمک می کند ویدیوها را در سایت های میزبانی ویدیوی مختلف آپلود کنید. برنامه های دیگری برای ضبط مکالمات ویدیویی از طریق اسکایپ وجود دارد، انتخاب همیشه با شماست. ضبط مکالمه تصویری در اسکایپ در سیستم عامل اندرویدبه نظر می رسد که ما قبلاً تمام امکانات ضبط از طریق اسکایپ را در نظر گرفته ایم ، اما گزینه جالب دیگری وجود دارد - ضبط مکالمات در اسکایپ در اندروید. اگر خود دستگاه را دارید، یک دستگاه خاص اپلیکیشن موبایلدسترسی به اسکایپ و اینترنت، این کار با استفاده از برنامه Screen Cast Recorder بسیار ساده است. اسکایپ را بر روی تلفن خود راه اندازی کنید، با همکار خود تماس بگیرید، به برنامه Screen Cast Recorder بروید و دکمه قرمز را فشار دهید که نشان دهنده شروع ضبط است. در پایان مکالمه، باید دوباره دکمه قرمز را فشار دهید، این پایان ضبط خواهد بود. فایل با فرمت MP3 و پوشه ای که تنظیم کرده اید در گوشی شما ذخیره می شود. بنابراین، برای ضبط مکالمه، باید برنامه ای برای ضبط در اسکایپ دانلود کنید. می توانید یک مکالمه ویدیویی را از رایانه یا لپ تاپ و حتی از یک تلفن هوشمند معمولی ضبط کنید. با استفاده از توصیه های این مقاله، می توانید به راحتی هر آنچه را که می خواهید ضبط کنید و در زمانی مناسب به آن گوش دهید.
شما به راحتی می توانید تمام مکالمات را در اسکایپ ضبط کنید و ضبط شده را در رایانه خود ذخیره کنید. البته آن را داخلی بسازید توابع ویندوزممکن نیست، اما هر کسی می تواند به شما کمک کند نرم افزار شخص ثالث، برای اسکایپ طراحی شده است. به این ترتیب می توانید دوباره به مکالمات خود گوش دهید و برای دوستان و همکاران ارسال کنید. اگر تماس بگیرید تلفن های همراهاز طریق اسکایپ، شما فرصت ضبط و مکالمات تلفنی، که گاهی اوقات به سادگی ضروری است، زیرا به راحتی ثابت می کند که در یک موضوع خاص حق با شماست. در این مقاله دو مورد از محبوب ترین و برنامه های ساده: Amolto Call Recorder و iFree Recorder. نحوه ضبط مکالمه در اسکایپ با استفاده از iFree Recorderاین نرم افزار به راحتی نصب می شود، حجم کمی دارد و استفاده از آن آسان است. برنامه iFree Recorder به صورت رایگان توزیع شده است، بنابراین می توانید آن را به صورت رایگان از وب سایت رسمی توسعه دهنده در لینک http://www.ifree-recorder.com دانلود کنید
پنجره iFree Recorder به این شکل است. این یک برنامه کوچک و ساده است:
برای توقف ضبط در صورت نیاز، کافی است دوباره دکمه ضبط را فشار دهید.
نحوه ضبط مکالمه در اسکایپ با استفاده از Amolto Call Recorderاین برنامه دارای یک رابط انعطاف پذیرتر برای پیکربندی و بسیاری از گزینه های دیگر است. با استفاده از آن، می توانید نه تنها یک تماس صوتی، بلکه یک ویدیو از همکار را نیز ضبط کنید. Amolto Call Recorder یک نسخه آزمایشی برای مدت ده روز دارد و پس از آن خرید آن با قیمت 29.99 دلار به شما پیشنهاد می شود. می توانید آن را در وب سایت رسمی در لینک http://amolto.com یا از منابع خود دانلود کنید.
پنجره برنامه مینیاتوری است و دارای چندین دکمه است:
در پنجره کلی می توانید ببینید که صدا و تصویر با چه فرمتی ضبط می شود و همچنین از چه دستگاه هایی برای این کار استفاده می شود. هنگام کار با برنامه اسکایپ، کاربران فرصتهای زیادی را دریافت میکنند: از پیامرسانی فوری تا تماس ویدیویی رایگان از هر کجای دنیا. تنها چیزی که توسعه دهندگان به آن توجه نکردند عملکرد ضبط تماس بود که بدون شک مفید خواهد بود. در این مقاله به شما خواهیم گفت که چگونه مکالمه را در اسکایپ ضبط کنید و همچنین TOP 3 محبوب ترین برنامه های طراحی شده برای این کار را ارائه می دهیم! با استفاده از ضبط کننده تماس ویدیویی رایگان مکالمه را در اسکایپ ضبط کنیداین برنامه رایگان، که به شما امکان ضبط تماس های صوتی و تصویری را می دهد، از چندین زبان از جمله روسی پشتیبانی می کند. هنگام استفاده از آن، محدودیتی در مدت زمان فایل نخواهید داشت و تمام داده ها در فرمت mp3 و mp4 ذخیره می شوند. پس از راه اندازی برنامه، پیام هشداری را مشاهده می کنید که به شما می گوید به طرف مقابل اطلاع دهید که مکالمه ضبط می شود. کادر کنار «دیگر نشان داده نشود» را علامت بزنید. اولین فعال سازی روشن خواهد شد زبان انگلیسی، بنابراین نرم افزار باید Russified شود: منوی Tools را باز کنید، زبان را انتخاب کنید و زبان روسی را از لیست کشویی انتخاب کنید. برای جلوگیری از شروع برنامه سیستم عامل، Tools را باز کرده و تیک گزینه AutoPlay را بردارید. ضبط تماس های Skype با تماس با مخاطب مورد نظر آغاز می شود. پس از برقراری ارتباط، روی دکمه "Record" در پنجره برنامه کلیک کنید. می توانید با کلیک بر روی دکمه "مکث" فرآیند را قطع کنید و برای تکمیل آن باید از دستور "توقف" استفاده کنید. در پنجره کار یک تایمر وجود دارد که کل زمان را می شمارد. با انتخاب دستور "Show in folder" می توانید ویدیو را تماشا کنید یا به فایل گوش دهید. نحوه ضبط مکالمه اسکایپ با استفاده از ضبط کننده MP3 Skypeپس از نصب، برنامه به طور خودکار راه اندازی می شود و در آینده می توانید آن را از طریق منوی استارت فعال کنید. پنجره کار کوچک است: شامل 3 دکمه اصلی و چندین فیلد برای تنظیمات است. مانند همه ابزارهای مشابه، نرم افزار پس از برقراری ارتباط با همکار Skype شما شروع به کار می کند. با کلیک بر روی دکمه "شروع" فرآیند ذخیره مکالمه را فعال می کنید و نمادی به نام Off آن را متوقف می کند. در اینجا در پنجره می توانید مکانی را برای ذخیره فایل انتخاب کنید، راه اندازی خودکار را با سیستم تنظیم کنید و پارامترهای ضبط لازم را تنظیم کنید. نحوه ضبط تماس های اسکایپ در پاملا
در این برنامه شما طیف وسیعی از خدمات را پیدا خواهید کرد: در اینجا یک منشی تلفنی صوتی، سازمان دهنده تماس، زمانبندی تماس و ضبط تماس های صوتی و تصویری وجود دارد. رابط روسی زبان بسیار ساده است و هر کسی می تواند آن را درک کند. تنظیمات ضبط در برگه "عمومی" قرار دارد، در میان عملکردهایی که خواهید یافت:
در میان تمام ویژگی های اسکایپ، قابلیت برقراری تماس تصویری محبوب ترین است. او به گفتگو می آورد تماس شخصیو به ایجاد این احساس کمک می کند که دوستان، همکاران یا عزیزان در یک اتاق با شما هستند و چندین هزار کیلومتر دورتر نیستند. و اغلب در طول چنین تماس های ویدیویی، کاربران نیاز به ضبط لحظاتی دارند (مخصوصاً اگر از اسکایپ برای کار استفاده می شود)، یعنی مکالمه را ضبط کنند. آیا امکان دارد؟ مستقیم - نه. توسعه دهندگان اسکایپ عجله ای برای اضافه کردن این ویژگی به خلاقیت خود ندارند. با این حال، شرکت های شخص ثالث به طور فعال در حال توسعه و بازاریابی برنامه هایی هستند که به شما امکان می دهد مکالمه ویدیویی را در اسکایپ ذخیره کنید. بدون برنامه، ضبط مکالمه اسکایپ با تصویر و صدا هنوز امکان پذیر نیست. قوانین ضبط ویدیو در اسکایپقبل از دانلود برنامه های ضبط و استفاده از آنها در حین ارتباط، آداب اینترنت را به خاطر بسپارید. ما بیشتر و بیشتر در اینترنت ارتباط برقرار می کنیم و در اینجا قوانین ادب خود را داریم. بنابراین، قبل از شروع به ضبط یک تماس ویدیویی، باید به همکار خود در این مورد هشدار دهید، در غیر این صورت خطر خراب کردن رابطه خود با او را دارید. علاوه بر این، در حال حاضر تعدادی از کشورها وجود دارند که ضبط مکالمه بدون اطلاع رسانی نه تنها آداب اینترنت را نقض می کند، بلکه توسط قانون نیز مجازات می شود. اکنون، با دانستن این موضوع، میتوانید راهحلهای محبوبی را در نظر بگیرید که به شما امکان ضبط ویدیو در اسکایپ را میدهد. ضبط ویدیو در اسکایپ با استفاده از ضبط کننده تماس ویدیویی رایگانبرنامه ای برای ضبط ویدیو از کامپیوتر رایگانضبط کننده تماس تصویری در بین کسانی که به طور مرتب مکالمات ویدیویی را در اسکایپ ضبط می کنند بسیار محبوب است. حداقل به این دلیل که به طور خاص برای این طراحی شده است. این برنامه به صورت رایگان در اینترنت موجود است. می توانید آن را به صورت رایگان از وب سایت رسمی یا ردیاب های شخص ثالث دانلود کنید. مرحله 1 - نصبهنگام نصب این برنامه بر روی رایانه خود، متن ویندوز را با دقت بخوانید: پیشنهادی برای نصب وجود دارد برنامه های اضافی. اگر به آنها نیاز ندارید، قبل از رفتن به مرحله بعدی، علامت آنها را بردارید. مرحله 2 - راه اندازیبه احتمال زیاد، ضبط کننده تماس ویدیویی رایگان در اولین راه اندازی به زبان انگلیسی خواهد بود. برای تغییر زبان به روسی، منوی «ابزار» و سپس «زبانها» را باز کنید و در لیستی که باز میشود، زبان روسی را انتخاب کنید. همچنین، هنگامی که برای اولین بار برنامه را اجرا می کنید، پیامی ظاهر می شود که از شما می خواهد به همکار خود از قصد خود برای ضبط مکالمه اطلاع دهید. کادر کنار متن «دیگر نشان داده نشود» را علامت بزنید تا در آینده این پیام را نبینید. مرحله 3 - ضبط رابط برنامه بسیار ساده و شهودی است. دکمه قرمز ضبط می کند. سیاه – ضبط را متوقف می کند و فایل را ذخیره می کند. یک دکمه با دو نوار به شما امکان می دهد ضبط یک تماس ویدیویی را به طور موقت متوقف کنید یا آن را متوقف کنید. می توانید حالت ضبط و پوشه خروجی را انتخاب کنید که فایل ویدیوی ضبط شده در آن قرار می گیرد. کار با آن ساده است: باید مکالمه را شروع کنید، روی دکمه قرمز کلیک کنید و سپس با کلیک بر روی دکمه "توقف" ویدیو را در رایانه خود ذخیره کنید. مرحله 4 - مشاهدهویدیو به صورت mp4 و صدا به صورت mp3 ذخیره می شود. با کلیک بر روی دکمه "نمایش در پوشه" می توانید آن را پیدا کنید. ضبط ویدیو در اسکایپ با استفاده از دوربین روی صفحهScreen Camera یکی دیگر از برنامه های محبوب برای ضبط مکالمات است. این نیز رایگان، ساده و آسان برای نصب است. مزیت اصلی این برنامه این است که کاربر خودش انتخاب می کند که کدام قسمت های صفحه را ضبط کند، یعنی منطقه ضبط بالقوه به پنجره با ویدیوی مخاطب محدود نمی شود. دانلود فایل بوتو آن را اجرا کنید. در طول فرآیند، توصیه میشود کادر کنار دستور «افزودن میانبر به دسکتاپ» را علامت بزنید. پس از نصب برنامه، آن را اجرا کرده و گزینه Screen Record را انتخاب کنید.
از این منو، یک حالت ضبط - قطعه، پنجره یا تمام صفحه - را انتخاب کنید و اندازه ویدیو را تنظیم کنید.
برای شروع ضبط ویدیو از طریق اسکایپ، با فردی که با او صحبت می کنید شماره گیری کنید و منتظر بمانید تا تصویر او روی صفحه ظاهر شود. پس از این، می توانید روی دکمه "ضبط" در "دوربین صفحه" کلیک کنید. ویدیوی نهایی را میتوانید در بخش «ویدیو ایجاد شده» مشاهده کنید. این برنامه همچنین توانایی ویرایش فیلم ها - برش قطعات لازم، اضافه کردن آهنگ های صوتی و عناوین را دارد. برنامه Screen Camera همچنین به شما امکان می دهد ویدیو را به آن صادر کنید در قالب مورد نیاز. هنگامی که پروژه خود را ویرایش کردید، "Create Video" را انتخاب کنید و برنامه گزینه هایی را برای ذخیره ویدیو به شما ارائه می دهد. برنامه های در نظر گرفته شده به دور از تنها برنامه هایی هستند که می توانند از اسکایپ فیلم ضبط کنند، اما قبلاً ثابت کرده اند که ساده ترین و راحت ترین هستند. |
| خواندن: |
|---|
جدید
- زبان برنامه نویسی تایپ شده مشخص کننده های نوع یا قالب یا کاراکترهای تبدیل یا کاراکترهای کنترلی
- برنامه کاری پست روسیه در تعطیلات سال نو کار پستی در تعطیلات سال نو
- Tass: رمزگشایی مخفف
- قالب های گواهی خالی دانلود قالب گواهی افتخار برای چاپ
- دانلود قالب های گواهی خالی
- آزمون های آنلاین GIA در علوم کامپیوتر
- خانه اعتبار بانک: ورود به حساب شخصی
- متخصص تبلیغات رسانه های اجتماعی، مدیر SMM
- توصیفات وردپرس: چگونه نظرات و نظرات مردم می توانند فروش شما را افزایش دهند
- اشکالاتی که "دوست داریم"