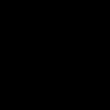بخش های سایت
انتخاب سردبیر:
- روش ها و برنامه های استاندارد برای اسکن از چاپگر MFP به رایانه
- حذف و ایجاد صفحات در ویرایشگر متن Microsoft Word
- قوانین ساخت اسناد HTML قوانین لودر html
- چگونه به تلفن همسرتان گوش دهید
- چگونه همه چیز را در نوکیا لومیا حذف کنیم
- Samsung Galaxy Tab S2: باریک ترین تبلت پرچمدار جهان چگونه صفحه کلید کار می کند
- نکات برتر: نحوه حذف برنامه های سیستم در اندروید
- نگهدارنده تعادل جهانی برای IMAX B6
- نحوه تعمیر زنگ در db 915 زنگ از روی دکمه کار نمی کند
- هارد باز نمی شود، فرمت آن را می خواهد: چه کاری باید انجام دهم؟
تبلیغات
| گواهی مدیر در فروشگاه گواهی سیستم یافت نمی شود. ارسال و دریافت در برنامه 1C-Reporting |
|
پرسش و پاسخ مسائل کلی کجا وکالتنامه را در 1C پر کنیم؟ برای تهیه وکالتنامه در نرم افزار 1C برای انتقال گزارشات به خدمات مالیاتی فدرال، باید دنباله ای از اقدامات زیر را انجام دهید: از کجا می توان نام ظرف کلید را پیدا کرد به منظور پیدا کردن نام محفظه کلید خود، به برنامه 1C در داده های سازمان خود در برگه "جریان اسناد" ("EDO" برای نسخه 3.0 بروید، روی "فهرست برنامه ها" کلیک کنید. چگونه Telnet Client را فعال کنیم؟ در سیستم عامل های مایکروسافت ویندوز 7/ویستا، کلاینت telnet به طور پیش فرض غیرفعال است. چگونه یک جهت اضافی به سرویس گزارش 1C اضافه کنیم؟ برای اضافه کردن یک جهت اضافی، باید با سازمانی که قرارداد با آن منعقد شده است تماس بگیرید تا سرویس 1C-Reporting را متصل کنید. پس از انجام اقدامات تکمیل شده، جهت اضافه شده برای جریان سند در دسترس خواهد بود. چگونه به تنظیمات حساب گردش کار خود دسترسی داشته باشم؟ به مسیر زیر بروید: نحوه ثبت نام در پورتال 1C "نماینده مجاز" برای ثبت نام در خدمات نمایندگی مجاز، باید نامه ای (درخواست ثبت نام) به ایمیل زیر ارسال کنید: [ایمیل محافظت شده]. چگونه امضا کننده اظهارنامه را تغییر دهم؟ امضاء کننده می تواند یا مؤدی یا نماینده مؤدی باشد. در صفحه عنوان اظهارنامه نوع امضاکننده درج شده است. در صورتی که صاحب امضای دیجیتال رئیس سازمان باشد، در قسمت «وکالتنامه و کامل بودن اطلاعات مندرج در این اظهارنامه تأیید میکنم» باید شماره «۱» (مودیان مالیات) و نام کامل قید شود. رئیس سازمان باید در زیر ذکر شود. می توانید با باز کردن درخواست خود برای اتصال به مدیریت اسناد الکترونیکی بررسی کنید که امضای دیجیتال برای چه کسی صادر شده است. این اطلاعات در برگه "Sign Owner" نمایش داده می شود. برای تهیه وکالتنامه در نرم افزار 1C برای انتقال گزارشات به خدمات مالیاتی فدرال، باید: چگونه می توانم تنظیمات را در 1C برای مجوز در یک سرور پروکسی برای گزارش ثبت کنم؟ برای راه اندازی یک سرور پروکسی در 1C باید: چگونه گواهینامه های KO را تمدید کنیم؟ گواهینامه های مقامات نظارتی به طور خودکار به روز می شوند: پس از دریافت درخواست برای سرویس 1C - گزارش، در هنگام تبادل با مقامات نظارتی. چگونه به طور همزمان سرویس 1C - Reporting را در دو پیکربندی وصل کنیم؟ برای ارسال گزارش از "حسابداری سازمانی" و "مدیریت حقوق و دستمزد و پرسنل"، باید از هر پیکربندی یک برنامه برای اتصال به سیستم گزارش 1C ارسال کنید. نحوه باز کردن دایرکتوری "Directories" اگر نمی دانید چگونه این یا آن ماژول را در هر پیکربندی اجرا کنید، به "عملیات" - "دایرکتوری ها" بروید و از طریق "Directories" ماژول مورد نظر را راه اندازی کنید. چگونه به لیست برنامه های ارسال شده برای اتصال به مدیریت اسناد الکترونیکی برویم؟ به آیتم منو "Enterprise" - "Organizations" بروید، سپس بخش "Document Flow" را انتخاب کنید و روی دکمه "List of Applications" کلیک کنید. چگونه به سرویس گزارش آنلاین ION متصل شویم؟ برای استفاده از سرویس آنلاین ION، باید جهت مناسب را اضافه کنید. برای اضافه کردن یک جهت اضافی، باید با سازمانی که قرارداد با آن منعقد شده است تماس بگیرید تا سرویس 1C-Reporting را متصل کنید. چگونه به سرویس گزارش 1C متصل شویم؟ ارسال درخواست برای اتصال به مدیریت اسناد الکترونیکی ضروری است. 6. هنگام ایجاد یک محفظه کلید، باید رمز عبور تعیین کرده و آن را تأیید کنید. رمز عبور باید حداقل 6 کاراکتر داشته باشد. پس از ارسال برنامه، باید با سازمانی که قرارداد با آن منعقد شده است تماس بگیرید تا سرویس 1C-Reporting را متصل کنید و درخواست ارسال شده را گزارش دهید. چگونه برای اتصال به سرویس 1C-Reporting اطلاعات دریافت کنیم؟ پس از ارسال برنامه، باید با سازمانی که قرارداد با آن منعقد شده است تماس بگیرید تا سرویس 1C-Reporting را متصل کنید و درخواست ارسال شده را گزارش دهید. ایجاد گواهی و ثبت آن در مراجع نظارتی ظرف 24 ساعت (دوره تنظیم شده) صورت می گیرد. پس از تکمیل ثبت نام، باید وضعیت درخواست ارسال شده را به روز کنید. وقتی روی دکمه «بهروزرسانی وضعیتهای برنامه» کلیک میکنید، گواهیهای KO، کاربر و روت مورد اعتماد بهطور خودکار نصب میشوند. نصب "گواهینامه های ریشه قابل اعتماد" نیاز به تایید کاربر دارد. هنگام نصب آنها، باید روی دکمه "YES" کلیک کنید. اکنون برنامه پردازش شده است و یک حساب کاربری برای سرویس 1C-Reporting ایجاد شده است. وضعیت درخواست به "تأیید شده" تغییر کرده است. در صورتی که درخواست به دلایلی رد شده باشد، وضعیت بر روی "رد شده" تنظیم می شود و دلیل رد درخواست در قسمت "اطلاعات تکمیلی" نوشته می شود. چگونه پاسخ مقامات نظارتی را چاپ کنیم؟ به منظور چاپ پاسخ از مراجع نظارتی، به "ژورنال بورس" مراجعه کنید. چگونه شناسه حساب 1C - سرویس گزارش را پیدا کنیم؟ به آیتم منو "Enterprise" - "Organizations" بروید، سازمانی را که باید شناسه حساب را برای آن تعیین کنید انتخاب کنید، سپس به برگه "Document Flow" بروید. در بخش "حساب"، شناسه حساب قبل از کلمات @report.keydisk.ru نشان داده شده است. وقتی مشتری وصل می شود، سازمان های دولتی چگونه مطلع می شوند؟ هنگام ثبت نام (یا تغییر داده های ثبت نام)، اپراتور مخابراتی به طور خودکار اطلاعات مربوط به مشتری را به مقامات نظارتی مربوط به برنامه ارسال می کند. هنگام استفاده از سرویس 1C-Reporting، مرجع صدور گواهینامه کیست؟ خدمات مرکز صدور گواهینامه و اپراتور تخصصی مخابرات توسط شرکت Kaluga Astral ارائه می شود. برای تعدادی از مناطق سیبری و خاور دور، امکان استفاده از CA شرکت Forus نیز وجود دارد، در حالی که خدمات اپراتور ویژه نیز از طرف شرکت Kaluga Astral ارائه خواهد شد. می توانید اطلاعات دقیق تر در مورد سازمان ما را در وب سایت www.astralnalog.ru یا در بخش "درباره شرکت" بیابید. انتقال سرویس 1C-Reporting از یک کامپیوتر به کامپیوتر دیگر افسانه: کامپیوتر 1 یک ایستگاه کاری است که نرم افزار 1C و نرم افزار Astral-Reporting ("1C-Reporting") روی آن نصب شده است. کامپیوتر 2 ایستگاه کاری است که باید نرم افزار 1C و نرم افزار Astral-Reporting ("1C-Reporting") را به آن منتقل کنید. در صورت انتقال نرم افزار 1C و نرم افزار Astral-Reporting ("1C-Reporting") به محل کار دیگری، اقدامات زیر باید انجام شود. پیکربندی نرم افزار 1C را در رایانه 1 راه اندازی کنید. در آیتم منوی "Administration"، مورد "Download infobase" را انتخاب کنید. دایرکتوری را برای ذخیره پایگاه اطلاعاتی مشخص کنید و روی دکمه "ذخیره" کلیک کنید. در صورت موفقیت آمیز بودن آپلود پایگاه اطلاع رسانی، پیام مربوطه در مقابل شما ظاهر می شود. محفظه کلید خصوصی در یک پوشه سیستم مخفی در هارد دیسک رایانه شما ذخیره می شود (مگر اینکه در طول فرآیند ایجاد کانتینر مکان دیگری را برای محفظه کلید خصوصی مشخص کرده باشید). برای روشن کردن محل ذخیره سازی کانتینر کلید خصوصی، به منوی "Enterprise" - "سازمان ها" نرم افزار 1C بروید. بر روی دکمه سمت چپ ماوس در سازمان مورد نظر دوبار کلیک کنید، در پنجره باز شده به تب “Document Flow” رفته و روی دکمه “List of Applications” کلیک کنید. روی برنامه مورد نظر با دکمه سمت چپ ماوس دوبار کلیک کنید و در برگه "اطلاعات خدمات" خط "مسیر به محفظه کلید خصوصی" را پیدا کنید. به دایرکتوری ذخیره سازی کانتینر بروید، ظرف مورد نیاز را انتخاب کنید و آن را به هر دایرکتوری در رایانه 2 منتقل کنید. بیایید کپی را با استفاده از مثال نرم افزار CIPF "ViPNet CSP" در نظر بگیریم. در رایانه 2، نرم افزار CIPF "ViPNet CSP" را راه اندازی کنید. در برگه "Containers" با استفاده از دکمه "Add" یک ظرف از پوشه ای که قبلاً در آن ذخیره شده است اضافه کنید. ظرف انتخاب شده در لیست نرم افزار CIPF "ViPNet CSP" ظاهر می شود. آن را انتخاب کرده و روی دکمه Properties کلیک کنید. در پنجره Container Properties، شماره سریال کلید خصوصی را برجسته کرده و روی دکمه Certificate کلیک کنید. در پنجره گواهی، روی دکمه "نصب گواهی" کلیک کنید و به طور متوالی گواهی را در فروشگاه "Personal" نصب کنید. در رایانه 2، پیکربندی نرم افزار 1C را باز کنید و با استفاده از گزینه "Administration" - "Load infobase"، مسیر پایگاه اطلاعاتی ذخیره شده قبلی را مشخص کنید. پنجره ای ظاهر می شود که به شما هشدار می دهد که Configurator کار خود را کامل کرده است، روی دکمه "بله" کلیک کنید. هنگامی که بارگیری پایگاه اطلاعات کامل شد، پیام مربوطه ظاهر می شود. پس از راه اندازی مجدد نرم افزار 1C، پایگاه اطلاعاتی آماده استفاده است. برای استفاده از سرویس 1C-Reporting در پلت فرم 1C 7.7 چه چیزی لازم است؟ 1. برای استفاده از سرویس، باید 1C: Taxpayer 8، نسخه کمتر از 3.0.58 را نصب کنید. 2. برای کارکرد این سرویس، نصب یک ارائه دهنده رمزنگاری (وسیله ای برای حفاظت از اطلاعات رمزنگاری شده) ضروری است که برای محافظت و اطمینان از اهمیت قانونی اطلاعات ارسال شده استفاده می شود. 3. برای اتصال به سرویس 1C-Reporting، باید مدارک لازم را جمع آوری کرده و یک سازمان خدماتی (یک شریک شرکت 1C معتبر توسط 1C-Reporting) انتخاب کنید. 4. برای ایجاد خودکار ارسال الکترونیکی گزارشهای تنظیمشده، باید مجموعه گزارشگیری را برای 1C: Accounting 7.7 نصب کنید که حداکثر تا دسامبر 2013 منتشر شد. هنگام انتقال سرویس 1C-Reporting از یک رایانه به رایانه دیگر چه مواردی را باید در نظر بگیرید؟ برای انتقال سرویس 1C-Reporting از یک رایانه به رایانه دیگر، به موارد زیر نیاز دارید: برای تعیین نام و مکان کانتینر مربوط به یک حساب خاص، باید "فهرست بیانیه ها" را باز کنید. برنامه را با دوبار کلیک کردن روی دکمه سمت چپ ماوس باز کنید، سپس برگه "اطلاعات خدمات" را انتخاب کنید. 3. همان برنامه رمزنگاری باید روی رایانه جدید نصب شود که روی رایانه قبلی. ارسال/دریافت گزارش هیچ گزارش مالیات بر درآمد شخصی در لیست گزارشات تنظیم شده وجود ندارد، چگونه می توانم آن را ارسال کنم؟ برای ارسال 2NDFL از طریق BP 2.0، باید به "حقوق" - "حسابداری مالیات بر درآمد شخصی و مالیات (مشارکت) از لیست حقوق و دستمزد" - "گواهی 2NDFL برای انتقال به خدمات مالیاتی فدرال" بروید. فهرستی از گزارشهای 2NDFL از قبل ایجاد شده باز میشود، که در میان آنها میتوانید یک گزارش آماده را انتخاب کنید یا با استفاده از دکمه «افزودن» یک گزارش جدید ایجاد کنید. نحوه دانلود موجودی از BSU مطابق بند 5 بند 1 ماده 23 قانون مالیات فدراسیون روسیه و بر اساس دستور وزارت دارایی فدراسیون روسیه مورخ 25 مارس 2011 شماره 33n "در مورد تصویب دستورالعمل های مربوط به روش تهیه و ارائه صورتهای مالی سالانه و سه ماهه موسسات بودجه ای و خودمختار دولتی (شهرداری)، در ویرایش دستور وزارت دارایی روسیه مورخ 26 اکتبر 2012 شماره 139n "در مورد ارائه اصلاحات در دستور". وزارت دارایی فدراسیون روسیه مورخ 25 مارس 2011 شماره 33n، دستور خدمات مالیاتی فدرال مورخ 21 مارس 2013 به شماره ММВ-7-6/128@ فرمت های ارائه صورت های مالی دولت را تأیید کرد. موسسات بودجه ای و خودمختار (شهرداری) به شکل الکترونیکی. بند 2 فرمان خدمات مالیاتی فدرال به شماره ММВ-7-6/128@ مورخ 21 مارس 2013 مقرر می دارد که فرمت ها برای صورت های حسابداری (مالی) به شکل الکترونیکی برای دوره گزارش سال 2012 لازم الاجرا هستند. برای تولید صورت های مالی موسسات بودجه ای و مستقل ایالتی (شهرداری) به شکل الکترونیکی در قالب های تایید شده توسط دستور سرویس مالیاتی فدرال مورخ 21 مارس 2013 شماره MMВ-7-6/128@، پردازش UploadBUiAUdlyaFTS.epf استفاده می شود. میتوانید پردازش دانلود صورتهای مالی «UploadBUiAUdlyaFTS.epf» را از اینجا دانلود کنید. پردازش باید به دایرکتوری "Plug-in Algorithms" اضافه شود. برای انجام این کار، به منوی "حسابداری - گزارش های تنظیم شده - صورت های حسابداری" بروید. بعد، "گزارش آپلود" - "تنظیمات" - "صادر کردن فرمت ها". در پنجره باز شده روی "+" کلیک کرده و فایل دانلود شده را انتخاب کنید. پس از این، فایل "UploadBUiAUdlyaFTS.epf" در فهرست "الگوریتم های متصل" نمایش داده می شود، روی "OK" کلیک کنید. در پنجره "Plug-in Algorithms" با دوبار کلیک کردن روی دکمه سمت چپ ماوس، فرم بارگذاری شده را انتخاب کنید. قسمت "نام" را پر کرده و مسیر دانلود گزارش ها را مشخص کنید. پس از آن، روی "OK" کلیک کنید. صادرات گزارش پیکربندی شده است. به عنوان یک قاعده کلی، گزارش هایی با وضعیت "آماده شده" یا "تأیید شده" باید آپلود شوند. این وضعیت برای گزارش هایی تنظیم شده است که کنترل تطبیق نشانگر را با موفقیت پشت سر گذاشته اند. برای دانلود گزارش، به "آپلود مجله" بروید، با استفاده از دکمه "+"، فرم خدمات "صادرات گزارش سازمانی" باز می شود که در آن تنظیمات صادرات را برای بارگیری در قالب های خدمات مالیاتی فدرال مشخص می کنید. فیلدهای "دوره" و "موسسه" را پر کنید. گزارش آماده شده برای دانلود را انتخاب کنید و روی دکمه «دانلود داده» کلیک کنید. پس از اتمام آپلود، "پروتکل آپلود گزارش" باز می شود. چگونه می توان پروتکل ها را از امضای دیجیتال مرجع نظارتی برای ارسال به بانک دانلود کرد؟ مطابق با نامه بانک روسیه مورخ 31 مارس 2011 N 41-T<О представлении в кредитные организации бухгалтерской и налоговой отчетности в электронном виде> به منظور افزایش کارایی ارزیابی ریسک، به مؤسسات اعتباری توصیه میشود از فناوری برای تأیید (رد) انطباق گزارشهای حسابداری و مالیاتی ارائه شده توسط مشتریان و مؤسسان (شرکتکنندگان) مؤسسات اعتباری به مؤسسات اعتباری با گزارشهای ارائه شده توسط آنها استفاده کنند. ادارات مالیاتی به صورت الکترونیکی از طریق کانال های مخابراتی و ارائه استفاده از امضای دیجیتال الکترونیکی واجد شرایط (از این پس به عنوان امضای دیجیتال واجد شرایط) یک مقام سازمان مالیاتی. در حال حاضر، مودیان مالیاتی هنگام ارائه گزارشات به ادارات مالیاتی از طریق کانال های مخابراتی، مجموعه ای از اسناد پشتیبان را که توسط امضای دیجیتال واجد شرایط یکی از مقامات سازمان مالیاتی تأیید شده است، به صورت الکترونیکی از سازمان مالیاتی دریافت می کنند. این مدارک به صورت الکترونیکی قابل دانلود و ارسال به بانک می باشد. این فناوری توسط سرویس مالیات فدرال روسیه تایید شده و توسط انجمن بانک های روسیه و انجمن Rossiya پشتیبانی می شود. در صورت ارائه گزارشات حسابداری و مالیاتی به موسسات اعتباری به صورت الکترونیکی که دارای تاییدیه ارسال آن در فرم مشخص شده به سازمان مالیاتی است، ارائه این گزارشات به صورت کاغذی به منظور مطابقت با مقررات بانک روسیه. مورد نیاز نیست. این قابلیت در سرویس 1C - Reporting پیاده سازی شد. برای دانلود پروتکل ها از امضای دیجیتال واجد شرایط مرجع نظارتی، به «مجله بورس» مراجعه کنید. گزارش خود را انتخاب کنید و روی دکمه سمت چپ ماوس روی گزارش دوبار کلیک کنید. پنجره Trace View باز خواهد شد. در پنجره باز شده بر روی دکمه «دانلود» کلیک کنید و سپس قسمت «دانلود بسته برای ارائه در محل مورد نیاز» را انتخاب کنید. اکنون مسیر آپلود فایل را انتخاب کنید، به عنوان مثال یک پوشه در درایو محلی "C" و روی دکمه "Open" کلیک کنید. پس از اتمام، یک پیام نمایش داده می شود، "آپلود کامل شد"، دکمه "OK" را فشار دهید تا تکمیل شود. چگونه می توان گزارش معاینه فنی (تایید تاریخ اعزام) را درخواست کرد؟ شما باید یک نامه (برنامه ثبت نام) به آدرس زیر ارسال کنید: [ایمیل محافظت شده]. چگونه می توان با استفاده از سرویس 1C-Reporting، عصاره ای از ثبت نام واحد دولتی اشخاص حقوقی/ثبت نام واحد دولتی کارآفرینان انفرادی درخواست کرد؟ پاسخ به درخواست ظرف 10-15 دقیقه پس از ارسال می آید. برای مشاهده آن، به: "گزارش های تنظیم شده" - "گزارش تبادل" - "خدمات اضافی" بروید، درخواست ارسال شده را پیدا کنید و روی دکمه "تبادل" کلیک کنید. پس از دریافت اطلاعات مربوط به درخواست، می توانید آن را در قسمت "پاسخ" مشاهده کنید. عصاره ای از ثبت نام ایالتی واحد اشخاص حقوقی/ثبت نام واحد دولتی کارآفرینان فردی برای طرف مقابل در قالب PDF ارائه شده است. این سند الکترونیکی ماهیت اطلاعاتی دارد و به منظور تأیید طرف مقابل در جریان فعالیت های مالی و اقتصادی است. عصاره ای از ثبت دولتی واحد اشخاص حقوقی/ثبت نام واحد دولتی کارآفرینان انفرادی ارائه شده به عنوان بخشی از سرویس 1C-Reporting یک سند الکترونیکی مهم قانونی نیست. برای به دست آوردن عصاره اصلی معتبر قانونی، مالیات دهندگان باید با بازرسی خدمات مالیاتی فدرال فدراسیون روسیه تماس بگیرند. چگونه به تبدیل مجدد پاسخ دهیم؟ Retroconversion یکی از دسته نامه های مدیریت اسناد الکترونیکی غیررسمی است. به عنوان بخشی از این جریان اسناد، بیمه گذار از صندوق بازنشستگی روسیه اسناد الکترونیکی حاوی اطلاعات فردی در مورد افراد بیمه شده را که قبلاً روی کاغذ به صندوق بازنشستگی ارسال شده است، دریافت می کند. اسناد الکترونیکی دریافت شده با امضای دیجیتالی متخصص مجاز مدیریت صندوق بازنشستگی روسیه تأیید شده است. پس از دریافت پیام حاوی فایل های گزارش، بیمه گذار باید آنها را بررسی و صحت اطلاعات را تایید کند. برای انجام این کار، باید اسناد الکترونیکی دریافتی را برای انطباق با داده های اولیه تطبیق دهید، اسناد الکترونیکی دریافتی را با امضای دیجیتالی رئیس سازمان (حسابدار ارشد) تأیید و در مدت زمان تعیین شده به صندوق بازنشستگی ارسال کنید. . این را می توان در پیام دریافتی انجام داد. برای انجام این کار، مورد "پاسخ" را انتخاب کنید. پس از این، "پرونده" به "صندوق خروجی" منتقل می شود، روی دکمه "ارسال" کلیک کنید تا فایل امضا شود و به صندوق بازنشستگی ارسال شود. چگونه از 1C - گزارش به چندین مقام مالیاتی ارسال کنیم؟ اگر چندین جهت خدمات مالیاتی فدرال باز است، برای ارسال صحیح گزارش در جهت مورد نظر، باید آن را مستقیماً از اظهارنامه ارسال شده انتخاب کنید. بزرگترین مالیات دهندگان نمی توانند مستقیماً به خدمات مالیاتی فدرال گزارش دهند، اما در حین حمل و نقل، یعنی باید گزارشی را به سه اداره مالیاتی ارائه کنند، مشتری به یک جهت از خدمات مالیاتی فدرال متصل است، با سه ایست بازرسی مختلف (هر ایست بازرسی مطابقت دارد. به خدمات مالیاتی فدرال که قرار است گزارش ها را به آن ارسال کند). در این حالت، در برگه "کدها" در داده های سازمان، در قسمت "کد اداره مالیات"، کد اصلی خدمات مالیاتی فدرال وارد می شود. مشتری گزارش را به خدمات مالیاتی اصلی فدرال ارسال می کند و این اداره مالیاتی پرونده ها را به سرویس مالیاتی فدرال نهایی ارسال می کند. چگونه در سرویس 1C-Reporting گزارشی به آمار ارسال کنیم؟ برای ارسال فرم گزارش دهی به Rosstat که در ماژول گزارش دهی تنظیم شده نرم افزار 1C موجود نیست، مراحل زیر را انجام دهید. از وب سایت سازمان منطقه ای سرویس آمار ایالتی منطقه خود، فرم های گزارش آماری را که قصد دارید به فهرستی در رایانه خود ارسال کنید، ذخیره کنید. در ماژول «گزارشدهی تنظیمشده» نرمافزار «1C»، کادر را علامت بزنید و با دکمه سمت چپ ماوس روی مورد «اشکال دیگر گزارشهای آماری» دوبار کلیک کنید. در پنجره "الگوهای نسخه الکترونیکی فرم های گزارش آماری" روی دکمه کلیک کنید "دانلود". مسیر دایرکتوری حاوی فرم های گزارش آماری را مشخص کنید، فرم مورد نظر را انتخاب کنید و روی دکمه "باز کردن" کلیک کنید. مطمئن شوید که فرم گزارش در لیست الگوها نمایش داده شده است، با فشار دادن دکمه "X" لیست را ببندید در پنجره «آمار: سایر فرمها»، فرم را انتخاب کرده و روی دکمه «انتخاب فرم» کلیک کنید. در پنجره «انتخاب فرم گزارش»، خط گزارش مورد نظر را انتخاب کرده و روی دکمه «انتخاب» کلیک کنید. پس از پر کردن فرم گزارش، مورد منو "ارسال" - "ارسال" را انتخاب کنید. چگونه می توان جریان سند (مشاهده رسید و پروتکل) را ردیابی کرد؟ برای مشاهده اطلاعات گزارش مورد نظرتان، روی خط مربوطه در گزارش تبادل دوبار کلیک کنید. بخش "پیام ها" این پنجره اطلاعاتی را در مورد تمام اسناد موجود در گردش کار انتخاب شده نمایش می دهد. برای مشاهده یک سند، روی آن کلیک چپ کنید. پنجره پیام حمل و نقل در مقابل شما باز می شود که محتویات آن شامل سند دریافتی و امضای دیجیتال الکترونیکی آن می باشد. برای مشاهده محتویات، روی نام سند دریافتی (پروتکل/نتیجه دریافت) دوبار کلیک کنید. نحوه بررسی یک گزارش برای کنترل فرمت قبل از ارسال بررسی گزارشات آنلاین قبل از ارسال گزارش از 1C، یک سرویس آنلاین برای بررسی FLC اضافه شد. قبل از ارسال گزارش می توانید فراخوانی عملکرد را بررسی کنید، باید دستورالعمل ها را دنبال کنید. ممکن است خطاها در حین اسکن پیدا شوند. خطاها با رنگ قرمز مشخص شده اند. گزینه دیگری برای خطاها در حین تأیید آنلاین پیشنهاد شده است. برای مشاهده پروتکل تایید، باید بر روی فیلد فعال در این کادر محاوره ای کلیک کنید. ممکن است نتیجه آزمایش مثبت باشد. یا منفی. یک سرویس تأیید آنلاین برای گزارش به Rosalkogolregulirovanie در دسترس است. تأیید آنلاین نیز برای گزارش به صندوق بیمه اجتماعی در دسترس است. هیچ پاسخی از KO وجود ندارد دستورالعمل های زیر باید رعایت شود: 1. شما باید روی دکمه "Exchange" در مجله Exchange کلیک کنید (گزارش های تنظیم شده → گزارش تبادل → تبادل). 2. حساب اشتباه در کارت سازمان در برگه «جریان اسناد» انتخاب شده است. شما باید حساب دقیقی را که گزارش از آن ارسال شده است انتخاب کنید. 3. آنتی ویروس پیام های رمزگذاری شده دریافتی را مسدود می کند. باید آنتی ویروس خود را به طور موقت غیرفعال کنید. 4. فایروال ویندوز را غیرفعال کنید. چرا هنگام ارسال RSV، یک فایل ارسال می شود (آپلود می شود)؟ اگر هنگام ارسال مجموعه گزارش RSV-1 به صندوق بازنشستگی روسیه، یک فایل ارسال شد (آپلود شده)، باید شماره های دسته را بررسی کنید. قسمت "شماره دسته" بخش 6 در پنجره "آماده سازی داده ها برای انتقال به صندوق بازنشستگی" قابل ویرایش است. برای ویرایش شماره بسته RSV-1، باید به فرم RSV-1 بروید. کار با یک ارائه دهنده رمزنگاری سازگاری VipNet CSP و Windows: در نسخه ویندوز 8.1، طبق توصیه JSC Kaluga Astral، باید از نسخه بتا ViPNet CSP 4.1 استفاده کنید. لینک دانلود در وب سایت http://www.infotecs.ru در بخش "نسخه های بتا" موجود است. آیا می توان از 2 یا چند ابزار حفاظت رمزنگاری در رایانه استفاده کرد؟ استفاده از 2 یا چند دستگاه حفاظت از اطلاعات رمزنگاری در یک محل کار اکیداً توصیه نمی شود. با توجه به این که خدمات دو CIPF نصب شده در یک سیستم در تضاد است. در نتیجه، مشکلاتی با ایجاد یک کانتینر کلید خصوصی، ارسال و دریافت گزارش ها و پیام های خروجی از مقامات نظارتی ایجاد می شود. همچنین ممکن است فایل های سیستمی سیستم عامل آسیب ببینند که ممکن است منجر به بوت نشدن شود. کانتینر ViPNet CSP به طور پیش فرض در کجا قرار دارد؟ ظرف ViPNet CSP هنگام ارسال یک برنامه برای اتصال به 1C - Reporting در فهرست انتخاب شده ذخیره می شود. چگونه به صورت دستی یک کانتینر را مقداردهی اولیه کنیم و گواهی کاربر را در Crypto PRO نصب کنیم؟ به منظور نصب گواهی شخصی، به "شروع" - "برنامه ها" - "CryptoPro" - "CryptoPro CSP" بروید و به تب Service بروید (شکل 1). روی دکمه "مشاهده گواهی در ظرف" کلیک کنید. نام محفظه کلید - با کلیک بر روی دکمه "مرور" از لیست انتخاب شده است. اگر در ظرف انتخاب شده گواهی وجود داشته باشد، سیستم پنجره "گواهی برای مشاهده" را نمایش می دهد. روی دکمه "نصب" کلیک کنید. در صورت موفقیت آمیز بودن، پنجره ای نمایش داده می شود که نشان دهنده اتمام عملیات است. سپس روی دکمه Finish کلیک کنید. چگونه به صورت دستی یک کانتینر را مقداردهی اولیه کنیم و یک گواهی کاربر را از طریق ViPNet CSP نصب کنیم؟ شما باید موارد زیر را انجام دهید: چگونه VipNet CSP را ثبت کنیم؟ شما باید موارد زیر را انجام دهید: نحوه پیکربندی خوانندگان در برنامه CryptoPRO CSP برنامه CryptoPRO CSP (شروع – کنترل پنل – CryptoPRO CSP) را اجرا کنید. در تب "سخت افزار"، روی دکمه "پیکربندی خوانندگان" کلیک کنید. در پنجره ای که ظاهر می شود، روی دکمه "افزودن" کلیک کنید. پنجره "Reader Installation Wizard" باز می شود، روی دکمه "Next" کلیک کنید. در پنجره Select Connection روی Next کلیک کنید. در پنجره "Reader Name" یک نام به خواننده اختصاص دهید یا از نام مشخص شده استفاده کنید. در پنجره تکمیل جادوگر نصب خواننده، روی دکمه «پایان» کلیک کنید. شما به پنجره "مدیریت خوانندگان" بازگردانده می شوید. درایو "A" را انتخاب کنید و دکمه را فشار دهید. سیستم برای حذف خواننده تأییدیه می خواهد. پس از حذف خواننده، روی دکمه "OK" کلیک کنید. راه اندازی حسگرهای اعداد تصادفی (RNS). برای اضافه کردن یک DSP، به "شروع" - "برنامه ها" - "CryptoPRO" - "CryptoPRO CSP" بروید. به تب Hardware بروید. در پانل تنظیم تجهیزات حفاظت از اطلاعات رمزنگاری شده CryptoPRO CSP، روی دکمه «تنظیم RNG» کلیک کنید. سیستم پنجره Manage Random Number Sensors را نمایش می دهد. برای افزودن DSD، روی دکمه «افزودن» کلیک کنید. جادوگر نصب RNG راه اندازی می شود. در پنجره جادوگر نصب، روی دکمه «بعدی» کلیک کنید. سیستم پنجره "Select RNG" را نمایش می دهد. در این پنجره، سنسور اعداد تصادفی را که می خواهید اضافه کنید انتخاب کنید و روی Next کلیک کنید. سیستم پنجره "DSCh Name" را نمایش می دهد. در این پنجره، نام مولد اعداد تصادفی انتخاب شده را وارد کرده و روی دکمه «بعدی» کلیک کنید. در مرحله بعد، پنجره "تکمیل جادوگر نصب RNG" نمایش داده می شود. روی "Finish" کلیک کنید و کامپیوتر خود را مجددا راه اندازی کنید. چگونه ظرف کلید خصوصی VipNet CSP را کپی کنیم؟ برنامه ViPNet CSP را باز کنید. برای انجام این کار، به منوی "شروع" - "همه برنامه ها" - "ViPNet" - "ViPNet CSP" بروید. در پنجره باز شده به تب Containers رفته و با یک کلیک دکمه سمت چپ ماوس ظرف مورد نظر را انتخاب کرده و روی دکمه Copy کلیک کنید. مسیر ذخیره کپی محفظه کلید را انتخاب کنید. برای انجام این کار، روی دکمه "مرور" کلیک کنید. پوشه ای را که می خواهید یک کپی از محفظه کلید در آن قرار دهید را مشخص کنید و روی OK کلیک کنید. در پنجره وارد کردن رمز محفظه کلید، یک رمز عبور تنظیم کرده و آن را تأیید کنید. رمز عبور باید حداقل 6 کاراکتر داشته باشد. یک کپی از ظرف شما در برگه "Containers" ظاهر می شود که محل ذخیره سازی را نشان می دهد. چگونه یک ظرف کلید خصوصی Crypto PRO را کپی کنیم؟ برای کپی کردن محفظه کلید خصوصی، به "شروع" - "برنامه ها" - "CryptoPro" - "CryptoPro CSP" بروید و به تب Tools بروید. روی دکمه "کپی" کلیک کنید. نام محفظه کلید - با کلیک بر روی دکمه "مرور" از لیست انتخاب شده است. سیستم پنجره Copy Private Key Container را نمایش می دهد که در آن باید نام محفظه کلید جدید را وارد کنید. پس از ورود، روی دکمه "انجام شد" کلیک کنید. سیستم پنجره ای را نمایش می دهد که در آن باید رسانه ای را برای ظرف کپی شده انتخاب کنید. رسانه را در خواننده قرار دهید و روی OK کلیک کنید. سیستم پنجره ای برای تنظیم رمز عبور برای دسترسی به کلید خصوصی نمایش می دهد. رمز عبور را وارد کنید، آن را تأیید کنید و در صورت لزوم، پرچم ذخیره رمز عبور را تنظیم کنید (اگر این پرچم تنظیم شده باشد، رمز عبور در یک حافظه ویژه در رایانه محلی ذخیره می شود و هنگام دسترسی به کلید خصوصی، رمز عبور به طور خودکار از آن خوانده می شود. این ذخیره سازی و توسط کاربر وارد نشده است). پس از وارد کردن اطلاعات مورد نیاز، روی OK کلیک کنید. CIPF "CryptoPro CSP" ظرف کلید خصوصی را کپی می کند. خطاها چگونه بنر "اتصال به 1C-Reporting" را حذف کنیم؟ اگر بنر «اتصال به 1C-Reporting» در 1C ظاهر میشود، اما قبلاً درخواستی برای اتصال ارسال کردهاید، باید بررسی کنید که آیا درخواست شما تأیید شده است یا خیر. برای انجام این کار، به منوی "Enterprise" - "Organizations"، سپس به بخش "Document Flow" بروید و روی دکمه "List of Applications" کلیک کنید. در فهرست "برنامه اتصال به مدیریت اسناد الکترونیکی" که باز می شود، می توانید نتایج پردازش برنامه را بررسی کنید. برای انجام این کار، روی دکمه "به روز رسانی وضعیت برنامه" کلیک کنید. درخواست ظرف 24 ساعت از لحظه تکمیل کلیه مراحل قانونی بررسی می شود. اگر 24 ساعت گذشته است و درخواست هنوز تایید نشده است، باید با سازمانی که به شما خدمات می دهد تماس بگیرید و مشخص کنید که آیا درخواست شما برای رسیدگی ارسال شده است یا خیر. پس از پردازش و تایید درخواست، یک حساب کاربری برای سرویس 1C-Reporting ایجاد خواهد شد. وضعیت برنامه به "تأیید شده" تغییر خواهد کرد. در صورتی که درخواست به دلایلی رد شده باشد، وضعیت بر روی "رد شده" تنظیم می شود و دلیل رد درخواست در قسمت "اطلاعات تکمیلی" نوشته می شود. پیوست کردن یک حساب کاربری به یک سازمان به طور خودکار انجام می شود. همچنین میتوانید در دسترس بودن حساب را در تنظیمات سازمان خود در برگه «جریان اسناد» بررسی کنید. اگر برنامه قبلاً وضعیت "تأیید شده" را داشته است، باید بررسی کنید که آیا حساب شما در برگه "جریان اسناد" در کارت سازمان شما انتخاب شده است و آیا "استفاده از مکانیزم داخلی برای تعامل اطلاعات از طریق کانال های ارتباطی" انتخاب شده است. گزارش ارسال شده در گزارش تبادل نمایش داده نمی شود. چه باید کرد؟ اگر نمی توانید گزارشی را که قبلا ارسال کرده اید پیدا کنید، باید مطمئن شوید که برگه های صحیح در مجله Exchange انتخاب شده اند. شما همچنین باید پارامترهای انتخاب را بررسی کنید: نام نماینده مؤدی به طور خودکار در گزارش وارد می شود، چگونه می توانم این مشکل را برطرف کنم؟ مشکل این است که در جهت ارسال گزارشات به خدمات مالیاتی فدرال، وکالتنامه نشان داده شده است، شما باید تمام اطلاعات مربوط به نماینده مالیات دهندگان را حذف کنید، این را می توان در 1C "عملیات" - "دایرکتوری ها" - "ثبت نام" انجام داد. با خدمات مالیاتی فدرال" - جهت مورد نظر را انتخاب کنید - همه چیز مربوط به NP را حذف کنید. هیچ پاسخی از طرف KO دریافت نمی شود. در گزارش تبادل، گزارش قرمز روشن می شود. پیام خطایی در رابطه با این گزارش دریافت شد. برای مشاهده آن، باید با دوبار کلیک کردن روی ماوس، گزارش را در گزارش تبادل باز کنید و سپس روی خط قرمز کلیک کنید. در آنجا می توانید متن پیام خطا را بخوانید. هیچ پاسخی از خدمات مالیاتی فدرال دریافت نشد. شاید شما یک حساب کاربری در دو برنامه داشته باشید. در این مورد، پاسخ ها به پوشه دیگر افتاد. هنگام ارسال اطلاعات به صندوق بازنشستگی روسیه، پیام زیر ظاهر می شود: گیرنده گزارش در فهرست "PFR Bodies" یافت نشد. چه باید کرد؟ مشخصات سازمان به اشتباه نشان دهنده کد ارگان سرزمینی صندوق بازنشستگی است. می توانید داده ها را به صورت زیر تغییر دهید: به "شرکت" - "سازمان ها" - "دوبار کلیک بر روی یک سازمان خاص" - برگه "وجوه" - "کد بدنه سرزمینی PFR" بروید. کد ارگان سرزمینی صندوق بازنشستگی روسیه در قالب نشان داده شده است: xxx-xxx، 6 رقم اول شماره ثبت صندوق بازنشستگی روسیه. گزارش های ارسالی پاسخی از مرجع نظارتی دریافت نمی کنند. در این شرایط چه باید کرد؟ دستورالعمل های زیر باید رعایت شود: توجه داشته باشید. اگر چندین پیکربندی وجود دارد، هر یک از آنها باید یک حساب جداگانه داشته باشند. وقتی روی دکمه "باز کردن بسته" کلیک می کنید، پیام های انتقال رمزگشایی نمی شوند. 1. این مشکل به این دلیل است که آنتی ویروس، فایروال و سرور پروکسی محتویات بسته را در حین ارسال آن مخدوش کرده اند. برای حل مشکل باید نرم افزار فوق را به درستی پیکربندی کنید. 2. همچنین بررسی گواهینامه ها: کاربر و مقامات نظارتی ضروری است. در صورت لزوم آنها را دوباره نصب کنید. برای کار با گواهی ها، می توانید از دستورالعمل های زیر استفاده کنید: نصب گواهی کاربری ViPNet CSP، Crypto PRO CSP. تمدید گواهینامه های مراجع نظارتی. هنگام ارسال گزارش یا کلیک بر روی دکمه "Exchange"، خطای "شیء InternetMailS: زمان عملیات خواندن تمام شد" ظاهر می شود. چگونه می توانم این خطا را برطرف کنم؟ این خطا زمانی رخ می دهد که نرم افزار آنتی ویروس به اشتباه پیکربندی شده باشد (به ویژه Avast، Kaspersky Anti-Virus)، هنگام ارسال پیام یا دریافت پاسخ، سرویس گیرنده ایمیل آنتی ویروس بسته ها را مسدود می کند. برای رفع مشکل، باید آنتی ویروس خود را طوری پیکربندی کنید که پیام های خروجی/ورودی را مسدود نکند. راه حل جایگزین غیرفعال کردن آنتی ویروس است. هنگام ارسال گزارش یا کلیک بر روی دکمه "تبادل"، خطای "شیء InternetMailS: اتصال توسط سرور بسته شده است" ظاهر می شود. اتصال به سرور ایمیل انجام نشد! پیام حمل و نقل ارسال نشد! چگونه این خطا را از بین ببریم این خطا در نتیجه پیکربندی نادرست دسترسی به سرور رخ می دهد (هنگام اتصال به سرویس، پیکربندی به طور خودکار انجام می شود، در آینده می توان پارامترها را ویرایش کرد). برای بررسی تنظیمات دسترسی به سرور، باید آیتم منوی "Enterprise" - "Organizations" را انتخاب کنید، سازمان مورد نظر را انتخاب کنید و به برگه "Document Flow" بروید، به حساب خود بروید، دکمه "Open" را فشار دهید ( ذره بین). با کلیک بر روی دکمه "بررسی تنظیمات دسترسی" می توانید بررسی کنید که دسترسی به سرور بازیابی شده است. شی InternetMailS: خطا در نوشتن آدرس سرور (11004). اتصال به سرور ایمیل ناموفق بود هیچ اتصال اینترنتی فعالی در رایانه کاربر وجود ندارد. باید بررسی کنید که آیا اینترنت شما کار می کند یا خیر. در دسترس بودن سرور 1C - گزارش را می توان به شرح زیر بررسی کرد: به "شروع" - "همه برنامه ها" - "لوازم جانبی" - "خط فرمان" بروید، پنجره زیر باز می شود. در دسترس بودن سرور با استفاده از دستور "telnet" بررسی می شود که در قالب زیر وارد شده است: "telnet Y X"، که در آن Y نام سرور و X پورت است. مثال: telnet report.keydisk.ru 465 پس از وارد کردن دستور، دکمه "Enter" را فشار دهید. اگر پیغام خطایی ظاهر نشد، اتصال موفقیت آمیز است. اگر نتیجه آزمایش متفاوت است، باید اتصال را پیکربندی کنید. همچنین در صورت استفاده از پروکسی سرور، پیکربندی صحیح آن ضروری است. برای اتصال به سرور از پورت های زیر استفاده می شود: smtp: 465 (پشتیبان 25) از اداره مالیات امتناع دریافت کردم: "نام فایل نامعتبر." در کارت سازمان، جزئیات "کد سازمان مالیاتی - گیرنده گزارش" پر شده است که فقط برای آن دسته از مودیان مالیاتی که گزارشات را به عنوان بزرگترین ارسال می کنند، پر می شود. کد FSGS در تنظیمات سازمان مشخص نشده است. در کارت سازمان، در برگه "کدها"، "کد ارگان سرزمینی سرویس آمار ایالتی فدرال" پر نشده است. به آیتم منو "دایرکتوری ها و تنظیمات حسابداری" - "سازمان ها" بروید، سپس سازمانی را که گزارش برای آن ارسال شده است باز کنید. چگونه خطای «ارائهدهنده کریپتو در سیستم یافت نشد» را برطرف کنیم؟ اگر این خطا رخ داد، باید بررسی کنید که آیا یک برنامه cryptoprovider (VipNet یا CryptoPro) روی رایانه شما نصب شده است یا خیر. و همچنین بررسی کنید که آیا ثبت شده است یا خیر. اگر برنامه نصب و ثبت شده است، باید بررسی کنید که آیا ارائه دهنده رمزنگاری نصب شده در سیستم شما با آنچه در تنظیمات نرم افزار 1C انتخاب شده مطابقت دارد یا خیر. برای مقداردهی اولیه کانتینر و نصب گواهی، باید مراحل زیر را انجام دهید: 1. برنامه را باز کنید ViPNet CSP. برای این کار به منو بروید شروع کنید→همه برنامه ها→ViPNet CSP→ViPNet CSP. 2. پنجره ای باز می شود ظروف کلید.
برنامه به طور خودکار کانتینرهای ایجاد شده قبلی را پیدا می کند. ظرف مورد نیاز را انتخاب کرده و روی دکمه کلیک کنید خواص. اگر ظرف مورد نیاز شما در لیست نیست، به .
3. در پنجره باز شده بر روی دکمه کلیک کنید باز کن
4. گواهی باز می شود. روی دکمه کلیک کنید نصب گواهی.
5. شروع کنید ویزارد واردات گواهی. بدون تغییر تنظیمات، پی در پی فشار دهید بعدی → بعدی → انجام شد. پس از این، پنجره ای ظاهر می شود که نشان می دهد واردات گواهی موفقیت آمیز بوده است. ظرف و گواهی آماده است! اگر کانتینر مورد نیاز در لیست کانتینرهای VipNet CSP نیست، در قسمت ظروف کلیدروی دکمه کلیک کنید ظرف را اضافه کنید.
7. روی دکمه کلیک کنید مرور. برنامه از شما می خواهد که پوشه ای را که ظرف کلید شما در آن قرار دارد انتخاب کنید.
8. پس از انتخاب ظرف، یک پنجره تایید باز می شود. همچنین از شما خواسته می شود تا گواهی کاربر را در فروشگاه گواهی سیستم نصب کنید آره. توجه داشته باشید.هنگام انتقال یک محفظه کلید به دایرکتوری دیگر، باید مجدداً اضافه شود. 2. آنتی ویروس را به طور موقت غیرفعال کنید. 3. فایروال ویندوز را غیرفعال کنید. مشکل در هر مرحله قابل حل است. پس از تکمیل هر دستورالعمل، فشار دهید "تبادل". توجه داشته باشید. اگر چندین پیکربندی وجود دارد، هر یک از آنها باید یک حساب جداگانه داشته باشند. رفتن به "گزارش مبادلات با مقامات نظارتی"و دکمه را فشار دهید "تبادل".
توجه داشته باشید. توجه! ارتباط دادن. برای کار صحیح با ارائه دهنده رمزنگاری، توصیه می شود آن را در بخش Documentation یا از لینک دانلود کنید. غیرفعال کردن را امتحان کنید کنترل حساب کاربری (UAC)و کامپیوتر خود را مجددا راه اندازی کنید. حقوق کامل پوشه ها را با 1C، ارائه دهنده رمزنگاری نصب شده در سیستم، و محفظه کلید خصوصی تنظیم کنید. بررسی کنید که تنظیمات آنتی ویروس شما (دیوار آتش، سرور پروکسی) صحیح باشد تا از انتقال بسته های مخدوش جلوگیری شود. توجه داشته باشید. لطفا توجه داشته باشید که پس از تکمیل هر دستورالعمل، دکمه ها را فشار دهید "تبادل"و "رمزگشایی". مشکل بعد از اتمام هر مرحله قابل حل است! برای بررسی گزارش در سرویس "FLK" روی دکمه کلیک کنید "انتخاب فایل ها"و فایل گزارش مورد نیاز را در قالب انتخاب کنید *.xml. پس از بررسی، لیستی از خطاهای شناسایی شده در فایل نمایش داده می شود. توجه! سپس کانتینر را مقداردهی اولیه کنید و گواهی را نصب کنید (VipNet CSP یا CryptoPro CSP) 1C را مجددا راه اندازی کنید. اگر مراحل قبلی به حل مشکل کمک نکرد، باید با خط پشتیبانی فنی خدمات تماس بگیرید "گزارش 1C"با تلفن 8-800-700-86-68 برای رفتن به تنظیمات باید بروید "گزارش ها" → "گزارش های تنظیم شده". بعد، روی دکمه کلیک کنید "تنظیمات". در فصل "جریان اسناد با مقامات نظارتی"روی دکمه کلیک کنید "اینجا". در زمینه "ارائه دهنده رمزنگاری"باید یک ارائهدهنده رمزنگاری انتخاب شود که با ارائهدهندهی نصب شده در رایانه شما مطابقت داشته باشد. اگر تغییرات لازم بود، آنها را با فشار دادن دکمه تأیید کنید "خوب". برای رفع این خطا باید: با پاک کردن رجیستری، تمام ارائه دهندگان رمزارز را از سیستم حذف کنید. یک ارائه دهنده رمزنگاری را انتخاب و نصب کنید. صدور مجدد گواهینامه های موجود برای ارائه دهنده رمزارز ایجاد شده. توجه داشته باشید. برای حذف صحیح برنامه ها و پاکسازی کامل رجیستری از آنها می توانید از برنامه های خاصی مانند CCleaner, "Revo Uninstaller"و مانند آن برای کار صحیح با ارائه دهنده رمزنگاری، توصیه می شود دانلود کنید راهنمای نصب و پیکربندی نرم افزار VipNet CSP CIPFدر بخش مستندات، یا پیوند را دنبال کنید. برای کار صحیح با ارائه دهنده رمزنگاری، توصیه می شود دانلود کنید راهنمای نصب و پیکربندی نرم افزار CIPF CryptoPro CSPدر بخش Documentation یا توسط در تنظیمات بر روی پلت فرم 1C: Enterprise 8، مکانیزمی برای تبادل اسناد به صورت الکترونیکی از طریق کانال های مخابراتی بین بیمه شدگان و ارگان های سرزمینی صندوق بازنشستگی فدراسیون روسیه با استفاده از امضای دیجیتال الکترونیکی در قالب پیام حمل و نقل یکپارچه اجرا می شود. به دستور هیئت صندوق بازنشستگی فدراسیون روسیه مورخ 11 اکتبر 2007 شماره 190r. روش استفاده از این مکانیسم به طور خلاصه در این مقاله با استفاده از مثال برنامه "1C: حقوق و دستمزد و مدیریت پرسنل 8" توضیح داده شده است (این ویژگی از نسخه 2.5.26 در دسترس است) تهیه شده توسط A.V. Yarvelyan، CJSC "SiData" (سن پترزبورگ). مورخ 1386/10/11 شماره 190 مورخ 10 ژانویه 2002 شماره 1-FZ هدف و مقررات قانونی مدیریت اسناد الکترونیکی با صندوق بازنشستگی روسیهسیستم یکپارچه جریان اسناد الکترونیکی ایمن از طریق کانال های مخابراتی (که از این پس به عنوان EDMS نامیده می شود) برای سازماندهی جریان اسناد الکترونیکی ایمن از نظر قانونی مهم بین بیمه شدگان و صندوق بازنشستگی روسیه طراحی شده است. ماهیت سیستم این است که اطلاعات مربوط به افراد بیمه شده، محاسبات حق بیمه و سایر داده های ارسال شده توسط بیمه گذار به صندوق بازنشستگی فدراسیون روسیه به صورت الکترونیکی به ارگان سرزمینی صندوق بازنشستگی فدراسیون روسیه ارسال می شود. کانال های ارتباطی به همین ترتیب، رسید تحویل سند و پروتکل کنترلی از صندوق بازنشستگی فدراسیون روسیه دریافت می شود. اگر اطلاعاتی در مورد خطاها در پروتکل نظارت وجود داشته باشد، این روش پس از رفع خطاها تکرار می شود. برای اطمینان از محرمانه بودن اطلاعات ارسالی، اسناد با استفاده از نرم افزار رمزنگاری تخصصی رمزگذاری می شوند. برای اطمینان از قابلیت اطمینان اطلاعات ارسالی، هر سند با امضای دیجیتال الکترونیکی (EDS) توسط رئیس سازمان امضا می شود. در میان بسیاری از مزایای بدون شک استفاده از EDS توسط بیمه شدگان در مقایسه با روش گزارش دهی سنتی، می توان به این موارد اشاره کرد: حسابدار نیازی به حضور شخصاً در دفتر قلمرو صندوق بازنشستگی فدراسیون روسیه ندارد، گزارش می تواند از حسابدار ارسال شود. محل کار در هر روز و در هر زمانی از روز. EDMS مطابق با دستور هیئت مدیره صندوق بازنشستگی فدراسیون روسیه مورخ 11 اکتبر 2007 شماره 190 "در مورد معرفی مدیریت اسناد الکترونیکی امن در سیستم حسابداری فردی (شخصی) برای اهداف بازنشستگی اجباری سازماندهی شد. بیمه» (از این پس به نام دستور) در ارگان های سرزمینی صندوق بازنشستگی فدراسیون روسیه. این دستور همچنین اسنادی را تأیید کرد که رویه عملیات EDMS را تنظیم می کند:
علاوه بر خود بیمه گر و ارگان سرزمینی PFR، شرکت کنندگان در سیستم مدیریت اسناد الکترونیکی امن PFR از طریق کانال های مخابراتی عبارتند از: مرکز صدور گواهی - یک مجموعه سازمانی و فنی که وظایف هدف مرکز صدور گواهی را مطابق با فدرال انجام می دهد. قانون شماره 1-FZ مورخ 10 ژانویه 2002 "در مورد امضای دیجیتال الکترونیکی"، ارائه خدمات برای تامین و نگهداری نرم افزار رمزنگاری و پشتیبانی سرور حمل و نقل و داشتن یک رابطه قابل اعتماد با صندوق بازنشستگی CA یا اپراتور مخابراتی. مرکز صدور گواهینامه PFR شرایط لازم برای استفاده از مدیریت اسناد الکترونیکی با صندوق بازنشستگی روسیهبرای اینکه یک شرکت بتواند از سیستم مدیریت اسناد الکترونیکی استفاده کند، باید یک محل کار مجهز فنی داشته باشد که از آن اطلاعات با صندوق بازنشستگی روسیه مبادله شود، به ویژه:
برای استفاده از امضای دیجیتال الکترونیکی باید گواهی کلید امضای دیجیتال الکترونیکی از رئیس سازمان نیز داشته باشید. گواهینامه کلید امضا، سندی است روی کاغذ یا یک سند الکترونیکی که توسط مرکز صدور گواهینامه برای یک شرکت کننده در یک سیستم اطلاعاتی برای تایید صحت امضای دیجیتال الکترونیکی و شناسایی صاحب گواهینامه کلید امضا صادر می شود. موضوع امکان و روش ارسال اطلاعات به صورت الکترونیکی توسط نهاد سرزمینی صندوق بازنشستگی فدراسیون روسیه به همراه یک بیمه گذار خاص تصمیم گیری می شود و در "توافق نامه مبادله اسناد الکترونیکی در سند الکترونیکی" تنظیم شده است. سیستم مدیریت." روش مدیریت اسناد الکترونیکیهنگام ارسال اطلاعات فردی، بیمهگذار از روش زیر پیروی میکند:
استفاده از "1C: حقوق و منابع انسانی 8"برنامه "1C: مدیریت حقوق و دستمزد و پرسنل 8" (ZUP) که از نسخه 2.5.26 شروع می شود، مجهز به مکانیزمی برای تبادل اسناد به صورت الکترونیکی بین بیمه شدگان و نهادهای صندوق بازنشستگی است. به منظور استفاده از فرصت تعامل اطلاعاتی با صندوق بازنشستگی فدراسیون روسیه در ZUP، ابزار حفاظت از اطلاعات رمزنگاری مجاز CryptoPro CSP نسخه 3.0 یا بالاتر باید بر روی رایانه کاربر نصب شود. همچنین موارد زیر باید در سیستم ذخیره سازی گواهی های دیجیتال سیستم عامل ثبت شود:
کاربر 1C: Enterprise هنگام ثبت نام به عنوان شرکت کننده در جریان اسناد الکترونیکی از طریق کانال های مخابراتی باید گواهی امضای کلید عمومی شعبه صندوق بازنشستگی و لیست گواهی های باطل شده را از مرکز صدور گواهینامه دریافت کند. تنظیمات پیکربندیبرای عملکرد صحیح تبادل الکترونیکی باید تنظیمات خاصی در برنامه ZUP مشخص شود. به ویژه، اطلاعات مربوط به شاخه PFR که قرار است با آن تبادل داده شود، باید وارد شود. یک فهرست تخصصی برای وارد کردن و ذخیره چنین اطلاعاتی در نظر گرفته شده است. ارگان های صندوق بازنشستگی. همچنین لازم است اطلاعات مربوط به سرور پستی که بیمهگذار برای تبادل با این مرجع نظارتی در آن حساب ایجاد کرده است، مشخص شود. این اطلاعات پس از ثبت نام به عنوان مشترک سیستم تعامل اطلاعات با صندوق بازنشستگی روسیه از طریق کانال های ارتباطی در اختیار بیمه گذار قرار می گیرد. اطلاعات سرور در دایرکتوری ذخیره می شود سرورهای جریان اسناد. در اینجا می توانید آدرس ایمیلی را که پیام ها به صندوق بازنشستگی ارسال می شود را مشخص کنید.
برای هر حساب بیمهگذار، میتوانید یک بازه زمانی مبادله خودکار تنظیم کنید - این دوره زمانی است که پس از آن برنامه پیامهای جدید را ارسال میکند و پیامهای آماده ارسال را ارسال میکند. تنظیمات اضافی حساب به شما این امکان را می دهد که روش تبادل را به گونه ای تنظیم کنید که مقررات مورد نیاز برای مبادله انواع اسناد را به طور کاملاً خودکار و بدون مشارکت کاربر انجام دهید. در عین حال امکان تولید تاییدیه پیام های دریافتی به صورت دستی و رمزگذاری و رمزگشایی دستی پیام ها وجود دارد. فرم حساب دارای دکمه ای برای بررسی تنظیمات مشخص شده است. با کلیک بر روی این دکمه، برنامه سعی می کند با پارامترهای مشخص شده به یک میل سرور فعال متصل شود و همچنین صحت پر کردن جزئیات حیاتی برای جریان اسناد، صحت گواهینامه های افراد مسئول سازمان را بررسی می کند. سرور پست الکترونیکی و صندوق بازنشستگی فدراسیون روسیه. اکنون، هر سازمان شرکتی که از طرف آن اطلاعات به صندوق بازنشستگی ارسال می شود باید به یکی از حساب های پیکربندی شده مرتبط شود. برای انجام این کار، در قالب یک عنصر دایرکتوری سازمان هایروی نشانک جریان سندلازم است موقعیت بالای سوئیچ را علامت گذاری کنید از مکانیسم داخلی برای تعامل اطلاعات از طریق کانال های ارتباطی استفاده کنیدو حساب مناسب را مشخص کنید. ارسال اطلاعات به صندوق بازنشستگیدو نوع گزارش به صندوق بازنشستگی فدراسیون روسیه برای بیمه شدگان ارسال می شود: گزارش های مربوط به محاسبه حق بیمه RSV-1، RSV-2، RV-3 و گزارش حسابداری شخصی. در برنامه ZUP، روش تهیه گزارش تغییر نکرده است و مانند گذشته، کار با گزارشات در مورد محاسبه حق بیمه از فرم انجام می شود. و داده های حسابداری شخصی با استفاده از اسناد برنامه تخصصی* جمع آوری می شود. توجه داشته باشید:
هنگام کار با گزارش ها یا اسناد صندوق بازنشستگی برای سازمانی که حساب مدیریت اسناد الکترونیکی برای آن مشخص شده است، کاربر فوراً فیلدهای اضافی و جدید را در فرم ها و دستورات در پانل فرمان بالا مشاهده می کند - ابزارهای مکانیزم مدیریت اسناد الکترونیکی جدید (نگاه کنید به عکس. 1). برنج. 1 اصل ارسال داده ها به صندوق بازنشستگی روسیه برای گزارش ها و اسناد برنامه یکسان است. تنها هشدار: پس از تکمیل تولید گزارش (RSV-1، RSV-2، RV-3)، کاربر وضعیت آماده شده را در فرم گزارش تنظیم می کند. نیازی به تنظیم این پرچم برای یک سند نیست - برنامه در صورت ارسال سند، سند را آماده ارسال می داند. برای ارسال گزارش یا سند آماده شده به شعبه صندوق بازنشستگی روسیه، باید روی دکمه ارسال در نوار فرمان بالای فرم کلیک کرده و گزینه Send را انتخاب کنید. در این صورت، برنامه اقدامات لازم را برای تولید پیام الکترونیکی حاوی داده های گزارش یا سند انجام می دهد. در طول فرآیند تولید، ارائه الکترونیکی گزارش یا سند با امضای دیجیتالی مدیر امضا خواهد شد. پس از ارسال موفقیت آمیز، پیام مربوطه در پنل اطلاعات گزارش یا سند ظاهر می شود. وضعیت گزارش به ارسال شده تغییر خواهد کرد. نظارت بر اجرای مقررات گردش اسناد در هنگام ارائه محاسبات برای حق بیمههمانطور که قبلا ذکر شد، تبادل داده با صندوق بازنشستگی روسیه به ارسال پیام محدود نمی شود. پس از ارسال پیام، باید رسید تحویل از صندوق بازنشستگی روسیه، پروتکلی با نتایج بررسی گزارش دریافت کنید و رسید دریافت پروتکل را به صندوق بازنشستگی روسیه ارسال کنید. ZUP به شما امکان می دهد تمام این اقدامات را به صورت خودکار انجام دهید، اما ابزارهای قابل دسترسی و بصری را برای کنترل فرآیند تبادل در اختیار کاربر قرار می دهد. شما می توانید به طور مستقیم در فرم تنظیم شده و گزارشگری مالی، عبور یک سند الکترونیکی را از طریق کلیه مراحل گردش اسناد مورد نیاز مقررات نظارت کنید. وقتی روی دکمه نوار فرمان بالا کلیک می کنید نمایش چرخه های تبادل، در پایین گزارش گزارش، بخشی از گزارش تبادل نشان داده می شود که به صورت گرافیکی چرخه تبادل اسناد الکترونیکی با شعبه صندوق بازنشستگی روسیه مربوط به گزارش انتخاب شده در بالای فرم را نشان می دهد. با عبور اسناد الکترونیکی از مراحل چرخه مبادله، ستونهای گزارش مبادله پر میشوند که هر کدام مربوط به مرحله خاصی از چرخه مبادله (از چپ به راست) است: بسته به نوع پیام های ارسالی و دریافتی، وضعیت گزارش در گزارش گزارش تغییر می کند. در صورت لزوم، می توان یک فرم ایمیل باز کرد که در آن می توانید دقیقاً ببینید که در فرآیند تبادل چه مشکلاتی ایجاد شده و بلافاصله تنظیمات لازم را انجام دهید. برای کسب اطلاعات دقیق در مورد عبور اسناد الکترونیکی از مراحل لازم چرخه مبادله، فرم چرخه مبادله در نظر گرفته شده است. در قالب یک چرخه مبادله می توانید:
نظارت بر رعایت مقررات هنگام ارسال گزارش های شخصینظارت بر اجرای مقررات مدیریت اسناد الکترونیکی هنگام ارسال گزارش حسابداری شخصی به صندوق بازنشستگی در مجله تخصصی بورس انجام می شود. می توانید با کلیک بر روی دکمه در پانل فرمان بالای فرم سند حسابداری شخصی شده مربوطه، گزارش تبادل مربوط به یک گزارش خاص را با داده های حسابداری شخصی باز کنید. ارسالو انتخاب مورد نمایش موارد ارسالی. پس از این، فرم گزارش تبادل باز می شود که در آن انتخاب برای ارسال گزارش انتخاب شده تنظیم شده است، شکل. 2. برنج. 2 همچنین فرم لاگ مبادله با صندوق بازنشستگی را می توان از فرم فراخوانی کرد گزارشگری نظارتی و مالیتوسط دکمه مجله برو/اکسچنج. در فرمی که باز می شود، باید یک نشانک را انتخاب کنید صندوق بازنشستگیو در صورت لزوم، انتخاب را تنظیم کنید. نمایش تصویری گذر سند از مراحل چرخه مبادله همانند محاسبات حق بیمه است. مقررات نیز با استفاده از فرم ایمیل و فرم چرخه تبادل مدیریت می شوند. مبادله اسناد غیررسمی با صندوق بازنشستگی روسیههمراه با ارسال گزارش به صندوق بازنشستگی روسیه از طریق کانال های مخابراتی، برنامه های سیستم 1C: Enterprise 8 امکان مبادله اسناد غیررسمی با شعب صندوق بازنشستگی - اسنادی را که صندوق بازنشستگی فرمت ارسال الکترونیکی را برای آنها تأیید نکرده است، اجرا می کند. . چنین اسنادی می توانند اسناد متنی، فایل هایی با فرمت Microsoft Word (*.doc، *.rtf) و مایکروسافت اکسل باشند. در مقابل گزارش، مبادله اسناد غیر رسمی می تواند دو طرفه باشد: اسناد غیر رسمی را می توان هم به ابتکار شعبه صندوق بازنشستگی روسیه و هم به ابتکار بیمه گذار ارسال کرد. نشانک ها برای کار با اسناد غیر رسمی صندوق بازنشستگی در نظر گرفته شده اند اسناد خروجیو اسناد ورودیژورنال تبادل (برگه PFR). رابط فرم تا حد امکان واضح اجرا می شود و کار با اسناد غیر رسمی برای هر کاربر مطمئن برنامه های 1C: Enterprise 8 که با اصول کار با ایمیل آشنا هستند در دسترس است. تبدیل به عقبتبدیل مجدد - تبدیل آرشیو کاغذی صندوق بازنشستگی روسیه به شکل الکترونیکی. به عنوان یک قاعده، کار در چارچوب تبدیل معکوس زمانی با بیمهگذار مذاکره میشود که از طریق کانالهای ارتباطی به سیستم گزارشدهی به صندوق بازنشستگی روسیه به صورت الکترونیکی وصل میشود و در توافقنامه اضافی در مورد کار در چارچوب تبدیل مجدد به توافق نامه مبادله اسناد الکترونیکی در سیستم مدیریت اسناد الکترونیکی صندوق بازنشستگی روسیه. برای حفظ اهمیت حقوقی، اطلاعات دانلود شده از پایگاه داده حسابداری شخصیشده، که قبلاً توسط بیمهگذار بر روی کاغذ ارائه شده است، باید با امضای الکترونیکی بیمهگذار تأیید شود. روال به این صورت است که یک پیام غیررسمی دریافتی با موضوع از شعبه صندوق بازنشستگی روسیه دریافت می شود تبدیل به عقب. ضمیمههای نامه تبدیل مجدد اطلاعات مربوط به حسابداری شخصیشده را نشان میدهد که قبلاً توسط بیمهگذار به صورت کاغذی یا الکترونیکی ارسال شده است. اطلاعات منتقل شده از صندوق بازنشستگی باید بررسی شود - در واقع، باید با بایگانی های الکترونیکی یا کاغذی که نسخه هایی از اطلاعات ارسال شده به صندوق بازنشستگی را ذخیره می کند، تأیید شود. پس از تایید اطلاعات، لازم است به پیام غیررسمی دریافتی صندوق بازنشستگی مبنی بر تبدیل مجدد پاسخ داده شود. برای انجام این کار، از یک فرم تخصصی برای درخواست پارامترها برای پاسخ به نامه مربوط به تبدیل مجدد استفاده کنید. این فرم حاوی لیستی از تمام سرمایه گذاری های دریافت شده از صندوق بازنشستگی فدراسیون روسیه با فرصتی برای هر سرمایه گذاری است که نشان دهد آیا بیمه گذار داده های خود را تأیید می کند یا آن را رد می کند. پس از پردازش همه پیوستها، یک پیام غیررسمی خروجی به صندوق بازنشستگی فدراسیون روسیه تولید میشود که حاوی تمام پیوستهای دریافتشده در پیام اصلی است و فقط آنهایی که پرچمهای تأیید برای آنها در قالب تنظیم پارامترهای پاسخ به آن تنظیم شده است. نامه تبدیل مجدد با امضای دیجیتال الکترونیکی امضا خواهد شد. اطلاعات مفیدجزئیات بیشتر در مورد روش اتصال به سیستم مدیریت اسناد الکترونیکی با صندوق بازنشستگی فدراسیون روسیه را می توان در وب سایت صندوق بازنشستگی فدراسیون روسیه یافت. روش استفاده از مکانیسم جدید برای تبادل اسناد الکترونیکی از طریق کانال های مخابراتی بین بیمه شدگان و ارگان های سرزمینی صندوق بازنشستگی فدراسیون روسیه در راهنمای کاربر ارسال شده در صفحه پشتیبانی کاربر "1C: Enterprise 8" آمده است. برای ثبت نام در وب سایت پشتیبانی کاربران، ابتدا باید محصول نرم افزار را با 1C ثبت کنید. |
| خواندن: |
|---|
جدید
- حذف و ایجاد صفحات در ویرایشگر متن Microsoft Word
- قوانین ساخت اسناد HTML قوانین لودر html
- چگونه به تلفن همسرتان گوش دهید
- چگونه همه چیز را در نوکیا لومیا حذف کنیم
- Samsung Galaxy Tab S2: باریک ترین تبلت پرچمدار جهان چگونه صفحه کلید کار می کند
- نکات برتر: نحوه حذف برنامه های سیستم در اندروید
- نگهدارنده تعادل جهانی برای IMAX B6
- نحوه تعمیر زنگ در db 915 زنگ از روی دکمه کار نمی کند
- هارد باز نمی شود، فرمت آن را می خواهد: چه کاری باید انجام دهم؟
- بررسی دقیق برنامه VKontakte brute force