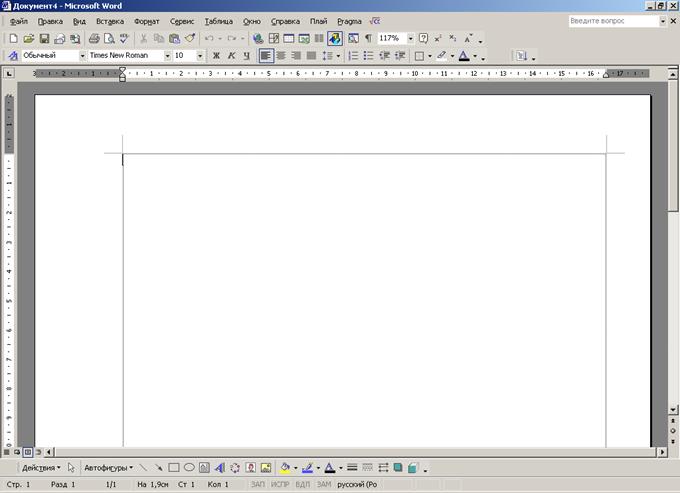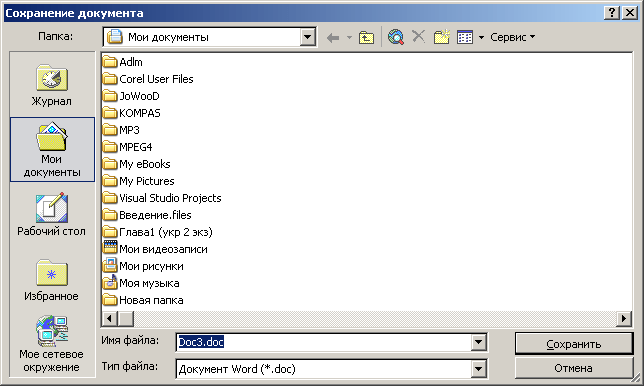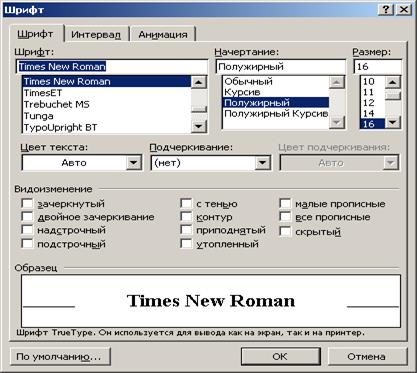بخش های سایت
انتخاب سردبیر:
- بررسی سرعت اینترنت: مروری بر روشها چگونه سرعت واقعی اینترنت را از ارائهدهنده خود بفهمیم
- سه راه برای باز کردن ویرایشگر رجیستری ویندوز باز کردن رجیستری با استفاده از جستجو
- نحوه پارتیشن بندی هارد دیسک
- هارد دیسک را به پارتیشن تقسیم می کنیم
- وقتی کامپیوتر روشن می شود بوق می دهد
- تغییر صحیح پسوند فایل در ویندوز نحوه تغییر پسوند آرشیو
- مسدود کردن تبلیغات در YouTube YouTube بدون تبلیغات
- TeamViewer - کنترل کامپیوتر از راه دور برنامه را برای برقراری ارتباط با رایانه دیگری دانلود کنید
- نحوه پیدا کردن ویژگی های رایانه خود در ویندوز: روش های سیستم و برنامه های ویژه
- ما مرورگرها را در دستگاه های مختلف به روز می کنیم: رایانه، تبلت، تلفن هوشمند مرورگر به روز شده را کجا و چگونه نصب کنید
تبلیغات
| ایجاد و ویرایش یک سند متنی. ایجاد اسناد در ویرایشگرهای متن |
|
>> انفورماتیک: ایجاد اسناد در ویرایشگرهای متن ایجاد اسناد در ویرایشگرهای متن ویرایشگرهای متن برای پردازش اطلاعات متنی در رایانه، از آنها استفاده می شود ویرایشگرهای متن، که به شما امکان ایجاد، ویرایش، قالب بندی، ذخیره و چاپ اسناد را می دهد. ویرایشگرهای متن ساده (به عنوان مثال، برنامه استاندارد Notepad ویندوز) به شما امکان ویرایش متن و همچنین انجام کارهای ساده را می دهد. قالب بندیفونت ویرایشگرهای متن پیشرفته تر (به عنوان مثال، Microsoft Word و OpenOffice Writer) دارای طیف گسترده ای از قابلیت ها برای ایجاد اسناد (درج لیست ها و جداول، ابزار بررسی املا، ذخیره اصلاحات و غیره) هستند. برای آماده شدن برای انتشار کتاب ها، مجلات و روزنامه ها و روند طرح بندی نشریه، از برنامه های قدرتمند پردازش متن استفاده می شود - سیستم های نشر رومیزی (به عنوان مثال، Corel Venture). ویرایشگرهای وب (به عنوان مثال، Composer موجود در برنامه اینترنتی SeaMonkey یکپارچه) برای آماده سازی صفحات وب و سایت های وب برای انتشار در اینترنت استفاده می شود. روش های ایجاد اسناد در متن، جادوگرها برای ایجاد انواع مختلفی از اسناد با ساختارهای پیچیده (حروف، رزومه، فکس و غیره) استفاده می شوند. توسعه یک سند با استفاده از یک جادوگر با وارد کردن داده های لازم در کادرهای محاوره ای که به طور متوالی ظاهر می شوند انجام می شود. اسناد را می توان با استفاده از الگوها، یعنی الگوهای سند خالی برای یک هدف خاص ایجاد کرد. یک الگو ساختار یک سند را تعریف می کند که کاربر آن را با محتوای خاصی پر می کند. واژه پردازها دارای کتابخانه های گسترده ای از الگوها برای ایجاد اسناد برای اهداف مختلف (کارت ویزیت، چکیده و غیره) هستند. با این حال، در بیشتر موارد، اسناد با استفاده از یک الگوی New Document خالی ایجاد میشوند که کاربر آن را با محتوا به دلخواه خود پر میکند. انتخاب گزینه های صفحههر سندی از صفحات تشکیل شده است، بنابراین در ابتدای کار بر روی سند باید پارامترهای صفحه را تنظیم کنید: قالب، جهت و اندازه حاشیه. فرمت صفحات یک سند اندازه آنها را تعیین می کند. جهت گیری به شما امکان می دهد موقعیت صفحه را روی صفحه نمایشگر انتخاب کنید. دو جهت صفحه ممکن وجود دارد - عمودی و افقی. در صفحه میتوانید اندازههای حاشیه مورد نیاز (بالا و پایین، راست و چپ) را تعیین کنید که فاصله لبههای صفحه تا حاشیه متن را تعیین میکند. توصیه می شود که صفحات سند شماره گذاری شوند و اعداد را می توان در بالا یا پایین صفحه، در مرکز، در سمت راست یا چپ قرار داد. در حال وارد کردن متن برای نمایش متون می توان از ۲۵۶ یا ۶۵۵۳۶ کاراکتر استفاده کرد، اما برخی از کاراکترها را نمی توان از صفحه کلید وارد کرد. کامپیوتر. جداول کاراکتر برای وارد کردن برخی از نمادهای ریاضی، حروف یونانی، نمادهای ارز و بسیاری از نمادهای دیگر استفاده می شود. تصاویر، فرمول ها و سایر اشیاء را در یک سند درج کنید. اکثر اسناد مدرن نه تنها حاوی متن، بلکه سایر اشیاء (تصاویر، فرمول ها، جداول، نمودارها و غیره) هستند. ویرایشگرهای متن به شما امکان می دهند تصاویر ایجاد شده در ویرایشگرهای گرافیکی، جداول و نمودارهای ایجاد شده در صفحات گسترده و حتی فایل های صوتی و تصویری ایجاد شده در برنامه های مربوطه را در یک سند قرار دهید. سرصفحه ها و پاورقی ها و شماره صفحات. برای نمایش متن یکسان در هر صفحه از یک سند (به عنوان مثال، نام نویسنده، عنوان سند و غیره)، استفاده از سرصفحه یا پاورقی راحت است. فاصله لبه صفحه تا فوتر قابل تغییر است. کپی، انتقال و حذف قطعات سند. ویرایشسند با کپی، جابجایی یا حذف کاراکترها یا قطعات انتخاب شده از سند انجام می شود. کپی کردن به شما امکان می دهد یک قطعه انتخاب شده از یک سند را بازتولید کنید، به عنوان مثال، کپی هایی از آن را در مکان های مشخص شده در سند وارد کنید. Move به شما امکان میدهد کپیهای انتخابی را در سند در مکانهای مشخص شده در سند جایگذاری کنید، اما خود انتخاب را حذف میکند. حذف به شما امکان می دهد قطعه انتخاب شده را حذف کنید. جستجو و جایگزین کنید. در حین کار بر روی یک سند، گاهی اوقات لازم است یک کلمه پرکاربرد را با کلمه دیگری جایگزین کنید. اگر این کار را به صورت دستی انجام دهید، فرآیند تعویض زمان و تلاش زیادی را می طلبد. اکثر واژه پردازها دارای یک عملیات Find and Replace هستند که به طور خودکار کلمات را در سراسر سند جستجو و جایگزین می کند. بررسی املا. در طول فرآیند ایجاد یک سند، ممکن است اشتباهاتی در املای کلمات و در ساخت جملات رخ دهد. خطاها را می توان با اجرای غلطگیر املای داخلی در بسیاری از واژه پردازها که شامل فرهنگ لغت های املا و قواعد دستور زبان برای چندین زبان است تصحیح کرد (این به شما امکان می دهد خطاها را در اسناد چند زبانه تصحیح کنید). تصحیح خودکار اشتباهات تایپی رایج هنگام وارد کردن متن، گاهی اوقات اشتباهات تایپی ایجاد می شود (مثلاً دو حرف بزرگ به طور تصادفی در ابتدای یک کلمه وارد می شود). در این حالت، عملکرد AutoCorrect کار می کند که به طور خودکار چنین اشتباهات تایپی را تصحیح می کند. ذخیره اصلاحات چندین کاربر می توانند در فرآیند کار بر روی یک سند شرکت کنند. اصلاحاتی که هر کدام انجام می دهند به خاطر سپرده می شوند و می توان آنها را مشاهده و چاپ کرد (متن درج شده معمولاً با فونت زیر خط دار آبی نشان داده می شود و متن حذف شده با فونت خط قرمز نشان داده می شود). ذخیره اسناد هنگام ذخیره یک سند، باید درایو و پوشه ای را در سیستم فایل سلسله مراتبی رایانه خود انتخاب کنید که فایل سند باید در آن ذخیره شود. علاوه بر این، شما باید یک فرمت فایل را انتخاب کنید که نحوه ذخیره متن در فایل را تعیین می کند. فرمت های فایل متنی جهانی (مانند TXT، RTF، DOC و HTML) وجود دارد که توسط اکثر ویرایشگرهای متن قابل خواندن است، و فرمت های بومی (مانند ORT) که فقط توسط یک ویرایشگر متن خاص، OpenOffice Writer استفاده می شود. چاپ اسناد قبل از چاپ یک سند، پیش نمایش سند مفید است؛ این به شما امکان می دهد وقتی با استفاده از یک چاپگر متصل به رایانه خود، سند روی کاغذ چاپ می شود، ببینید چگونه به نظر می رسد. هنگام چاپ یک سند، باید پارامترهای چاپ را تنظیم کنید: تعداد صفحاتی که باید چاپ شوند، تعداد کپی های سند و غیره را تنظیم کنید. علاوه بر این، توصیه می شود تنظیمات خود چاپگر را بررسی کنید: جهت کاغذ، کیفیت کاغذ، کیفیت چاپ و غیره علوم کامپیوتر و فناوری اطلاعات و ارتباطات: کتاب درسی پایه دهم. N.D. اوگرینویچ ویرایشگرهای متن برنامه های کاربردی عمومی برای پردازش اطلاعات متنی در رایانه استفاده می شود - ویرایشگرهای متن. ویرایشگرهای متن به شما امکان ایجاد، ویرایش، قالب بندی، ذخیره و چاپ اسناد را می دهند. ویرایشگرهای متن ساده به شما امکان ویرایش متن و همچنین قالب بندی ساده فونت را می دهند. ویرایشگرهای متن پیشرفته تر، که گاهی اوقات نامیده می شود واژه پردازها، دارای طیف گسترده ای از قابلیت ها برای ایجاد اسناد (درج لیست ها و جداول، ابزارهای غلط گیر املا، ذخیره تصحیحات و ...) می باشد. برای آماده شدن برای انتشار کتاب ها، مجلات و روزنامه ها، از برنامه های قدرتمند پردازش متن در طول فرآیند طرح بندی انتشار استفاده می شود - سیستم های نشر رومیزی. برای آماده سازی صفحات وب و وب سایت ها برای انتشار در اینترنت، ویرایشگرهای وب. ویرایشگر متن یک محصول نرم افزار کاربردی است که برای ایجاد و پردازش اسناد متنی استفاده می شود. یکی از معروف ترین و قدرتمندترین واژه پردازها Word است که بخشی از محیط یکپارچه مایکروسافت آفیس است. هنگام کار با یک ویرایشگر متن چندین حالت وجود دارد: ایجاد (سند جدید)؛ حفظ؛ باز کردن (سند ذخیره شده)؛ ورود و ویرایش داده ها روش های ایجاد اسناد پردازشگرهای کلمه استفاده می کنند کارشناسی ارشد. توسعه یک سند با استفاده از جادوگر با وارد کردن داده های لازم در پانل های محاوره ای که به طور متوالی ظاهر می شوند انجام می شود. به عنوان مثال، می توانید از جادوگر ایجاد تقویم استفاده کنید، که باید مجموعه ای از کتیبه های مورد نیاز (سال، ماه، تاریخ و غیره) را به ترتیب خاصی در صفحه قرار دهد. اسناد را می توان با استفاده از قالب ها، یعنی خالی های سند برای یک هدف خاص. الگوها ساختارهای سندی را تعریف می کنند که کاربر با محتوای خاص آن را پر می کند. واژه پردازها دارای کتابخانه های گسترده ای از الگوها برای ایجاد اسناد برای اهداف مختلف (کارت ویزیت، چکیده و غیره) هستند. با این حال، در بیشتر موارد، یک الگوی خالی برای ایجاد اسناد استفاده می شود سند جدید، که کاربر به صلاحدید خود آن را با محتوا پر می کند. اسناد و الگوهای سند با استفاده از آن ایجاد می شوند دستورات دکمه آفیس . انتخاب گزینه های صفحه در مرحله اول کار با یک نشریه چاپی، باید پارامترهای صفحات آن را تنظیم کنید. این موارد شامل اندازه و جهت صفحه، اندازه حاشیه ها، فاصله سرصفحه ها و پاورقی ها تا لبه های بالا و پایین صفحه است. پارامترهای تعیین شده را می توان در طول کار بر روی انتشار تغییر داد. پارامترهای صفحه ممکن است برای کل نشریه یکسان باشد، یا ممکن است در بخش های مختلف متفاوت باشد (به عنوان یک قاعده، این برای سرصفحه ها و پاورقی ها اعمال می شود). هنگام انتخاب اندازه صفحه، به دستگاه چاپ خود تکیه کنید. بنابراین، یک برگه با فرمت A4 را می توان بر روی هر یک از چاپگرهای مدرن چاپ کرد، در حالی که فرمت AZ فقط با اصلاحات ویژه چاپگرها پشتیبانی می شود. جهت صفحه می تواند عمودی (ارتفاع ورق بیشتر از عرض است) یا افقی (ارتفاع ورق کمتر از عرض باشد). هنگام تنظیم حاشیه، ابتدا باید تعیین کنید که آیا از چاپ یک طرفه یا دو طرفه استفاده می شود. با چاپ یک رو، محتویات نشریه چاپی تنها در یک طرف برگه چاپی قرار می گیرد (اغلب هنگام تهیه گزارش، چکیده، پایان نامه و غیره از چنین چاپی استفاده می شود). در این حالت، حاشیه های بالا، پایین، چپ و راست وجود دارد. هنگام تهیه نشریات مجله و کتاب از چاپ دو رو استفاده می شود. در اینجا به اصطلاح میدان های آینه ای متمایز می شوند و به جای میدان های چپ و راست از مفاهیم میدان های داخلی و خارجی استفاده می شود. قرن ها تجربه در انتشار کتاب ثابت کرده است که حاشیه های به اندازه کافی باعث کاهش بار بینایی و تسهیل درک اطلاعات می شود، در حالی که حاشیه های کوچک به طور قابل توجهی این بار را افزایش می دهد. علاوه بر این، برخی از روابط بین مقادیر فیلد ایجاد شد. کوچکترین حاشیه باید نزدیک صحافی باشد (گاهی اوقات حاشیه ستون فقرات نامیده می شود)، یعنی حاشیه سمت چپ برای چاپ یک رو و حاشیه داخلی برای چاپ دو رو. حاشیه بالایی باید تا حدودی گسترده تر باشد. بعدی حاشیه سمت راست یا بیرونی است و بزرگترین قسمت پایین است. این بزرگی میدان ها با ویژگی های دید انسان توضیح داده می شود. چشم انسان وسط هر خط عمودی را کمی بالاتر از حد واقعی می بیند، بنابراین وسط نوار نوع باید کمی بالاتر از وسط صفحه باشد. هنگام مشاهده یک نشریه دو صفحه ای، حاشیه های داخلی در یک حاشیه بزرگ ادغام می شوند، به این معنی که برای بهبود درک بصری، نوارها باید کمی به سمت داخل جابجا شوند. تنظیم پارامترهای صفحه گزینه های صفحه در برگه تنظیم شده است صفحه آرایی، مطابق با الگوریتم ارائه شده در جدول. 1. برای باز کردن کادر محاوره ای تنظیمات صفحهشما باید روی دکمه کلیک کنید تا کادر محاوره ای باز شود (شکل 1). برنج. 1. دکمه جعبه گفتگو با این کار یک کادر محاوره ای باز می شود تنظیمات صفحه
این پنجره دارای 3 بخش است: حاشیه، اندازه کاغذو منبع مقاله. اندازه و نوع فیلدها و همچنین موقعیت سرصفحه ها و پاورقی ها در قسمت تنظیم شده است زمینه های. اندازه و جهت کاغذ در قسمت تنظیم شده است اندازه کاغذ. هنگام تنظیم اندازه حاشیه، یا باید حاشیه داخلی (یا سمت چپ) را افزایش دهید تا با اندازه ناودان مطابقت داشته باشد یا اندازه ناودان را جداگانه تنظیم کنید. جدول 1. تنظیم پارامترهای صفحه
کار عملی 1. پارامترهای صفحه زیر را برای انتشار آینده تنظیم کنید: فرمت کاغذ - A4، جهت - پرتره. حاشیه ها آینه شده اند: بالا - 2 سانتی متر، پایین - 2.5 سانتی متر، داخلی - 1 سانتی متر، بیرون - 2.2 سانتی متر. کار عملی 2. پارامترهای صفحه زیر را برای انتشار آینده تنظیم کنید: فرمت کاغذ - A3، جهت - منظره. حاشیه: بالا - 1.5 سانتی متر، پایین - 2 سانتی متر، داخلی - 1.5 سانتی متر، بیرونی - 2.8 سانتی متر. کار عملی 3. پارامترهای صفحه زیر را برای انتشار آینده تنظیم کنید: فرمت کاغذ - A5، جهت - پرتره. حاشیه: بالا - 1.3 سانتی متر، پایین - 1.2 سانتی متر، داخلی - 1.1 سانتی متر، بیرونی - 2.2 سانتی متر. موضوع: «ایجاد، ویرایش وقالب بندی اسناد متنی." اهداف درس: هدف یادگیری درس:گزینه های اندازه، سبک، رنگ، تراز فونت را بررسی کنید. هدف رشدی درس:افزایش سطح دانش دانش آموزان هنگام کار با برنامه، توسعه مهارت های دانش آموزان به عنوان کاربران رایانه شخصی. هدف آموزشی درس:آموزش و بهبود فرهنگ کاربر رایانه شخصی. بدانید:
نمای کلی برنامه WordPad گزینه هایی برای اندازه، سبک، رنگ، تراز فونت. مفهوم و اصطلاحات قادر بودن به: در طول کلاس ها من . زمان سازماندهی II . به روز رسانی دانش در مورد موضوع قبلی. نظر سنجی. دفاع از چکیده ها با موضوع "WordPad"، "Paint".. III . معرفی مواد جدید قالب بندی یک سند ویرایشگرهای متن- اینها برنامه هایی برای ایجاد، ویرایش، قالب بندی، ذخیره و چاپ اسناد هستند. یک سند مدرن ممکن است علاوه بر متن، حاوی اشیاء دیگری (جدول، نمودار، تصاویر و غیره) باشد. ویرایشگرهای متن پیشرفته تر، که دارای طیف وسیعی از قابلیت ها برای ایجاد اسناد هستند (به عنوان مثال، جستجو و نمادها، غلط گیر املا، درج جداول، و غیره)، گاهی اوقات پردازشگر کلمه نامیده می شوند. نمونه ای از این برنامه ها Word از مجموعه Microsoft Office است. برنامه های پردازش متن قدرتمند - سیستم های انتشار دسکتاپ - برای آماده سازی اسناد برای انتشار طراحی شده اند. نمونه ای از چنین سیستمی است Adobe PageMaker. ویرایش- تبدیلی که محتوای یک سند را اضافه، حذف، جابجا یا تصحیح می کند. ویرایش یک سند معمولاً با افزودن، حذف یا جابجایی کاراکترها یا قطعات متن انجام می شود. رویکرد شی گرا امکان پیاده سازی مکانیزم تعبیه و جاسازی اشیا (OLE - Object Linking Embedding) را فراهم می کند. این مکانیسم به شما امکان می دهد اشیاء را از یک برنامه به برنامه دیگر کپی و جایگذاری کنید. به عنوان مثال، هنگام کار با یک سند در ویرایشگر متن Word، می توانید تصاویر، انیمیشن، صدا و حتی کلیپ های ویدیویی را در آن جاسازی کنید و بنابراین یک سند چندرسانه ای را از یک سند متنی معمولی دریافت کنید. قالب بندی- تحولی که شکل ارائه یک سند را تغییر می دهد. در ابتدای کار بر روی یک سند، توصیه می شود پارامترهای صفحه را تنظیم کنید: قالب (اندازه)، جهت، اندازه حاشیه و غیره. قالب بندی پاراگرافپاراگراف یکی از اشیاء اصلی یک سند متنی است. در اسناد کامپیوتری، پاراگراف هر متنی است که با یک کاراکتر کنترلی (نشانگر) برای پایان پاراگراف خاتمه می یابد. ورود به انتهای یک پاراگراف با فشار دادن کلید Enter حاصل می شود و با علامت ¶ نشان داده می شود. در فرآیند قالب بندی یک پاراگراف، پارامترهایی برای تراز آن (تراز نشان دهنده موقعیت متن نسبت به مرزهای حاشیه صفحه)، تورفتگی ها (کل پاراگراف می تواند دارای تورفتگی در سمت چپ و راست باشد) و فاصله (تراز کردن) تنظیم می شود. فاصله بین خطوط پاراگراف)، تورفتگی خط قرمز و غیره. قالب بندی کاراکترهاکاراکترها حروف، اعداد، فاصله، علائم نگارشی، کاراکترهای خاص مانند @, *, & . نمادها را می توان با تنظیم فونت، اندازه و سبک قالب بندی کرد (ظاهر آنها را تغییر داد). فونت- مجموعه کاملی از کاراکترهای یک سبک خاص، شامل حروف بزرگ و کوچک، علائم نقطه گذاری، کاراکترهای خاص، اعداد و نمادهای حسابی. هر دوره تاریخی و کشورهای مختلف با فونت طراحی خاصی مشخص می شوند. برای مثال هر فونت نام خاص خود را دارد Times New Roman، Arial، Courier و غیره فونت ها در نحوه ارائه آنها در رایانه متفاوت هستند. شطرنجیو بردار. روش های گرافیک شطرنجی برای نمایش فونت های شطرنجی استفاده می شود؛ کاراکترهای فونت گروه هایی از پیکسل ها هستند. فونت های بیت مپ را فقط می توان با فاکتورهای خاصی اندازه گیری کرد. در فونتهای برداری، کاراکترها با فرمولهای ریاضی توصیف میشوند و میتوانند به صورت دلخواه مقیاس شوند. در میان فونتهای برداری، رایجترین فونتها فونتهایی مانند نوع واقعی. اندازه فونت.واحد اندازه فونت نقطه است (1 pt = 0.376 میلی متر). فونت پیش فرض در Word Times New Roman، 12 pt است. در زیر نمونه هایی از نحوه نمایش متن با استفاده از اندازه های مختلف فونت آورده شده است: اندازه قلم 14 pt اندازه قلم 10 pt اندازه قلم 6 pt تایپ فیس. علاوه بر سبک معمولی (معمول) کاراکترها، معمولاً از آنها استفاده می کنند پررنگ, موربو کج با حروف درشت . فرمت فایل تعیین می کند که چگونه متن در فایل ذخیره می شود. ساده ترین فرمت فایل متنی (TXT) فقط شامل کاراکترها (کدهای کاراکتر عددی) است، در حالی که فرمت های دیگر (DOC، RTF) حاوی کدهای کنترلی اضافی هستند که قالب بندی متن را ارائه می دهند. ایجاد یک سند جدید 1 در منو فایلتیم را انتخاب کنید ايجاد كردن. 2 برای ایجاد یک سند جدید، را انتخاب کنید معمول هستندو روی آیکون دوبار کلیک کنید سند جدید». برای ایجاد یک سند با استفاده از یک الگو یا جادوگر، برگه ای را انتخاب کنید که مطابق با نوع سندی است که می خواهید ایجاد کنید و روی نماد الگو یا جادوگر مورد نظر برای استفاده دوبار کلیک کنید. ذخیره یک سند جدید 3 نام سند را در قسمت وارد کنید نام فایل. در صورت لزوم، نام فایل می تواند بسیار طولانی باشد و از چندین کلمه تشکیل شده و به عنوان شرح مختصری از سند باشد. ذخیره یک سند موجود بستن یک سند یک تیم انتخاب کنید بستندر منو فایل. IV . کار عملی. کار عملی "ایجاد سند متنی" هدف کار: ایجاد یک سند متنی و قالب بندی متن. ایجاد یک سند در مورد موضوع بخش. دنباله دستورات Start/All Programs/Microsoft Office را اجرا کنید ورودی نوت بوک تحت مورد "1": بسته Microsoft Office شامل پوشه ها و برنامه های زیر است ( همهلیست جدا شده با کاما). اجرای دنباله دستورات Start/All Programs/Microsoft Office/Microsoft Office Tools ورودی نوت بوک تحت مورد "2": بسته ابزار Microsoft Office شامل برنامه های زیر است ( همهلیست جدا شده با کاما). یک سند Microsoft Office Word ایجاد کنید. در دفترچه یادداشت خود در قسمت "3" بنویسید مرحله به مرحله روش را شرح دهید. توصیف کردن همهعناصر پانل فایل بر اساس اصل نام - تابع. درج در دفترچه یادداشت در قسمت «4» شرح دهید همهعناصر پانل ویرایش بر اساس اصل نام - تابع. درج در دفترچه یادداشت در قسمت «5» توضیح دهید همهعناصر پانل View بر اساس اصل نام - تابع. درج در دفترچه یادداشت زیر بند «6» شرح دهید همهعناصر پانل Insert بر اساس اصل نام - تابع. درج در دفترچه یادداشت تحت بند «7» شرح دهید همهعناصر پانل Format بر اساس اصل نام - تابع درج در دفترچه یادداشت تحت بند "8" توضیح دهید همهعناصر پانل سرویس بر اساس اصل نام - تابع V . مشق شب.عمومی: تجزیه و تحلیل چکیده، انتخابی: چکیده با موضوع "ایجاد یک سند"، "ویرایش یک سند". ماژول 2. ویرایشگر متن مایکروسافت WORD XP سخنرانی 1. ایجاد و ویرایش یک سند متنی
شرکت مایکروسافت بسته نرم افزاری را تامین می کندمایکروسافت دفتر , که شامل پرکاربردترین برنامه های تجاری این شرکت می باشد. بسته نرم افزاریمایکروسافت آفیس شامل نمی شودپنجره ها . این بدان معنی است که باید به صورت اضافی نصب شود. به عنوان یک قاعده، اگر بسته نرم افزاریمایکروسافت آفیس نصب شده، نوار ابزار روی دسکتاپ ظاهر می شودمایکروسافت آفیس. مایکروسافت دفتر XP در دو نسخه استاندارد و حرفه ای عرضه می شود. بسته شامل برنامه های زیر است: مایکروسافت برتری داشتن XP – یک ویرایشگر جدول که به شما امکان می دهد جداول با هر پیچیدگی را ایجاد، طراحی و محاسبه کنید. مایکروسافت کلمه XP – ویرایشگر متن مدرن مایکروسافت پاورپوینت XP – به شما امکان می دهد مطالبی را برای ارائه آماده کنید. این برنامه از اطلاعات سایر برنامه های موجود در بسته استفاده می کندمایکروسافت دفتر . مایکروسافت چشم انداز XP – یک سیستم اطلاعاتی که ذخیره و تبادل اطلاعات را با سایر کاربران شبکه فراهم می کند. مایکروسافت دسترسی داشته باشید XP (فقط نسخه حرفه ای) – پایگاه داده رابطه ای. شرکت مایکروسافت بسته نرم افزاری را بر اساس تعامل برنامه های موجود در بسته ایجاد کرد. این به شما امکان می دهد اسناد یکپارچه ایجاد کنید که از داده های برنامه های مختلف استفاده می کنند. کاربر تقریباً بدون اینکه متوجه شود از یک برنامه به برنامه دیگر حرکت می کند. برنامه های بستهمایکروسافت آفیس با ویژگی های مشترک متعدد رابط (روش ارتباط) مشخص می شود. راه اندازی Word برای راه اندازی مایکروسافت ورد: 1. روی دکمه کلیک کنید شروع کنیددر نوار وظیفه؛ 2. در منوی اصلی که ظاهر می شودپنجره ها ماوس را روی خط نگه دارید برنامه ها; 3. در منوی آن، روی خط کلیک چپ کنید مایکروسافت ورد. شروع می شود کلمهو یک سند ایجاد می شود که به طور پیش فرض فراخوانی می شود سند 1. برای ایجاد یک سند کلمهدر پنجره پوشه، باید منو را باز کنید فایلپنجره پوشه، ماوس را روی خط نگه دارید ايجاد كردنو در منوی آن روی خط کلیک چپ کنید سند مایکروسافت کلمه. همین کار را می توان با باز کردن منوی زمینه پنجره پوشه با نگه داشتن مکان نما بر روی مورد انجام داد ايجاد كردنو در منوی بعدی با کلیک بر روی خط سند مایکروسافت کلمه. یک فایل در پنجره پوشه ایجاد می شود که به طور پیش فرض فراخوانی می شود سند مایکروسافت کلمه. با دوبار کلیک کردن با دکمه سمت چپ ماوس بر روی نماد آن یا فشردن کلیدوارد، وقتی فایل انتخاب شد، فایل را باز کنید تا با آن کار کنید. پنجره ورد پنجرهWord از 2 بخش تشکیل شده است - یک پنجره برنامه و یک پنجره سند که می توانید متن را در آن وارد کنید. پنجره Word شامل عناصر مختلفی است (شکل 1).
شرح عناصر پنجره Word
ایجاد یک سند جدید در پنجره Word چه زمانی کلمه در حال حاضر در حال اجرا است، می توانید با کلیک بر روی دکمه یک سند جدید ایجاد کنید ايجاد كردن نوار ابزار استاندارد ، یا با دستور ايجاد كردن منو فایل, یا با فشردن کلیدهای ترکیبی Ctrl+N . از برنامه خارج شوید پس از اتمام کار در Word، می توانید برنامه را به چند روش ببندید: در منو افآ ylروی دستور کلیک چپ کنید خارج شوید . کلید ترکیبی را فشار دهید Alt+F4 . روی دکمه کلیک کنید بستن در نوار عنوان پنجره برنامه اگر تغییرات سند ذخیره نشده باشد، Word از شما می خواهد قبل از خروج از برنامه آنها را ذخیره کنید. اگر نمی خواهید تغییرات را در سند ذخیره کنید، فقط روی دکمه کلیک کنید خیر . ذخیره یک سند جدید برای اولین بار هنگامی که یک سند در Word ایجاد می شود، به طور پیش فرض به طور موقت در RAM رایانه تحت نام ذخیره می شود. سند ن ، جایی که N – شماره سریال، از 1 شروع می شود. این سند تا زمانی که از برنامه خارج شوید یا رایانه را خاموش کنید در حافظه "ذخیره" می شود. برای اینکه یک سند را برای همیشه ذخیره کنید تا بتوانید در آینده با آن کار کنید، باید آن را نام گذاری کنید و صرفه جویی روی دیسک 1. در منو فایل تیم را انتخاب کنید صرفه جویی یا روی دکمه کلیک کنید صرفه جویی نوار ابزار استاندارد، یا Ctrl+ S را فشار دهید. یک کادر محاوره ای ظاهر می شود حفظ سند . 2. در لیست کشویی پوشه روی دکمه مثلث کلیک کنید , درایو مورد نظر را انتخاب کنید، پوشه ای را که می خواهیم سند را در آن ذخیره کنیم باز کنید. 3. در قسمت متن نام فایل نامی را که می خواهید به سند خود اختصاص دهید وارد کنید. میتوانید روی دکمه مثلث کلیک کنید تا لیستی از نامهایی که قبلاً استفاده شدهاند باز شود که میتوانید به عنوان الگوی نام این سند استفاده کنید. پسوند و نقطه جلوی آن در صورتی که در کادر باشد لازم نیست تایپ کنید فایل هزینه ها سند کلمه (*. سند) . نام فایل می تواند حداکثر 255 کاراکتر داشته باشد و محتویات سند را توصیف می کند.
ذخیره یک سند در حین کار هنگامی که یک سند را نامگذاری کردید و آن را ذخیره کردید، همچنان باید به صورت دوره ای آن را ذخیره کنید. پس از نامگذاری سند، می توانید به راحتی آن را با همان نام و در همان پوشه با یکی از روش های زیر ذخیره کنید. روی منو کلیک کنید فایلتوسط تیم صرفه جویی. کلید ترکیبی را فشار دهیدCtrl+ اس. Word به طور خودکار از نام سند فعلی استفاده می کند، بنابراین کادر محاوره ای ظاهر نمی شود. ذخیره یک سند با نام دیگری 1. در منو فایلروی دستور کلیک کنید ذخیره به عنوان. یک جعبه گفتگو ظاهر خواهد شد ذخیره یک سند، که در این زمینه نام فایلنام سند فعلی ارائه خواهد شد. 2. در میدان نام فایلنام فایل را با یک نام جدید جایگزین کنید. 3. در صورت لزوم فهرست کنید پوشهدرایو دیگری را انتخاب کنید و پوشه دیگری را باز کنید تا سند در پوشه دیگری ذخیره شود. یک سند را در پنجره Word باز کنید برای باز کردن هر سند ایجاد شده در Word برای کار با آن، در منو فایلروی دستور کلیک چپ کنید باز کنیا روی دکمه کلیک کنید باز کننوار ابزار استاندارد. یک جعبه گفتگو ظاهر خواهد شد باز کردن یک سند(شکل 4.3).
فهرست فایل تمام اسناد و زیرشاخه های Word را در پوشه فعلی نشان می دهد. در زمینه پوشه نام پوشه فعلی نمایش داده می شود. در کادر محاوره ای می توانید کارهای زیر را انجام دهید: یک فایل را با دوبار کلیک کردن روی نماد آن در لیست فایل باز کنید یا فایل را انتخاب کنید و روی دکمه کلیک کنید باز کن . فایل هایی را پیدا کنید که اسناد Word نیستند. برای انجام این کار، از لیست کشویی تایپ کنید فایل ها: نوع فایل مورد نظر را انتخاب کنید از کشویی فیلد پوشه درایو یا پوشه مورد نظر را انتخاب کنید. با کلیک بر روی دکمه به پوشه ای یک سطح بالاتر بروید انتقال بر یکی مرحله بالا . با دوبار کلیک کردن روی نماد آن در لیست پوشه ها، به هر پوشه ای بروید. اگر میخواهید سندی را که اخیراً روی آن کار کردهاید، سریع باز کنید، فهرست فایلهای Word اخیراً استفاده شده را ببینید. برای مشاهده این لیست، منو را باز کنید فایل ، - لیست در انتهای منو، درست بالای دستور قرار دارد خارج شوید . برای باز کردن یک فایل از لیست، روی نام فایل مورد نظر کلیک کنید. می توانید تعداد فایل های این لیست و ظاهر لیست را به طور کلی تنظیم کنید: 1. روی منو کلیک کنید سرویس به دستور گزینه ها - یک جعبه گفتگو ظاهر خواهد شد گزینه ها . 2. روی ستون فقرات کلیک کنید معمول هستند و سپس چک باکس گزینه را علامت بزنید لیستی از ... فایل ها را به خاطر بسپارید برای روشن/خاموش کردن نمایش لیست روی صفحه. برای تغییر تعداد فایل های موجود در لیست، شماره آنها را در فیلد وارد کنید لیستی از ... فایل ها را به خاطر بسپارید یا روی دکمه فلش بالا/پایین کلیک کنید تا مقدار از پیش تعیین شده را تغییر دهید. 3. روی دکمه کلیک کنید خوب . مبانی ویرایش در حال وارد کردن متن هنگام ایجاد یک سند جدید کلمه بر اساس الگو طبیعی. نقطه , فضای کاری خالی است و شامل یک عنصر است - یک خط عمودی سوسو زن - مکان نما، یا نقطه درج، که مکانی را در سند مشخص می کند که متن در آن وارد می شود و جایی که می توان ویرایش را انجام داد. برای وارد کردن متن کافی است آن را روی صفحه کلید تایپ کنید. همانطور که شما تایپ می کنید، متن ظاهر می شود و مکان نما به سمت راست حرکت می کند. اگر خطی از متن به لبه سمت راست پنجره برسد، کلمه به طور خودکار یک خط جدید را شروع می کند، به این معنی که کلمه را بسته بندی می کند. کلید را فشار ندهید وارد تا زمانی که بخواهید پاراگراف جدیدی را شروع کنید. اگر خطوط بیشتری را بیش از اندازه در پنجره تایپ کنید، کلمه متن وارد شده قبلی را به سمت بالا اسکرول می کند تا مکان نما را در معرض دید نگه دارد. اگر اشتباه کردید: کلید را فشار دهید بک اسپیس برای حذف کاراکترهای سمت چپ مکان نما کلید را فشار دهید حذف برای حذف کاراکترهای سمت راست مکان نما می توانید مکان نما را برای افزودن و ویرایش متن در هر نقطه از سند حرکت دهید. حرکات اصلی مکان نما برای حرکت مکان نما: یک موقعیت چپ یا راست، یک خط بالا یا پایین - کلید پیکان مربوطه را روی صفحه کلید فشار دهید. به ابتدا یا انتهای خط - کلیدها را فشار دهید صفحه اصلی یا پایان ; بالا یا پایین تا ارتفاع ناحیه کار پنجره - کلیدها را فشار دهید صفحه بالا سیل و صفحه پایین ; به ابتدا یا انتهای سند - نگه داشتن کلید Ctrl ، مطبوعات ولی متر ه یا پایان . یک سند را با استفاده از ماوس اسکرول کنید
انتخاب متن بسیاری از کارهایی که در ورد انجام می دهید از شما می خواهند که ابتدا متنی را که می خواهید ویرایش کنید انتخاب کنید. متن را می توان با استفاده از ماوس یا با استفاده از صفحه کلید انتخاب کرد. هنگام کار با ماوس، از نوار انتخاب استفاده کنید - ناحیه سمت چپ حاشیه سمت چپ سند. هنگامی که مکان نما ماوس در نوار انتخاب قرار می گیرد، از شکل I به فلش رو به بالا و سمت راست تغییر می کند. راه های برجسته کردن متن
برای لغو انتخاب، روی هر نقطه از صفحه کلیک کنید یا مکان نما را با استفاده از صفحه کلید حرکت دهید. حذف، کپی و برش متن به حذفبخشی از متن، ابتدا آن را انتخاب کنید. اگر فقط نیاز به حذف متن دارید، کلید را فشار دهید حذف یا بک اسپیس . اگر متنی را حذف کردید و باید آن را با چیز دیگری جایگزین کنید، متن جدید را تایپ کنید. به انتقال یا کپی کردن متن، ابتدا آن را انتخاب کنید. 1. به کپی 🀄 متن، در منو ویرایش کنید روی دستور کلیک کنید کپی 🀄 یا روی دکمه کلیک کنید کپی 🀄 نوار ابزار استاندارد ، یا کلیک کنید Ctrl+C. به حرکت متن، در منو ویرایش کنید روی دستور کلیک کنید برش ، یا روی دکمه کلیک کنید برش نوار ابزار استاندارد یا کلیک کنید Ctrl+X . 2. مکان نما را در جایی از سند قرار دهید که می خواهید متن را جابه جا یا کپی کنید. 3. در منو ویرایش کنید روی دستور کلیک کنید درج کنید ، یا روی دکمه کلیک کنید درج کنید نوار ابزار استاندارد یا کلیک کنید Ctrl+ V . برای حرکاتو کپی برداری کم اهمیت بلوک ها متن می توانید از ماوس استفاده کنید 1. متن را انتخاب کنید. 2. نشانگر ماوس را روی این متن قرار دهید. شکل نشانگر از I شکل به یک فلش تغییر می کند؛ دکمه سمت چپ ماوس را فشار داده و نگه دارید. 3. برای کپی کردن متن، کلید Ctrl را فشار داده و نگه دارید. برای انتقال متن فشار ندهید Ctrl 4. مکان نما را به مکان جدید بکشید، مکان نما متن (|) موقعیت متن جدید را نشان می دهد. 5. دکمه ماوس را رها کنید و اگر متن کپی شده بود، کلید Ctr را رها کنیدل تنظیمات صفحه حاشیه صفحه فضای خالی نزدیک به لبه صفحات است. به طور معمول، متن و گرافیک در قسمت چاپ محدود شده توسط حاشیه صفحه درج می شود. با این حال، برخی از عناصر مانند سرصفحه، پاورقی و شماره صفحه را می توان در حاشیه قرار داد. تغییر حاشیه صفحه 1. در منو فایل روی دستور کلیک کنید تنظیمات صفحه و سپس تب را باز کنید زمینه های . 2. روی زبانه زمینه های پارامترهای لازم را تنظیم کنید انتخاب جهت صفحه 1. از منو انتخاب کنید فایل تیم تنظیمات صفحه و سپس تب را باز کنید زمینه های . 2. در گروه گرایش یک گزینه را انتخاب کنید کتاب یا چشم انداز . قالب بندی فونت Word طیف گسترده ای از فونت ها را برای استفاده در اسناد ارائه می دهد. هر فونت خاصی دارد هدست،که ظاهر نمادهای آن را مشخص می کند. هدسترا می توان با نام هایی مانند Arial، Courier، Times New Roman شناسایی کرد. هر فونت یک اندازه نیز دارد که در نشان داده شده است نکته ها(یک نقطه 1/72 اینچ است، بنابراین در فونت 36 نقطه ارتفاع کاراکتر 1/2 اینچ است). اکثر اسناد از اندازه فونت های 8 تا 14 استفاده می کنند، اما اندازه های بزرگتر و کوچکتر در عنوان و موقعیت های دیگر استفاده می شود. انتخاب فونت برای تنظیم فونت متنی که می خواهیم تایپ کنیم، مکان نما را در ابتدای متن آینده قرار می دهیم. با استفاده از لیست های کشویی می توانید فونت و اندازه آن را به سرعت انتخاب کنید فونت
و اندازه
در نوار ابزار قالب بندی
برای تغییر فونت متن از قبل تایپ شده، ابتدا این متن را انتخاب کنید. همچنین می توانید یک فونت و پارامترهای آن را با استفاده از کادر محاوره ای انتخاب کنید فونت : 1. در منو قالب روی دستور کلیک کنید فونت . یک کادر محاوره ای باز می شود فونت . 2. فهرست شده فونت نام فونت های موجود ارائه شده است. در لیست اسکرول کنید و موردی را که می خواهید انتخاب کنید. 3. فهرست شده است اندازه اندازه فونت فعلی نشان داده شده است. اندازه جدیدی را از لیست انتخاب کنید یا با کلیک چپ روی آن عددی را در قسمت متن وارد کنید. در پنجره نمونهفونت انتخاب شده ظاهر می شود. 4. روی دکمه کلیک کنید خوب.
برنج. 4. جعبه گفتگو فونت استفاده از حروف کج، پررنگ و زیرخط هر فونت Word را می توان در سبک های پررنگ، ایتالیک یا زیر خط استفاده کرد. می توانید از دو یا سه افکت به طور همزمان استفاده کنید. برای تنظیم سریع استایل مورد نظر، روی دکمه نوار ابزار کلیک کنید قالب بندی . و برای خاموش کردن آن، دوباره روی آن کلیک کنید. وقتی مکان نما به قسمتی از سند که یکی از این نوع قالب بندی ها وارد شده است ضربه می زند، دکمه مربوطه در پانل فشار داده شده ظاهر می شود. با استفاده از کادر محاوره ای می توانید سبک فونت انتخاب شده را تنظیم کنید فونت . برای این: 1. از منو انتخاب کنید قالب تیم فونت برای باز کردن یک کادر محاوره ای فونت . 2. در میدان تایپ فیس انتخاب کنید حروف کج , پررنگ یا پررنگ حروف کج . برای بازگشت به سبک عادی، را انتخاب کنید معمولی . 3. از لیست کشویی زیر خط بکشید سبک زیر خط مورد نظر را انتخاب کنید یا یک گزینه را انتخاب کنید (خیر) برای حذف زیر خط. 4. روی دکمه کلیک کنید خوب . تغییر فاصله کاراکترها افست متن 1. در منو قالب روی دستور کلیک کنید فونت. یک نشانک باز کنید فاصله.
2. فهرست شده است فاصلهانتخاب کنید پراکندهیا فشرده شده. در پنجره بر: 3. روی OK کلیک کنید. برای حرکت متن به بالا یا پایین نسبت به خط، متن موجود در لیست را انتخاب کنیدجانبداریانتخاب کنید بالایا پایینو در پنجره به: چند امتیاز را مشخص کنید اعمال جلوه های ویژه بر روی فونت ها Word جلوههای فونت ویژه زیادی دارد: زیرنویسها، زیرنویسها، خطوط خطی، سایهها، خطوط کلی و غیره. همچنین میتوانید متن را مخفی کنید، به این معنی که روی صفحه نمایش داده نمیشود یا چاپ نمیشود. برای اعمال این جلوه ها بر روی متن یا متن انتخابی که می خواهید تایپ کنید: 1. در منو قالب روی دستور کلیک کنید فونت . 2. روی نشانک فونت در منطقه تغییر چک باکس های مورد نظر را انتخاب کنید و برای غیرفعال کردن افکت، تیک کادر مربوطه را بردارید. در منطقه نمونه متنی را با افکت انتخاب شده خواهید دید. اندازه: px شروع نمایش از صفحه: رونوشت1 ایجاد و ویرایش یک سند متنی در Microsoft Word 2003 ویرایشگر متن برنامه ای است که به شما امکان می دهد یک سند با داده های متنی ایجاد کنید. واژهپرداز برنامهای است برای وارد کردن، ویرایش و پردازش اسناد متنی با اطلاعات مختلف (مثلاً جداول، گرافیک و غیره). شروع به کار با Word پس از راه اندازی Word، پنجره ای روی صفحه نمایش شما ظاهر می شود که یک سند متنی خالی را نشان می دهد. می توانید متن را در پنجره سند متنی خالی وارد کنید، جدول، تصویر و غیره را وارد کنید. سند خالی سند 1 نام دارد که در نوار عنوان قابل مشاهده است. می توانید یک سند متنی در Word به روش های زیر ایجاد کنید: دستور New را از منوی File انتخاب کنید، سپس در قسمت وظیفه (حالت به "Create Document" تغییر می کند) در بخش Create، "New Document" را بر اساس انتخاب کنید. الگوی عادی یا بخش الگوها در رایانه من یک الگو یا جادوگر از پیش تعریف شده را انتخاب کنید که بر اساس آن می خواهید یک سند یا الگو ایجاد کنید. 2 روی نماد New در نوار ابزار استاندارد کلیک کنید تا یک سند خالی، Document 1، بر اساس الگوی استاندارد باز شود. هنگام ایجاد اسناد جدید، به ترتیب اعداد 2، 3، 4، 5 و غیره به آنها اختصاص داده می شود. در یک سند خالی، می توانید یک خط عمودی سوسوزن را در بالا سمت چپ مشاهده کنید که به آن مکان نما ورودی می گویند. مکان نما نشان می دهد که کجا یک کاراکتر از صفحه کلید وارد می شود یا یک شی (طراحی، جدول و غیره) درج می شود. موقعیت مکان نما را می توان با استفاده از کلیدهای کنترل مکان نما یا دستکاری کننده ماوس فقط در متن تایپ شده تغییر داد. در خط وضعیت ویرایشگر در صفحه نمایش می توانید شماره خط سند و شماره موقعیت را در آن جایی که مکان نما در حال حاضر قرار دارد مشاهده کنید. حالت درج یا جایگزینی کلمه واژه پرداز ورد در حالت درج یا جایگزینی کار می کند. حالت در خط وضعیت در صفحه نمایش نشان داده شده است. حالت ها را می توان با استفاده از کلید Ins تغییر داد. در حالت "درج"، کاراکترهای وارد شده از صفحه کلید متن سند واقع در پشت مکان نما را به سمت راست تغییر می دهند. در حالت جایگزینی، به جای کاراکتری که در سمت راست مکان نما قرار دارد، یک کاراکتر جدید از صفحه کلید وارد می شود. قبل از وارد کردن متن، توصیه می شود با اجرای دستور File / Page Setup، Tab Margins، پارامترها و جهت صفحه مورد نیاز را تنظیم کنید.
3 ذخیره یک سند Word هنگام کار با یک سند، در RAM است. برای نوشتن این فایل روی دیسک، باید دستور Save را از منوی File انتخاب کنید و پارامترهای لازم را در کادر محاوره ای Save Document تنظیم کنید. هنگام ذخیره یک سند در کادر محاوره ای، باید: نام فایل را مشخص کنید، نوع فایل را انتخاب کنید (سند Word به طور خودکار ذخیره می شود)، پوشه ای که ویژگی های فایل در آن ذخیره می شود و دیسکی که فایل در آن ذخیره می شود را انتخاب کنید. . با انتخاب Save As از منوی File می توان یک فایل باز را با نام دیگری در دیسک ذخیره کرد. بستن یک سند و خروج از Word برای بستن یک سند، نه یک برنامه، باید File/Close را انتخاب کنید. برای خروج از برنامه می توانید از یکی از روش های زیر استفاده کنید: دستور Exit را از منوی File انتخاب کنید، روی دکمه Close در نوار عنوان کلیک کنید، دکمه منوی پنجره را دوبار کلیک کنید، از منوی پنجره دستور Close را انتخاب کنید. 4 باز کردن یک سند در Word به چند روش می توانید یک سند را در Word باز کنید: دستور Open را از منوی File انتخاب کنید و در کادر محاوره ای Open Document، نام و محل فایل را مشخص کنید. روی دکمه Open در نوار ابزار استاندارد کلیک کنید و روی نماد فایل در کادر گفتگوی Open Document دوبار کلیک کنید یا روی دکمه Open کلیک کنید. برای باز کردن چند فایل به طور همزمان، نام آنها را در پنجره محاوره ای انتخاب کنید، کلید Ctrl را نگه دارید و سپس دکمه Open را کلیک کنید. 5 حالت چند پنجره ای برای پردازشگرهای Word Word می تواند به طور همزمان با چندین سند در پنجره های مختلف کار کند. وارد کردن و ویرایش متن در پنجره فعال انجام می شود که در آن می توانید به دستورات منو دسترسی داشته باشید. دستورات در منوی Window به شما این امکان را میدهند که پنجرههای سند را مرتب کنید، از یک پنجره به پنجره دیگر حرکت کنید و ناحیه کاری یک پنجره را به دو قسمت تقسیم کنید. مراحل اصلی ایجاد (تهیه) اسناد متنی در Word عبارتند از: تایپ متن ویرایش متن قالب بندی املای چاپ ذخیره متن هر مرحله شامل انجام عملیات خاصی است. می توانید متن را با تایپ کردن آن بر روی صفحه کلید وارد کنید و قطعات متنی مختلف را از اسناد دیگر در سند وارد کنید. تایپ با فشار دادن کلیدهای روی صفحه کلید رایانه شخصی انجام می شود، در حالی که کاراکتر بعدی در موقعیت مکان نما روی صفحه نمایش داده می شود و مکان نما یک موقعیت به سمت راست حرکت می کند. فضاهایی که یک ویرایشگر متن به طور خودکار برای تراز کردن خطوط درج می کند "نرم" نامیده می شود. هنگامی که کلید Space را روی صفحه کلید رایانه شخصی خود فشار می دهید، فضاهای "سخت" در متن درج می شود. علامت جدایی یک کلمه از یک کلمه، یک فضای "سخت" است، بنابراین باید یک فاصله "سخت" بین کلمات قرار دهید. لازم نیست علامت نقطه گذاری با فاصله از کلمه قبل جدا شود و باید بعد از علامت نقطه گذاری فاصله وارد شود. پایان دهنده خط "سخت" با فشار دادن کلید Enter برای نشان دادن پایان یک پاراگراف ایجاد می شود. 6 ویرایش متن در Word بعد از اینکه متن را وارد کردید، دچار تغییرات مختلفی می شود. ویرایش یک سند در Word با استفاده از دستورات منو یا فشار دادن کلیدهای روی صفحه کلید رایانه شخصی انجام می شود. عملیات ویرایش (حذف، درج، جابجایی) در موارد زیر انجام میشود: نمادها ردیفها قطعات نمادها از صفحه کلید (در حالت درج یا جایگزینی) وارد میشوند و از کلیدهای Backspace یا Delete برای حذف نمادها استفاده میشود. عملیات ویرایش خطوط عبارتند از: حذف یک خط، تقسیم یک خط به دو، ادغام دو خط در یک، درج یک خط خالی. عملیات ویرایش (کپی، انتقال و حذف) برای قطعات. قطعه یک قطعه متن پیوسته است. برای حذف، کپی یا انتقال یک قطعه، باید آن را انتخاب کنید. شما می توانید یک قطعه را با استفاده از ماوس یا صفحه کلید انتخاب کنید. Word از روش های مختلف انتخاب برای یک کلمه، خط، جمله یا پاراگراف استفاده می کند (یک، دوبار یا سه بار کلیک کنید در یک پاراگراف یا سمت چپ یک پاراگراف در نوار انتخاب). متن انتخاب شده را می توان با استفاده از کلیپ بورد یا با حرکت دادن آن با ماوس (در حین فشار دادن کلید چپ یا راست) کپی، جابجا و حذف کرد. پس از انتخاب یک قطعه، عملیات کپی یا جابجایی آن را می توان به روش های زیر انجام داد: با استفاده از دکمه چپ یا راست ماوس (کشیدن و رها کردن: مکان نما ماوس را روی قطعه انتخاب شده حرکت دهید و در حالی که چپ یا راست ماوس را نگه دارید. را فشار دهید، متن را به مکان مورد نظر بکشید)؛ با استفاده از دستورات منوی ویرایش؛ استفاده از دستورات منوی زمینه؛ با استفاده از نمادهای نوار ابزار (برش، کپی، چسباندن) از صفحه کلید (مجموعه کلیدها: Ctrl+X-cut؛ Ctrl+C کپی؛ Ctrl+Vpaste). برای خنثی سازی یک عمل اشتباه در Word، از عملیات بازگشت استفاده می شود. دستور Undo در منوی Edit و در نوار ابزار یافت می شود. علاوه بر دستور rollback، یک دستور لغو برگشت نیز وجود دارد. 7 ویرایش متن موجود در Word با استفاده از دستور Edit / Replace امکان جستجو و جایگزینی متن ارائه شده در Word به طور قابل توجهی روند ویرایش (ویرایش) متن بزرگ را سرعت می بخشد. همچنین میتوانید از این دستور برای یافتن و جایگزینی گزینههای قالببندی خاص، کاراکترهای خاص و سایر اشیاء سند استفاده کنید. برای جایگزینی واژه پرداز با ریزپردازنده در کل متن، در منوی Edit، دستور Replace را انتخاب کرده و در کادر محاوره ای باز شده، در خط Find، واژه پرداز را تایپ کنید و در خط Replace with microprocessor. سپس اگر میخواهید کلمه به کلمه متوالی تغییر دهید، روی دکمه Replace کلیک کنید و اگر میتوانید این کار را در کل سند به طور همزمان انجام دهید، جایگزین همه کنید. فناوری کار در ویرایشگر متن Microsoft Word 1. Microsoft Word را راه اندازی کنید. برنامه های Microsoft Office Microsoft Word را شروع کنید. 2. قوانین تایپ در مایکروسافت ورد: هنگام تایپ در Word، به آن پایبند باشید کار آزمایشگاهی 2 ویرایش و قالب بندی یک سند هدف کار: توسعه مهارت انجام تکنیک های اساسی برای ویرایش و قالب بندی متن (انتخاب، کپی، جابجایی) 6.1. پردازشگر متن مایکروسافت WORD 2000. ورودی و قالب بندی متن 6.1.1. اطلاعات کلی واژه پرداز MICROSOFT WORD محبوب ترین ویرایشگر متن در جهان است. وظایف اساسی در Word 2010 درک Word Microsoft Word 2010 یک پردازشگر کلمه است که برای ایجاد اسنادی با ظاهر حرفه ای طراحی شده است. ترکیب بهترین ابزار اطلاعات کلی در مورد ویرایشگر MS WORD ویژگی های اصلی پردازنده آزمایشی ایجاد یک سند توسط: وارد کردن و قالب بندی متن. ایجاد جداول و فرم های جدولی؛ چیدمان متن در چندین Word Basics Word یک پردازشگر متن و برنامه چیدمان اسناد قدرتمند است، اما برای استفاده مؤثرتر از آن، باید اصول اولیه را بدانید. زمان برای تکمیل کار: 2 ساعت. 1. آموزش فوق برنامه یک صفحه عنوان آماده کنید. به پیوست 1 مراجعه کنید 2. کار در آزمایشگاه اطلاعات پایه بلافاصله پس از شروع Word، به طور خودکار یک سند جدید ایجاد می کند. اصول کار در ویرایشگر متن برنامه های اساسی برای کار با متن WordPad (موجود در همه رایانه های ویندوز) MS Word Open Office برنامه را با دوبار کلیک کردن بر روی نماد برنامه در دسکتاپ خود باز کنید 1. واژه پرداز OpenOffice.org Writer. ورود و قالببندی متن بررسی اجمالی واژهپرداز Writer تا حد زیادی شناختهشدهترین برنامه OpenOffice.org است. مانند متن موسسه آموزشی بودجه دولتی منطقه ای تامبوف آموزش متوسطه حرفه ای "کالج ابزارسازی" مطالب سخنرانی با موضوع "ویرایشگر متن مایکروسافت" نحوه باز کردن Microsoft Word 2010 3. مبانی کار در Microsoft Word 2010 Microsoft Word یک برنامه پردازش متن (ویرایشگر) چند منظوره و سیستم انتشار دسکتاپ است. در Word ما کنترل دانش مایکروسافت ورد تست تکلیف 1 اندازه فونت... 1. فوتر 2. پیشرو 3. اندازه 4. پاورقی. وظیفه 2 نوع فونت (تصویر گرافیکی کاراکترهای فونت) ... 1. فونت 2. موضوع: هدف: زمان: تکلیف: ادبیات: کار عملی 8. مبانی ویرایش. قالب بندی متن و پاراگراف کار با چندین سند مهارت های عملی در کار با قطعات بدست آورید ویرایشگر متن Word ویرایشگر متن Word برنامه ای برای ایجاد، ویرایش، قالب بندی، ذخیره و چاپ اسناد متنی، بررسی املا در یک سند است. راه اندازی Word راه اندازی Word دستورات و عملیات اساسی! بررسی کنید که چگونه مطالبی را که مطالعه کرده اید به خاطر می آورید. سیستم عامل ویندوز 7 و اقدامات پردازشگر کلمه MS Word Basic هنگام کار در ویندوز 7. نماد را انتخاب کنید کلیک کنید کار عملی 1 کار 1. اشتباهات ایجاد شده در متن را با استفاده از تابع املایی تصحیح کنید. ایجاد یک سند و پیمایش در آن پس از راه اندازی Word، پنجره ای روی صفحه ظاهر می شود که در آن موضوع: کار عملی 3. مبانی کار در ویندوز. کپی، جابجایی، تغییر نام و حذف اشیاء در ویندوز. هدف: آموزش کار با فایل ها و دایرکتوری ها (پوشه ها) در محیط ویندوز (XP، 4. کار با فایل ها و پوشه ها 4.1. اطلاعات عمومی همه اطلاعاتی که روی یک کامپیوتر قرار می گیرند ساختاری دارند که هدف آن ارائه راحتی در جهت گیری کاربر است. این ساختار فصل 3 ویرایش مبانی متن وارد شده به یک سند معمولاً نمیتواند فوراً تمام شود. به عبارت دیگر، پس از وارد کردن، متن معمولا ویرایش می شود. این فصل جنبه های مختلفی را پوشش می دهد هنگام ایجاد، یک سند جدید به طور پیش فرض دارای تعداد مشخصی از صفحات جدول است. اغلب، هنگام کار با یک سند، اضافه کردن یک یا چند برگه به کتاب ضروری می شود. برای اضافه کردن کار آزمایشگاهی 2 ویرایش و قالب بندی یک سند هدف کار: توسعه مهارت انجام تکنیک های اساسی برای ویرایش و قالب بندی متن (انتخاب، کپی، جابجایی) کارهای آزمایشگاهی 1_2. کار با پوشه ها و فایل ها در ویندوز. ویندوز ابزارهایی را ارائه می دهد که به شما امکان می دهد کار خود را به راحتی با اسناد و برنامه ها سازماندهی کنید. فایل ها نه تنها می توانند ایجاد و ذخیره شوند کار آزمایشگاهی 4 1. موضوع: "تنظیمات پردازشگر کلمه Microsoft Word" 2. هدف کلی کار: کسب مهارت در انجام تنظیمات اولیه یک ویرایشگر متن. آشنایی با عناصر یک رشته کار آزمایشگاهی 1. سیستم عامل MS WINDOWS هدف کار آزمایشگاهی: تسلط بر کار با منوی اصلی، نمادها، میانبرها، پانل ها، پوشه ها My Computer، Recycle Bin. استاد کار با فایل سیستم کار با جداول 1. تبدیل متن به جدول. الف) جداکنندههایی مانند کاما یا برگهها را در جایی که متن باید به ستونها تقسیم شود، وارد کنید. از علامت پاراگراف برای نشان دادن استفاده کنید ویرایشگر متن رابط برنامه Word 2007 ویرایشگر متن (پردازنده) یک برنامه کاربردی جهانی است که برای ایجاد و پردازش متون با استفاده از رایانه طراحی شده است و به شما امکان می دهد کار آزمایشگاهی 1. مبانی کار با سیستم عامل ویندوز. ویژگی های کلی ویندوز هر سیستم عامل (OS) از خانواده ویندوز، قابلیت چندوظیفه ای و چند رشته ای را فراهم می کند مبانی کار در MS Word 2007 توضیحات پنجره برنامه پس از شروع برنامه MS Word، پنجره آن بر روی صفحه باز می شود. عنوان پنجره نام فایل باز شده یا Document1، Document2 را میگوید کار عملی 1. کار با مایکروسافت WORD. قابلیت های اصلی هدف آشنایی با قابلیت های بسته Microsoft Word. اطلاعات نظری مختصر از علامت های قالب بندی برای درستی استفاده می شود تاییدیه وزارت آموزش و پرورش و علوم فدراسیون روسیه دانشگاه فنی دولتی ساراتوف موسسه مهندسی، فناوری و مدیریت بالاکوو OpenOffice.org نویسنده: کار با فصل 5 کار با اسناد Word ویرایش یک سند حرکت از طریق یک سند یافتن و جایگزینی کلمات بررسی گرامر و املا شمارش کلمات ذخیره یک سند مشابه نام این برنامه کار عملی 3.1. ایجاد، ویرایش، قالب بندی سند MS Word هدف کار. پس از تکمیل این کار، شما یاد خواهید گرفت که چگونه: از صفحه کلید وارد کنید، حذف کنید، کپی کنید، قطعات متن را جابجا کنید. این سخنرانی به ایجاد ارائه در مایکروسافت پاورپوینت اختصاص دارد. مراحل اصلی ایجاد یک ارائه تعریف شده است. روش های ایجاد ارائه توضیح داده شده است. رویه های ایجاد ارائه ها را با استفاده از وزارت آموزش و پرورش فدراسیون روسیه دانشگاه دولتی پنزا E.G. شرمتوا مبانی کار با واژه پرداز MS Word 2003/2007/2010 مجموعه ای از سوالات برای تست پنزا سخنرانی 8 تصحیح خودکار فرمان منو [گزینههای فایل، گزینههای تصحیح خودکار املا] به شما امکان میدهد متن و اشیاء گرافیکی پرکاربرد را بهطور خودکار و همچنین بهطور خودکار در یک سند وارد کنید. کار عملی 15 وارد کردن، ویرایش، قالب بندی و ذخیره متن. لیست ها هدف کار: کسب مهارت های اولیه در کار با یک سند متنی، آشنایی با تکنیک های اولیه ویرایش صفحه صفحه 1 از 24 سازماندهی داده ها در یک کاربرگ راه های سازماندهی داده ها دو راه برای سازماندهی داده ها در یک کاربرگ وجود دارد: یک جدول و یک لیست. هنگام سازماندهی داده ها در قالب یک جدول، ردیف ها و ستون ها تشکیل می شوند Belokon M.V. درج طرحی از ویرایشگر گرافیکی Paint در ویرایشگر متن Word Pad 1. در ویرایشگر متن WordPad، متن زیر را تایپ کنید: «دستگاههای PC اضافی عبارتند از: ماوس، کار عملی 3 کار با پردازشگر متن WORD 2003 مایکروسافت آفیس. ورودی و ویرایش متن. DOCUMENT FORMATTING هدف کار: 1. کسب مهارت عملی در ایجاد و ویرایش سخنرانی 3 اطلاعات عمومی در مورد پردازشگر متن MS WORD 2010/ قالب بندی اسناد در MS Word 2010 هدف از سخنرانی. هدف و عناصر پنجره پردازنده Ms Word، قالب بندی متن، جدول بندی را مطالعه کنید موسسه آموزشی دولتی فدرال آموزش عالی حرفه ای "دانشگاه فدرال جنوبی" Ostrovskaya I.V. وظایف تست با موضوع: روششناسی سیستم عامل ویندوز یک لیست تقریبی از سوالات برای آماده سازی برای تست در مورد "سیستم عامل ویندوز" 1. ویندوز چه نوع برنامه ای است؟ الف. سیستم عامل ب. زبان برنامه نویسی ج. ویرایشگر متن د. ویرایشگر گرافیکی سخنرانی 6 کار با جداول در ویرایشگر مایکروسافت WORD 2010 هدف از سخنرانی. آموزش تکنیک های اولیه کار با جداول در MS Word 2010. سوالات سخنرانی: 1. ایجاد جدول Word 2010. 2. درج جداول Excel وظایف آزمون برای اعتبار در رشته "انفورماتیک" برای دانشجویان رشته "پرستاری" (گروه عصرانه) سال دوم، ترم 4 1. ایجاد و ویرایش یک فایل متنی در ویندوز کارگاه ایجاد میانبرها میانبر فایلی است که به فایل دیگری پیوند می زند. دارای حجم 400-600 بایت. با باز کردن یک میانبر، برنامه راه اندازی می شود یا پوشه یا سندی که به آن پیوند دارد باز می شود. 1 WORD قالب بندی کاراکترها و پاراگراف ها را آسان می کند. چککنندههای املا و دستور زبان داخلی، سند را نه تنها پس از تکمیل، بلکه در طول فرآیند ایجاد بررسی میکنند. امکانات موجود هدف برنامه اتوماسیون انواع اعمال با متون. توابع: ایجاد، ویرایش، قالب بندی، ذخیره، پردازش و چاپ. ویرایشگر متن حرفه ای Word 2007، کار با اشیاء گرافیکی در ویرایشگر Word اطلاعات نظری مختصر ویرایشگر متن دارای بسیاری از تصاویر استاندارد از جمله اشکال هندسی، فلش ها، خطوط و غیره است. کار با یادداشت ها درباره یادداشت ها یادداشت اطلاعات (داده ای) است که مختص یک سلول است و مستقل از محتویات آن سلول ذخیره می شود. این می تواند نوعی اطلاعات توضیحی باشد، ویرایشگر معادله Microsoft اطلاعات کلی Microsoft Equation Equation Editor یک نسخه ویژه از ویرایشگر معادله MathType (شرکت علوم طراحی) است که برای استفاده با برنامه ها سفارشی شده است. کار آزمایشگاهی 2 اتوماسیون پردازش اسناد متنی هدف کار: تسلط بر تکنیک های اساسی برای خودکارسازی کار با متن: باز کردن و ذخیره یک سند، با استفاده از عناصر جستجو درس عملی 5 موضوع: استفاده یکپارچه از قابلیت های MS Word برای ایجاد اسناد بزرگ هدف: یادگیری استفاده جامع از قابلیت های MS Word برای ایجاد اسناد بزرگ اطلاعات عمومی در مورد جداول جداول در اسناد Word در بیشتر موارد برای سازماندهی ارائه داده ها استفاده می شود. از جداول می توان برای انجام محاسبات استفاده کرد، جداول را می توان برای ایجاد فرم استفاده کرد راهنمای مختصر استفاده از محتوای سیستم ویرایش وب سایت 1. مقدمه ... 3 2. آشنایی با عناصر اصلی سیستم ویرایش ... 4 3. کنترل پنل دستورات اولیه ... فصل سوم کار با متن 3.1 می توانید متن را روی رایانه بنویسید و چاپ کنید. برای خروجی متن روی کاغذ، به یک دستگاه چاپگر مخصوص نیاز دارید. ابزارهای ویژه به ایجاد متن و قالب بندی آن کمک می کنند فهرست کارهای مستقل تهیه یک سند متنی برای چاپ پاورقی. یک بوش انجمنی برای مفهوم "فهرست شماره گذاری شده" بسازید. لیست شماره گذاری شده دنباله ایجاد را یادداشت کنید مبحث 1. هدف، قابلیت ها و طبقه بندی سیستم های پردازش متن. بررسی اجمالی محیط واژه پرداز هدف: آشنایی با هدف، طبقه بندی و کارکردهای اصلی سیستم های واژه پرداز. فهرست مطالب. 1 ویرایشگر متن کلمه...2 نوار ابزار...2 سیستم کمک...2 مبانی کار با متن...2 درج متن...2 حذف متن...2 انتخاب متن...2 جایگزینی متن انتخاب شده تست "پردازش اطلاعات متنی" استاندارد آموزشی ایالتی فدرال کلاس هفتم 1. چه چیزی در ردیف وجود ندارد: "شخصیت -... - خط - قطعه متن"؟ الف) کلمه ب) جمله ج) پاراگراف د) صفحه 2. منوی ویرایشگر متن عبارت است از: الف) قسمت فصل 1 اصول کار در OpenOffice.org Calc بیایید با استفاده از یک مثال خاص به اصول اولیه وارد کردن و ویرایش داده ها در محیط بسته Calc OpenOffice.org نگاه کنیم. مثال 1.1. 1. داده های مشخص شده را وارد کنید عملیات اساسی با فایلها و پوشهها میتوانید عملیات زیر را با فایلها و پوشهها انجام دهید: کپی کردن فایل (پوشه) یک کپی از یک فایل (پوشه) در مکان دیگری در رایانه ایجاد کنید. حذف فایل (پوشه) حذف فایل کلیدهای میانبر دسکتاپ و Windows Explorer Ctrl + Escape Win منوی Start را نمایش می دهد. Ctrl + Shift + Escape تماس با مدیر وظیفه بسیار راحتتر از هر راه دیگری است. Ctrl + هدف برنامه اتوماسیون انواع اعمال با متون. توابع: ایجاد، ویرایش، قالب بندی، ذخیره، پردازش و چاپ. ویرایشگر متن حرفه ای Word2007، |
||||||||||||||||||||||||||||||||||||||||||||||||||||||||||||||
محبوب:
ساختار واحد سیستم - کدام اجزا مسئول عملکرد رایانه هستند ویژگی های دستگاه های داخلی واحد سیستم
|
جدید
- سه راه برای باز کردن ویرایشگر رجیستری ویندوز باز کردن رجیستری با استفاده از جستجو
- نحوه پارتیشن بندی هارد دیسک
- هارد دیسک را به پارتیشن تقسیم می کنیم
- وقتی کامپیوتر روشن می شود بوق می دهد
- تغییر صحیح پسوند فایل در ویندوز نحوه تغییر پسوند آرشیو
- مسدود کردن تبلیغات در YouTube YouTube بدون تبلیغات
- TeamViewer - کنترل کامپیوتر از راه دور برنامه را برای برقراری ارتباط با رایانه دیگری دانلود کنید
- نحوه پیدا کردن ویژگی های رایانه خود در ویندوز: روش های سیستم و برنامه های ویژه
- ما مرورگرها را در دستگاه های مختلف به روز می کنیم: رایانه، تبلت، تلفن هوشمند مرورگر به روز شده را کجا و چگونه نصب کنید
- نحوه روغن کاری کولر پردازنده، کارت گرافیک، منبع تغذیه و کامپیوتر