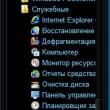بخش های سایت
انتخاب سردبیر:
- تماس با فابرلیک شماره تلفن خط تلفن فابرلیک برای مشاوران
- منسوخ شدن برنامه ریزی شده
- کاربرد مالتی پلکسرها و دم مالتی پلکسرها راه اندازی کار آزمایشگاهی در دوره سیستم های ارتباطی فیبر نوری
- 3 نحوه ذخیره قوانین تبدیل داده ها
- اطلاعات حسابداری اگر طرف مقابل یک شخص حقوقی باشد
- بررسی نوع مقدار در یک درخواست 1s
- اطلاعات حسابداری روشهای سند صفحه گسترده اطلاعات حسابداری 1s 8.3
- StavAnalit. اطلاعات تماس. مدیریت نوع گزارش در طرحبندی طراحی SKD 1S SKD
- داده های ساختار 1s را دریافت کنید
- صادرات اقلام در 1s 8
تبلیغات
| ایجاد یک درایو فلش USB قابل بوت برای ویندوز xp winsetupfromusb 1.7. ایجاد یک درایو USB multiboot با استفاده از ابزار WinSetupFromUSB |
|
برای ایجاد مولتی بوت رسانه USBبا استفاده از ابزار WinSetupFromUSB که نیاز دارید:
برنامه WinSetupFromUSBطراحی شده برای ایجاد یک درایو USB قابل بوت یا چند بوت. دانلود این برنامهشما می توانید از وب سایت ما: سیستم های پشتیبانی شده:
1. برنامه کاربردی را دانلود کنید WinSetupFromUSB 2. تصاویر iso سیستم عامل های مورد نیاز برای درایو USB مولتی بوت را دانلود کنید 3. بایگانی را با ابزار کاربردی باز کنید WinSetupFromUSB 4. برنامه را اجرا کنید WinSetupFromUSB 5. در پنجره ای که باز می شود WinSetupFromUSBدرایو USB مورد نظر را از لیست کشویی انتخاب کنید شکل 2 انتخاب یک درایو USB در برنامه WinSetupFromUSB 6. چک باکس را علامت بزنید فرمت خودکار آن با FBinstبرای فرمت خودکار درایو USB.
شکل 3 تنظیم قالب بندی خودکار یک درایو USB در برنامه WinSetupFromUSB اگر قبلا از این برنامه برای ایجاد یک فلش مموری چند بوت استفاده کرده اید از این درایوو نیاز به اضافه کردن چند تصویر سیستم عامل دیگر وجود داشت، کادر را علامت بزنید فرمت خودکار آن با FBinstنیازی به نصب نیست 7. مورد نیاز را انتخاب کنید سیستم فایل. 8. برای اضافه کردن یک سیستم عامل مایکروسافت پنجره ها XP، ابتدا باید تصویر ISO سیستم را باز کنید یا آن را در یک درایو مجازی نصب کنید، کادر را علامت بزنید پنجره ها 2000/ XP/2003 برپاییو مسیر پوشه یا درایوی که پوشه در آن قرار دارد را مشخص کنید من386 . 9. برای اضافه کردن یک سیستم عامل مایکروسافت پنجره ها 7 (یا دیگران) باید کادر را علامت بزنید پنجره ها ویستا/7/8/ سرور 2008/2012 مستقر ISOو مسیر تصویر iso سیستم عامل مورد نظر را مشخص کنید.
10. برای افزودن یک سیستم عامل اوبونتو(یا سیستم عامل لینوکس دیگر) باید کادر را علامت بزنید لینوکس ISO / دیگر گراب4 dos سازگار ISOو مسیر را مشخص کنید isoتصویر سیستم عامل مورد نیاز 11. پس از تکمیل فرآیند افزودن توزیع های مورد نیاز، باید روی دکمه کلیک کنید برو. 12. پس از تکمیل ساخت درایو USB چند بوت، در پنجره پاپ آپ Done، روی دکمه کلیک کنید خوب. 13. برای خروج از برنامه، دکمه را فشار دهید خروج. 14. برای افزودن توزیع به درایو مولتی بوت ایجاد شده دفعه بعد که برنامه را شروع می کنید WinSetupFromUSBباید درایو مورد نظر را مشخص کنید، چک باکس را علامت ندهید فرمت خودکار آن با FBinstو مسیر رسیدن به آنها را مشخص کنید. برنامه WinSetupFromUSB و در واقع، چگونه با استفاده از آن "هفت" را نصب کنیم؟ من می خواهم پاسخ ها را در سایت شما بشنوم. واقعیت این است که WinSetupFromUSB به نسخه نهایی به روز شده است و اکنون حتی می تواند یک فلش درایو UEFI قابل بوت برای ویندوز 7، 8 ایجاد کند. علاوه بر این، WinSetupFromUSB یاد گرفته است که یک فلش درایو چند بوت حاوی دو سیستم عامل ویندوز 7 و ویندوز 8 ایجاد کند. به یکباره و هنوز چیزی در این مورد نوشته نشده است! ممکن است با جزئیات توضیح دهید: 1) چگونه یک فلش USB قابل بوت برای ویندوز 7 بسازیمدر برنامه WinSetupFromUSB. 3) نحوه پیکربندی بایوس UEFI برای نصب ویندوز 7 از درایو فلش USB HDDسبک GPT و همچنین یک هارد MBR ساده؟ از این گذشته، برخی از کاربران می خواهند ویندوز 7 را از یک درایو فلش روی یک رایانه ساده یا لپ تاپ با بایوس معمولی نصب کنند و برخی دیگر روی رایانه ای با بایوس UEFI و هارد دیسکبا نشانه گذاری GPT چگونه یک فلش USB قابل بوت برای ویندوز 7 بسازیمسلام دوستان! قبلاً یک مقاله در وب سایت ما وجود دارد که از آن استفاده می کند خط فرمانو همچنین برنامه های مختلف: UNetBootin، UltraISO، Microsoft Windows 7 USB/DVD Download Tool. همچنین می توانید با استفاده از ابزار یک درایو فلش USB قابل بوت برای ویندوز 7 ایجاد کنید (مقاله جداگانه ای نوشته شده است). اما، اخیراً نسخه نهایی برنامه WinSetupFromUSB منتشر شده است که با کمک آن می توانید به راحتی یک فلش درایو UEFI قابل بوت برای ویندوز 7 و ویندوز 8 ایجاد کنید؛ فلش درایو ایجاد شده را می توان برای نصب بر روی هارد دیسک سبک GPT با یک بایوس UEFI یا روی یک هارد دیسک ساده MBR. و آنچه همچنین مهم است، WinSetupFromUSB می تواند یک فلش درایو چند بوت حاوی هر دو سیستم عامل ویندوز 7 و ویندوز 8 برای نصب ایجاد کند. توجه: چه کسی نمی داند UEFI BIOS چیست و استاندارد فرمت قرار دادن جداول پارتیشن روی هارد دیسک چیست؟ دیسک GPT، مقاله ما را بخوانید که به نام . همچنین، فراموش نکنید که اگر رایانه، لپتاپ یا نتبوک شما دارای این ویژگی است پورت های USB 2.0، و همچنین USB 3.0 و تصمیم می گیرید که ویندوز 7 را روی آن از یک درایو فلش USB قابل بوت نصب کنید، سپس باید بدانید که باید درایو فلش را در آن وصل کنید. پورت USB 2.0، زیرا ویندوز 7 از USB 3.0 پشتیبانی نمی کند (پورت ها معمولاً آبی رنگ هستند). در گذشته یک نسخه بتا در وب سایت رسمی برنامه WinSetupFromUSB قرار داده شده بود که من آن را دوست نداشتم و از آن استفاده می کردم، اما اکنون برنامه به روز شده است و آنچه که نسخه نهایی برنامه می تواند انجام دهد قابل مقایسه نیست. نسخه بتا بیایید از این موضوع مطمئن شویم و یک درایو فلش USB قابل بوت برای ویندوز 7 و ویندوز 8 با برنامه WinSetupFromUSB ایجاد کنیم و در عین حال تنظیمات UEFI BIOS را بررسی کنیم. نحوه ایجاد یک درایو فلش USB قابل بوت برای ویندوز 7 با استفاده از WinSetupFromUSBما به وب سایت رسمی برنامه WinSetupFromUSB می رویم و WinSetupFromUSB-1-3.exe را انتخاب می کنیم (22 مگابایت؛ 385673 بارگیری)، برنامه WinSetupFromUSB در رایانه ما دانلود می شود.
فایل های برنامه را در یک پوشه استخراج کنید. اگر قرار است یک فلش USB قابل بوت برای ویندوز 7 64 بیتی بسازیم، فایل WinSetupFromUSB_1-3_x64.exe را اجرا می کنیم.
توجه: دوستان در صورت نیاز درایو فلش USB قابل بوت UEFI با ویندوز 7، یعنی باید فلش درایو را به سیستم فایل FAT32 فرمت کنید، به این معنی که تصویر ویندوز 7 شما باید کمتر از 4 گیگابایت باشد، زیرا سیستم فایل FAT32 با فایل های بزرگتر از 4 گیگابایت کار نمی کند. با فقط به انتهای مقاله بروید، در آنجا اطلاعات دقیقی برای شما وجود دارد. اکثر کاربران به درایو فلش UEFI نیاز ندارند، بلکه به یک فلش مموری بوت شونده معمولی با سیستم عامل ویندوز 7 نیاز دارند، به این معنی که تصویر ویندوز 7 شما ممکن است بیش از 4 گیگابایت باشد، در این صورت فلش درایو قابل بوت ویندوز 7 ما ایجاد شده با فرمت NTFS خواهد بود! در پنجره اصلی برنامه WinSetupFromUSB می توانید نام درایو فلش متصل ما را مشاهده کنید. کادر Auto format it with FBinst را علامت بزنید و کادر NTFS را علامت بزنید کادر را علامت بزنید ISO مبتنی بر Vista/7/8/Server 2008/2012و روی دکمه سمت راست کلیک کنید که پنجره کاوشگر باز می شود،
اگر درایو فلش شما در سیستم فایل FAT32 فرمت شده است، این هشدار ظاهر می شود، روی OK کلیک کنید.
Explorer باز می شود، تصویر ISO ویندوز 7 64 بیتی را پیدا کنید، آن را با ماوس سمت چپ انتخاب کنید و روی "Open" کلیک کنید.
GO را فشار دهید
یک هشدار باز می شود، روی Yes کلیک کنید.
در اینجا نیز Yes را کلیک می کنیم.
فرآیند ایجاد درایو فلش USB قابل بوت ما آغاز می شود که با موفقیت به پایان می رسد.
روی OK کلیک کنید.
یک درایو فلش USB قابل بوت ویندوز 7 ساخته شده است! حالا مهم ترین چیز دوستان است. چگونه می توان ویندوز 7 را از این فلش درایو نصب کرد. اگر ویندوز 7 را روی لپ تاپ یا رایانه ای با بایوس UEFI نصب می کنید و می خواهید هارد دیسک خود را به استاندارد فرمت جدول پارتیشن GPT تبدیل کنید، باید خود بایوس UEFI را بر این اساس پیکربندی کنید؛ نحوه انجام این کار، مقاله ما را بخوانید. .
سپس اولین پنجره منو خواهد بود؛ در مورد ما، نیازی به انتخاب چیزی در آن نیست و ظرف چند ثانیه ناپدید می شود.
سپس پنجره بوت لودر GRUB4DOS ظاهر می شود که برنامه WinSetupFromUSB از آن به عنوان بوت لودر استفاده می کند. اولین گزینه را با استفاده از فلش های روی صفحه کلید انتخاب کنید 0 راه اندازی ویندوز NT6 (ویستا/7 و بالاتر).,
نصب اتاق عمل به چه معناست؟ سیستم های ویندوزویستا، ویندوز 7 و بالاتر. Enter را فشار دهید. در پنجره بعدی، Windows 7 SP 1 x64 را انتخاب کنید
و فرآیند نصب سیستم عامل از درایو فلش USB قابل بوت ویندوز 7 ما آغاز می شود.
نصب.
ما موافقت نامه مجوز را می پذیریم. نصب کامل(گزینه های اضافی). با این برنامه می توانید به سرعت یک فلش مموری چند بوت با آن بسازید نسخه های مختلفویندوز (به عنوان جایگزین). همچنین می توانید SisLinux و Gparted را بر روی فلش درایو نصب کنید. این برنامه رایگان است، بنابراین به سادگی و راحت از آن استفاده کنید. در خبر کامل می توانید با نحوه رایت تصویر در فلش درایو با استفاده از این برنامه آشنا شوید. آماده سازی فلش مموریما فلش درایو آزمایشی را وصل می کنیم و WinSetupFromUSB را اجرا می کنیم. ما مطمئن می شویم که درایو USB مورد نیاز در لیست رسانه ها در بالا نشان داده شده است. و دکمه Bootice را فشار دهید. در پنجره ای که ظاهر می شود، روی "Perform Format" کلیک کنید؛ قبل از اینکه فلش درایو را به یک مولتی بوت تبدیل کنید، باید فرمت شود. به طور طبیعی، تمام داده های آن از بین می رود، امیدوارم این را درک کرده باشید. برای اهداف ما، مورد حالت USB-HDD (Single Partition) مناسب است. این مورد را انتخاب کنید و روی "مرحله بعدی" کلیک کنید، فرمت NTFS را مشخص کنید و در صورت تمایل، یک برچسب برای درایو فلش بنویسید. پس از آن - "خوب". هنگامی که هشدارهایی مبنی بر فرمت شدن درایو فلش ظاهر می شود، روی "OK" کلیک کنید. پس از دومین جعبه محاوره ای، برای مدتی هیچ چیز به صورت بصری اتفاق نمی افتد - این خود قالب بندی است. منتظر پیام "پارتیشن با موفقیت فرمت شد..." می مانیم و روی "OK" کلیک می کنیم. اکنون در پنجره Bootice باید روی دکمه Process MBR کلیک کنید. در پنجره ای که ظاهر می شود، "GRUB for DOS" را انتخاب کنید و سپس روی "Install/Config" کلیک کنید. در پنجره بعدی شما نیازی به تغییر چیزی ندارید، فقط روی دکمه "ذخیره در دیسک" کلیک کنید. آماده. پنجره Process MBR و Bootice را ببندید و به پنجره اصلی برنامه WinDetupFromUSB برگردید. انتخاب منابع برای چند بارگیریدر پنجره اصلی برنامه می توانید فیلدهایی را برای تعیین مسیر کیت های توزیع با سیستم عامل ها و ابزارهای بازیابی مشاهده کنید. برای توزیع های ویندوز، باید مسیر پوشه را مشخص کنید - i.e. نه فقط یک فایل ISO بنابراین، قبل از شروع، تصاویر توزیع ویندوز را روی سیستم نصب کنید یا به سادگی آن را باز کنید تصاویر ISOبه پوشه ای در رایانه خود با استفاده از هر بایگانی (بایگانی ها می توانند باز شوند فایل های ISOمانند یک آرشیو). کادر کنار Windows 2000/XP/2003 را علامت بزنید، روی دکمه با بیضی کلیک کنید و مسیر دیسک یا پوشه با نصب ویندوز XP را مشخص کنید (این پوشه حاوی زیرپوشه های I386/AMD64 است). ما همین کار را با ویندوز 7 انجام می دهیم (فیلد بعدی). برای LiveCD نیازی نیست چیزی مشخص کنید. در مورد من، از بوت لودر G4D استفاده می کند، و بنابراین در قسمت PartedMagic/Ubuntu Desktop variants/Other G4D ما به سادگی مسیر فایل .iso را نشان می دهیم. روی "برو" کلیک کنید. و ما صبر می کنیم تا همه چیزهایی که نیاز داریم در درایو فلش کپی شود. پس از اتمام کپی، برنامه نوعی قرارداد مجوز صادر می کند... من همیشه امتناع می کنم، زیرا ... به نظر من ربطی به فلش مموری تازه ایجاد شده ندارد. و نتیجه اینجاست - کار انجام شد. فلش مموری مولتی بوت آماده استفاده است. در 9 گیگابایت باقی مانده، من معمولاً هر چیز دیگری را که برای کار نیاز دارم ضبط می کنم - کدک ها، راه حل بسته درایور، کیت ها برنامه های رایگانو اطلاعات دیگر در نتیجه، برای اکثر کارهایی که برای آنها فراخوانده شده ام، این فلش مموری تکی برای من کاملاً کافی است، اما به خاطر استحکام، من البته یک کوله پشتی حاوی پیچ گوشتی، خمیر حرارتی، یک قفل آن را با خودم می برم. مودم USB 3G مجموعه سی دی برای اهداف مختلف و سایر متعلقات. گاهی اوقات آنها به کار می آیند. بله، و شما اطلاعات نادرستی در مورد WinSetupFromUSB دارید: نمی توانید همزمان نصب را بنویسید تصاویر ویندوز 8.1 و ویندوز 7 روی فلش مموری. یا مثلا دو تا هفت متفاوت. علاوه بر این، تعداد تصاویر ضبط شده محدود است: یکی از هر نوع. ایجاد درایوهای فلش قابل بوت امروزه یک کار بسیار محبوب است، بنابراین دستورالعمل استفاده از برنامه ای که به بهترین شکل در حل این مشکل کمک می کند، بسیار مرتبط خواهد بود. جالب اینجاست که WinSetupFromUSB عملکردهای مشابه دیگری نیز دارد، اما در طی دستورالعمل به همه آنها خواهیم پرداخت. استفاده از این برنامه با دانلود آن آغاز می شود و باید کمی به این نکته توجه شود. از کجا دانلود کنمتوصیه:نباید جستجو کرددبلیوکه دراسetupافرامیو اس بیدر هر موتور جستجو! واقعیت این است که این برنامه را می توان در وب سایت ما یافت. اگر از سایتهای دیگر دانلود میکنید، ممکن است مشکلی پیش بیاید، یعنی اکثر سایتها برنامههایی را که قبلاً «اضافه شده» شدهاند ارسال میکنند. و با انواع تبلیغات و بدافزارها، حتی ویروس های خطرناکی مانند تروجان ها، تکمیل می شوند. و همچنین شرایطی وجود دارد که در شکل شماره 1 نشان داده شده است. همانطور که می بینید، در اینجا در وب سایت رسمی دکمه دانلود برنامه در یک قاب قرمز نشان داده شده است. اما باید به آنچه در کنار «دانلود رایگان» نوشته شده توجه ویژه ای داشت. و می گوید "نسخه 1.0 بتا". این بدان معنی است که این سایت شامل نسخه قدیمی. پس از نسخه 1.0 که در سال 2013 منتشر شد، نسخه 1.4 در سال 2015 منتشر شد. امروز نسخه 1.6 در وب سایت رسمی وجود دارد. در ضمن باید از سایت winsetupfromusb.com دانلود کنید. دانلود آن از آنجا بسیار ساده است. برای انجام این کار باید موارد زیر را انجام دهید:
صفحه را کمی به پایین اسکرول کنید (چرخ ماوس را بچرخانید) و روی کتیبه "WinSetupFromUSB 1.6.exe" کلیک کنید که در شکل شماره 3 نیز مشخص شده است.
توجه داشته باشید:معمولا در این صفحه یک تب با وجود دارد آخرین نسخهبرنامه در حال حاضر باز است اما اگر بسته است (صفحه مانند شکل 4 به نظر می رسد)، باید بر روی علامت "+" (که در همان شکل مشخص شده است) کلیک کنید، پس از آن برگه باز می شود و لینک قابل مشاهده می شود.
نصب و راه اندازیپس از دانلود برنامه، البته باید باز شود. برای این کار کافی است فایل دانلود شده را اجرا کنید. به نظر می رسد که در شکل 6 نشان داده شده است.
همانطور که مشاهده می کنید فایل نصبی یک تصویر زیپ شده از برنامه مورد نظر است. پس از راه اندازی، ما از این متقاعد شده ایم - پنجره نشان داده شده در شکل شماره 7 را می بینیم.
در این پنجره باید محل بازگشایی فایل WinSetupFromUSB واقعی را انتخاب کنید. به طور پیش فرض، پوشه ای وجود دارد که فایل دانلود شده در آن قرار دارد. برای انتخاب مکان دیگری باید روی دکمه نشان داده شده در شکل 7 با کادر قرمز کلیک کنید. پس از این، پنجره ای ظاهر می شود که با یک قاب سبز در همان شکل برجسته شده است. در واقع، باید محل بازگشایی فایل راهاندازی WinSetupFromUSB را انتخاب کنید و روی دکمه «OK» کلیک کنید. او تنها کسی است که آنجاست. پس از این، روی دکمه "Extract" کلیک کنید، یعنی "Unpack" که با رنگ آبی مشخص شده است. در ادامه روند باز کردن بسته بندی را به صورت بصری مشاهده خواهیم کرد. این پنجره نیز در شکل 8 نشان داده شده است.
این پنجره امکان توقف فرآیند را در هر زمان ممکن می سازد (دکمه مربوطه در شکل 8 با رنگ سبز مشخص شده است)، همه چیز را به حالت اولیه(دکمه در یک قاب قرمز) یا به طور کلی (دکمه در یک قاب آبی). اکنون در محل ذخیره سازی رایانه خود که مشخص کرده ایم، پوشه ای به نام "WinSetupFromUSB-1-6" پیدا می کنیم. چیزی شبیه آنچه در شکل 9 نشان داده شده است.
جالب است که این پوشه لزوماً اولین پوشه در لیست نخواهد بود، حتی اگر بر اساس تاریخ ایجاد مرتب کنید. بنابراین اگر فورا متوجه آن نشدید تعجب نکنید. این پدیده به خصوص در ویندوز 7 رایج است محتویات این پوشه در شکل 10 نشان داده شده است.
همانطور که می بینید نسخه ای برای 32 بیتی وجود دارد نسخه های ویندوز(در شکل 10 با رنگ قرمز خط کشیده شده است) و برای 64 بیتی (با خط آبی زیر خط کشیده شده است). بر این اساس، برای اجرای برنامه مورد نظر، باید برنامه را مطابق با نسخه سیستم عامل خود اجرا کنید. با استفاده از برنامهبعد از این، مهمترین چیز شروع می شود. در ابتدا همه چیز همانطور که در شکل 11 نشان داده شده است. در اینجا پنج زمینه اصلی وجود دارد:
وظیفه اصلی این برنامه ایجاد یک درایو فلش USB قابل بوت است. بنابراین لازم است در همان ابتدا نحوه وقوع این فرآیند توضیح داده شود. ایجاد یک درایو فلش USB قابل بوتبرای انجام این کار، باید WinSetupFromUSB را اجرا کنید و موارد زیر را انجام دهید:
در مورد توابع اضافی، تعداد زیادی از آنها وجود دارد. موارد اصلی در منطقه شماره 4 در شکل 11 نشان داده شده است. آنها مستقیماً با فرآیند ضبط ارتباط دارند. به عنوان مثال، دکمه "گزینه های پیشرفته" مسئول گزینه های پیشرفته است. اگر کادر مربوطه را علامت بزنید، پنجره نشان داده شده در شکل 14 ظاهر می شود.
همه اینها کارکردهای تخصصی هستند که به یکی یا دیگری مربوط می شوند سیستم عامل. اطلاعات بیشتر در مورد آنها را می توان در توضیحات مربوط به این سیستم عامل ها یافت. اگر معنی هر یک از آنها را نمی دانید، بهتر است همه این ویژگی ها را به حال خود رها کنید. اگر کادر کنار «نمایش گزارش» را علامت بزنید. این یک ویژگی ساده برای نمایش هر مرحله از فرآیند ضبط است. در مواردی که برخی از خطاها رخ می دهد بسیار مفید است.
در نهایت، چک باکس "Test in QEMU" مسئول آزمایش ویژه درایو فلش است، اما این یک عملکرد بسیار خطرناک است که می تواند تمام داده ها را از درایو پاک کند. به طور کلی بهتر است اصلا به آن دست نزنید. توابع اضافیهمانطور که در بالا ذکر شد، WinSetupFromUSB دارای تعدادی ابزار اضافی است. می توانید آنها را در ناحیه نشان داده شده با شماره 2 در شکل 11 پیدا کنید. به عنوان مثال، یک ابزار بسیار مفید به نام "BOOTICE" وجود دارد. به نظر می رسد که در شکل شماره 16 نشان داده شده است.
BOOTICE مسئول تبدیل یا بازگشت به درایو فلش MBR (اصلی رکورد بوت) و PBR (کد بوت). این برنامه امکان نصب Grub4DOS در MBR یا BOOTMGR در PBR و ... را فراهم می کند. باز هم، اگر نمی دانید چرا همه اینها مورد نیاز است و به طور کلی چیست، بهتر است BOOTICE را لمس نکنید. اگرچه همه این توابع بسیار مفید هستند. استفاده از این ابزار بسیار ساده است - برای انجام این کار، درایو مناسب را انتخاب کرده و دکمه مورد نظر را فشار دهید. به بیان ساده، برای فرمت درایوهای فلش طراحی شده است، اما نه به روش معمول، اما با استفاده از نوع خاصی از ساختار. به ویژه، اغلب برای ساخت درایوهای فلش USB-ZIP از USB-HDD استفاده می شود. کار با این ابزار بسیار پیچیده است، اما اگر قبلاً آن را پیدا کرده اید، احتمالاً باید بدانید که کدام دکمه ها چه کاری انجام می دهند.
در نهایت آخرین ابزار این بخش RMPrepUSB نام دارد. تمام عملکردهای دو ابزاری که در بالا توضیح داده شد و موارد دیگر را انجام می دهد. علاوه بر این، او بسیار است رابط کاربر پسند. مهمترین چیز این است که زبان روسی در اینجا وجود دارد. می توان آن را با تغییر گزینه های موجود در کادر مشخص شده با رنگ سبز در شکل 18 انتخاب کرد. همچنین بسیار راحت است که وقتی ماوس خود را روی هر عملکرد در پنجره ای که با رنگ زرد مشخص شده است می گذارید، توضیحات آن ظاهر شود. به هر حال، اینجا کوتاه است، اما بسیار قابل درک است.
به طور کلی، از همه اینها می توان و باید استفاده کرد. و درک کاربرد آنها بسیار آسان خواهد بود. دستورالعمل های بصری استفاده از این برنامه در فیلم زیر نشان داده شده است.
نحوه ایجاد یک درایو فلش USB قابل بوت - WinSetupFromUSBدستورالعمل استفاده از WinSetupFromUSB - توضیحات کامل |
محبوب:
جدید
- منسوخ شدن برنامه ریزی شده
- کاربرد مالتی پلکسرها و دم مالتی پلکسرها راه اندازی کار آزمایشگاهی در دوره سیستم های ارتباطی فیبر نوری
- 3 نحوه ذخیره قوانین تبدیل داده ها
- اطلاعات حسابداری اگر طرف مقابل یک شخص حقوقی باشد
- بررسی نوع مقدار در یک درخواست 1s
- اطلاعات حسابداری روشهای سند صفحه گسترده اطلاعات حسابداری 1s 8.3
- StavAnalit. اطلاعات تماس. مدیریت نوع گزارش در طرحبندی طراحی SKD 1S SKD
- داده های ساختار 1s را دریافت کنید
- صادرات اقلام در 1s 8
- آیا توسعه فناوری مضر است یا مفید؟