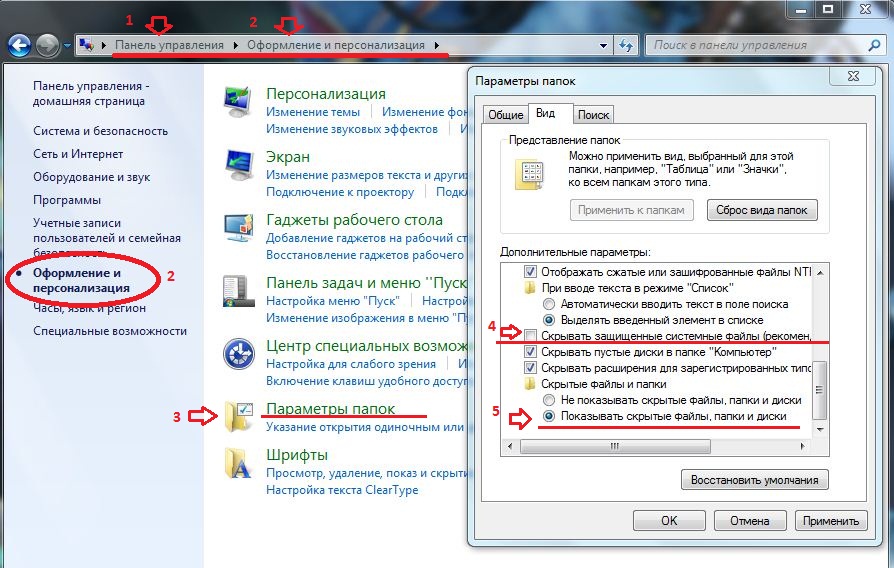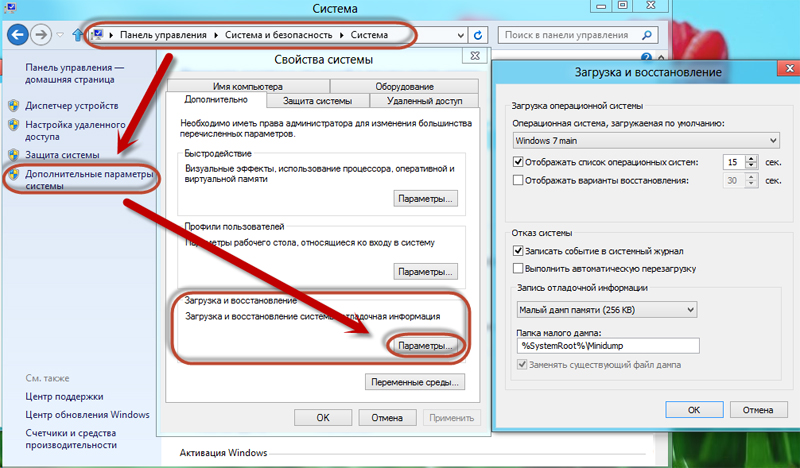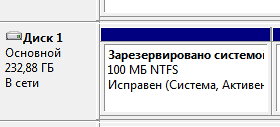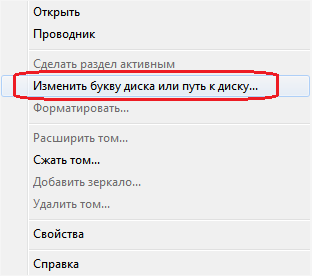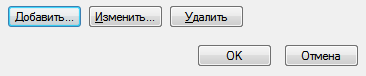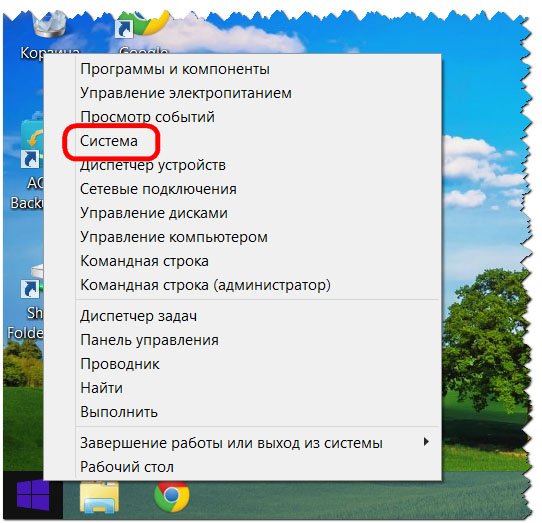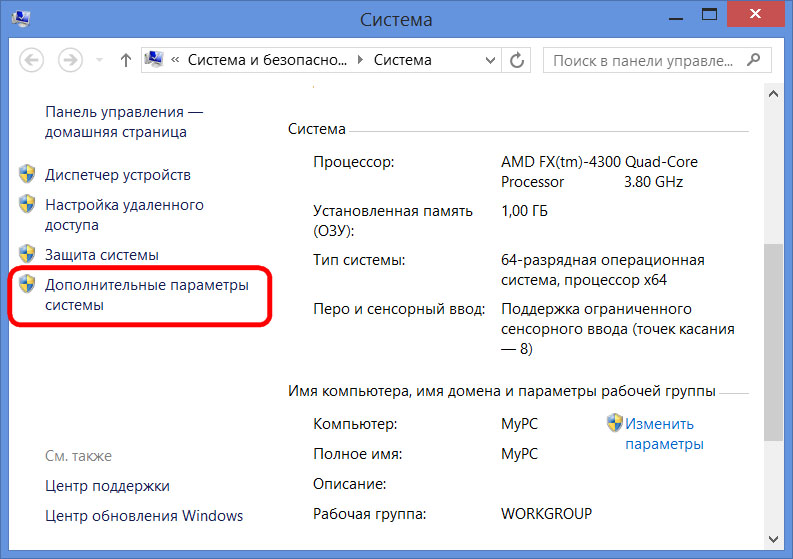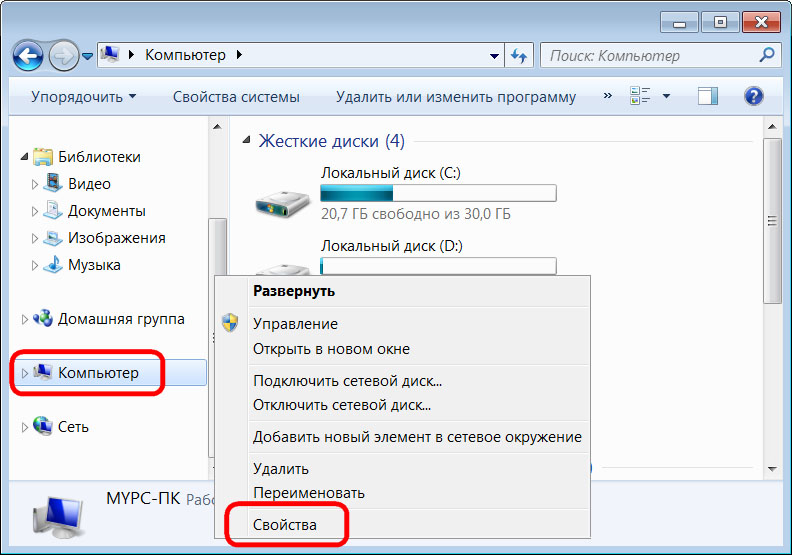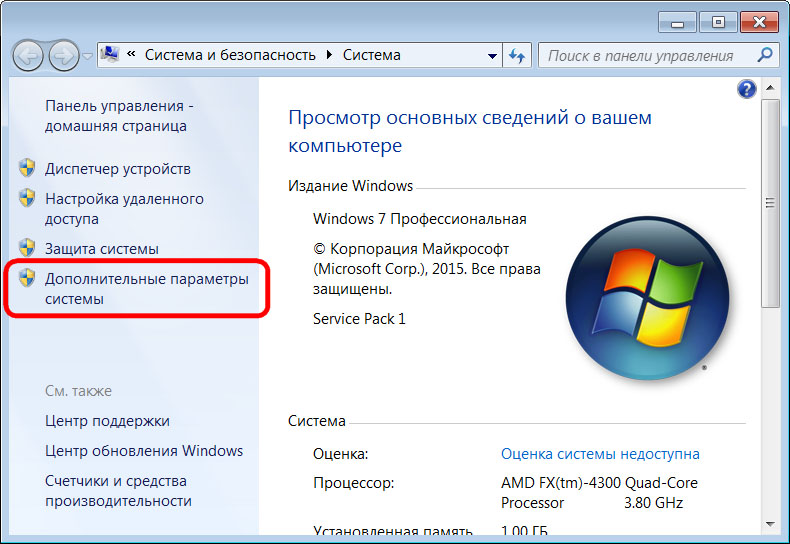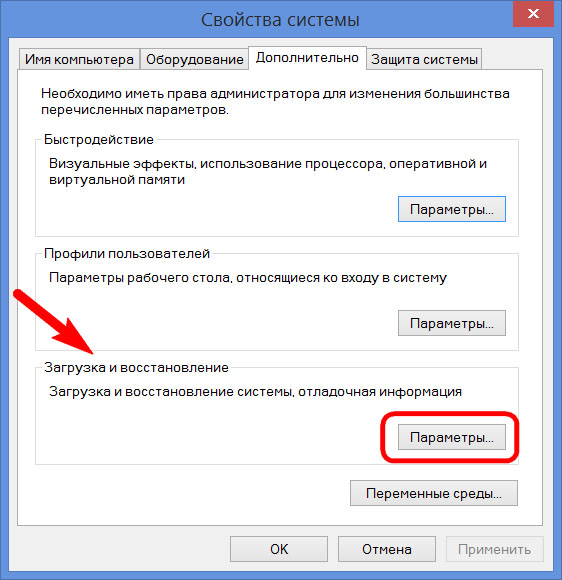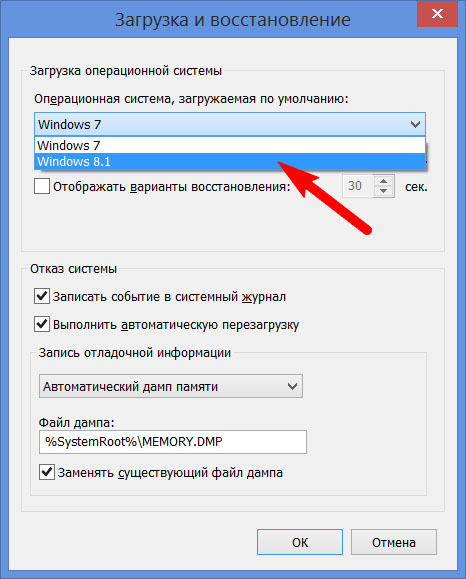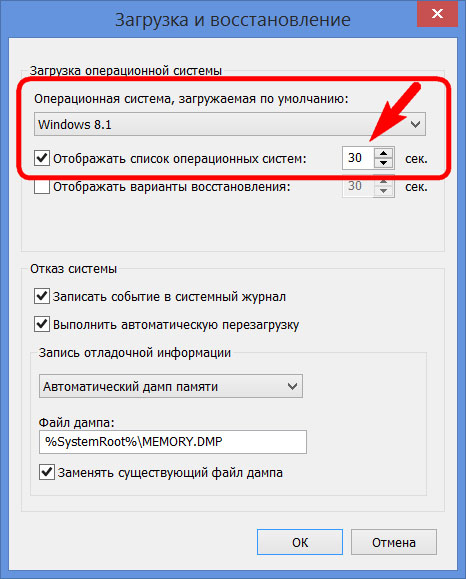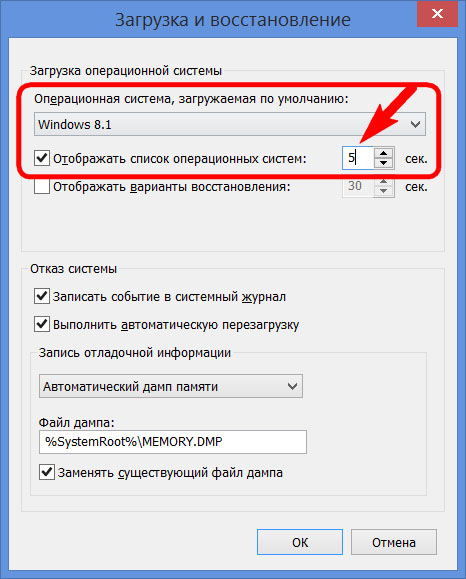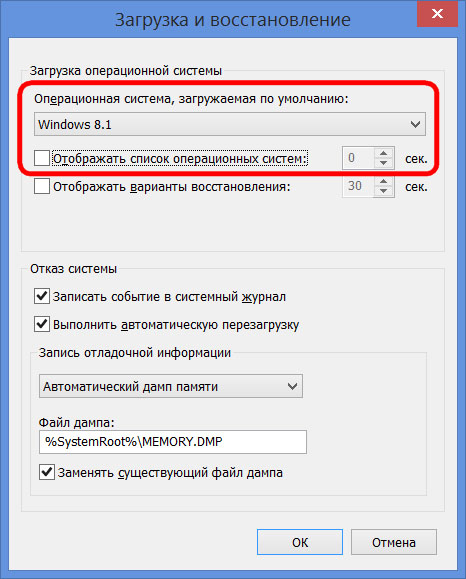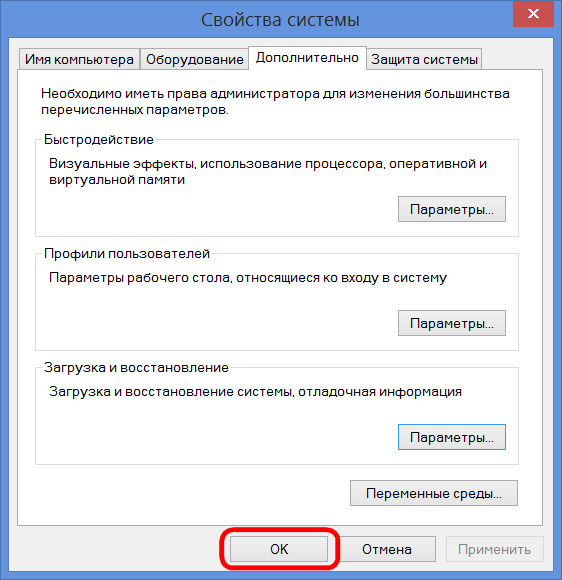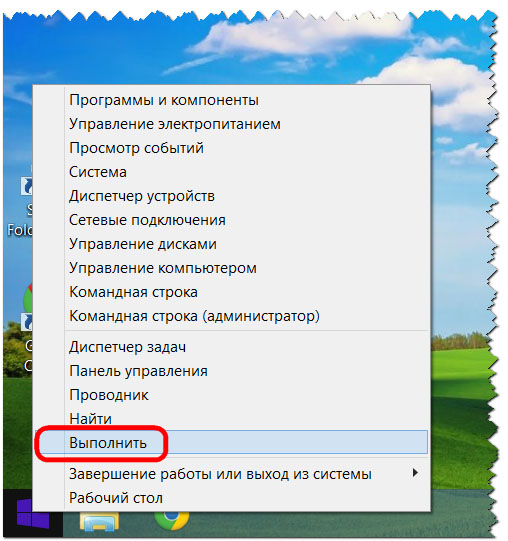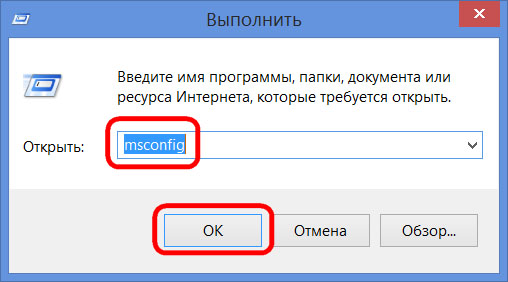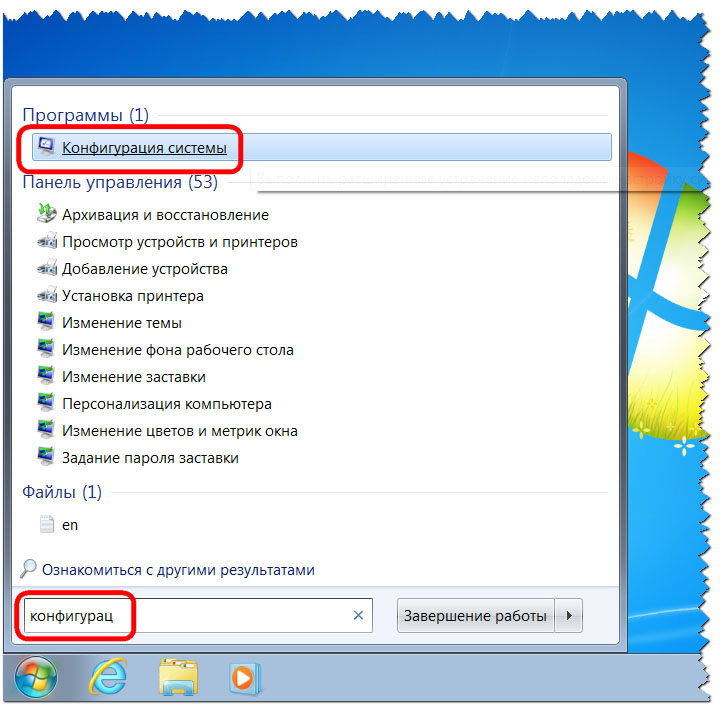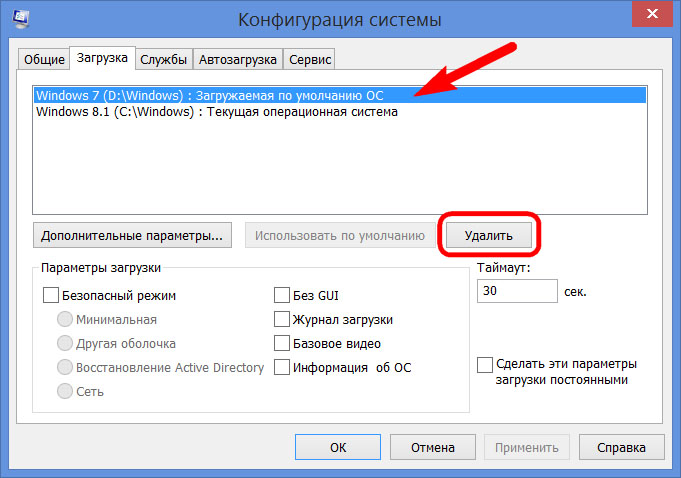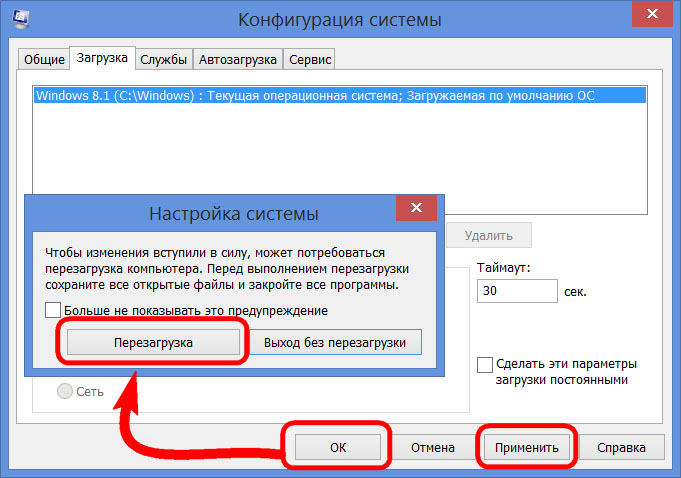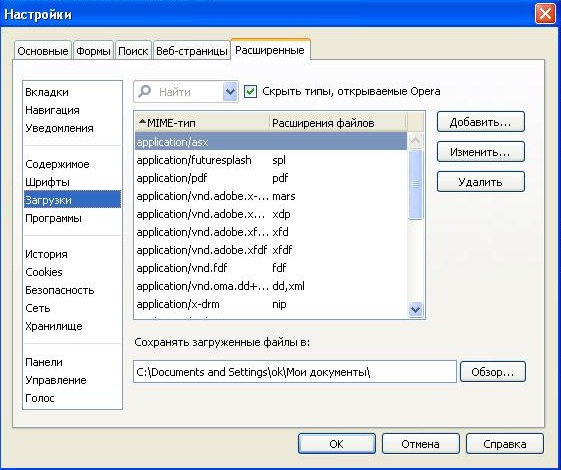بخش های سایت
انتخاب سردبیر:
- چرا یک لپ تاپ به یک SSD کوچک نیاز دارد و آیا ارزش نصب ویندوز روی آن را دارد؟
- قرار دادن یک قاب. ایجاد قاب ارائه یک نوفریم بازگشتی
- Windows System Restore آماده سازی بازیابی خودکار بی پایان
- تعمیر فلش مموری با استفاده از برنامه ها نحوه تعمیر پورت USB در لپ تاپ
- ساختار دیسک آسیب دیده است، خواندن غیرممکن است، چه باید بکنم؟
- حافظه کش هارد چیست و چرا به آن نیاز است؟
- کامپیوتر از چه چیزی تشکیل شده است؟
- ساختار واحد سیستم - کدام اجزا مسئول عملکرد رایانه هستند ویژگی های دستگاه های داخلی واحد سیستم
- نحوه تغییر هارد دیسک به SSD
- دستگاه های ورودی شامل
تبلیغات
| ویرایش رکورد بوت ویندوز 7 ویرایش بوت چندین سیستم عامل ویندوز |
|
BOOT.INI داخلی است فایل ویندوزبا پارامترهای راه اندازی هنگامی که رایانه را روشن می کنید، سیستم عامل به آن دسترسی پیدا می کند. اگر از تنظیمات راه اندازی اولیه راضی نیستید، می توانید آنها را تغییر دهید. فقط باید در این فایل تغییراتی ایجاد کنید. اما یافتن آن آسان نیست: پوشههای سیستم اغلب از دید کاربر پنهان میشوند تا شخص به طور تصادفی دایرکتوری مهمی را حذف یا جابجا نکند. که در ویندوز جدیداین فایل گم شده است اگر رایانه شما بیش از یک سیستم عامل دارد، در هنگام راه اندازی به شما یک انتخاب پیشنهاد می شود. این چیزی است که BOOT.INI مسئول آن است. بیان می کند که کدام سیستم اولویت دارد، با چه تنظیماتی باید بارگذاری شود و غیره. در روشن کردن ویندوزبه چندین فایل دسترسی پیدا می کند که دانلود را در مراحل مختلف کنترل می کنند. اینها ntbootdd.sys، ntdetect.com، ntldr، bootsect.dos هستند. و البته خود BOOT.INI. اگر هر یک از آنها تغییر نام داده شود، کشیده شود، حذف شود یا با بی دقتی ویرایش شود، ممکن است مشکلاتی ایجاد شود. کامپیوتر به طور بی پایان راه اندازی مجدد می شود، خطا می دهد یا به سادگی روشن نمی شود. بنابراین، داده های سیستم عامل داخلی باید با دقت مورد استفاده قرار گیرند. یک عدد نادرست یا یک خط تیره در جای اشتباه قرار داده شده است - و شما باید سیستم عامل را بازیابی کنید.
چگونه BOOT.INI را پیدا کنیمابتدا اجازه دهید در مورد ویندوز XP صحبت کنیم. BOOT.INI در کجای این مدل قرار دارد؟ می توان آن را مستقیماً در دایرکتوری ریشه (جایی که توزیع های اصلی سیستم هستند) پیدا کرد. اما اگر نمایش اشیاء پنهان فعال نشود، نمی توانید آن را ببینید. برای فعال کردن این گزینه:
اکنون می توانید BOOT.INI را ببینید. درست در آن واقع شده است دیسک سیستم(معمولا این درایو C:\ است). خود فایل دارای نمادی به شکل برگ با چرخ دنده است. شفاف خواهد بود. یعنی پنهان است و حذف این صفت از آن غیرممکن است. اگر نمی دانید سیستم عامل شما دقیقاً کجا نصب شده است، به منوی Start - Search بروید. "Files and folders" را انتخاب کنید و نام یا بخشی از نام را در قسمت ورودی بنویسید. پنجره تمام نتایج را با آن نام نمایش می دهد. اگر از ویندوز 7 استفاده می کنید، همه مدل ها از زمان ویستا این تنظیمات را با یک فایل پیکربندی "BCD" جایگزین کرده اند که پسوندی ندارد. می توان آن را به عنوان بخشی از رجیستری اجرا کرد، اما پیکربندی یا تغییر هر چیزی در آن دشوار خواهد بود. این شامل پارامترها و مقادیر زیادی است که پیمایش آنها آسان نیست. در ویندوز 10، BOOT.INI نیز وجود ندارد، بنابراین باید تنظیمات بوت را به روش دیگری تغییر دهید. BCD بسیار مفیدتر و کاربردی تر از "سلف" خود است، اما این فایل برای آن در نظر گرفته نشده است تنظیمات دستی. برای نیازهای سیستم مورد نیاز است و هیچ فایده ای ندارد که چیزی در آن درست شود. چگونه ویرایش کنیم؟BOOT.INI را می توان در هر کدام ویرایش کرد واژه پرداز. یک دفترچه یادداشت معمولی ویندوز یا Notepad "پیشرفته" + این کار را انجام می دهد. اما قبل از این باید اجازه دسترسی به فایل را بدهید در غیر این صورت پس از انجام تغییرات امکان ذخیره آن وجود نخواهد داشت.
پس از این، می توانید مقادیر را در BOOT.INI تغییر دهید. فایل ساختار واضحی دارد. توصیه نمی شود چیزی را در آن حذف کنید، اپراتورها را بی جهت حرکت دهید، یا براکت ها یا علائم نگارشی را پاک کنید. مختصری در مورد هر پارامتر:
نحوه تغییر ترتیب بوت بدون فایل BOOT.INIاز آنجایی که ویرایش BOOT.INI در ویندوز 7 و نسخه های بعدی به دلیل عدم وجود این فایل کار نمی کند، باید ترتیب بوت را به روش دیگری پیکربندی کنید. البته، می توانید کار با BCD را امتحان کنید، اما درک همه گزینه های آن آسان نخواهد بود. اگر نیاز به تغییر زمان داده شده برای انتخاب یک سیستم عامل دارید، یا سیستم دیگری را به عنوان پیش فرض تنظیم کنید، می توانید این کار را به صورت زیر انجام دهید:
یک راه دیگر:
متأسفانه این روش ها به شما اجازه تنظیم پارامترهای خاصی را نمی دهند.
با استفاده از برنامه هاوظایف شرح داده شده در بالا را می توان ساده کرد. برای این وجود دارد ابزارهای ویژه- دانلود منیجرها شما می توانید بدون BOOT.INI با آنها کار کنید. در اینجا تعدادی از این برنامه ها آورده شده است:
در ویندوز XP، BOOT.INI مسئول دستور بوت سیستم است. با وارد کردن دستورات به صورت دستی می توان آن را تغییر داد. در نسخه های بعدی سیستم عامل، فایل حذف شد. اما تنظیم پارامترهای راه اندازی هنوز در دسترس است. اگر این موضوع را درک نمی کنید، از برنامه های طراحی شده برای این کار استفاده کنید. به این ترتیب شما مجبور نیستید اطلاعات ویندوز خود را لمس کنید.
ابتدا، بیایید بفهمیم که چرا مایکروسافت تصمیم گرفت چنین فایل متنی ساده و قابل فهمی را کنار بگذارد boot.ini. نکته، همانطور که اغلب اتفاق می افتد، ایمنی است. برای سختتر کردن دسترسی به پارامترهای بوتلودر، یک ذخیرهسازی ویژه دادههای پیکربندی بوتلودر (BCD) اختراع شد. در ویندوز ویستا و نسخههای بعدی، دادههای پیکربندی بوتلودر بهعنوان نرمافزارهای ویژه ذخیره میشوند که دیگر ساده نیستند. عناصر متن. هر شی در مخزن دارای یک شناسه منحصر به فرد (GUID) است و در قالب خاصی ذخیره می شود. هر شناسه برای یک نسخه خاص از سیستم عامل منحصر به فرد است. برای راحتی ویرایش پارامترهای بوت لودر، به برخی از اشیاء، علاوه بر شناسه، نام مستعار اختصاص داده شده است که با استفاده از ابزار bcdedit.exe می توان به آنها دسترسی داشت. در اینجا لیستی از نام های مستعار اصلی آمده است:
بیایید دستورات موجود در ابزار را لمس کنیم bcdedit.exe. برای دریافت لیستی از دستورات، Command Prompt را اجرا کرده و وارد کنید bcdedit.exe /؟
برای بدست آوردن بیشتر اطلاعات دقیقبرای استفاده از هر دستور bcdedit.exe /؟ [تیم]برای مشاهده پارامترهای بوت فعلی ویندوز، کافیست ابزار موجود در خط فرمان را فراخوانی کنید: bcdedit.exe bcdedit.exe > C:\bootconf.txtالبته می توانید مسیرها و نام های دیگری را برای ذخیره مشخص کنید. اگر بهجای نامهای مستعار میخواهید GUIDها را ببینید، میتوانید دستور را تغییر دهید: bcdedit.exe /v > C:\bootconf.txtمی توانید از فرمت های دیگر برای صادرات اطلاعات استفاده کنید. به عنوان مثال rtf، doc (نه docx) یا csv. این به شما امکان می دهد تا با مشکلات مربوط به رمزگذاری حواس پرت نشوید. قبل از ویرایش بوت لودر، همیشه عاقلانه است که آن را بسازید نسخه پشتیبان. این کار با دستور زیر انجام می شود: bcdedit.exe /export C:\BackupBCD\BCDfileهمچنین می توانید هر مسیر و نام فایلی را در اینجا انتخاب کنید. اگر در مسیر فاصله وجود دارد، باید از quotes در دستور استفاده کنید: bcdedit.exe /export "C:\My BackupBCD\BCDfile"بوت لودر با استفاده از دستور بازیابی می شود bcdedit.exe /import C:\BackupBCD\BCDfileبیایید به تغییر تنظیمات اولیه بوت لودر ویندوز با استفاده از ابزار bcdedit.exe نگاه کنیم. bcdedit.exe /timeout 15دستور بالا زمان خروجی لیست دانلود را 15 ثانیه تنظیم می کند. اگر علاوه بر نسخه های مدرن ویندوز، رایانه دارای نسخه های قدیمی سیستم عامل متعلق به خانواده NT (2000، XP، سرور 2003 و غیره) نیز باشد، می توانید با دستور چنین سیستم عاملی را به عنوان بوت پیش فرض نصب کنید. bcdedit.exe /default (ntldr)اگر می خواهید از سیستم عامل فعلی به عنوان بوت پیش فرض استفاده کنید، از دستور استفاده کنید bcdedit.exe /default (جاری)به طور کلی، هیچ چیز مانع از استفاده شما از GUID سیستم نمی شود تا آن را به عنوان بوت پیش فرض مشخص کنید. می توانید به GUID در فایل متنی که قبلاً در آن ذخیره کرده بودیم نگاه کنید HDD. دستور در این حالت به صورت زیر خواهد بود: bcdedit.exe /defaultدر این حالت، انتهای باید حاوی یک GUID به شکل مجموعه ای از حروف و اعداد باشد. به یاد داشته باشید که GUID باید در بریس های مجعد محصور شود ( {} ). همچنین می توانید مکان سیستم عامل ها را در لیست دانلود ویرایش کنید. این کار با دستور زیر انجام می شود bcdedit.exe /displayorder (ntldr) (جاری)در این مثال اولین مورد در لیست نمایش داده می شود نسخه قدیمیویندوز، سپس نسخه فعلی که این دستور از آن وارد شده است. به جای نام مستعار، می توانید از GUID های سیستم نیز استفاده کنید. حال بیایید نحوه ایجاد ورودی های جدید در بوت لودر ویندوز با استفاده از ابزار bcdedit.exe را بررسی کنیم. به طور کلی، دستور ایجاد یک رکورد جدید به صورت زیر است: bcdedit.exe /create [( بیایید به نحو دستوری با جزئیات بیشتری نگاه کنیم. شناسه- شناسه ای که برای ورودی دانلود جدید استفاده می شود. شناسه می تواند یک GUID یا یک نام مستعار باشد. شرح- چگونه ورودی دانلود جدید در لیست نمایش داده می شود. کاربرد- در این مورد نشانه ای مبنی بر اینکه ورودی جدید یک ورودی برنامه است نوع برنامهممکن است یکی از گزینه های زیر را انتخاب کند: بوتسکتور, OSLOADER, از سرگیری, استارت آپ. به ارث می برند- نشانه ای مبنی بر اینکه رکورد جدید یک رکورد ارثی است. application_type می تواند یکی از مقادیر زیر باشد: BOOTMGR, بوتسکتور, FWBOOTMGR, MEMDIAG, NTLDR, OSLOADER, از سرگیری. اگر نوع برنامهمشخص نشده است، ورودی جدید می تواند از هر ورودی به ارث ببرد. به ارث بردن DEVICE- نشانه ای مبنی بر اینکه ورودی جدید قابل ارث است و فقط می تواند توسط ورودی پارامترهای دستگاه به ارث برسد. دستگاه- نشانه ای مبنی بر اینکه ورودی جدید یک ورودی اضافی از پارامترهای دستگاه است. اضافه کردن ورودی جدیدبارگیری سیستم عامل خانواده ویندوز NT با این دستور بسیار ساده است. ما قبلاً با نام مستعار ntldr آشنا هستیم، بنابراین ایجاد دستور مورد نیاز دشوار نخواهد بود. قبل از شروع ایجاد یک پست جدید، باید فایل ها را کپی کنیم ntldr, boot.ini, ntdetect.con, bootfont.binاز پارتیشن با سیستم عامل قدیمی تا پارتیشنی که بوت لودر ویندوز در آن قرار دارد. این می تواند پارتیشنی باشد که آخرین نسخه ویندوز در آن نصب شده است یا یک پارتیشن مخفی جداگانه که ممکن است در Explorer نمایش داده نشود، اما در کنسول نمایش داده شود. مدیریت دیسک. این بخش دارای توضیحات خواهد بود رزرو شده توسط سامانه (سیستم رزرو شده است).
برای دیدن آن در اکسپلورر، می توانید به طور موقت یک حرف به آن اختصاص دهید. این کار با کلیک راست و انتخاب آیتم در منو انجام می شود حرف درایو یا مسیر درایو را تغییر دهید.
پس از کپی کردن فایل ها، یک ورودی دانلود جدید ایجاد کنید: bcdedit.exe /create (ntldr) /d "Windows NT Loader"ما پارامترهایی را برای انتقال به بوت لودر ویندوز NT ایجاد می کنیم: bcdedit.exe /set device=partition=x:ایکسدر این مورد، این نام پارتیشنی است که بوت لودر ویندوز NT در آن قرار دارد. اگر پارتیشن پنهان است و حرفی ندارد، باید به شکلی که در پیکربندی فعلی سیستم عامل نمایش داده می شود، مشخص شود، به عنوان مثال: bcdedit.exe /set device partition=\Device\HarddiskVolume2 مسیر bcdedit.exe /set (ntldr) \ntldrو این مورد را به انتهای لیست دانلود اضافه کنید: bcdedit.exe /displayorder (ntldr) /addlastاما این همه ماجرا نیست. پس از همه، ما باید مطمئن شویم که لودر ntldr سیستم عامل را پیدا می کند. اگر مشکلی پیش آمد، اولین کاری که باید انجام دهید این است که مطمئن شوید که مسیرهای صحیح به هسته ویندوز NT در فایل boot.ini نوشته شده است. به عنوان مثال، اگر ما در مورد پارتیشن اول یک هارد دیسک دوم صحبت می کنیم، مسیر به شکل زیر خواهد بود: multi(0)disk(0)rdisk(1)partition(1)\WINDOWS="Windows NT Family OS" /fastdetect به یاد داشته باشید که شماره گذاری دیسک در بوت لودر ntldr از صفر و پارتیشن بندی از یک شروع می شود. بیایید به نحو دستور حذف رکورد بوت نگاه کنیم. bcdedit.exe /delete ( storage_file- نشانی از ذخیره سازی استفاده شده. اگر پارامتر به طور صریح مشخص نشده باشد، از حافظه فعلی سیستم عامل استفاده می شود. شناسه- شناسه رکوردی که باید حذف شود. شناسه می تواند یک GUID یا یک نام مستعار باشد. f- گزینه حذف ورودی مشخص شده. بدون این پارامتر، bcdedit.exe ورودی هایی که نام مستعار شناخته شده دارند را حذف نمی کند. پاک کردن- حذف یک ورودی دانلود و همچنین حذف آن از لیست دانلود. علاوه بر این، تمام پیوندهای این ورودی از مخزن حذف خواهند شد. اگر پارامتر مشخص نشده باشد به طور پیش فرض استفاده می شود پاکسازی; پاکسازی- حذف یک ورودی دانلود بدون حذف آن از لیست دانلود. به عنوان مثال، لودر سیستم عامل خانواده ویندوز NT دارای نام مستعار معروف ntldr است و بنابراین رکورد بوت بدون پارامتر f حذف نخواهد شد. مثال حذف: bcdedit.exe /delete (ntldr) /fاگر ورودی نام مستعار نداشته باشد، بلکه فقط یک GUID داشته باشد، کافی است آن را در پرانتزهای فرفری نشان دهید و پارامتر f را اضافه نکنید. در واقع، قابلیت های بوت لودر فعلی ویندوز بسیار گسترده است که در یک مقاله توضیح داده می شود. "پشت صحنه" مسائلی مانند ایجاد تنظیمات بوت خاص یا، به عنوان مثال، افزودن یک آیتم بوت برای سیستم عامل دیگری به منوی بوت وجود داشت (در درجه اول ما در مورد لینوکس صحبت می کنیم). قطعا در آینده باید به این موضوعات بازگردیم. خوب، یک خواننده دقیق همیشه می تواند کمک ابزار bcdedit.exe را به تنهایی مطالعه کند. اگر دو تا از آنها روی کامپیوتر نصب شده باشد، امکان اجرا از یک سیستم عامل به سیستم عامل دیگر برای مدت طولانی امکان پذیر نخواهد بود. پس از مطالعه دقیق هر دو، دیر یا زود باید تنها یکی از آنها را انتخاب کنید - اصلی، که کار در درجه اول با آن انجام خواهد شد. اگر در اکثر موارد فقط از یک سیستم ویندوز استفاده می شود، سایر نسخه ها یا نسخه های موجود در پارتیشن های دیسک دیگر، لازم نیست حذف شودالبته به شرطی که فضا هارد دیسکدر اندازه محدود نیست امکان کار در آینده با سایر سیستم های رایانه ای را می توان ترک کرد، اما برای راحتی، می توان با حذف موقتی بلااستفاده از بوت، ورودی اصلی را ساده کرد. در این صورت، راه اندازی کامپیوتر ساده می شود دانلود خودکارفقط سیستم عامل مورد نیاز یکی دیگر از گزینههای سادهتر برای شروع کار با رایانه، حذف پنجره انتخاب برای بوت شدن همه سیستمها نیست، بلکه اختصاص دادن است. نسخه مورد نیازویندوز به عنوان بوت پیش فرض و کاهش زمان لازم برای انتخاب گزینه های دیگر در پنجره بوت لودر. نحوه ویرایش فرآیند بوت برای چندین سیستم عامل سیستم های ویندوزبر روی یک کامپیوتر نصب شده است - اطلاعات بیشتر در مورد این در زیر. بنابراین، در مورد ما یک کامپیوتر با نسخه های نصب شدهویندوز 7 و 8.1. هنگامی که کامپیوتر را روشن می کنید، یک پنجره بوت لودر با لیستی از سیستم ها برای انتخاب می بینید. هر بار که کامپیوتر خود را بوت می کنید، می توانید با انتخاب مناسب به سیستم مورد نظر دسترسی پیدا کنید. در غیر این صورت، پس از گذشت زمان معینی - و به طور پیش فرض این است 30 ثانیه- ویندوز به طور خودکار بارگذاری می شود، اول در لیستدر مورد ما اینطور است ویندوز 7، از آنجایی که آخرین مورد نصب شده روی رایانه است و همانطور که می بینیم بوت لودر آن است که پس از راه اندازی رایانه به ما خوش آمد می گوید. خوب، بیایید آن را تغییر دهیم. بیایید بارگیری خودکار سیستم اصلی - ویندوز 8.1 را تنظیم کنیم. برای این کار، البته، باید آن را وارد کنید. ما به یک بخش تنظیمات نیاز داریم و در ویندوز 8.1 می توانید با استفاده از آن به آن دسترسی پیدا کنید منوی زمینهروی دکمه
در پنجره سیستم را انتخاب کنید گزینه های اضافی.
همچنین می توانید با استفاده از منوی زمینه به بخش تنظیمات در ویندوز 7 بروید، اما روی نماد فراخوانی شده است "کامپیوتر"در اکسپلورر از بین دستورات باید انتخاب کنید.
در ویندوز 7 نیز انتخاب می کنیم گزینه های اضافی.
مراحل بعدی در هر دو سیستم یکسان است. در پنجره مشخصات سیستم که ظاهر می شود، در برگه "به علاوه"روی دکمه پارامترها در قسمت آخر کلیک کنید.
اکنون می توانید شروع به ویرایش بوت چندین سیستم کنید. تغییر نرم افزار بوت پیش فرض ویندوزاز گزینه های موجود در لیست کشویی. در مورد ما، ویندوز 7 از پیش نصب شده را به ویندوز 8.1 تغییر می دهیم.
همانطور که گفته شد، به طور پیش فرض بوت لودر ویندوز منتظر می ماند نیم دقیقهتا کاربر بتواند سیستم عامل را انتخاب کند.
اگر کار در درجه اول فقط در یک سیستم انجام شود، هیچ فایده ای ندارد که نیم دقیقه صبر کنید تا به طور خودکار بارگذاری شود. ممکن است از راه اندازی سیستم عامل دیگری جلوگیری نشود، اما زمان از پیش تعیین شده برای انتخاب گزینه های بوت ممکن است کاهش یابد. در نمایش لیست سیستم های قابل بوت، در مورد ما نصب می کنیم 5 ثانیهمنتظر بمانید تا سیستم اصلی ویندوز 8.1 به طور خودکار بوت شود. در صورت نیاز به ورود به ویندوز 7، این زمان برای انتخاب کافی است.
برای حذف کامل یک سیستم دیگر از لیست بوت، باید تیک گزینه را بردارید نمایش لیست سیستم. در این حالت فقط سیستمی که به صورت پیش فرض برای بوت انتخاب شده است بدون تاخیر زمانی بوت می شود.
اگر زمانی به سیستم عامل دوم نیاز است، می توانید با ایجاد این گزینه وارد آن شوید دوباره فعال. پس از ایجاد تغییرات، کلیک کنید "خوب"در پایین این پنجره و همچنین در پایین پنجره ویژگی های سیستم.
تمام - لیست بارگیری سیستم عامل ها ویرایش شده است. در بالا به ویرایش بوت سیستم عامل های موجود نگاه کردیم. اما اغلب، هنگام راهاندازی یک کامپیوتر، میتوانیم فهرستی از سیستمعاملهایی را ببینیم که از قبل روی رایانه هستند خیر. این یک توسعه طبیعی از رویدادها پس از حذف سیستم عامل دوم با فرمت کردن پارتیشن دیسک یا از بین بردن آن است. فایل های سیستمیبه صورت دستی، اما در همان زمان ورودی در مورد امکان بارگیری آن در پیکربندی سیستم حذف نشد.بوت لودر همچنین ممکن است گزینه راه اندازی یک ویندوز اصلی غیر موجود را پس از اتمام سیستم نمایش دهد دوباره نصب شد. به هر حال، این اصلی ترین نیست، بلکه یکی از دلایلی است که متخصصان سیستم به اجرای به اصطلاح تمیز توصیه می کنند. نصب ویندوز– بدون ذخیره فایل های سیستم قبلی و فرمت کردن پارتیشن دیسک. بهتر است سیستم عامل موجود را به طور کامل از گزینه های بوت حذف کنید تا روند راه اندازی ویندوز اصلی را به تاخیر نیندازد. در سیستم اصلی دستور را فرا میخوانیم. در ویندوز 8.1 دسترسی سریعدر منوی زمینه روی دکمه اجرا می شود.
نیاز داریم بخش پیکربندی سیستم. مقدار را در قسمت فرمان وارد کنید: کلیک "خوب".
در ویندوز 7، با وارد کردن یک عبارت کلیدی در قسمت جستجوی منو، میتوانید پنجره پیکربندی سیستم را راحتتر راهاندازی کنید.
پنجره پیکربندی سیستم ظاهر می شود، به تب بروید. ورودی مربوط به بارگذاری یک سیستم ناموجود را انتخاب کرده و آن را حذف کنید.
در مورد ما، لیست دانلود موجود است نسخه های مختلفویندوز، و در مورد یکی که باید حذف شود تصمیم بگیرید "هفت"واضح است که برای ما سخت نبود. اما اگر لیست دانلود شامل دو ورودی مشابه باشد نسخه های ویندوز، توضیحات سیستم ها به جهت گیری سیستمی که باید حذف شود کمک می کند. ویندوزی که در واقع در آن هستیم به عنوان فعلی تعیین می شود. تغییرات ایجاد شده با دکمه را ذخیره کنید. بعد از کلیک کردن "خوب"سیستم ارائه خواهد کرد راه اندازی مجدد.
پس از راه اندازی مجدد کامپیوتر، می توانیم راه اندازی فوری سیستم اصلی را مشاهده کنیم. دستورالعمل ها نصب دو یا چند سیستم عامل قابلیت اطمینان ذخیره سازی اطلاعات را به میزان قابل توجهی افزایش می دهد و فرصت های بیشتری برای بازیابی رایانه شما در صورت خرابی جدی فراهم می کند. اما اگر سیستم مورد نظر شما به صورت پیش فرض لود نشده است، باید آن را به صورت دستی انتخاب کرده و Enter را فشار دهید. با این حال سفارش دانلودهاویندوز به راحتی قابل تغییر است. باز کنید: "شروع" - "کنترل پنل" - "سیستم" - "پیشرفته" - "بوت و بازیابی". لیستی از سیستم عامل ها و زمان تعیین شده برای انتخاب آنها را مشاهده خواهید کرد. لیست را گسترش دهید و سیستم عاملی را انتخاب کنید که به طور پیش فرض باید بوت شود. این لیست معمولاً با منویی مطابقت دارد که هنگام شروع سیستم مشاهده می کنید - برای مثال، اگر به یک سیستم عامل دوم در لیست شروع نیاز دارید، سپس دومین مورد را در اینجا نیز انتخاب کنید. زمان انتخاب را از 30 ثانیه به 3 تغییر دهید. سه ثانیه کافی است تا در صورت لزوم، سیستم عامل دیگری را انتخاب کنید. با برداشتن تیک خط "نمایش لیست سیستم عامل ها" می توانید لیست بوت را به طور کلی حذف کنید. در این صورت، سیستم عاملی که انتخاب کرده اید بلافاصله بارگیری می شود. اما انجام این کار توصیه نمی شود، زیرا در صورت خرابی سیستم یا مشکلات دیگر، نمی توانید از سیستم عامل دوم بوت شوید. تیک خط «گزینههای بازیابی نمایشگر» را بردارید. زمان نمایش را 30 ثانیه بگذارید. اگر در بارگذاری مشکل دارید، می توانید F8 را فشار دهید و از منوی باز شده گزینه بازیابی مناسب را انتخاب کنید. به عنوان مثال، "بارگیری آخرین پیکربندی شناخته شده". بسیاری از کاربران علاوه بر ویندوز، یک سیستم عامل را بر روی کامپیوتر خود نصب می کنند سیستم لینوکس. بوت لودر در این حالت معمولاً Grub است؛ وقتی سیستم شروع به کار کرد، یک منوی بوت ظاهر می شود که ابتدا لینوکس و سپس ویندوز در آن ظاهر می شود. برای تغییر این ترتیب، فایل /boot/grub/menu.lst را پیدا کنید و آن را ویرایش کنید، نام سیستم عامل را در آن عوض کنید. پس از این ویرایش، ویندوز به طور پیش فرض بوت می شود. تغییر ترتیب دانلودهادر یک کلاینت تورنت به شما این امکان را می دهد که اولویت را برای یک فایل خاص تعیین کنید تا با سرعت بیشتری نسبت به سایر اسناد دانلود شود. شما نیاز خواهید داشت
دستورالعمل ها تغییر ترتیب دانلودهابا استفاده از نوار ناوبری با اجرای برنامه تورنت، به نوار ابزار واقع در بالا توجه کنید پنجره بازبرنامه ها. در اینجا انواع میانبرها را مشاهده خواهید کرد که در میان آنها فقط به دو مورد از آنها نیاز خواهید داشت - نماد فلش رو به بالا (کاهش شماره سریال دانلودها) و یک نماد پیکان رو به پایین (در حال افزایش شماره سریال دانلودها). برای قرار دادن یک فایل خاص ابتدا در صف، آن را برجسته کنید، سپس روی نماد با فلش رو به بالا کلیک کنید. تغییر ترتیب دانلودهادر صورت عدم وجود نوار ناوبری اگر سرویس گیرنده تورنت نوار ناوبری را نمایش نمی دهد (که در برخی از نسخه های برنامه رخ می دهد)، می توانید شماره سریال فایل را به صورت زیر تنظیم کنید. روی سندی که در حال بارگذاری هستید کلیک راست کرده و روی گزینه Up in Queue کلیک کنید. بنابراین، به فایل یک شماره ترتیب اولویت اختصاص داده می شود. بدست آوردن حداکثر سرعت، بیشینه سرعتهنگام دانلود یک فایل از ردیاب تورنت، می توانید اولویت را به آن اختصاص دهید. برای انجام این کار، بر روی فایل دانلود شده کلیک راست کرده و مکان نما را به آیتم "Assign priority" منتقل کنید. در پنجره ای که ظاهر می شود، مقدار را روی "High" تنظیم کنید. در این صورت در حین دانلود دسته ای، این فایل مزیت اصلی را نسبت به سایرین خواهد داشت. ویدئو در مورد موضوع
گزینه انتخاب نوع دانلودهاسیستم عامل ویندوز XP به دلیل وجود چندین سیستم عامل احتمالی در سیستم ایجاد می شود. در استفاده مداومتنها یکی از آنها، بسیاری از کاربران ترجیح می دهند انتخاب گزینه های غیر ضروری را که توسط استاندارد انجام می شود غیرفعال کنند با استفاده از ویندوز.
دستورالعمل ها بر روی دکمه "شروع" کلیک کنید تا منوی اصلی سیستم باز شود و برای ویرایش منو به "Run" بروید. دانلودها. در نوار جستجویی که باز می شود، msconfig.exe را وارد کنید و Enter را فشار دهید تا تأیید شود که دستور اجرا شده است. (یک راه جایگزین برای راه اندازی ابزار msconfig.exe این است که کلیدهای Win+R را با هم فشار دهید.) به برگه «دانلود» بروید و همه پیشنهادات را بررسی کنید گزینه ها دانلودها. پیکربندی مورد نظر را انتخاب کنید و همه چیز را حذف کنید عناصر غیر ضروریمنو دانلودها. برای اعمال تغییرات انتخاب شده کلید Enter را فشار دهید امکان نصب چندین سیستم عامل در پارتیشن های مختلف وجود دارد. برای حذف فایل های سیستم عامل قبلی، مراحل زیر را دنبال کنید: به منوی استارت اصلی برگردید و به Run بروید تا پارتیشن های حاوی سیستم عامل غیر ضروری را شناسایی کنید. diskmgmt.msc را در نوار جستجو تایپ کنید و Enter را فشار دهید تا فرمان را تأیید کنید. فایلهای سیستمعاملی که پارتیشنهای آنها با عنوان Primary Partition مشخص شدهاند را انتخاب کنید. تمام فایل های انتخاب شده را حذف کنید و کامپیوتر خود را مجددا راه اندازی کنید تا تغییرات اعمال شود. روش دیگری برای حذف انتخاب های غیر ضروری دانلودهاسیستم عامل شامل عملیات زیر است. به منوی اصلی استارت برگردید و به Run بروید. sysdm.cpl را در نوار جستجو تایپ کنید و Enter را فشار دهید تا فرمان را تأیید کنید. در پنجره باز شده به تب "Advanced" بروید و روی دکمه "Settings" در بخش "Boot and Recovery" کلیک کنید. تیک کادر «نمایش فهرست سیستمهای عامل» را در قسمت «بارگیری سیستم عامل» بردارید و روی OK کلیک کنید. ویدئو در مورد موضوع
انجام کلیه عملیات فوق نیاز به دسترسی مدیریتی به رایانه دارد. منابع:
همه مرورگرهای مدرن به این مجهز هستند عملکرد مفیدبه عنوان دانلود منیجر اما گاهی اوقات ممکن است گیج شوید، مرورگر فایلی که اخیراً دانلود شده را در کجا ذخیره کرده است؟
شما نیاز خواهید داشت
دستورالعمل ها مرورگر خود را راه اندازی کنید گوگل کرومبرای تغییر پوشه ذخیره دانلود برای از این مرورگر. هر پوشه ای را در رایانه خود مشخص کنید که تمام فایل هایی که دانلود می کنید باید در آن ذخیره شوند، یا انتخاب کنید که هر بار که دانلود می کنید پوشه را مشخص کنید، سپس برنامه هر بار از شما می پرسد که فایل را در کدام پوشه ذخیره کنید. برای تغییر مکان دانلود پیش فرض، روی دکمه آچار در نوار ابزار Google Chrome کلیک کنید. آیتم منوی "گزینه ها" را انتخاب کنید، تب "پیشرفته" را انتخاب کنید، به بخش "دانلودها" بروید تا پوشه دانلود پیش فرض را تغییر دهید، روی دکمه "تغییر" کلیک کنید، سپس پوشه مورد نظر را انتخاب کنید. برای انتخاب یک پوشه جداگانه برای هر بارگیری، کادر کنار «بپرسید هر فایل کجا ذخیره شود» را علامت بزنید. فایل های دانلود شده را پیدا کنید مرورگر گوگل Chrome، اگر مکان دانلود پیشفرض را تغییر ندادهاید: Windows XP OS:/Documents and Settings/"Username"/My Documents/Downloads. سیستم عامل ویندوز ویستا: /Users/"Username"/Downloads. سیستم عامل مک: /کاربران/دانلودها؛ لینوکس: خانه/"نام کاربری"/دانلودها. باز کن مرورگر اپرابرای تغییر پوشه دانلود به منوی "ابزار" بروید - " تنظیمات عمومی" - برگه "Advanced" را انتخاب کنید، در این برگه مورد "Downloads" را انتخاب کنید. در پایین پنجره، مسیر پوشه ای که فایل ها در آن دانلود می شوند را مشخص کنید؛ برای انجام این کار، روی دکمه «Browse» کلیک کنید، پوشه را انتخاب کنید و روی «OK» کلیک کنید. مرورگر خود را راه اندازی کنید موزیلا فایرفاکسبرای تغییر مکان دانلود پیش فرض به منوی "ابزار" - "تنظیمات" - "عمومی" بروید. در گروه تنظیمات «دانلودها»، کادر «مسیر ذخیره فایلها» را علامت بزنید، روی دکمه «مرور» کلیک کنید و پوشهای را که میخواهید دانلودها را در آن ذخیره کنید، مشخص کنید. منابع:
گاهی اوقات مواردی وجود دارد که به جای بارگیری معمول سیستم عامل، منوی انتخاب گزینه ها روی صفحه ظاهر می شود. معمولاً اگر چندین سیستم عامل روی رایانه خود نصب کرده باشید، این وضعیت ممکن است رخ دهد. اما نه همیشه. گاهی اوقات حتی اگر فقط یک سیستم عامل نصب شده باشد، این منو همچنان ظاهر می شود. البته این خیلی ناخوشایند است. پس از همه، انتخاب یک حالت بوت هر بار بسیار خسته کننده می شود. البته، اگر چیزی را انتخاب نکنید، سیستم به طور معمول شروع به بوت شدن می کند، اما راه اندازی رایانه شخصی بیشتر طول می کشد.
شما نیاز خواهید داشت
دستورالعمل ها اگر چندین سیستم عامل روی رایانه خود نصب کرده اید، اما از یکی از آنها کمتر استفاده می کنید، می توانید منوی شروع را به این روش حذف کنید. بر روی نماد "رایانه من" راست کلیک کنید. سپس "Properties" را انتخاب کنید و به " گزینه های اضافی" در پنجره ای که ظاهر می شود، بخش «دانلود و بازیابی» را پیدا کنید. در این بخش بر روی گزینه ها کلیک کنید. در مرحله بعد، روی فلش بالای پنجره کلیک کنید و سیستم عاملی را که به طور پیش فرض کار می کند انتخاب کنید. سپس خط "نمایش لیست سیستم عامل ها" را پیدا کنید. در این خط، تیک کادر را بردارید و روی OK کلیک کنید. تمام پنجره ها را با کلیک بر روی OK در هر یک ببندید. اکنون پنجره ای با انتخاب گزینه های دانلود وجود نخواهد داشت. در عوض سیستم عامل انتخابی شما بارگیری می شود. اگر باید پنجرهای را بازگردانید که در آن میتوانید گزینههای انتخاب سیستمعامل و راهاندازی را انتخاب کنید، کافی است دوباره کادر «نمایش انتخاب سیستمعامل» را علامت بزنید. اگر به ندرت نیاز به استفاده از سیستم عامل دوم دارید، لزوماً لازم نیست هر بار آن را به پنجره بوت برگردانید. هنگامی که رایانه خود را روشن می کنید، فقط F8 یا F5 را فشار دهید. پنجره ای ظاهر می شود که در آن می توانید سیستم عامل مورد نیاز خود را انتخاب کنید. اگر فقط یک سیستم عامل دارید، می توانید گزینه های بارگیری آن را از این طریق حذف کنید. روی Start کلیک کنید. در لیست برنامه ها، همه برنامه ها را انتخاب کنید. بعد، "Standards" را باز کنید. برنامه های استاندارد دارای " خط فرمان" آن را اجرا کنید، سپس دستور msconfig.exe را وارد کرده و Enter را فشار دهید. پس از چند ثانیه، پنجره System Configuration ظاهر می شود. تب General را انتخاب کنید. بخشی به نام "گزینه های راه اندازی" وجود دارد. در آن، خط "راه اندازی عادی" را پیدا کنید. این خط را بررسی کنید. سپس روی «اعمال و تأیید» کلیک کنید. پنجره بسته می شود و تنظیمات ذخیره می شوند. کامپیوتر خود را مجددا راه اندازی کنید. دفعه بعد که سیستم عامل را راه اندازی می کنید، باید به طور عادی بوت شود. برخی از کاربران ظاهر جدید منوی استارت را که با ویندوز 8 ارائه شده است دوست دارند. برخی دیگر بیشتر به نسخه های قدیمی منو عادت دارند. می توانید تنظیمات منوی Start را سفارشی کنید به معنی استانداردویندوز یا استفاده از برنامه های خاص.
راه های زیادی برای تغییر منوی استارت در سیستم عامل ویندوز 8 وجود دارد. برخی از آنها در ابتدا در سیستم تعبیه شده اند، برخی دیگر به شما امکان می دهند منو را با استفاده از برنامه های شخص ثالث تغییر دهید. تغییر منوی استارت با استفاده از ابزار ویندوزبرای افزودن یک برنامه پرکاربرد به منو، باید نماد آن را اخیراً در لیست پیدا کنید برنامه های در حال اجرا، روی آن کلیک راست کرده و در منوی زمینه که باز می شود، «Pin to Start Menu» را انتخاب کنید. می توانید نماد برنامه را به همان روش از منو حذف کنید - با انتخاب "حذف از منوی شروع". برای تغییر مکان دکمه Start، باید با دکمه سمت چپ ماوس، روی یک فضای خالی در نوار وظیفه کلیک کرده و آن را به هر یک از مرزهای صفحه بکشید. نوار وظیفه همراه با دکمه Start به مکان مشخص شده منتقل می شود. اگر این اتفاق نیفتاد، روی یک فضای خالی در نوار وظیفه کلیک کنید و بررسی کنید که آیا تیک "Pin the taskbar" را انتخاب نکنید. به منظور تنظیم تعداد میانبرها برای برنامه های پرکاربرد در منو، کافی است کنترل پنل را باز کنید، به بخش «ظاهر و شخصی سازی» و سپس به «نوار وظیفه و منوی شروع» بروید و تب تنظیمات منوی استارت را باز کنید. پس از این، تنها چیزی که باقی می ماند نشان دادن تعداد برنامه ها در قسمت "نمایش برنامه های اخیرا استفاده شده" است. میتوانید ظاهر ناحیه منوی سمت راست را که اجزایی مانند کنترل پنل، رایانه و غیره نمایش داده میشوند، در همان تب تنظیمات منوی استارت سفارشی کنید. تغییر منوی استارت با استفاده از برنامه های شخص ثالثبرخی از کاربران آن را دوست ندارند ظاهرمنوی استارت در ویندوز 8. برای بازگرداندن آن به ظاهر معمولی خود، می توانید از تعدادی برنامه رایگان استفاده کنید. برنامه Start8 به شما این امکان را می دهد که منوی Start را به ظاهر معمول ویندوز 7 برگردانید. پس از نصب این برنامه، یک آیتم اضافی "Customize Start8" در منوی زمینه دکمه Start ظاهر می شود که با آن می توانید همه کارها را انجام دهید. تنظیمات لازمظاهر منو با رفتن به تنظیمات می توانید سبک طراحی منو، اندازه آیکون های نمایش داده شده در آن را انتخاب کنید، نمایش میانبرهای اخیر را مسدود کرده یا اجازه دهید. در حال اجرا برنامه های کاربردیو غیره. یکی دیگه برنامه محبوب، که به شما امکان می دهد به منوی استارت ویژگی ظاهری ویندوز XP و ویندوز 7 را بدهید، نامیده می شود پوسته کلاسیک. این اپلیکیشن همچنین به شما این امکان را می دهد که منوی استارت را به دلخواه شخصی سازی کنید. علاوه بر این، می توانید از آن برای تغییر ظاهر دکمه Start، گزینه های منوی زمینه و موارد دیگر استفاده کنید. در سیستمعاملهای خانواده ویندوز، بیشتر اعمال کاربر اختصاص داده میشود صدا، که در طرح ها ترکیب می شوند. چنین طرح های صوتی را می توان ویرایش کرد یا با دیگران جایگزین کرد، به عنوان مثال، آنهایی که از اینترنت کپی شده اند.
شما نیاز خواهید داشت
دستورالعمل ها مدار صوتی شامل حدود 30 می باشد فایل های مختلفبا پسوند wav برای گوش دادن به آنها، فقط استفاده کنید برنامه استانداردمشاهده و گوش دادن به فایل های رسانه ای ویندوز دستگاه پخش رسانه ای. برای یافتن فایلی که باید جایگزین شود، باید به همه فایل ها گوش دهید. |
| خواندن: |
|---|
محبوب:
جدید
- قرار دادن یک قاب. ایجاد قاب ارائه یک نوفریم بازگشتی
- Windows System Restore آماده سازی بازیابی خودکار بی پایان
- تعمیر فلش مموری با استفاده از برنامه ها نحوه تعمیر پورت USB در لپ تاپ
- ساختار دیسک آسیب دیده است، خواندن غیرممکن است، چه باید بکنم؟
- حافظه کش هارد چیست و چرا به آن نیاز است؟
- کامپیوتر از چه چیزی تشکیل شده است؟
- ساختار واحد سیستم - کدام اجزا مسئول عملکرد رایانه هستند ویژگی های دستگاه های داخلی واحد سیستم
- نحوه تغییر هارد دیسک به SSD
- دستگاه های ورودی شامل
- زبان برنامه نویسی تایپ شده با همه این انواع متغیر چه باید کرد؟