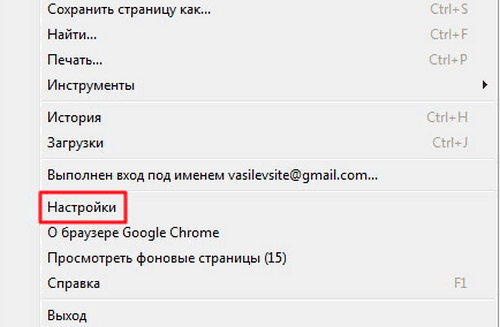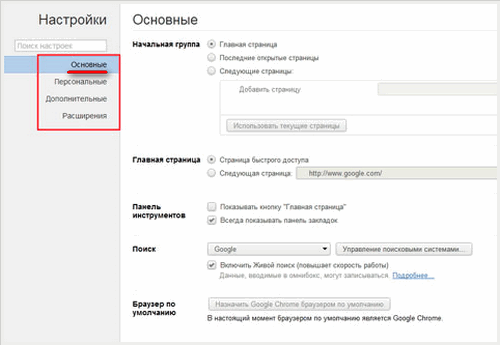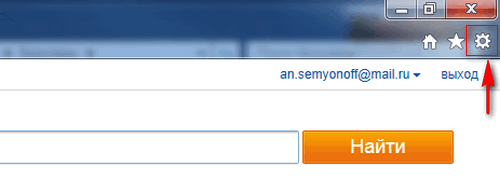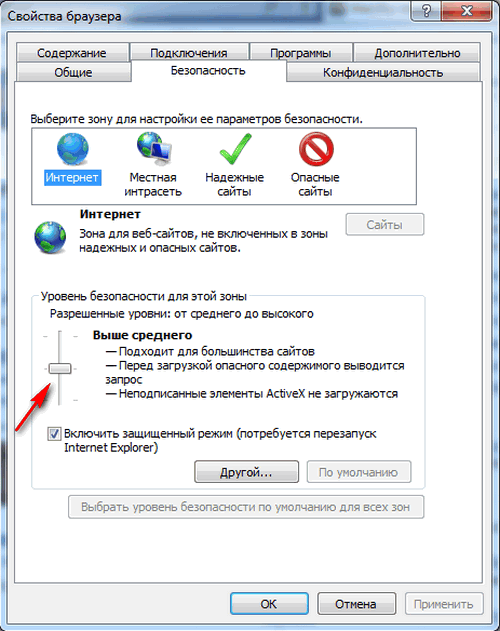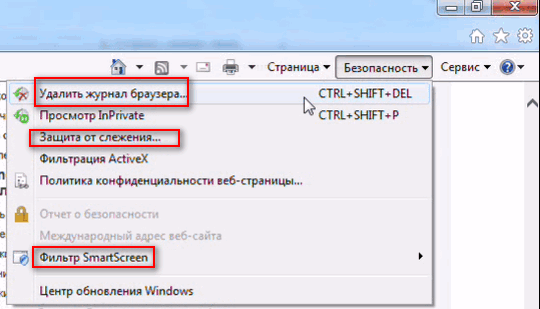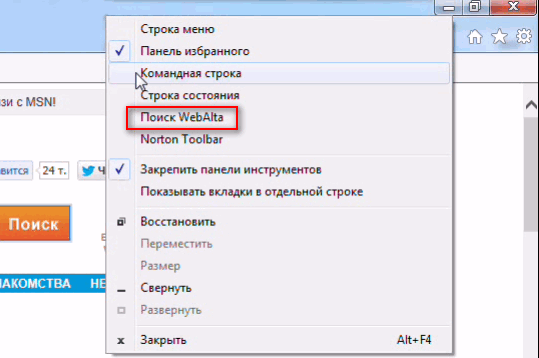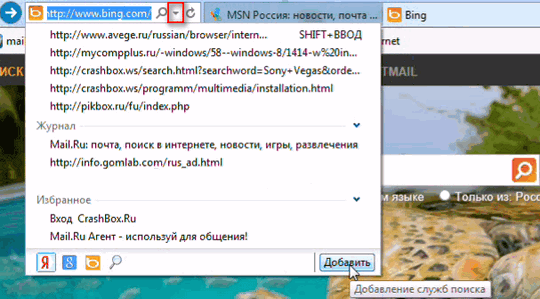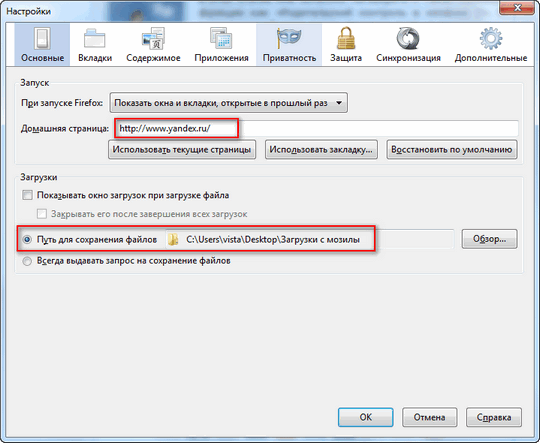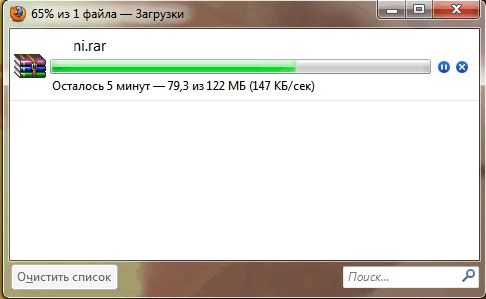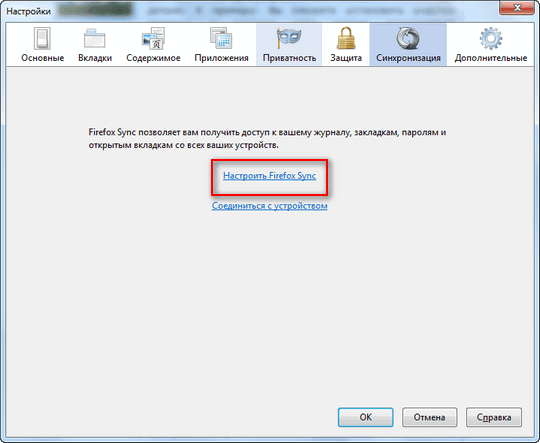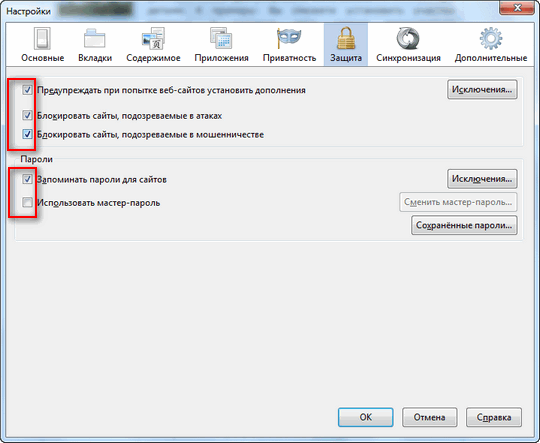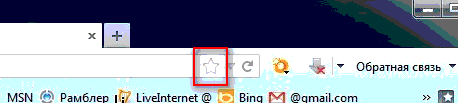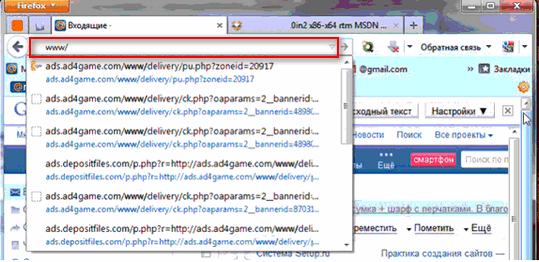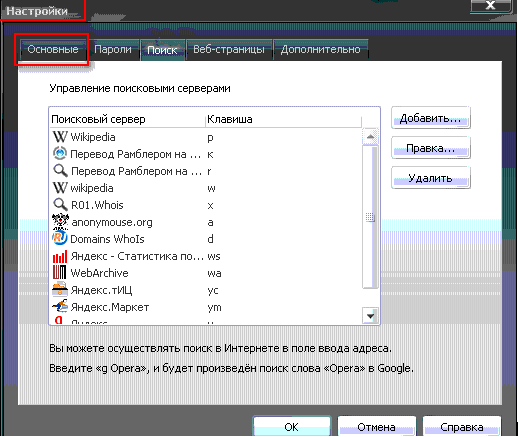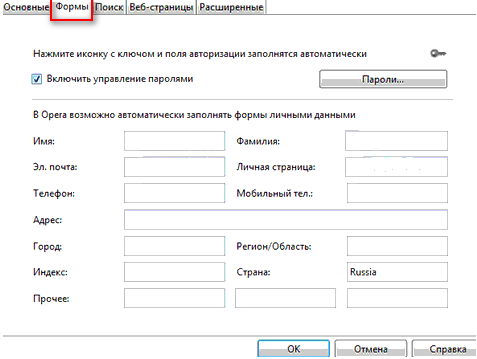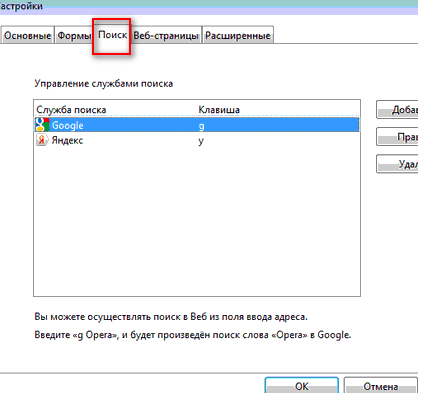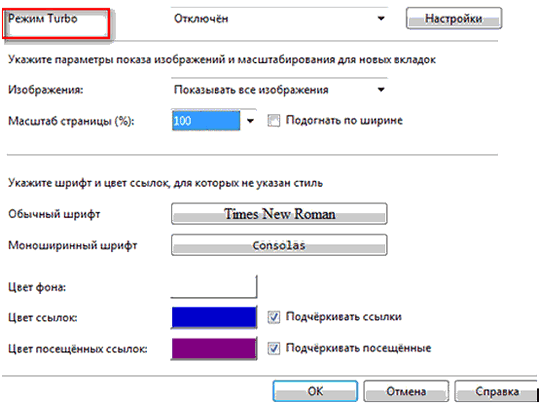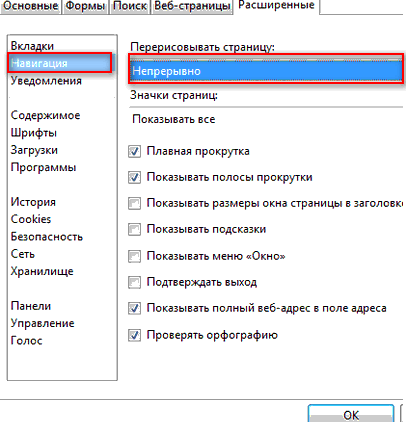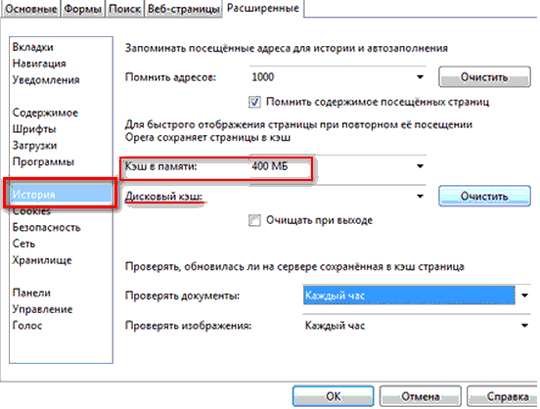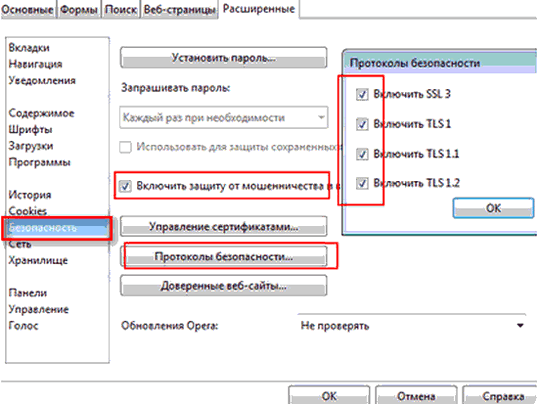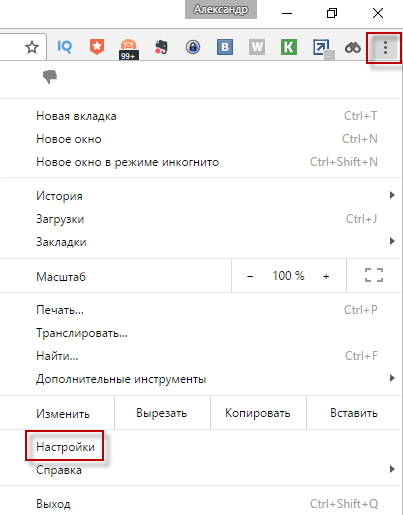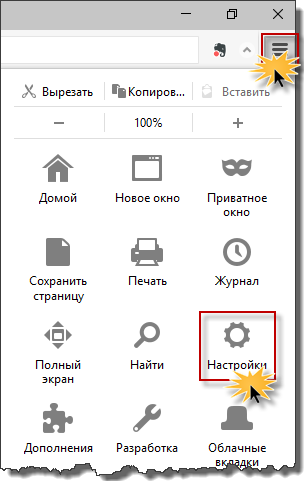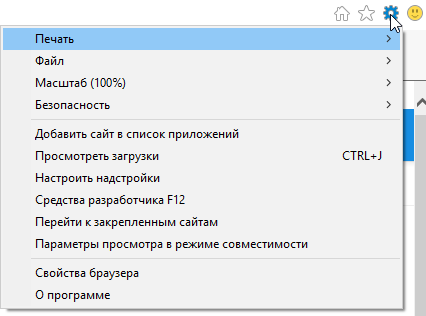بخش های سایت
انتخاب سردبیر:
- پوسته های استفاده نشده با نام مستعار برای ماین کرافت
- چرا بازی ها در ویندوز راه اندازی نمی شوند چرا بازی ها کار نمی کنند
- دانلود minecraft برای اندروید: همه نسخه ها
- دانلود مود برای ماین کرافت 1
- پوست پسر با 10 حرف انگلیسی
- ModPack Zeus002 در اینجا بسته مود World Of Tanks را دانلود کنید
- چرا ماین کرافت برای من کار نمی کند؟
- بهترین سرورهای ماین کرافت با مودها
- بهترین حالتها برای حالتهای Minecraft View برای نسخه 1
- بهترین حالتها برای Minecraft مدهای مکانیکی برای Minecraft 1
تبلیغات
| کجا باید تنظیمات مرورگر Yandex را جستجو کرد. تنظیمات مرورگر کجا هستند: Yandex، Google Chrome، Opera، Internet Explorer و Mozilla |
|
سلام دوستان عزیز امروز میخوام طرز ساختش رو بهتون بگم یعنی فقط تنظیمات اولیه ای که باید با نصب این یا اون مرورگر شروع به کار کنید رو لمس میکنم. من تمام 25 مرورگر را در این مقاله پوشش نمیدهم (امروز این دقیقاً همان تعداد مرورگرهایی است که میتوانند با آن کار کنند سیستم عاملویندوز)، من در مورد رایج ترین آنها به شما خواهم گفت. بسیاری از کاربران به اشتباه فکر می کنند که انتخاب یک مرورگر کار ساده ای است و همه آنها یکسان هستند و در تمام صفحات وب سایت یکسان نمایش داده می شوند. علاوه بر چنین تفاوت های آشکاری مانند ظاهررابط کاربری و سیستم مدیریت برنامه نیز تفاوت های پنهانی در امنیت، سرعت بارگذاری و نمایش صفحات و وجود عملکردهای کمکی اضافی دارند. اگر مجموع عوامل ذکر شده را در نظر بگیریم، تفاوت ها می تواند جدی باشد. "سفارشی کردن مرورگر گوگل کروم"در طول راه، تنظیمات مرورگر "Internet Mail.ru"، "Comodo Dragon"، "Yandex"، "Nicrome" نیز به اینجا می آیند. همه این مرورگرها بر روی موتور کرومیوم کار می کنند. تنظیمات و رابط های این مرورگرها تقریباً تفاوتی ندارند. روی دکمه "تنظیمات و کنترل" (آچار در گوشه سمت راست بالا) کلیک کنید. می بینیم منوی زمینه، که با آن می توانید تاریخچه، دانلودها و غیره را مشاهده کنید، اما امروز روی تنظیمات تمرکز می کنیم. روی خط "تنظیمات" کلیک کنید.
در پنجره تنظیمات که باز می شود، "Basic" را انتخاب کنید.
اکنون در برگه ای که باز می شود، می بینیم که از ما خواسته می شود انتخاب کنیم - وقتی مرورگر را راه اندازی می کنیم، کدام صفحه را خواهیم دید. چک باکس "صفحه اصلی" را علامت زدم.
در خط پنجره ای که باز می شود، صفحه ای را وارد کنید که می خواهیم هنگام راه اندازی مرورگر ببینیم - google، mail.ru، yandex.ru، webalta و غیره. اگر "صفحه" را با یک نقطه علامت گذاری کنید. دسترسی سریع"، سپس وقتی مرورگر خود را باز می کنید، به صفحه ای هدایت می شوید که سایت هایی را که اغلب بازدید می کنید نمایش می دهد. با کلیک بر روی خط "مدیریت موتورهای جستجو" می توانیم جستجوی مناسب خود را از لیست موارد پیشنهادی انتخاب کنیم. تصمیم گرفتیم انجام دهیم گوگل کروممرورگر پیشفرض، سپس روی «Assign Google» کلیک کنید مرورگر کرومپیش فرض". با کلیک بر روی دکمه «پیشنهاد ذخیره گذرواژهها»، مرورگر هنگام پر کردن فیلد رمز عبور در سایتها، از شما میخواهد رمز عبور را ذخیره کنید؛ وقتی دوباره وارد این سایت شوید، مرورگر خود رمز عبور را پر میکند.
که در تنظیمات اضافیمی توانید املا و ترجمه صفحه را تنظیم کنید. همچنین می توانید مسیر ذخیره فایل های دانلود شده را مشخص کنید - به صورت پیش فرض یا در پوشه ای که ایجاد کرده اید یا روی دسکتاپ و غیره. حتما نصب کنید گوگل کرومقبل از این، از مرورگر دیگری استفاده میکردید که در آن نشانکها یا موارد دلخواه داشتید. میتوانید با کلیک کردن روی دکمه مناسب در تنظیمات، نشانکها و تنظیمات را از مرورگر دیگری به Google Chrome وارد کنید. "مرورگر اینترنت اکسپلورر را سفارشی کنید (حداقل IE 9، حداقل IE 10)"روی دکمه "تنظیمات" (چرخ دنده در گوشه سمت راست بالا) کلیک کنید.
روی خط «گزینههای اینترنت» در IE 9 یا «گزینههای مرورگر» در IE 10 کلیک کنید.
ما پنجره "Properties" را می بینیم که باز می شود؛ در برگه "General" می توانید آدرس صفحه (صفحاتی) را که می خواهید به عنوان صفحه اصلی خود تعیین کنید وارد کنید.
در برگه "امنیت"، سطح امنیتی را که هنگام بازدید از سایت ها استفاده می شود - "متوسط"، "بالاتر از میانگین"، "بالا" پیکربندی می کنیم. آن را روی سطح بالایی تنظیم نکنید، در غیر این صورت همه چیز را مسدود می کند، آن را روی «بیش از میانگین» تنظیم کنید.
در حال پیش رفت کار اینترنتی explorer می توانید یک میانبر برای سایتی که دوست دارید ایجاد کنید و آن را روی دسکتاپ خود قرار دهید جدول ویندوز. برای انجام این کار، روی صفحه سایت کلیک راست کرده و برگه «ایجاد میانبر» را انتخاب کنید.
در برگه حریم خصوصی، میتوانید با قرار دادن نوار لغزنده در موقعیت دلخواه، تنظیماتی را که مناسب شماست پیکربندی کنید. سپس "اعمال"، "OK".
در تب Programs، می توانید IE را به عنوان مرورگر پیش فرض خود تنظیم کنید. افزونه ها را نصب کنید. برنامه هایی را برای کار با ایمیل اختصاص دهید.
با رفتن به برگه «مدیریت افزونهها»، میتوانید افزونهها و نوار ابزارهایی را که با مرورگر راهاندازی میشوند، فعال یا غیرفعال کنید. هرچه بیشتر فعال باشد، مرورگر طولانی تر شروع می شود. بنابراین، فقط موارد ضروری را که نیاز دارید بگذارید.
که در خط فرماندر تب "امنیت"، می توانید فیلتر "SmartSreen" را برای باز کردن ایمن صفحات اینترنت فعال کنید. می توانید حفاظت ردیابی را روشن کنید و تاریخچه مرورگر خود را پاک کنید.
با کلیک راست بر روی فضای خالی در بالای مرورگر، می توانید افزونه های مورد نیاز خود را فعال یا غیرفعال کنید. با وبالتا شوخی کردم! همین یک روز با یک برنامه آن را روی کامپیوترم گرفتم. من آن را همه جا پاک کردم، نحوه حذف نوار ابزار را در این مقاله بخوانید. من حتی نمی دانستم که آن را دارم تا زمانی که شروع به گرفتن "اسکرین شات" برای مقاله کردم.
هر سایت و موتورهای جستجومی توانید با ماوس از "مورد علاقه" به "نوار دلخواه" بکشید. موتورهای جستجویی را که اغلب استفاده میکنم کشیدهام.
با کلیک بر روی مثلث در نوار آدرس، آدرس آخرین سایت هایی که بازدید کرده اید، مجله و موارد دلخواه خود را مشاهده خواهید کرد. با کلیک بر روی خط مورد نظر می توانید بلافاصله به آنجا بروید.
من استفاده می کنم موزیلا فایرفاکس 19 و IE 10. هنگام راهاندازی، بارگذاری فایرفاکس بسیار بیشتر از اینترنت اکسپلورر طول میکشد، اما پس از بارگیری، بهطور پایدار کار میکند، به ندرت خراب میشود، در حالی که IE دچار خرابی میشود. من فایرفاکس را به خاطر تعداد زیاد افزونه ها و افزونه ها دوست دارم؛ هیچ مرورگر دیگری این همه را ندارد. تنظیمات بسیار ساده است. دوستان من، اگر از سیستم عامل ویندوز استفاده می کنید، به شما توصیه نمی کنم که هیچ مرورگر پیش فرض دیگری غیر از اینترنت اکسپلورر تنظیم کنید. و حتی بیشتر از آن خدای ناکرده حذفش کنند. من این را برای کسانی نوشتم که می خواهند از تمام عملکردهای رایانه شخصی استفاده کنند. خیلی زیاد در ویندوز به اینترنت اکسپلورر مربوط می شود، ممکن است از آن استفاده نکنید، اما جرات حذف آن را نداشته باشید! تنظیمات IE 10 ساده است و تقریباً هیچ تفاوتی با IE 9 ندارد. اکنون علاوه بر Win 7، Win 8 را نیز در رایانه خود دارم؛ IE 10 بلافاصله در ویندوز 8 ادغام شد. "سفارشی کردن مرورگر موزیلا فایرفاکس"موزیلا فایرفاکس 15، 16، (17 فراموش نکردم اما نسخه روسی را ندیدم)، 18، 19 چندین برابر سریعتر از نسخه های قبلی هستند. با افزایش سرعتراه اندازی، کاهش زمان بارگذاری صفحه، بهبود عملکرد برنامه های وب و گنجاندن شتاب گرافیکی سخت افزاری، فایرفاکس برای کار با وب سایت های تعاملی پیچیده بهینه است.
برای باز کردن تنظیمات روی این مثلث کلیک کنید.
راه اندازی آسان صفحه نخست، در همان پنجره می توانید مسیر ذخیره فایل ها را مشخص کنید. دانلود کردن آن در دسکتاپ راحت است.
همیشه می توانید سرعت دانلود فایل ها را بررسی کنید.
همگام سازی فایرفاکس: به تاریخچه، نشانک ها، برگه های باز، رمزهای عبور خود دسترسی داشته باشید، خط هوشمندآدرس ها و داده های فرم از چندین کامپیوتر. انعطاف پذیری در سفارشی سازی مفهوم افزونه ها و افزونه ها در مرورگر سزاوار توجه ویژه است. ماهیت ایده این است که خود مرورگر در "شکل خالص" خود فقط اصول اولیه را ارائه می دهد - نوار آدرس، برگه ها، منوی برنامه. نه چیز خاصی، نه چیز اضافی. اگر کاربر از این موضوع راضی باشد، نیازی نیست که با هیچ افزودنی زحمت بکشد. اما من فکر می کنم این فقط تا لحظه ای که سعی کنید اولین افزونه را نصب کنید به درد شما می خورد. مدیر افزونه های جدید: از بین بیش از 200000 افزونه انتخاب کنید تا به شما در شخصی سازی ویژگی ها، عملکرد و ظاهر فایرفاکس کمک کند. موزیلا فایرفاکس توسعه پذیرترین و قابل تنظیم ترین مرورگر روی کره زمین است. شما می توانید نوار ابزار را سفارشی کنید، ماژول های افزونه و تم ها را نصب کنید. مانند یک چوب ماهیگیری تلسکوپی، موزیلا فایرفاکس می تواند از یک مرورگر کوچک و جمع و جور به یک ابزار مسافرتی با ویژگی های شگفت انگیز تبدیل شود. شبکه جهانی. همچنین می توانید در مورد احتمالات بیشتر بدانید پسوندهای فایرفاکسبا تماشای فیلم ها حریم خصوصی و امنیت.
حریم خصوصی و امنیت در مرورگر. ردیابی نکنید: فایرفاکس رهبری جنبش را برای پیاده سازی استاندارد جهانی ردیابی نکنید، به کاربران اجازه می دهد تا به سایت ها بگویند که نمی خواهند سایت ها رفتار آنها را ردیابی کنند و از آن برای ارائه تبلیغات استفاده کنند. فایرفاکس با رفع نقص در برخی استانداردهای وب، حریم خصوصی را در اولویت قرار می دهد و دسترسی سایر کاربران را به تاریخچه مرورگر شما غیرممکن می کند.
HTTP Strict Transport Security (HSTS): به طور خودکار یک اتصال امن برای جلوگیری از حملات انسان در وسط و رهگیری داده های حساس در طول فرآیند ورود ایجاد می کند. خطمشی حفاظت از محتوا (CSP): با اجازه دادن به سایتها برای اعلام اینکه چه محتوایی قانونی است، از حملات اسکریپت بین سایتی جلوگیری میکند. با فایرفاکس شما از انواع مختلف آزاد هستید نرم افزارهای جاسوسیو همچنین از کنترل های ActiveX. شما می توانید به طور مستقل حریم خصوصی خود را کنترل کنید و به طور انعطاف پذیر داده های شخصی خود را مدیریت کنید. مرورگر به شما امکان می دهد فورا آثار حضور خود را در اینترنت حذف کنید. موتور جاوا اسکریپت سرعت بارگذاری صفحه را افزایش می دهد و عملکرد بازی ها و برنامه های وب را بهبود می بخشد. فایرفاکس شامل شتاب سخت افزاری، ویدیوی با کیفیت بالا (WebM)، گرافیک سه بعدی، ذخیره سازی داده های آفلاین، تایپوگرافی حرفه ای، API صوتی موزیلا برای کمک به شما در ایجاد صدا جلوههای بصریو خیلی بیشتر. فایرفاکس شامل یک کنسول گزارش خطای وب داخلی و یک کنسول توسعه دهنده وب است. افزونه های اضافی مانند Firebug توسعه و اشکال زدایی صفحات وب را آسان می کند. فایرفاکس حتی در صورت خرابی افزونه ها به کار خود ادامه می دهد Adobe Flash، Apple QuickTime یا Microsoft Silverlight. اگر یکی از این افزونه ها از کار بیفتد یا مسدود شود، بقیه فایرفاکس تحت تأثیر قرار نمی گیرند. برای بارگیری مجدد افزونه، به سادگی صفحه را بازخوانی کنید.
افزودن سایت ها به نشانک ها، به لطف ستاره در نوار آدرس، اکنون با یک کلیک امکان پذیر است. مدیریت مجله و نشانک ها یکپارچه است و در یک پنجره محاوره ای واحد انجام می شود. انتخاب پیوندهای لازم به دلیل وجود گروه های ویژه از نشانک های اخیراً اضافه شده و سایت های پربازدید راحت تر شده است. خط ورودی هوشمند آدرس به محض اینکه شروع به وارد کردن یک آدرس می کنید، بلافاصله یک پنجره اعلان ظاهر می شود که در آن همه موارد منطبق با پررنگ نشان داده می شوند.
خط ورودی آدرس هوشمند این پنجره حاوی لیستی از سایت های بازدید شده قبلی است. این خط نه تنها به آدرسهای سایت، بلکه به عناوین آنها نیز پاسخ میدهد، که ورودی را بسیار ساده و سرعت میبخشد. آنها در پنجره ای با سابقه سایت های باز شده قبلی نمایش داده می شوند. حتی اگر آدرس دقیق را به خاطر نداشته باشید، نام منبع راه درست را به شما می گوید.
بهروزرسانیهای خودکار دیگر لازم نیست نسخههای مرورگر جدید را که در دسترس هستند، بهصورت دستی دانلود کنید. سیستم به روز رسانی به طور خودکار وصله های کوچک چند صد کیلوبایتی را دانلود می کند و در وقت شما صرفه جویی می کند. من با استفاده از موزیلا فایرفاکس 13 شروع کردم، اما امروز از فایرفاکس 19 استفاده می کنم، یعنی خودش به نسخه 19 به روز شده است. ترکیب اولیه بهینه یک مرورگر ساده و شهودی همه چیزهایی را که ممکن است در زندگی روزمره به آن نیاز داشته باشید، دارد. نشانک ها، مجله، حالت تمام صفحه، مقیاس بندی متن و موارد دیگر - همه اینها در موزیلا فایرفاکس است. مسدود کننده پاپ آپ شما دیگر از پنجره های بازشو که هنگام بازدید از بسیاری از سایت ها باز می شوند، آزار نخواهید داشت. شما می توانید به طور مستقل مشخص کنید که کدام سایت ها اجازه باز شدن پنجره های پاپ آپ را بدهند و کدام را نه. ایمیل ها را بدون هرزنامه بخوانید مشتری ایمیل Mozilla Thunderbird یک افزونه عالی برای فایرفاکس است. با MozBackup می توانید از اطلاعات نمایه فایرفاکس خود نسخه پشتیبان تهیه کنید یا داده ها را از آن بازیابی کنید نسخه پشتیبانپروفایل فایرفاکس. میتوانید دادههایی مانند تنظیمات، نشانکها، تاریخچه، برنامههای افزودنی، رمزهای عبور، کوکیها، فرمهای ذخیرهشده، فهرست دانلود، گواهیها و سبکها را ذخیره و بازیابی کنید. برنامه های کاربردی. مشاهده انیمیشن های فلش، اجرای اپلت های جاوا و موارد دیگر با استفاده از افزونه های موزیلا فایرفاکس امکان پذیر است. افزونه های جستجو از Mozilla.org با افزونه های جستجو، می توانید اضافه کنید جستجوی فایرفاکسدر سایت های محبوب افزونه های جستجو از وب سایت موزیلا روسیه با استفاده از افزونه های جستجو، می توانید جستجوی سایت های محبوب روسی را به فایرفاکس اضافه کنید. فرهنگ لغت از Mozilla.org دیکشنری برای چک کردن املا در فایرفاکس. فرهنگ لغت از وب سایت موزیلا روسیه.
"سفارشی کردن مرورگر Opera"اگر تنظیمات پیشفرض مرورگر را دوست ندارید، نحوه تنظیم Opera را توضیح میدهم، اما فقط اصول اولیه را. در Opera ما سه گزینه تنظیمات داریم: Settings (Ctrl+F12) راه اندازی سریع(F12) و ظاهر (Shift+F12). این کلیدها را به خاطر بسپارید. تنظیمات با کلیک بر روی دکمه قرمز "Menu" در گوشه سمت چپ بالا و سپس انتخاب "Settings - General" باز می شوند.
برگه Forms به شما کمک می کند تا برخی از اطلاعات خود را پر کنید. این می تواند راحت باشد، یعنی به شما امکان می دهد زمان پر کردن فرم های معمولی در برخی از سایت ها را کاهش دهید.
در تب "جستجو"، می توانید لیست موتورهای جستجوی استفاده شده را ویرایش کنید که در گوشه سمت راست بالای مرورگر جابجا می شوند. با توجه به سلیقه خود تصمیم بگیرید که به چه چیزی نیاز دارید و به چه چیزی نیاز ندارید.
در تب "صفحات وب" نیازی به تغییر زیادی ندارید. مگر اینکه، اگر اتصال آهسته دارید، می توانید حالت توربو را روشن کنید و تصاویر را خاموش کنید، یا فقط تصاویر کش را نشان دهید.
بیایید به تنظیمات پیشرفته برویم. در زیر بخش "برگه ها" ما همه چیز را به سلیقه شما سفارشی می کنیم. به نظر من شخصاً طرح هایی را که غیر ضروری بودند خاموش کردم.
در بخش «اعلانها»، احتمالاً ارزش خاموش کردن صدا را دارد؛ من شخصاً علامت کادر «نمایش اعلانهای برنامه Opera Unite» را برداریم، زیرا از این سرویس استفاده نمیکنم.
در زیر بخش «ناوبری»، طراحی مجدد صفحه را روی «پیوسته» تنظیم کنید و گزینه «نمایش آدرس کامل وب در فیلد آدرس» را علامت بزنید. بقیش به نظرم به اختیار شماست.
قسمت بعدی «تاریخچه» است. در اینجا مهم است که اندازه کش را هم در حافظه و هم روی دیسک تعیین کنید. برای نمایش سریع صفحه ای که قبلاً بازدید کرده اید (یعنی بدون بارگیری مجدد آن از اینترنت، با استفاده از یک کپی ذخیره شده روی دیسک یا حافظه) مورد نیاز است. هرچه کش بزرگتر باشد، صفحات بیشتری را ذخیره می کند. اگر بارگذاری سریعسایت هایی که قبلاً بازدید کرده اید برای شما مهم نیستند، پس می توانید با خیال راحت برای هر دو پارامتر (به ترتیب حافظه کش و کش دیسک) صفر تنظیم کنید. اگر این برای شما مهم است، توصیه می کنم حداکثر مقدار مجاز (400 مگابایت) را در اینجا و آنجا تنظیم کنید (اگر RAM در حال اتمام است، می توانید با غیرفعال کردن حافظه پنهان به حافظه پنهان دیسک اعتماد کنید. حافظه دسترسی تصادفی). من زمان بررسی بهروزرسانیها در سرور را روی «Every hour» تنظیم کردم، اگرچه این مقدار میتوانست بیشتر تنظیم شود.
در زیر بخش «امنیت»، کادر «فعال کردن محافظت از کلاهبرداری و بدافزار» را علامت بزنید و در برگه «پروتکلهای امنیتی»، همه کادرهای موجود را علامت بزنید.
در برگه «شبکه»، در «تعداد اتصالات به سرور» و «تعداد کل اتصالات» به ترتیب 32 و 128 را تنظیم کنید. صاحبان اتصالات اینترنت ضعیف ممکن است مجبور شوند به تنظیمات توصیه شده (16 و 64) بازگردند.
پسوندهای مفید برای مرورگر اپرا. مسدود کردن تبلیغات و اسکریپت ها با Opera11، مانند FF و Google Chrome، لیستی از افزونههای قابل نصب ظاهر شده است که به مرورگر قابلیتهای جدیدی میدهد. امروز به دو افزونه که همه به آن نیاز دارند (آنها مسئول ایمنی و راحتی حضور در اینترنت هستند) اشاره می کنم - NotScripts (مشابه Noscript برای فایرفاکس) و Opera Adblock (مشابه Adblocks Plus). NotScripts.این درگیر جلوگیری از اجرای اسکریپت ها در صفحه است، اگر خودتان این کار را با دستان خود اجازه نداده باشید. واقعیت این است که جاوا اسکریپت یکی از منابع آلودگی های مختلف از اینترنت است، بنابراین مسدود کردن و نظارت بر اجرای آن یکی از عناصر کلیدی امنیتی است. کمی بیشتر در مورد این در صفحه افزونه. می توانید با مراجعه به صفحه مربوط به آن و کلیک بر روی دکمه "نصب" افزونه را نصب کنید. پس از نصب، یک مثلث پلاگین در گوشه سمت راست بالا ظاهر می شود. با ماوس روی آن کلیک می کنیم و یک پیام کوچک می بینیم که باید این کار را انجام دهیم تا افزونه کار کند. حالا روی آن کلیک می کنیم و صفحه ای با تنظیمات را می بینیم که جلوی ما باز می شود. یعنی اگر اکنون در sonikelf.ru هستید، اگر چیزی کار نمی کند، اسکریپت sonikelf.ru را مجاز می کنید، نه mail.ru. پس از آن، شما با دقت نگاه می کنید تا ببینید آیا چیزی که نیاز داشتید کار می کند؟ اگر پاسخ مثبت است و همه چیز همانطور که می خواهید کار می کند، به هیچ چیز دیگری دست نزنید. اگر نه، پس شما با دقت به اسکریپت های دیگری که وجود دارد نگاه می کنید و یکی دیگر از آنها را انتخاب می کنید و اجازه می دهید. و به همین ترتیب تا زمانی که آنچه شما نیاز دارید به طور کامل عملیاتی شود. سعی کنید از اجازه دادن به اسکریپت هایی که نام سایت هایی غیر از این سایت را دارند خودداری کنید. Googlecode، Yandex و غیره معمولاً اسکریپت های امنی هستند. Adblock.به همین ترتیب نصب می شود (دکمه نصب). پس از نصب به منوی – برنامههای افزودنی – مدیریت افزونهها بروید و در خط Adblock روی تصویر چرخدنده کلیک کنید و از منوی کشویی، «تنظیمات» را انتخاب کنید. در تنظیمات، در برگه "اشتراک ها"، باید دو چک باکس "روسی" را در لیست های FanBoy و EasyList بررسی کنیم. در تب "Button"، کادر "نمایش دکمه در نوار آدرس اپرا" را علامت بزنید. این کار نمایش دکمه پلاگین را در نزدیکی نوار آدرس فعال میکند. برای سفارشیسازی شخصیسازی اپرا، باید با طراحی شروع کنید، اینجاست که پیدا خواهید کرد. دکمه های لازم. Shift+F12 را فشار دهید، بلافاصله به تب Toolbars بروید و در پایین کادر نمایش پانل های مخفی هنگام تنظیم را علامت بزنید. اکنون همه پانل ها را به یکباره می بینیم. ما به صورت زیر عمل می کنیم: روی پانل مورد نظر کلیک کنید و سپس پارامترها را در فیلدهای کشویی تنظیم کنید (پایین، بالا، پنهان کردن، نمایش، مکان نماد و غیره) سپس، ناوبری را تنظیم می کنیم - در اینجا بسیار ساده تر است: دکمه ها پانل، منوی سمت چپ - مرورگر. هر دکمه ای را بردارید و آن را به کنترل پنل بکشید. ضروری ترین دکمه ها عبارتند از بازگشت، جلو، صفحه اصلی، به روز رسانی، شروع، ایجاد، رمز عبور (در صورت لزوم). همچنین می توانید با فشردن کلیدهای Ctrl+F12 اپرا را پیکربندی کنید. در اینجا می توانید صفحه اصلی خود را پیکربندی کرده و رمزهای عبور را مدیریت کنید. همچنین می توانید فرم جستجوی هر سیستمی را روی پانل مورد نظر بکشید. در اینجا می توانید پارامترهای دیگر را تنظیم کنید: مدیریت کوکی ها، اسکریپت جاوا، محتوا، مسدود کردن سایت (نگاه کنید به. کنترل والدینو حتی کنترل صدا. نحوه غیرفعال کردن تورنت در اپرا یا شاید شما آن را خاموش نمی کنید؟ من الان از Opera استفاده نمی کنم، بیت تورنت باید به عنوان یک برنامه جداگانه نصب می شد. نمی دانید چگونه از تورنت استفاده کنید؟ مدیر این سایت با اطمینان به من گفت که به زودی مقاله ای در مورد تنظیمات تورنت منتشر خواهد کرد. خوب، اگر نمی خواهید اپرا را از یک تورنت دانلود کنید؟ دستورالعمل غیرفعال کردن تورنت در اپرا، اگرچه ... وارد پیکربندی می شویم: opera:config را در نوار آدرس بنویسید و enter را فشار دهید. تورنت در Opera به طور پیش فرض استفاده می شود. در پارامتر بیت تورنت، تیک Enable را بردارید و روی «ذخیره» در زیر کلیک کنید. اکنون اپرا 9 در مورد تورنت ساکت خواهد بود و اپرا 10 و 11 به شما پیشنهاد می دهند خودتان انتخاب کنید یا از برنامه خود استفاده کنید، اما دیگر بدون درخواست دانلود نمی شود. اما بهتر است ابتدا فایل تنظیمات C:\Documents and Settings\admin\Application Data\Opera\Opera\profile\opera6.ini را ذخیره کنید. به نظر می رسد همه چیز باشد، من تنظیمات را با جزئیات شرح ندادم، اما سعی کردم مواردی را که بلافاصله پس از نصب مرورگر مورد نیاز هستند پوشش دهم. همگی موفق باشید! شما را در صفحات سایت می بینیم. |خوشحالم که به صفحات سایت وبلاگ خوش آمدید. در عصر امروز، تصور زندگی بدون اینترنت دشوار است. و اینترنت - بدون مرورگر. اما گاهی اوقات پیش می آید که باید تنظیماتی را در مرورگر انجام دهید. بنابراین، بیایید ببینیم تنظیمات مرورگر کجا هستند. در این مقاله به موارد زیر خواهیم پرداخت:
دکمه تنظیمات مرورگر Yandexاگر از مرورگر Yandex استفاده میکنید، به گوشه سمت راست بالا نگاه کنید، جایی که دکمه بستن پنجره مرورگر در آن قرار دارد، و دکمهای را مشاهده خواهید کرد که با کلیک بر روی آن، منوی زیر باز میشود. سپس بر روی آیتم منوی "تنظیمات" کلیک کنید و در یک لحظه در تنظیمات مرورگر مورد نظر خود خواهیم بود. برای پیکربندی مرورگر Yandex این پیوند را دنبال کنید. تنظیمات مرورگر گوگل کروم کجاست؟شاید بدانید که مرورگر Yandex با موتور گوگل کروم کار می کند، بنابراین تنظیمات این مرورگرها تقریباً یکسان است. و دکمه منو نیز در گوشه سمت راست بالا قرار دارد.
روی Settings کلیک کنید و به صفحه تنظیمات بروید. بیایید به ادامه مطلب برویم مرورگر فایرفاکس(به روباه آتشین، به اصطلاح:)). منوی تنظیمات برای مرورگر MazilaMazila مانند مرورگر Yandex و Chrome دارای منوی تنظیمات در گوشه بالا سمت راست است. برای جزئیات بیشتر به اسکرین شات زیر مراجعه کنید.
منوی تنظیمات اپرادر مرورگر اپرا، منو برخلاف مرورگرهایی که در بالا به آن اشاره کردیم، در گوشه سمت چپ بالا قرار دارد. برای رفتن به منوی تنظیمات اپرا، باید روی نماد Opera کلیک کنید، پس از آن یک منو ظاهر می شود که در آن منوی "تنظیمات" را پیدا می کنیم.
منوی تنظیمات اینترنت اکسپلورر کجا قرار دارد؟برای رفتن به منوی تنظیمات در اینترنت اکسپلورر، فقط باید روی چرخ دنده در گوشه سمت راست بالا کلیک کنید، همانطور که در تصویر زیر نشان داده شده است.
اگر دانلود کرده اید، نصب کرده اید، اما نمی دانید مرورگر Yandex در کجا قرار دارد، موارد زیر را انجام دهید. کلیک کنید و در پایین به داخل نوار جستجوکلمه "Yandex" را فقط بدون نقل قول وارد کنید. در بالای صفحه، میانبر Yandex را در تصویر زیر مشاهده خواهید کرد (این در صورتی است که روی دسکتاپ نباشد). برای اطلاع از محل قرارگیری آن، روی آن کلیک راست کرده و به منوی "مکان فایل" بروید. اگر شروع را فشار دهید و به بخش همه برنامه ها بروید، Yandex را نیز می توانید پیدا کنید. یک پوشه "Yandex" وجود دارد که در آن ذخیره می شود. به طور پیش فرض (اگر مکانی را که مرورگر باید در حین نصب نصب شود مشخص نکنید)، Yandex در درایو "C" در پوشه "فایل های برنامه" قرار دارد، اما در صورت تمایل (این همان کاری است که کاربران با تجربه انجام می دهند) را می توان روی درایو "D" نصب کرد. حالا بیایید بفهمیم که کش در کجا قرار دارد مرورگر Yandex. برای باز کردن مکان کش، باید به تدریج پوشه به پوشه را در مسیر زیر باز کنید: C:\Users\UserName\AppData\Local\Yandex\YandexBrowser\User Data\Default\Cache هنگامی که آن را باز می کنید، مجموعه ای از فایل های نامفهوم (مانند شکل زیر) را مشاهده خواهید کرد، اما در صورت تمایل، می توانید آنها را "رمزگشایی" کنید.
تنظیمات مرورگر Yandex کجا هستندبرای رفتن به تنظیمات مرورگر Yandex، روی همان نمادی که برای پاک کردن کش کلیک کنید. در آنجا گزینه "تنظیمات" را خواهید دید - کلیک کنید. این همه است، اکنون شما این فرصت را دارید که به صلاحدید خود Yandex را پیکربندی کنید. به خصوص:
همچنین میتوانید کش را پاک کنید و افزونههای غیرضروری (افزونهها) را همانجا حذف کنید. این گزینه ها در سمت چپ قرار دارند. نشانک های مرورگر Yandex کجا قرار دارند؟به طور پیش فرض، نوار نشانک ها در مرورگر Yandex پنهان است. برای اینکه بفهمید کجاست، روی نماد ذکر شده در مقاله بالا نیز کلیک کنید. پس از آن، در خط چهارم از بالا، گزینه "بوکمارک" را مشاهده خواهید کرد. با حرکت مکان نما به آن، منوی دیگری به طور خودکار ظاهر می شود. شما باید مکان نما را به خط "نمایش نوار نشانک ها" ببرید و کلیک کنید. هنگام انتخاب یک مرورگر، هر کاربر کامپیوتر شخصی، می خواهد که همه الزامات آن را هم از نظر ایمنی و هم برای سادگی و سهولت استفاده به بهترین شکل برآورده کند. اما هنوز، قبل از تنظیم مرورگر خود، باید بدانید که هنگام کار بر روی اینترنت، بیشترین میزان را دارد نکته مهم- این ایمنی است. هر سازنده مرورگر برای بهبود "فرزند مغز" خود تلاش می کند؟ ارائه فرصت های جدید به مشتری خود بنابراین، چندی پیش امکان پیکربندی مرورگر به گونه ای وجود نداشت که سایت های بزرگسالان برای کودکان غیرقابل دسترسی باشند. اکنون چنین توابعی توسط اینترنت اکسپلورر و برخی دیگر از آنالوگ ها ارائه می شود. مرورگر اپرا را تنظیم می کنید؟اپرا یکی از محبوب ترین مرورگرها در بین کاربران اینترنت است. در سال 1994 ظاهر شد، اما تا سال 2005، این مرورگر فقط به صورت پولی توزیع می شد. در سال 2009، شرکت نروژی Telenor مرورگر Opera را برای تلفن های همراه ارائه کرد. با توجه به این واقعیت که همه نسخه های اپرا دارای ویژگی های مشترک منو هستند، پیکربندی کنید صفحه نخستدر نسخه برای تلفن همراهمانند رایانه شخصی ضروری است. قبل از اینکه مرورگر اپرا را پیکربندی کنید، باید تصمیم بگیرید که دقیقاً چه چیزی را باید پیکربندی کنید. اگر می خواهید صفحه شروع را سفارشی کنید، باید به منوی "ابزارها" بروید، "تنظیمات" را انتخاب کنید و یک مورد "تنظیمات عمومی" وجود دارد. کادر محاوره ای تب "Basic" را باز می کند، جایی که دو خط وجود دارد که تعیین می کند کامپیوتر هنگام شروع مرورگر کدام صفحه را باز کند. نماد را در کنار صفحه مورد نیاز قرار دهید. اگر می خواهید مرورگر صفحه اصلی شما را باز کند، آدرس آن را در قسمت مربوطه وارد کنید - کمی پایین تر قرار دارد. اقدامات خود را با کلیک بر روی OK تأیید کنید، سپس مرورگر را راه اندازی مجدد کنید. در برخی موارد، نوار ابزار مرورگر اپرا در بالا ظاهر نمی شود. این تنظیمات را می توان با کلیک بر روی لوگوی "Opera"، یافتن مورد "تنظیمات" و عمل مطابق با الگوریتم شرح داده شده در بالا تغییر داد. منوی "Basic Settings" در Opera را می توان از صفحه کلید فراخوانی کرد - Ctrl+F12 را همزمان فشار دهید و یک کادر محاوره ای در مقابل شما ظاهر می شود که در آن می توانید تنظیمات فعلی مرورگر را انجام دهید. مرورگر گوگل کروم را راه اندازی می کنید؟Google Chrome یکی از "جوان ترین" مرورگرها است، اما خود را به خوبی در Runet ثابت کرده است، بنابراین در بین کاربران بسیار محبوب است. اگر نمیدانید چگونه مرورگر پیشفرض خود را تنظیم کنید، ما آمادهایم تا در این مورد به شما کمک کنیم. علاوه بر این، این به هیچ وجه دشوار نیست، زیرا پس از دانلود Google Chrome، برنامه از شما می خواهد که این مرورگر را به عنوان پیش فرض تنظیم کنید. هنگام استفاده از Google Chrome میتوانید مستقیماً تنظیمات را در منو انجام دهید - در «منو» «تنظیمات» و سپس بخش «مرورگر پیشفرض» را انتخاب کنید. دکمه ای روی صفحه ظاهر می شود که تأیید می کند Google Chrome مرورگر پیش فرض شما است. روی آن کلیک کنید و همه پیوندها منحصراً در Google Chrome باز می شوند. مرورگر گوگل کروم به کاربران خود پیشنهاد می دهد که تم های مختلفی را نصب کنند که صفحه نمایش کامپیوتر شما را هنگام مرور اینترنت شیک و جذاب تر می کند. در برخی موارد، کاربر می خواهد پنجره جدیدی را در این مرورگر باز کند تا آدرس او به عنوان مثال در یک سایت بازی یا منبع وب منبع دیگری ثبت نشود. برای این کار، گوگل برای باز کردن یک پنجره در حالت ناشناس در نظر گرفته است. به هر حال، این عملکرد در "تنظیمات و مدیریت گوگل Chrome". در همان بخش می توانید مقیاس صفحات باز شده را تغییر دهید، تاریخچه را مشاهده کنید و کارهای دیگری را برای پیکربندی مرورگر انجام دهید. چگونه مرورگر موزیلا فایرفاکس را پیکربندی کنیم؟مرورگر موزیلا فایرفاکس فقط شامل ابزارهای اساسی است که گاهی اوقات برای استفاده کامل از اینترنت کافی نیست. با این حال، اگر در مورد نحوه تنظیم مرورگر Mazil سؤالی دارید، ناامید نشوید، زیرا حتی یک دانش آموز می تواند با این کار کنار بیاید. طیف وسیعی از ویژگی های ارائه شده از طریق افزونه های ارائه شده در addons.mozilla.org بسیار گسترده است. شما نه تنها می توانید داده های خارجی مرورگر را تغییر دهید، بلکه آن را با کاملاً جدید مجهز کنید عملکرد. میتوانید از افزونهها برای اضافه کردن پانلها، دکمهها و مترجم صفحه به موزیلا فایرفاکس استفاده کنید. برای انجام تمام این کارها، روی پیوند مربوط به addons.mozilla.org کلیک کنید، پس از آن مرورگر از شما میپرسد که آیا اجازه نصب افزونه خاصی را میدهید یا خیر. با تایید نیت خود، مرورگر خود را با یک افزونه خاص تکمیل می کنید. به هر حال، برای اینکه بفهمید آیا به این افزونه نیاز دارید یا خیر، آن را بخوانید توضیح کوتاه، در همین سایت ارائه شده است. چگونه اینترنت اکسپلورر را پیکربندی کنیم؟شما قبلاً نحوه پیکربندی مرورگر Chrome و Opera را آموخته اید، اکنون زمان آن است که با تنظیمات Internet Explore آشنا شوید - محصولی که توسط توسعه دهنده بر روی رایانه ها نصب شده است. نرم افزار، توسط مایکروسافت. برای انجام تنظیمات خاص در این مرورگر، باید از کادر محاوره ای گزینه های اینترنت استفاده کنید. این تنظیمات قابل تنظیم زیر را ارائه می دهد: زبان ها و فونت ها، پس زمینه صفحه وب و رنگ متن، محدودیت در دسترسی به صفحات وب، و مهمتر از همه، محافظت از اطلاعاتی که از طریق اینترنت بر روی رایانه شما ارسال و دریافت می شود. مرورگر اینترنت اکسپلورر به شما این امکان را می دهد که اطلاعات را با درجات حفاظتی مختلف منتقل کنید و همچنین آن را دریافت کنید. این نکته برای کاربرانی که مرتب انتقال می دهند بسیار مهم است اطلاعات محرمانهاز طریق اینترنت که اگر به دست رقبا بیفتد می تواند باعث شکست پروژه خاصی شود. اگر می خواهید بدانید که چگونه صدا را در مرورگر خود پیکربندی کنید، از همان منوی "گزینه های اینترنت" استفاده کنید. چگونه مرورگر سافاری را پیکربندی کنیم؟مرورگر سافاری محصول شرکت اپل است. این در درجه اول برای نصب بر روی کامپیوترهای با عامل در نظر گرفته شده است سیستم مکبا این حال، نسخه 4 سافاری برای ویندوز ممکن است از نظر قابلیتهایش مناسب شما باشد. تمام تغییرات در Safari باید در مورد "تنظیمات" انجام شود. صفحه اصلی نیز در همین منو تنظیم شده است. برای شروع فرآیند، باید صفحه اینترنتی را که به عنوان صفحه اصلی خود تنظیم می کنید، باز کنید. سپس در منوی "تنظیمات"، "عمومی" را انتخاب کنید، روی "صفحه فعلی" در بخش مربوط به صفحه اصلی کلیک کنید. برای باز کردن منوی تنظیمات سافاری، باید روی تصویر چرخ دنده که در گوشه سمت راست بالای صفحه مرورگر قرار دارد، کلیک کنید. در اینجا گزینه های تنظیمات به شما پیشنهاد می شود. بخش "سفارشی کردن نوار ابزار" دارای دکمه های کاربردی مختلفی است که می توانید آنها را به ناحیه نوار ابزار بکشید. |
| خواندن: |
|---|
محبوب:
جدید
- چرا بازی ها در ویندوز راه اندازی نمی شوند چرا بازی ها کار نمی کنند
- دانلود minecraft برای اندروید: همه نسخه ها
- دانلود مود برای ماین کرافت 1
- پوست پسر با 10 حرف انگلیسی
- ModPack Zeus002 در اینجا بسته مود World Of Tanks را دانلود کنید
- چرا ماین کرافت برای من کار نمی کند؟
- بهترین سرورهای ماین کرافت با مودها
- بهترین حالتها برای حالتهای Minecraft View برای نسخه 1
- بهترین حالتها برای Minecraft مدهای مکانیکی برای Minecraft 1
- بررسی سرعت اینترنت: مروری بر روشها چگونه سرعت واقعی اینترنت را از ارائهدهنده خود بفهمیم