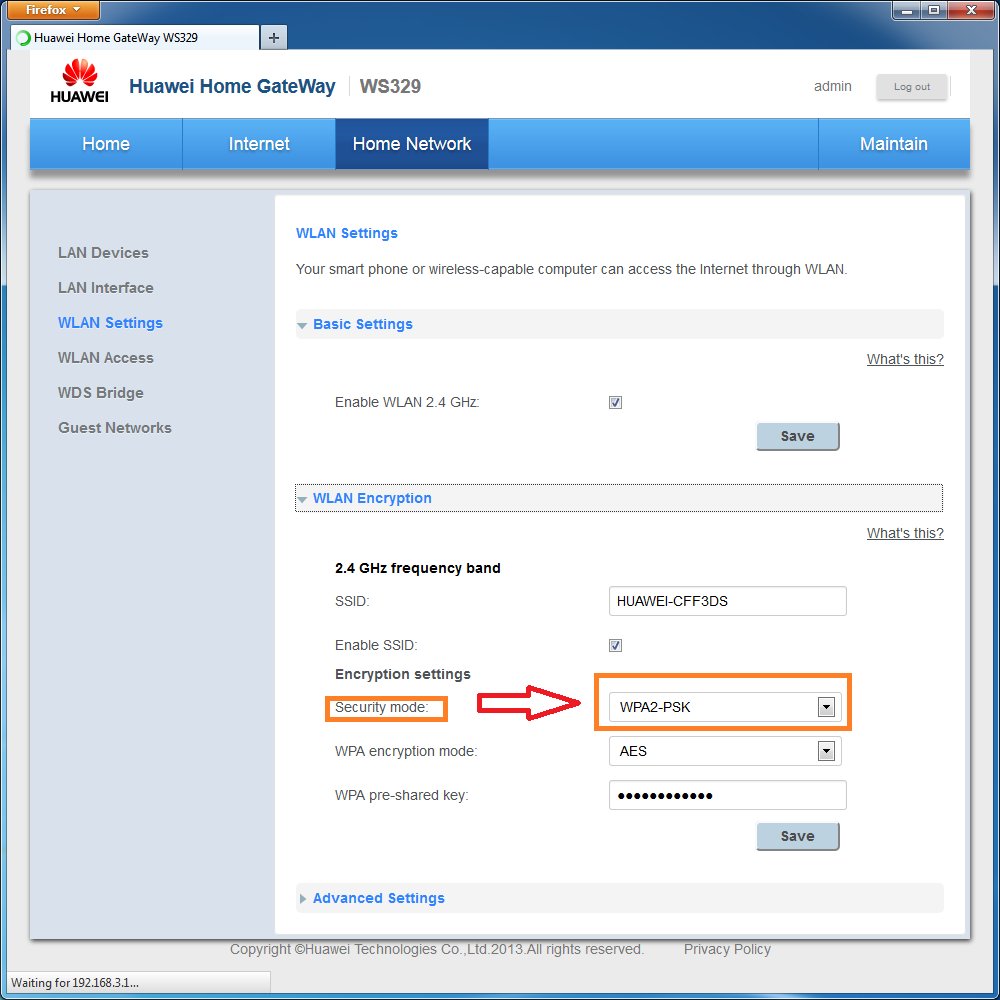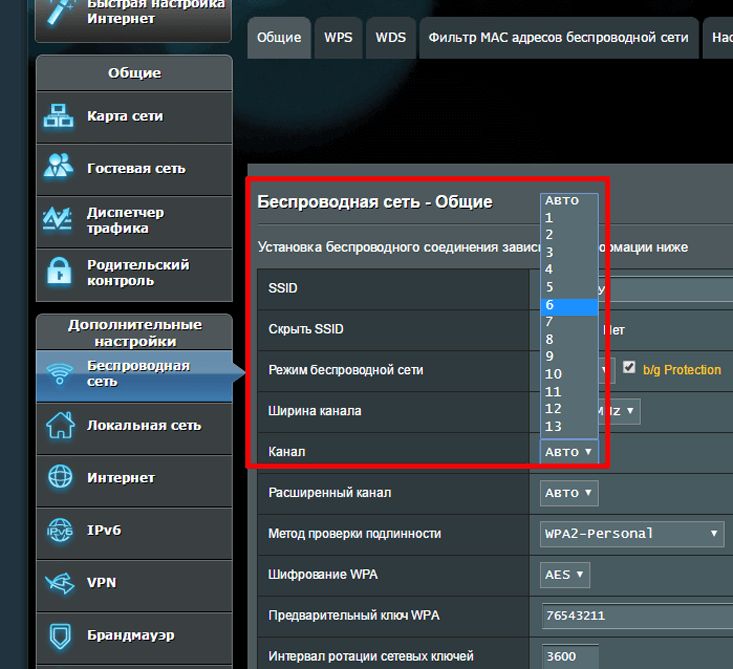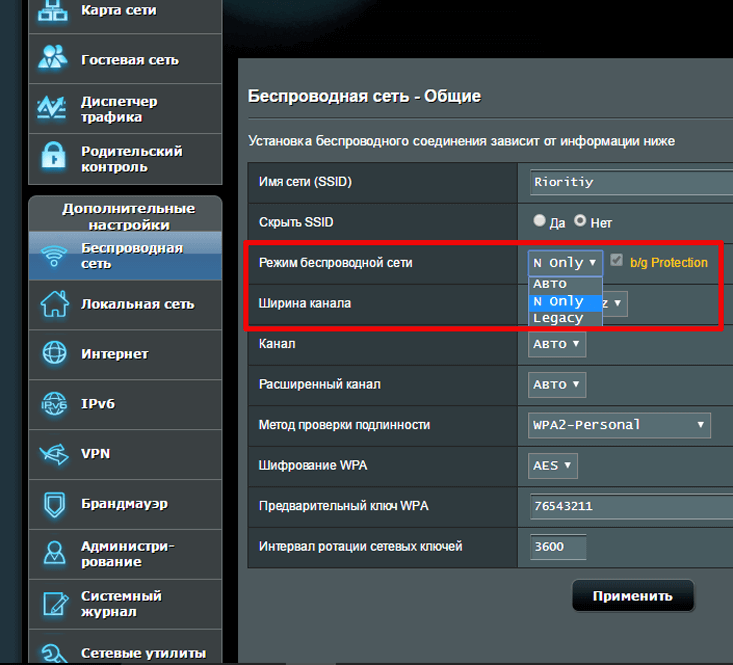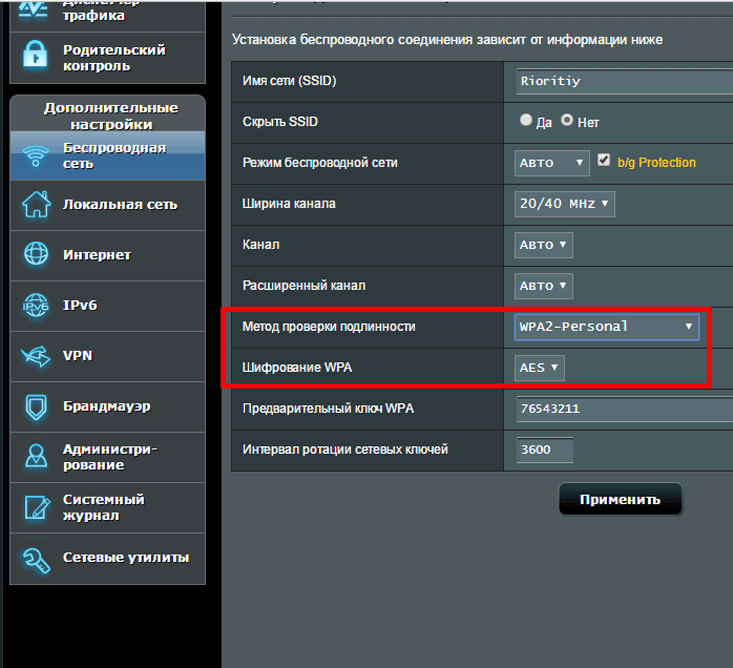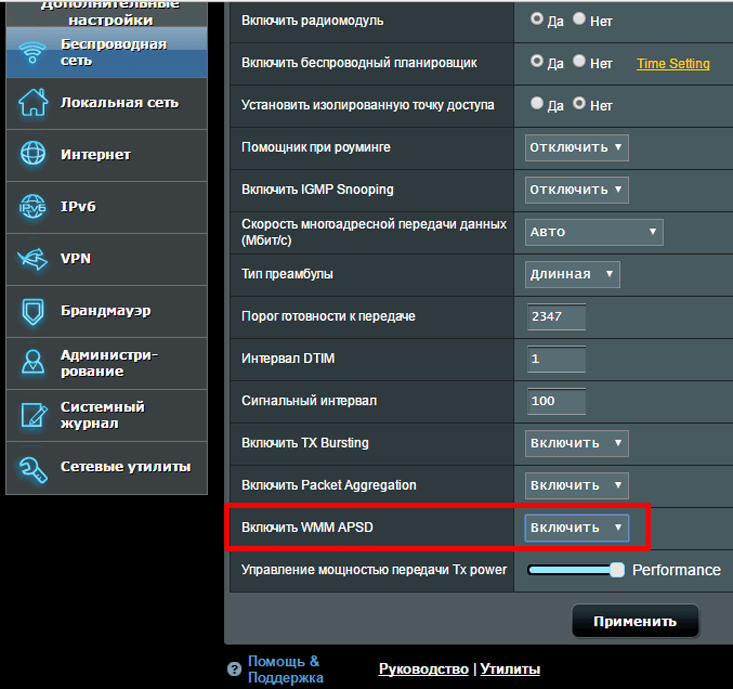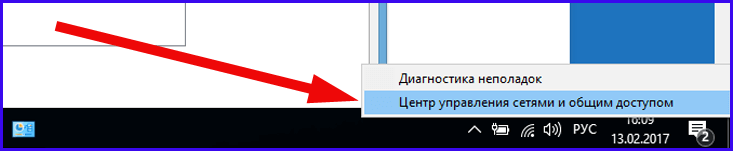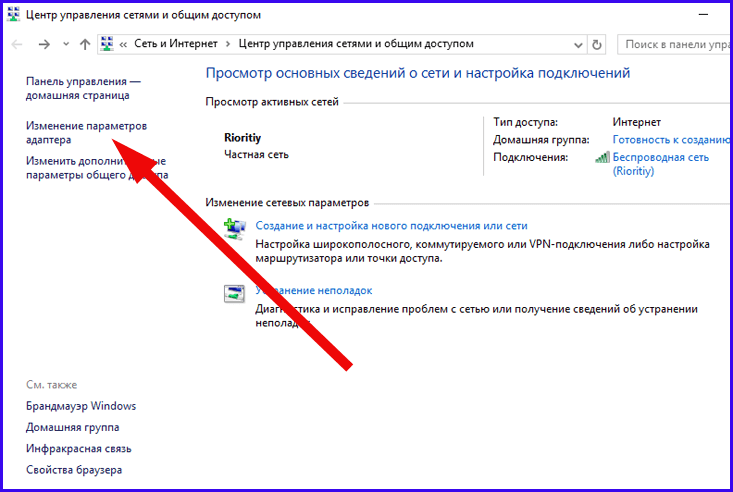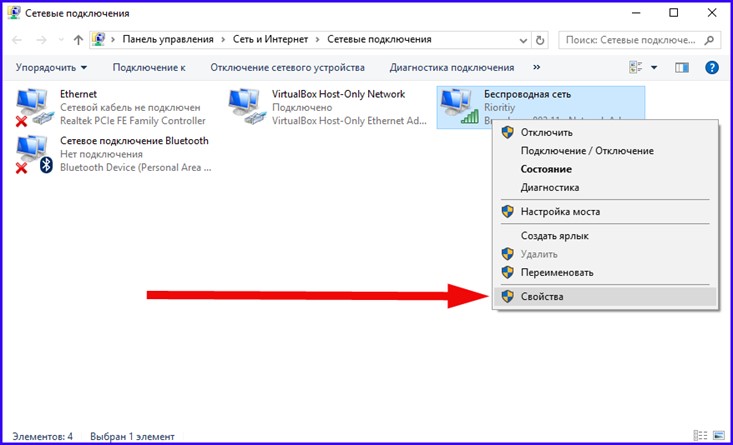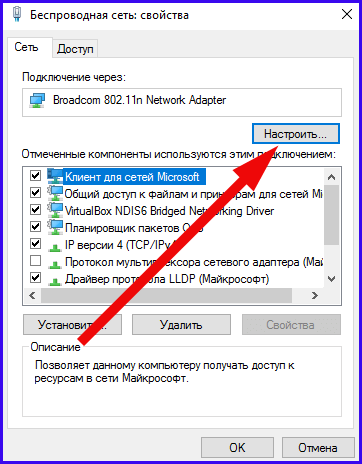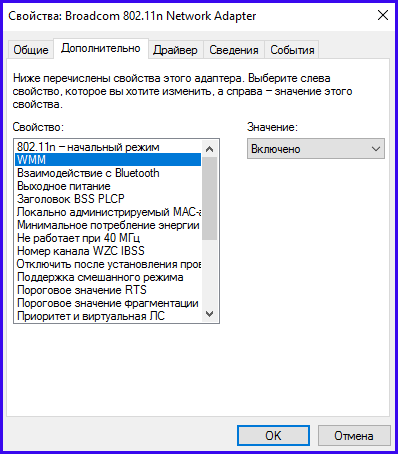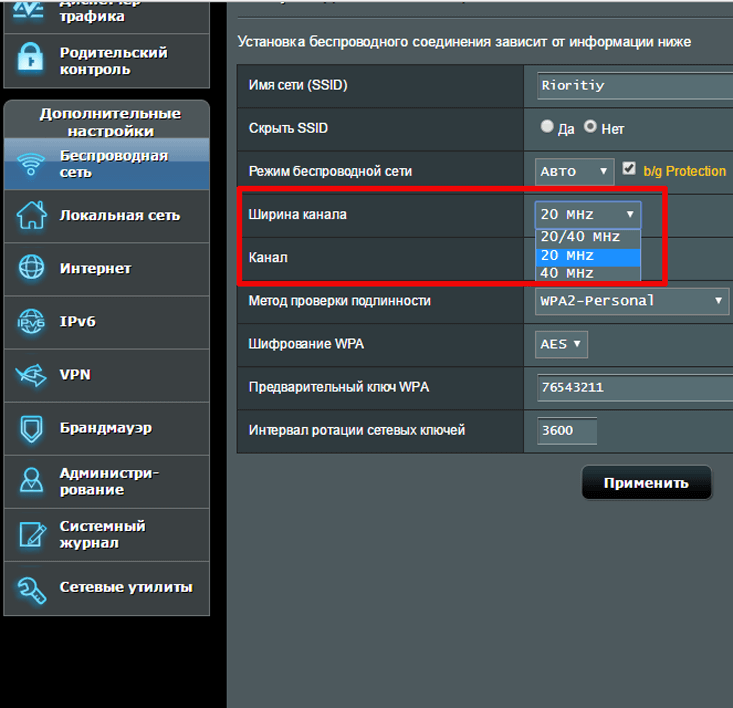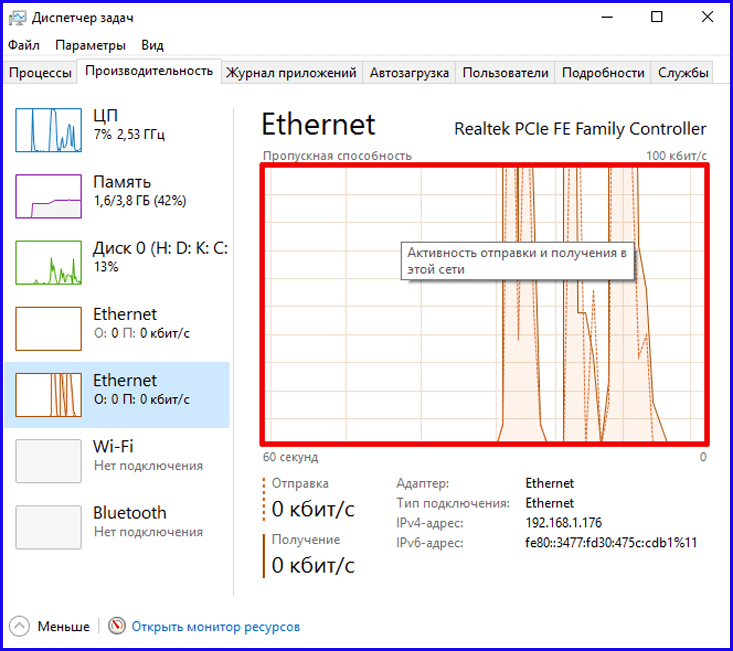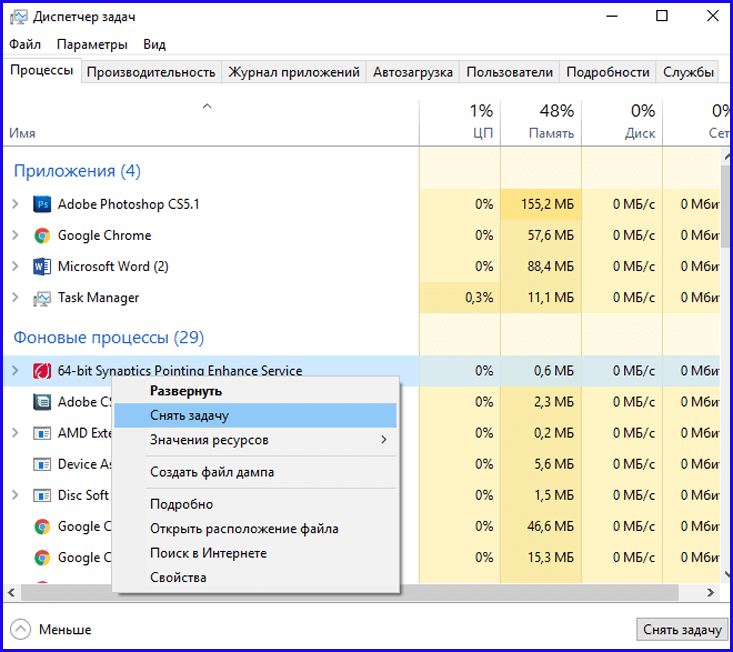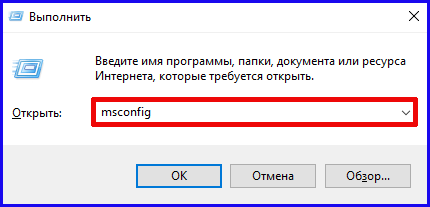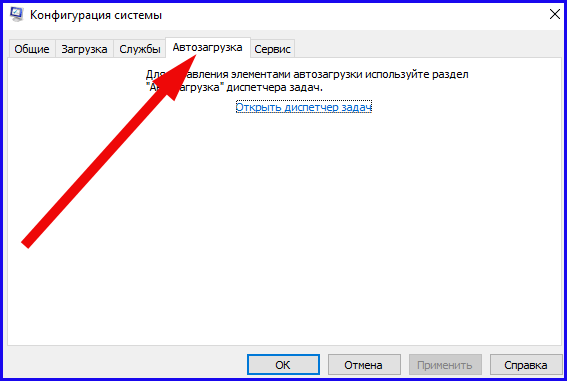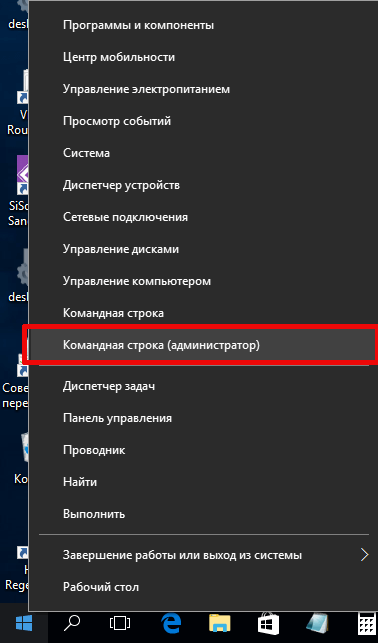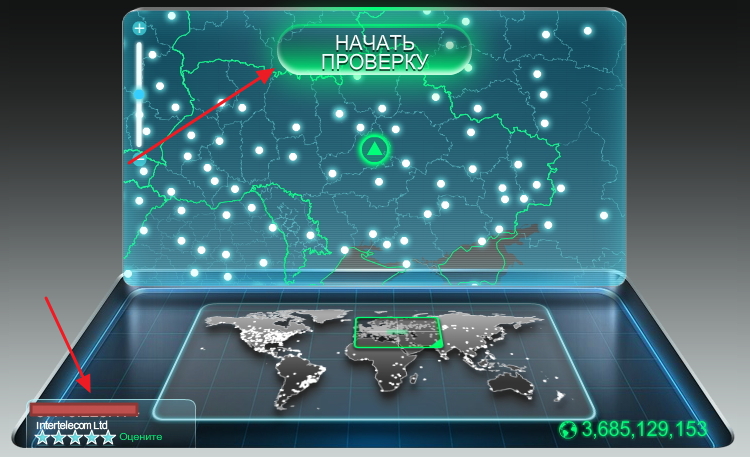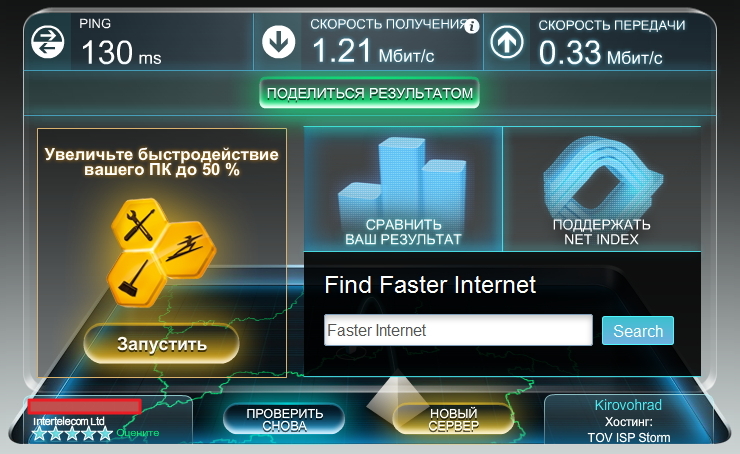بخش های سایت
انتخاب سردبیر:
- دختر کوچکی به نام نینوچکا در آنجا زندگی می کرد
- آلا دولاتوا: بیوگرافی، زندگی شخصی، خانواده، شوهر، فرزندان، بارداری - عکس
- توسعه و ارائه درس با موضوع "کدگذاری اطلاعات متن"
- این عبارت وحشتناک "منطقه پرواز ممنوع برای نقشه پرواز کوادکوپتر ممنوع است
- پروژه عکس من را دنبال کنید
- تست آنلاین برای دوستان • شما یک آزمون ایجاد می کنید.
- ماشین حساب مکانیکی جیبی Curta اولین ماشین حساب مکانیکی در چه قرنی ساخته شد؟
- رنگ در گرافیک کامپیوتری
- طبقه بندی رسانه های ذخیره سازی
- شماره شناسی شماره تلفن، اعداد خوش شانس و رمزگشایی معانی آنها
تبلیغات
| برنامه ای برای تعیین سرعت اتصال وای فای. سرعت پایین اینترنت از طریق وای فای: چه باید کرد؟ چگونه سرعت اینترنت را افزایش دهیم |
|
چگونه سرعت اینترنت را از طریق افزایش دهیم روتر وای فای، اگر ارائه دهندگان تحت هر شرایطی به کاربران وعده سرعت اینترنت بالا را بدهند و اغلب این وعده محقق نشود؟ سرعت اینترنت مقدار داده ای است که در هر ثانیه زمان منتقل می شود (بر حسب کیلوبیت یا مگابیت در ثانیه اندازه گیری می شود). در مرورگرها و سایر برنامه ها سرعت آپلود یا دانلود فایل ها بر حسب کیلو بایت یا مگابایت بر ثانیه اندازه گیری می شود. این دو مفهوم را نباید با هم اشتباه گرفت. دلایل احتمالی سرعت پایین اینترنتسرعت اینترنت ممکن است به دلایل زیر کاهش یابد:
قبل از شروع عیب یابی، باید سرعت اینترنت را با استفاده از خدمات آنلاین تست کنید. در طول آزمایش، برگهها و برنامههای مرورگر شخص ثالث را که ممکن است در تست سرعت اختلال ایجاد کنند، غیرفعال کنید. برخی از خدمات محبوب: به روز رسانی درایورهای روتربه روز رسانی تمام درایورهای روتر می تواند به افزایش سرعت کمک کند. درایور نصب شدهممکن است با نسخه ناسازگار باشد سیستم عامل. باز کردن مدیر دستگاه ( ابزار سیستم، که تمام دستگاه های متصل را نمایش می دهد) و برگه را انتخاب کنید آداپتورهای شبکه. آداپتور وای فای خود را در لیست پیدا کنید و با کلیک راست، آیتم منو "به روز رسانی" را انتخاب کنید. درایورها دانلود و نصب خواهند شد زمینهدر یک تا دو دقیقه
نصیحت!پس از به روز رسانی درایورها، حتما کامپیوتر و روتر خود را ریستارت کنید. تغییر حالت عملکرد شبکهحالت های عملکرد روتر مسئول توان عملیاتی آن در یک دستگاه خاص هستند. حالت هایی وجود دارد که می توانند با بهبود سطح QoS سرعت روتر را افزایش دهند. برای تغییر حالت عملکرد، به مدیر دستگاه بروید و روی آداپتور وای فای راست کلیک کنید. مورد خواص را انتخاب کنید. تب "پیشرفته" تمام حالت های عملیاتی ممکن روتر را فهرست می کند که از طریق آنها می توانید عملکرد آن را افزایش دهید.
برای اطمینان از سریعترین سرعت اینترنت ممکن، حالت WMM، Preamble یا Power Output را انتخاب کنید.
تغییر استاندارد امنیتی روتر از طریق پنجره تنظیمات بررسی سرعت وای فای در تلفن هوشمند برای هیچ صاحب دستگاه تلفن همراه کار دشواری نیست. چندین برنامه برای انواع سیستم عامل ها وجود دارد که به شما امکان می دهد نه تنها سرعت اتصال Wi-Fi خود را آزمایش کنید، بلکه سرعت آن را نیز آزمایش کنید. اینترنت تلفن همراه. امروز می خواهیم یکی از مطمئن ترین و قابل اعتمادترین اپلیکیشن های اندازه گیری سرعت وای فای – Speed Test را به شما معرفی کنیم. سرعتتست– راهی آسان برای بررسی سرعت وای فایجستجوی "SpeedTest" در گوگل پلیفروشگاه یا در وب سایت رسمی برنامه speedtest.net. برای جلوگیری از آلوده شدن سیستم عامل خود به ویروس، برنامه ها را از سایت های شخص ثالث دانلود نکنید. این برنامه از موقعیت مکانی شما برای تعیین سرعت Wi-Fi استفاده می کند تا سروری را که اینترنت را در اختیار شما قرار می دهد آزمایش کند. اگر این عملکرد در تلفن هوشمند شما غیرفعال است یا دسترسی SpeedTest به آن را رد کرده اید، برنامه سعی می کند از آدرس IP محلی شما برای اندازه گیری سرعت استفاده کند. این روش دقت کمتری خواهد داشت. مرحله 2: روشن کنید تشخیص خودکارمکان ها به همین دلیل است که برای بررسی سرعت وای فای در گوشی هوشمند خود با حداکثر دقت، تشخیص موقعیت مکانی خود را روشن کنید. به عنوان مثال، در گوشیهای هوشمند اندرویدی، برای انجام این کار، باید به بخش تنظیمات بروید، «Location Services» را انتخاب کنید و گزینه «استفاده از دادههای Wi-Fi برای تعیین مکان» را فعال کنید. مرحله 3: تست سرعت انجام دهید پس از دستکاری های بالا، برنامه را باز کنید و با کلیک بر روی دکمه "شروع تست" تست را شروع کنید. در صفحه گوشی هوشمند اندازه گیری سرعت پینگ، سرعت ورودی و خروجی را مشاهده خواهید کرد. پس از انجام اندازه گیری ها، داده ها در بالای صفحه نمایش نشان داده می شوند. در پایین دکمه ای وجود دارد که آزمایش جدیدی را شروع می کند. برای دیدن بیشتر اطلاعات دقیق، تب Results را در پایین صفحه انتخاب کنید. تمام نتایج آزمایشهایی که قبلاً توسط برنامه انجام شده را به شما نشان میدهد که میتوانید برای مقایسه از آنها استفاده کنید. مرحله 4. اندازه گیری سرعت اینترنت تلفن همراه برای بررسی سرعت واقعیاتصال به اینترنت، سپس برای انجام این کار فقط باید Wi-Fi را خاموش کرده و با استفاده از اتصال را روشن کنید اپراتور تلفن همراه. پس از آن، فقط باید تست را دوباره روشن کنید. به این ترتیب، می توانید بررسی کنید که آیا اپراتور شما سرعت وعده داده شده را ارائه می دهد یا خیر. شاید کیفیت خدمات ارائه شده چندان بالا نباشد و وقت آن رسیده که به تغییر آن فکر کنید؟ رمزگشایی نتایجبنابراین، ما متوجه شدیم که چگونه سرعت Wi-Fi را در تلفن هوشمند بررسی کنیم. بیایید ببینیم این یا آن اعداد به چه معنا هستند. پینگ کنید– این مدت زمانی است که پس از ارسال درخواست، پاسخ از سرور دریافت می شود. طبیعتاً هرچه کوچکتر باشد برای اتصال بهتر است. سرعت ورودینشان می دهد که با چه سرعتی داده های خود را دریافت می کنید دستگاه موبایل. اکثر اپراتورها این سرعت را بالاتر از آنچه هست میگویند، زیرا حداکثر سرعت ممکن را میگویند. سرعت خروجیمسئول آپلود اطلاعات از گوشی هوشمند به سرور است. اگر قصد دارید ارسال کنید پست الکترونیک فایل های حجیمیا می خواهید از تماس های ویدیویی استفاده کنید، باید حداقل 3-5 مگابیت بر ثانیه باشد. اکنون می دانید که چگونه سرعت وای فای را در تلفن هوشمند خود بررسی کنید و نظر شما در مورد اینکه چند وقت یکبار از اینترنت تلفن هوشمند خود استفاده می کنید و سرعت اتصال بالا چقدر برای شما مهم است برای ما مهم است. با معرفی تکنولوژی اینترنت بیسیمدیگر نیازی به اتصال یک سری سیم به دستگاه های خود برای دسترسی به شبکه نیست. یک اتصال سیمی استاندارد باید فقط برای یک روتر ارائه شود - دستگاهی که آدرس های IP را در ابزارهای مشتری توزیع می کند و وای فای را در یک منطقه کوچک و نزدیک پوشش می دهد. با این حال، گاهی اوقات ممکن است معلوم شود که حتی در یک روتر مدرن، اتصال Wi-Fi بسیار کند است، صفحات وب به آرامی "هیولایی" بارگیری می شوند، شما باید چندین دقیقه منتظر بمانید تا این یا آن سایت باز شود و حتی زمانی که در آن هستید. فوری وضعیت بهتر نیست اگر به روتر توزیع نزدیک باشید. اگر به یک نقطه داغ در خیابان یا یک کافه متصل شوید، هیچ کاری نمی توانید در مورد آن انجام دهید، زیرا به دستگاه توزیع Wi-Fi دسترسی ندارید. اگر شبکه ای را در خانه راه اندازی کرده اید، احتمالاً می توانید کاری برای رفع این مشکل انجام دهید. امروز به شما خواهیم گفت چگونه سرعت وای فای را افزایش دهیمهنگام سازماندهی یک شبکه در یک آپارتمان، اگر موقعیت فعلیشما از چیزهایی در مورد سرعت دسترسی به اینترنت راضی نیستید و ما چندین راه برای حل مشکل ارائه خواهیم داد. چه چیزی سرعت پایین اتصال را توضیح می دهد؟با توجه به دلایل اتصال کم، ممکن است چندین مورد وجود داشته باشد: - اول از همه، کیفیت پایین تجهیزات مورد استفاده. اگر روتر شما بیش از 2-3 سال سن دارد، به احتمال زیاد حداکثر سرعت، بیشینه سرعتنمی تواند دسترسی شما به اینترنت را تضمین کند. همانطور که می دانید، دستگاه های جدید استانداردهای سرعت کاملاً متفاوتی را دارند و بعید است که 10 مگابیت بر ثانیه شما امروز کسی را راضی کند. برای پیدا کردن مشخصات فنیروتر خود، به اسناد دستگاه موجود در اینترنت در وب سایت رسمی سازنده مراجعه کنید. تعداد آنتن های فرستنده ای که روتر به آنها مجهز است نیز مهم است. برای ارتباط با کیفیت بالا باید حداقل 2 مورد از آنها وجود داشته باشد و این محدوده پوشش سیگنال بزرگتری را فراهم می کند. - برد کم انتقال سیگنال محدوده انتقال ترافیک همانند نقطه اول با سرعت رابطه دارد. هر چه به اکسس پوینت نزدیکتر باشید سرعت آن بیشتر می شود و بالعکس. خرید یک مدل روتر مدرن نیز می تواند این مشکل را به نفع شما حل کند. - ارزان طرح تعرفه. این نکته فقط در صورتی مهم است که دور از شهرهای بزرگ زندگی می کنید و ارائه دهنده شما قادر به ارائه توان بالای شبکه نیست. اگر سرعت شما حداقل 50 مگابیت بر ثانیه است، لازم نیست خیلی نگران این پارامتر باشید. - بارگذاری بیش از حد سیستم عامل برنامه های شخص ثالثو نفوذ کد مخرب. اگر سیستم عامل شما هنگام تبادل ترافیک با سرور بیش از حد بارگذاری شده است، این را می توان با درهم ریختگی بیش از حد سیستم با نرم افزارهای شخص ثالث توضیح داد. برنامه هایی را که نیاز ندارید از طریق مدیر برنامه حذف کنید. دلیل احتمالی دیگر این است که شما HDDیک کرم یا بات نت که به طور کامل ترافیک شما را می خورد. در این مورد، شما باید با استفاده از یکی از محصولات پاک کننده مناسب (Avast یا Dr.Web CureIt) از پاک کردن رایانه خود از ویروس ها مراقبت کنید. - تجهیزات آسیب دیده اگر روتر به طور تصادفی روی زمین یا روی یک سطح سخت بیفتد، ممکن است دستگاه آسیب ببیند و برای تعمیر باید آن را حمل کرد. آسیب به آنتن توزیع کننده بسیار مهم است، زیرا این نوع خرابی تأثیر مستقیمی بر کیفیت سیگنال ارسال دارد. - سیستم عامل قدیمی در حصول اطمینان از سرعت بالا، سیستم عامل اهمیت کمی ندارد اتصالات وای فای. با گذشت زمان، توسعه دهندگان عمده را تعمیر می کنند خطاهای سیستمو حتی پوسته سیستم عامل را به طور کامل تغییر دهید. بنابراین، اگر بهروزرسانی نکردهاید، وقت آن است که در مورد آن فکر کنید: این روش بسیار ساده است و به مهارت خاصی نیاز ندارد. چگونه سرعت اتصال وای فای را افزایش دهیم؟اگر در حال تنظیم مجدد آپارتمان خود هستید، به محدوده توزیع سیگنال از روتر فکر کنید. سعی کنید دستگاه را تا حد امکان نزدیک به مرکز آپارتمان نصب کنید تا سیگنال به طور یکنواخت در تمام اتاق ها پخش شود. ارزش آن را دارد که تعداد آنتن های فرستنده روی ابزار را در نظر بگیریم. اگر روتر فقط یک آنتن داشته باشد، کیفیت بالااز این طریق می توانید ارتباط برقرار کنید، پس از آن باید یک روتر جدید خریداری کنید. همچنین مهم است که ضخامت دیوارها را در نظر بگیرید. نکته مهم بعدی نشان دادن فرکانس مناسب سیگنال روتر است. طبق معمول، همه دستگاههایی که سیگنال Wi-Fi را توزیع میکنند با یک فرکانس کار میکنند و در ساختمانهای آپارتمانی به سادگی سیگنال یکدیگر را قطع میکنند. در چنین شرایطی، با در نظر گرفتن بار شبکه، ارزش آن را دارد که شماره کانال انتقال واقعی را در تنظیمات روتر مشخص کنید. به طور پیش فرض، همه روترها دارای پارامتر "Auto" هستند. چگونه با مشخص کردن شماره کانال واقعی در تنظیمات سرعت وای فای را افزایش دهیم؟با وارد کردن آدرس IP میزبان مناسب روتر و مشخص کردن لاگین و رمز عبور در فرم پاپ آپ وارد منوی تنظیمات شوید. در این راهنما، من از کنترل پنل روتر ایسوس به عنوان مثال استفاده می کنم؛ در دستگاه شما، ممکن است توالی اقدامات کمی متفاوت باشد. بیایید به منوی تنظیمات در بخش "شبکه بی سیم" برویم. در دسته فعال می توانید گزینه "کانال" را مشاهده کنید. یکی از مقادیر را تنظیم کنید کلید داده شده، به طوری که سیگنال به طور مداوم از یک کانال به کانال دیگر تغییر نمی کند، همانطور که در زمانی که مقدار "Auto" تنظیم شده بود.
اگر یک روتر از D-Link، TP-Link یا هر مارک دیگری دارید، ممکن است مجبور شوید کمی در تنظیمات سرگردان شوید تا گزینه پیکربندی کانال ارتباطی را در اینجا پیدا کنید. چگونه با تغییر سایر پارامترهای روتر سرعت اتصال وای فای را افزایش دهیم؟به توان عملیاتی ارتباطات بی سیمافزایش یافته است، باید تنظیمات شبکه خود را به استاندارد 802.11N تغییر دهید. این سریعترین استاندارد در باند 2.4 مگاهرتز است که توسط همه دستگاههایی که از سال 2010 به بعد عرضه شده اند پشتیبانی می شود. بنابراین، در پارامترهای اساسیاتصال Wi-Fi را به حالت N مجبور می کنیم (یا استاندارد را در فیلد انتخاب کنید: 802.11N).
نکته مهم دیگر استفاده از استاندارد امنیتی WPA2-PSK با رمزگذاری AES است. الگوریتم WPA2 مدرن ترین و امن ترین است؛ این الگوریتم به طور پیش فرض در همه روترهای جدید موجود است. با این حال، اگر شک دارید که از این استاندارد خاص استفاده می کنید، بهتر است خودتان همه چیز را بررسی کنید. برای این کار به تنظیمات امنیتی بروید شبکه بی سیمو روش رمزگذاری را روی WPA2 و الگوریتم را روی AES قرار دهید.
همچنین ارزش استفاده را دارد حالت وای فایچند رسانه ای (یا WMM، همانطور که در تنظیمات نامیده می شود). اگر می خواهید سرعت بالای 54 مگابیت بر ثانیه داشته باشید، این گزینه مورد نیاز است. با توجه به کیفیت خدمات کیفیت سرویس، تنظیم این حالتنیز یک پیش نیاز است. می توانید این حالت را در آن تنظیم کنید پارامترهای اضافیشبکه بی سیم.
علاوه بر این، باید این حالت را در تنظیمات آداپتور شبکه فعال کنید. روی آن راست کلیک کنید اتصال شبکهدر نوار وظیفه و گزینه “Network and Sharing Center” را از منو انتخاب کنید.
لیستی از آداپتورهای شبکه نصب شده روی لپ تاپ/رایانه شما ظاهر می شود. آداپتور اتصال Wi-Fi را از لیست انتخاب کنید، روی آن کلیک راست کرده و گزینه "Properties" را از لیست زمینه انتخاب کنید.
پس از این، از قبل در فرم تنظیمات، به تب "Advanced" بروید، گزینه "WMM" را در لیست ویژگی ها پیدا کنید و مقدار را روی "Enabled" قرار دهید.
آخرین نکته مربوط به راه اندازی روتر شامل استفاده از عرض کانال 20 مگاهرتز است. به طور پیش فرض، عرض متمایز است، یعنی. بین 20 تا 40 مگاهرتز متغیر است. گزینه پهنای باند 40 مگاهرتز برای ساختمان های آپارتمانی بسیار مناسب نیست، زیرا سیگنال در آنجا خیلی قوی و پایدار نیست. پس گزینه 20 مگاهرتز را تیک بزنید و از نتیجه لذت ببرید.
چگونه سرعت اتصال وای فای خود را با بازی با تنظیمات کامپیوتر افزایش دهیم؟اگر بعد از تمام دستکاری ها با روتر متوجه شدید که سرعت اتصال به هیچ وجه تغییر نکرده است، شاید دلیل اتصال کم در رایانه باشد و نه در روتر. بیایید به بارگذاری سیستم در تنظیمات سیستم عامل نگاه کنیم. برای این کار با استفاده از ترکیب Ctrl+Alt+Del به Task Manager بروید. اجازه دهید از تب دوم به نام "عملکرد" استفاده کنیم.
اگر نمودار نشان میدهد که شبکه بیش از حد بارگیری شده است و در حال حاضر چیزی دانلود نمیکنید و از اینترنت استفاده نمیکنید، به اولین تب حاوی لیستی از سرویسهای در حال اجرا در پسزمینه به نام «فرایندها» بروید و در اینجا برنامههایی را که میخواهید غیرفعال کنید. در حال حاضر نیاز ندارند.
یکی دیگر مشاوره مفید، نحوه افزایش سرعت وای فای در لپ تاپ - غیرفعال کردن برنامه های بدون استفاده از راه اندازی. برای این کار از ترکیب Win+R استفاده کنید و در پنجره کوچکی که ظاهر می شود، پارامتر "msconfig" را وارد کنید. به تب "Startup" بروید، پس از آن لیست مورد نیاز باز می شود.
اگر این روش کار نمی کند، می توانیم به شما توصیه کنیم که درایورها را به روز کنید آداپتور وای فایبر آخرین نسخه. می توانید بسته مورد نیاز را در وب سایت سازنده لپ تاپ یا از طریق بسته های درایور مانند DriverPackSolution (فقط انتخاب نکنید) پیدا کنید. حالت خودکار، از آنجایی که علاوه بر درایورها، یکسری مرورگر و برنامه های کاربردی دیگر نصب خواهند شد. کار از طریق حالت متخصص). در پایان، ما می خواهیم به شما پیشنهاد کنیم که پیکربندی مسیریابی را در رایانه شخصی خود تنظیم کنید. این کار را می توان بدون هیچ تلاش خاصی و بدون هیچ آسیبی به سیستم انجام داد. برای بازنشانی تنظیمات، حالت cmd را به عنوان مدیر اجرا کنید. برای این کار روی دکمه start کلیک راست کرده و انتخاب کنید منوی زمینهعنصر مربوطه
بعد، در اعلان ظاهر شده، درخواست "route -f" را وارد کنید. اگر اتصال وب شما برای مدت کوتاهی قطع شد، نگران نباشید. پس از آن، عبارت "ipconfig /renew" را وارد کرده و دوباره Enter را فشار دهید. اگر دستورات بالا کمک نکرد، به جای کلید مشخص شده دوم، از دستور “netsh winsock reset catalog” استفاده کنید. نتایجاگر می خواهید بدانید که چگونه سرعت اتصال وای فای خود را افزایش دهید، امیدواریم مقاله ما به شما کمک کند تا در کار خود به موفقیت برسید. در غیر این صورت وقت آن رسیده است که به فکر خرید یک روتر جدید با حداقل دو آنتن و مشخصات سرعت بالاتر باشید. به لطف پشتیبانی از استانداردهای جدید ارتباطات و انتقال داده، دستگاه جدید می تواند سرعت وای فای را حداقل 2 برابر افزایش دهد. برای اطمینان از این موضوع، باید پارامترهای فنی دستگاه های قدیمی و جدید را مطالعه کرده و آنها را با هم مقایسه کنید.
سلام دوستان! من مدت زیادی است که در یک وبلاگ مطلبی ننوشته ام، به نوعی کارهای آفلاین زیادی وجود دارد و من به ورود به سیستم نرسیده ام، اما امروز زود از خواب بیدار شدم و می خواهم در مورد آن بنویسم نحوه بررسی سرعت اینترنت. نه تنها سرعت، بلکه IP و PING خود را نیز پیدا می کنیم. شما به من بگویید، چرا من باید سرعت اینترنت را بدانم، به نظر می رسد صفحات را باز می کند، به نوعی آنها را دانلود می کند :). خوب، چرا، اما برای علاقه، برای اینکه بفهمید آیا ارائه دهنده اینترنت شما را فریب می دهد یا خیر، و در نهایت، فقط برای نشان دادن به دوستان خود :). ما سرعت را با استفاده از سرویس speedtest.net بررسی می کنیم. این یک سایت جالب است که در آن نه تنها می توانید سرعت را بررسی کنید، بلکه می توانید IP را نیز بررسی کنید. روشی که همه کارها را انجام می دادند، از نظر طراحی و تزیینات متفاوت، خیلی دوست داشتم. اما آنچه که ما به دکوراسیون اهمیت می دهیم، به ما نتیجه بدهد! بیا شروع کنیم :). بیایید بررسی سرعت اینترنت را شروع کنیم1. برو به speedtest.netو ببینید، زیباست، اینطور نیست؟ ما واقعاً به آنچه در طرفین است نیاز نداریم، تبلیغات کمی و برخی خدمات اضافی وجود دارد، ما اینجا را نگاه می کنیم:
در پایین سمت چپ میتوانید آدرس IP خود را ببینید، اگر روی مثلث مرکز قرار بگیرید، میتوانید موقعیت مکانی خود را ببینید. به دلایلی برای من خیلی دقیق نیست، اما به این دلیل است که من اینترنت 3G از Intertelecom دارم که در مقاله راه اندازی کردیم. و در مقاله من نوشتم که چگونه می توانید آن را پیکربندی کنید و حداکثر سرعت را بدست آورید. 2. برای اجرای تست سرعت کافیست دکمه را فشار دهید "شروع بررسی". و ما کمی صبر می کنیم. 3. نتیجه نیز در قالب یک تصویر زیبا، کمی آمیخته با تبلیغات ارائه شده است، اما سرویس رایگان است. بنابراین این چیزی است که من با 3G خود از Intertelecom دریافت کردم، چیز خاصی نیست. خوب، اشکالی ندارد، به زودی پاییز فرا می رسد و من دوباره یک شبکه خواهم داشت :).
همانطور که می بینید، گزارش شامل سرعت های ورودی، خروجی و PING است. شما می توانید بلافاصله نتیجه را با کلیک بر روی دکمه به اشتراک بگذارید "نتیجه را به اشتراک بگذارید". خوب، ما سرعت اتصال به اینترنت را بررسی کردیم. در صورت تمایل می توانید در سایت ثبت نام کرده و دریافت نمایید ویژگی های اضافیبه عنوان مثال، نتایج خود را با دیگران مقایسه کنید، و غیره. موفق باشید! |
| خواندن: |
|---|
محبوب:
جدید
- آلا دولاتوا: بیوگرافی، زندگی شخصی، خانواده، شوهر، فرزندان، بارداری - عکس
- توسعه و ارائه درس با موضوع "کدگذاری اطلاعات متن"
- این عبارت وحشتناک "منطقه پرواز ممنوع برای نقشه پرواز کوادکوپتر ممنوع است
- پروژه عکس من را دنبال کنید
- تست آنلاین برای دوستان • شما یک آزمون ایجاد می کنید.
- ماشین حساب مکانیکی جیبی Curta اولین ماشین حساب مکانیکی در چه قرنی ساخته شد؟
- رنگ در گرافیک کامپیوتری
- طبقه بندی رسانه های ذخیره سازی
- شماره شناسی شماره تلفن، اعداد خوش شانس و رمزگشایی معانی آنها
- مدیریت نوع گزارش در SKD 1S SKD نمایش جدول با طرح