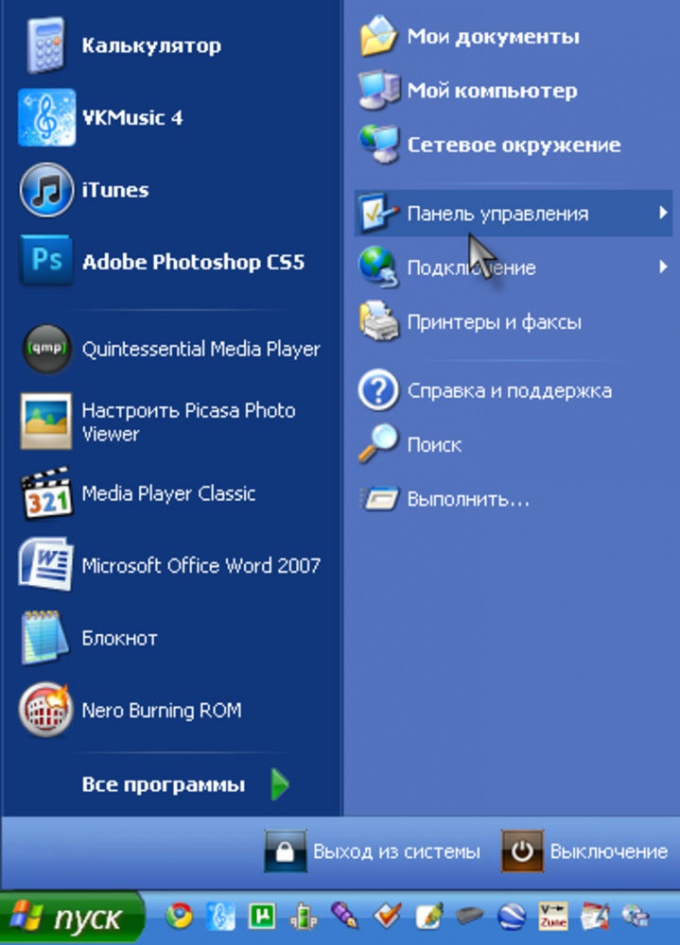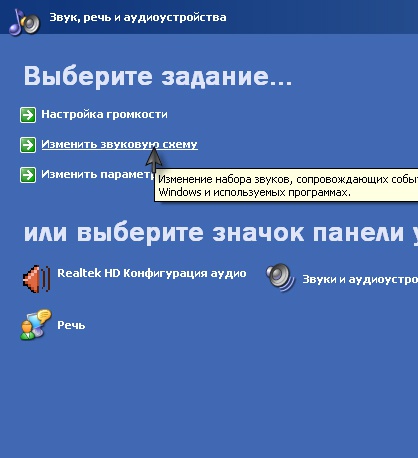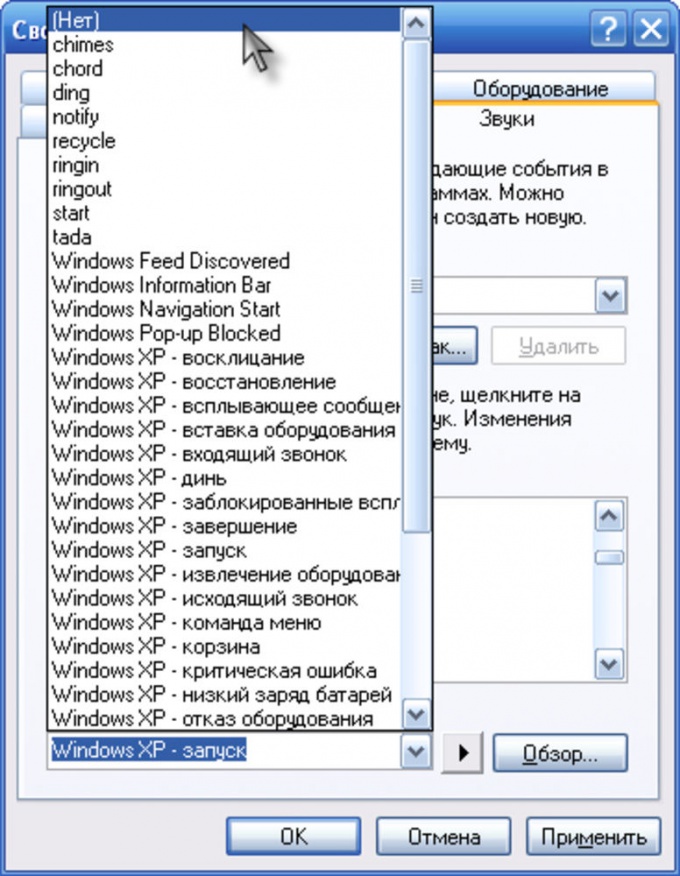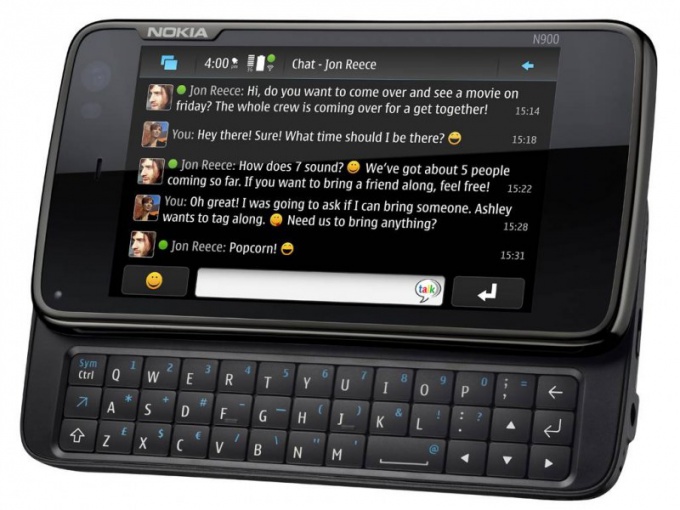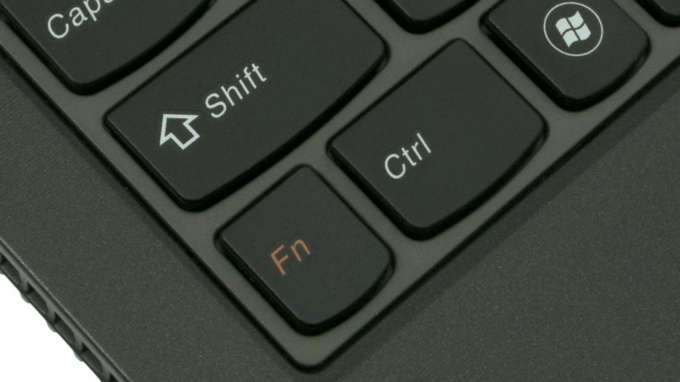بخش های سایت
انتخاب سردبیر:
- چرا یک لپ تاپ به یک SSD کوچک نیاز دارد و آیا ارزش نصب ویندوز روی آن را دارد؟
- قرار دادن یک قاب. ایجاد قاب ارائه یک نوفریم بازگشتی
- Windows System Restore آماده سازی بازیابی خودکار بی پایان
- تعمیر فلش مموری با استفاده از برنامه ها نحوه تعمیر پورت USB در لپ تاپ
- ساختار دیسک آسیب دیده است، خواندن غیرممکن است، چه باید بکنم؟
- حافظه کش هارد چیست و چرا به آن نیاز است؟
- کامپیوتر از چه چیزی تشکیل شده است؟
- ساختار واحد سیستم - کدام اجزا مسئول عملکرد رایانه هستند ویژگی های دستگاه های داخلی واحد سیستم
- نحوه تغییر هارد دیسک به SSD
- دستگاه های ورودی شامل
تبلیغات
| چگونه fn را در لپ تاپ سامسونگ غیرفعال کنیم. این همان چیزی است که دکمه Fn در لپ تاپ شما برای آن کار می کند |
|
صفحه کلید رایانه شخصی از نظر بهینه سازی استفاده دستگاهی بسیار متفکر است. در اینجا، با تعداد محدودی از کلیدها، می توان تعداد زیادی ترکیب را به دست آورد که می توان یک یا آن عمل را برای آنها برنامه ریزی کرد. قطعا راحت است. سازندگان لپ تاپ از این هم فراتر رفتند و علاوه بر کلیدهای سنتی، صفحه کلید Fn را نیز اضافه کردند. و وجود این دکمه ممکن است باعث ایجاد عدم اطمینان در هنگام کار با دستگاه شود، به خصوص برای افرادی که به تازگی شروع به تسلط بر رایانه های شخصی فشرده کرده اند. با لمس تصادفی یا عادتی یک کلید، بسیاری از کاربران با ناراحتی مواجه می شوند و طبیعتاً در مورد غیرفعال کردن دکمه Fn در لپ تاپ سؤال دارند. این مورد بیشتر مورد بحث قرار خواهد گرفت. کلید Fn روی صفحه کلید کلید Fn یک عنصر کمکی از سیستم کنترل عملکرد دستگاه است. اجرای آن امکان گسترش قابل توجهی قابلیت های صفحه کلید را فراهم کرد. علاوه بر این، جالب است که خود کلید اثر مستقیمی ایجاد نمی کند. به طور دقیق تر، این عمل در عملیات ورودی سنتی دخیل نیست، به همین دلیل است که بسیاری از کاربران می خواهند کلید Fn را غیرفعال کنند. در این مورد شباهت هایی با کلیدهای "Ctrl" یا "Shift" دارد. ویژگی عملکرد آن این است که هنگام فشار دادن، یک صفحه کلید با اندازه کامل در سطح سیستم شبیه سازی می شود که به شما امکان می دهد اقدامات اضافی را به کلیدهای فیزیکی موجود اختصاص دهید. این فناوری با موفقیت در ساخت استفاده می شود دستگاه های تلفن همراهو همچنین صفحه کلیدهای جمع و جور که امروزه به طور فزاینده ای محبوب می شوند. 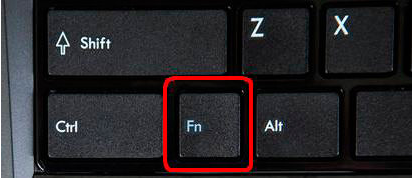 مکان کلید Fn مکان کلید Fn برای سهولت درک و توانایی جداسازی بصری دکمههایی که با کلید Fn مرتبط هستند، معمولاً در یک رنگ طراحی میشوند که با حالت کلی متفاوت است. طرح رنگیپانل های ورودی اطلاعات به طور معمول این کلیدها ردیف بالایی از "F1" تا "F12" هستند. بنابراین، به لطف نصب تنها یک کلید فیزیکی اضافی، امکان دستیابی به عملکرد کامل دوازده وجود داشت. Fn معمولاً نزدیکتر به گوشه سمت چپ پایین صفحهکلید یا در هر دو طرف برای تکرار قرار میگیرد، که استفاده از آن را بدون توجه به عقربه غالب آسانتر میکند. اگر در مورد اقداماتی صحبت می کنیم که می توان با استفاده از این کلید انجام داد، معمولاً در مورد اقدامات و کنترل سیستم صحبت می کنیم دستگاه های جانبی. برای مثال، کلید ترکیبی Fn+F1 لپ تاپ را در حالت خواب قرار می دهد و Fn+F6 تاچ پد و غیره را غیرفعال می کند. نحوه غیرفعال کردن کلید Fnبا این حال، مهم نیست که کلید Function از نظر طراحی چقدر مفید است، اگر در هنگام استفاده واقعی باعث ناراحتی شود، باید غیرفعال شود. در اینجا باید درک کرد که هر سازنده می تواند تغییرات خاصی را ایجاد کند کد برنامهبه منظور فردی کردن محصولات، و بنابراین این عمل می تواند به روش های مختلفی انجام شود. در برخی موارد، غیرفعال کردن کلید اصلاح کننده Fn را می توان از طریق انجام داد سیستم BIOS. بسته به سازنده خاص، راه های مختلفی برای ورود به این حالت عملکرد دستگاه وجود دارد. معمولاً هنگام روشن شدن لپ تاپ کلید مربوطه روی صفحه نمایش داده می شود. در برخی موارد ممکن است F2، Del یا دکمه دیگری باشد. اطلاعات موثق در مورد مدل خاصرا می توان در وب سایت رسمی سازنده دریافت کرد. کلید ورود بایوس باید در زمان بین فشار دادن دکمه پاور و ظاهر شدن اولین محافظ صفحه فشار داده شود. ممکن است بار اول به نتیجه نرسد، اما دیر یا زود همه چیز همانطور که باید باشد خواهد بود. برای افرادی که برای اولین بار عملیات را انجام می دهند باید توضیح داد که در هنگام ورود به منو، ماوس از کار می افتد و تمام اقدامات لازم باید با استفاده از کلیدهای تخصصی (بالا، پایین، راست، چپ و ...) انجام شود.  غیرفعال کردن کلید Fn از طریق بایوس غیرفعال کردن کلید Fn از طریق بایوس
در برخی موارد، غیرفعال کردن یک کلید مستلزم استفاده از آن است نرم افزار تخصصی. ناگفته نماند که برنامه ها به صورت جداگانه برای این کلید توسعه داده نشده اند، اما کنترل آن ممکن است از جمله کارهای دیگر باشد. نمونه ای از این برنامه ها Toshiba HDD Protection (http://www.toshiba.eu/generic/hddprotection/) برای دستگاه های این شرکت است. اگر به بخش "بهینه سازی" بروید و تب "دسترسی" را باز کنید، می توانید کلید را با برداشتن علامت مورد مربوطه غیرفعال کنید. 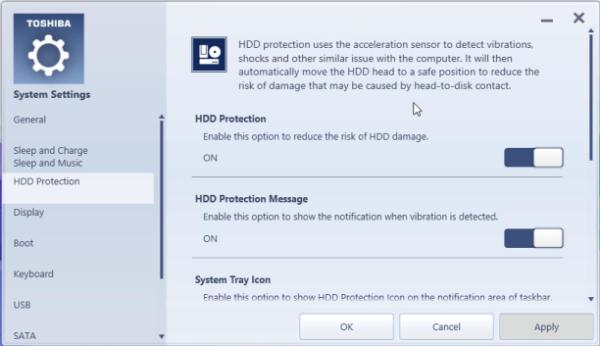 برنامه برای لپ تاپ توشیبا برنامه برای لپ تاپ توشیبا لپ تاپ های سونی وایو دارند مرکز کنترل"، و برای دستگاه های سامسونگ "Easy Display Manager" وجود دارد. برنامه ها رایگان هستند و در وب سایت های رسمی سازندگان قرار دارند. راه های زیادی برای غیرفعال کردن کلید Fn وجود دارد و همه می توانند انتخاب کنند که از کدام یک استفاده کنند. با این حال، آیا منطقی تر نیست که کمی تلاش کنیم و از عملکرد آن استفاده کنیم؟ در تماس با در سالهای اخیر، رایانههای رومیزی در پسزمینه محو شدهاند و جای خود را به همتایان فشردهتر خود - لپتاپها دادهاند. آنها سبک، کاربردی، متحرک هستند. آنها را با خود در سفر، به کشور، بازدید، یا صرفاً برای نشستن در یک کافه دنج و گشت و گذار در اینترنت با یک فنجان کاپوچینوی داغ راحت میکنید. احتمالاً روی لپ تاپ خود متوجه شده اید کلید Fn. در گوشه پایین سمت چپ، سمت چپ یا راست Ctrl قرار دارد. این دکمه مرموز برای چیست (که احتمالاً هرگز در زندگی خود از آن استفاده نکرده اید)؟ نام خود کلید Fn از اولین حروف صدادار کلمه می آید افتو nعمل در صفحه کلید لپ تاپ خود، ممکن است کلیدهایی را ببینید که دارای نمادها و حروف به رنگ های مختلف هستند. بیشتر قرمز یا آبی است. و این گونه کلیدها را کلید می گویند دسترسی سریع. با کمک آنها می توانید پخش کننده رسانه روی لپ تاپ خود را کنترل کنید، با حالت های روشنایی صفحه و صرفه جویی در باتری کار کنید، دسترسی به شبکه بی سیم را فعال یا غیرفعال کنید و صدا را تنظیم کنید. همچنین می توانید لپ تاپ خود را در حالت خواب قرار دهید. همه این توابع فقط در ترکیب با کلید Fn کار می کنند. کلید Fn چگونه کار می کند؟ (به عنوان مثال در لپ تاپ لنوو)پاسخ به این سوال که کجا و چه ترکیبی برای هر دستگاه جداگانه وجود دارد دشوار است. هر برند لپ تاپ دارای کلیدهای میانبر متفاوتی است. اما اصل عملکرد آنها برای همه مارک های اصلی HP، Asus، Acer، Lenovo، Samsung، LG کاملا یکسان است. و کمی تفاوت دارند. من عملکرد دکمه Fn را برای لپ تاپ لنوو شرح خواهم داد. بنابراین، با نگه داشتن دکمه Fn در ترکیب با کلیدهای داغ، دریافت می کنیم:
همانطور که می بینید، عملکرد کلید ما بسیار عالی است؛ دانش این ترکیبات به شما این امکان را می دهد که بدون استفاده از ماوس از صفحه کلید کامپیوتر خود به طور بسیار موثر استفاده کنید. چگونه کلید Fn را فعال یا غیرفعال کنیم؟برای فعال یا غیرفعال کردن کلید Fn در لپ تاپ، می توانید از چندین روش استفاده کنید. اولین روش استفاده از کلیدهای ترکیبی Fn+NumLock است. با فشار دادن همزمان این کلیدها دکمه Fn غیرفعال می شود و با فشار دادن مجدد کلید فعال می شود. این روش ممکن است روی همه لپ تاپ ها کار نکند. در برخی موارد، کلید Fn از طریق Bios فعال یا غیرفعال می شود. برای انجام این کار، باید وارد Setup Utility شوید، سپس به System Configuration و در تب Action Keys Mode بروید. غیرفعال را خاموش کنیدیا فعال کردن فعالتابع Fn داده شده است. اگر کلید Fn روی لپ تاپ کار نمی کنداگر دو روش بالا جواب نداد یا کلید Fn اصلا کار نکرد. سپس باید از برنامه هایی برای کلید Fn استفاده کنید. شما می توانید انواع زیادی از این برنامه ها را در اینترنت پیدا کنید. برای اینکه راحت تر تصمیم بگیرید کدام برنامه ها برای برند لپ تاپ شما مناسب هستند، پیشنهاد می کنیم با لیست کوتاهی از این گونه برنامه ها آشنا شوید. برای لپ تاپ های سامسونگ - Easy Display Manager (دیسک همراه با برنامه همراه لپ تاپ است). این برنامهبه صورت رایگان در اینترنت در دسترس است. برای لپتاپهای سونی، باید از برنامههای زیر استفاده کنید - Sony Shared Library، Setting Utility Series، Vaio Event Service، Vaio Control Center. برای لپتاپهای توشیبا - Hotkey Utility، بسته ارزش افزوده، Flash Cards Support Utility. همچنین بسیاری از لپ تاپ ها از برنامه جهانی Magic Keyboard استفاده می کنند. درایورهای کلید Fnاگر دکمه شما هنوز کار نمی کند، باید درایورهای صفحه کلید خود یا به طور دقیق تر برای کلید Fn را بررسی کنید. چنین "هیزم" باید همراه با لپ تاپ باشد (حتما هنگام خرید آن را بررسی کنید)، یا می توانید آن را از اینترنت دانلود کنید. دانلود از اینترنت از صفحات رسمی تولید کنندگان لپ تاپ. بنابراین در وب سایت های رسمی درایورهای دکمه Fn برای Sony، Lenovo، Samsung، HP، DNS، Dell، Toshiba، Acer، Asus، LG وجود دارد. با نگه داشتن دکمه Fn و سپس هر کلید چند رسانه ای با نماد اضافی، می توانید میزان صدا، نور پس زمینه صفحه را تنظیم کنید و حالت صرفه جویی در باتری را روشن کنید. با این حال، گاهی اوقات این کلید تداخل می کند، تنها در صورتی که در فرآیند باشد نصب مجدد ویندوزچیزی به طرز مبتذلی اشتباه است، یا شما به سادگی می خواهید بدون کلیک اضافی به عملکرد مورد نیاز دسترسی داشته باشید. شما نیاز خواهید داشت
دستورالعمل ها1. نگه داشتن کلید Fn باعث می شود که دکمه های F1-F12 نقش های کاربردی را انجام دهند. اگر این امکان هنگام تایپ متن و کار در رایانه شما را آزار می دهد، می توانید با نگه داشتن همزمان Fn و Num Lock آن را غیرفعال کنید. 2. اگر پس از فشار دادن این ترکیب، دکمه همچنان عملکرد خود را انجام می دهد، دستورالعمل استفاده از لپ تاپ یا صفحه کلید را بخوانید، بخش مربوطه را پیدا کنید که در مورد احتمالات کلید صحبت می کند. سعی کنید راه حل مشکل را در اینترنت در انجمن های اختصاص داده شده به دستگاه خود جستجو کنید. 3. ابزار ویژه ای به نام HDD Protector به غیرفعال کردن Fn در لپ تاپ های توشیبا کمک می کند. برنامه را از وب سایت رسمی سازنده دانلود کنید و طبق دستورالعمل نصب کننده آن را نصب کنید. 4. برنامه را اجرا کنید و به برگه "بهینه سازی" بروید، جایی که ابزارهای کاربردی برای کار با دستگاه های متصل به لپ تاپ لیست می شوند. روی "احتمالات ویژه" کلیک کنید. در پنجره باز شده تیک گزینه “Use Fn key” را بردارید و با کلیک بر روی Ok تمامی دگرگونی ها را ذخیره کنید. 5. گزینه مربوطه در بایوس نیز وظیفه غیرفعال کردن این پارامتر را بر عهده دارد. برای رفتن به ابزار نصب، دکمه F10 را هنگام روشن کردن لپ تاپ نگه دارید. اگر پس از فشار دادن آن اتفاقی نیفتاد، کلید دیگری را فشار دهید - اغلب نام آن در پایین صفحه بارگیری یا در دستورالعمل های دستگاه نوشته می شود. 6. از بین تمام تنظیمات، مورد Active Key Mode را پیدا کنید و مقدار آن را روی Disable قرار دهید. دقیقا این تابعو وظیفه عملکرد کلیدهای چند رسانه ای را بر عهده دارد. تغییرات ایجاد شده را ذخیره کنید و منتظر بمانید تا سیستم عامل بارگذاری شود. کلید Fn غیر فعال خواهد شد. آخرین نسخه عملیاتی سیستم های ویندوز 7، اگرچه محصول خوبی از مایکروسافت است، اما هنوز دارای کاستی هایی است. یکی از آنها را می توان عملکرد نادرست کلیدهای عملکرد نامید. در نتیجه در صورت بی فایده بودن اینها کلیدهاغیر فعال کردن
شما نیاز خواهید داشت
دستورالعمل ها1. با استفاده از این پیوند به وب سایت سازنده بروید: http://support.microsoft.com/contactus/?ws=support. این همان بخش سایت است که هدف آن حل مشکلات مختلف است. اطلاعات ارائه شده را به دقت بخوانید و اقدامات توصیه شده را دنبال کنید. افزونه را دانلود کنید. پس از دانلود اجزای مورد نیاز، کامپیوتر خود را مجددا راه اندازی کنید و برنامه را نصب کنید. خطاهای موجود را تصحیح می کند و همچنین اطلاعات مربوط به همه فایل ها را به صورت بلادرنگ نشان می دهد. پس از آن، در منوی Productivity and Maintenance، view “keyboard information” را انتخاب کرده و functional را غیرفعال کنید کلیدها . 2. اگر گزینه 1 برای شما مناسب نیست، از آن استفاده کنید برنامه های ویژه. بیایید بگوییم، ابزار "Function Flip" را دانلود کنید و با کمک آن مشکلات را حل کنید. این برنامه رایگان است و هیچ سوال غیر ضروری برای شما ایجاد نخواهد کرد. پس از اتمام دانلود، برنامه را راه اندازی کنید، که در واقع یک افزونه است تنظیمات سیستمو با ترجیح دادن لیست کلیدهایی که در منو استفاده نمی کنید، روی "غیرفعال کردن" کلیک کنید. این برنامه همچنین امکان طبقه بندی مجدد دکمه های عملکرد مانند دکمه های F را فراهم می کند، اما در اینجا، با آنچه برای شما راحت تر است هدایت شوید. 3. به سادگی صفحه کلید را تعویض کنید. این ابتدایی ترین و صحیح ترین روش است. یک صفحه کلید ارزان قیمت استاندارد بخرید که عملکردی ندارد کلیدها. در این صورت هیچ اقدام اضافی لازم نخواهد بود. به راحتی آن را وصل کنید واحد سیستماز طریق خروجی ps2/usb و کاربردی کلیدهامطمئناً آنها شما را اذیت نخواهند کرد، زیرا ... آنها گم خواهند شد. توجه داشته باشید! مشاوره مفید اگر از صدا احساس ناراحتی می کنید بوت شدن ویندوزهر زمان که کامپیوتر را روشن می کنید، می توانید تنظیمات مدار صدا را طوری تنظیم کنید که کامپیوتر در سکوت کامل روشن شود.
دستورالعمل ها1. رابط سیستم عامل ویندوز مجهز به مدارهای صوتی است که می توان از آنها برای کنترل پخش صداها برای اعمال خاص استفاده کرد. برای تغییر یا خاموش کردن کامل صدا برای برخی از عملکردهای سیستم، مثلاً روشن کردن رایانه، باید چندین مرحله ساده را انجام دهید. 2. منوی Start را باز کنید و به Control Panel بروید.
3. در اینجا بخش "صدا، گفتار و دستگاه های صوتی" را انتخاب کنید.
4. حالا بر روی “Change Sound Layout” کلیک کنید.
5. در منوی گفتگو، به تب "صداها" بروید و در لیست "رویدادهای برنامه"، "Windows Startup" را انتخاب کنید.
6. مرحله آخر انتخاب گزینه "هیچ" در بخش "صداها" است. پس از این، باید روی دکمه "اعمال" کلیک کنید و تمام راه اندازی های بعدی رایانه بدون صدا انجام می شود.
نور پس زمینه صفحه کلیدتلفن اغلب باتری را خالی می کند و همیشه یک عملکرد ضروری نیست، با این حال، غیرفعال کردن آن با رفتن به قسمت تنظیمات مربوط به دستگاه تلفن همراه بسیار آسان است.
دستورالعمل ها1. منوی گوشی خود را باز کنید. به تنظیمات کلی پارامترهای آن، تنظیمات نور پسزمینه یا هر منوی دیگری بروید، که ممکن است به هر نحوی با عملکردی که باید غیرفعال کنید مرتبط باشد. مثلا در گوشی های معمولی سامسونگ این پارامتردر تنظیم روشنایی نمایشگر و سایر تنظیماتی است که از یک جهت بر عملکرد باتری تأثیر می گذارد. 2. اگر تو داری گوشی نوکیادر پلتفرم سیمبین، منوی اصلی را باز کنید و به آیتم "کنترل پنل" بروید. به تنظیمات تنظیمات عمومی بروید، به طور سنتی این اولین مورد است، و پس از آن به تنظیمات ژانر منو بروید، چشمک زدن را خاموش کنید. چراغ نشانگرهنگام خرید پیام یا تماس های از دست رفته 3. بعد، منوی «سنسور نور» را باز کنید و روشنایی صفحه را تنظیم کنید. برپایی نور پس زمینه صفحه کلیددر همان بخش به خاطر داشته باشید که اکثر مدل های جدید گوشی دارای حالت صرفه جویی در مصرف انرژی هستند که با استفاده از منوی دکمه پاور می توان آن را وارد کرد. 4. به منظور غیرفعال کردن نور پس زمینه صفحه کلید V گوشی سامسونگ، گزینه های پیکربندی را باز کرده و آیتم منو مسئول تنظیمات را انتخاب کنید ظاهر، حالت نور پس زمینه را خاموش کنید. به خاطر داشته باشید که بسیاری از گوشی های مدرن تنظیماتی برای خاموش کردن نور پس زمینه در منو ندارند. صفحه کلید، یا این پارامتر آنقدر پنهان است که شما هنوز باید دستورالعمل های دستگاه تلفن همراه خود را بخوانید که حتی برای کاربران مطمئن تلفن همراه نیز اشتباه نخواهد بود. 5. با تنظیم تنظیمات نور پسزمینه، حالت خاصی را در تلفن خود تنظیم کنید صفحه کلید، این برای برخی از مدل های گوشی صادق است. رابط دستگاه تلفن همراه خود را به دقت مطالعه کنید تا در آینده بتوانید بر اساس عملکرد اخیر به راحتی در عملکردهای آن پیمایش کنید. تلفن های همراهو تلفن ها در حال گسترش هستند. توجه داشته باشید! مشاوره مفید باتری یکی از بخشهای آسیبپذیر رایانههای همراه است. استفاده نادرست از این باتری می تواند منجر به آسیب های نابهنگام آن و عواقب جبران ناپذیر دیگری شود.
شما نیاز خواهید داشت
دستورالعمل ها1. کارشناسان قاطعانه استفاده را توصیه نمی کنند لپ تاپبا باتری معیوب در این مورد، به طور ایده آل مهم نیست که دقیقاً دلیل عملکرد نادرست دستگاه چیست. بلافاصله پس از شناسایی نقص، باتری را از رایانه همراه خارج کنید. 2. ابتدا غیرفعال کنید لپ تاپ. مطمئن شوید که دستگاه کاملاً خاموش است و در حالت خواب زمستانی نیست. اکنون منبع تغذیه را از شبکه جدا کنید جریان متناوب. کابل را از سوکت خارج کنید لپ تاپآ. 3. واژگون شدن کامپیوتر موبایلو پایه باتری را بررسی کنید باتری ها. اگر با یک مدل نسبتا قدیمی سر و کار دارید لپ تاپاوه، ممکن است به یک پیچ گوشتی نیاز داشته باشید. پیچ های نصب را از قاب دستگاه موبایل باز کنید. 4. با استفاده از یک پیچ گوشتی با نوک تخت، لبه را به سمت بالا بکشید باتری هاو باتری را بردارید. در مدرن لپ تاپباتری ها با استفاده از چفت های مخصوص محکم می شوند. اغلب، یک سیستم برای جلوگیری از قطع شدن تصادفی باتری استفاده می شود. 5. دکمه اول را روی Open قرار دهید. معمولا روی بدن لپ تاپو طرح خاصی به صورت قفل باز اعمال می شود. حالا محل رگولاتور دوم را تغییر دهید. انتهای شل باتری را بلند کرده و باتری را خارج کنید. 6. اکنون منبع تغذیه را به رایانه همراه خود وصل کنید. درب را باز کنید لپ تاپو دکمه پاور را فشار دهید. صبر کنید تا سیستم عامل بارگذاری شود. اخطار باتری از دست رفته را غیرفعال کنید. 7. نکته اصلی برای درک این است که باتری است لپ تاپ AH نه تنها عملکرد باتری را انجام می دهد، بلکه یک سیستم حفاظت غیرفعال در برابر نوسانات ولتاژ است. پس از خارج کردن باتری، کامپیوتر همراه را به منابع برق غیرقابل اطمینان وصل نکنید. برای محافظت از یک محافظ ولتاژ یا تثبیت کننده ولتاژ استفاده کنید لپ تاپ . هنگامی که رایانه برای مدت زمان مشخصی استفاده نمی شود، نمایشگر می تواند خاموش شود تا انرژی هدر نرود. خاموش شدن صفحه نمایش- گزینه قابل تنظیم کاربر می تواند پارامترهای مورد نیاز خود را در هر زمان تنظیم کند.
دستورالعمل ها1. مولفه Power Options را فراخوانی کنید. این را از راه های گوناگون می توان انجام داد. روی هر فضای خالی روی دسکتاپ خود کلیک راست کرده و از منوی کشویی «Properties» را انتخاب کنید. تب "Screen Saver" را باز کنید و روی دکمه "Power" در گروه "Energy Saving" کلیک کنید. کادر محاوره ای جزء مورد نظر ظاهر می شود. 2. روش جایگزین: از کلید Windows یا دکمه Start برای باز کردن Control Panel استفاده کنید. در دسته بهره وری و نگهداری، نماد Power را انتخاب کنید. در کادر محاورهای که باز میشود، به برگه «طرحهای برق» بروید. 3. در گروه «تنظیمات طرح [نام طرحی که انتخاب کردید]»، فهرست کشویی را در قسمت «نمایش خاموش» گسترش دهید. به انتهای لیست بروید و روی «هرگز» کلیک چپ کنید. برای اعمال تنظیمات جدید، روی دکمه "اعمال" کلیک کنید و پنجره "Properties: Power Options" را با دکمه OK یا نماد [x] در گوشه سمت راست بالای پنجره ببندید. 4. در صورت لزوم، می توانید طرح منبع تغذیه نصب شده را با کلیک بر روی دکمه "ذخیره به عنوان" ذخیره کنید. اگر تنظیمات در آینده اشتباه شود، شما همیشه قادر خواهید بود آنها را بازیابی کنید، نه اینکه مجبور باشید همه پارامترها را دوباره پیکربندی کنید. 5. بعداً میتوانید به تنظیمات برگه «محافظ صفحه» در پنجره مؤلفه «صفحه نمایش» بازگردید (روش فراخوانی آن در مرحله اول توضیح داده شد). اگر نمی خواهید محافظ صفحه بعد از مدت زمان مشخصی از عدم فعالیت رایانه روی صفحه نمایش ظاهر شود، یعنی دسکتاپ همیشه نمایش داده می شود، با پشتیبانی از لیست کشویی، گروه «محافظ صفحه» را روی «(هیچ )». 6. که در این حالتنیازی به تنظیم پارامترهای اضافی برای یک دوره زمانی نیست؛ بنابراین، به سادگی تنظیمات جدید را با دکمه "Apply" ذخیره کنید و پنجره "Properties: Screen" را ببندید. در برخی موارد، عملکردهای چندرسانه ای کلیدهای F1-F12 بدون فشار دادن کلید عملکرد Fn ظاهر می شوند. این نظارت می تواند توسط کاربر به تنهایی اصلاح شود، اگرچه برنامه های تخصصی نیز وجود دارد که فقط برای این کار آماده شده است. درست است، این برای هر مدلی صدق نمی کند.
دستورالعمل ها1. ابتدا دفترچه راهنمای کاربر همراه با هر مدل لپ تاپ را به دقت مطالعه کنید. بخش اختصاص داده شده به کار با کلیدهای دستگاه ممکن است حاوی اطلاعات اضافی در مورد از بین بردن چنین خطایی باشد. در صورت عدم وجود اسناد فنی، توصیه می شود به انجمن های اینترنتی تخصصی اختصاص داده شده به یک مدل لپ تاپ خاص مراجعه کنید. 2. با فشار دادن همزمان کلیدهای Fn و NumLock، کلیدهای رسانه دستگاه را غیرفعال کنید. در برخی موارد این اقدام کافی است. 3. لپ تاپ خود را مجددا راه اندازی کنید و کلیک کنید کلید عملکرد F2 یا Del (بسته به مدل) برای وارد شدن به حالت BIOS. با استفاده از کلیدهای جهت دار بالا و پایین به تب System Configuration بروید. خطی به نام Action Keys Mode را در سمت چپ کادر گفتگوی تنظیمات که باز میشود، پیدا کنید و کادر را به Disabled تغییر دهید. به تب Exit رفته و دستور Save Changes & Exit را انتخاب کنید. با کلیک بر روی OK در پنجره اعلان سیستم که باز می شود، تأیید کنید که عمل انتخاب شده انجام شده است. این روش باید عملکرد کلید Fn را به طور کامل بازیابی کند. 4. اگر لپ تاپ شما ساخت توشیبا است، از آن استفاده کنید برنامه تخصصیمحافظ HDD، برای دانلود در وب سایت رسمی شرکت موجود است. این برنامه رایگان است و به راحتی بر روی کامپیوتر شما نصب می شود. برای انجام این کار، فایل اجرایی برنامه را اجرا کنید و تمام توصیه های جادوگر نصب را دنبال کنید. 5. اجرا کن برنامه نصب شدهو تب “Optimization” را در پنجره اصلی HDD Protector انتخاب کنید. پیوند «احتمالات ویژه» را باز کنید و تیک خط «استفاده از کلید Fn» را در کادر گفتگوی باز شده بردارید. برای اعمال تغییرات انجام شده (برای لپ تاپ های توشیبا) روی OK کلیک کنید. ویدئو در مورد موضوع گاهی اوقات لازم است احتمالات اضافی صفحه کلید را غیرفعال کنید، مثلاً وارد کردن مقادیر دیجیتال. در لپتاپها، این دکمهها را میتوان به صورت یک بلوک جداگانه یا روی کلیدهای معمولی با استفاده از امکان جابجایی از طریق کلیدهای داغ قرار داد.
شما نیاز خواهید داشت
دستورالعمل ها1. در حال حاضر، لپ تاپ ها از دو گزینه برای وارد کردن اعداد از صفحه کلید استفاده می کنند: استفاده از نوار اعداد که بالای حروف قرار دارد و همچنین استفاده از یک بلوک کلید اضافی. اگر تقریباً همه از گزینه اول استفاده می کنند، گزینه دوم فقط برای کسانی در دسترس است که یک بلوک کلید دارند (که اغلب به آن صفحه کلید NumLock گفته می شود). برای وارد کردن سریع تعداد زیادی از اعداد استفاده می شود - یک موهبت الهی برای حسابداران و سایر افرادی که حرفه آنها شامل وارد کردن اعداد است. 2. صفحه کلید نوع دوم را می توان با استفاده از کلید نشانگر NumLock غیرفعال کرد. آن را فشار دهید و عملکرد این کلید را بررسی کنید: اعداد باید به طور مکانیکی به سیستم ناوبری تغییر کنند. شما می توانید وضعیت عملکرد این صفحه کلید را با استفاده از نشانگر نظارت کنید: اگر روشن است، به این معنی است که حالت دیجیتال روشن است، برعکس، حالت ناوبری روشن است. همچنین شایان ذکر است که در حالی که نشانگر روشن است، می توانید از ناوبری استفاده کنید - برای انجام این کار، کلید Shift را نگه دارید. 3. با این حال، فراموش نکنید که عملکرد این کلید ممکن است متفاوت باشد. این زمانی اتفاق می افتد که ابزارهای ویژه در ابزارهای سیستم عامل تعبیه شده باشند. به عنوان مثال می توان به امکان استفاده از این اندیکاتور به عنوان نشانگر چیدمان فعلی اشاره کرد. هنگامی که یک طرح را انتخاب می کنید، این نشانگر روشن می شود، اما یک طرح بندی دیگر دقیقاً نتیجه عکس می دهد. 4. ما نباید فراموش کنیم که تعداد زیادی از دستگاه های تلفن همراه تولید شده امروزی ندارند صفحه کلید اضافی. ورودی جایگزین اعداد را می توان با استفاده از کلیدهای داغ انجام داد. کلیدهای ترکیبی Fn و کلید مورد نظر با نماد عددی روی آن را فشار دهید. در اینجا، غیرفعال کردن با فشار دادن کلید NumLock، در صورت وجود، و به سادگی فشار دادن کلید عملکرد Fn انجام می شود. گاهی اوقات، هنگام کار با لپ تاپ، کاربران متوجه می شوند که کلیدهای عملکرد F1-F12 هدف غیرعادی دارند. با فشار دادن آنها، روشنایی صفحه و سطح صدا تغییر می کند، WI-FI روشن و خاموش می شود یا حتی لپ تاپ به حالت خواب می رود. و برای بازگرداندن این کلیدها به عملکرد عادی خود، باید Fn را هر بار فشار دهید. این باعث ایجاد مزاحمت برای کاربر و کندی کار می شود.
شما نیاز خواهید داشت
دستورالعمل ها1. در بیشتر موارد برای غیرفعال کردن عملکرد Fn کافی است کلیدهای Fn + NumLock را به طور همزمان فشار دهید. اما، بسته به سازنده لپ تاپ، ممکن است از ترکیب کلیدهای میانبر دیگری استفاده شود. و در برخی موارد، برای حل این مشکل باید یک ابزار ویژه نصب کنید یا کلید Fn را در بایوس غیرفعال کنید. 2. اگر لپ تاپ را از سازنده HP خریداری کرده اید، برای غیرفعال کردن عملکرد Fn باید آن را در BIOS غیرفعال کنید. برای این کار، هنگام روشن کردن لپ تاپ، کلید F2 یا Del را نگه دارید (بسته به مدل). گاهی اوقات برای این منظور از کلیدهای F10 یا Esc استفاده می شود. اگر نمی توانید وارد BIOS شوید، به دنبال اطلاعاتی در مورد آن باشید مادربرددر راهنمای کاربر 3. برای پیمایش در BIOS، از کلیدهای جهت دار چپ/راست/بالا/پایین استفاده کنید. به تب System Configuration رفته و گزینه Action Keys Mode را انتخاب کنید. این ویژگی به طور پیش فرض فعال است - سوئیچ در مکان فعال است. مقدار پارامتر را به Disabled تغییر دهید و کلید F10 را فشار دهید تا تغییرات ذخیره شده و از بایوس خارج شوید. 4. برای غیرفعال کردن عملکرد Fn در لپ تاپ های توشیبا، از ابزار HDD Protector استفاده کنید. این برنامه دارای یک رابط روسی است. می توانید آن را به صورت رایگان از وب سایت سازنده لپ تاپ دانلود کنید. برنامه را اجرا کنید و برگه "بهینه سازی" را باز کنید. روی میانبر «احتمالهای خاص» کلیک کنید و در پنجرهای که ظاهر میشود، تیک «استفاده از Fn-StickyKey» را بردارید. ویدئو در مورد موضوع توجه داشته باشید! مشاوره مفید کاربران نت بوک و لپ تاپ می دانند که بسیاری از مدل های آنها به یک کلید اضافی مجهز شده اند - Fn. با کمک آن می توانید صدا را افزایش دهید، موسیقی را تغییر دهید و غیره.
کلید عملکردلپتاپها (نتبوکهای HP، Asus، Smasung، Compaq و سایرین به کلیدهای عملکردی ویژه مجهز شدهاند که با پشتیبانی از آنها کاربر میتواند به سرعت بین موسیقی جابجا شود، شبکههای بیسیم را راهاندازی کند، صدا را کم یا زیاد کند و سایر دستکاریها را با دستگاه انجام دهد. . گاهی اوقات، این کلیدهای عملکردی ممکن است ناخوشایند باشند، که غیرفعال کردن آنها را ضروری می کند. به عنوان مثال، هنگام خرید کامپیوتر از HP، کاربر ممکن است با این واقعیت مواجه شود که طبق تنظیمات کارخانه، پس از فشار دادن ساده کلیدهای F1-F12 (بدون دکمه Fn)، عملکردهای اضافی را فعال می کند. غیرفعال کردن کلید Fnالبته می توانید تنظیمات این کلیدها را تغییر دهید یا دکمه Fn را در نت بوک خود به طور کامل غیرفعال کنید. ابتدا باید گفت که این روشخیلی ساده ترین نیست، اما اگر همه چیز به طور مثبت انجام شود، می توانید از خیلی چیزها اجتناب کنید وظایف مختلف. در لپ تاپ های HP (نت بوک) می توانید به راحتی کلید عملکرد را از بایوس غیرفعال کنید. برای ورود به BIOS، باید کامپیوتر را روشن (راه اندازی مجدد) کنید و کلید ESC یا F10 را فشار دهید (بسته به مدل دستگاه شما). پس از باز شدن پنجره BIOS، باید به تب System Configuration بروید. در اینجا پارامترهای مختلفی وجود دارد، اما برای غیرفعال کردن یا دگرگونی کلیدهای عملکرد به پارامتر Action Keys نیاز دارید. باید آن را به Disabled تغییر دهید و با پشتیبانی از دکمه F10، دگردیسی را ذخیره کنید. پس از این، کلید Fn غیرفعال می شود.در دستگاه های ایسوس، سامسونگ و فوجیتسو، غیرفعال کردن کلید عملکرد آسان تر است. فرض کنید، در لپ تاپ (نت بوک)، از ایسوس، کلید Fn با استفاده از ترکیبی از کلیدهای Fn و NumLk غیرفعال می شود. در مدلهای دیگر، کلیدهای ترکیبی دیگر ممکن است کار کنند، مثلاً: Fn و Insert، Fn و F11، Fn و F12، یا حتی NumLk. شایان ذکر است که بزرگترین مشکل در غیرفعال کردن کلید عملکرد توسط لپتاپها (نتبوکها) ایجاد میشود. توشیبا، زیرا برای این کار باید یک برنامه ویژه را دانلود و نصب کنید نرم افزار- محافظ HDD پس از نصب و راه اندازی این برنامه، باید به برگه "بهینه سازی" بروید، جایی که باید مورد "احتمالات ویژه" را پیدا کنید. هنگامی که یک پنجره جدید باز می شود، باید تیک کادر "استفاده از کلید Fn" را بردارید. این دگردیسی ها باید با پشتیبانی از دکمه "Ok" تایید شوند. با این کار کلید عملکرد غیرفعال می شود. نکته 11: دکمه Fn در لپ تاپ یا نت بوک برای چیست؟صفحه کلید بسیاری از لپ تاپ ها یا نت بوک ها دارای دکمه Fn هستند. چرا نیاز است؟
صفحه کلید اکثر لپتاپها، اولترابوکها و نتبوکها دارای دکمه Fn هستند، اما متأسفانه دستورالعملهای این گجت همیشه حاوی توضیحی در مورد استفاده از آن نیست و کاربران بیتجربه، با فشار دادن تصادفی آن، میتوانند بهطور تصادفی بلوتوث یا خاموش کنند. شبکه بی سیم، تاچ پد از صفحه کلید عددی به صفحه کلید عددی سوئیچ می کند و کاربر فکر می کند لپ تاپ خراب است. در واقع دکمه Fn دسترسی سریع به برخی امکانات و تنظیمات کامپیوتر است. باید به خاطر داشته باشید که برای فراخوانی سریع تنظیمات یا روشن/خاموش کردن یک عملکرد، باید Fn و همزمان کلید دوم با نماد عملکرد را به آرامی نگه دارید. نگاهی دقیق تر به کیبورد بیندازید. علاوه بر حروف و دکمه های راهنما با برچسب Enter، Shift. Ctrl، Alt و غیره، روی صفحه کلید دکمه هایی با نمادهای کوچک را خواهید دید که به همان رنگ حروف "Fn" کشیده شده اند (طبق معمول، این رنگ محوتر از رنگ های دیگر است که در طراحی صفحه کلید استفاده می شود). با فشار دادن همزمان Fn با دکمه ای که بلندگو روی آن به تصویر کشیده شده است، می توانید صدا را روشن و خاموش کنید، با فشار دادن همزمان Fn با دکمه ای که نماد نشان دهنده روی آن است. شبکه وای فایروشن و خاموش کردن گیرنده فرستنده مجاز است لپ تاپ وای فایو غیره. روشن/خاموش کردن صفحه لمسی، حالت خواب، تنظیم روشنایی صفحه، و همچنین جابجایی به کار با صفحه کلید عددی (اگر صفحه کلید لپ تاپ سایز کامل نباشد) نیز به درستی کار می کند. ارزش درک عملکردهایی را دارد که می توان با استفاده از دکمه Fn به سرعت کنترل کرد، از تغییر تنظیمات مشابه سیستم عاملاغلب بسیار دشوارتر و طولانی تر. اگر کلید Fn در لپ تاپ کار نمی کند، ممکن است در بایوس غیرفعال شده باشد. اگر اینطور نیست، باید نرم افزار مخصوصی را که با مدل رایانه شخصی شما ارائه می شود نصب کنید. مثالی از استفاده از دکمه Fn:عکس نشان می دهد که با فشار دادن همزمان Fn و F3 بلوتوث روشن و خاموش می شود.
ویدئو در مورد موضوع مشاوره مفید |
| خواندن: |
|---|
محبوب:
جدید
- قرار دادن یک قاب. ایجاد قاب ارائه یک نوفریم بازگشتی
- Windows System Restore آماده سازی بازیابی خودکار بی پایان
- تعمیر فلش مموری با استفاده از برنامه ها نحوه تعمیر پورت USB در لپ تاپ
- ساختار دیسک آسیب دیده است، خواندن غیرممکن است، چه باید بکنم؟
- حافظه کش هارد چیست و چرا به آن نیاز است؟
- کامپیوتر از چه چیزی تشکیل شده است؟
- ساختار واحد سیستم - کدام اجزا مسئول عملکرد رایانه هستند ویژگی های دستگاه های داخلی واحد سیستم
- نحوه تغییر هارد دیسک به SSD
- دستگاه های ورودی شامل
- زبان برنامه نویسی تایپ شده با همه این انواع متغیر چه باید کرد؟