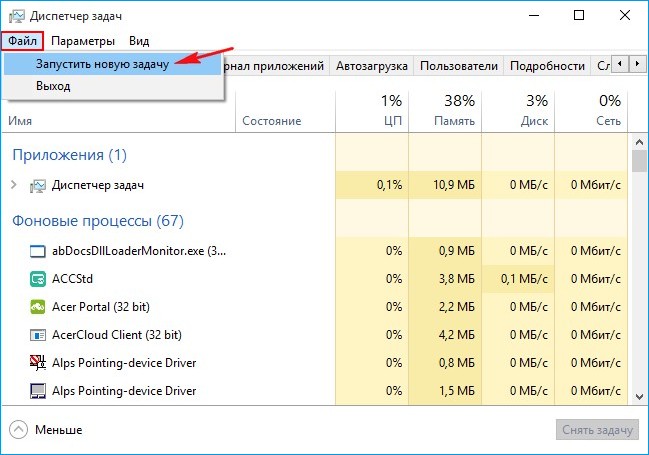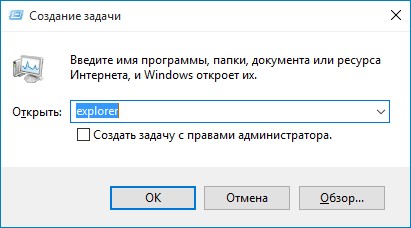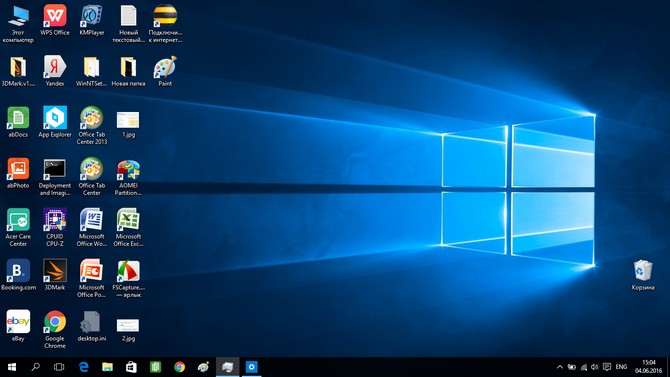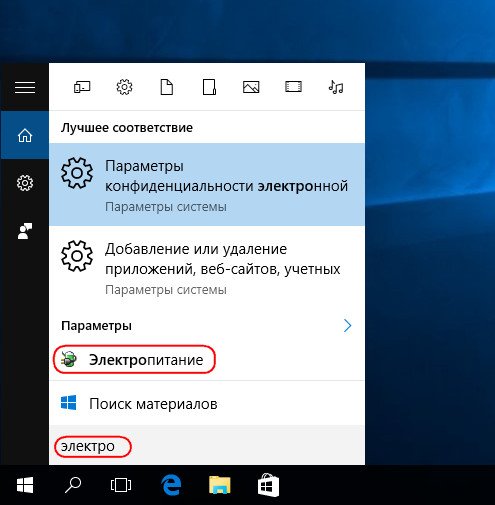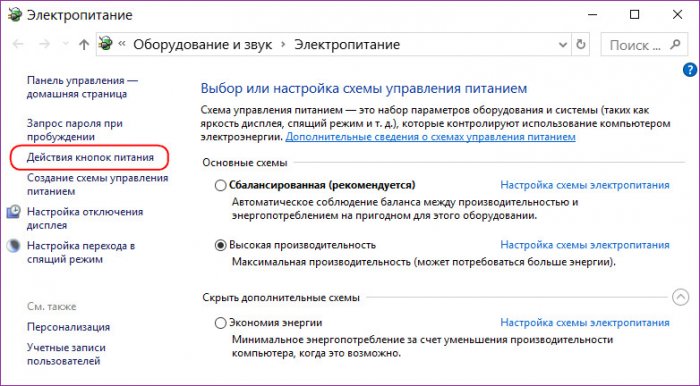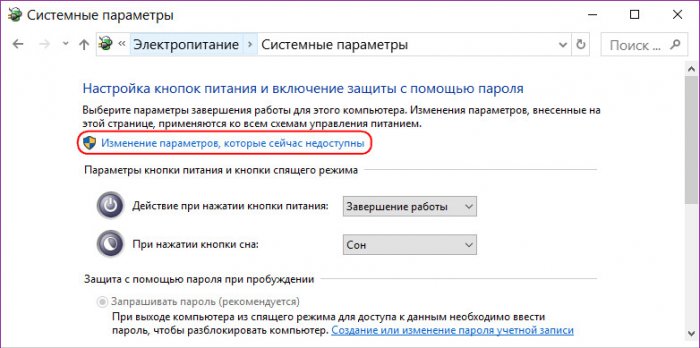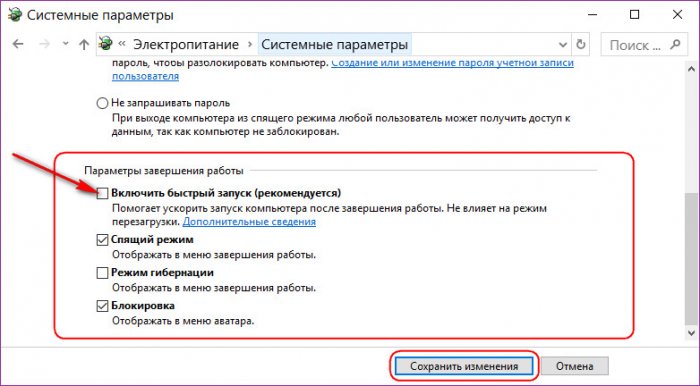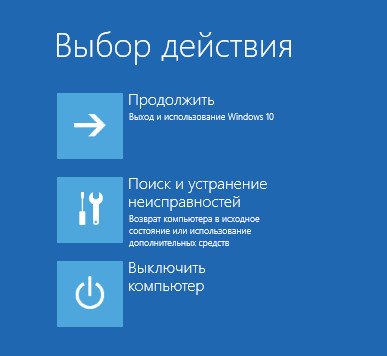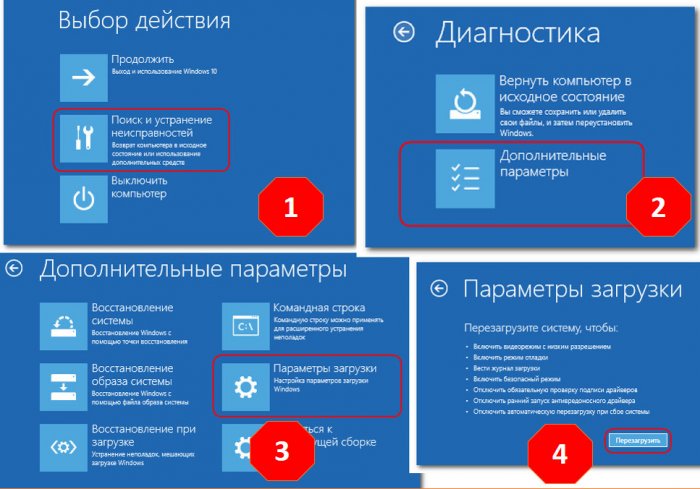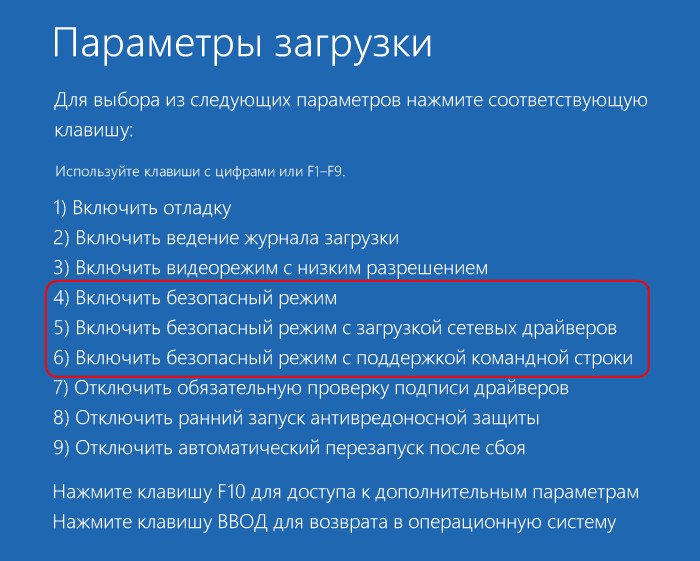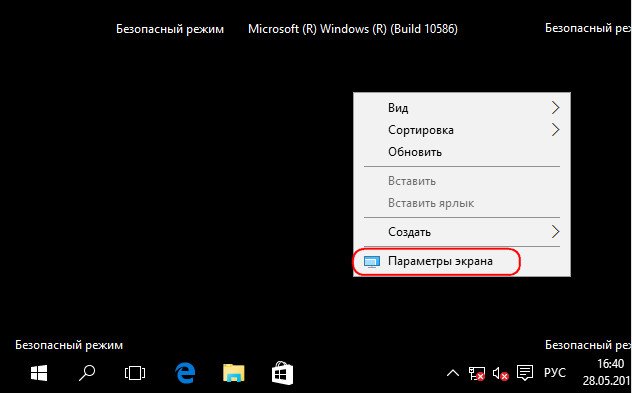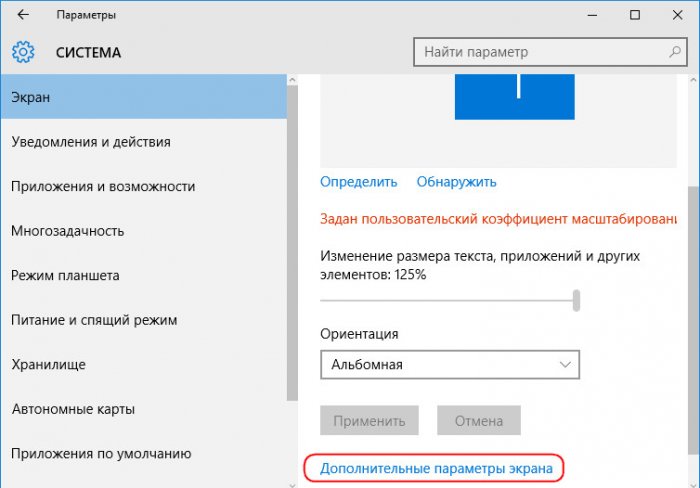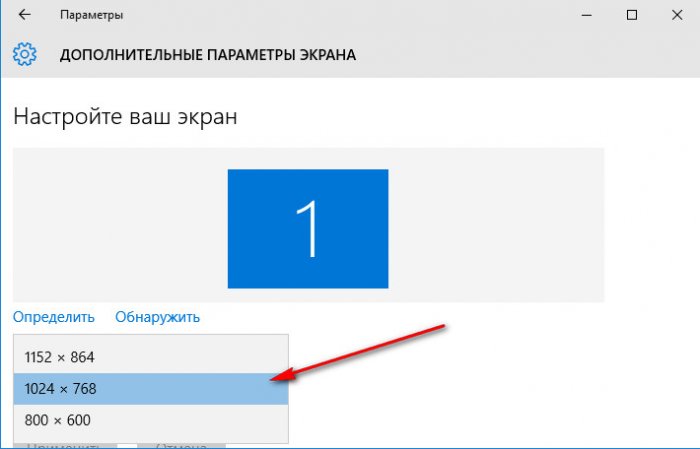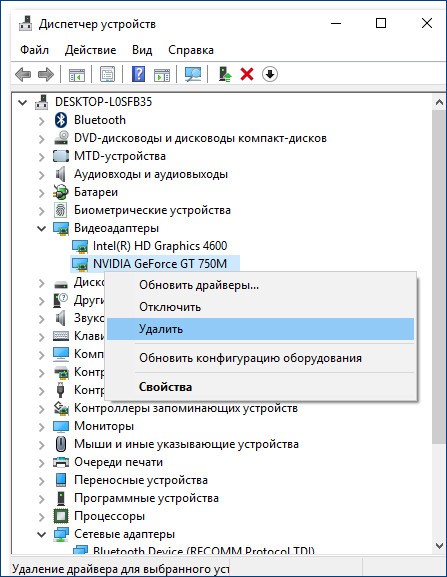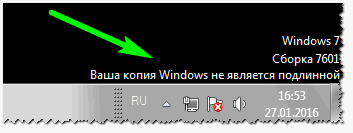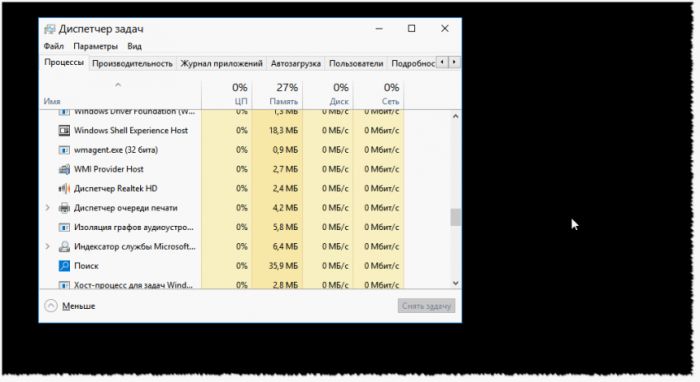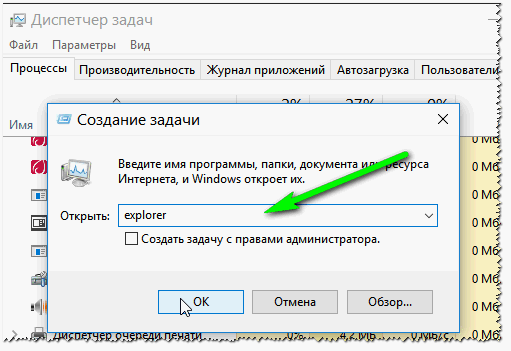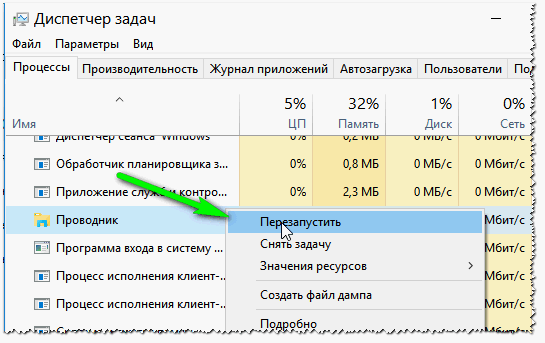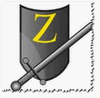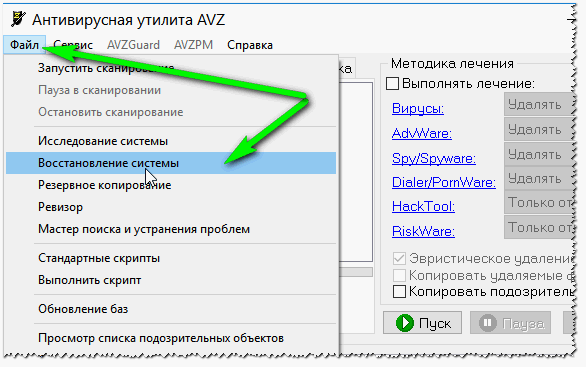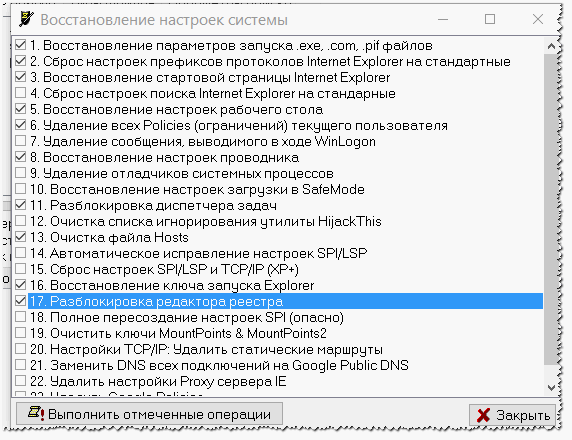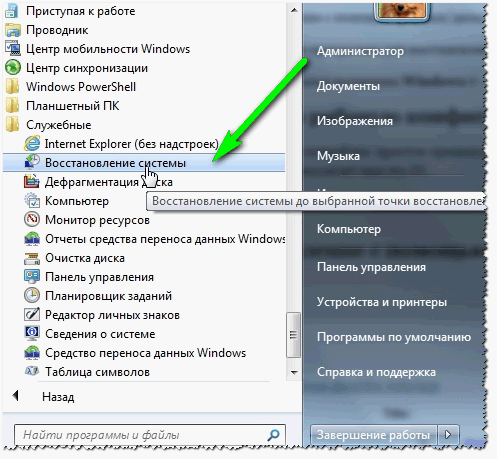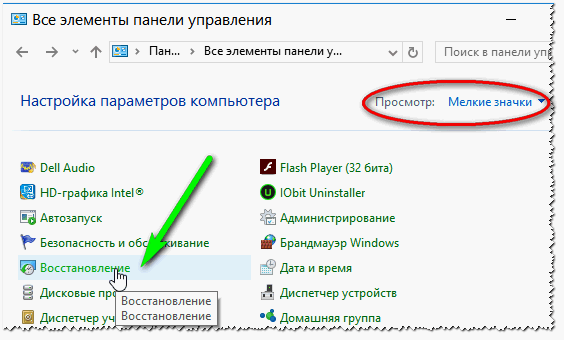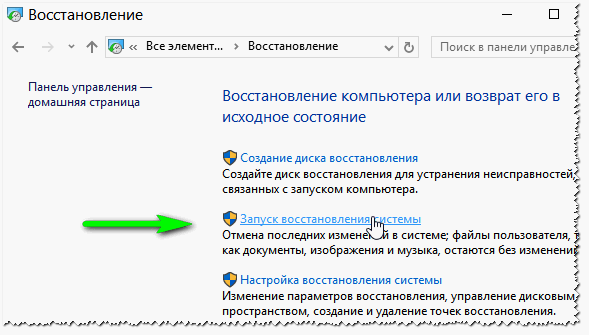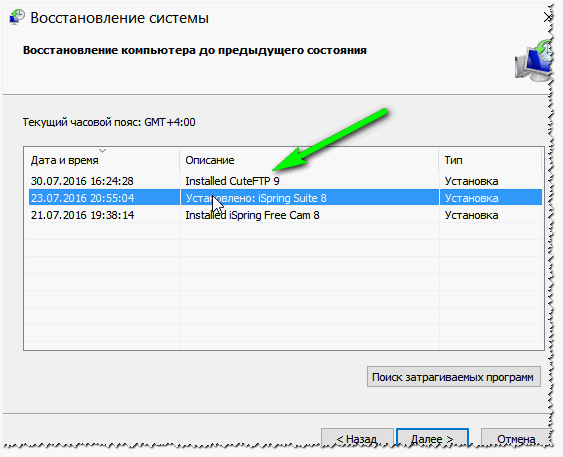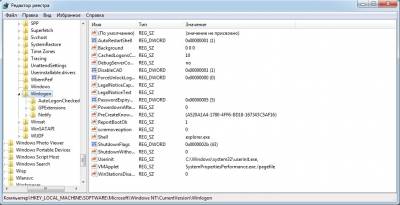بخش های سایت
انتخاب سردبیر:
- چرا یک لپ تاپ به یک SSD کوچک نیاز دارد و آیا ارزش نصب ویندوز روی آن را دارد؟
- قرار دادن یک قاب. ایجاد قاب ارائه یک نوفریم بازگشتی
- Windows System Restore آماده سازی بازیابی خودکار بی پایان
- تعمیر فلش مموری با استفاده از برنامه ها نحوه تعمیر پورت USB در لپ تاپ
- ساختار دیسک آسیب دیده است، خواندن غیرممکن است، چه باید بکنم؟
- حافظه کش هارد چیست و چرا به آن نیاز است؟
- کامپیوتر از چه چیزی تشکیل شده است؟
- ساختار واحد سیستم - کدام اجزا مسئول عملکرد رایانه هستند ویژگی های دستگاه های داخلی واحد سیستم
- نحوه تغییر هارد دیسک به SSD
- دستگاه های ورودی شامل
تبلیغات
| پس از بارگذاری، یک صفحه سیاه ظاهر می شود. صفحه سیاه هنگام روشن کردن کامپیوتر و بارگذاری ویندوز. چه باید کرد |
سلام دوستان! امکان ارتقا آزادانه ویندوز 7 و 8.1 فعلی به ویندوز 10 به زودی در 29 جولای 2016 پایان خواهد یافت. میلیونها کاربر در سراسر جهان قبلاً این کار را انجام دادهاند و از فرآیند ارتقا قبل از نصب ویندوز 10 از ابتدا استفاده کردهاند. و این صرفه جویی در داده ها در درایو C است، برنامه های نصب شده، انتقال فعال سازی. با این حال، متأسفانه، در طول تقریبا یک سال تبلیغات با ارتقاء به ویندوز 10، این روند همیشه با موفقیت به پایان نرسید و خدمات رایانه ای شروع به آوردن رایانه ها و لپ تاپ ها با اصطلاح کردند. صفحه سیاه ویندوز 10"، همچنین در انجمن های مختلف در اینترنت، درخواست کمک برای حل همان مشکل شروع شد. با توجه به تجربه من صفحه سیاه ویندوز 10ممکن است در سه مورد ظاهر شود:
چه دلایلی می تواند در هنگام ارتقاء نسخه فعلی سیستم به ویندوز 10 منجر به چنین مشکلی شود؟ چگونه مشکل صفحه نمایش سیاه را در ویندوز 10 حل کنیم؟من راه حل خود را برای مشکل سیاهی پیشنهاد می کنم صفحه نمایش ویندوز 10 در موارد فوق. دوستان، اگر ویندوز 10 شما قبلاً کاملاً بارگذاری شده بود، اما اکنون "شما را با صفحه سیاه راضی کرده است"، پس ابتدا میانبر صفحه کلید را امتحان کنیدControl-Alt-Deleteاجرا کن Task Manager,
در قسمت ورودی، explorer را وارد کرده و کلیک کنید خوب.
احتمالاً کارگر شما ظاهر می شود جدول ویندوز 10.
جالبترین چیز این است که میتوانید کامپیوتر را خاموش کرده و روشن کنید، و ویندوز 10 به خوبی راهاندازی میشود و بدون هیچ مشکلی کار میکند. من بارها با این باگ مواجه شدم، اما عمدتاً در مواردی که رایانه ها و لپ تاپ ها با سخت افزار جدید به ویندوز 10 به روز می شدند. یک راه ساده دیگر برای خلاص شدن از شر صفحه نمایش سیاه. اگر لپ تاپ دارید، به سادگی باتری را از آن جدا کرده و دوباره نصب کنید، سپس لپ تاپ را روشن کنید، این امکان وجود دارد که ویندوز به جای صفحه سیاه بارگذاری شود. اگر دو داده راه حل های سادهبه شما کمکی نکرد، سپس مقاله را بیشتر بخوانید. 1. بوت شدن ویندوز 10: غیرفعال کردن راه اندازی سریعهمه ما می دانیم که ویندوز 10 دارای فناوری Fast Startup یا Hybrid Boot است (و به طور پیش فرض فعال است) که به رایانه یا لپ تاپ شما اجازه می دهد پس از خاموش شدن سریعتر به سیستم عامل بوت شود، اما نه پس از راه اندازی مجدد. فناوری راه اندازی سریع مبتنی بر خواب زمستانی است. اگر شروع سریعدر ویندوز 10 فعال است، سپس هنگامی که سیستم خاموش می شود، جلسه کاربر را پایان می دهد، اما جلسه سیستم را تمام نمی کند، یعنی تمام فرآیندها و سرویس های در حال اجرا سیستم را به حالت تعلیق در می آورد و اطلاعات مربوط به آن را در فایل hibernation hiberfil می نویسد. سیستم هنگامی که رایانه یا لپ تاپ خود را روشن می کنید، محتویات فایل hiberfil.sys در حافظه بارگذاری می شود، به همین دلیل راه اندازی سریع رخ می دهد. این فرآیندبسیار شبیه به بیرون آمدن از خواب زمستانی است. من می خواهم این را بگویم این تکنولوژیهمیشه روی همه سخت افزارها (مخصوصاً سخت افزارهای قدیمی) به درستی کار نمی کند. اگر با سیستمی روبرو هستیم که پس از به روز رسانی به ویندوز 10، البته برای مدت طولانی، همچنان بوت می شود، می توانید با غیرفعال کردن راه اندازی سریع، مشکل صفحه سیاه را حل کنید. کلیدها Win+Qما جستجوی داخلی را صدا می کنیم، درخواست "منبع برق" را وارد می کنیم.
در پنجره تنظیمات برق، روی کتیبه کلیک کنید "عملکردهای دکمه پاور".
در پایین پنجره، در ستون "گزینه های خاموش کردن"تیک گزینه “Enable fast startup” را بردارید. تغییرات را ذخیره کنید.
اگر این حرکت مشکل صفحه سیاه و بارگذاری طولانی در ویندوز 10 را حل نکرد، ممکن است دلیل آن در درایور کارت گرافیک باشد. اطلاعات بیشتر در مورد این در زیر، در بند 4 ماده. 2. ویندوز 10 بوت نمی شود: چگونه وارد سیستم شویم؟اگر همه اینها نتایج موفقیت آمیزی به همراه نداشت، باید سعی کنید با استفاده از ویندوز 10 وارد ویندوز 10 شوید حالت امن. اما برای انجام این کار ابتدا باید وارد شوید منوی انتخاب عملویندوز 10
تئوری فعلی این است که منوی انتخاب اقدامات ویندوز 8.1 و 10 را می توان با استفاده از کلیدهای Shift+F8 در حالی که کامپیوتر در حال بوت شدن است دسترسی داشت، اما در عمل بررسی آن دشوار است. زمان پاسخگویی به این کلیدها به دلیل کوتاه شدن راه اندازی سیستم های ویندوز 8.1 و 10 ناچیز است. اما اگر فردی موفق شد با ورود به منوی انتخاب عملکرد، عملکرد کلیدهای Shift+F8 را با موفقیت آزمایش کند، باید این را دنبال کنید. مسیر:
در نهایت مستقیماً در پنجره حالت امن، کلیدهای F4-F6 را مطابق با پارامترهای مورد نظر این حالت فشار دهید.
روش های مطمئن تر برای اجرای ویندوز 10 حالت امن- استفاده کنید یا . اگر هر یک از این جزئیات در دسترس است، برای دستورالعمل های بیشتر به مقاله بروید. پس از بوت شدن در حالت ایمن چه باید کرد؟ 3. وضوح صفحه نمایشسیاه شدن صفحه نمایش ویندوز 10 ممکن است به دلیل تنظیم وضوح صفحه ای باشد که توسط کارت ویدیو پشتیبانی نمی شود. در حالت ایمن بدون درایور کارت گرافیک، وضوح صفحه نمایش استاندارد خواهد بود - 1024x768، و سیستم عاملقابل مشاهده خواهد شد. این به شما امکان می دهد تنظیمات وضوح صفحه نمایش سیستم را به تنظیمات پایین تر تغییر دهید. برای مثال، میتوانید همان استاندارد 1024x768 را روی سیستم اعمال کنید تا بررسی کنید که آیا ویندوز 10 شروع به کار میکند یا خیر. وضوح صفحه در حالت امن به همان روشی که در هنگام عملکرد عادی ویندوز 10 تنظیم میشود. در دسکتاپ، منوی زمینه را فراخوانی کنید. انتخاب کنید "گزینه های نمایش".
گزینه های اضافی
تنظیم رزولوشن
4. درایور ویدئواگر وضوح صفحه دلیل سیاه شدن صفحه نمایش پس از ارتقاء به ویندوز 10 نیست، در مرحله بعدی باید بررسی کنید که آیا درایور کارت گرافیک در مشکل دخیل است یا خیر. اغلب پس از ارتقاء سیستم عامل های قبلی (ویندوز 7، ویندوز 8.1) به ویندوز 10 راننده قدیمیکارت گرافیک با سیستم عامل جدید در تضاد است و باعث مشکل صفحه سیاه می شود. حذف درایور کارت گرافیک در Device Manager می تواند مشکل را حل کند. مورد «آداپتورهای ویدیویی» را باز کنید، روی نام آداپتور ویدیو کلیک راست کرده و «حذف» را انتخاب کنید.
ما کامپیوتر را مجددا راه اندازی می کنیم و اگر درایور ویدیویی با ویندوز 10 در تضاد بود، با نصب درایور ویدیوی داخلی مایکروسافت، سیستم عامل به طور معمول بوت می شود. پس از این شما نیاز دارید یا می توانید به صورت دستی دانلود کنید آخرین نسخهدرایورهای ویدئویی از وب سایت رسمی سازنده کارت گرافیک. 5. ویروس هاویروس ها و سایر بدافزارها عامل جهانی بسیاری از مشکلات در عملکرد سیستم عامل هستند، از جمله صفحه سیاه ویندوز 10. می توانید سیستم را برای ویروس ها در همان حالت امن یا با بوت شدن از آن بررسی کنید. رسانه قابل بوت آنتی ویروس. بسیاری از توسعه دهندگان نرم افزار امنیتی چنین دیسک های زنده اضطراری رایگان دارند، به ویژه، .
6. بازگشت سیستماگر قبل از ارتقا به ویندوز 10، ویندوز 7 یا 8.1 فعلی ایجاد شده باشد نقطه بازیابییا نسخه پشتیبان(شخص ثالث یا به معنی منظمسیستم)، و تمام روش های مورد بحث در بالا مشکل صفحه سیاه را حل نکرد، زمان آن رسیده است که سیستم را به عقب برگردانیم. بازگرداندن ویندوز 10، از جمله زمانی که بوت نمی شود، در مقالات مربوط به بازیابی این نسخه از سیستم و. 7. آپدیت را لغو کنید و به نسخه قبلی ویندوز برگردیدلغو ارتقا و بازگشت به نسخه قبلی ویندوز - اساسا تنها راهسیستم را به عقب برگردانید، داده ها را در درایو C، برنامه های نصب شده و پیکربندی شده ذخیره کنید، اگر وجود ندارد نسخه پشتیبان، و همچنین نقاطی را که از قبل در آستانه به روز رسانی ساخته شده اند بازیابی نکنید. پس از بازگشت به ویندوز 7 یا 8.1 قبلی، می توانید سیستم را به روشی جدید به نسخه 10 به روز کنید. طبیعتاً فراموش نکنید که قبل از تلاش برای دومین بار در صورت عدم موفقیت در بار دوم، یک نسخه پشتیبان تهیه کنید. اما فقط می توانید به ویندوز 7 یا 8.1 قبلی برگردید در عرض یک ماهاز روز ارتقاء به ویندوز 10 و اگر یک پوشه Windows.old دست نخورده در درایو C وجود دارد. نحوه لغو ارتقاء به ویندوز 10 با استفاده از عملکرد استاندارد.
8. سیستم را به حالت اولیه برگردانیدهمانطور که فرآیند به روز رسانی می تواند با خطاها و خرابی ها همراه باشد، روند معکوس لغو به روز رسانی نیز ممکن است با شکست مواجه شود، حتی اگر مهلت یک ماهه برای این عملیات رعایت شده باشد و پوشه Windows.old حذف نشده باشد. اگر لغو بهروزرسانی انجام نشد، نه پشتیبانگیری وجود دارد و نه نقطه بازیابی، و مسئله بازگشت به نسخه قبلی ویندوز یک مسئله اساسی است. در این حالت، داده های ذخیره شده روی دیسک (C:) در صورت ارزشمند بودن، باید به یک پارتیشن دیسک غیر سیستمی منتقل شوند. در ویندوز 10 که بوت نمی شود، این کار انجام می شود، به عنوان مثال، با استفاده از مورد ذکر شده در . هر یک از آنها شامل یک فایل منیجر در میان ابزارها است. اگر در مورد رایانههای شخصی و لپتاپهای ثابت بدون محیط بازیابی از طرف سازنده صحبت میکنیم، و همچنین اگر تمایل به ادامه کار با ویندوز 10 وجود دارد، میتوان این سیستم را به تنظیمات پیشفرض برگرداند، گویی یک فرآیند نصب مجدد سیستم عادی است. . این روش بازگرداندن لپ تاپ ها به تنظیمات کارخانه دارای مزیت ذخیره خودکار فایل ها در دیسک (C:) است. در این مورد به تفصیل بخوانید. "بوی نفت سفید می آید"- فکر کردم وقتی برای اولین بار بعد از روشن کردن کامپیوتر یک صفحه سیاه دیدم. درست است که بیش از 15 سال پیش این اتفاق افتاده است، اما بسیاری از کاربران هنوز با لرزش با آن مواجه می شوند (به خصوص اگر داده های مهمی در رایانه شخصی وجود داشته باشد). در این میان، صفحه سیاه تفاوت بزرگی است؛ در بسیاری از موارد، بر اساس آنچه روی آن نوشته شده است، می توانید خطاها و ورودی های نادرست در سیستم عامل را پیمایش و تصحیح کنید. در این مقاله دلایل مختلفی برای این مشکل و راه حل آنها بیان می کنم. پس بیایید شروع کنیم ... همانطور که قبلاً گفتم، صفحه سیاه متفاوت است و می تواند به دلایل مختلف ظاهر شود: سخت افزار و نرم افزار. ابتدا به زمان ظاهر شدن آن توجه کنید: بلافاصله پس از روشن کردن رایانه (لپ تاپ) یا پس از ظاهر شدن لوگوی ویندوز و بوت شدن؟ در این قسمت از مقاله، به مواردی می پردازم که ویندوز هنوزلود نشد... 1) تصمیم گیری در مورد موضوع: مشکلات نرم افزاری/سخت افزاریبرای یک کاربر مبتدی، گاهی اوقات تشخیص اینکه مشکل از سخت افزار کامپیوتر است یا نرم افزار بسیار دشوار است. به شما پیشنهاد می کنم به چند سوال پاسخ دهید:
اگر همه چیز با سخت افزار درست باشد، به تمام سوالات پاسخ مثبت خواهید داد. اگر وجود دارد مشکل سخت افزاری، من فقط می توانم یادداشت کوتاه و قدیمی خود را توصیه کنم: من مشکلات سخت افزاری را در این مقاله در نظر نخواهم گرفت. (طولانی، و اکثر کسانی که این را می خوانند چیزی نمی دهند). 2) چه چیزی روی صفحه نوشته شده است، چه خطایی دارد؟ حل خطاهای رایجاین دومین کاری است که توصیه می کنم انجام دهید. بسیاری از کاربران از این موضوع غفلت می کنند، اما در عین حال، پس از خواندن و نوشتن خطا، می توانید به طور مستقل راه حلی برای مشکل مشابه در اینترنت پیدا کنید (مطمئنا شما اولین کسی نیستید که با مشکل مشابه مواجه می شوید). در زیر چندین خطای رایج وجود دارد که راه حل آنها را قبلاً در صفحات وبلاگم توضیح داده ام. در BOOTMGR وجود ندارد، cntrl+alt+del را فشار دهید من به شما می گویم که یک اشتباه کاملاً رایج است. اغلب در ویندوز 8 رخ می دهد، حداقل برای من (اگر ما در مورد سیستم عامل مدرن صحبت می کنیم).
کاملاً معمولی به نظر می رسد؛ چیزی روی صفحه نمایش وجود ندارد به جز کلمات گرامی. نمونه ای در تصویر زیر. راه حل خطا در مقاله زیر توضیح داده شده است: راهاندازی مجدد و انتخاب دستگاه بوت مناسب یا قرار دادن رسانه بوت در دستگاه بوت انتخابی و فشار دادن یک کلید نمونه ای از خطا در تصویر زیر است. همچنین یک خطای نسبتاً رایج است که به دلایل مختلفی (که برخی از آنها بی اهمیت به نظر می رسند) رخ می دهد. محبوب ترین آنها:
راه حل این خطا را می توانید در اینجا پیدا کنید: خرابی راهاندازی دیسک، دیسک سیستم را وارد کنید و ENTER را فشار دهید
این نیز یک خطای بسیار محبوب است که دلایل آن مشابه خطای قبلی است (به بالا مراجعه کنید). راه حل خطا: توجه داشته باشید به سختی می توان تمام خطاهایی را که ممکن است هنگام روشن کردن رایانه رخ دهد و منجر به ظاهر شدن "صفحه سیاه" حتی در یک کتاب مرجع ضخیم شود در نظر گرفت. در اینجا می توانم یک چیز را توصیه کنم: تعیین کنید که خطا مربوط به چه چیزی است، شاید متن آن را بنویسید (اگر وقت ندارید می توانید عکس بگیرید) و سپس در رایانه دیگری سعی کنید راه حل آن را پیدا کنید. همچنین یک مقاله کوچک در سایت با چندین ایده در مورد اینکه در صورت امتناع ویندوز از بوت شدن چه باید کرد در سایت وجود دارد. او قبلاً کاملاً پیر است، اما هنوز: هنگام بارگذاری ویندوز، صفحه سیاه ظاهر می شود1) ویندوز اورجینال نیست...اگر صفحه سیاه پس از بارگذاری ویندوز رخ می دهد، در بیشتر موارد به این دلیل است که شما کپی ویندوزاصل نیست (یعنی باید آن را ثبت کنید). در این حالت، به عنوان یک قاعده، می توانید با ویندوز در حالت عادی کار کنید، فقط هیچ تصویر رنگارنگی روی دسکتاپ (پس زمینه ای که انتخاب کرده اید) وجود ندارد - فقط سیاه است. نمونه ای از آن در تصویر زیر نشان داده شده است.
راه حل این مشکل در این مورد ساده است: باید یک مجوز بخرید (یا از نسخه دیگری از ویندوز استفاده کنید، اکنون وجود دارد نسخه های رایگانحتی در وب سایت مایکروسافت). پس از فعال سازی سیستم، قاعدتاً این مشکل دیگر پیش نمی آید و می توانید با خیال راحت با ویندوز کار کنید. 2) آیا Explorer/File Explorer اجرا می شود؟ وارد شدن به حالت امنویروسهای مختلف، خطاهای درایور، خطاهای رجیستری و غیره میتوانند در راهاندازی اکسپلورر با مشکل مواجه شوند، در نتیجه پس از بارگذاری ویندوز، مطلقاً چیزی جز مکاننما روی صفحه سیاه نمیبینید. چه باید کرد؟ من توصیه می کنم سعی کنید مدیر وظیفه را با استفاده از ترکیب دکمه های CTRL+SHIFT+ESC (CTRL+ALT+DEL) راه اندازی کنید. اگر مدیر وظیفه باز شد، ببینید EXPLORER در لیست فرآیندهای در حال اجرا است یا خیر. اسکرین شات زیر را ببینید.
اگر Explorer گم شده باشددر لیست فرآیندها - آن را به صورت دستی اجرا کنید. برای این کار به منوی File/New Task رفته و در خط " باز کن» دستور اکسپلورر را فشار دهید و ENTER را فشار دهید (عکس زیر را ببینید).
اگر Explorer/Explorer در لیست موجود باشد- سعی کنید آن را دوباره راه اندازی کنید. برای این کار کافیست روی این فرآیند کلیک راست کرده و دستور “ راه اندازی مجدد(به تصویر زیر مراجعه کنید).
اگر Task Manager باز نشود یا فرآیند Explorer شروع نشود- باید سعی کنید ویندوز را در حالت امن راه اندازی کنید. اغلب، زمانی که کامپیوتر را روشن می کنید و شروع به بارگیری سیستم عامل می کنید، باید چندین بار کلید F8 یا Shift+F8 را فشار دهید. بعد، یک پنجره سیستم عامل باید با چندین گزینه بوت ظاهر شود (مثال زیر).
به هر حال، در جدید نسخه های ویندوز 8، 10، برای وارد شدن به حالت ایمن، توصیه می شود از فلش درایو (دیسک) نصبی که با آن این سیستم عامل را نصب کرده اید، استفاده کنید. پس از بوت شدن از آن می توانید وارد منوی بازیابی سیستم شوید و سپس وارد حالت امن شوید. نحوه ورود به حالت Safe Mode در ویندوز 7، 8، 10 — اگر حالت ایمن کار نمی کندو ویندوز به هیچ وجه به تلاش برای ورود به آن پاسخ نمی دهد، سعی کنید سیستم را با استفاده از درایو فلش نصب (دیسک) بازیابی کنید. مقاله ای وجود دارد، کمی قدیمی است، اما دو نکته اول در آن در مورد موضوع این مقاله است: شما همچنین ممکن است نیاز داشته باشید قابل بوت LIVEدیسک های CD (درایوهای فلش): آنها همچنین دارای قابلیت بازیابی سیستم عامل هستند. من یک مقاله در این زمینه در وب سایتم داشتم: 3) بازیابی عملکرد بوت ویندوز (ابزار AVZ)اگر توانستید به حالت ایمن بوت شوید، بد نیست و احتمال بازیابی سیستم وجود دارد. بررسی دستی، به عنوان مثال، رجیستری سیستم (که همچنین می تواند مسدود شود)، فکر می کنم کمک کمی می کند، به خصوص که این دستورالعمل به یک رمان کامل تبدیل می شود. بنابراین توصیه می کنم از ابزار AVZ استفاده کنید که قابلیت های ویژه ای برای بازگردانی ویندوز دارد. ———————————————————— وب سایت رسمی: www.z-oleg.com/secur/avz/download.php
یکی از بهترین ها برنامه های رایگانبرای مبارزه با ویروسها، ابزارهای تبلیغاتی مزاحم، تروجانها و سایر زبالههایی که به راحتی میتوان آنها را در اینترنت پیدا کرد. این برنامه علاوه بر جستجوی بدافزار، قابلیت های بسیار خوبی برای بهینه سازی و بستن برخی از حفره های ویندوز و همچنین قابلیت بازگردانی بسیاری از پارامترها به عنوان مثال: باز کردن قفل دارد. رجیستری سیستم(و یک ویروس می توانست آن را مسدود کند)، رفع انسداد مدیر وظیفه (که در مرحله قبل مقاله سعی کردیم راه اندازی کنیم)، بازیابی فایل Hosts و غیره.
در بسیاری از موارد، چنین روش بازیابی ساده ای در AVZ به حل طیف گسترده ای از مشکلات کمک می کند. من به شدت توصیه می کنم آن را امتحان کنید، به خصوص که خیلی سریع انجام می شود. 4) سیستم ویندوز را به حالت کار برگردانیداگر ایجاد نقاط بازرسی را برای بازگرداندن (برگرداندن) سیستم به حالت کار غیرفعال نکرده اید (و به طور پیش فرض غیرفعال نیست) - در صورت بروز هر گونه مشکل (از جمله ظاهر یک صفحه سیاه) - همیشه می توانید ویندوز را به حالت کار برگردانید. در ویندوز 7: باید منوی START/Accessories/System Tools/System Restore را باز کنید (عکس زیر).
- مقاله مفصل تر در مورد بازیابی ویندوز 7 در ویندوز 8، 10: به کنترل پنل بروید، سپس نمایشگر را به نمادهای کوچک تغییر دهید و پیوند «بازیابی» (صفحه زیر) را باز کنید.
سپس تمام نقاط بازرسی موجود را خواهید دید که می توانید سیستم را به آنها برگردانید. به طور کلی، اگر به یاد داشته باشید که از نصب کدام برنامه یا کی، از چه زمانی ظاهر شده است، عالی خواهد بود این مشکل- در این صورت، به سادگی تاریخ مورد نظر را انتخاب کرده و سیستم را بازیابی کنید. در اصل، هیچ چیز دیگری برای اظهار نظر در اینجا وجود ندارد - بازیابی سیستم، به عنوان یک قاعده، حتی در "بدترین" موارد کمک می کند ...
اضافات 1) هنگام حل یک مشکل مشابه، استفاده از آنتی ویروس را نیز توصیه می کنم (مخصوصاً اگر اخیراً آن را تغییر داده یا به روز کرده اید). واقعیت این است که یک آنتی ویروس (به عنوان مثال، Avast این کار را در یک زمان انجام داد) می تواند راه اندازی عادی فرآیند Explorer را مسدود کند. اگر صفحه سیاه بارها و بارها ظاهر می شود، توصیه می کنم آنتی ویروس را از حالت ایمن امتحان کنید. 2) اگر ویندوز را با استفاده از درایو فلش قابل بوت، خواندن مقالات زیر را توصیه می کنم:
3) با اینکه طرفدار نیستم نصب مجدد ویندوزاز همه مشکلات، با این حال، در برخی موارد، سریعتر ارائه می شود سیستم جدیدبه جای اینکه به دنبال خطاها و دلایل ظاهر شدن صفحه سیاه بگردید. در راه اندازی ویندوز 7 یک صفحه سیاه ظاهر می شود. معمولاً یک مکان نما روی صفحه نمایش داده می شود. وضعیت خوشایند نیست و ممکن است دلایل مختلفی داشته باشد. بیایید سعی کنیم دلایل این خطا را دریابیم. راه حل 1 راه حل 2 1.بعد از بارگذاری نادیده بگیرید ویندوز 7صفحه نمایش سیاه. راه حل 3 اگر این کار کمکی نکرد، کامپیوتر را در حالت امن راه اندازی کنید. برای این کار پس از فشار دادن دکمه پاور کامپیوتر، کلید F8 را چندین بار فشار دهید. اگر ویندوز در حالت عادی بوت می شود، به "مدیریت دستگاه"با کلیک راست بر روی آیکون "کامپیوتر من"(در دسکتاپ یا در منوی استارت) حتی اگر خطایی در مدیر دستگاه وجود ندارد، سعی کنید درایور کارت گرافیک را دوباره نصب کنید. راه حل 4 1. منتظر بارگذاری باشید پنجره هاو ظاهر دسکتاپ
توجه داشته باشید:پس از چنین شکستی، بررسی دیسک برای خطاها مفید خواهد بود. همچنین، اگر کامپیوتر شما در حالت ایمن بوت می شود، می توانید با رفتن به دیسک در حالت امن چک کنید منوی زمینه هارد دیسک، تب "Service" را پیدا کنید و دکمه "Run check" را فشار دهید. |
| خواندن: |
|---|
محبوب:
جدید
- قرار دادن یک قاب. ایجاد قاب ارائه یک نوفریم بازگشتی
- Windows System Restore آماده سازی بازیابی خودکار بی پایان
- تعمیر فلش مموری با استفاده از برنامه ها نحوه تعمیر پورت USB در لپ تاپ
- ساختار دیسک آسیب دیده است، خواندن غیرممکن است، چه باید بکنم؟
- حافظه کش هارد چیست و چرا به آن نیاز است؟
- کامپیوتر از چه چیزی تشکیل شده است؟
- ساختار واحد سیستم - کدام اجزا مسئول عملکرد رایانه هستند ویژگی های دستگاه های داخلی واحد سیستم
- نحوه تغییر هارد دیسک به SSD
- دستگاه های ورودی شامل
- زبان برنامه نویسی تایپ شده با همه این انواع متغیر چه باید کرد؟