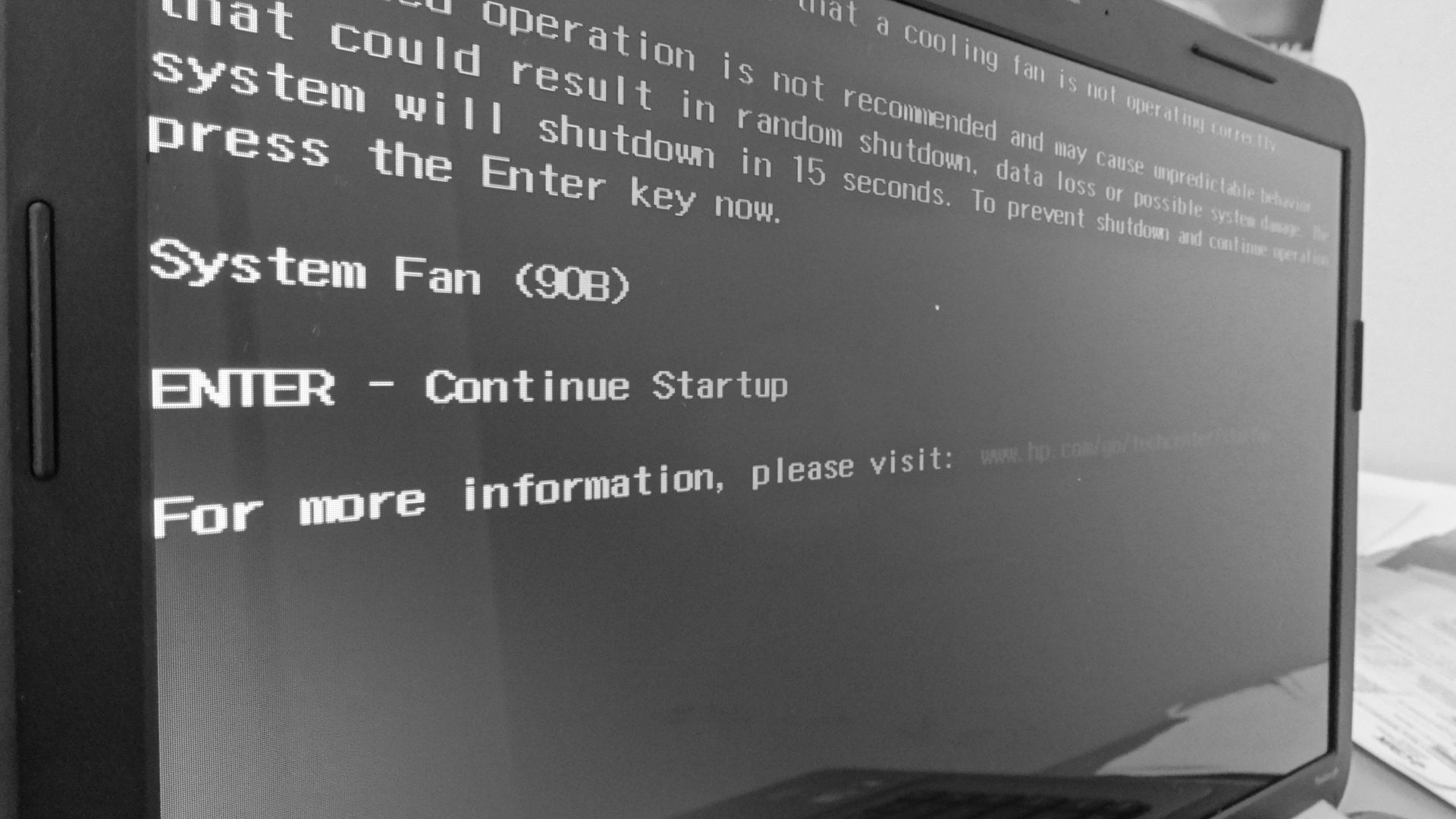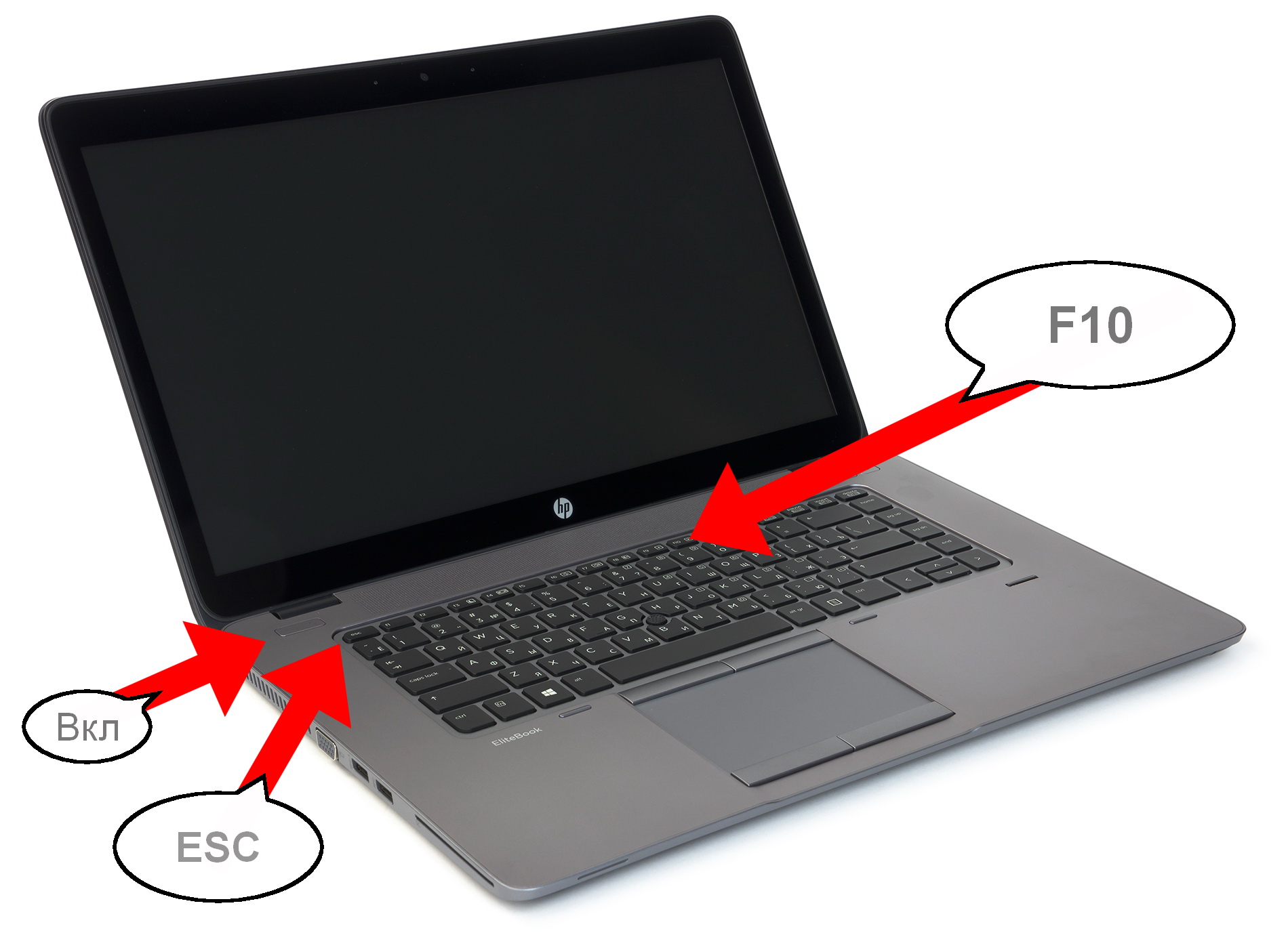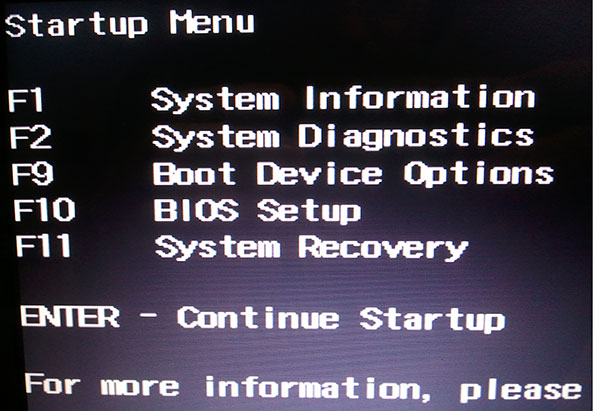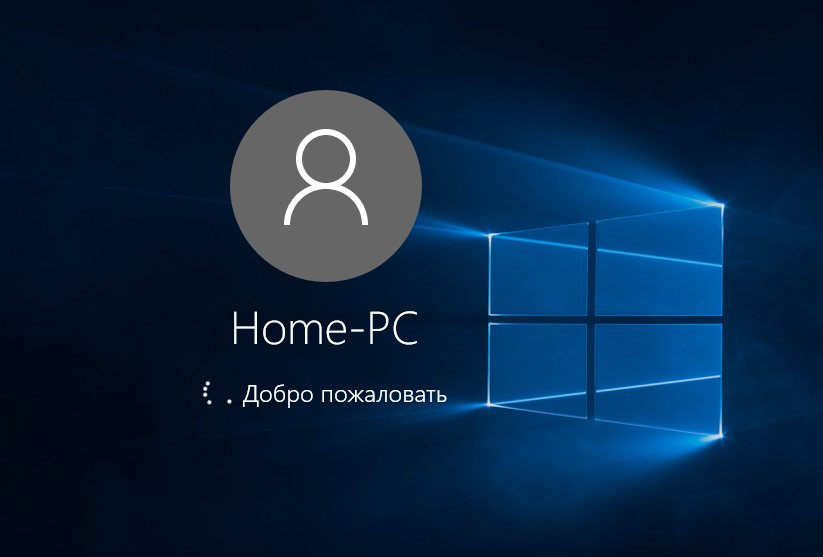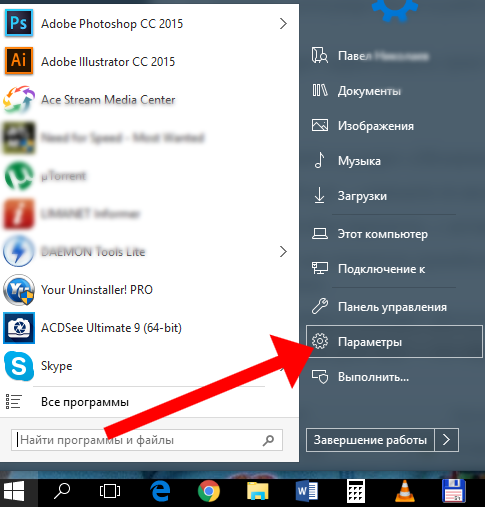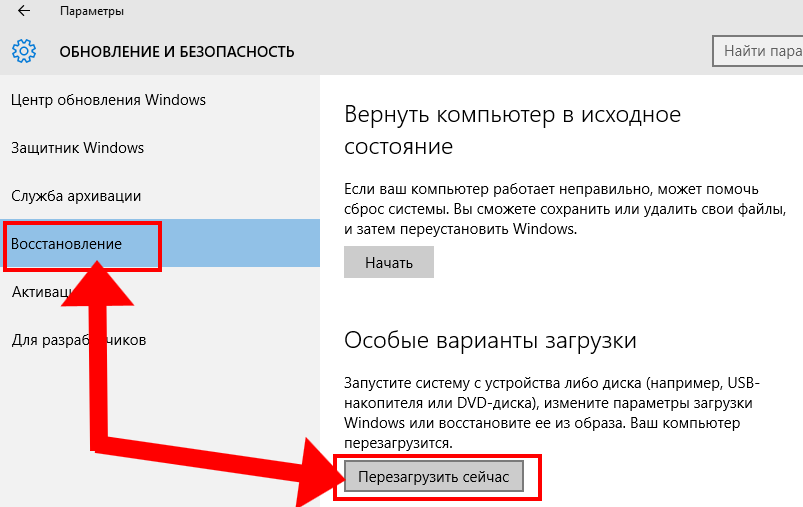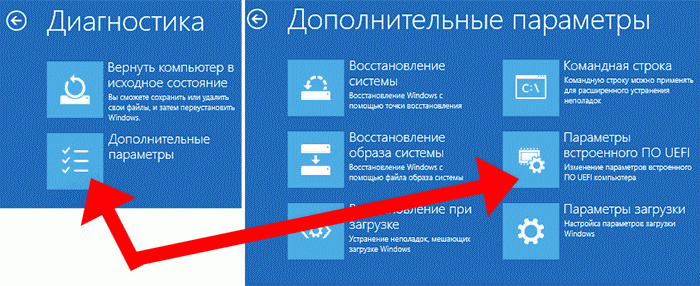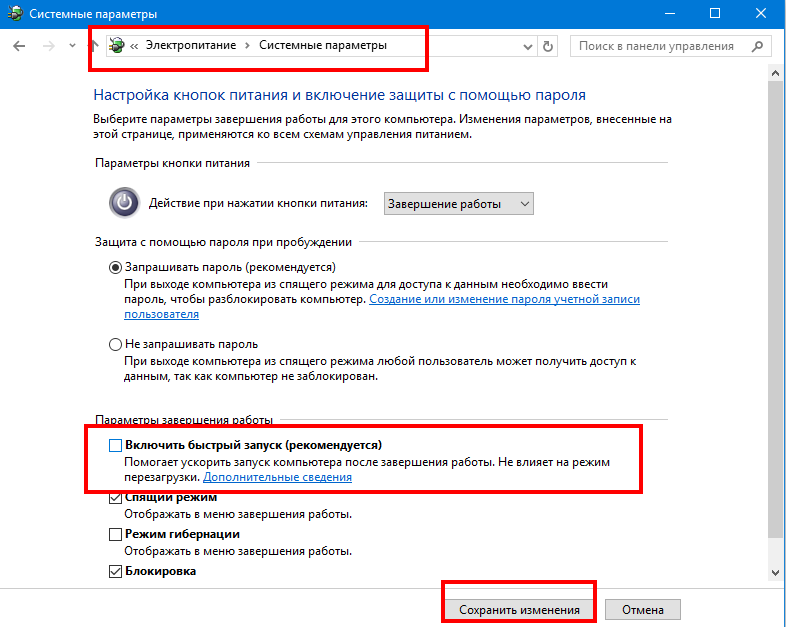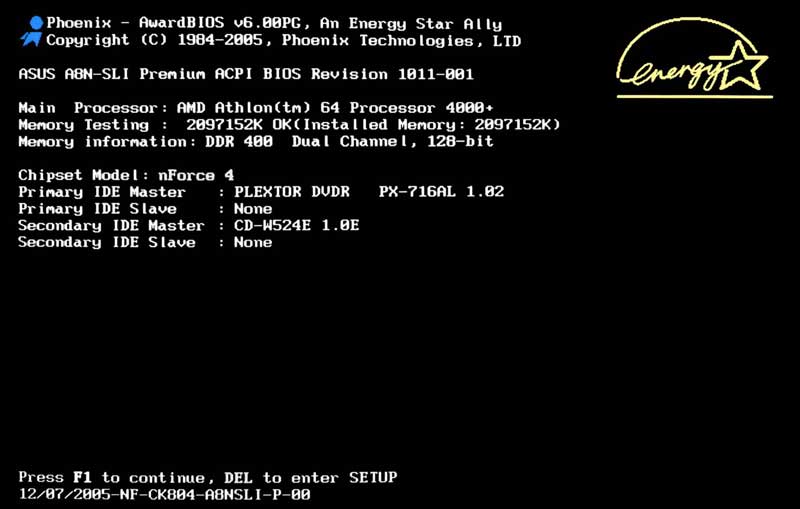بخش های سایت
انتخاب سردبیر:
- شبکه های انتقال داده در سیستم های کنترل صنعتی فرآیند نظرسنجی غیرمتمرکز یک زیر سیستم
- روش های شناسایی پارامتریک اشیاء کنترلی
- حفاظت رله ای سیستم های قدرت الکتریکی
- کلاس ها و فضاهای نام با استفاده و اعلان فضاهای نام
- وبلاگ نویس بلاروسی چطور هستید؟ وبلاگ نویسان مد بلاروسی می گویند. درباره پستهای «تند» و نگرش خوانندگان نسبت به آنها
- جزوه با موضوع "کامپیوتر و کودکان" وضعیت صحیح دست
- اسنوبورد: چگونه همه چیز شروع شد؟
- عکس محل قرارگیری آن در نقشه جهان، توضیحات
- دانلود بلیط قطار مسافری راه آهن روسیه برای اندروید v
- نحوه استفاده از حساب شخصی و بررسی حساب خود در Intertelecom Assa
تبلیغات
| در لپ تاپ HP Pavilion وارد BIOS شوید. نحوه وارد کردن BIOS در لپ تاپ hp: بیش از یک راه صحیح وجود دارد |
|
BIOS نقش بسیار مهمی در عملکرد یک کامپیوتر دارد. این اوست که روند بارگیری آن را تعیین می کند. و تنها پس از آن راه اندازی بیشتر رخ می دهد سیستم عاملروی لپ تاپ یا کامپیوتر با این حال، کار بایوس فقط به فرآیند محدود نمی شود بوت استرپ. سپس به هماهنگی ورودی/خروجی اطلاعات و تعامل دستگاه های کامپیوتری با یکدیگر ادامه می دهد. بایوس را در hp در ویندوز 8 وارد کنید. علاوه بر موضوع "Bios on HP" مقاله ای نیز در توضیح آن وجود دارد. همچنین کلیپ های ویدیویی وجود دارد که به وضوح نحوه انجام این کار را نشان می دهد. ویژگی های راه اندازی و راه اندازی BIOS HPاگر به طور خاص به HP BIOS نگاه کنیم، می توانیم دو رابط را تشخیص دهیم. اولین مورد در بین مدل های لپ تاپ که قبل از سال 2008 عرضه شده اند رایج است. دومی با لپ تاپ کار می کند که تولید آن از اواخر سال 2008 شروع شد و UEFI نام دارد. ما امروز در مورد آن صحبت خواهیم کرد. برای ورود به بایوس بلافاصله پس از روشن کردن کامپیوتر باید کلید esc را فشار دهید. منوی راه اندازی را روی صفحه لپ تاپ نمایش می دهد.
بررسی ویدئو: نحوه ورود و راه اندازی لپ تاپ بایوسو HP Pavilion g6 برای نصب های WINDOWS 7 یا 8 از درایو فلش. پس از این، باید کلید F10 را فشار دهید و برنامه راه اندازی BIOS راه اندازی می شود. لازم به ذکر است که این روشتغییر به BIOS جهانی است و به نسخه سیستم عامل بستگی ندارد. هم در ویندوز xp و هم در ویندوز 8، راه اندازی برنامه راه اندازی به همین ترتیب انجام می شود. سه نوع پارامتر اصلی برای تغییر در دسترس کاربر است: پیکربندی سیستم، امنیت و تشخیص.
دستورالعمل های ویدیویی: نحوه وارد کردن و پیکربندی بایوس لپ تاپ HP DV6 برای نصب ویندوز 7 یا 8 از درایو فلش یا دیسک. در بخش "امنیت" می توانید تعدادی رمز عبور تنظیم کنید و به برنامه ای که آنها را مدیریت می کند دسترسی پیدا کنید. بهتر است پس از تغییر رمزهای عبور، آنها را در جایی یادداشت کرده و جدا از رایانه خود ذخیره کنید. این امر ضروری است تا بعداً در مورد نحوه دسترسی سؤالی وجود نداشته باشد HDDیا برق لپ تاپ را روشن کنید. منوی تشخیصی شامل چندین آزمایش مهم است که به شما امکان می دهد عملکرد تجهیزات را بررسی کنید.
کلیپ ویدیویی: BIOS Insyde H20 امکان نصب سیستم عامل جدید از روی DVD یا FLASH DRIVE. از طریق "پیکربندی سیستم" می توانید برخی از تنظیمات BIOS را در رایانه خود تنظیم کنید. به عنوان مثال، ترتیب بوت، زبان، تنظیمات تاریخ/زمان و غیره را تغییر دهید. در pavilion g6 می توانید ابزار بازیابی HP را از طریق بایوس راه اندازی کنید. این به شما امکان می دهد با استفاده از یک تصویر از پیش ساخته شده سیستم عامل را دوباره نصب کنید. خود تصویر را می توان در درایو فلش USB یا رسانه های دیگر بارگیری کرد. لپ تاپ های سری G7 نیز این ابزار را نصب کرده اند. اغلب اتفاق می افتد که شما به سادگی نمی توانید بدون تغییر برخی پارامترها در تنظیمات میکروسیستم اصلی BIOS انجام دهید. یک مثال کلاسیک زمانی که کاربر نیاز به تخصیص مجدد بوت لودر اولویت دارد، هنگام نصب مجدد ویندوز است. این مقاله پوشش خواهد داد روش های مختلفورود به BIOS، زیرا گزینه استاندارد "ESC" - "F10" همیشه کار نمی کند. همه چیز به همه بستگی دارد مورد خاصبه اصطلاح، به شرایط موقعیتی در فرآیند استفاده از الکترونیک قابل حمل یک اصلاح خاص بستگی دارد. خوب، بیایید نگاهی عملی به تمام روشهای موجود بیندازیم، که اجرای آنها همچنان به شما کمک میکند به سؤالی که مورد علاقه شماست، خواننده عزیز، پاسخ کیفی درستی دریافت کنید: "چگونه BIOS را در لپ تاپ HP وارد کنیم؟" برو! امروز به این موارد خواهیم پرداخت: تئوری مقدماتی: BIOS چیست و چرا وارد آن شویم؟سیستم ورودی/خروجی اولیه (BIOS) و اینگونه تفسیر می شود مخفف BIOS (سیستم ورودی/خروجی پایه) در روسی، شاید بتوان گفت، یک پاسگاه است سیستم الکترونیکی. اگر BIOS میکروسیستم آسیب دیده باشد، راه اندازی کامپیوتر به سادگی غیرممکن است، حداقل در مفهوم کلاسیک فرآیند "بارگیری سیستم عامل (OS)" پذیرفته شده عمومی. در صورتی که پیکربندی سخت افزاری "نمایش داده شده توسط" یک دستگاه محاسباتی جداگانه با "استانداردهای یکپارچگی نرم افزار" مطابقت نداشته باشد، BSVV پیام مربوطه را بر روی صفحه نمایش می دهد و حتی در برخی موارد کاربر را با یک پیام ویژه مطلع می کند. سیگنال صوتی(بیشتر در این مورد ).
در بیشتر موارد، مقصر شرایط دوم، خود کاربر است، زمانی که بدون فکر «طرح بهینهسازی اورکلاک» را اجرا میکند بدون اینکه بفهمد عواقب چنین آزمایشی چقدر میتواند جدی باشد. البته، همیشه میتوانید به تنظیمات اصلی بازگردید، اما این نیاز به ورود به بایوس دارد و تنها در این صورت به کاربر این فرصت داده میشود که از عملکرد «Load Setup Defaults» استفاده کند، یعنی تنظیمات میکروسیستم را به مقادیر اصلی خود بازگرداند. (ایالت کارخانه). گزینه ارائه شده برای "رفع اشکالات" نیز در شرایطی موثر است که در نتیجه، تاثیر منفیعوامل خارجی (افزایش برق غیرمجاز در شبکه منبع تغذیه یا خاموش شدن نادرست رایانه) تنظیمات BIOS از بین رفته است. به طور کلی، "همه جاده ها به BIOS منتهی می شوند." با این حال، قبل از اینکه چیزی را تغییر دهید (به معنای تنظیمات و پارامترهای عملکرد مادربرد)، هفت بار فکر کنید که چنین تغییری چه نتیجه ای می تواند داشته باشد و آیا برای همه چیز فراهم کرده اید؟ وارد BIOS لپ تاپ می شویم: با درک عمل کنید!
آیا می دانید در واقع شما خواننده عزیز قبلاً پاسخ سؤال مورد بحث ما را دریافت کرده اید. در ابتدای این مقاله اشاره کردیم که بایوس در لپتاپهای اچپی با فشار دادن دو کلید ESC و F10 فراخوانی میشود. با این حال، هنوز استثناهایی از قوانین وجود دارد. در واقع، با وجود "هویت برند" لپ تاپ های تولید شده توسط Hewlett Packard، سازنده در برخی از تغییرات لپ تاپ ها روش جداگانه ای برای ورود به محیط بایوس ارائه کرده است. با این حال، جزئیات بیشتر در مورد همه چیز ... روش شماره 1: استاندارد و سنتیسناریوی اصلی برای ورود به میکروسیستم اصلی HP شامل استفاده از کلیدهای وظیفه ای است که قبلاً برای شما دوستان عزیز آشنا هستند - ESC و F10. در جزئیات، همه چیز به این صورت اجرا می شود:
پس از دستکاری هایی که در بالا توضیح داده شد، صاحب دستگاه HP در منوی سرویس BIOS قرار می گیرد. روش شماره 2: یک روش منسوخ شده، اما هنوز در دسترس استدر تغییرات اولیه لپ تاپ ها، طرحی برای دسترسی به پارامترهای BIOS با استفاده از کلید "Delete" اجرا شد. یعنی هنگام راه اندازی چنین لپ تاپ، باید به شدت (دو ضربه در ثانیه) دکمه "DEL" را فشار دهید تا رابط BIOS ظاهر شود. در صورت تأخیر در فشار دادن کلید مشخص شده، سیستم فرآیند بوت بعدی را ادامه می دهد و برای اینکه سعی کنید دوباره وارد منوی تنظیمات اولیه شوید، باید یک راه اندازی مجدد اجباری رایانه انجام دهید. روش شماره 3: دور زدن موانع سرعت
لپ تاپ های مدرن اکنون به دستگاه های ذخیره سازی حالت جامد مجهز شده اند ( درایوهای SSD) که از نظر سرعت و عملکرد چندین برابر برتر از پیشینیان مکانیکی خود (HDD) هستند. در نتیجه همه موارد فوق، فرآیند بارگذاری سیستم عامل تقریباً بلافاصله انجام می شود و کاربر فرصتی برای فشار دادن کلید مناسب برای ورود به BIOS به موقع نمی گذارد. در کنار همه اینها، نسل جدید الکترونیک قابل حمل شروع به پیاده سازی به اصطلاح کردند تکنولوژی شروع سریع . با این حال، راه حلی وجود دارد و با کمک دستورالعمل های ارائه شده در زیر، می توانید به راحتی دسترسی داشته باشید تنظیمات پایهمیکروسیستم های HP فرض کنید یکی از سیستم عامل های جدید روی لپ تاپ شما نصب شده است - ویندوز 8/8.1 یا دوجین:
اگر نیاز به سازماندهی یک ورودی راحت به BIOS دارید، به اصطلاح، به طور مداوم، باید کارهای زیر را انجام دهید:
دفعه بعد که لپتاپ را روشن میکنید، تضمین میشود که زمان کافی برای فشار دادن کلید مربوطه برای فراخوانی میکروسیستم BIOS را دارید. جمع بندیبنابراین، شما با تکنیک های اساسی برای ورود به BSVV لپ تاپ خود آشنا شده اید. با این حال، با توجه به تعداد باورنکردنی تغییرات الکترونیک قابل حمل تولید شده توسط Hewlett Packard، شانس زیادی برای مواجهه با یک طرح کمی متفاوت برای دسترسی به تنظیمات و پارامترهای BIOS وجود دارد. البته با دانستن اصل کلی ورود به بایوس - استفاده از یک کلید خاص از یک سری کلیدهای عملکرد"F1-F12"، همیشه می توانید سعی کنید از روش انتخاب استفاده کنید: با هر راه اندازی مجدد جدید، دوازده ترکیب ممکن بعدی را "در عمل" امتحان کنید. این همه، ورود موفقیت آمیز به بایوس و تنها تغییرات موثر در تنظیمات میکروسیستم اصلی! سلام به همه در شماره بعدی، کاربران عزیز! وقتی لپتاپ شما بدون نقص کار میکند، هیچ چیز سرعت شما را کاهش نمیدهد، سیستم اولین بار استارت میزند و هیچ مشکلی در خود سیستم ظاهر نمیشود، خوب است. خطاهای مختلف. اما دیر یا زود، هر رایانه، از جمله لپتاپها، نیاز به پیکربندی دارد. این می تواند تغییر پارامترها، تنظیم تنظیمات بوت و غیره باشد. در برخی موارد، ورود به BIOS الزامی است. در انجمن های کامپیوتری، اغلب با موضوعاتی مواجه می شوم که در آن کاربران می پرسند: چگونه می توان بایوس را در لپ تاپ HP، نه تنها در HP، بلکه در Acer، Asus و غیره وارد کرد. ظهور تعداد زیادی از چنین موضوعاتی نشان می دهد که هنگام ورود به BIOS در لپ تاپ از یک سازنده خاص تفاوت های ظریفی وجود دارد. در این مقاله در مورد ورود بایوس در لپ تاپ های سازنده HP صحبت خواهم کرد. ما به تمام تفاوت های ظریف نگاه می کنیم و مثالی ارائه می دهیم. مهم!در هر کامپیوتری، چه دسکتاپ باشد و چه مدل قابل حمل، ورود به بایوس در ثانیه اول بوت انجام می شود. یعنی زمانی که تصویری روی صفحه نمایشگر ظاهر می شود. در دستگاههای مدرن، در ثانیههای اول ممکن است متوجه اشارهای در پایین صفحه شوید - کلیدهای میانبر را فهرست میکند که با آن میتوانید به تنظیمات اولیه برسید. اما نسل جدید "ماشین آلات" یک ویژگی خاص دارد - آنها خیلی سریع بارگیری می شوند ، بنابراین کاربر گاهی اوقات وقت کافی برای در نظر گرفتن دستورات را ندارد. چگونه می توان بایوس را در لپ تاپ HP وارد کرد؟بنابراین، در رایانههای رومیزی، سازندگان معمولاً به یک دکمه خاص میچسبند، و این حتی به خواست توسعهدهندگان سختافزار و نرمافزار هم نیست. در ثانیههای اول بوت، از دستوری استفاده میشود که در تراشهای که مسئول بایوس است، "جای داده شده است". حقیقت این هست که نرم افزاربرای BIOS توسط شرکت های دیگر ایجاد شده است، یعنی آنها هیچ ربطی به ویندوز ندارند. در اینجا یک مقاله دقیق تر است که قبلاً تمام تفاوت های ظریف و BIOS را در مورد آن ذکر کرده ام. بنابراین، استانداردسازی این موضوع را می توان توضیح داد. در مورد لپ تاپ ها چطور؟ لپ تاپ یک دستگاه کامل است، بنابراین همه اجزا توسط سازنده خاصی طراحی شده اند، بنابراین دکمه های بوت BIOS ممکن است متفاوت باشد. درست در زیر اسکرین شات صفحه بوت استاندارد را نشان می دهد، جایی که سیستم از شما می خواهد که کلید "Del" را روی صفحه کلید فشار دهید تا وارد BIOS شوید.
در اینجا، با توجه به تجربه خودم، می توانم با اطمینان به شما بگویم که دکمه های وارد کردن تنظیمات اولیه ممکن است حتی در لپ تاپ های همان سازنده متفاوت باشد. راه برون رفت از این وضعیت چیست و چگونه می توان وارد بایوس لپ تاپ HP شد؟ گزینه اول واکنشی است که به شما امکان می دهد به نکته توجه کنید و سریع روی آن کلیک کنید دکمه مورد نظرروی صفحه کلید در حالی که کامپیوتر بوت می شود. گزینه دوم یافتن کلید مناسب از طریق آزمون و خطا است. می توانم با اطمینان بگویم که هیچ چیز خطرناکی در این روش وجود ندارد. حتی اگر یک برنامه ناشناخته راه اندازی کنید، فقط باید کامپیوتر خود را راه اندازی مجدد کنید. کلیدهای خاصی را به جای کل صفحه کلید فشار دهید. لیست زیر کلیدهای اصلی است که برای ورود به BIOS در لپ تاپ های HP استفاده می شود. یکی از آنها قطعا برای شما مناسب خواهد بود: F10، F11، F12، F1، F2، Tab، Del، Esc. از این دکمه ها برای شروع فرآیند بارگیری تنظیمات اولیه استفاده می شود. دلیل دقیق انتخاب دکمهها را نمیدانم، شاید به دلیل موقعیت شدید این کلیدها نسبت به سایر کلیدها بوده است. همچنین می توانید اطلاعاتی در مورد نحوه وارد کردن BIOS در یک مدل لپ تاپ خاص در وب سایت رسمی سازنده دریافت کنید. رفتن به این لینکو از طریق آن را پیدا کنید نوار جستجومدل لپ تاپ شما در مرحله بعد، باید توضیحات را بخوانید، که شامل دکمه ارزشمند برای راه اندازی تنظیمات اولیه است. لپ تاپ های اچ پی چه ویژگی هایی دارند؟ بعد از تحقیق در مورد موضوعات مرتبط با لپ تاپ های اچ پی متوجه شدم که برای ورود به بایوس از چند دکمه روی کیبورد استفاده می شود. و به طور دقیق تر، پس کلیدهای مختلفنرم افزار خاصی را که در بایوس تعبیه شده است اجرا کنید. به عنوان مثال، می توانید محبوب ترین ابزار - منوی بوت را انتخاب کنید. در اینجا، در چند مرحله، می توانید تعیین کنید که سیستم عامل از کدام دستگاه بوت شود. این زمانی مهم است که شما نیاز به نصب مجدد ویندوز یا اجرای برنامه ای دارید که از رسانه خارجی بوت می شود. دکمه اصلی در چنین مواردی "Esc" است. با فشار دادن این کلید، یک منوی کوتاه بر روی صفحه نمایش لپ تاپ شما ظاهر می شود که در آن سیستم چندین گزینه بوت را ارائه می دهد: F1 - اطلاعات سیستم. از نام می توانید متوجه شوید که این منو حاوی اطلاعاتی در مورد لپ تاپ است: ظرفیت حافظه، ویژگی های پردازنده، کارت گرافیک و غیره. F2 - تشخیص سیستم. با استفاده از این کلید برنامه های ذخیره شده در تراشه BIOS را برای بررسی پایداری سطح اجرا می کنید. هارد دیسکو RAM. F9 – گزینه Boot Device. دستگاهی را که از آن دانلود کنید انتخاب کنید. بیشتر اوقات دقیقاً به دلیل این منو باید وارد BIOS شوید. اما با دانستن کلید F9، نیازی به بررسی تنظیمات پیچیده BIOS نخواهید داشت. F10 - راه اندازی بایوس. این دکمه برنامه تنظیم، یعنی منوی اصلی BIOS را راه اندازی می کند. F11 - بازیابی سیستم. با استفاده از این کلید ابزاری را برای بازیابی سیستم عامل نصب شده بر روی لپ تاپ راه اندازی خواهید کرد. عکس زیر کلیدهای راه اندازی منوهای خاص بایوس را نشان می دهد که ممکن است بسته به مدل لپ تاپ HP کمی متفاوت باشد:
در نتیجه، مجموعه دستورات ذکر شده در بالا به صاحب رایانه لپ تاپ اجازه می دهد بدون وارد کردن تنظیمات پیچیده BIOS این کار را انجام دهد. گاهی اوقات هنگام تنظیم رمز عبور برای ورود به بایوس، کاربران با مشکل مواجه می شوند. اما هنگام شروع بخش های خاص، نیازی به وارد کردن کلمه رمز نخواهید داشت. تمام عملیاتی که روی دکمههای صفحهکلید جداگانه نمایش داده میشوند، نشاندهنده یک مجموعه کاربردی کاملاً فکر شده برای پیکربندی و تشخیص لپتاپ است. برای خلاصه کردن مطالب امروز، باقی مانده است که نتیجه گیری کنیم. اکنون می دانید که چگونه می توانید بایوس را در لپ تاپ HP وارد کنید و همچنین چگونه منوی بوت را راه اندازی کنید، به این معنی که برای نصب مجدد سیستم عامل مجبور نیستید با جادوگر تماس بگیرید. شما می توانید این فرآیند را خودتان تکمیل کنید. از آنجایی که در یکی از مقالات قبلی من قبلاً در مورد نحوه بوت کردن لپ تاپ از درایو فلش صحبت کردم ، اکنون می توانید خودتان سیستم عامل را مجدداً نصب کنید. به طور کلی، البته، نکته اصلی این است که به موقع باشید و کلید مناسب را فشار دهید، زیرا سیستم خیلی سریع راه اندازی می شود. در لپ تاپ های قدرتمندی که در محدوده مدل HP، بارگیری در چند ثانیه اتفاق می افتد.
کاربران مبتدی رایانه های شخصی و لپ تاپ ها اغلب این سؤال را دارند: BIOS برای چیست و در کجا قرار دارد؟ و برخی از مردم حتی در مورد آن نمی دانند. و با این حال، درک نحوه وارد کردن BIOS در لپتاپ HP برای اکثر مردم به دور از کنجکاوی بیکار است. این دانش به شما کمک می کند تا درک بهتری از نحوه کار یک کامپیوتر و نحوه بهبود عملکرد آن داشته باشید. BIOS چیستکامپیوتر باید بداند چه کاری انجام دهد. نحوه راه اندازی سیستم عامل، نحوه اطمینان از عملکرد بهینه مادربرد، نحوه تنظیم سرعت بهینهچرخش کولرها و غیره مسئول همه چیز تراشه ای است که روی آن قرار دارد مادربرد. و در آن است که نوشته شده است برنامه ویژه- BIOS. تمام تنظیمات سطح پایین هر کامپیوتری به تنهایی به آن بستگی دارد. به همین دلیل است که بسیار مهم است، زیرا بدون BIOS لپ تاپ به سادگی شروع به کار نمی کند. یک کامپیوتر پایدار باعث نگرانی مالک آن نمی شود. اما شرایطی وجود دارد که به سادگی نیاز به پیکربندی مجدد BIOS است. تنظیم عملکرد حافظه، بهبود سرعت پردازنده، تغییر رمزهای عبور دسترسی به سیستم. بنابراین، دانستن نحوه ورود به BIOS به دور از کنجکاوی بیکار است. روند راه اندازی لپ تاپ اچ پی در ویندوز 8 و 10برای شروع، بهتر است از دستورالعمل های ارائه شده برای رایانه کمک بگیرید. اما صاحبان خوشحال لپ تاپ های مدرن معمولا از این فرصت محروم هستند. در جعبه همراه دستگاه، به غیر از منبع تغذیه و کارت گارانتی، اغلب اسناد دیگری وجود ندارد. و همچنین هیچ استاندارد واحدی برای وارد کردن تنظیمات اولیه برای ورود به BIOS در لپ تاپ وجود ندارد. U تولید کنندگان مختلفاین روند به روش خود شروع می شود. و از صاحب دستگاه اچ پی غرفهپیدا کردن سریع و حتی فشار دادن سریع دکمه یا کلید مورد نظر هنگام شروع برای اولین بار ممکن است واکنش خوبی داشته باشد. در عین حال، نباید لحظه ای را از دست بدهید که در مانیتور راهنمایی در مورد نحوه وارد کردن تنظیمات اولیه در لپ تاپ قابل مشاهده است. اما این همه ماجرا نیست. لپتاپهای مدرن از هارد دیسکهای حالت جامد به جای نمونههای مکانیکی سنتی استفاده میکنند. درایوهای SSD. عملکرد و سرعت بهبود یافته است، بنابراین فرآیند بوت ویندوز 8 و 10 تقریباً آنی است. بر این اساس، هیچ شانسی برای فشار دادن به موقع دکمه مربوطه روی صفحه کلید وجود ندارد. اما سوال نحوه باز کردن دسترسی به تنظیمات اولیه HP برای ویندوز 8.1 یا 10 نیز به سادگی قابل حل است: 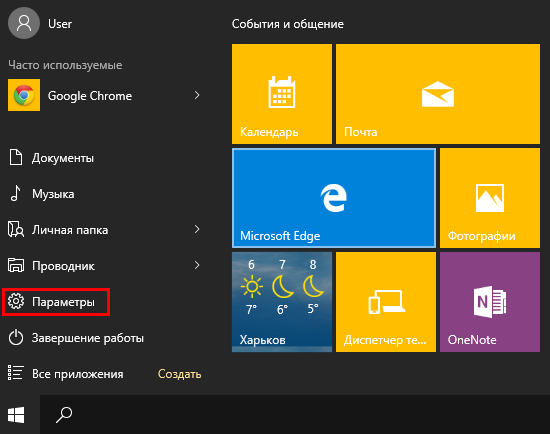 این روش برای ورود یکباره مناسب است. اما می توانید راه اندازی را در هر بوت ثابت کنید سیستم های ویندوز 8.1 یا 10: 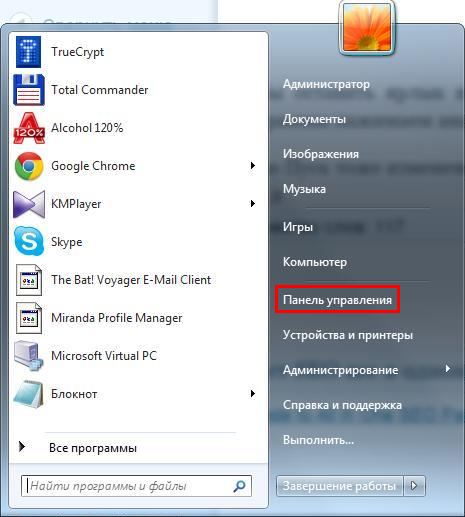 حالا دفعه بعد که سیستم را روی HP راه اندازی می کنید، دیدن تنظیمات BIOS بسیار آسان تر خواهد بود. برای لپتاپهای HP Pavilion G6، بایوس به گونهای طراحی شده است که حتی زمانی که سیستم شروع به کار میکند، کاربر میتواند برنامههای داخلی را راهاندازی کند که میتواند به تشخیص یا پیکربندی لپتاپ کمک کند. حتی اگر قبلاً ایجاد کرده اید، امکان نصب مجدد ویندوز وجود دارد تصویر بوتسیستم های. همه عملیات توسط کلیدهای ویژه فعال می شوند که با آن می توانید مثلاً برنامه ای را برای تجزیه و تحلیل RAM و کل هارد دیسک فراخوانی کنید. شما می توانید تمام اطلاعات مربوط به این لپ تاپ را مشاهده کنید. روش ورود برای HP Pavilion G6بیایید قدم به قدم وارد بایوس HP Pavilion G6 شویم:  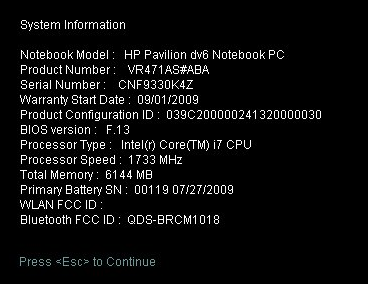 اکنون تنها چیزی که باقی می ماند فشار دادن دکمه F10 روی صفحه کلید است. بایوس لپ تاپ HP Pavilion G6 باز می شود. توسعه دهندگان شل به طور خاص به کاربر این فرصت را می دهند، حتی قبل از راه اندازی سیستم عامل، بدون برنامه های خاص انجام دهد. نتیجهاولین برنامه ای که هر کاربر کامپیوتری می بیند BIOS Setup است. اهمیت آن را نمی توان دست بالا گرفت. به لطف اوست CPUدستورالعمل های تست دستگاه سطح ورودی را دریافت می کند. بنابراین، توسعه دهندگان نرم افزار همه چیز را انجام می دهند تا اطمینان حاصل کنند که سوال نحوه وارد کردن BIOS در لپ تاپ HP باعث ناراحتی اضافی برای کاربر بی تجربه نمی شود. اکنون پس از توصیه های ما، هیچ مشکلی وجود ندارد تنظیمات اولیهکامپیوتر یا لپ تاپ ویدئو در مورد موضوع
در تب منوی اصلی تنظیمات بایوسکاربر می تواند اطلاعات مختلفی در مورد سیستم مورد استفاده به دست آورد، شماره سریال، بایوس را بازیابی یا به روز کنید و زمان و تاریخ را تنظیم کنید. در تب امنیتی، کاربر می تواند به راحتی رمز عبوری برای راه اندازی سیستم و پیکربندی (تغییر) پارامترهای از قبل تنظیم شده تنظیم کند. در منوی عیب یابی سیستم، چندین مورد در اختیار کاربر قرار می گیرد برنامه های استاندارد، که از طریق آن می تواند اجزای خاصی از سیستم را آزمایش کند. چنین ابزارهایی به شما امکان می دهد مشکلات را به موقع تشخیص داده و سپس آن را برطرف کنید. کاربر می تواند نرم افزار را از نظر خطا یا سخت افزار نصب شده روی رایانه را آزمایش کند. اگر عیب به طور خاص در تجهیزات تشخیص داده شود، پیام مربوطه ظاهر می شود که با آن کاربر می تواند پیامی در مورد قطعات معیوب ارسال کند. منوی پیکربندی سیستم به شما امکان می دهد بسیاری از تنظیمات راه اندازی، زبان و ترتیب راه اندازی را تغییر دهید. در این منو میتوانید: زبان نمایش بایوس را پیکربندی کنید، گزینههای راهاندازی سختافزار را فعال یا غیرفعال کنید، ترتیب راهاندازی آنها را تغییر دهید (توصیه میشود هارد دیسک را به عنوان اولین گزینه راهاندازی اختصاص دهید). برای راه اندازی منوی تنظیمات BIOS در لپ تاپ های HP، باید دستگاه را روشن (راه اندازی مجدد) کنید و دکمه Esc را چندین بار فشار دهید. منوی راه اندازی ظاهر می شود، که در آن چندین گزینه راه اندازی به کاربر ارائه می شود کامپیوتر شخصی. برای فعال کردن محیط بایوس، کلید F10 را روی صفحه کلید خود فشار دهید. اگر گزینه راه اندازی استاندارد BIOS مناسب نیست، یعنی روشن نمی شود، می توانید به جای Esc یکی از دکمه های زیر را فشار دهید: F2، F6، F8، F11 یا Delete. پس از کلیک بر روی کلید مناسب، باید بلافاصله یک منوی انتخاب ظاهر شود (F1 - برای به دست آوردن اطلاعات سیستم، F2 - برای تشخیص سیستم، F9 - برای تنظیم اولویت راه اندازی، F10 - برای راه اندازی BIOS، F11 - برای بازیابی سیستم)، یا خود بایوس بعد از اینکه تغییرات لازم را انجام دادید، می توانید به تب Exit رفته و Exit and Save Changes را انتخاب کنید یا به سادگی دکمه F12 را فشار دهید و عمل را تایید کنید. اگر مشکلی پیش آمد، می توانید آن را برگردانید تنظیمات استاندارددر همان منوی Exit با استفاده از گزینه ویژه برای بازیابی تنظیمات پیش فرض. |
| خواندن: |
|---|
محبوب:
دانلود قالب های گواهی خالی
|
جدید
- روش های شناسایی پارامتریک اشیاء کنترلی
- حفاظت رله ای سیستم های قدرت الکتریکی
- کلاس ها و فضاهای نام با استفاده و اعلان فضاهای نام
- وبلاگ نویس بلاروسی چطور هستید؟ وبلاگ نویسان مد بلاروسی می گویند. درباره پستهای «تند» و نگرش خوانندگان نسبت به آنها
- جزوه با موضوع "کامپیوتر و کودکان" وضعیت صحیح دست
- اسنوبورد: چگونه همه چیز شروع شد؟
- عکس محل قرارگیری آن در نقشه جهان، توضیحات
- دانلود بلیط قطار مسافری راه آهن روسیه برای اندروید v
- نحوه استفاده از حساب شخصی و بررسی حساب خود در Intertelecom Assa
- نام های جالب برای گوشا در Odnoklassniki