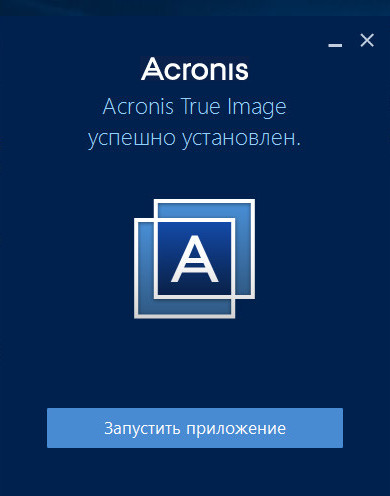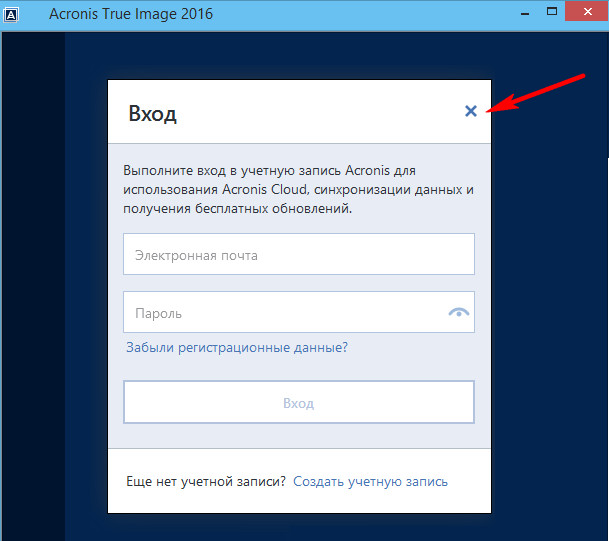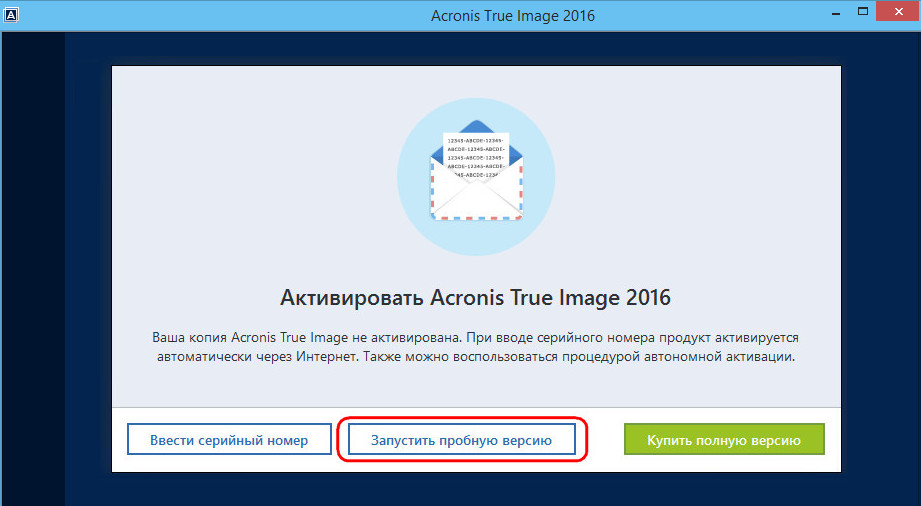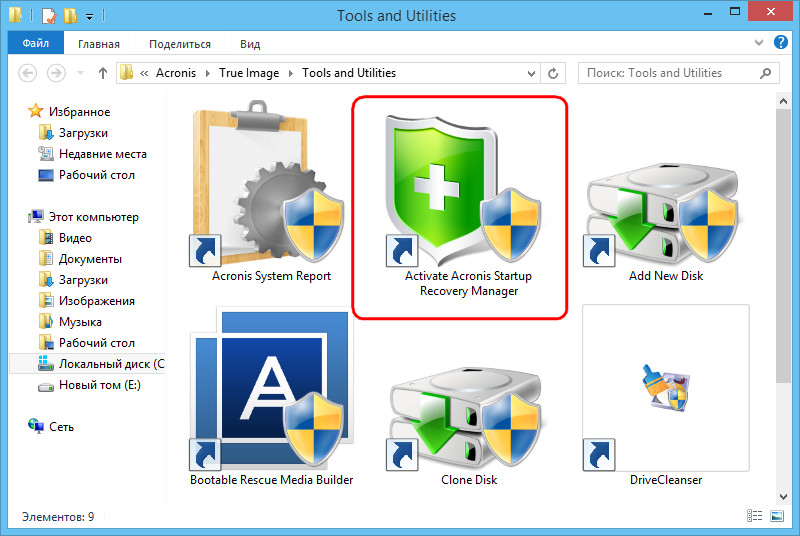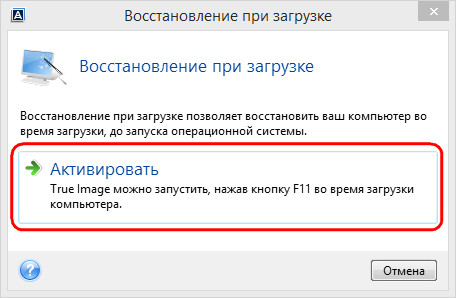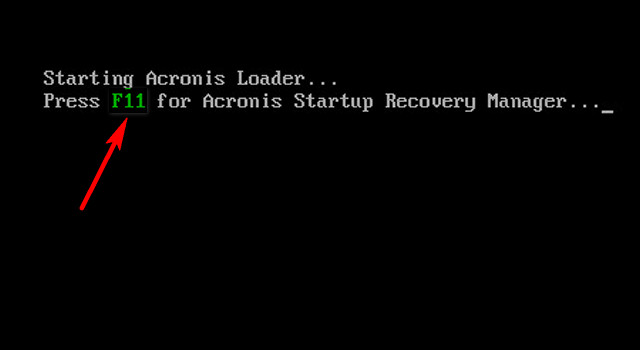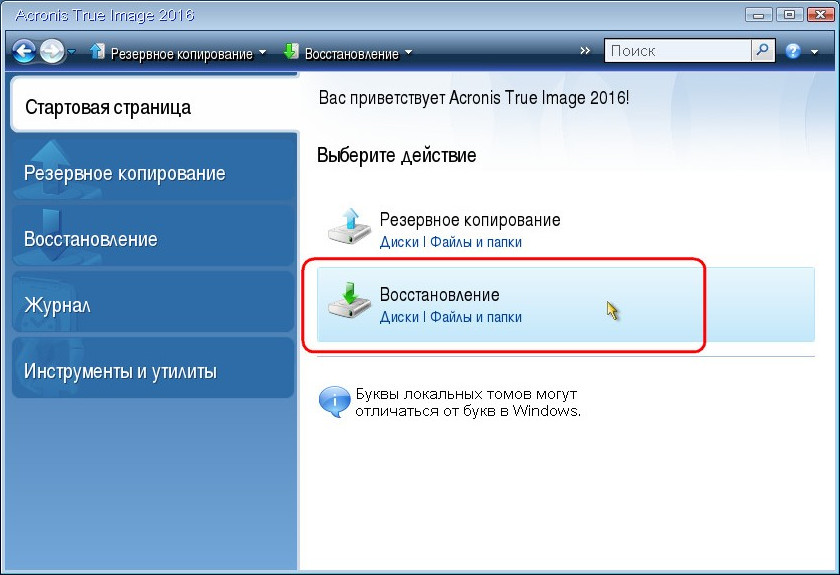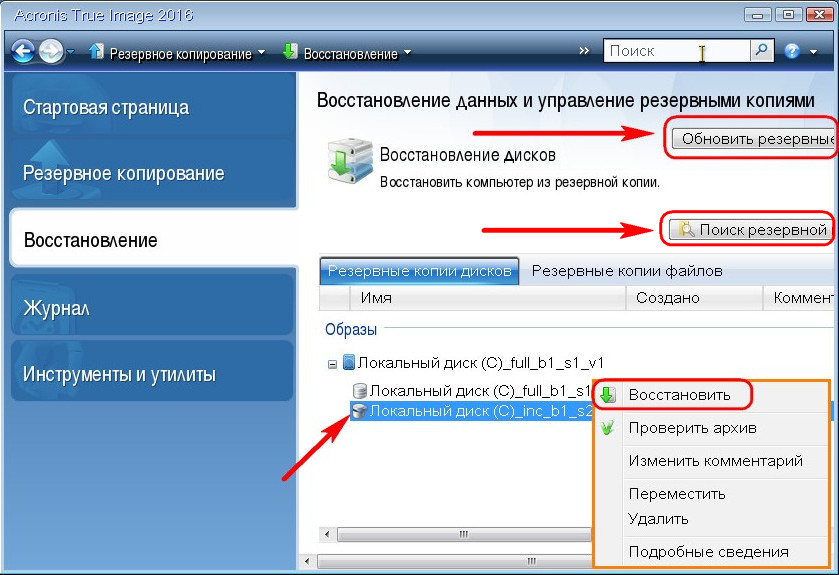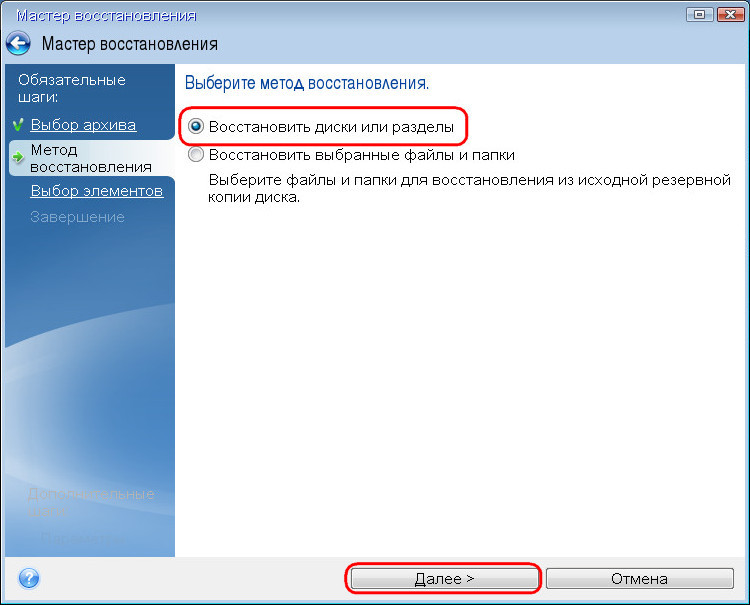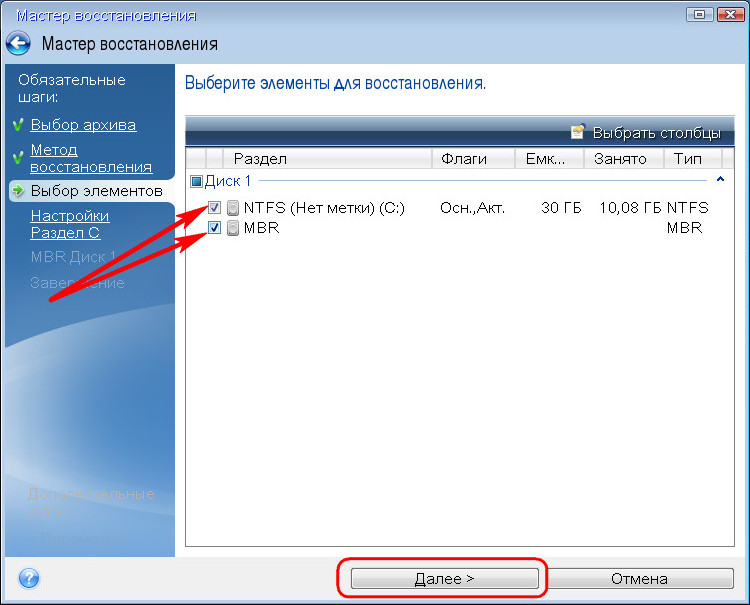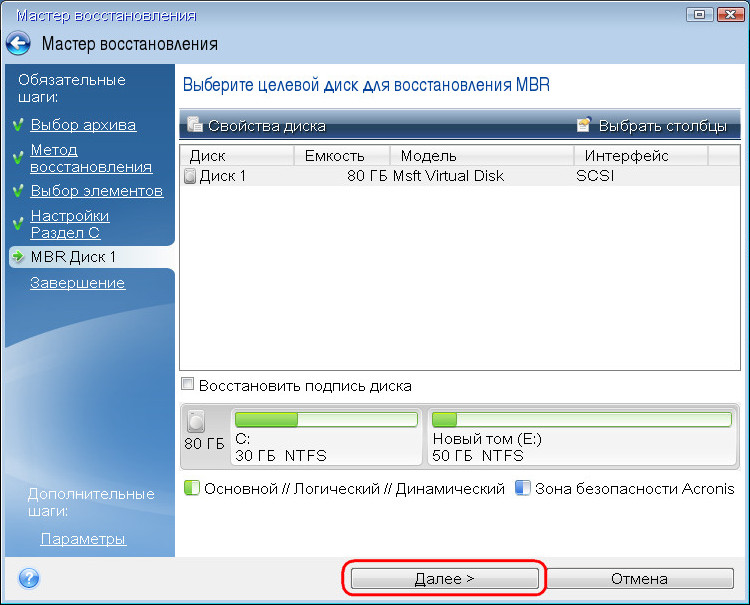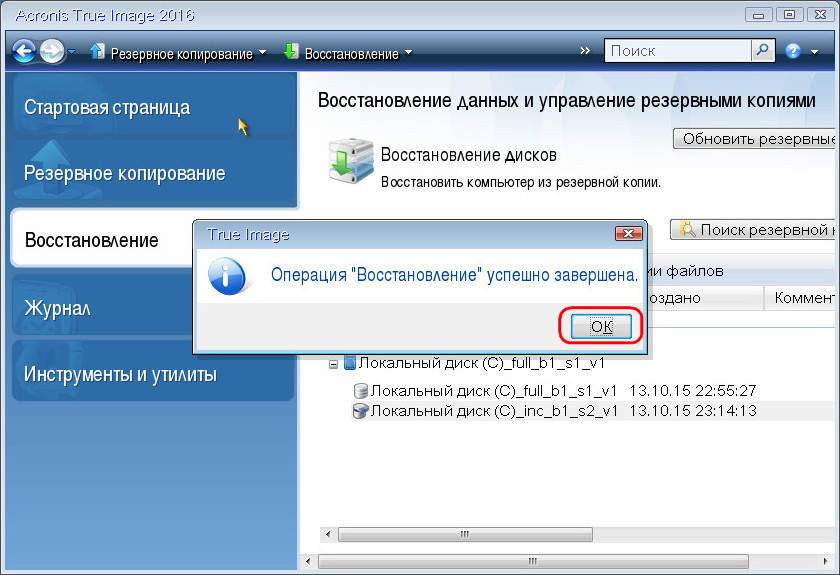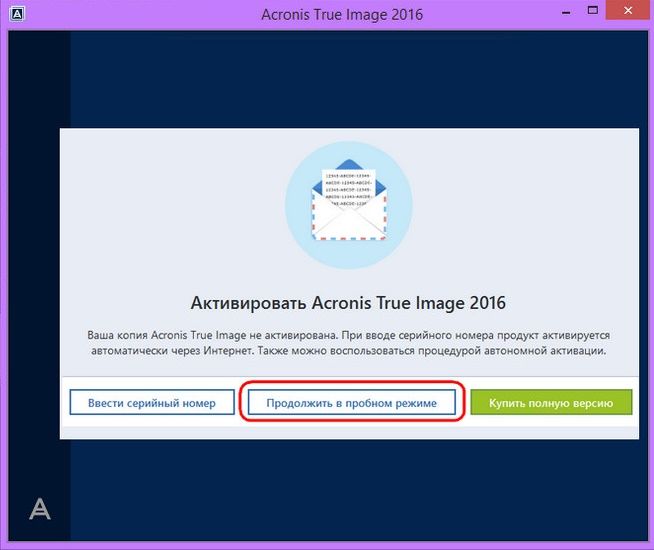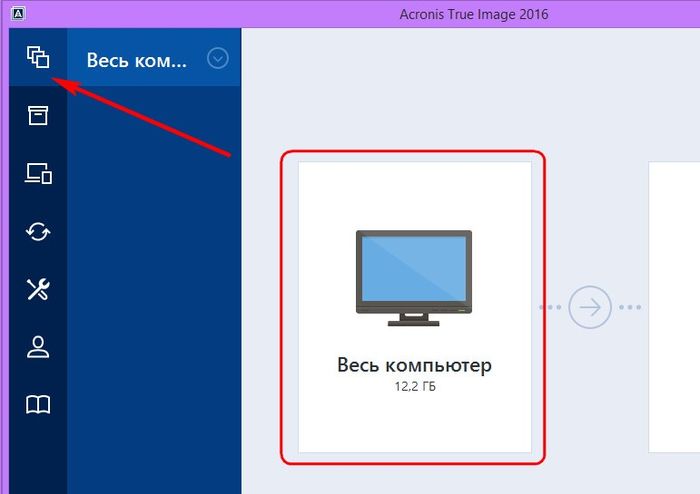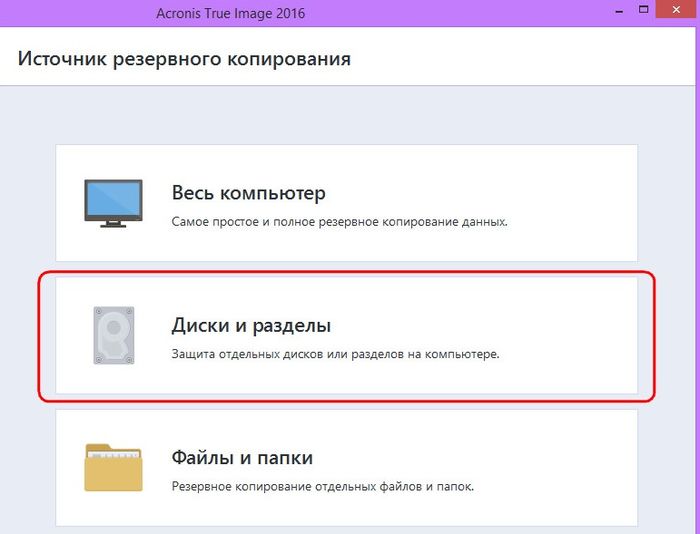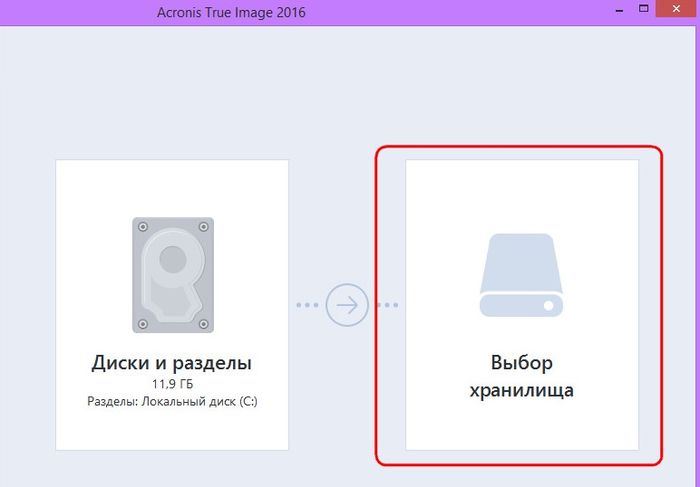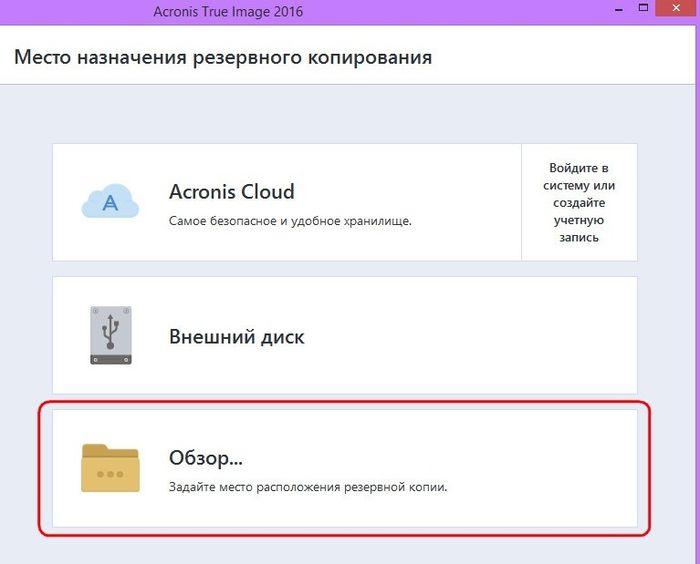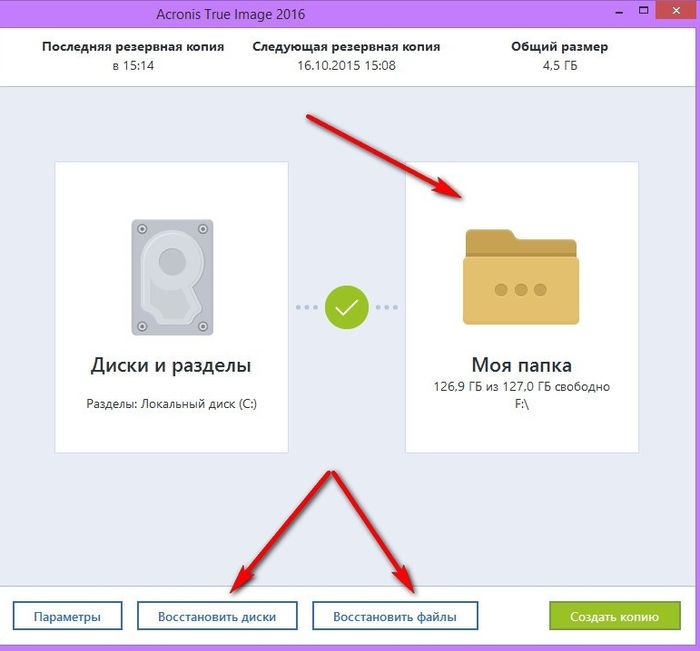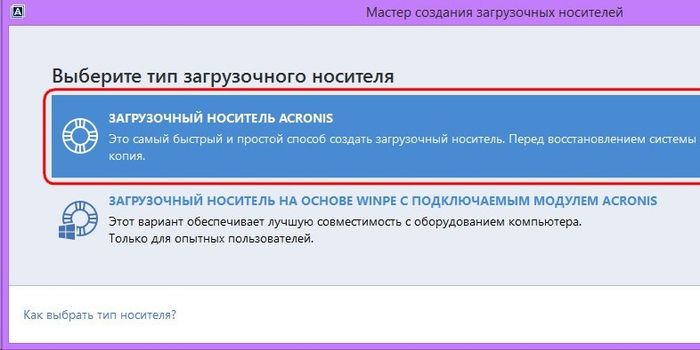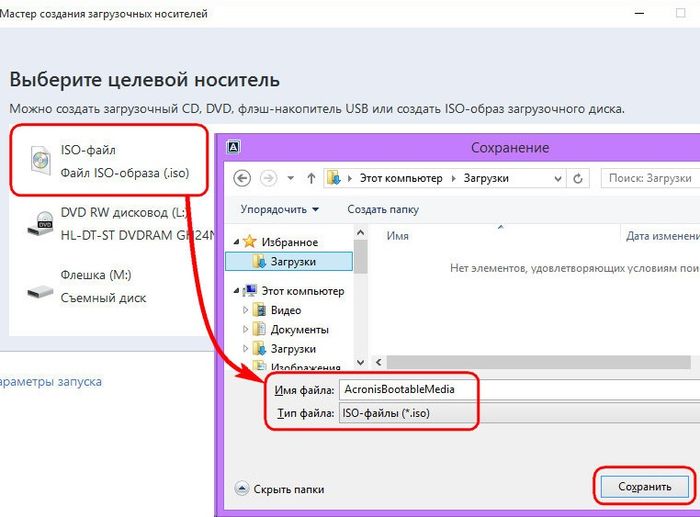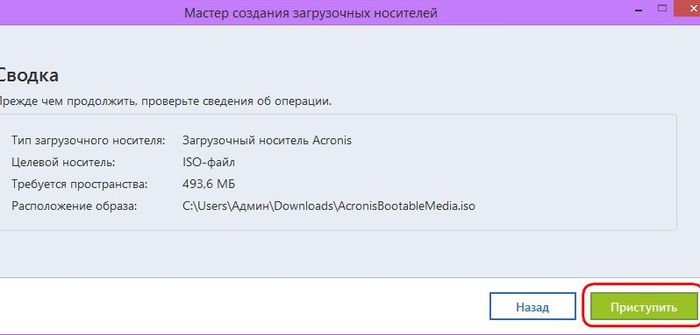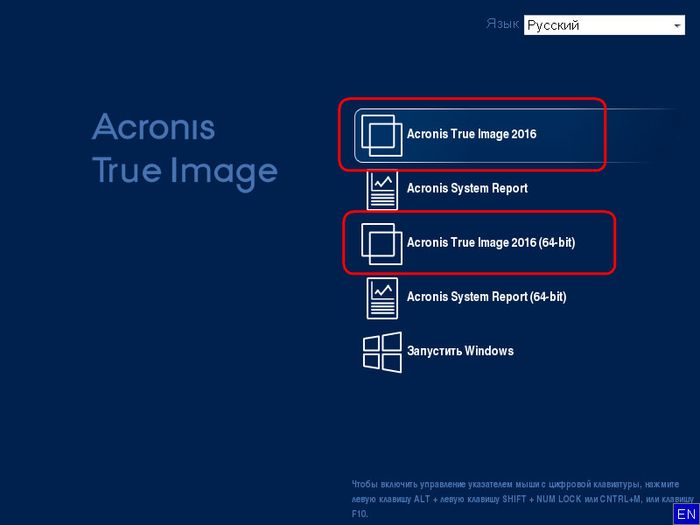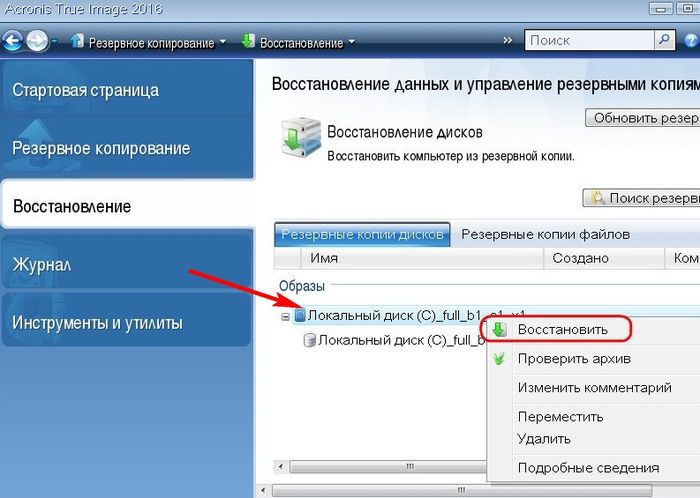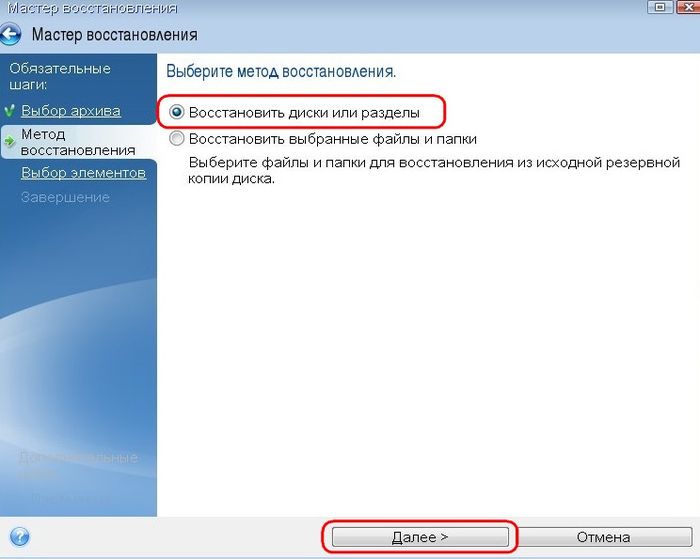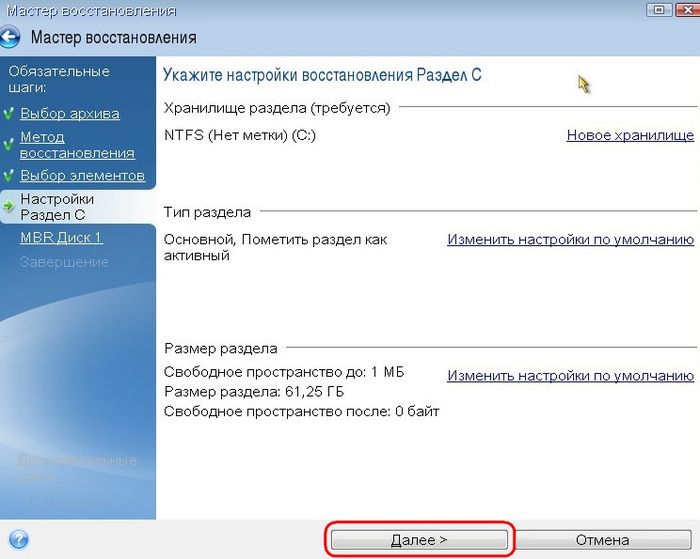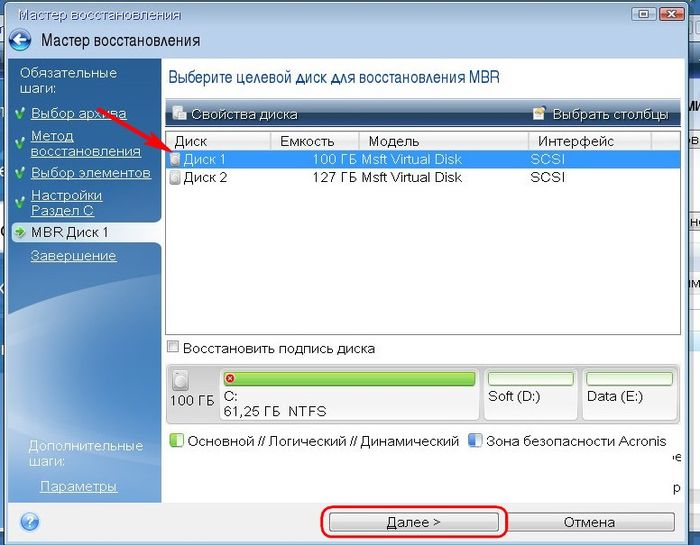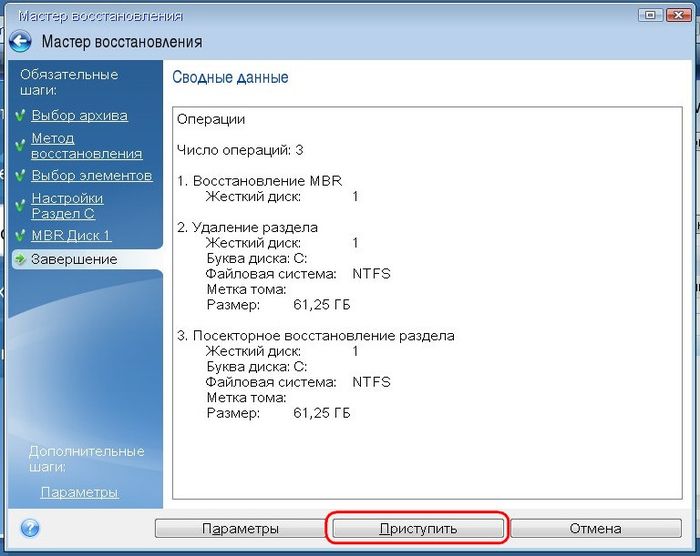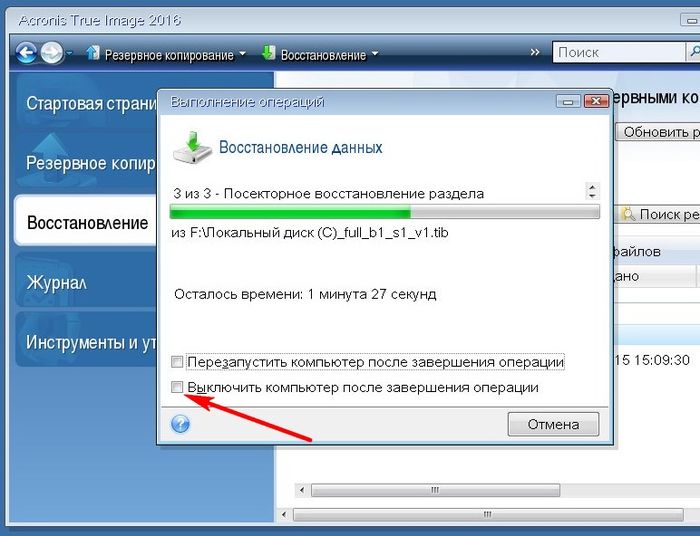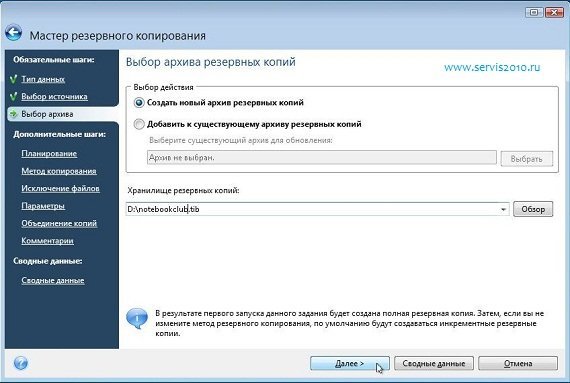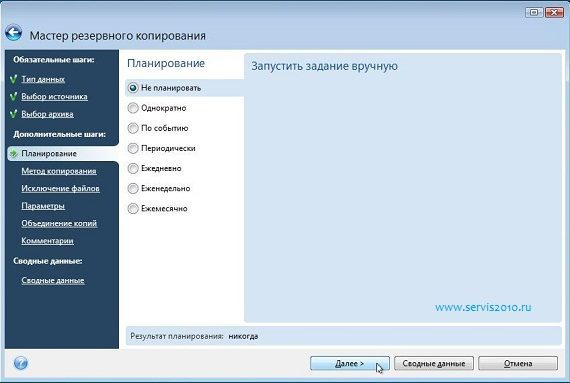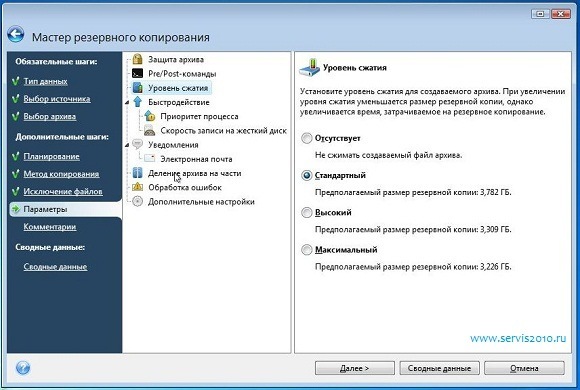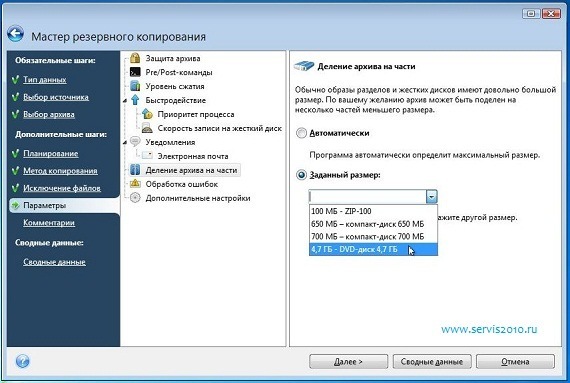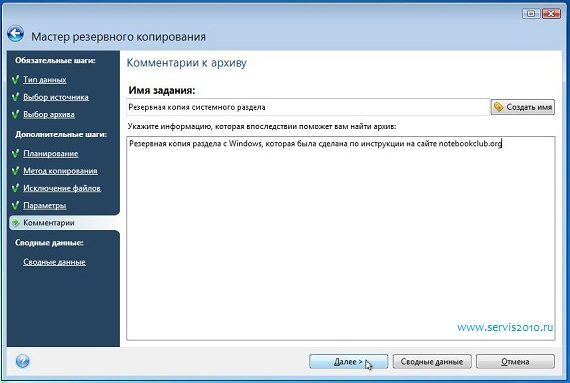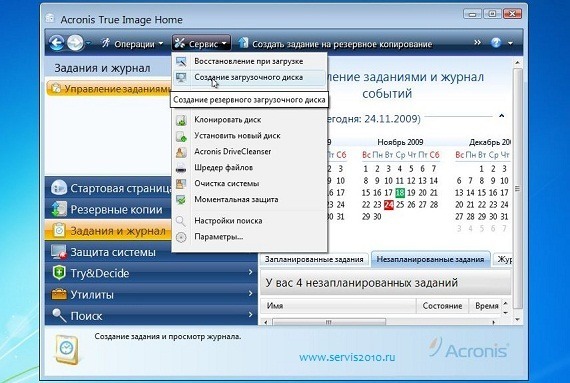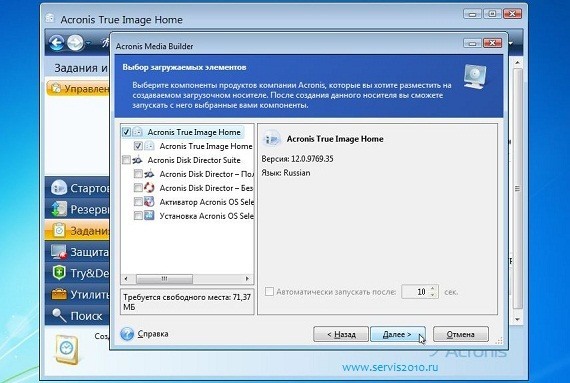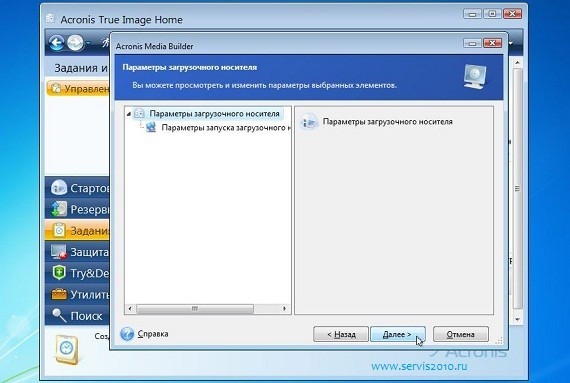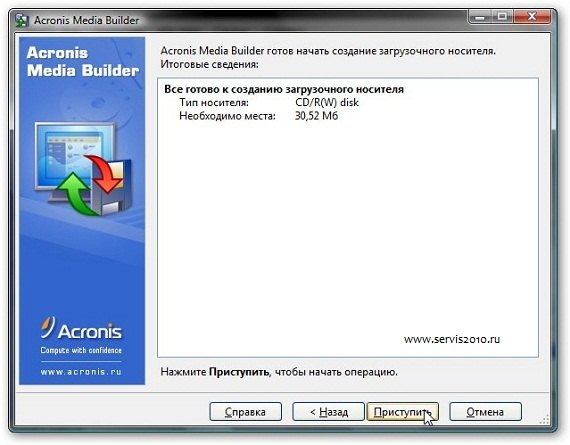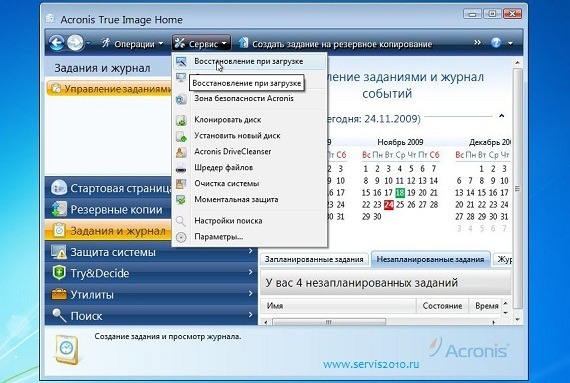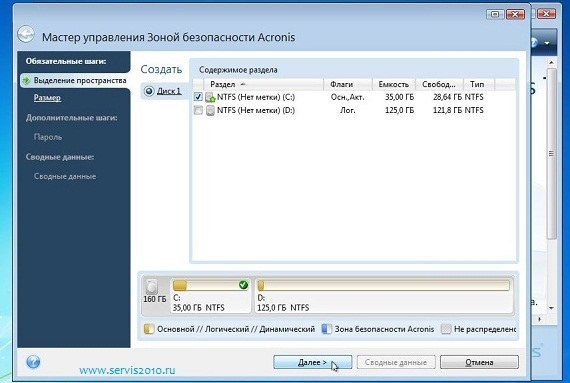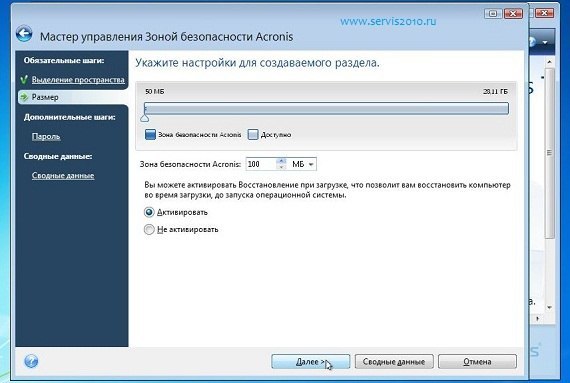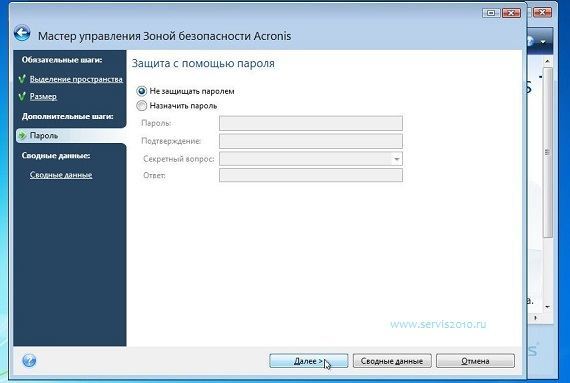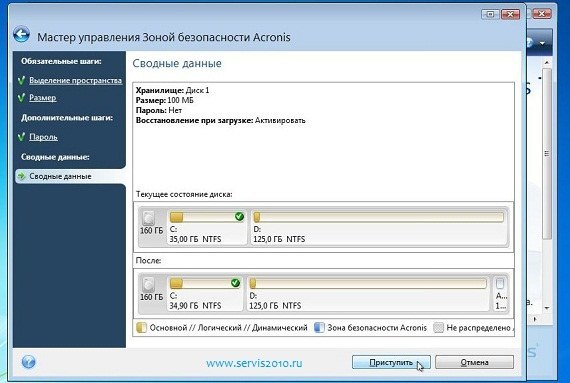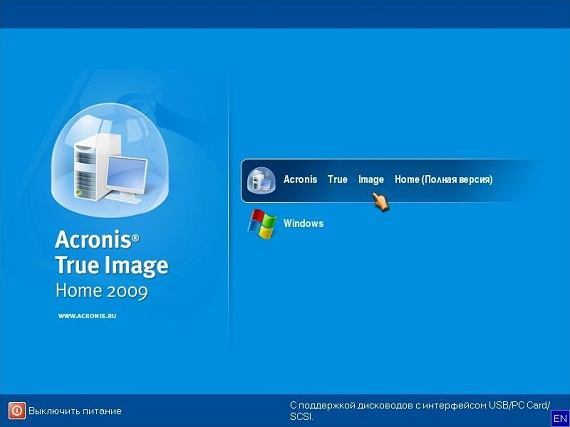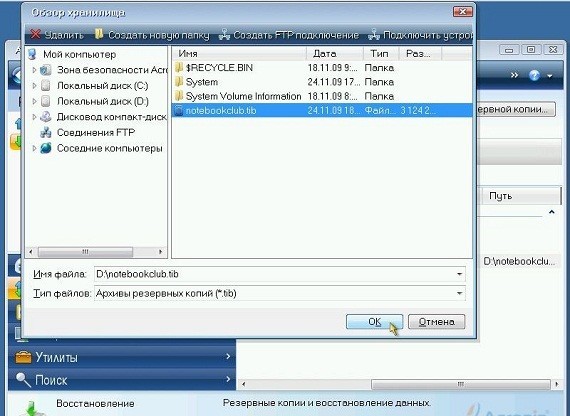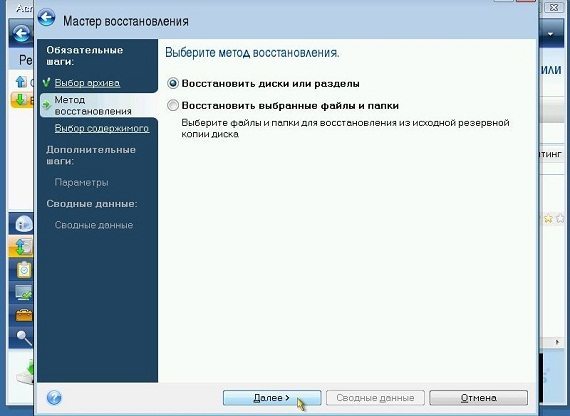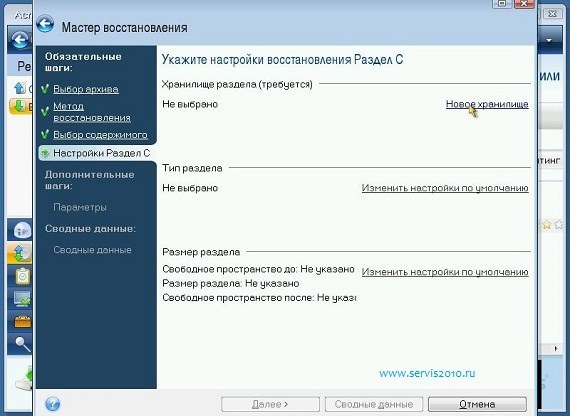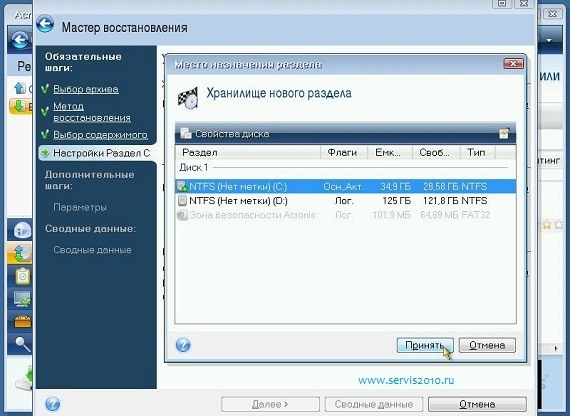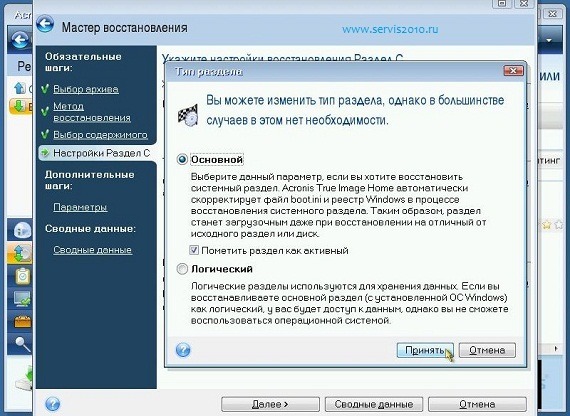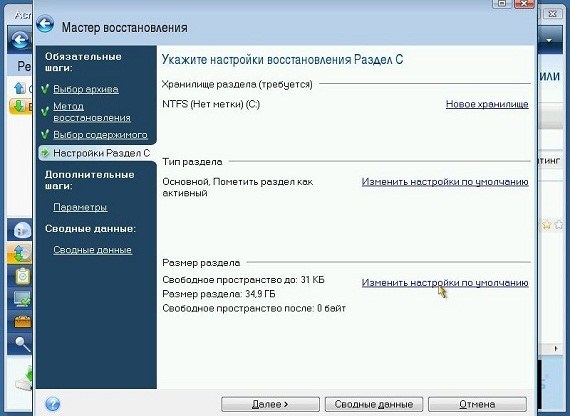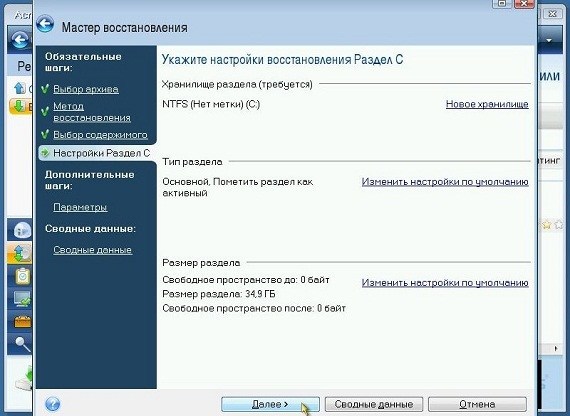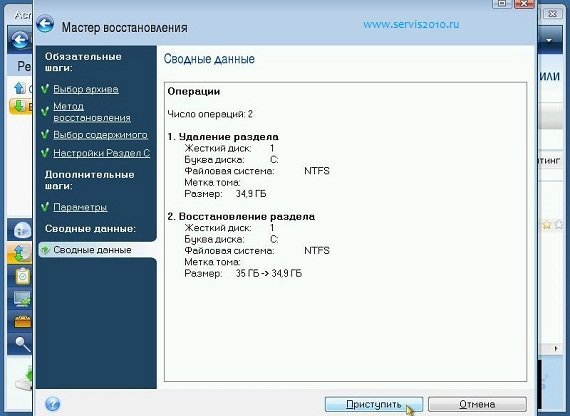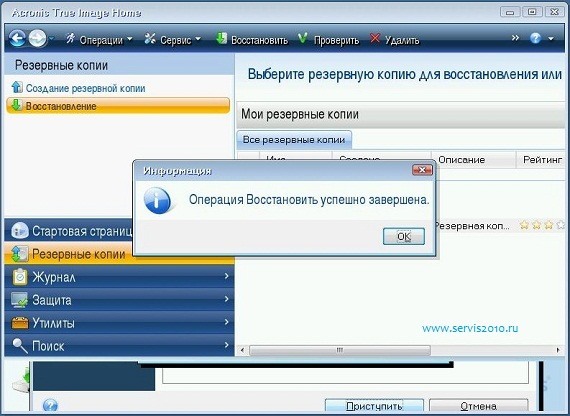بخش های سایت
انتخاب سردبیر:
- پوسته های استفاده نشده با نام مستعار برای ماین کرافت
- چرا بازی ها در ویندوز راه اندازی نمی شوند چرا بازی ها کار نمی کنند
- دانلود minecraft برای اندروید: همه نسخه ها
- دانلود مود برای ماین کرافت 1
- پوست پسر با 10 حرف انگلیسی
- ModPack Zeus002 در اینجا بسته مود World Of Tanks را دانلود کنید
- چرا Minecraft برای من کار نمی کند؟
- بهترین سرورهای ماین کرافت با مودها
- بهترین حالتها برای حالتهای Minecraft View برای نسخه 1
- بهترین حالتها برای Minecraft مدهای مکانیکی برای Minecraft 1
تبلیغات
| Acronis ویندوز را از پشتیبان بازیابی می کند. چگونه از خود در برابر از دست دادن داده محافظت کنید - Acronis Recovery |
|
سریال ما "سانتا باربارا" فقط از سه قسمت تشکیل شده است. و مهم نیست که چقدر آن را دوست دارم، این آخرین، آخرین و وحشتناک ترین قسمت است. چرا سریال ترسناک؟ اما کدام یک از کاربران مبتدی به طور مستقل و بدون راهنمایی وارد بایوس می شوند تا سیستم را از سیستمی که قبلا ایجاد کرده بودیم بازیابی کنند؟ رسانه قابل بوت(بخش اول را ببینید). اما کدام یک از ما شروع به شکستن "Windows" پرواز خود خواهیم کرد تا دانش کسب شده را تقویت کنیم (به بخش دوم مراجعه کنید). من پیشنهاد می کنم یک "بازآرایی مبلمان" کوچک انجام شود که فقط انجام می شود جلوه بصریو در هر زمان می توانید به تنظیمات معمول خود "بدون آسیب رساندن به سلامتی خود" بازگردید.
بنابراین، این یک آشفتگی است! وقت آن است که قدرت خود را آزمایش کنید. اگر سیستم عامل شما هنوز قادر به بوت شدن است، اما دائماً گیر می کند، هنگ می کند و غیره. به روشی ناشناخته، موتور جستجو نیز تغییر کرد. اینترنت کندتر از قبل شروع به کار کرد. فقط Acronis را شروع کنید تصویر واقعی. روی دکمه "بازیابی" کلیک کنید. پشتیبان مورد نیاز خود را انتخاب کنید.
پس از راه اندازی مجدد سیستم، بازیابی اطلاعات آغاز می شود. اگر، به دنبال مثال من، "بازآرایی مبلمان" را ترتیب دادید، موضوع معمول دوباره ظاهر می شود. میانبرهای "رایانه" و "سطل زباله" روی دسکتاپ بازیابی می شوند. برنامه هایی که قبلا حذف شده اند دوباره حضور خود را به شما یادآوری می کنند. یک سوال منطقی این است که چرا ما رسانه های قابل بوت را ایجاد کردیم در صورتی که بازیابی آن بسیار آسان است بدون هیچ درایو فلش و دیسک های نوری. مواقعی وجود دارد که بارگذاری ویندوز به طور کلی متوقف می شود. یا داشتی باهاش دعوا میکردی فایل های سیستمی، و پس از راه اندازی مجدد و ورود به سیستم، یک دسکتاپ سیاه رنگ با مکان نما سفید قابل مشاهده است. کجا فرار کنیم و از چه کسی کمک بخواهیم؟ ما درایو CD-RW یا USB را که در انتظار از بین می رود بیرون می آوریم. وارد بایوس می شویم (اگر سیستم به طور کامل کشته شده باشد) و . بخش "بازیابی" - دکمه "جستجو" را انتخاب کنید نسخه پشتیبان».
دایرکتوری ذخیره سازی پشتیبان را پیدا کنید.
من فوراً می گویم که من عکس ها را با آن ساخته ام، اما این اصل موضوع را تغییر نمی دهد. روی کپی کلیک راست کرده و Restore کنید.
دیسک ها یا پارتیشن ها را بازیابی کنید.
در پنجره انتخاب موارد برای بازیابی، تمام چک باکس ها را انتخاب کنید (اگر سیستم شامل MBR بوت نمی شود).
مطمئن شوید که روی دکمه "New Storage" کلیک کنید، جایی که ما کادر پارتیشنی که سیستم عامل در آن بازیابی می شود را انتخاب کرده و علامت بزنید. در مورد ما این درایو است (C:)
و در پارامترهای آرامش خاطر، کادر "قبل از بازیابی بایگانی را بررسی کنید" را علامت بزنید. سپس روی دکمه "پایان" کلیک کنید.
تنها کاری که باید انجام دهید این است که روی دکمه "ادامه" کلیک کنید.
پس از آن بازیابی سیستم در واقع آغاز خواهد شد.
همانطور که می بینید، هیچ چیز پیچیده ای وجود ندارد. اگرچه بله، بهتر است بدون خروج از سیستم با Acronis True Image کار کنید. خوب، اجازه ندهید ویندوز شما به طور کامل بارگذاری شود. روی این بخش سوم بازیابی سیستم استمن آن را تمام شده می دانم و دیگر ادامه ندارد.
به قربانی فاجعه سرمایه داری کمک کنید. پست را در شبکه های اجتماعی به اشتراک بگذارید. شبکه های: نصب ویندوز 7 به عنوان سیستم دوم روی لپ تاپ با... // نصب ویندوز 7 به عنوان سیستم دوم روی لپ تاپ های دارای EFI/UEFI با استفاده از درایو فلش UEFI قابل بوت چندان دشوار نیست... با یافتن جایگزینی برای عملکرد استاندارد ویندوز برای پشتیبان گیری و بازیابی اطلاعات، نرم افزار از شرکت آکرونیسکار احیا سیستم عاملمی تواند در حالت دسکتاپ، و از رسانه های قابل جابجایی، و حتی در محیط بازیابی خودش انجام شود. مانند حالت حذف قبل از بوت مشکلات ویندوز 7 با فشار دادن کلید F8 در هنگام بوت شدن سیستم و در محیط قابل دسترسی است بازیابی آکرونیسبا فشار دادن کلید F11 در هنگام بوت می توان به آن دسترسی داشت. محیط بازیابی Acronis در زیر مورد بحث قرار خواهد گرفت. بیایید به نحوه عملکرد عملکرد نگاه کنیم Acronis True Image 2016در حالت پیش راه اندازی ویندوز
وقتی وارد Acronis Recovery Environment شوید بوت کردن ویندوزبسیار ساده تر از دست زدن به محیط استاندارد سیستم. که در نسخه های ویندوز 8.1 و 10، لحظه از خودآزمایی کامپیوتر تا فرآیند بوت سیستم خیلی سریع می گذرد. و کلید F8 و همچنین ترکیب Shift + F8 که به طور ایده آل محیط بازیابی استاندارد را شروع می کند ، سیستم عامل به سادگی زمان لازم برای درک آن را ندارد. بوت لودر Acronis نیز تنها برای مدت کوتاهی، فقط چند ثانیه، روی صفحه نمایشگر سوسو میزند، اما این زمان برای فشار دادن کلید ذخیره F11 کافی است. محیط بازیابی Acronis هنگام بوت شدن ویندوز- این همان عملکردی است که True Image در رسانه قابل جابجایی قابل بوت ایجاد شده در حالت دسکتاپ برنامه ارائه می دهد. این قابلیت بازیابی ویندوز، پارتیشنهای دیسک غیر سیستمی و فایلهای فردی در حالت پیش بوت شدن Acronis True Image، بدون توجه به سیستم عامل است. در صورت شکست بحرانی عملکرد ویندوز، وقتی بارگذاری متوقف شد، می توانید تنها با فشار دادن کلید F11 بدون فلش مموری یا DVD قابل بوت وارد محیط بازیابی Acronis شوید.و در آنجا می توانید عملیاتی را برای بازیابی سیستم از یک نسخه پشتیبان ذخیره شده قبلی انجام دهید. البته، Acronis Recovery Environment، زمان بوت معمولی ویندوز را تا چند ثانیه ای که برای فشار دادن کلید F11 اختصاص داده شده است، افزایش می دهد. اما نیاز به ایجاد و ذخیره رسانه های قابل بوت را از بین می برد. بنابراین، بسیاری از رایانههای شخصی و لپتاپهای مدرن بدون درایو دیویدی مجهز هستند و تنها رسانه قابل بوت در چنین مواردی میتواند درایو فلش. اگر دستگاه کامپیوتر دومی در خانه وجود ندارد، تا بتوانید به سرعت ایجاد کنید درایو فلش USB قابل بوت Acronis True Image، در ابتدا باید یک درایو فلش جداگانه را در صورت بروز مشکل در ویندوز قربانی کنید. افسوس، همه کاربران نمی توانند از محیط بازیابی Acronis هنگام بوت کردن ویندوز در یک لحظه حساس استفاده کنند. بسیاری از صاحبان دستگاه با BIOSقالب جدید UEFIاگر ترجیح می دهند از ابزاری مانند محیط بازیابی بوت ویندوز شخص ثالث استفاده کنند، باید از مزایای آن چشم پوشی کنند و بایوس معمولی را فعال کنند. در آینده شاید این مشکل حل شود. فعال سازی محیط بازیابی Acronis هنگامی که ویندوز بوت می شود در برنامه دسکتاپ True Image انجام می شود. در زیر با استفاده از نسخه فعلی Acronis True Image در سال 2016 در تاریخ نگارش این مقاله، نحوه عملکرد محیط بازیابی را بررسی خواهیم کرد.
True Image را اجرا کنید.
هنگام استفاده از نسخه آزمایشی True Image 2016 که می تواند به صورت رایگان در وب سایت رسمی Acronis بارگیری شود و به مدت یک ماه به صورت رایگان تست شود، روی دکمه کلیک کنید.
در مورد ما، ما در حال حاضر دو نسخه پشتیبان ویندوز را روی یک پارتیشن دیسک غیر سیستمی ذخیره کرده ایم.
به بخش برنامه بروید و روی کتیبه کلیک کنید "ابزارهای بیشتر".
System Explorer با ابزارهای کاربردی True Image منفرد باز می شود. بیایید ابزار را راه اندازی کنیم.
در پنجره فعال سازی محیط بازیابی هنگام بارگذاری ویندوز به ترتیب کلیک کنید.
محیط بازیابی با موفقیت فعال شد.
همین - بعد از آن هر بار راه اندازی ویندوزبرای چند ثانیه پنجره بوت لودر Acronis را با اعلان می بینیم که می توانید با فشار دادن کلید F11 وارد محیط بازیابی شوید.
پس از ورود به محیط بازیابی Acronis با استفاده از کلید F11، در صورت بروز مشکل در ویندوز، می توانیم آن را از یک نسخه پشتیبان ایجاد شده قبلی به حالت بازگردانیم. Enter را در پنجره منوی بوت فشار دهید.
می رسیم به صفحه نخستعملکرد True Image در حالت پیش از راهاندازی. ما انتخاب میکنیم.
در پنجره بعدی کلیک کنید "به روز رسانی نسخه های پشتیبان"به طوری که تمام فایل های روی کامپیوتر ".tib"- فایل های فرمت پشتیبان تصویر Acronis True Image - در جدول زیر نمایش داده می شود. اگر پشتیبان گیری به طور خودکار در طول اسکن ساخته می شود کپی های Acronisشناسایی نخواهد شد، می توانید با استفاده از دکمه جستجوی زیر مسیر آنها را به صورت دستی مشخص کنید. پس از اینکه نسخههای پشتیبان موجود در جدول زیر ظاهر شدند، نسخه فعلی را انتخاب کرده و آن را فراخوانی کنید منوی زمینهو انتخاب کنید.
روش بازیابی زمانی که احیای ویندوز– دیسک ها و پارتیشن ها کلیک "به علاوه".
ما همچنین علامت هایی را روی رکورد بوت گذاشتیم MBR، و به بخش با پنجره ها . کلیک "به علاوه".
ما هیچ چیزی را در پیکربندی بازیابی تغییر نمی دهیم. فقط کلیک کنید "به علاوه".
در پنجره انتخاب دیسک هدف (دیسکی که داده ها به آن بازیابی می شوند) در مورد ما، فقط یک هارد دیسک قابل مشاهده است. بنابراین، شما نیازی به انتخاب چیزی ندارید. کلیک "به علاوه".
فرآیند بازیابی ویندوز شروع شده است. می توانیم صبر کنیم تا کامل شود یا می توانیم از گزینه ها استفاده کنیم خاموش شدن خودکارکامپیوتر یا راه اندازی مجدد
پس از راه اندازی مجدد رایانه، ویندوز را در وضعیتی که در زمان ایجاد نسخه پشتیبان مورد استفاده ما ذخیره شده بود، خواهیم یافت. شما می توانید Acronis Recovery Environment را به همان روشی که می توانید فعال کنید غیرفعال کنید. به بخش برنامه بروید، روی کتیبه کلیک کنید "ابزارهای بیشتر"، ابزار را از کاوشگر سیستم راه اندازی کنید. فقط اکنون کتیبه را فشار می دهیم "از کار انداختن".
Acronis True Image 2016 را از وب سایت رسمی دانلود کنید. ایجاد یک نسخه پشتیبان از ویندوز با تنظیمات، درایورها، برنامه های نصب شدهو بازی ها - راهی قابل اعتماد برای ذخیره سیستم و داده ها برای احیای بیشتر در صورت خرابی سیستم، عفونت ویروس، حذف فایل های مهم و انبوهی از مشکلات دیگر. با وجود حضور در بخشی از ویندوزعملکرد استاندارد برای پشتیبان گیری سیستم، برای این اهداف در بیشتر موارد استفاده می شود نرم افزار شخص ثالث. و اغلب مراقبت های ویژه کاربران ویندوزبه Acronis True Image اعتماد کنید که بیش از ده سال پیشرو بازار در نرم افزارهای پشتیبان گیری و بازیابی اطلاعات بوده است. با پشتیبان گیری از ویندوز از قبل با با استفاده از Acronis True Image، در صورت بروز مشکل در سیستم، می توان با بازگشت به حالت از همین نسخه پشتیبان، آن را احیا کرد. حتی اگر ویندوز بوت نشود، کمک خواهد آمدرسانه قابل بوت شدن Acronis True Image. ما کل این فرآیند را با جزئیات در زیر بررسی خواهیم کرد: یک نسخه پشتیبان از ویندوز در Acronis True Image 2016 ایجاد می کنیم و با استفاده از رسانه قابل بوت آن را بازیابی می کنیم. نسخه آزمایشی رایگان Acronis True Image 2016که در آخرین نسخه هارابط کاربری True Image در سالهای 2015 و 2016 نسبت به نسخههای قبلی خود سادهتر و شهودیتر شده است. سازمان و ظاهربرنامه هایی برای مطابقت با ویندوز 8.1 و 10: طراحی رابط تحت سلطه خطوط و اشکال ساده است و کنترل های بزرگ کنترل لمسی را ساده می کند. Acronis حتی ادعا میکند که عملکرد فوقالعادهای برای پشتیبانگیری و بازیابی اطلاعات دارد - تا ۵۰٪ سریعتر از رقبای خود. Acronis True Image نسخه 2016، فعلی تا تاریخ نگارش، یک محصول نرم افزاری پولی است. با خرید این برنامه، نه تنها عملکرد پشتیبان گیری ویندوز، بلکه بسیاری از ویژگی های دیگر را نیز دریافت می کنید:
Acronis نسخه آزمایشی رایگان یک ماهه True Image را با برخی عملکردهای محدود ارائه می دهد که شامل پشتیبان گیری و بازیابی ویندوز نمی شود. به همین ترتیب، توانایی ایجاد رسانه قابل بوت محدود نیست. بیایید از این استفاده کنیم فرصت رایگانبه حداکثر، و ابتدا بیایید این یکی را دانلود کنیم نسخه رایگان True Image 2016 در وب سایت رسمی Acronis. برای دریافت لینک دانلود نسخه آزمایشی، باید خود را ترک کنید آدرس ایمیل. متعاقباً، گهگاه نامه هایی دریافت می کند که به شما در مورد محصولات، تبلیغات، تخفیف ها و غیره Acronis اطلاع می دهد. پس از نصب و راهاندازی برنامه، میتوانیم ورود به حساب ذخیرهسازی ابری Acronis را که از ابتدا ارائه میشود ببندیم و استفاده از True Image را در حالت آزمایشی تأیید کنیم.
ایجاد یک نسخه پشتیبان از ویندوزدر پنجره True Image به بخش اول نیاز داریم. روی "کل کامپیوتر" کلیک کنید.
در مورد ما، فقط یک نسخه پشتیبان ایجاد می شود پارتیشن سیستمبا ویندوز، بنابراین انتخاب بعدی به ترتیب "دیسک ها و پارتیشن ها" خواهد بود.
در پنجره انتخاب نسخه پشتیبان، فقط پارتیشن سیستم C را علامت بزنید. روی Ok کلیک کنید.
در پنجره انتخاب مقصد پشتیبان باید محل ذخیره کپی ویندوز را مشخص کنید. این برنامه امکان ذخیره یک کپی را در حین ایجاد آن در فضای رایانه محلی، در رسانه های قابل جابجایی (USB-HDD) و همچنین در منابع شبکه، به ویژه در فضای ذخیره سازی ابری Acronis فراهم می کند. چی بهتره؟ فضای ذخیره ابریاز طرف سازنده برنامه عملاً به کاربران تحمیل می شود ، زیرا این لذت پرداخت می شود. با این حال، چه سرویس ابریاز Acronis که هر منبع وب دیگری قابل اطمینان ترین مکان برای ذخیره داده ها نیست، اگر نه اینترنت پرسرعت. و چگونه در برخی موارد یک ویندوز غیر کاربردی می تواند به اینترنت متصل شود؟ همچنین ممکن است مشکلاتی در اتصال به منابع شبکه محلی وجود داشته باشد. مطمئن ترین مکان برای ذخیره پشتیبان، یک داخلی یا خارجی اضافی است HDD. یک پارتیشن غیر سیستمی روی همان هارد دیسک که حاوی پارتیشن سیستم با ویندوز است، بهترین مکان ذخیره سازی نیست، زیرا اگر این درایو خراب شود، بدون نسخه پشتیبان خواهید ماند. در مورد ما، خارجی هارد دیسکنه، اما یک HDD داخلی متصل وجود دارد، بنابراین در پنجره مقصد پشتیبان، "Browse" را انتخاب می کنیم.
یکی از پارتیشن ها در دومین هارد داخلی به طور ویژه برای ذخیره سازی نسخه پشتیبان اختصاص داده می شود کپی های ویندوزو بیایید این بخش را پشتیبان گیری بنامیم تا در هنگام بازیابی راحت تر پیمایش کنیم. اگر هنگام انتخاب مکان ذخیره سازی برای نسخه پشتیبان، پارتیشن های دیسک در ساختار درختی رایانه باز نمی شوند، می توان مسیر خاص پوشه دایرکتوری ذخیره سازی را در ستون بالا با کتیبه "ذخیره کپی در" وارد کرد. :». پس از انتخاب مکان ذخیره سازی برای کپی، روی "تأیید" کلیک کنید.
در ادامه پنجره ای برای شروع فرآیند پشتیبان گیری مشاهده می کنیم. در گوشه سمت چپ در پایین پنجره گزینه "تنظیمات" وجود دارد؛ این قابلیت پیکربندی Acronis True Image است که به شما امکان می دهد پارامترهای انعطاف پذیر را تنظیم کنید - به عنوان مثال، پشتیبان گیری دوره ای را در یک برنامه تنظیم کنید یا یک روش کپی افزایشی را انتخاب کنید. زمانی که تنها تغییراتی در هر نسخه بعدی ایجاد می شود. همچنین، در تنظیمات، میتوانید انواع خاصی از فایلها یا دایرکتوریها را از نسخه پشتیبان حذف کنید، کپی کپی را در یک مکان جایگزین پیکربندی کنید، اولویت پایینی را برای True Image برای تخصیص منابع رایانه برای عملیات موازی و غیره انتخاب کنید. در مورد ما متوسل شوید تنظیمات اضافیما این کار را نمی کنیم، اما بلافاصله شروع به ایجاد یک نسخه پشتیبان خواهیم کرد. روی دکمه "ایجاد یک کپی" کلیک کنید. به هر حال، True Image به شما این امکان را می دهد که این لحظه را برای چند ساعت در لیست کشویی این دکمه به تاخیر بیندازید.
در حین ایجاد یک نسخه پشتیبان، میتوانید کادر را علامت بزنید تا رایانه را در هر زمانی خاموش کنید و به کسب و کار خود ادامه دهید.
پس از اتمام عملیات، نسخه پشتیبان در پنجره قسمت اول برنامه ظاهر می شود. در همان بخش، می توانید فرآیند بازیابی را از یک نسخه پشتیبان شروع کنید - خواه ویندوز باشد یا فایل های فردی.
در مورد ما، ما فرآیند بازیابی ویندوز را در داخل برنامه نصب شده اجرا نمی کنیم. بیایید کار را پیچیدهتر کنیم و رسانهای بوتپذیر Acronis True Image ایجاد کنیم تا به روند بازیابی ویندوزی که بوت نمیشود نگاه کنیم. ایجاد رسانه قابل بوتبرای ایجاد رسانه قابل بوت، به تب “Tools” برنامه رفته و “Bootable Media Builder” را انتخاب کنید.
چون رایگان است نسخه آزمایشی Acronis True Image 2016 محدود به یک دوره آزمایشی یک ماهه است؛ این فرآیند نباید در قفسه گذاشته شود. به هر حال، رسانه قابل بوت به شما امکان می دهد ویندوز را بازیابی کنید، اما به عنوان بخشی از نسخه آزمایشی رایگان برنامه ایجاد می شود، به شما اجازه نمی دهد یک نسخه پشتیبان ایجاد کنید، همانطور که در نسخه کامل Acronis True Image 2016. اولین نوع رسانه قابل بوت را انتخاب کنید.
در پنجره بعدی، باید خود رسانه را انتخاب کنید - یک دی وی دی، درایو فلش یا فایل ISO برای ذخیره سازی و ضبط بعدی در هر یک از رسانه ها. اگر یک دی وی دی یا درایو فلش را انتخاب کنید، Acronis True Image خود فرآیند ضبط را انجام می دهد. نگه داشتن یک فلش درایو کامل برای یک روز بارانی احتمالاً برای بسیاری یک تجمل بیش از حد خواهد بود. تخصیص یک DVD برای این اهداف یا ایجاد یک فایل ISO که به عنوان مثال می تواند در رایانه دیگری ذخیره شود و در زمان مناسب در یک درایو فلش رایت شود، بسیار عملی تر خواهد بود. به علاوه True Image نمی تواند درایوهای فلش UEFI ایجاد کند و در هر صورت برای رایانه های دارای بایوس UEFI به نرم افزاری با قابلیت ایجاد درایوهای فلش قابل بوت UEFI نیاز دارید. در مورد ما، فایل ISO را انتخاب می کنیم و مسیر ذخیره آن را نشان می دهیم.
روی دکمه "ادامه" کلیک کنید.
رسانه قابل بوت ایجاد شده است.
بازیابی ویندوزفرض کنید که روز بارانی فرا رسیده است و ویندوز بوت نمی شود. ما به بایوس می رویم و کامپیوتر را طوری تنظیم می کنیم که از دی وی دی یا فلش درایو ایجاد شده در Acronis True Image بوت شود. پنجره راهاندازی رسانه قابل بوت گزینههای مختلفی را برای اقدامات بعدی ارائه میدهد، که باید از میان آنها انتخاب کنید تا Acronis True Image 2016 با عمق بیت مناسب راهاندازی شود.
در پنجره بازیابی، روی «بهروزرسانی نسخههای پشتیبان» کلیک کنید تا True Image خود فایلهایی با فرمت خود را پیدا کند، یا از دکمه «جستجوی نسخه پشتیبان» برای تعیین مسیر فایل مورد نظر استفاده کنید.
به محض اینکه نسخههای پشتیبان در پنجره True Image ظاهر شدند، منوی زمینه مورد نظر را فراخوانی کرده و روی «بازیابی» کلیک کنید.
انتخاب روش بازیابی: در مورد ما در مورد احیای ویندوز صحبت می کنیم، نه پوشه ها و فایل ها، بنابراین "بازیابی دیسک ها و پارتیشن ها" را انتخاب می کنیم. روی «بعدی» کلیک کنید.
انتخاب موارد برای بازیابی: در این پنجره، پارتیشن C و رکورد بوت MBR را بررسی کنید. روی «بعدی» کلیک کنید.
در مورد ما، هیچ تغییری در پنجره تعیین تنظیمات بازیابی ایجاد نخواهد شد، و در اصل، چیزی باید تغییر کند مگر اینکه مهاجرت ویندوزیک پارتیشن جداگانه به یک هارد دیسک متصل دیگر. روی «بعدی» کلیک کنید.
اگر چندین هارد داخلی به رایانه خود متصل هستید، True Image از شما می خواهد که یکی از آنها را برای بازیابی مشخص کنید. ورودی بوت MBR ما نشان می دهیم و روی "بعدی" کلیک می کنیم.
آماده سازی کامل است، می توانیم مستقیماً به روند بازیابی ویندوز ادامه دهیم.
پنجره اجرای عملیات بازیابی مجهز به گزینه هایی است راه اندازی مجدد خودکارو بعد از اتمام فرآیند کامپیوتر را خاموش کنید. در صورت لزوم می توانید از آنها استفاده کنید.
مرمت با موفقیت به پایان رسید.
اکنون میتوانیم دوباره بایوس را تنظیم کنیم تا از هارد دیسک بوت شود و ویندوز بازسازیشده را آزمایش کنیم.
با وجود بسیاری جنبه های مثبت، سیستم های بازیابی ویندوز از قبل نصب شده دارای تعدادی معایب هستند: آنها بسیار ضربه زننده هستند. برای اینکه آنها کار کنند، اغلب به MBR اصلی، یک ساختار پارتیشن خاص و خود پارتیشن های پنهان نیاز دارند. نه تنها خود ویندوز با درایورها بازیابی می شود، بلکه تعداد زیادی از آنها نیز بازیابی می شوند برنامه های غیر ضروری، که سپس باید حذف شوند. پارتیشن های مخفی فضای بسیار زیادی را اشغال می کنند، اگر طبق این دستورالعمل ها آنها را حذف کنید، قبل از بازیابی سیستم باید آنها را بازیابی کنید. کاربر ممکن است با تعدادی از ناراحتی ها و مشکلات روبرو شود. از جمله آنها می توان نیاز به بازگردانی پارتیشن های مخفی به همراه MBR و نیاز به حذف بسیاری از برنامه های غیر ضروری که با لپ تاپ ارائه می شود و نصب برنامه ها و به روز رسانی ها و پیکربندی خود سیستم و غیره را برجسته کرد. چگونه این مشکلات را حل کنیم؟ چگونه می توانید سریع و بدون سردردهای غیرضروری یک سیستم از قبل پیکربندی شده، با به روز رسانی های نصب شده و آخرین درایورها، با تمام برنامه ها و اسناد لازم را دریافت کنید؟ به شما امکان می دهد این مشکلات را بسیار راحت و آسان حل کنید. ابتدا از آن برای بسته بندی تمامی فایل های پارتیشن ویندوز استفاده می کنیم و سپس در صورت لزوم سیستم را از آرشیو (تصویر) بازیابی می کنیم. در نتیجه، ما همه چیز را همانطور که در زمان بسته بندی بود دریافت می کنیم. سریع و آسان. بیایید نگاهی دقیق تر به کار با این ابزار بیاندازیم. این ابزار برای ایجاد پشتیبانگیری و بازیابی اطلاعات استفاده میشود؛ میتوانید با استفاده از لینک ارائه شده آن را از ما دانلود کنید: برای سازماندهی یک سیستم بازیابی ویندوز در لپ تاپ با برنامه ها و درایورها، باید: 1. نصب و پیکربندی ویندوزنصب ویندوزنصب ویندوز XP، نصب ویندوز ویستا، نصب ویندوز 7، نصب ویندوز 8/8.1، نصب ویندوز 10 قبلاً به طور مفصل در این منبع توضیح داده شده است، بنابراین من در مورد آن صحبت نمی کنم. پس از نصب ویندوز با درایور، نصب و پیکربندی کنید برنامه های لازم. به عبارت دیگر، سیستم را به شکلی که پس از بازیابی باید داشته باشد، می آوریم. 2. ایجاد یک تصویر از پارتیشن سیستمدر این مرحله، به طور تقریبی، تمام فایل ها را از پارتیشن هارد ویندوز در یک آرشیو کپی می کنیم که به آن ایمیج می گویند. این به ما کمک خواهد کرد. نصب و راه اندازی کنید. در منوی بالا Operations Archive را انتخاب کنید: از آنجایی که باید یک تصویر از کل پارتیشن ایجاد کنیم، My Computer را انتخاب کنید:
اکنون پارتیشنی را که ویندوز را در آن نصب کرده اید نشان می دهیم:
از آنجایی که ما فقط یک بار نسخه پشتیبان تهیه می کنیم، می توانیم با خیال راحت برنامه ریزی را غیرفعال کنیم و روی Next کلیک کنیم
نکته مهم: Acronis True Image به شما امکان می دهد تا بایگانی را طبق یک برنامه زمان بندی خاص انجام دهید. امکان ایجاد به عنوان وجود دارد تصویر کاملپارتیشن و تصاویر افزایشی یا دیفرانسیل. بیایید با جزئیات بیشتری به آنها نگاه کنیم. یک تصویر کامل در اصل یک آرشیو با تمام فایل ها است. برای بازیابی از یک تصویر دیفرانسیل، به خود تصویر دیفرانسیل و همچنین تصویر کامل نیاز دارید. برای بازیابی از تصاویر افزایشی، به تصویر کامل و همه تصاویر افزایشی نیاز دارید. اندازه یک تصویر دیفرانسیل و افزایشی اغلب بسیار کوچکتر از یک تصویر کامل است. این به این دلیل است که آنها فقط حاوی تغییراتی در تصویر کامل در مقایسه با وضعیت در زمان بایگانی هستند. به عنوان مثال، اگر یک بار در روز یک بار پشتیبان تهیه کنید، حتی در صورت خرابی جدی سیستم می توانید تهیه کنید سیستم کاریمثل دیروزش یه چیز خیلی راحت از آنجایی که ما برای اولین بار در حال ایجاد یک تصویر سیستم هستیم، انتخاب می کنیم کامل:
در اینجا می توانید ببینید که کدام فایل ها نباید روی تصویر نوشته شوند. . روی Next کلیک کنید:
در این تب می توانید سطح فشرده سازی فایل های موجود در تصویر را پیکربندی کنید. در یک برگه دیگر می توانید تنظیماتی را برای تقسیم فایل تصویر مشخص کنید:
بسیاری از تنظیمات دیگر نیز در آنجا موجود است. پس از اتمام، روی Next کلیک کنید. در این صفحه می توانید یک نظر برای تصویر مشخص کنید:
برای شروع فرآیند ساخت تصویر، روی دکمه Proceed کلیک کنید:
در نتیجه پیامی مانند زیر دریافت خواهید کرد:
همین. تصویر سیستم ایجاد شده است. حالا بیایید به مرحله بعدی برویم. 3. ایجاد یک دیسک برای اجرای Acronis True Imageیا نواحی روی هارد دیسک برای اجرای این برنامه بدون دیسک به طور طبیعی، برای بازیابی سیستم از تصویری که قبلا ایجاد شده است، به خود ابزار نیاز دارید. اگر ویندوز اصلا بوت نمی شود چگونه می توانید آن را شروع کنید؟ راهی برای اجرای این ابزار وجود دارد: تصویر ابزار تمام شده را دانلود کنید Acronis True Image 2016 19.0.6571 BootCD و قبلاً آن را روی DVD یا درایو USB ضبط کرده و از طریق بایوس از آن بوت شده باشد. نحوه ایجاد چنین دیسکی را در زیر بخوانید. بیایید این روش ها را جداگانه در نظر بگیریم. 3.1 رایت دیسک با ابزار Acronis True Imageاین یک روش ساده تر و قابل اعتمادتر است، اما یک اشکال بسیار مهم دارد: شما به یک دیسک و یک درایو نیاز دارید. طبق قانون پستی، وقتی ویندوز روی لپ تاپ خراب می شود، پس دیسک های لازمبه طور موقت در جایی ناپدید می شوند :) بیایید نحوه رایت چنین دیسکی را بررسی کنیم. برای این کار باید شروع کنید و در منوی Tools مورد را انتخاب کنید ایجاد دیسک بوت:
اگر سایر محصولات Acronis روی رایانه یا لپتاپ شما نصب شدهاند، میتوانید آنها را روی دیسک رایت کنید. در سمت چپ انتخاب کنید و روی Next کلیک کنید
درایو خود را با یک دیسک CD/DVD خالی انتخاب کنید:
نکته مهم: این ابزار همچنین به شما اجازه ایجاد می دهد تصویر ISOبرای ضبط بعدی یا سازماندهی دانلود از طریق شبکه. برای شروع ضبط، روی Start کلیک کنید
همین. دیسک آماده است:
برای اجرای ابزار باید از آن بوت شوید. 3.2 ایجاد یک پارتیشن کوچک روی هارد دیسک با Acronis True Imageاین روش راه اندازی ابزار جالب تر است. برخلاف روش قبلی، در اینجا نیازی به دیسک نیست. این برنامه بر روی پارتیشن مخفی هارد دیسک ضبط می شود و با فشار دادن کلید F11 در هنگام بوت بارگذاری می شود. این روش برای دارندگان نت بوک و لپ تاپ های قابل حمل بدون درایو CD/DVD مناسب است. برای ایجاد یک کپی از برنامه بر روی هارد دیسک، باید مورد را در منوی Tools انتخاب کنید بازیابی بوت:
ما از لیست کدام بخش را انتخاب می کنیم که فضای خالی یک بخش کوچک مخفی برنامه را "گزیده" کنیم:
حجم پارتیشن پنهان را مشخص کنید و کادر کنار Activate را علامت بزنید:
نکته مهم: علاوه بر خود برنامه، نسخه های پشتیبان نیز روی این پارتیشن ذخیره می شود. می توانید آن را بیشتر کنید و همچنین یک رمز عبور برای دسترسی اختصاص دهید. این بخش از اکثر برنامه ها پنهان است. اطلاعات بیشتر در مورد آن را در دستورالعمل برای. در مورد ما، رمز عبور را می توان حذف کرد:
این صفحه تمام تغییرات پیشنهادی را نمایش می دهد. برای اعمال آنها، روی دکمه Proceed کلیک کنید:
ممکن است سیستم از شما بخواهد راه اندازی مجدد کنید:
در این حالت، تمام تغییرات هنگام بوت شدن سیستم انجام می شود:
همین. اکنون هنگام بارگذاری، پنجره ای مانند این ظاهر می شود که از شما می خواهد اجرا کنید
اگر F11 را فشار دهید، بارگذاری می شود. برای حذف بخش پنهان و برگرداندن همه چیز به همان حالت قبلی، به منوی Tools بروید، مورد را انتخاب کنید منطقه امن آکرونیس، روی دکمه Delete کلیک کنید و مشخص کنید که قسمت مخفی به کدام قسمت پیوست شود. 4. بازیابی ویندوز با برنامه ها و درایورها از روی تصویربیایید اکنون نحوه بازیابی سیستم را از یک تصویر ایجاد شده قبلی در نظر بگیریم. ابتدا باید از دیسک یا با استفاده از F11 از یک پارتیشن مخفی بوت شوید. Acronis True Image Home را از منو انتخاب کنید:
پس از مدتی، خود ابزار راه اندازی می شود. بر روی دکمه Restore کلیک کنید:
روی (در صورت لزوم) کلیک کنید جستجو برای نسخه پشتیبان:
ما محل ذخیره خود تصویر را نشان می دهیم:
تصویر را از لیست زیر انتخاب کنید و روی Restore کلیک کنید:
یک مورد را انتخاب کنید بازیابی دیسک ها یا پارتیشن ها:
پارتیشن هارد دیسک را در تصویری که می خواهید بازیابی کنید انتخاب کنید:
نکته مهم: اگر از دیسک راه اندازی کرده اید، باید کادر کنار MBR را علامت بزنید، اگر از طریق F11 راه اندازی کرده اید، باید تیک کادر کنار MBR را بردارید. روی ذخیره سازی جدید کلیک کنید:
پارتیشنی را که قرار است تصویر را به آن بازیابی کنید مشخص کنید و روی Accept کلیک کنید. در اینجا انتخاب پارتیشنی که سیستم در آن قرار داشت و تصویر را از آن حذف کردید بسیار مهم است.
را کلیک کنید تنظیمات پیش فرض را تغییر دهید:
برای پارتیشن سیستم نوع را تعیین می کنیم اصلی و فعال:
را کلیک کنید تغییر تنظیمات پیش فرض:
در مزارع فضای خالی قبل و بعد از بخشمجموعه 0:
برای شروع بازیابی، روی Proceed کلیک کنید:
کمی صبر می کنیم:
همین:
بازیابی پارتیشن سیستم کامل شده است. اکنون تنها راه اندازی مجدد لپ تاپ و دریافت یک سیستم کار باقی مانده است. روش بهبودی سریعویندوز روی لپ تاپ با درایورهای جدید، به روز رسانی ها، برنامه ها و اسناد سفارشی شده با استفاده از Acronis True Image 2009. نکات زیر شرح داده شده است:
معرفیعلیرغم بسیاری از جنبه های مثبت، سیستم های بازیابی ویندوز از قبل نصب شده دارای معایبی هستند:
کاربر ممکن است با تعدادی از ناراحتی ها و مشکلات روبرو شود. از جمله آنها می توان نیاز به بازگردانی پارتیشن های مخفی به همراه MBR و نیاز به حذف بسیاری از برنامه های غیر ضروری که با لپ تاپ ارائه می شود و نصب برنامه ها و به روز رسانی ها و پیکربندی خود سیستم و غیره را برجسته کرد. چگونه این مشکلات را حل کنیم؟ چگونه می توانید سریع و بدون سردردهای غیرضروری یک سیستم از قبل پیکربندی شده، با به روز رسانی های نصب شده و آخرین درایورها، با تمام برنامه ها و اسناد لازم را دریافت کنید؟ تصویر واقعی Acronisحل این مشکلات را بسیار راحت و آسان می کند. ابتدا از آن برای بسته بندی تمامی فایل های پارتیشن ویندوز استفاده می کنیم و سپس در صورت لزوم سیستم را از آرشیو (تصویر) بازیابی می کنیم. در نتیجه، ما همه چیز را همانطور که در زمان بسته بندی بود دریافت می کنیم. سریع و آسان. بیایید نگاهی دقیق تر به کار با این ابزار بیاندازیم. این ابزار برای ایجاد پشتیبان و بازیابی اطلاعات استفاده می شود. این عملکرد مشابه ابزار Comodo Backup است، توضیح نحوه استفاده از آن در این وب سایت است: . بر خلاف پشتیبان گیری Comodo, Acronis True Image 2009یک راه حل انعطاف پذیرتر و کاربردی تر است. تصویر واقعی Acronisیک محصول پولی است، اما هزینه بسیار کمی دارد (15-20 دلار). برای سازماندهی یک سیستم بازیابی ویندوز در لپ تاپ با برنامه ها و درایورها، باید: حال اجازه دهید هر نکته را جداگانه بررسی کنیم. 1. نصب و پیکربندی ویندوزنصب ویندوز قبلاً به طور مفصل در این منبع (و) توضیح داده شده است، بنابراین من در مورد آن صحبت نمی کنم. پس از نصب ویندوز با درایورها، برنامه های لازم را نصب و پیکربندی می کنیم. به عبارت دیگر، سیستم را به شکلی که پس از بازیابی باید داشته باشد، می آوریم. 2. ایجاد یک تصویر از پارتیشن سیستمدر این مرحله، به طور تقریبی، تمام فایل ها را از پارتیشن هارد ویندوز در یک آرشیو کپی می کنیم که به آن ایمیج می گویند. این به ما کمک خواهد کرد Acronis True Image 2009. نصب و راه اندازی کنید Acronis True Image 2009. در منوی بالا Operations مورد را انتخاب کنید بایگانی:  از آنجایی که باید یک تصویر از کل پارتیشن ایجاد کنیم، آیتم را انتخاب می کنیم کامپیوتر من: 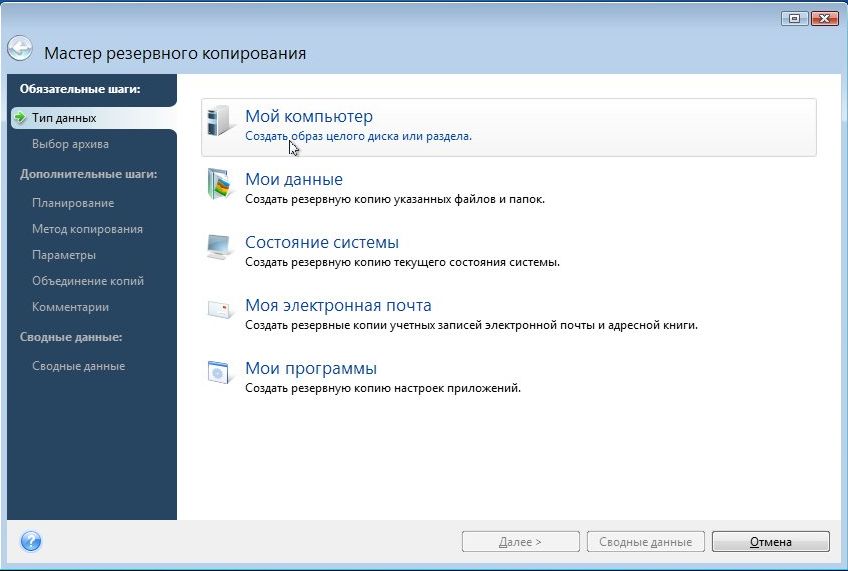 اکنون پارتیشنی را که ویندوز را در آن نصب کرده اید نشان می دهیم: 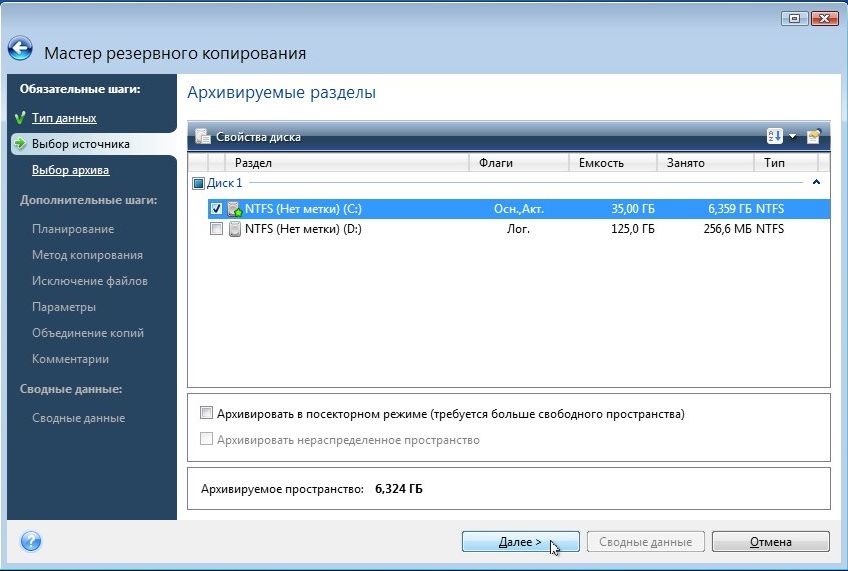 یادداشت مهم:اگر چندین ویندوز روی لپتاپ خود نصب کردهاید (در اینجا با جزئیات بیشتر بحث شده است: و)، سپس یک پارتیشن C:\ یا دو - C:\ و D:\ را انتخاب کنید. لطفاً توجه داشته باشید که اگر میخواهید یک نسخه پشتیبان از تمام پارتیشنهای هارد دیسک لپتاپ تهیه کنید، برای ذخیره تصویر به هارد دیسک دیگری یا رایانه دیگری که از طریق شبکه متصل است نیاز دارید. 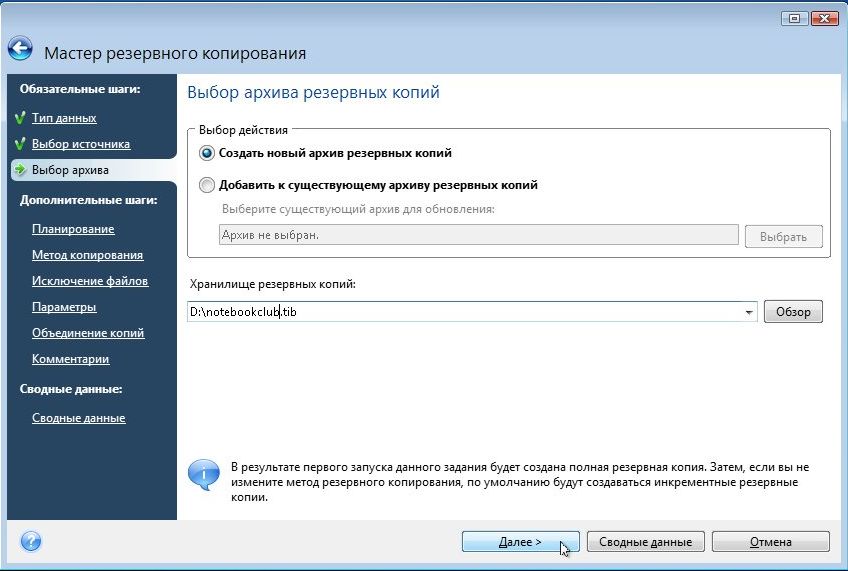 از آنجایی که ما فقط یک بار نسخه پشتیبان تهیه می کنیم، می توانیم با خیال راحت برنامه ریزی را خاموش کرده و کلیک کنیم به علاوه  یادداشت مهم: Acronis True Image به شما امکان می دهد تا بایگانی را طبق یک برنامه زمان بندی خاص انجام دهید. امکان ایجاد هر دو تصویر پارتیشن کامل و تصاویر افزایشی یا دیفرانسیل وجود دارد. بیایید با جزئیات بیشتری به آنها نگاه کنیم. تصویر کامل- این اساسا یک آرشیو با تمام فایل ها است. تصویر افزایشییک آرشیو با تغییرات از آخرین نسخه پشتیبان است. تصویر دیفرانسیل- این یک آرشیو با تغییرات از زمان ایجاد تصویر کامل است. برای بازیابی از یک تصویر دیفرانسیل، به خود تصویر دیفرانسیل و همچنین تصویر کامل نیاز دارید. برای بازیابی از تصاویر افزایشی، به یک تصویر کامل و همهتصاویر افزایشی اندازه یک تصویر دیفرانسیل و افزایشی اغلب بسیار کوچکتر از یک تصویر کامل است. این به دلیل این واقعیت است که آنها فقط شامل تغییرات در تصویر کامل هستنددر مقایسه با وضعیت در زمان بایگانی. برای مثال، اگر روزی یک بار پشتیبانگیری را برنامهریزی کنید، حتی در صورت خرابی جدی سیستم، میتوانید در عرض 10-15 دقیقه یک سیستم کارآمد را مانند دیروز دریافت کنید. یه چیز خیلی راحت از آنجایی که ما برای اولین بار در حال ایجاد یک تصویر سیستم هستیم، انتخاب می کنیم کامل:  در اینجا می توانید ببینید که کدام فایل ها نباید روی تصویر نوشته شوند. در اینجا میتوانید درباره استثناهای فایل بیشتر بخوانید: . در اینجا دقیقاً از همان اصل استفاده می شود. کلیک به علاوه:  در این تب می توانید سطح فشرده سازی فایل های موجود در تصویر را پیکربندی کنید. در یک برگه دیگر می توانید تنظیماتی را برای تقسیم فایل تصویر مشخص کنید: 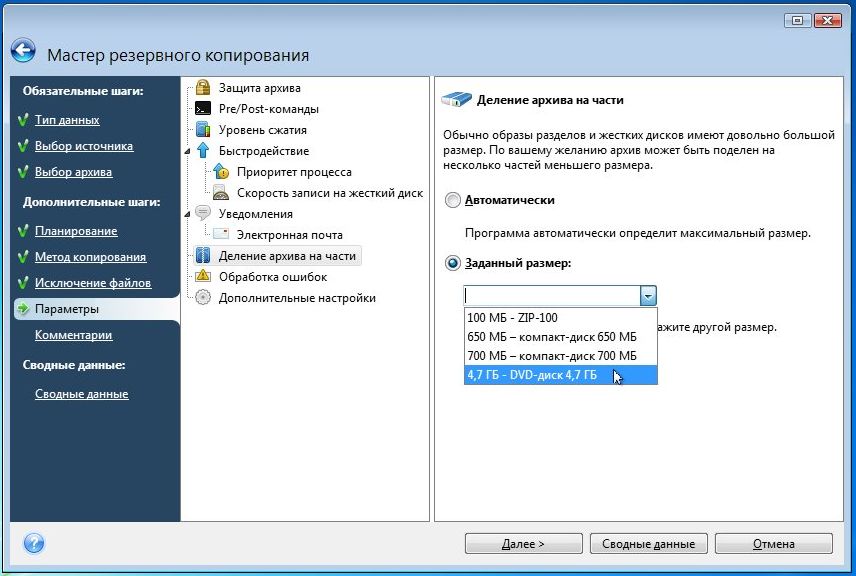 بسیاری از تنظیمات دیگر نیز در آنجا موجود است. وقتی کارتان تمام شد، فشار دهید به علاوه. در این صفحه می توانید یک نظر برای تصویر مشخص کنید: 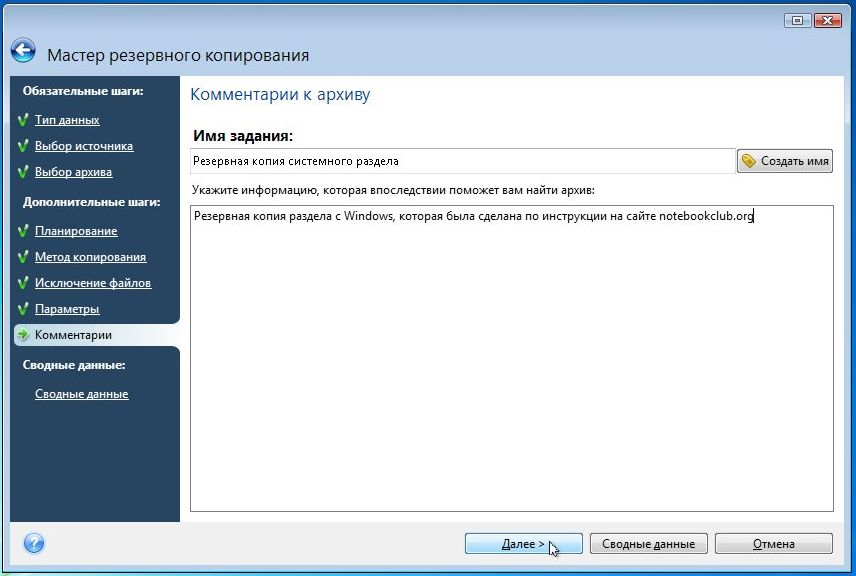 برای شروع فرآیند ایجاد تصویر، روی دکمه کلیک کنید شروع کنید: 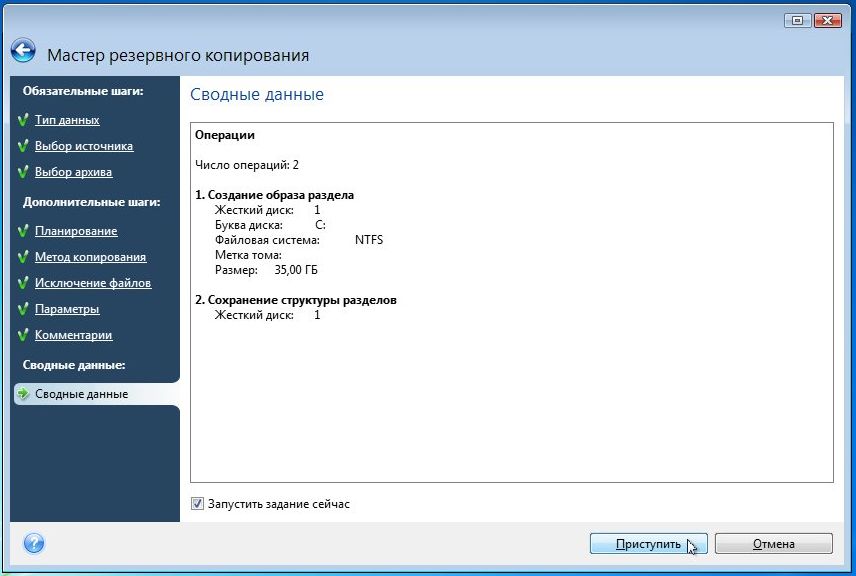  در نتیجه پیامی مانند زیر دریافت خواهید کرد: 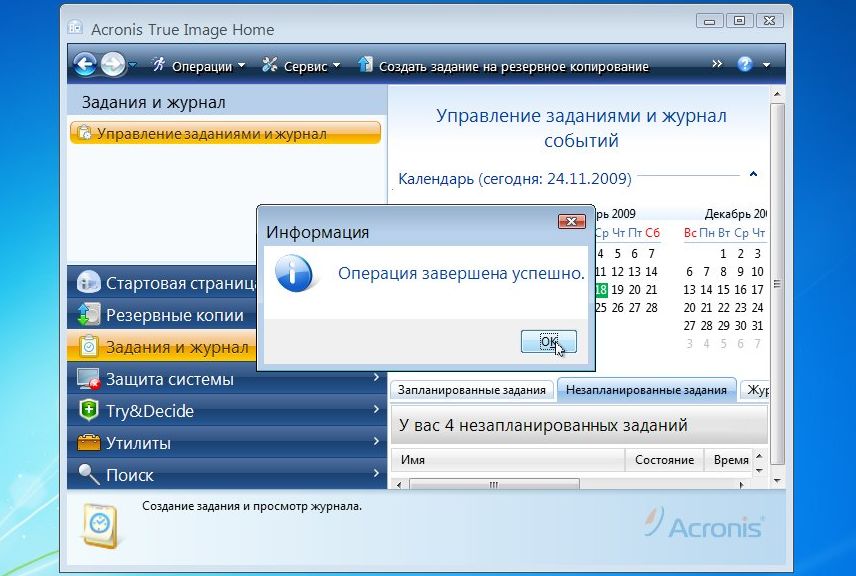 همین. تصویر سیستم ایجاد شده است. حالا بیایید به مرحله بعدی برویم. 3. ایجاد یک دیسک برای اجرای Acronis True Image 2009 یا یک ناحیه روی هارد دیسک برای اجرای این برنامه بدون دیسکبه طور طبیعی، برای بازیابی سیستم از تصویری که قبلا ایجاد شده است، به خود ابزار نیاز دارید تصویر واقعی Acronis. اگر ویندوز اصلا بوت نمی شود چگونه می توانید آن را شروع کنید؟ دو راه برای اجرای این ابزار وجود دارد:
بیایید این روش ها را جداگانه در نظر بگیریم. 3.1 رایت دیسک با ابزار Acronis True Image 2009این یک روش ساده تر و قابل اعتمادتر است، اما یک اشکال بسیار مهم دارد: شما به یک دیسک و یک درایو نیاز دارید. طبق قانون پست، وقتی ویندوز روی لپتاپ خراب میشود، دیسکهای لازم را با Acronis True Image 2009به طور موقت در جایی ناپدید می شوند :) بیایید نحوه رایت چنین دیسکی را بررسی کنیم. برای این کار باید اجرا کنید تصویر واقعی Acronisو در منو سرویسانتخاب مورد: 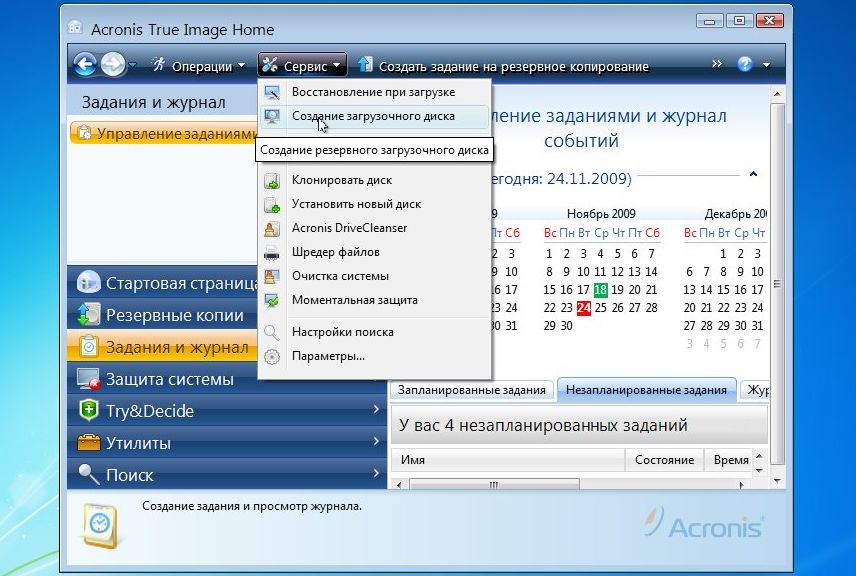
اگر سایر محصولات Acronis روی رایانه یا لپتاپ شما نصب شدهاند، میتوانید آنها را روی دیسک رایت کنید. انتخاب کنید تصویر واقعی Acronisدر سمت چپ و کلیک کنید به علاوه 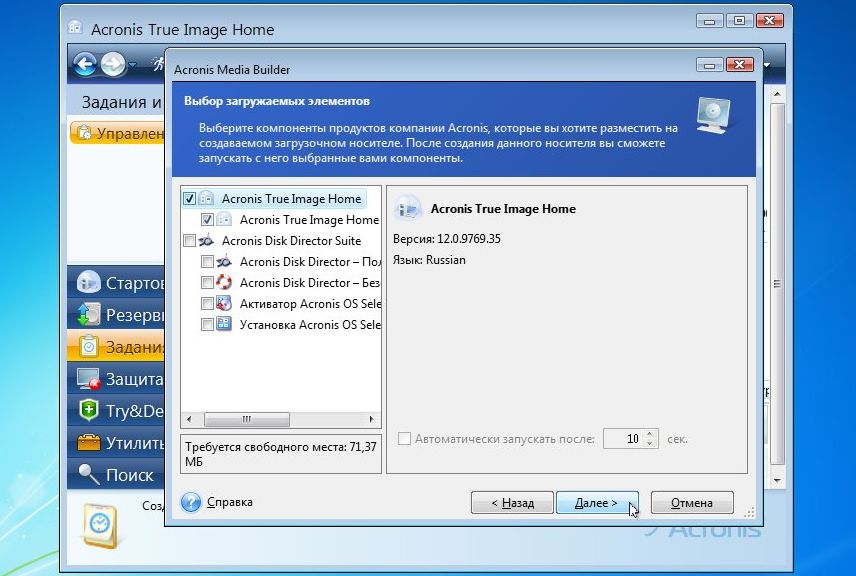
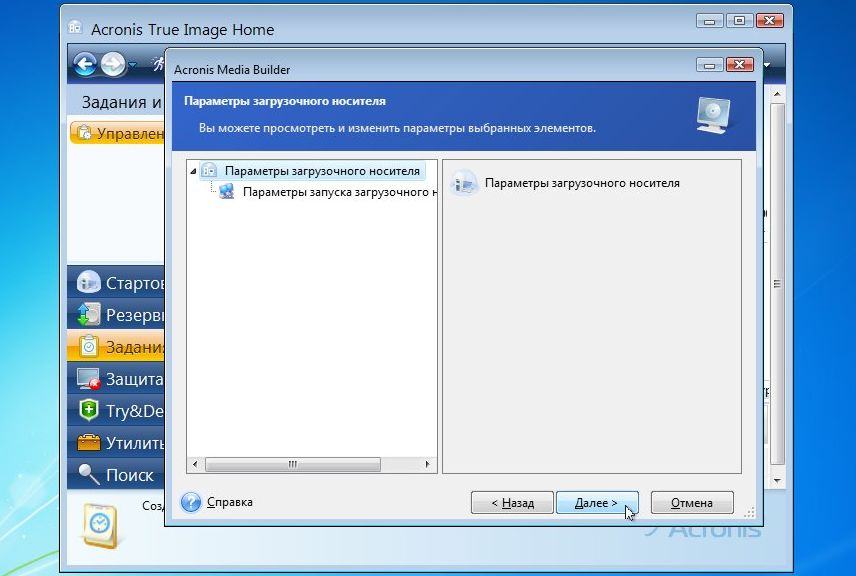 درایو خود را با یک دیسک CD/DVD خالی انتخاب کنید: 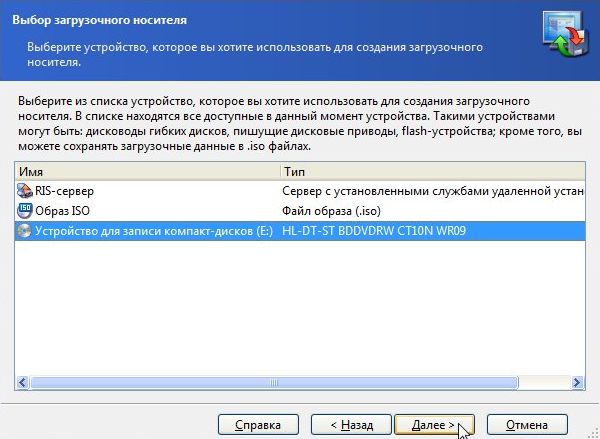 یادداشت مهم:این ابزار همچنین به شما امکان می دهد یک تصویر ISO برای ضبط بعدی ایجاد کنید یا بارگیری را از طریق شبکه سازماندهی کنید. برای شروع ضبط، کلیک کنید شروع کنید 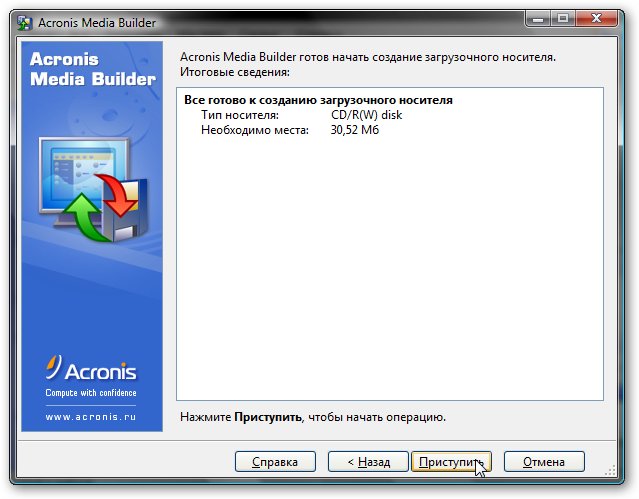 همین. دیسک آماده است:  برای اجرای ابزار تصویر واقعی Acronisشما باید از آن بوت کنید. 3.2 ایجاد یک پارتیشن کوچک روی هارد دیسک با تصویر واقعی Acronisاین روش راه اندازی ابزار جالب تر است. برخلاف روش قبلی، در اینجا نیازی به دیسک نیست. این برنامه روی یک پارتیشن مخفی هارد ضبط می شود و با فشار دادن یک کلید بارگذاری می شود F11در حین بارگیری این روش برای دارندگان نت بوک و لپ تاپ های قابل حمل بدون درایو CD/DVD مناسب است. برای ایجاد یک کپی از برنامه بر روی هارد دیسک، باید به منو بروید سرویسمورد را انتخاب کنید بازیابی راه اندازی: 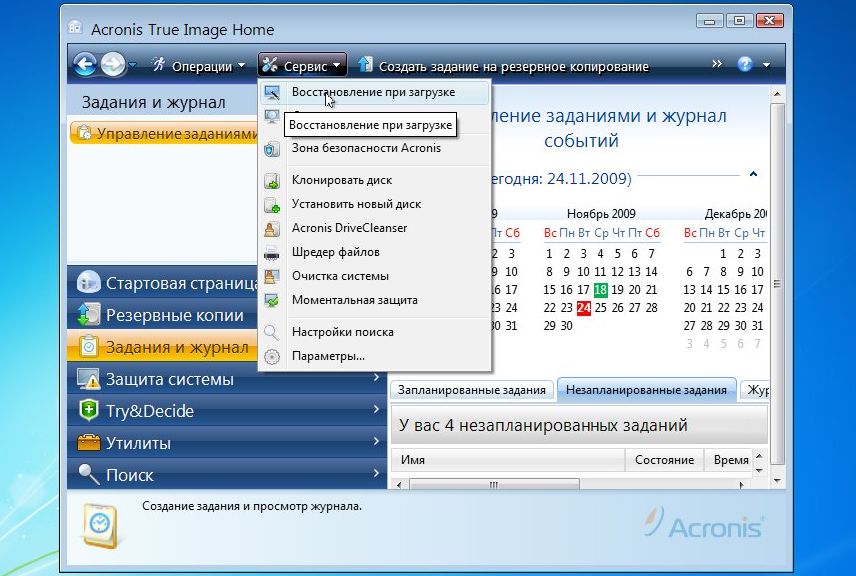 ما از لیست کدام بخش را انتخاب می کنیم که فضای خالی یک بخش کوچک مخفی برنامه را "گزیده" کنیم: 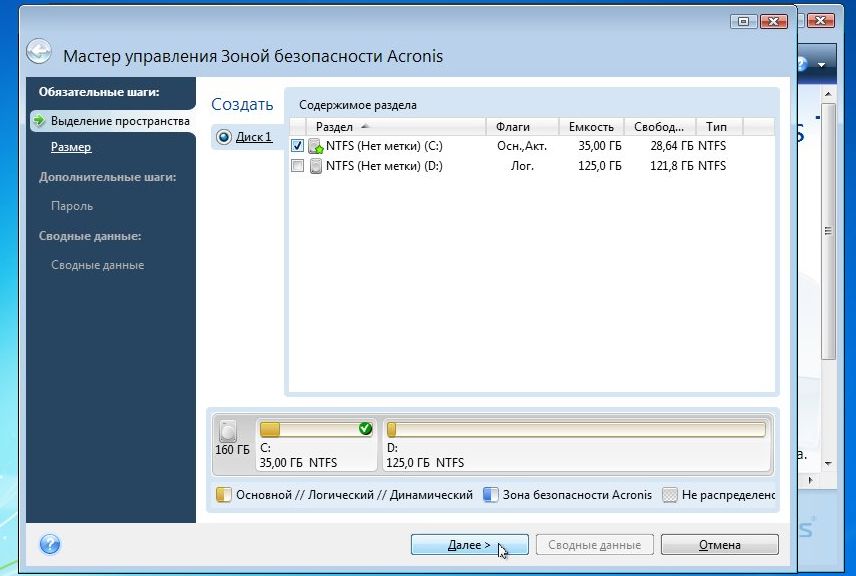 حجم پارتیشن مخفی را مشخص کنید و کادر کنار آن را علامت بزنید فعال کنید:  یادداشت مهم:علاوه بر خود برنامه، نسخه های پشتیبان نیز می توانند روی این پارتیشن ذخیره شوند. می توانید آن را بیشتر کنید و همچنین یک رمز عبور برای دسترسی اختصاص دهید. این بخش از اکثر برنامه ها پنهان است. اطلاعات بیشتر در مورد آن را در دستورالعمل برای تصویر واقعی Acronis. در مورد ما، رمز عبور را می توان حذف کرد: 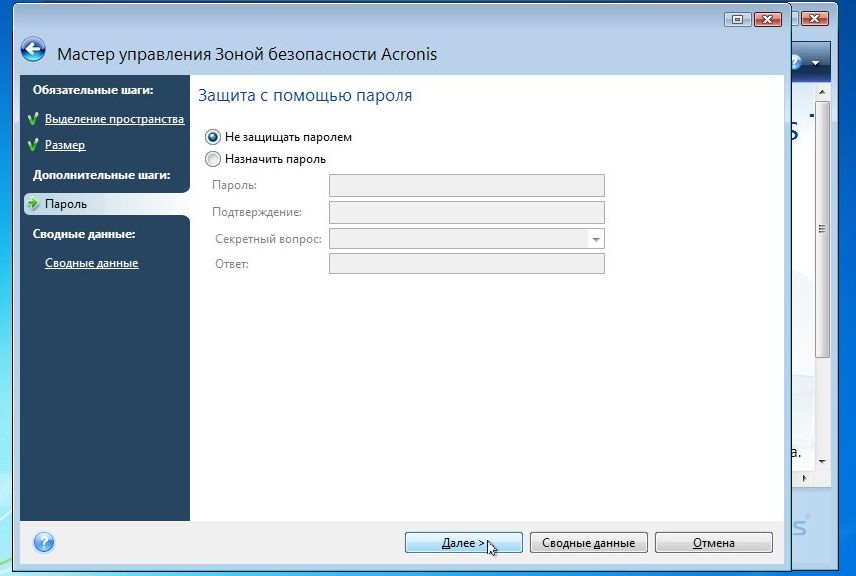 این صفحه تمام تغییرات پیشنهادی را نمایش می دهد. برای استفاده از آنها، روی دکمه کلیک کنید شروع کنید: 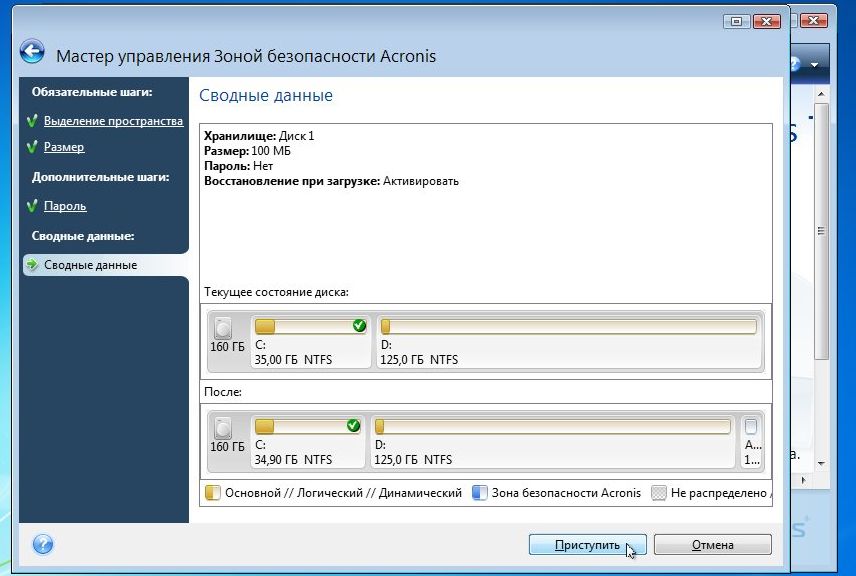 ممکن است سیستم از شما بخواهد راه اندازی مجدد کنید: در این حالت، تمام تغییرات هنگام بوت شدن سیستم انجام می شود: 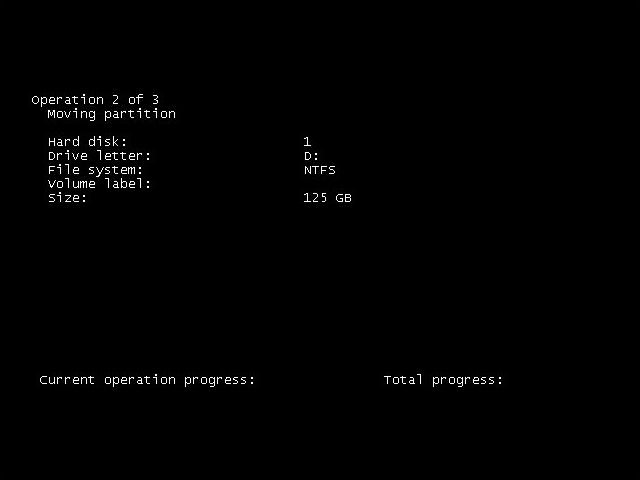 همین. اکنون هنگام بارگذاری، پنجره ای مانند این ظاهر می شود که از شما می خواهد اجرا کنید تصویر واقعی Acronis: 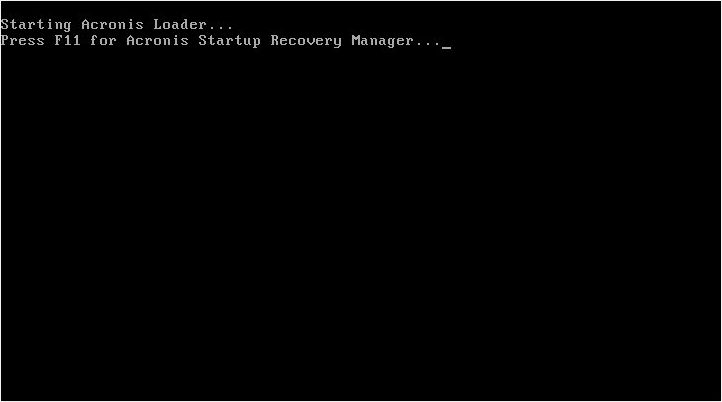 اگر فشار دهید F11، سپس بارگذاری می شود تصویر واقعی Acronis. برای حذف بخش پنهان و برگرداندن همه چیز به حالت قبل، به منو بروید سرویس، مورد را انتخاب کنید منطقه امن آکرونیس، دکمه را فشار دهید حذفو مشخص کنید که قسمت مخفی به کدام قسمت پیوست شود. 4. بازیابی ویندوز با برنامه ها و درایورها از روی تصویربیایید اکنون نحوه بازیابی سیستم را از یک تصویر ایجاد شده قبلی در نظر بگیریم. یادداشت مهم:هنگام بازیابی تصویر، تمام داده های پارتیشن بازیابی شده حذف می شود. اگر مورد مهمی وجود دارد، بهتر است آن را طبق این دستورالعمل ها کپی کنید: . ابتدا باید از دیسک یا نرم افزار بوت شوید F11از یک بخش پنهان از منو انتخاب کنید صفحه اصلی تصویر واقعی Acronis:  پس از مدتی، خود ابزار راه اندازی می شود. روی دکمه کلیک کنید بهبود:  روی (در صورت لزوم) کلیک کنید:   یک تصویر را از لیست زیر انتخاب کرده و کلیک کنید بازگرداندن: 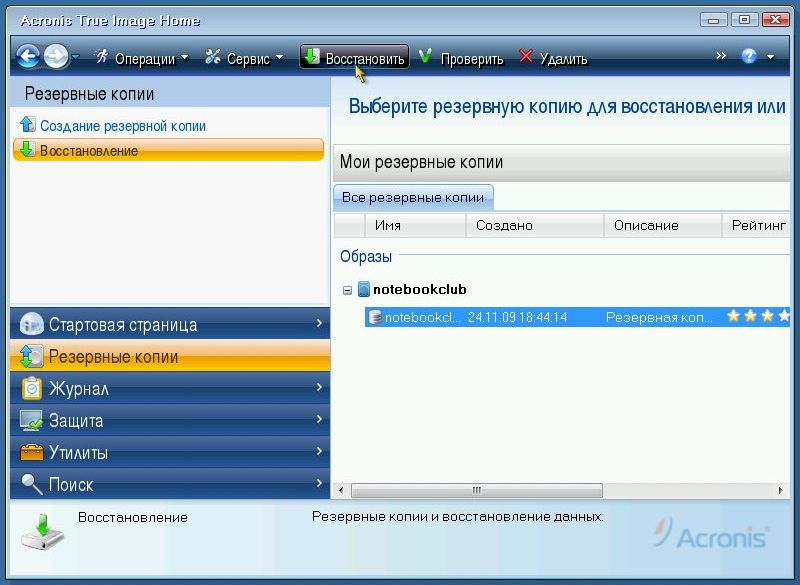 مورد را انتخاب کنید:  پارتیشن هارد دیسک را در تصویری که می خواهید بازیابی کنید انتخاب کنید: 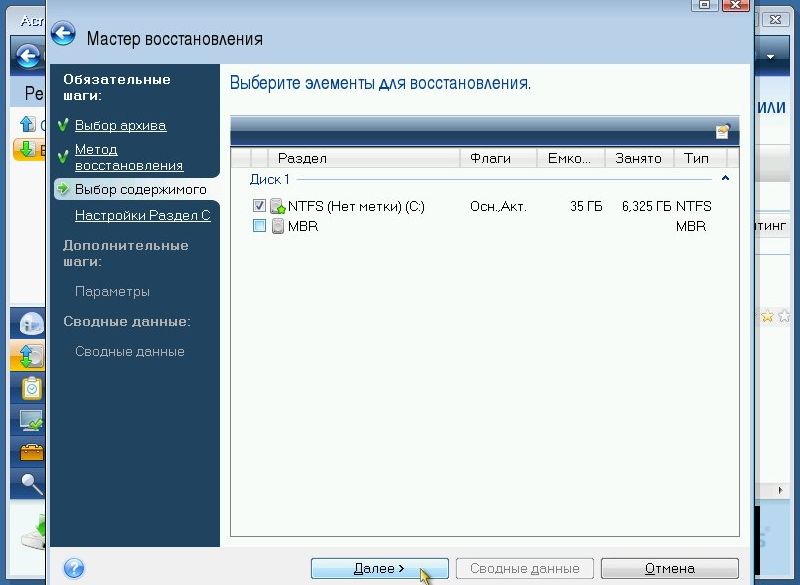 یادداشت مهم:اگر دویدی تصویر واقعی Acronisاز دیسک، سپس اگر از طریق راه اندازی شده اید، باید کادر کنار MBR را علامت بزنید F11، سپس تیک کنار MBR را باید بردارید. را کلیک کنید ذخیره سازی جدید: 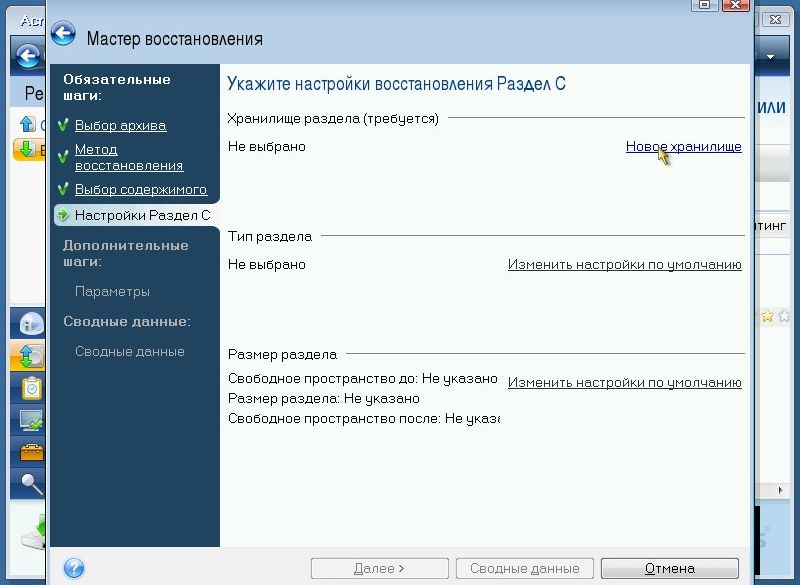 ما پارتیشنی را که قرار است تصویر را به آن بازیابی کنید نشان می دهیم و کلیک می کنیم تایید کنید. در اینجا انتخاب پارتیشنی که سیستم در آن قرار داشت و تصویر را از آن حذف کردید بسیار مهم است. کلیک کنید: 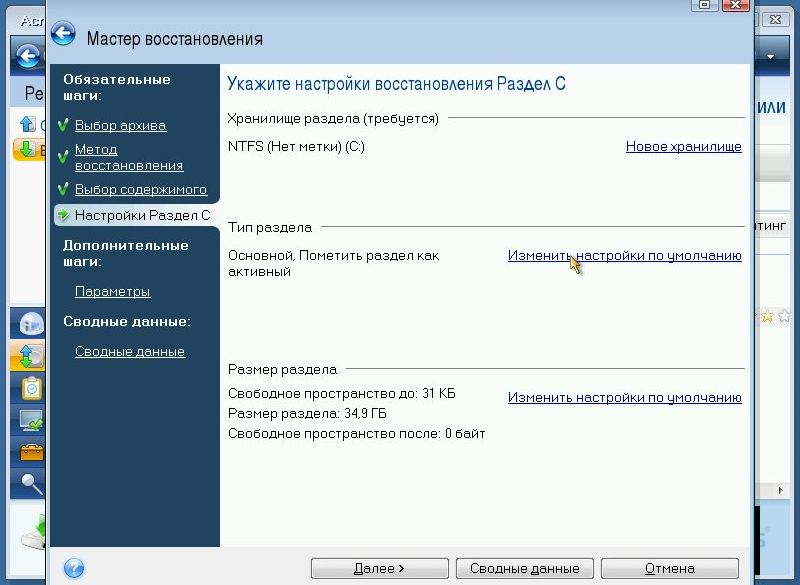 برای پارتیشن سیستم نوع را تعیین می کنیم پایه ایو فعال: 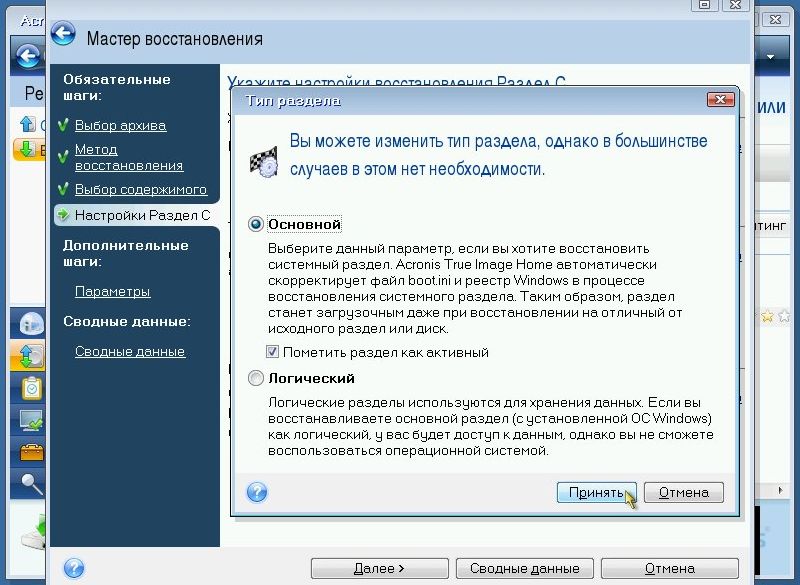 کلیک کنید: 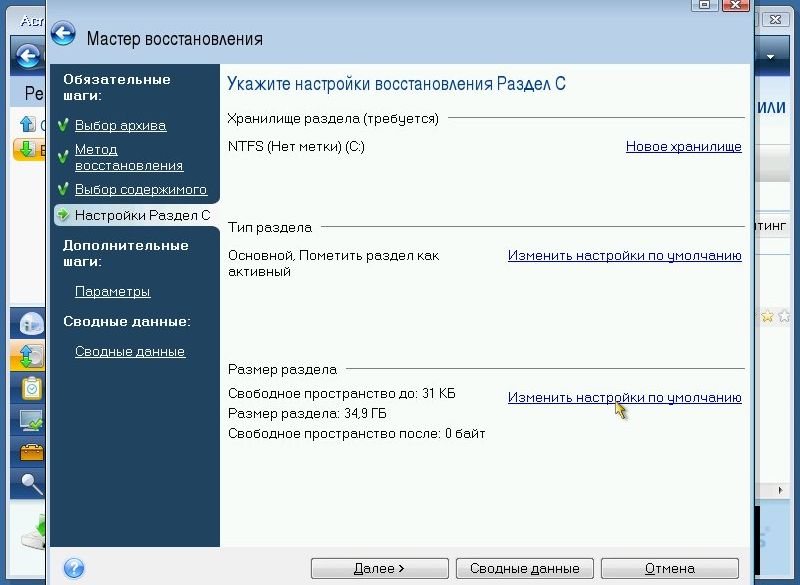 در مزارع فضای خالی قبل و بعد از بخشمجموعه 0: 
 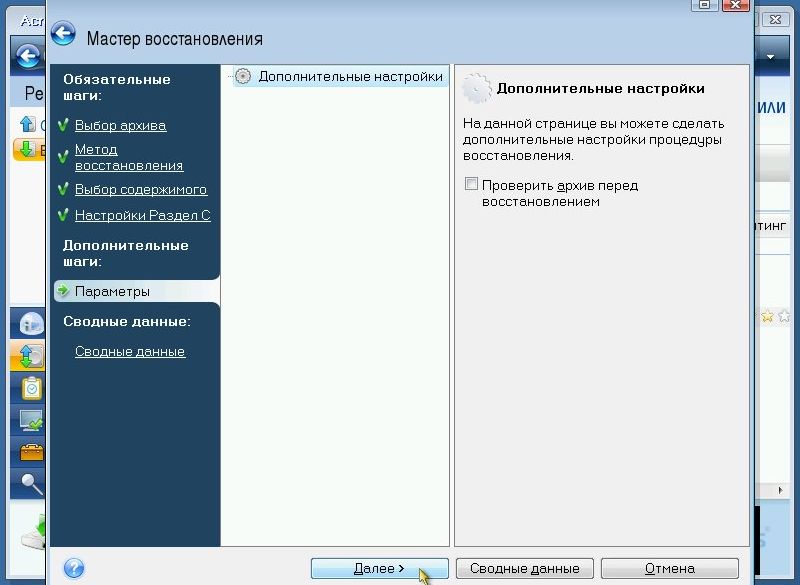 برای شروع بازیابی، بر روی آن کلیک کنید شروع کنید:   همین: 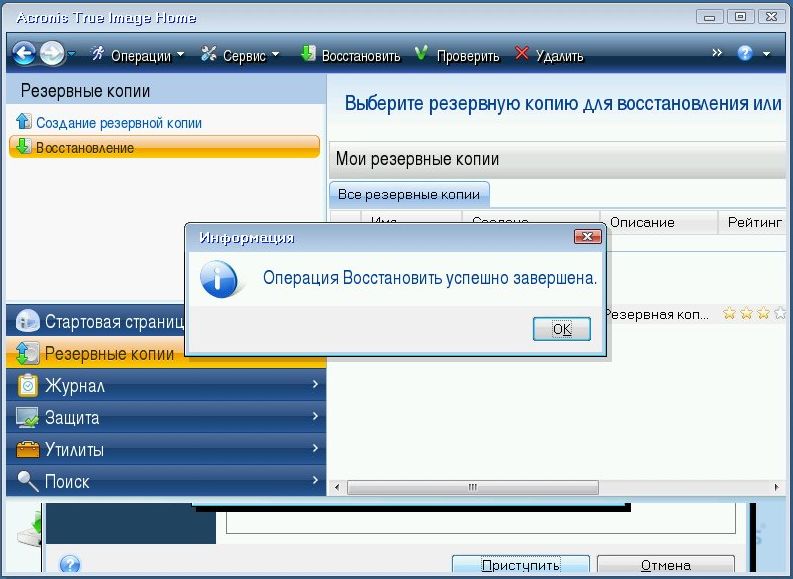 بازیابی پارتیشن سیستم کامل شده است. اکنون تنها راه اندازی مجدد لپ تاپ و دریافت یک سیستم کار باقی مانده است. لطفاً تمام سؤالات مربوط به بازگردانی ویندوز با برنامه ها و درایورها را به این روش در این تاپیک انجمن مطرح کنید: . ابزار Acronis True Image به طور جداگانه در این تاپیک انجمن مورد بحث قرار گرفته است: . شما می توانید سوالات خود را در مورد کار با پارتیشن های هارد در این تاپیک انجمن مطرح کنید: . شما می توانید تمام نظرات و پیشنهادات خود را در مورد خود مقاله از طریق این فرم تماس مطرح کنید: لطفا توجه داشته باشید که اگر چیزی برای شما درست نشد، فقط باید بپرسید. این نوع ایمیل هانادیده گرفته خواهد شد. تاریخ انتشار: 24 نوامبر 2009
به روز رسانی: 30 مارس 2017 توضیحات مفصل در مورد نحوه نصب ویندوز 7به لپ تاپ یا کامپیوتر توصیف همراه با جزئیاتروش نصب ویندوز 7یا ویندوز ویستا
و ویندوز XPبه لپ تاپ یا کامپیوتر با انتخابهنگام روشن کردن لپ تاپ چه سیستمی باید بوت شود. |
| خواندن: |
|---|
محبوب:
جدید
- چرا بازی ها در ویندوز راه اندازی نمی شوند چرا بازی ها کار نمی کنند
- دانلود minecraft برای اندروید: همه نسخه ها
- دانلود مود برای ماین کرافت 1
- پوست پسر با 10 حرف انگلیسی
- ModPack Zeus002 در اینجا بسته مود World Of Tanks را دانلود کنید
- چرا Minecraft برای من کار نمی کند؟
- بهترین سرورهای ماین کرافت با مودها
- بهترین حالتها برای حالتهای Minecraft View برای نسخه 1
- بهترین حالتها برای Minecraft مدهای مکانیکی برای Minecraft 1
- بررسی سرعت اینترنت: مروری بر روشها چگونه سرعت واقعی اینترنت را از ارائهدهنده خود بفهمیم