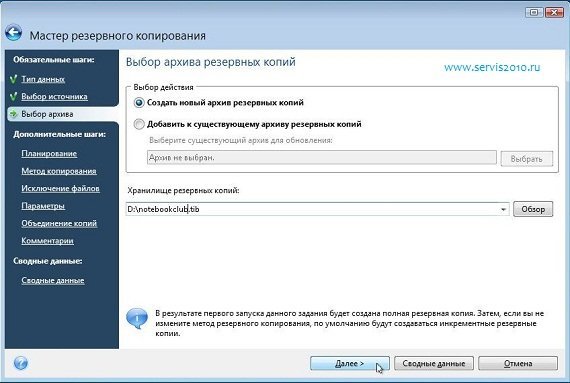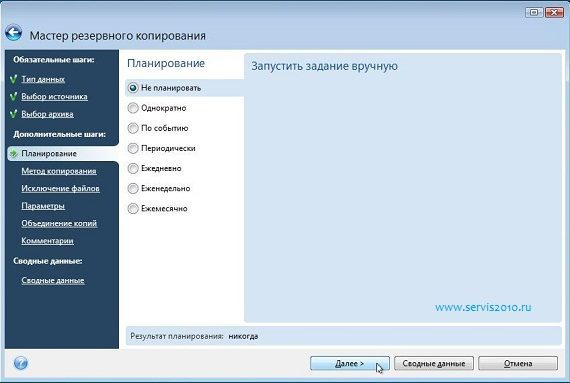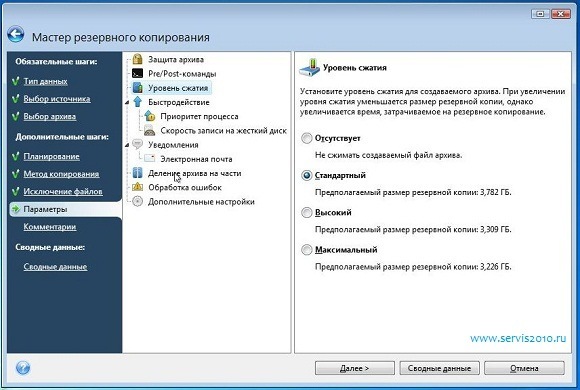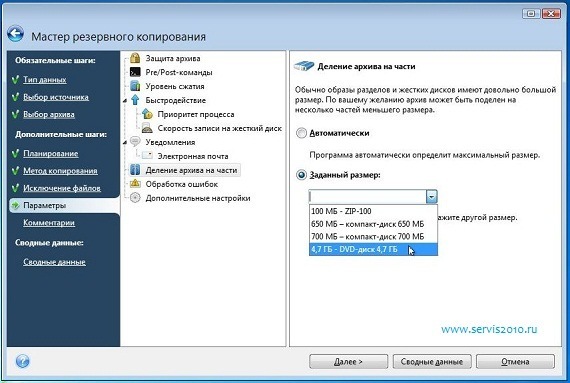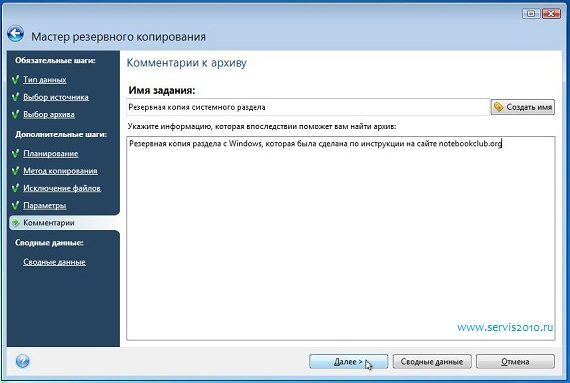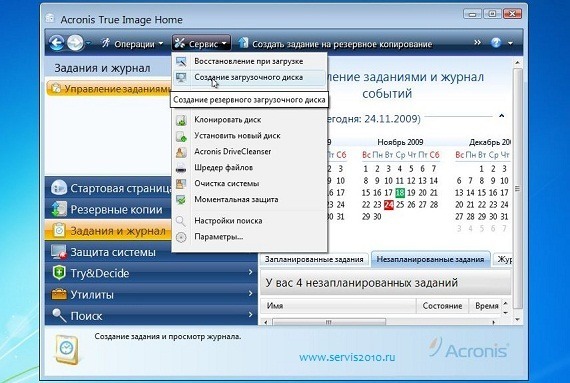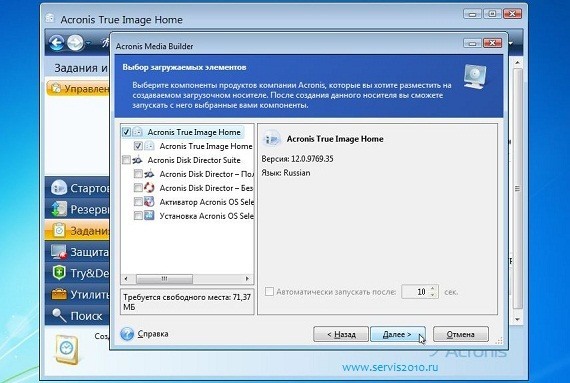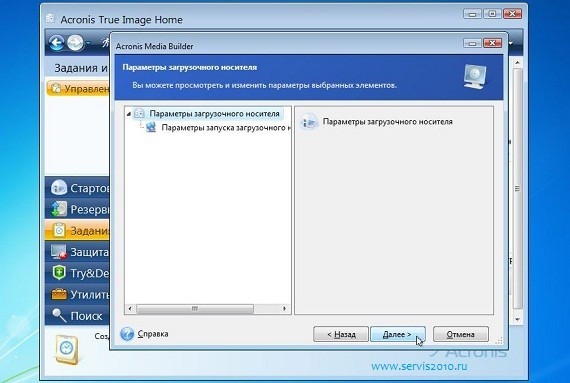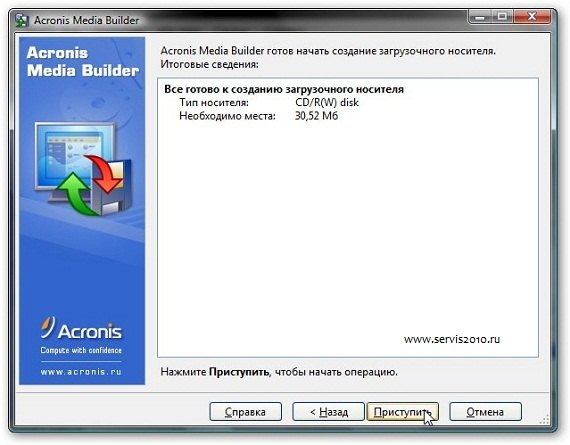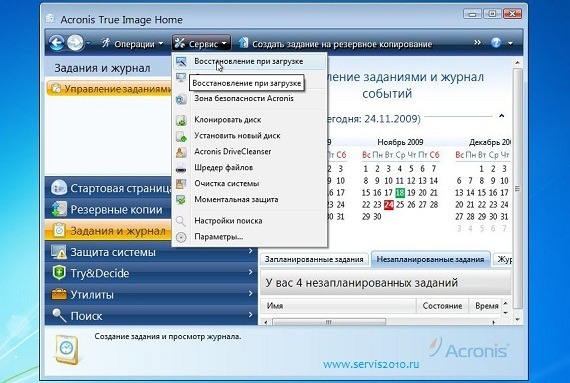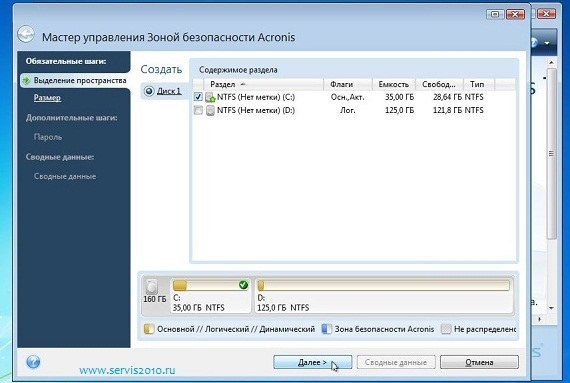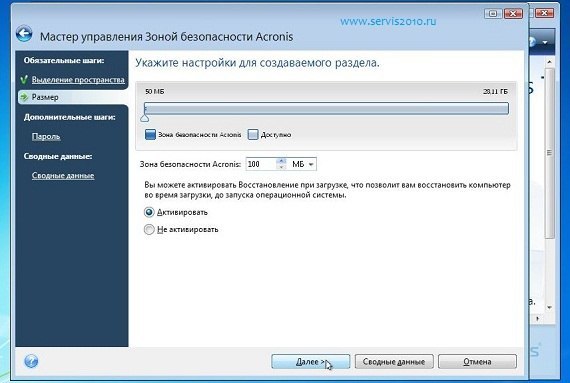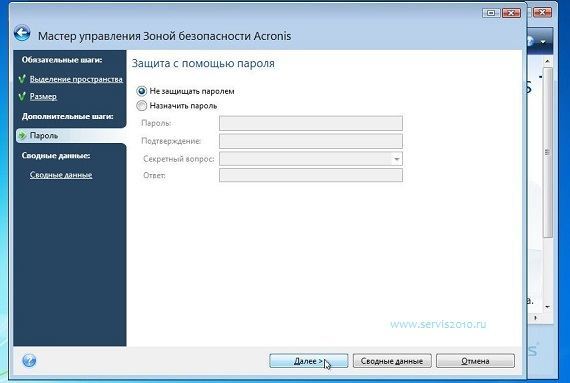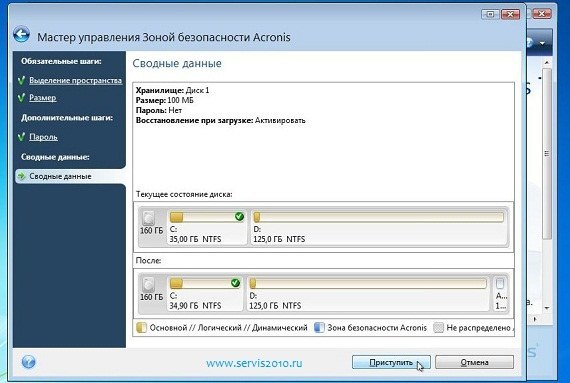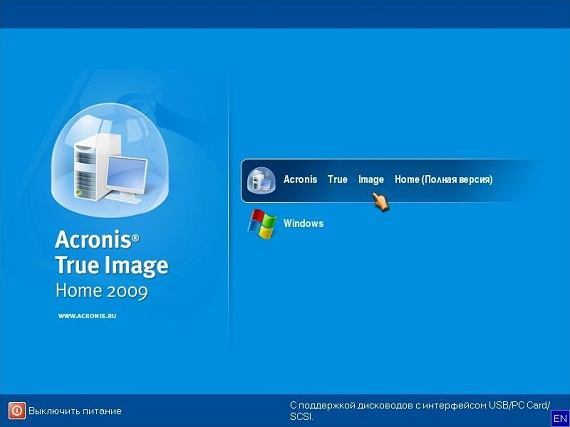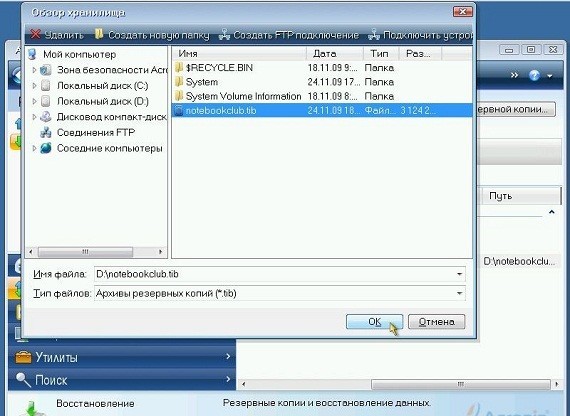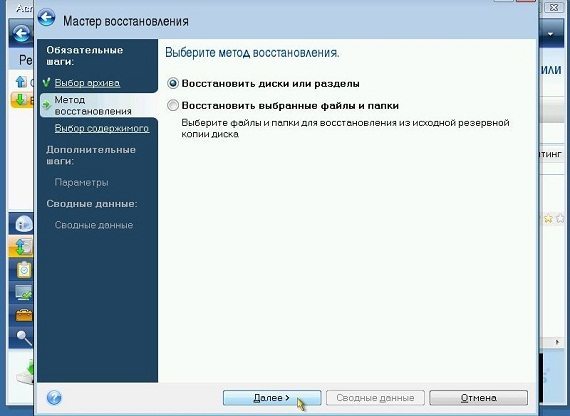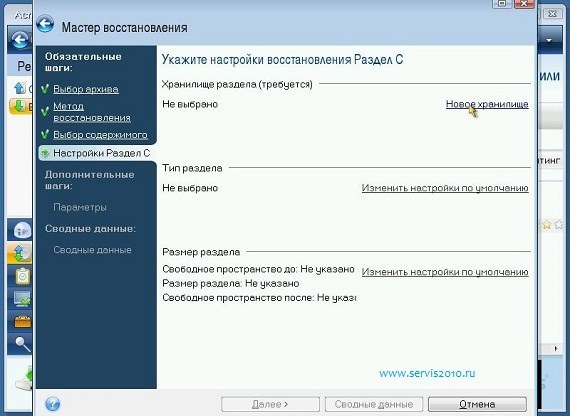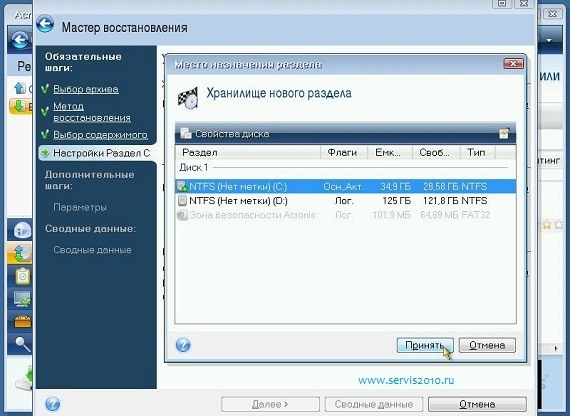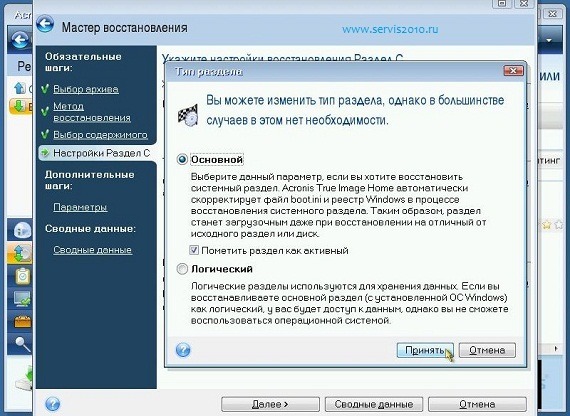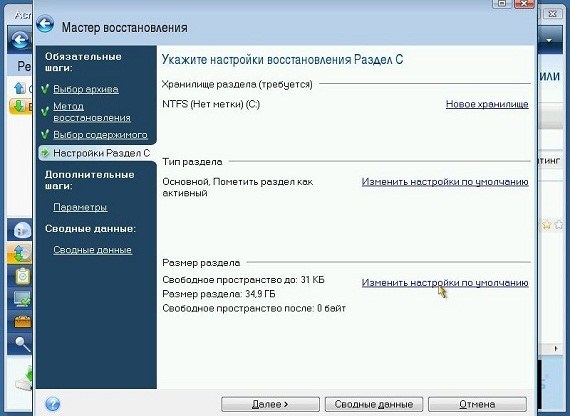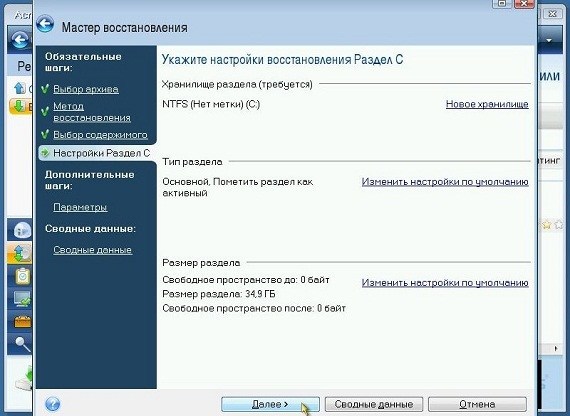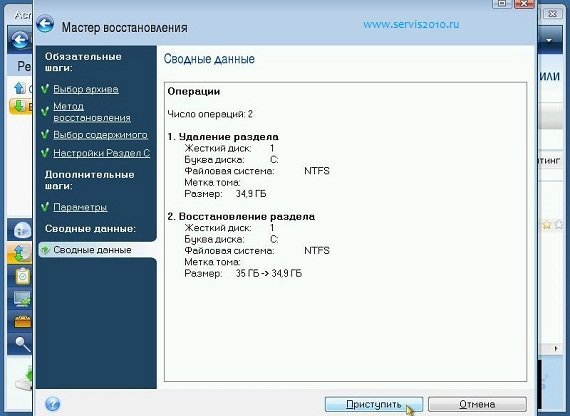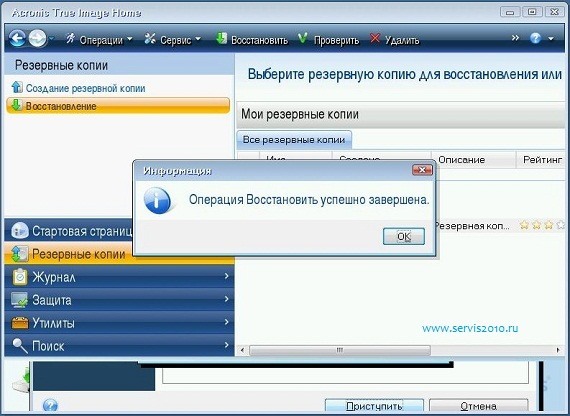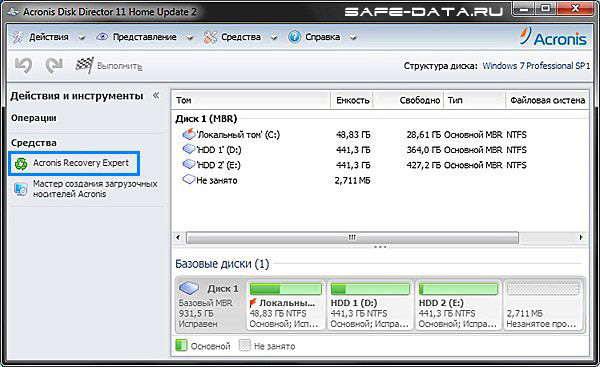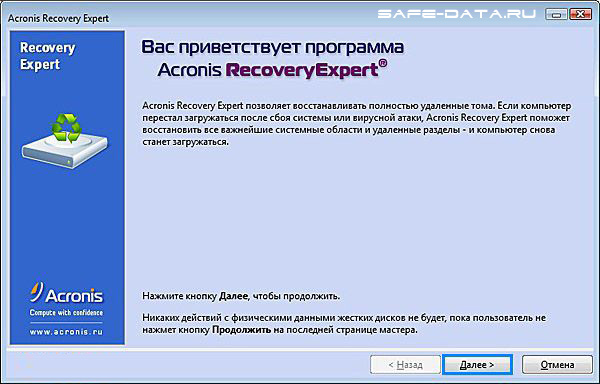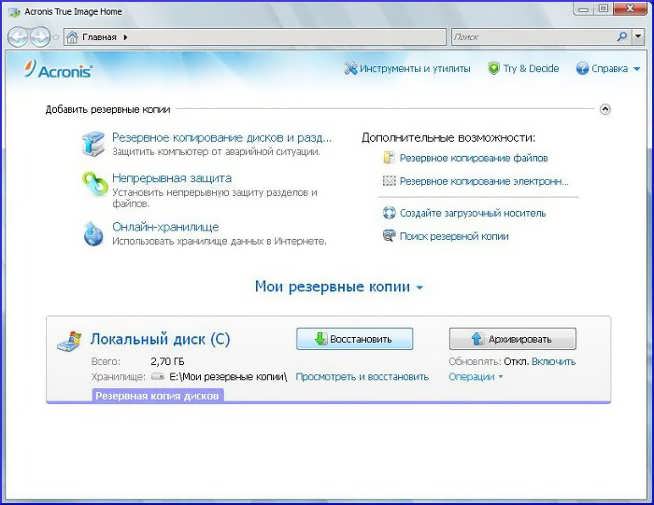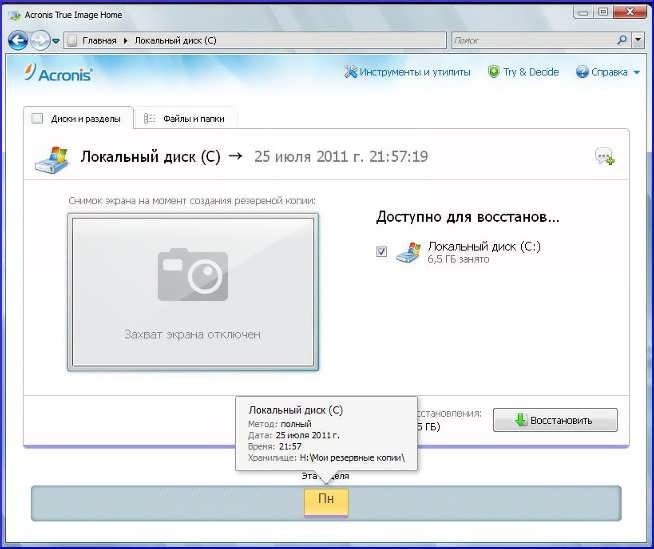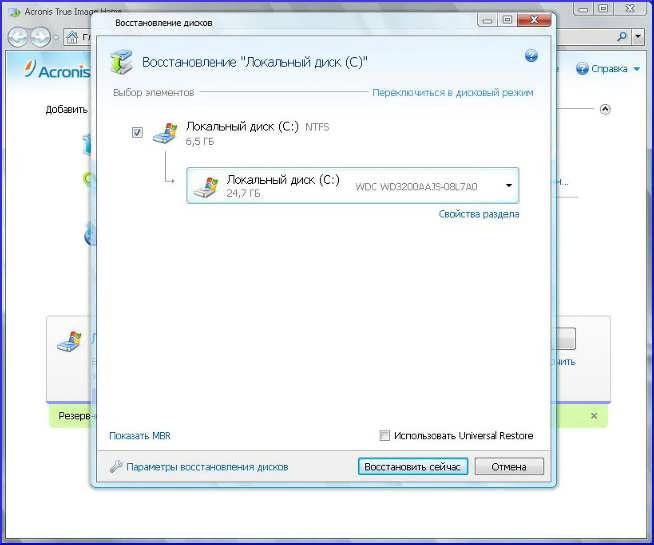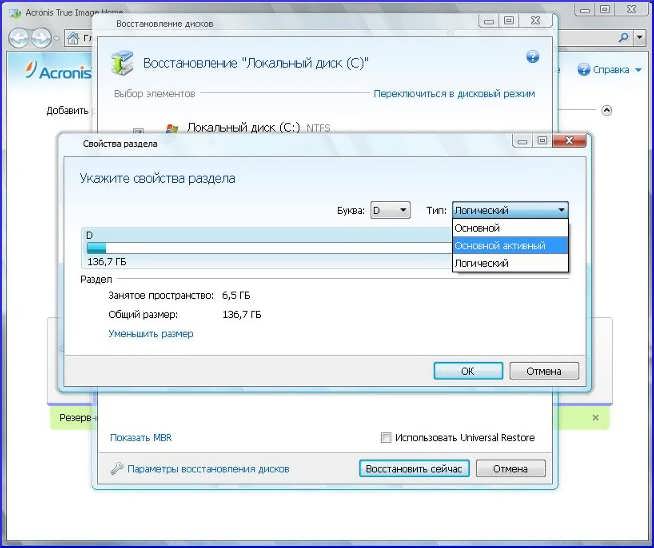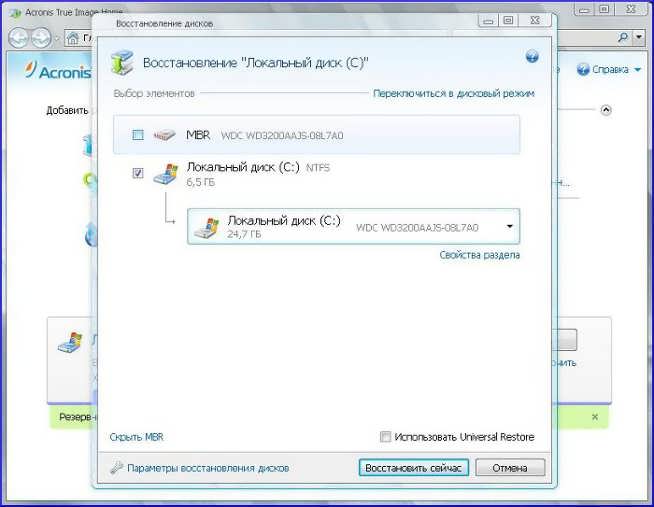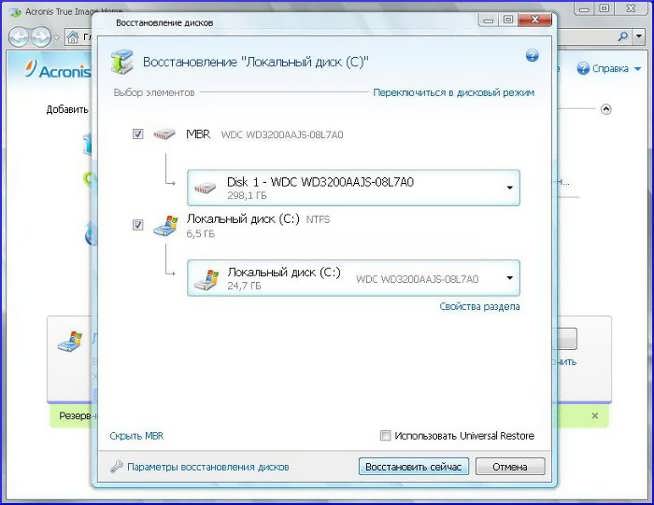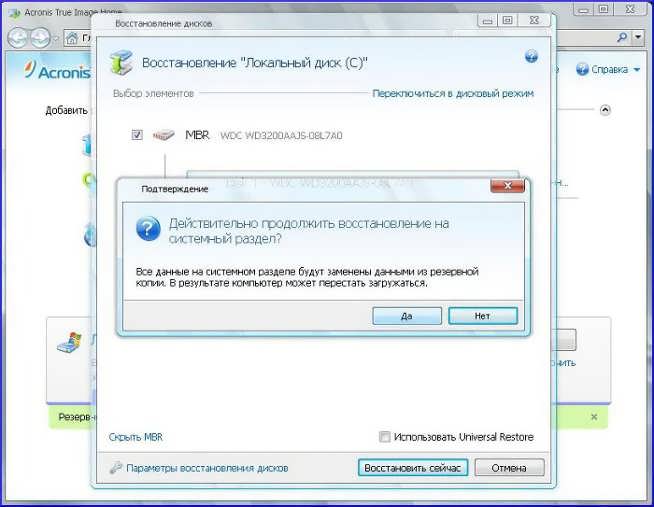بخش های سایت
انتخاب سردبیر:
- پوسته های استفاده نشده با نام مستعار برای ماین کرافت
- چرا بازی ها در ویندوز راه اندازی نمی شوند چرا بازی ها کار نمی کنند
- دانلود minecraft برای اندروید: همه نسخه ها
- دانلود مود برای ماین کرافت 1
- پوست پسر با 10 حرف انگلیسی
- ModPack Zeus002 در اینجا بسته مود World Of Tanks را دانلود کنید
- چرا Minecraft برای من کار نمی کند؟
- بهترین سرورهای ماین کرافت با مودها
- بهترین حالتها برای حالتهای Minecraft View برای نسخه 1
- بهترین حالتها برای Minecraft مدهای مکانیکی برای Minecraft 1
تبلیغات
| چقدر طول می کشد تا Acronis یک دیسک را بازیابی کند؟ بازیابی خودکار ویندوز در لپ تاپ با استفاده از Acronis True Image |
|
سریال ما "سانتا باربارا" فقط از سه قسمت تشکیل شده است. و مهم نیست که چقدر آن را دوست دارم، این آخرین، آخرین و وحشتناک ترین قسمت است. چرا سریال ترسناک؟ اما کدام یک از کاربران مبتدی به طور مستقل و بدون راهنمایی وارد BIOS می شوند تا سیستم را از رسانه قابل بوت که قبلا ایجاد کرده بودیم بازیابی کنند (به قسمت اول مراجعه کنید). اما کدام یک از ما شروع به شکستن "Windows" پرواز خود خواهیم کرد تا دانش کسب شده را تقویت کنیم (به بخش دوم مراجعه کنید). من پیشنهاد می کنم یک "بازآرایی مبلمان" کوچک انجام شود که فقط انجام می شود جلوه بصریو در هر زمان می توانید به تنظیمات معمول خود "بدون آسیب رساندن به سلامتی خود" بازگردید.
بنابراین، این یک آشفتگی است! وقت آن است که قدرت خود را آزمایش کنید. اگر سیستم عامل شما هنوز قادر به بوت شدن است، اما دائماً گیر می کند، هنگ می کند و غیره. به روشی ناشناخته، موتور جستجو نیز تغییر کرد. اینترنت کندتر از قبل شروع به کار کرد. فقط Acronis True Image را راه اندازی کنید. روی دکمه "بازیابی" کلیک کنید. پشتیبان مورد نیاز خود را انتخاب کنید.
پس از راه اندازی مجدد سیستم، بازیابی اطلاعات آغاز می شود. اگر، به دنبال مثال من، "بازآرایی مبلمان" را ترتیب دادید، موضوع معمول دوباره ظاهر می شود. میانبرهای "رایانه" و "سطل زباله" روی دسکتاپ بازیابی می شوند. برنامه هایی که قبلا حذف شده اند دوباره حضور خود را به شما یادآوری می کنند. یک سوال منطقی این است که چرا ما ایجاد کردیم رسانه قابل بوت، اگر بازیابی آن بسیار آسان است بدون هیچ درایو فلش و دیسک های نوری. مواقعی وجود دارد که بارگذاری ویندوز به طور کلی متوقف می شود. یا داشتی باهاش دعوا میکردی فایل های سیستمی، و پس از راه اندازی مجدد و ورود به سیستم، یک دسکتاپ سیاه رنگ با مکان نما سفید قابل مشاهده است. کجا فرار کنیم و از چه کسی کمک بخواهیم؟ ما درایو CD-RW یا USB را که در انتظار از بین می رود بیرون می آوریم. وارد بایوس می شویم (اگر سیستم به طور کامل کشته شده باشد) و . بخش "بازیابی" - دکمه "جستجو" را انتخاب کنید نسخه پشتیبان».
دایرکتوری ذخیره سازی پشتیبان را پیدا کنید.
من فوراً می گویم که من عکس ها را با آن ساخته ام، اما این اصل موضوع را تغییر نمی دهد. روی کپی کلیک راست کرده و Restore کنید.
دیسک ها یا پارتیشن ها را بازیابی کنید.
در پنجره انتخاب موارد برای بازیابی، تمام چک باکس ها را انتخاب کنید (اگر سیستم شامل MBR بوت نمی شود).
مطمئن شوید که روی دکمه "New Storage" کلیک کنید، جایی که ما کادر پارتیشنی که سیستم عامل در آن بازیابی می شود را انتخاب کرده و علامت بزنید. در مورد ما این درایو است (C:)
و در پارامترهای آرامش خاطر، کادر "قبل از بازیابی بایگانی را بررسی کنید" را علامت بزنید. سپس روی دکمه "پایان" کلیک کنید.
تنها کاری که باید انجام دهید این است که روی دکمه "ادامه" کلیک کنید.
پس از آن بازیابی سیستم در واقع آغاز خواهد شد.
همانطور که می بینید، هیچ چیز پیچیده ای وجود ندارد. اگرچه بله، بهتر است بدون خروج از سیستم با Acronis True Image کار کنید. خوب، اجازه ندهید ویندوز شما به طور کامل بارگذاری شود. روی این بخش سوم بازیابی سیستم استمن آن را تمام شده می دانم و دیگر ادامه ندارد.
به قربانی فاجعه سرمایه داری کمک کنید. پست را در شبکه های اجتماعی به اشتراک بگذارید. شبکه های: // من چندین سال است که از Acronis True Image استفاده می کنم و تقریباً هر سال همین فیلم ها را می سازم ...
با وجود بسیاری جنبه های مثبت، سیستم های بازیابی ویندوز از قبل نصب شده دارای تعدادی معایب هستند: آنها بسیار ضربه زننده هستند. برای اینکه آنها کار کنند، اغلب به MBR اصلی، یک ساختار پارتیشن خاص و خود پارتیشن های پنهان نیاز دارند. نه تنها خود ویندوز با درایورها بازیابی می شود، بلکه تعداد زیادی از آنها نیز بازیابی می شوند برنامه های غیر ضروری، که سپس باید حذف شوند. پارتیشن های مخفی فضای بسیار زیادی را اشغال می کنند، اگر طبق این دستورالعمل ها آنها را حذف کنید، قبل از بازیابی سیستم باید آنها را بازیابی کنید. کاربر ممکن است با تعدادی از ناراحتی ها و مشکلات روبرو شود. از جمله آنها می توان نیاز به بازگردانی پارتیشن های مخفی به همراه MBR و نیاز به حذف بسیاری از برنامه های غیر ضروری که با لپ تاپ ارائه می شود و نصب برنامه ها و به روز رسانی ها و پیکربندی خود سیستم و غیره را برجسته کرد. چگونه این مشکلات را حل کنیم؟ چگونه می توانید به سرعت و بدون سردردهای غیرضروری یک سیستم از قبل پیکربندی شده، با به روز رسانی های نصب شده و آخرین درایورها، با تمام برنامه ها و اسناد لازم را دریافت کنید؟ به شما امکان می دهد این مشکلات را بسیار راحت و آسان حل کنید. ابتدا از آن برای بسته بندی تمامی فایل های پارتیشن ویندوز استفاده می کنیم و سپس در صورت لزوم سیستم را از آرشیو (تصویر) بازیابی می کنیم. در نتیجه، ما همه چیز را همانطور که در زمان بسته بندی بود دریافت می کنیم. سریع و آسان. بیایید نگاهی دقیق تر به کار با این ابزار بیاندازیم. این ابزار برای ایجاد پشتیبانگیری و بازیابی اطلاعات استفاده میشود؛ میتوانید با استفاده از لینک ارائه شده آن را از ما دانلود کنید: برای سازماندهی یک سیستم بازیابی ویندوز در لپ تاپ با برنامه ها و درایورها، باید: 1. نصب و پیکربندی ویندوزنصب ویندوز قبلاً در این منبع به تفصیل توضیح داده شده است. نصب ویندوز XP، نصب ویندوز ویستا، نصب ویندوز 7، نصب ویندوز 8/8.1، نصب ویندوز 10، بنابراین من در مورد آن صحبت نمی کنم. بعد از نصب ویندوزدرایورها را نصب و پیکربندی کنید برنامه های لازم. به عبارت دیگر، سیستم را به شکلی که پس از بازیابی باید داشته باشد، می آوریم. 2. ایجاد یک تصویر از پارتیشن سیستمدر این مرحله، به طور تقریبی، تمام فایل ها را از پارتیشن هارد ویندوز در یک آرشیو کپی می کنیم که به آن ایمیج می گویند. این به ما کمک خواهد کرد. نصب و راه اندازی کنید. در منوی بالا Operations Archive را انتخاب کنید: از آنجایی که باید یک تصویر از کل پارتیشن ایجاد کنیم، My Computer را انتخاب کنید:
اکنون پارتیشنی را که ویندوز را در آن نصب کرده اید نشان می دهیم:
از آنجایی که ما فقط یک بار نسخه پشتیبان تهیه می کنیم، می توانیم با خیال راحت برنامه ریزی را غیرفعال کنیم و روی Next کلیک کنیم
نکته مهم: Acronis True Image به شما امکان می دهد تا بایگانی را طبق یک برنامه زمان بندی خاص انجام دهید. امکان ایجاد هر دو تصویر پارتیشن کامل و تصاویر افزایشی یا دیفرانسیل وجود دارد. بیایید با جزئیات بیشتری به آنها نگاه کنیم. یک تصویر کامل در اصل یک آرشیو با تمام فایل ها است. برای بازیابی از یک تصویر دیفرانسیل، به خود تصویر دیفرانسیل و همچنین نیاز دارید تصویر کامل. برای بازیابی از تصاویر افزایشی، به تصویر کامل و همه تصاویر افزایشی نیاز دارید. اندازه یک تصویر دیفرانسیل و افزایشی اغلب بسیار کوچکتر از یک تصویر کامل است. این به این دلیل است که آنها فقط حاوی تغییراتی در تصویر کامل در مقایسه با وضعیت در زمان بایگانی هستند. به عنوان مثال، اگر یک بار در روز یک بار پشتیبان تهیه کنید، حتی در صورت خرابی جدی سیستم می توانید تهیه کنید سیستم کاریمثل دیروزش یه چیز خیلی راحت از آنجایی که ما برای اولین بار در حال ایجاد یک تصویر سیستم هستیم، انتخاب می کنیم کامل:
در اینجا می توانید ببینید که کدام فایل ها نباید روی تصویر نوشته شوند. . روی Next کلیک کنید:
در این تب می توانید سطح فشرده سازی فایل های موجود در تصویر را پیکربندی کنید. در یک برگه دیگر می توانید تنظیماتی را برای تقسیم فایل تصویر مشخص کنید:
بسیاری از تنظیمات دیگر نیز در آنجا موجود است. پس از اتمام، روی Next کلیک کنید. در این صفحه می توانید یک نظر برای تصویر مشخص کنید:
برای شروع فرآیند ساخت تصویر، روی دکمه Proceed کلیک کنید:
در نتیجه پیامی مانند زیر دریافت خواهید کرد:
همین. تصویر سیستم ایجاد شده است. حالا بیایید به مرحله بعدی برویم. 3. ایجاد یک دیسک برای اجرای Acronis True Imageیا نواحی روی هارد دیسک برای اجرای این برنامه بدون دیسک به طور طبیعی، برای بازیابی سیستم از تصویری که قبلا ایجاد شده است، به خود ابزار نیاز دارید. اگر ویندوز اصلا بوت نمی شود چگونه می توانید آن را شروع کنید؟ راهی برای اجرای این ابزار وجود دارد: تصویر ابزار تمام شده را دانلود کنید Acronis True Image 2016 19.0.6571 BootCD و قبلاً آن را روی DVD یا درایو USB ضبط کرده و از طریق بایوس از آن بوت شده باشد. نحوه ایجاد چنین دیسکی را در زیر بخوانید. بیایید این روش ها را جداگانه در نظر بگیریم. 3.1 رایت دیسک با ابزار Acronis True Imageاین یک روش ساده تر و قابل اعتمادتر است، اما یک اشکال بسیار مهم دارد: شما به یک دیسک و یک درایو نیاز دارید. طبق قانون پستی، وقتی ویندوز روی لپ تاپ خراب می شود، پس دیسک های لازمبه طور موقت در جایی ناپدید می شوند :) بیایید نحوه رایت چنین دیسکی را بررسی کنیم. برای این کار باید شروع کنید و در منوی Tools مورد را انتخاب کنید ایجاد دیسک بوت :
اگر سایر محصولات Acronis روی رایانه یا لپتاپ شما نصب شدهاند، میتوانید آنها را روی دیسک رایت کنید. در سمت چپ انتخاب کنید و روی Next کلیک کنید
درایو خود را با یک دیسک CD/DVD خالی انتخاب کنید:
نکته مهم: این ابزار همچنین به شما اجازه ایجاد می دهد تصویر ISOبرای ضبط بعدی یا سازماندهی دانلود از طریق شبکه. برای شروع ضبط، روی Start کلیک کنید
همین. دیسک آماده است:
برای اجرای ابزار باید از آن بوت شوید. 3.2 ایجاد یک پارتیشن کوچک روی هارد دیسک با Acronis True Imageاین روش راه اندازی ابزار جالب تر است. برخلاف روش قبلی، در اینجا نیازی به دیسک نیست. این برنامه بر روی پارتیشن مخفی هارد دیسک ضبط می شود و با فشار دادن کلید F11 در هنگام بوت بارگذاری می شود. این روش برای دارندگان نت بوک و لپ تاپ های قابل حمل بدون درایو CD/DVD مناسب است. برای ایجاد یک کپی از برنامه بر روی هارد دیسک، باید مورد را در منوی Tools انتخاب کنید بازیابی بوت:
ما از لیست کدام بخش را انتخاب می کنیم که فضای خالی یک بخش کوچک مخفی برنامه را "گزیده" کنیم:
حجم پارتیشن پنهان را مشخص کنید و کادر کنار Activate را علامت بزنید:
نکته مهم: علاوه بر خود برنامه، نسخه های پشتیبان نیز روی این پارتیشن ذخیره می شود. می توانید آن را بیشتر کنید و همچنین یک رمز عبور برای دسترسی اختصاص دهید. این بخش از اکثر برنامه ها پنهان است. اطلاعات بیشتر در مورد آن را در دستورالعمل برای. در مورد ما، رمز عبور را می توان حذف کرد:
این صفحه تمام تغییرات پیشنهادی را نمایش می دهد. برای اعمال آنها، روی دکمه Proceed کلیک کنید:
ممکن است سیستم از شما بخواهد راه اندازی مجدد کنید:
در این حالت، تمام تغییرات هنگام بوت شدن سیستم انجام می شود:
همین. اکنون هنگام بارگذاری، پنجره ای مانند این ظاهر می شود که از شما می خواهد اجرا کنید
اگر F11 را فشار دهید، بارگذاری می شود. برای حذف بخش پنهان و برگرداندن همه چیز به همان حالت قبلی، به منوی Tools بروید، مورد را انتخاب کنید منطقه امن آکرونیس، روی دکمه Delete کلیک کنید و مشخص کنید که قسمت مخفی به کدام قسمت پیوست شود. 4. بازیابی ویندوز با برنامه ها و درایورها از روی تصویربیایید اکنون نحوه بازیابی سیستم را از یک تصویر ایجاد شده قبلی در نظر بگیریم. ابتدا باید از دیسک یا با استفاده از F11 از یک پارتیشن مخفی بوت شوید. Acronis True Image Home را از منو انتخاب کنید:
پس از مدتی، خود ابزار راه اندازی می شود. بر روی دکمه Restore کلیک کنید:
روی (در صورت لزوم) کلیک کنید جستجو برای نسخه پشتیبان:
ما محل ذخیره خود تصویر را نشان می دهیم:
تصویر را از لیست زیر انتخاب کنید و روی Restore کلیک کنید:
یک مورد را انتخاب کنید بازیابی دیسک ها یا پارتیشن ها:
پارتیشن هارد دیسک را در تصویری که می خواهید بازیابی کنید انتخاب کنید:
نکته مهم: اگر از دیسک راه اندازی کرده اید، باید کادر کنار MBR را علامت بزنید، اگر از طریق F11 راه اندازی کرده اید، باید تیک کادر کنار MBR را بردارید. روی ذخیره سازی جدید کلیک کنید:
پارتیشنی را که قرار است تصویر را به آن بازیابی کنید مشخص کنید و روی Accept کلیک کنید. در اینجا انتخاب پارتیشنی که سیستم در آن قرار داشت و تصویر را از آن حذف کردید بسیار مهم است.
را کلیک کنید تنظیمات پیش فرض را تغییر دهید:
برای پارتیشن سیستم نوع را تعیین می کنیم اصلی و فعال:
را کلیک کنید تغییر تنظیمات پیش فرض:
در مزارع فضای خالی قبل و بعد از بخشمجموعه 0:
برای شروع بازیابی، روی Proceed کلیک کنید:
کمی صبر می کنیم:
همین:
بازیابی پارتیشن سیستم کامل شده است. اکنون تنها راه اندازی مجدد لپ تاپ و دریافت یک سیستم کار باقی مانده است. ظهر بخیر، مهمانان عزیز سایت ما. بالاخره ساعتی فرا رسیده است که میتوانیم یکی دیگر از ساختههای شرکت فوقالعاده Acronis را به شما معرفی کنیم. ما یک برنامه منحصر به فرد داریم آکرونیسدیسککارگردانصفحه اصلی لطفا محبت و لطف کنید. برنامه افسانه ای امروز است بهترین مدیرپارتیشن های مجازی نت بوک، کامپیوترهای رومیزی و لپ تاپ. اما با این حال، این محصول برای ما جالب است زیرا دارای ویژگی فوق العاده ای مانند بازیابی اطلاعات در حجم منطقی حذف شده نیز می باشد. هارد دیسککامپیوتر به همین دلیل است که Disk Director آن را در لیست کیفیت ما قرار داده است نرم افزاربرایاحیای از دست رفته فایل های الکترونیکی. همچنین از جمله ویژگی های دلپذیر اپلیکیشن، باید به طراحی کامل روسی زبان اشاره کرد. نقطه ضعف اصلی کل حجم قابل توجهی از اطلاعات نصب این راه حل نرم افزاری است. آکرونیسدیسککارگردانروسیه - کیفیت بسیار بالایی دارد نرم افزاراز شرکت Acronis که دارای تمامی ابزارهای لازم برای کار حرفه ای با هارد دیسک می باشد کامپیوتر شخصی. این ابزار قدرتمند از نظر عیب یابی و بازیابی پارتیشن های گم شده بی نظیر است. انواع مختلف دیسکهای سخت(HDD، SSD). با وجود تمام زنگ ها و سوت ها، استفاده از این برنامه بسیار آسان است. با Acronis Disk Director، حتی یک فرد بی تجربه قادر خواهد بود تا ذخیره سازی دیسک خود را بدون مشکل جدی حفظ کند. سیستم کامپیوتری. این مجموعه به شما امکان می دهد طیف وسیعی از روش های مفید مانند ایجاد، حذف، ویرایش و بازیابی پارتیشن های رایانه شخصی را انجام دهید.
آکرونیسدیسکمجموعه کارگردان قادر است تمام اقدامات پیشگیرانه لازم را به کاربران خود ارائه دهد که بدون آنها کاربر معمولی یک رایانه شخصی به سادگی نمی تواند بدون آن کار کند. ابزار امروزی به شما این فرصت را می دهد که به یک مدیر قوی سیستم کامپیوتری خود تبدیل شوید. ناشران Disk Director یک برنامه واقعا موفق ساخته اند. با کمک آن اکنون می توانید به راحتی و به سرعت از اطلاعات منبع به دیگری نسخه پشتیبان تهیه کنید، پارتیشن های هارد دیسک را فرمت کنید و داده های دیجیتال یک سیستم عامل کامپیوتر از راه دور را زنده کنید. به طور اختصاصی برای شما بازدیدکنندگان عزیز وب سایت Safe-Data.ru یک سایت کارآمد، تمام عیار و همچنین کاملا آماده کرده ایم. نسخه جدیدبرنامه های کاربردی Acronis Disk Director Home. این نرم افزار فوق العاده را به صورت رایگان در دستگاه خود دانلود کنید و نصب آن را بر روی نسخه سیستم عامل ویندوز خود شروع کنید. این ابزار در سال 2010 منتشر شد، بنابراین لازم نیست نگران سازگاری با سیستم باشید. توجه داشته باشید که در مورد ما از Acronis Disk Director در اتاق عمل استفاده شده است سیستم مایکروسافتویندوز 7 (Professional، SP 1). بدون تردید، ما برنامه را از میانبر واقع در دسکتاپ سیستم عامل خود راه اندازی می کنیم. قبل از راه اندازی، برنامه یک اسکن سریع از تمام دستگاه های دیسک متصل به رایانه شخصی انجام داد. در قسمت کاری پنجره میتوان ظروف شناسایی شده برای ذخیره فایلهای الکترونیکی را مشاهده کرد. برای بازیابی حجم منطقی HDD حذف شده، کاربر باید ابزار داخلی را برای این کار فعال کند بسته نرم افزاری. در سمت چپ، در دسته "ابزارها"، دکمه ای برای ابزار آشنای Acronis Recovery Expert وجود دارد. روی آن کلیک کنید.
علاوه بر این، رویه دقیقاً مانند ما خواهد بود بررسی دقیقنرم افزار Acronis Recovery Expert. توصیه می کنیم کاملاً با این مطالب آشنا شوید و همچنان به پارتیشن هارد دیسک آسیب دیده یا گم شده رایانه خود دسترسی کامل پیدا کنید. بدون اغراق می توان گفت که به سادگی نرم افزارهای بهتری از این دست پیدا نمی کنید، بنابراین لینک مقاله را دانلود کنید، استفاده کنید و به اشتراک بگذارید. بازیابی اطلاعات مبارک! اگر برنامه را دوست داشتید، لینک را با دوستان خود به اشتراک بگذارید. توسعه دهنده برنامه: www.acronis.ru امروز هم مثل خیلی های دیگر شروع شد: از خواب بیدار شدم، صبحانه خوردم، کامپیوتر را روشن کردم و... سرد شدم - دانلود معمولی کار نکرد. کامپیوتر گیر کرده است - پیام های سیستمی ناخوشایند روی صفحه سیاه ظاهر می شود. بلافاصله به یاد آوردم که اکنون شش ماه است که قصد نصب و آزمایش ACRONIS True Image Home را داشتم. و از آنجایی که نوتیک برای بار دوم وارد زندگی شد، تصمیم گرفتم که دیگر ارزش وسوسه کردن سرنوشت را ندارد و شروع به بهبود قابلیت اطمینان اطلاعات خود کردم. بسته نرم افزاری چند منظوره ACRONIS True Image Home نه تنها پشتیبان گیری از داده ها را فراهم می کند، بلکه محافظت قابل اعتمادی را در برابر طیف گسترده ای از تهدیدات، از جمله ویروس های کامپیوتری، نصب نرم افزارهای ناپایدار و خرابی هارد دیسک ها. با این محصول می توانید هر دو را ایجاد کنید بک آپ کامل از هارد دیسک کامپیوتر شما، بنابراین از مهم ترین فایل ها و داده های خود نسخه پشتیبان تهیه کنید. با ایجاد نسخههای پشتیبان از دادههای خود به موقع، میتوانید در صورت لزوم، عملکرد رایانه خود را در صورت خرابی نرمافزار یا سختافزار به طور کامل بازیابی کنید و همچنین هرگونه آسیب یا آسیب تصادفی را بازیابی کنید. فایل های حذف شده. قیمت 1 مجوز 499 روبل است. 1. برنامه را دانلود و نصب کنید پس از نصب برنامه و راه اندازی مجدد کامپیوتر، یک میانبر روی دسکتاپ ظاهر می شود:
2 روی میانبر ACRONIS True… کلیک کنید پنجره اصلی ACRONIS True Image Home باز می شود:
بخش اصلی شامل نوارهای چراغ راهنمایی و نمادهای دسته بندی است. اطلاعات دقیقهدف از 4 دسته اصلی را می توان از HELP (F1) بدست آورد. و قبل از ادامه استفاده از برنامه، توصیه می کنم ابتدا حداقل 2 بخش اول راهنما را مطالعه کنید:
بقیه به همان اندازه است که شما بر برنامه تسلط دارید. برای اینکه بتوانید اطلاعات از دست رفته را بازیابی کنید، یا کامپیوتر را به حالت عملیاتی خاصی برگردانید، باید یک آرشیو ایجاد کنیداطلاعات کاربر یا کل سیستم اگر در حال برنامه ریزی هستید فقط از داده های خاصی محافظت کنید(به عنوان مثال، پروژه فعلی شما) و شما کمتر نگران توانایی بازیابی سیستم عامل با تمام تنظیمات و برنامه ها هستید، یک نسخه پشتیبان تهیه کنید فایل های لازمو پوشه ها. اندازه کوچکبایگانی فضای دیسک را ذخیره می کند یا تعداد رسانه های قابل جابجایی استفاده شده را کاهش می دهد. نسخه پشتیبان ( تصویر) جمع دیسک سیستمبزرگتر خواهد بود، اما در عرض چند دقیقه به شما اجازه می دهد سیستم را بازیابی کنید در صورت آسیب جدی به داده ها یا تجهیزات. علاوه بر این، فرآیند ایجاد تصویردر اصل سریعتر از بایگانی کردن فایل ها است و می تواند به طور قابل توجهی زمان لازم برای پشتیبان گیری از مقادیر زیادی از داده ها را کاهش دهد. اجازه دهید برخی از دستورالعمل ها را به شما ارائه دهم که می توانید برای برنامه ریزی پشتیبان خود از آنها استفاده کنید. همچنین باید داده های خود را جدا از سیستم عامل و برنامه ها نگه دارید، به عنوان مثال، در درایو D. این به شما امکان می دهد روند ایجاد تصاویر یک دیسک (یا پارتیشن) با داده ها را سرعت بخشیده و همچنین مقدار اطلاعات را کاهش دهید. که نیاز به بازسازی دارد. بیایید با چیز اصلی شروع کنیم - پشتیبان گیریکل دیسک سیستم (C:): 4. در پنجره Backup and Restore بر روی عملیات کلیک کنید آرشیو داده ها همچنین می توانید پشتیبان گیری را مستقیماً از پنجره شروع کنید Windows Explorerبا کلیک راست بر روی درایو مورد نظر و انتخاب New in منوی زمینه. سپس خود برنامه نوع پشتیبان My Computer را انتخاب می کند. دستورالعمل های بعدی جادوگر پشتیبان گیری را دنبال کنید: 5. در پنجره نوع پشتیبان، "رایانه من" را انتخاب کنید و روی دکمه [بعدی] کلیک کنید. 6. در پنجره Select data to create backups را انتخاب کنید دیسک ها و پارتیشن ها. بایگانی دیسک نسبت به آرشیو فایل فشردهتر است و زمان بیشتری برای ایجاد آن نیاز دارد، اما به شما امکان میدهد پس از خرابی نرمافزار یا سختافزار، سیستم را در عرض چند دقیقه بازیابی کنید. 7. در پنجره انتخاب پارتیشن هادیسک را انتخاب کنید با:و روی دکمه [Next] کلیک کنید.
8. در پنجره بعدی به استثنای فایل هاچیزی را تغییر ندهید و روی دکمه [Next] کلیک کنید 9. از آنجایی که برای اولین بار در حال انجام یک نسخه پشتیبان هستیم، روی دکمه [OK] کلیک می کنیم پنجره " محل ذخیره آرشیو». هرچه آرشیو را از پوشه های کپی شده دورتر قرار دهید، در صورت آسیب دیدن داده های این پوشه ها، احتمال زنده ماندن آن بیشتر می شود. به عنوان مثال، ذخیره یک آرشیو بر روی هارد دیسک دیگر از آن در صورت آسیب دیدن درایو اصلی محافظت می کند. شما همچنین می توانید بایگانی ها را در درایو شبکه، سرور FTP، رسانه قابل جابجایی - این نیز قابل اعتماد است، اما برخی از ویژگی های فنی وجود دارد (به یادداشت ها در بخش راهنما محل ذخیره بایگانی را ببینید). به عنوان آخرین راه حل، می توانید بایگانی ها را در رایانه خود ذخیره کنید منطقه امنیتی آکرونیسیا در مخازن بایگانی. در این صورت نیازی به وارد کردن نام فایل نیست. به منظور استفاده از مخزن بایگانیابتدا باید با استفاده از Archive Storage Wizard ایجاد شود. این کار در دسته 4 "کنترل ها" انجام می شود (شکل 3 را ببینید). از آنجایی که من خارجی دارم HDD(K:)، سپس یک پوشه Rezerv روی آن ایجاد می کنم و فایل آرشیو را در آن ذخیره می کنم:
10. انتخاب کنید درایو خارجی(V در این مثال- به:) 11. روی دکمه [Create a new folder] کلیک کنید 12. نام پوشه را وارد کنید، به عنوان مثال "rezerv" و روی دکمه [OK] کلیک کنید 13. نام فایل بایگانی را وارد کنید یا روی دکمه [Name Generator] کلیک کنید: پنجره Backup Mode باز می شود. 15. از آنجایی که برای اولین بار در حال انجام پشتیبان گیری هستیم، انتخاب می کنیم ایجاد یک آرشیو کاملو روی دکمه [Next] کلیک کنید. Acronis True Image Home می تواند اجرا کند کامل, افزایشیو دیفرانسیلپشتیبان گیری. در کاملپشتیبان گیری، آرشیو شامل تمام داده های بایگانی شده از زمان ایجاد بایگانی است. بایگانی کامل همیشه مبنایی برای پشتیبان گیری افزایشی یا تفاضلی بعدی است؛ همچنین می توانید از آن به عنوان یک آرشیو مستقل استفاده کنید. زمان بازیابی برای بایگانی کامل در مقایسه با زمان بازیابی برای آرشیوهای افزایشی و تفاضلی حداقل است. افزایشیبایگانی فقط حاوی داده هایی است که از آخرین بایگانی کامل یا افزایشی ایجاد شده تغییر کرده است. بنابراین، چنین آرشیوی معمولاً چیزهای زیادی دارد سایز کوچکترو تا حدودی سریعتر ایجاد می شود. اما، از آنجایی که شامل تمام دادههای در حال بایگانی نمیشود، برای بازیابی آن، ابتدا باید تمام بایگانیهای افزایشی قبلی و بایگانی کامل را ایجاد کنید. آرشیوهای افزایشی و بایگانی کامل باید در یک پوشه باشند. بر خلاف پشتیبان گیری افزایشی، که فایل دیگری را به "زنجیره" موجود اضافه می کند دیفرانسیلکپی کردن یک فایل مستقل ایجاد می کند که حاوی تمام تغییرات داده ها نسبت به آخرین آرشیو کامل است. به عنوان یک قاعده، بایگانی دیفرانسیل سریعتر از آرشیو افزایشی بازیابی می شود، زیرا زنجیره طولانی بایگانی های قبلی به صورت متوالی پردازش نمی شوند. بنابراین، برای کاربران عادیبرای کسانی که تمایلی به تغییرات مکرر سیستم ندارند، توصیه می شود گاهی اوقات یک نسخه پشتیبان کامل از سیستم، به عنوان مثال، یک بار در ماه تهیه کنند. و اگر فقط به آخرین وضعیت داده ها علاقه دارید، برای بازیابی آن در صورت خرابی سیستم کشنده، منطقی است که به طور منظم (به عنوان مثال، هفته ای یک بار) درخواست دهید. دیفرانسیلکپی برداری. این روشبه ویژه زمانی موثر است که تغییرات رخ داده در داده های شما نسبت به حجم کل آن داده ها کوچک باشد. این نیز برای افزایشیکپی برداری. حداکثر سود کپی افزایشیدر صورت نیاز آن را می آورد غالباوضعیت داده ها را ذخیره کنید و بتوانید به آن بازگردید هر کسیاز این ایالت ها ایجاد یک آرشیو کامل یک بار در ماه و یک آرشیو افزایشی هر روز، همان نتیجه را خواهید گرفت که گویی هر روز هزینه کرده اید کپی کامل. بایگانی های افزایشی به طور قابل توجهی کوچکتر از آرشیوهای کامل یا دیفرانسیل هستند. فراموش نکنکه باید تمام آرشیوهای افزایشی و تفاضلی را در آن ذخیره کنید همان پوشه، جایی که آرشیو کامل در آن قرار دارد. اگر یک بایگانی کامل جدید ایجاد کنید، باید بایگانی های افزایشی و تفاضلی مرتبط را در همان پوشه بایگانی کامل ذخیره کنید. توجه داشته باشید آرشیو افزایشی یا تفاضلی ایجاد شده پس از یکپارچه سازی دیسک ممکن است به طور قابل توجهی بزرگتر از حد معمول باشد. این به این دلیل است که برنامه defragmentation مکان فایل ها را روی دیسک تغییر می دهد و این تغییرات در آرشیو منعکس می شود. از همین رو پس از یکپارچه سازی دیسک، توصیه می شود تصویر کامل را دوباره ایجاد کنید. 16. در پنجره بعدی گزینه را رها کنید از تنظیمات پیش فرض استفاده کنیدو روی دکمه [Next] کلیک کنید 17. پنجره “Archive Comments” باز خواهد شد. در صورت تمایل می توانید نظر خود را وارد کنید یا بلافاصله روی دکمه [بعدی] کلیک کنید 18. در پنجره بعدی، روی دکمه [Proceed] کلیک کنید. پس از مدتی (20 - 30 دقیقه)، برنامه شما را با پیامی در مورد ایجاد موفقیت آمیز آرشیو خوشحال می کند. تبریک می گویم! ما قسمت اصلی کار را به پایان رساندیم. بیایید یک لمس نهایی دیگر اضافه کنیم - ایجاد کنید دیسک بوت در برخی موارد، Acronis True Image Home را میتوان منحصراً از یک فلاپی دیسک یا سی دی راهاندازی کرد (به عنوان مثال، اگر آسیب به اطلاعات روی دیسکها آنقدر شدید باشد که رایانه بوت نمیشود). اگر برنامه را روی یک سی دی خریداری کرده اید، پس این دیسک قابل بوت است و کاملاً کافی است. نصب کننده همچنین از شما می خواهد که دیسک های قابل بوت ایجاد کنید. با این حال، می توانید آنها را پس از اتمام نصب ایجاد کنید. شما به یک سی دی خالی قابل ضبط یا بازنویسی یا سایر رسانه های قابل جابجایی نیاز دارید که رایانه شما بتواند از آن بوت شود، مانند درایو Zip. بیایید یک دیسک بوت بر روی یک CD-R خالی ایجاد کنیم: 19. یک دیسک خالی را در درایو قرار دهید. 20. یک آیتم منو را انتخاب کنید سرویس -> ایجاد دیسک بوت.
22. روی دکمه [Proceed] کلیک کنید. پس از ایجاد دیسک، آن را برچسب زده و در جایی قرار دهید که آسیبی به آن وارد نشود. برای امروز کافی است! اما برای به دست آوردن حداکثر حفاظت به علاوهشما باید خط مشی پشتیبان گیری خود را مطابق با ویژگی های سیستم خود و وظایف خود ایجاد کنید. شما باید تعیین کنید که با چه نظمی و چه نوع رزروهایی برای شما بهینه است و آنها را به شدت اجرا کنید. من این اطلاعات را بعداً به اشتراک خواهم گذاشت - زیرا من به Acronis تسلط دارم. با استفاده از عملکرد بازیابی، می توانید به راحتی و به سرعت اطلاعات از دست رفته را بازیابی کنید یا رایانه خود را از یک نسخه پشتیبان ایجاد شده قبلی به حالت کار برگردانید. می توانید محتویات کل دیسک/پارتیشن و همچنین فایل ها، پوشه ها، تنظیمات را بازیابی کنید پست الکترونیکو غیره. روی "برو به پنجره اصلی" کلیک کنید.
روی دکمه "بازیابی" کلیک کنید. پنجره بازیابی پارتیشن ظاهر می شود. اگر می خواهید وضعیت پارتیشن را به تاریخ های گذشته بازیابی کنید، روی "مشاهده و بازیابی" کلیک کنید. . پس از انتخاب نسخه مورد نیازپشتیبان گیری، روی دکمه "بازیابی" کلیک کنید تا دوباره پنجره بازیابی پارتیشن باز شود.
اگر از یک دیسک نسخه پشتیبان تهیه کرده اید، می توانید با کلیک روی Switch to Disk Mode، کل دیسک را به یکباره بازیابی کنید. برای به دست آوردن مجدد توانایی انتخاب پارتیشن ها، روی Switch to Partition Mode کلیک کنید. می توانید پارتیشن دیگری را برای بازیابی انتخاب کنید. پارتیشن هایی که می توان پارتیشن بازیابی شده را روی آنها قرار داد با رنگ مشکی برجسته می شوند. بخش های نامناسب با رنگ قرمز مشخص می شوند. با این حال، به خاطر داشته باشید که تمام داده های پارتیشن هدف از بین می رود زیرا با داده های بازیابی شده جایگزین می شود و سیستم فایلاز یک نسخه پشتیبان انتقال یک سیستم از یک نسخه پشتیبان به پارتیشن دیگر یا به پارتیشن دیگر در هارد دیسک دیگر مشابه عملکرد شبیه سازی است.
اگر پس از مراحل بازیابی، نوع پارتیشن Main، Actual را انتخاب کنید، کامپیوتر از آن بوت می شود. اگر نوع پارتیشن Primary را انتخاب کنید، برای بوت کردن کامپیوتر از این پارتیشن، باید Acronis Disk Director را نصب کنید. سپس OS Selector - ابزاری برای مدیریت دانلود چندگانه را نصب کنید سیستم های عاملروی یک کامپیوتر
تصاویر پارتیشن و دیسک حاوی یک کپی از مسیر صفر دیسک MBR هستند (اصلی ورودی بوت). اگر برای بوت کردن سیستم خود به آن نیاز دارید، هر بار آن را بازیابی کنید.
کادر کنار MBR را علامت بزنید.
در این مرحله، آماده سازی برای بازسازی را می توان کامل در نظر گرفت. روی دکمه "بازیابی اکنون" کلیک کنید. هنگام بازیابی، می توانید فناوری Acronis Universal Restore را انتخاب کنید که در ماژول Acronis True Image Home 2011 Plus Pack موجود است. ویژگی Acronis Universal Restoreبه شما امکان می دهد یک نسخه قابل بوت از سیستم را بر روی سخت افزار دیگر بازیابی کنید. اگر در حال بازیابی دیسک سیستم در رایانه ای با پردازنده دیگری هستید، این گزینه را انتخاب کنید. مادربردیا دستگاه ذخیره سازی نسبت به سیستمی که پشتیبان بر روی آن ساخته شده است.
روی "بله" کلیک کنید. همه داده ها روشن است پارتیشن سیستمبا داده های پشتیبان جایگزین می شود. |
| خواندن: |
|---|
محبوب:
جدید
- چرا بازی ها در ویندوز راه اندازی نمی شوند چرا بازی ها کار نمی کنند
- دانلود minecraft برای اندروید: همه نسخه ها
- دانلود مود برای ماین کرافت 1
- پوست پسر با 10 حرف انگلیسی
- ModPack Zeus002 در اینجا بسته مود World Of Tanks را دانلود کنید
- چرا Minecraft برای من کار نمی کند؟
- بهترین سرورهای ماین کرافت با مودها
- بهترین حالتها برای حالتهای Minecraft View برای نسخه 1
- بهترین حالتها برای Minecraft مدهای مکانیکی برای Minecraft 1
- بررسی سرعت اینترنت: مروری بر روشها چگونه سرعت واقعی اینترنت را از ارائهدهنده خود بفهمیم