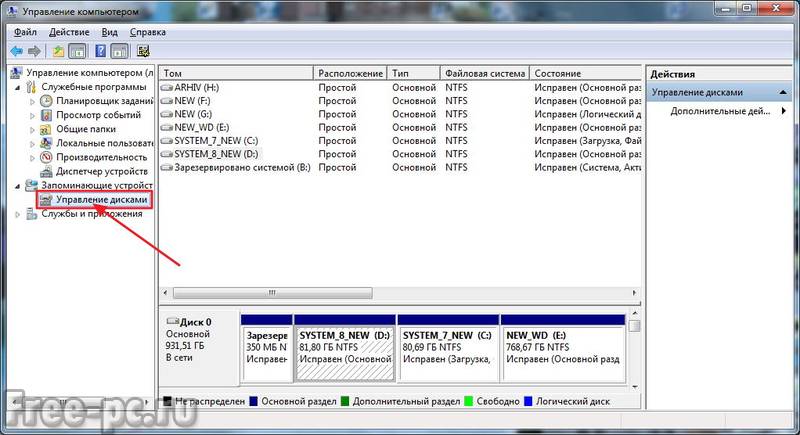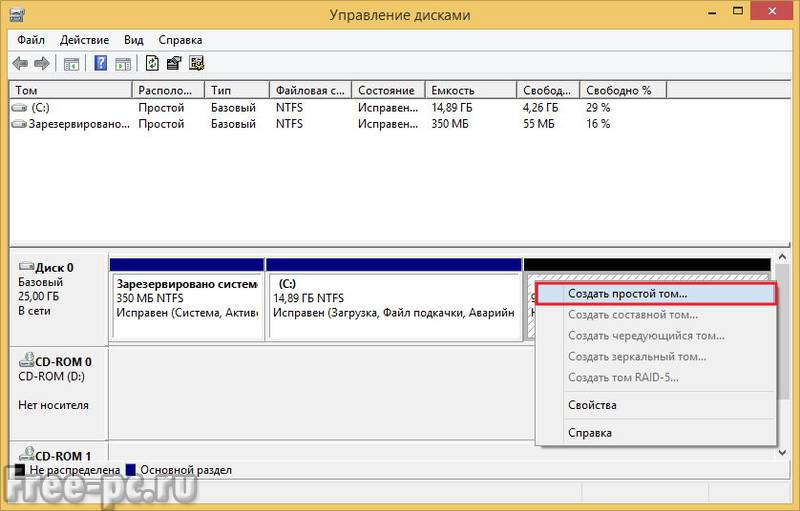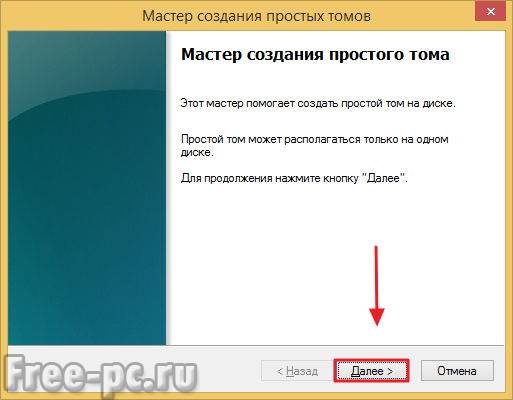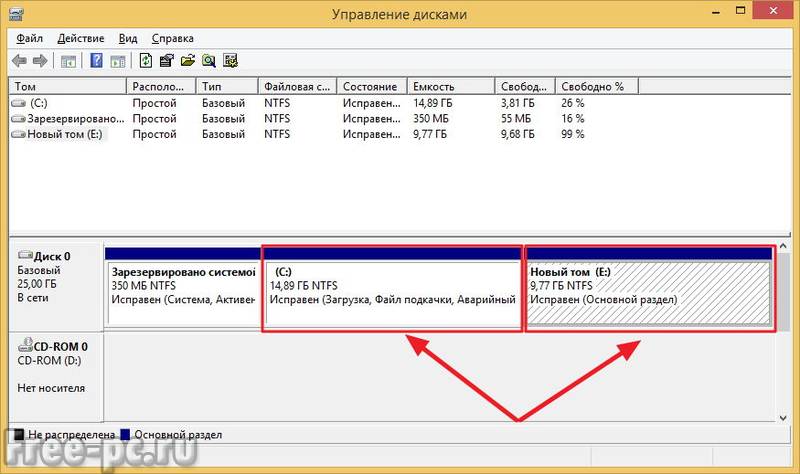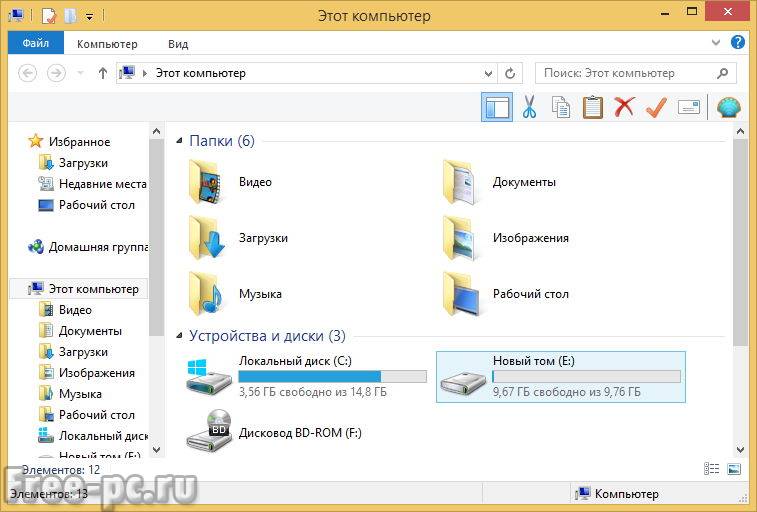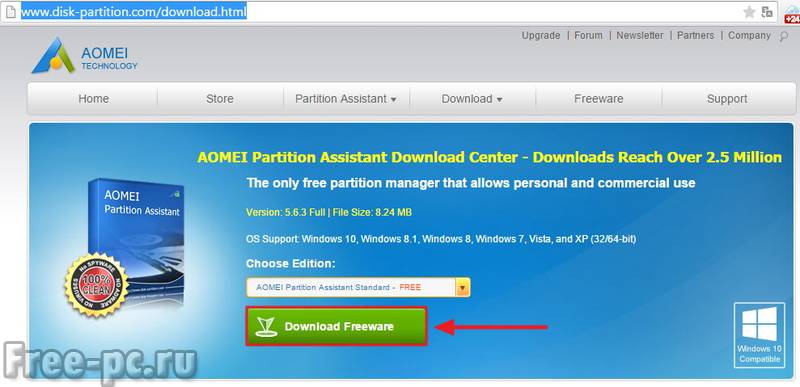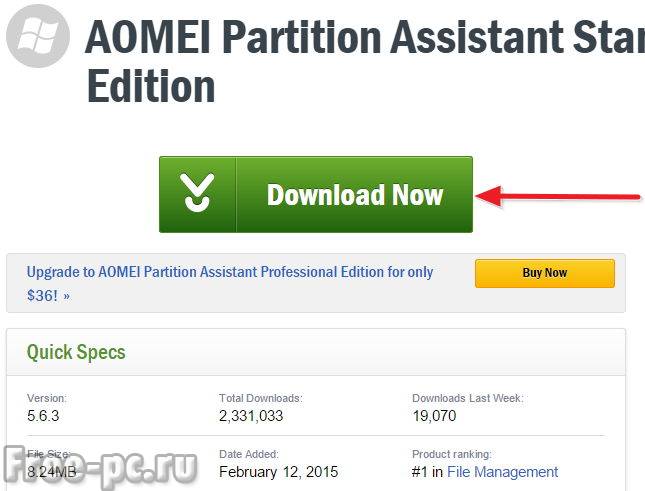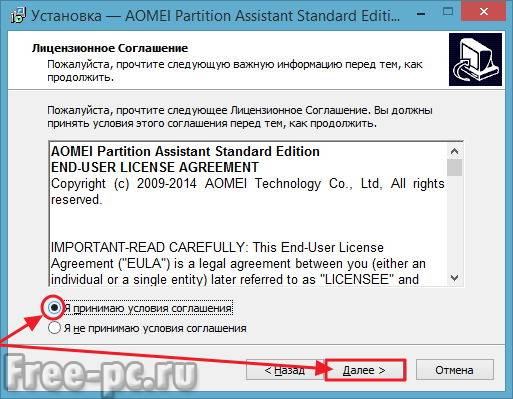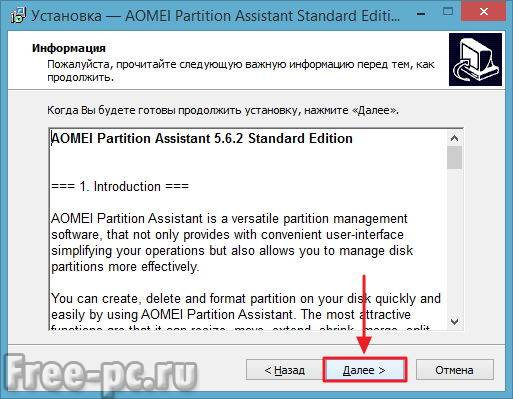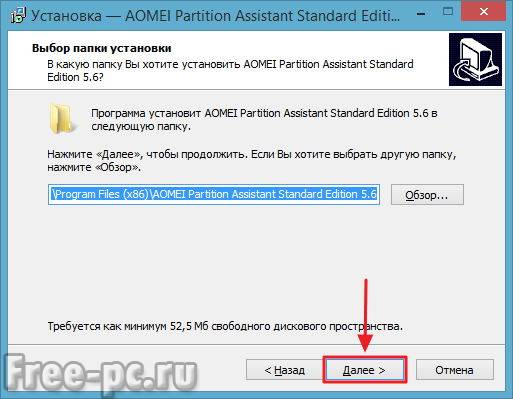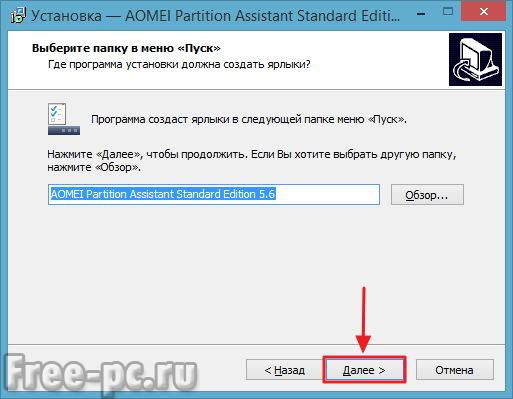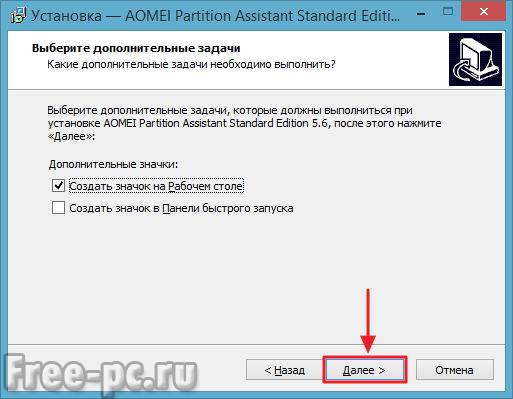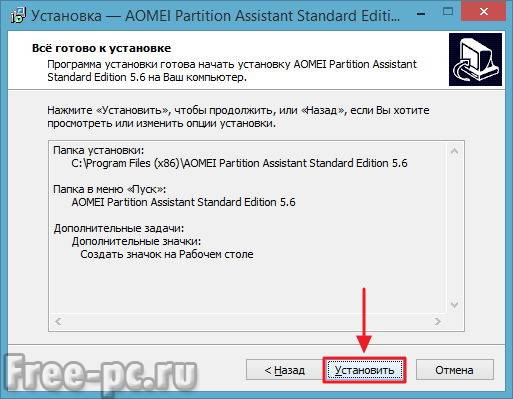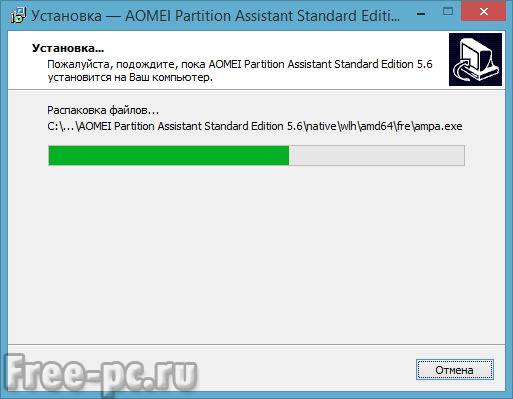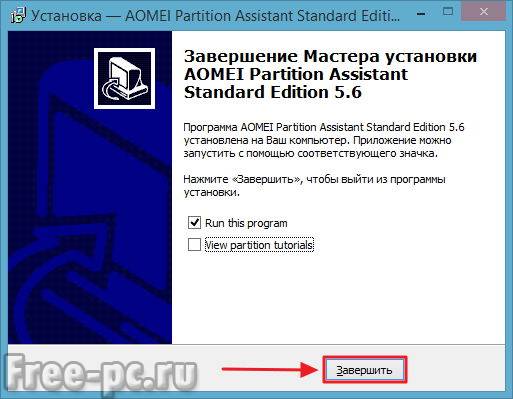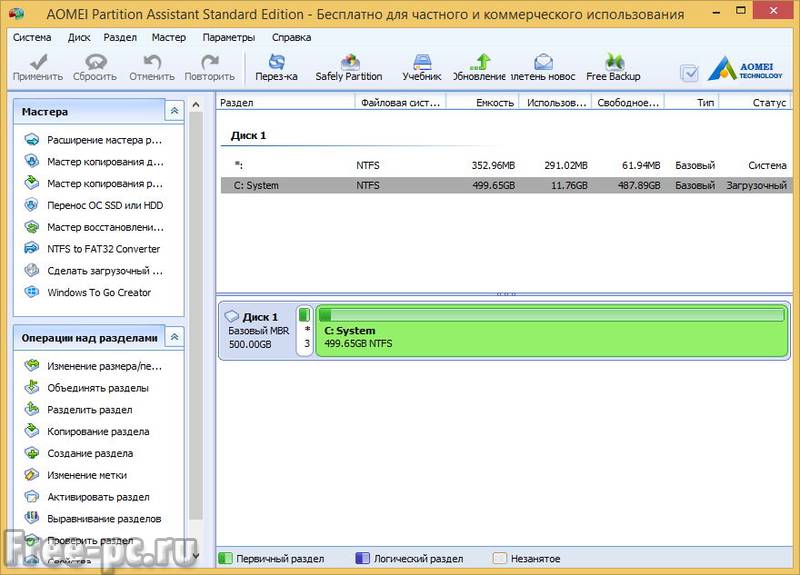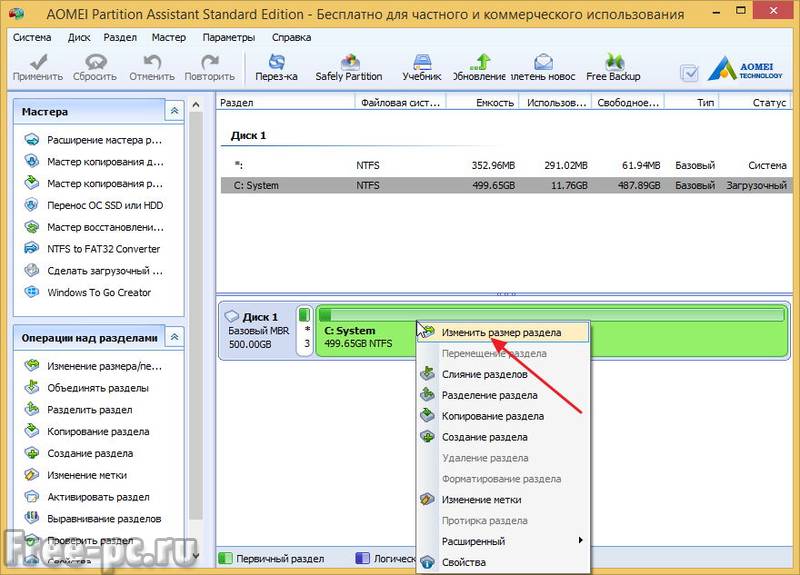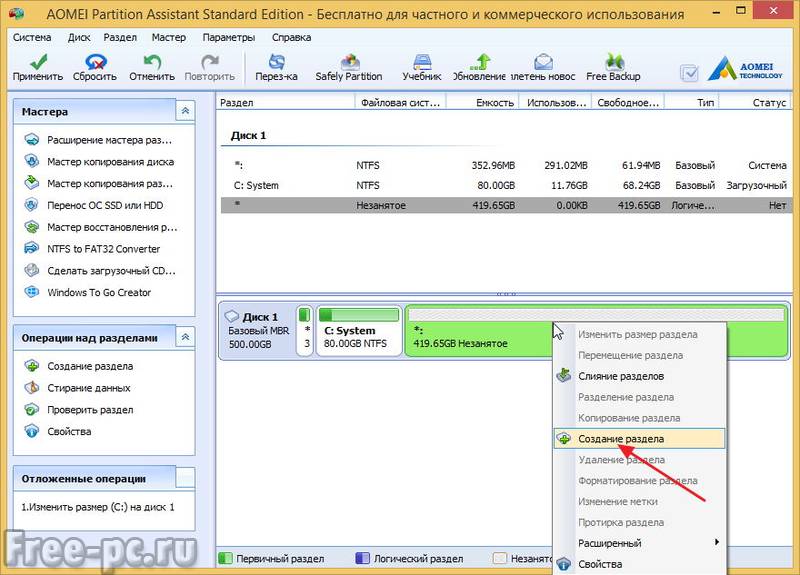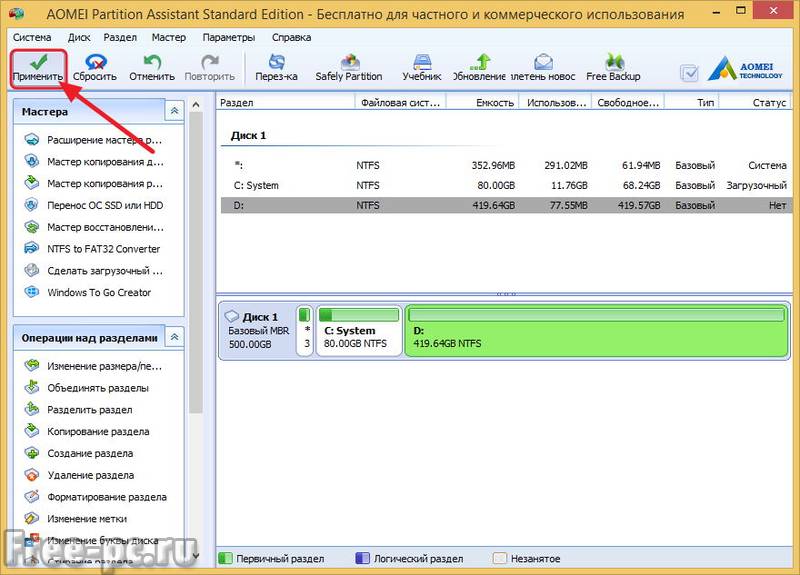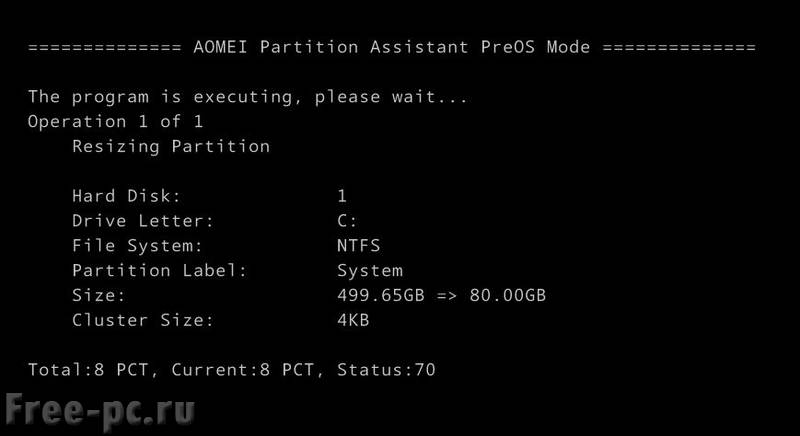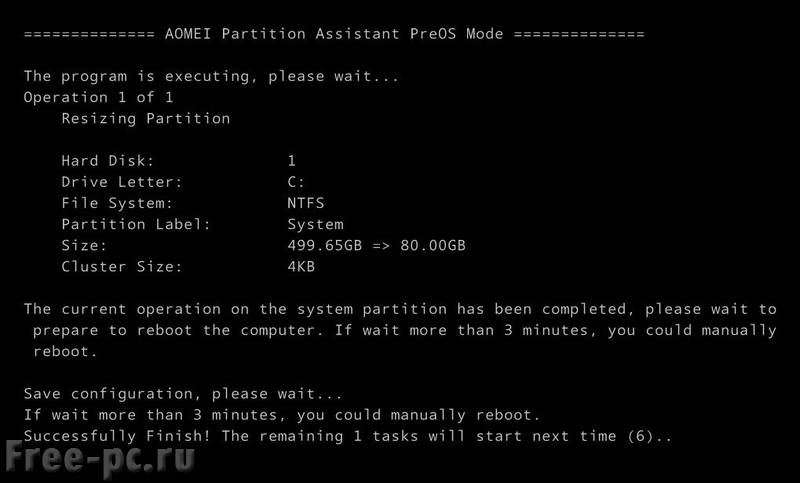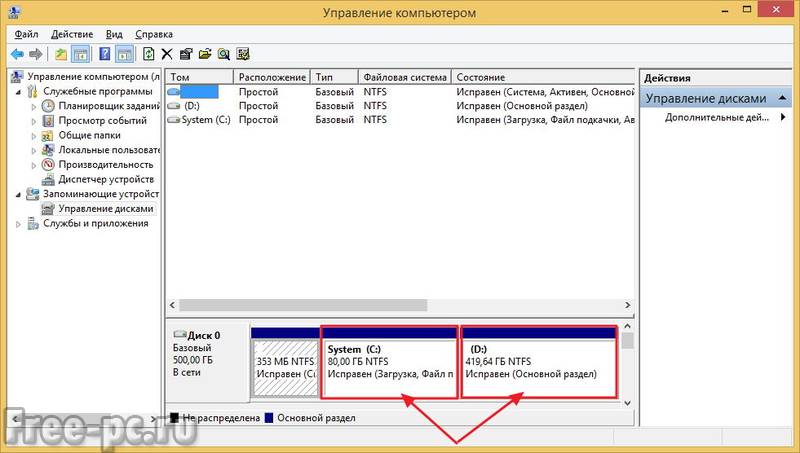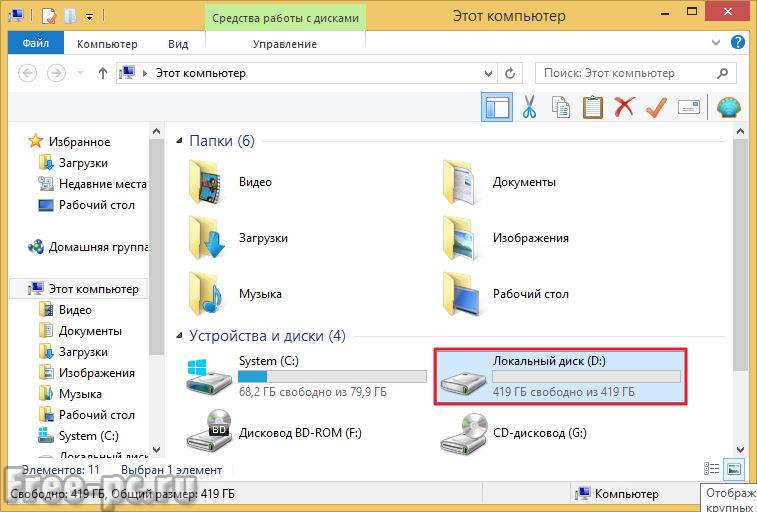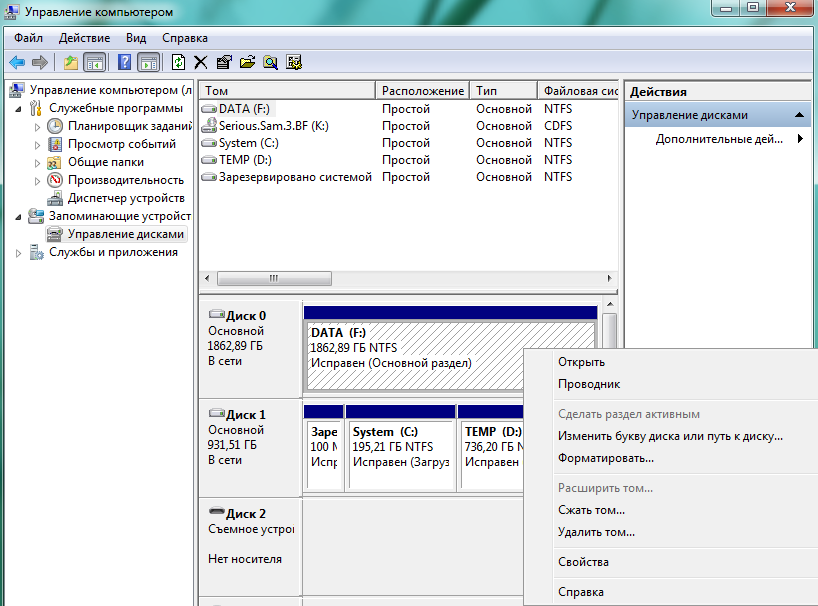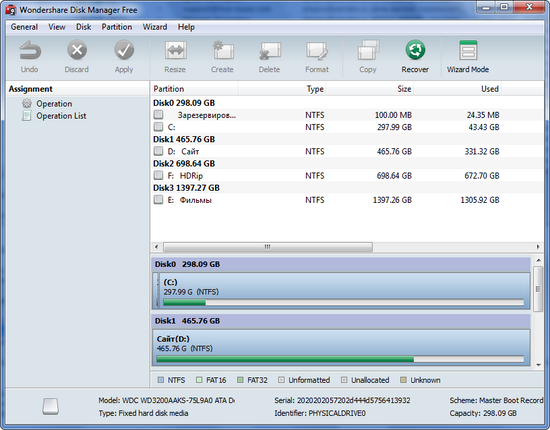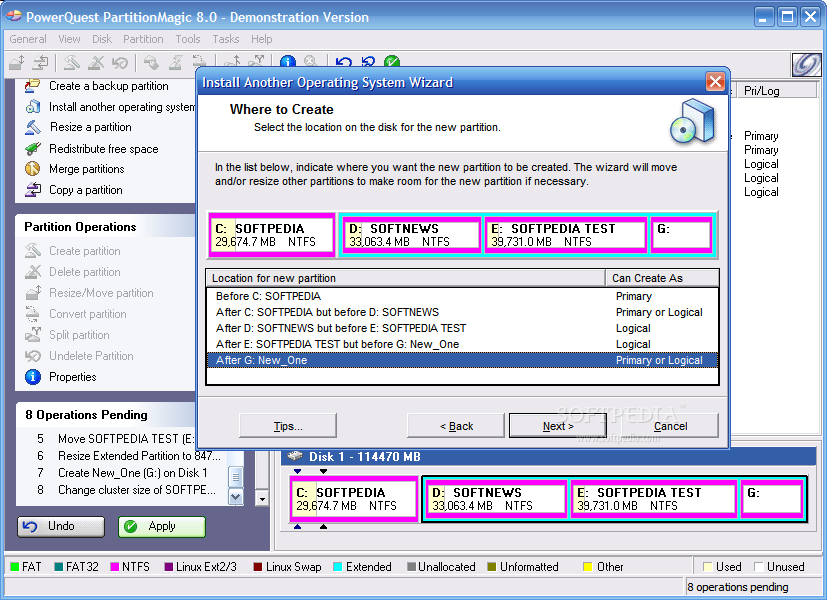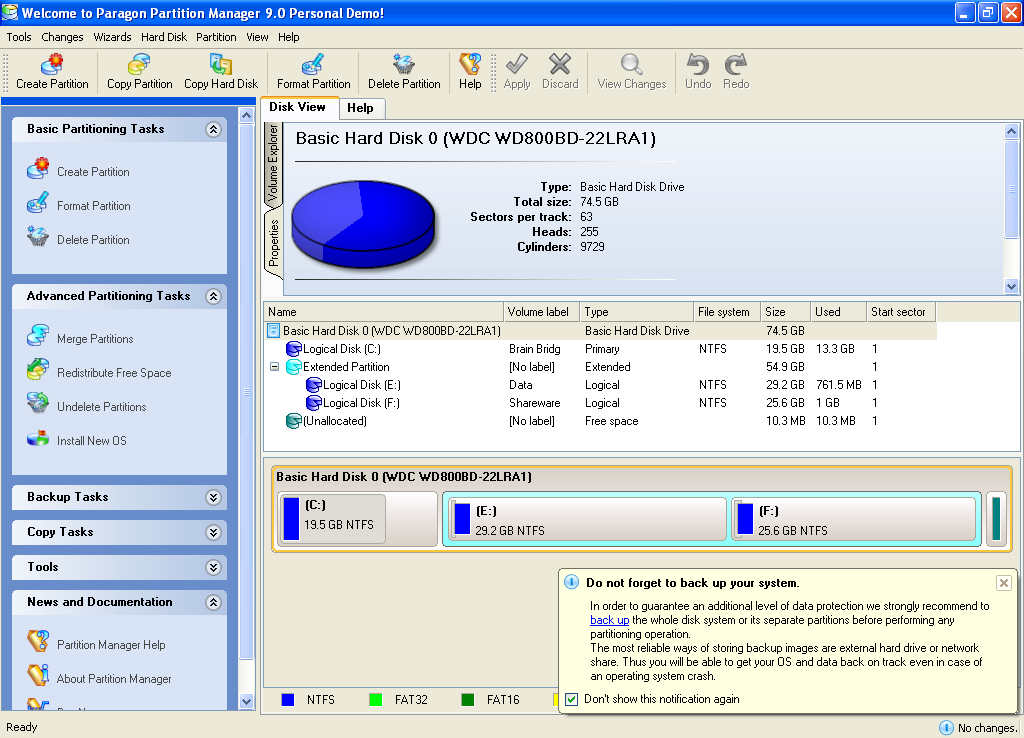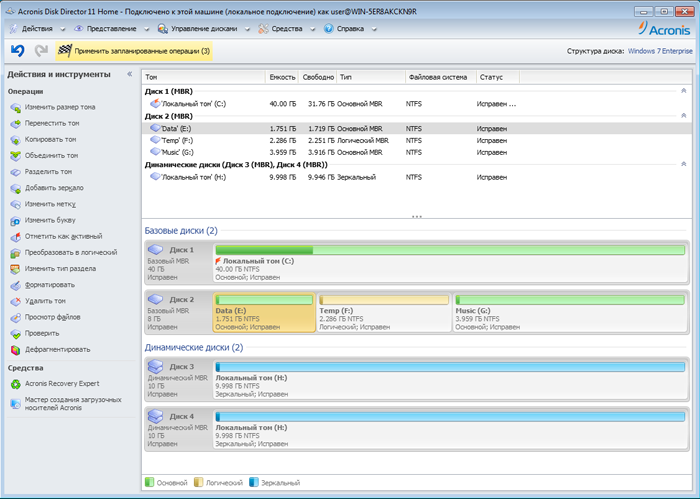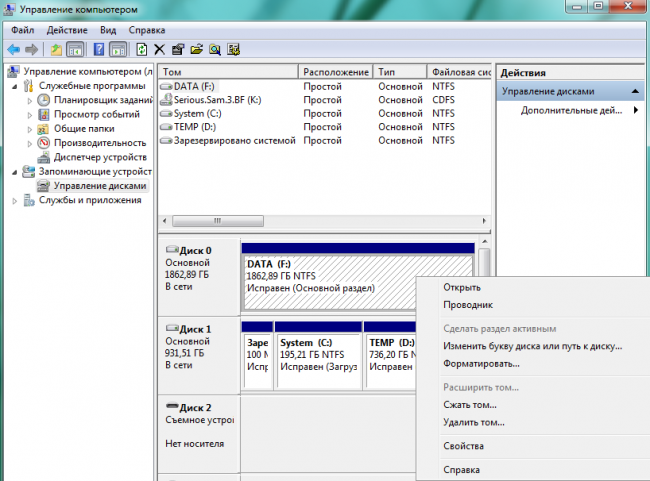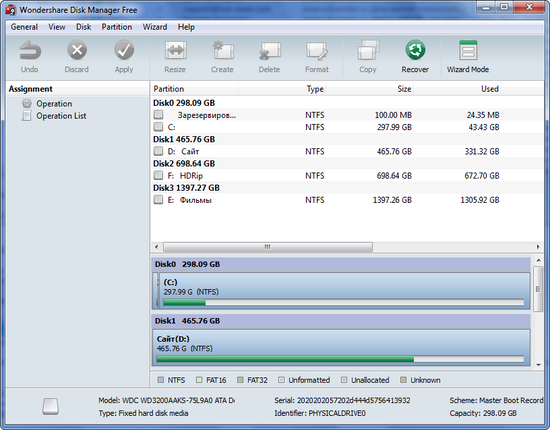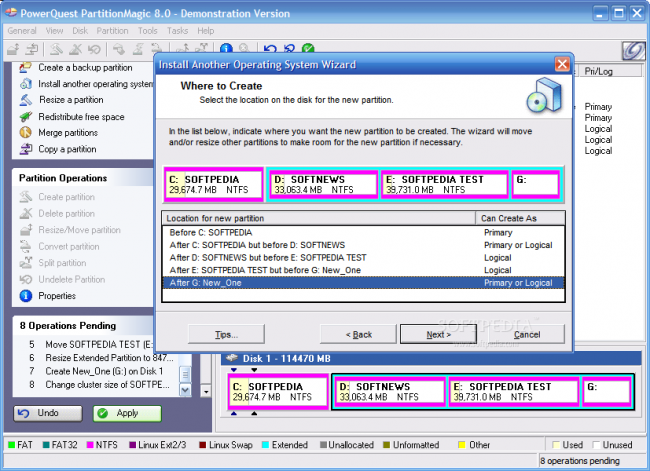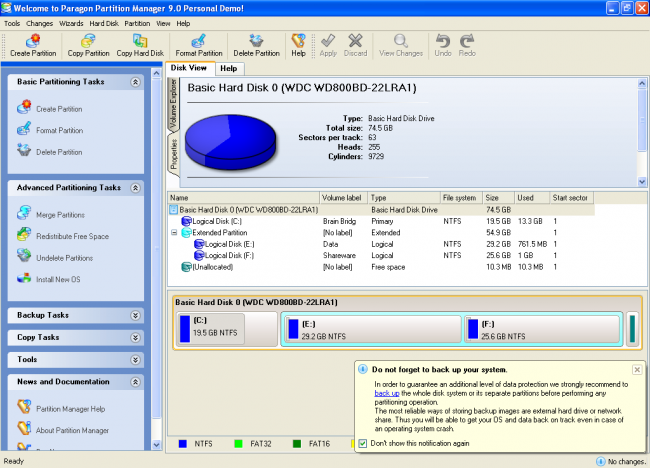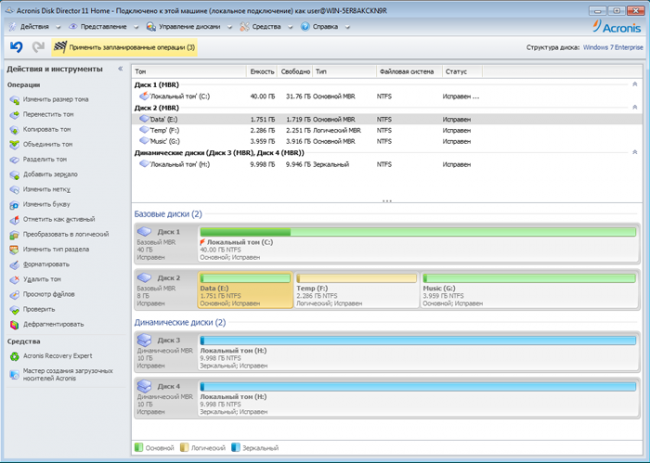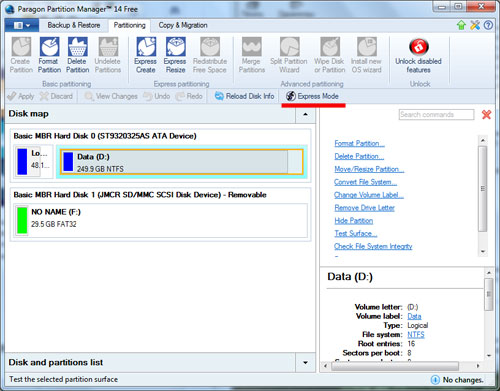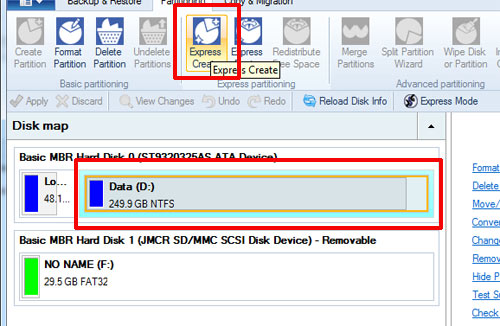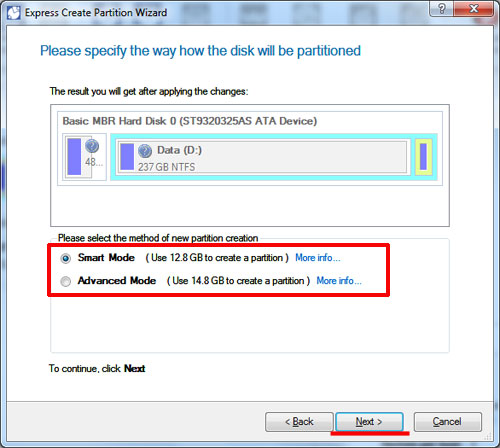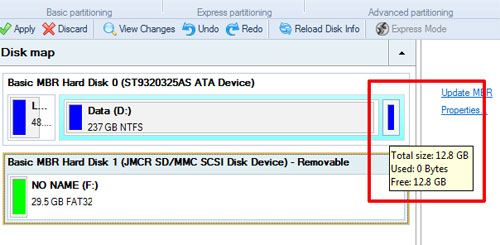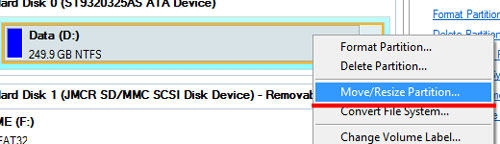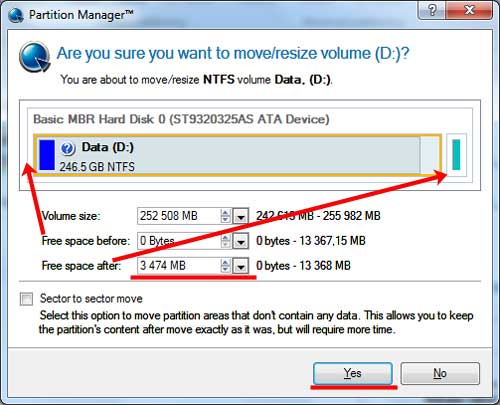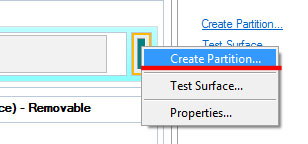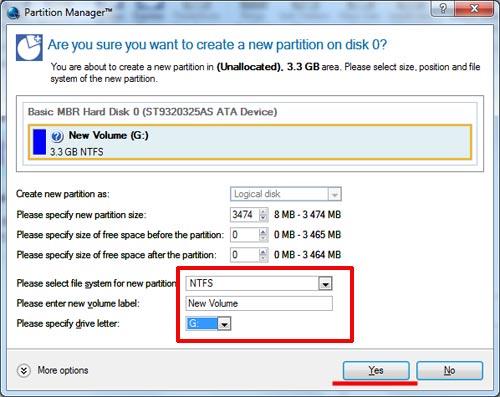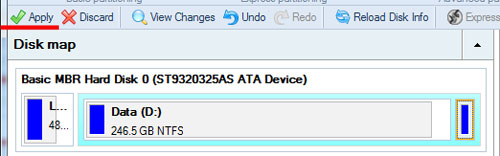بخش های سایت
انتخاب سردبیر:
- چرا یک لپ تاپ به یک SSD کوچک نیاز دارد و آیا ارزش نصب ویندوز روی آن را دارد؟
- قرار دادن یک قاب. ایجاد قاب ارائه یک نوفریم بازگشتی
- Windows System Restore آماده سازی بازیابی خودکار بی پایان
- تعمیر فلش مموری با استفاده از برنامه ها نحوه تعمیر پورت USB در لپ تاپ
- ساختار دیسک آسیب دیده است، خواندن غیرممکن است، چه باید بکنم؟
- حافظه کش هارد چیست و چرا به آن نیاز است؟
- کامپیوتر از چه چیزی تشکیل شده است؟
- ساختار واحد سیستم - کدام اجزا مسئول عملکرد رایانه هستند ویژگی های دستگاه های داخلی واحد سیستم
- نحوه تغییر هارد دیسک به SSD
- دستگاه های ورودی شامل
تبلیغات
| برنامه تعویض هارد. برنامه ویندوز برای ایجاد پارتیشن بر روی هارد دیسک شما |
|
ما در مورد نحوه ایجاد یک CD قابل بوت AOMEI PE Builder Live صحبت کردیم. در این مقاله تصمیم گرفتم به شما بگویم چگونه تقسیم کنید HDD با استفاده از ویندوزو یک برنامه رایگان اصلا چرا هارد دیسک را به اشتراک بگذارید؟ بسیاری از لپ تاپ ها و کامپیوترها بدون شکستگی فروخته می شوند هارد دیسک، یعنی روی دیسک وجود دارد فقط یک بخشج:برای سیستم و داده ها و بخش های خدمات اضافی برای برنامه های تولید کنندگان لپ تاپ. ضرب المثلی وجود دارد که می گوید: "همه تخم مرغ های خود را در یک سبد قرار ندهید." در مورد هارد دیسک شما در رایانه نیز همینطور است، جایی که سیستم عامل شما (ویندوز XP، 7، 8، 10) و داده های شما (اسناد، عکس ها، موسیقی، فیلم ها و داده های دیگر) وجود دارد. روی یک پارتیشن ذخیره می شوددیسک شما این خوب نیست، زیرا اگر خطایی در پارتیشن C: (درایو C:) وجود داشته باشد، تمام داده های این پارتیشن از جمله داده های شما در معرض خطر هستند. دوم اینکه کی نصب مجدد ویندوز، اگر فقط یک پارتیشن دارید، باید تمام داده های خود را از این پارتیشن به مکان دیگری بازنویسی کنید، که زمان قابل توجهی با حجم زیاد طول می کشد و همیشه در دسترس نیست. سخت خارجییک دیسک یا درایو فلش بزرگ که در آن می توان این داده ها را کپی کرد. و سوم اینکه همیشه داشتن دو یا چند پارتیشن (دیسک) راحت است. برای جداییسیستم ها و داده ها در این مقاله به شما می گویم و به شما نشان می دهم که چگونه هارد دیسک خود را به دو پارتیشن (درایو C و درایو D) تقسیم کنید. هیچ مشکل خاصی در این مورد وجود ندارد، اما باید مراقب باشید، زیرا خطر از دست دادن داده ها وجود دارد. اما همیشه خطر از دست دادن در زندگی ما وجود دارداما اگر این مقاله را تا انتها بخوانید، همه چیز حتی برای یک کودک روشن می شود. اما بهتر است از قبل یک نسخه پشتیبان از اطلاعات ایجاد کنید، همانطور که نحوه انجام این کار را توضیح دادم. پس بیایید شروع کنیم ... نحوه پارتیشن بندی هارد دیسک با استفاده از ابزارپنجره هادوستان برای پارتیشن بندی هارد با استفاده از ویندوز باید به قسمت " مدیریت کامپیوتر" در ویندوز 8، برای انجام این کار، در گوشه سمت چپ پایین صفحه کلیک راست کرده و " را انتخاب کنید. مدیریت دیسک» در ویندوز 7، به منو بروید شروع"و بر روی “راست کلیک کنید کامپیوتر"و در منوی زمینهانتخاب کنید " کنترل"، سپس " را انتخاب کنید مدیریت دیسک»
پنجره " مدیریت دیسک" می بینیم که هارد کامپیوتر (لپ تاپ) ما به پارتیشن تقسیم شده است. در این حالت، به دو پارتیشن: رزرو شده توسط سیستم (350 مگابایت)، فایل ها روی آن قرار می گیرند بوت شدن ویندوزو پارتیشن سیستمج: (24 گیگابایت) که روی آن نصب شده است سیستم ویندوز. دیسک شما ممکن است به سه یا حتی چهار پارتیشن تقسیم شود (بسته به مدل لپ تاپ)، این ماهیت را تغییر نمی دهد، زیرا این پارتیشن ها به احتمال زیاد برای شما غیر قابل دسترس هستند و برای برنامه های کاربردی سازندگان لپ تاپ استفاده می شوند. ما به بخش C علاقه مندیم: (در عکس با رنگ قرمز مشخص شده است) باید آن را به دو قسمت تقسیم کنیم (قسمت C: و بخش D:) تعجب نکنید که در عکس من یک هارد دارم اندازه کوچک(25 گیگابایت)، از آنجایی که من کل فرآیند را در یک ماشین مجازی نشان می دهم که در آن هارد دیسکی با این اندازه نصب شده است، برای شما همه اقدامات انجام می شود کامپیوتر فیزیکییا لپ تاپ اما از این روند جدایی هارد دیسکتغییر نمی کند. تمامی تصاویر قابل کلیک هستند
بر روی بخش C کلیک راست کرده و ” را انتخاب کنید فشرده سازی حجم ...»
سیستم حجم دیسک سخت را نظرسنجی می کند تا فضای فشرده سازی را تعیین کند
در پنجره بعدی اندازه را نشان می دهدفضای فشرده سازی در مگابایت، یعنی مقدار ما را نشان می دهیم پارتیشن را فشرده کنیدسپس این فضا را به یک پارتیشن دیسک جدید داده و دکمه " را فشار دهید فشرده کردن" منظور ما این است که اندازه فضای فشرده شده بر حسب مگابایت (مگابایت) نشان داده شده است، بنابراین اگر می خواهید برای مثال یک پارتیشن جدید 250 گیگابایتی (گیگابایت) ایجاد کنید، این رقم را در 1024 ضرب کنید (در 1 گیگابایت - 1024 مگابایت). ) 250 * 1024 = 256000 مگابایت بدست می آوریم. ما همچنین در نظر می گیریم که سیستم ممکن است فضای زیادی به ما ندهد، زیرا قبلاً توسط داده ها اشغال شده است. و در ادامه: به معنی استانداردمدیریت دیسک های ویندوزآنها ممکن است "لجباز" شوند و به اندازه ای که شما "طلب می کنید" فضایی در اختیار شما قرار ندهند، اگرچه شما آن را رایگان دارید. این می تواند به دلایل متعددی ایجاد شود که یکی از آنها تکه تکه شدن داده ها در این پارتیشن است. در این مورد، شما باید استفاده کنید برنامه های ویژهمدیریت دیسک که یکی از آنها را توضیح می دهم به علاوهدر این مقاله. بخونیم حواسمون پرت نشه :)
پس از فشرده سازی پارتیشن، می بینیم که اکنون پارتیشن C داریم: کوچکتر شده و فضای تخصیص نیافته اضافی ظاهر شده است...
حال باید یک پارتیشن از این فضای تخصیص نیافته ایجاد کنیم؛ برای انجام این کار، روی آن کلیک راست کرده و « را انتخاب کنید. ایجاد یک حجم ساده ...»
پنجره Simple Volume Creation Wizard ظاهر می شود که در آن روی «کلیک می کنیم. به علاوه»
ما اندازه حجم خود را در مگابایت نشان می دهیم و روی ” کلیک می کنیم به علاوه»
ما یک حرف به پارتیشن جدید (دیسک) خود اختصاص می دهیم. کلیک " به علاوه»
بیایید بخش جدید خود را با گزینه " فرمت کنیم قالب بندی سریع"، کلیک " به علاوه»
می بینیم که ویزارد ایجاد ولوم (پارتیشن) را با پارامترهایی که در ابتدا تنظیم کرده ایم به پایان رسانده است. روی دکمه " کلیک کنید " آماده»
ما دو پارتیشن خود را در پنجره مدیریت دیسک می بینیم: پارتیشن کاهش یافته C: و پارتیشن جدید E:
وویلا! بریم به " کامپیوتر منو ما دیسک اضافی ایجاد شده خود را می بینیم
این روشی است که می توانید یک هارد دیسک را با استفاده از ویندوز پارتیشن بندی کنید، اما این روش همیشه مناسب نیست یا همیشه به درستی کار نمی کند، بنابراین ما به گزینه دیگری برای مدیریت هارد دیسک نگاه خواهیم کرد، این برنامه چند منظوره و رایگان AOMEI Partition Assistant Standard Edition است. . با آن ما همین کار را انجام خواهیم داد و علاوه بر آن سایر عملکردهای اصلی آن را نشان خواهم داد. نحوه پارتیشن بندی هارد دیسک با نسخه استاندارد دستیار پارتیشن رایگان AOMEIبرای نصب برنامه نسخه استاندارد دستیار پارتیشن AOMEI، به وب سایت رسمی برنامه بروید: و روی ” کلیک کنید دانلودنرم افزار رایگان»
روی دکمه کلیک کنید " اکنون بارگیری کن»
برنامه شروع به بارگیری در رایانه شما می کند. پس از دانلود این فایل را اجرا کنید تا نصب شود
نصب برنامه ساده است، اسکرین شات ها را ببینید (تصاویر قابل کلیک هستند)…
پس از نصب، برنامه را اجرا کنید نسخه استاندارد دستیار پارتیشن AOMEI پنجره اصلی برنامه
می بینیم که پارتیشن C: (درایو C:) بزرگ است و می توانید پارتیشن دوم را از آن "باز کنید". معمولا برای درایو C: یک پارتیشن 60-150 گیگابایتی کافی است، من معمولا 80 گیگابایت می گذارم. حالا قرار است چه کار کنیم. ما درایو C: را کوچک می کنیم (پارتیشن را تغییر می دهیم)، و از فضای آزاد شده برای یک پارتیشن جدید (D: درایو) استفاده می کنیم. برای این به چه چیزی نیاز داریم؟ این برنامهو حباب و ذهن آگاهی. بنابراین، بر روی بخش C کلیک راست کرده و " را انتخاب کنید. تغییر اندازه پارتیشن»
اندازه پارتیشن جدید را وارد کنید. برای انجام این کار، دایره سمت راست بخش را با دکمه سمت چپ ماوس "گرفته" و به سمت چپ حرکت دهید ... یا اندازه بخش را به اعداد در فیلد مشخص کنید. اندازه پارتیشن»
تقریباً مانند عکس زیر. من حجم پارتیشن C: را به 80 گیگابایت تغییر دادم. کلیک " خوب»
اکنون در پنجره اصلی برنامه می بینیم که دیسک ما فضای اختصاصی برای پارتیشن(های) جدید ندارد. بیایید از این 🙂 استفاده کنیم و یک بخش جدید در این ایجاد کنیم فضای دیسک. برای انجام این کار، بر روی فضای اختصاص نیافته راست کلیک کرده و " را انتخاب کنید. ایجاد یک بخش»
ما اندازه پارتیشن جدید خود را نشان می دهیم، برنامه به طور پیش فرض تمام فضای آزاد را ارائه می دهد، حرف درایو را انتخاب کنید و روی " کلیک کنید خوب»
برای اعمال همه این اقدامات، باید روی " کلیک کنید درخواست دادن»
پس از انجام موفقیت آمیز عملیات و راه اندازی مجدد رایانه، به « مدیریت کامپیوتر"(نوشت چگونه این کار را انجام داد). وویلا! می بینیم که به جای یک دیسک، اکنون دو دیسک داریم (C: و D:)
بیایید دوباره مطمئن شویم، به " کامپیوتر من"و شاد باش!
خب دوست داشتی؟ نسخه رایگانبرنامه ها نسخه استاندارد دستیار پارتیشن AOMEI?. خوشم می آید. علاوه بر این واقعیت که این برنامه می تواند دیسک ها را تقسیم کند، تعدادی از عملکردهای اصلی آن را لیست می کنم:
این برنامه از انواع درایوها پشتیبانی می کند: دیسک های سخت HDD/SSD با سبک های پارتیشن دیسک MBR/GPT، آرایه های RAID، درایوهای فلش. در اینجا ویدیوی من در مورد نحوه پارتیشن بندی هارد دیسک با استفاده از برنامه رایگان AOMEI Partition Assistant Standard Edition است.
مسابقه "لایک - یک کلید بگیر"!
دوستان وجود دارد نسخه پولیبرنامه ها، . در نسخه پولی برنامه، علاوه بر توابع استاندارد که در بالا توضیح داده شد، توابع اضافی نیز موجود است:
لیست کامل در صفحه: اتفاقا من دارم 3 کلید مجوزبرای برنامه AOMEI Partition Assistant Pro Editionهزینه 32 $ (نزدیک 1800 آر. برای مه 2015) و من می خواهم برای شما هماهنگ کنم مسابقهو این کلیدها را در بین خوانندگان خود بکشید! تاریخ: از 14 اردیبهشت لغایت 14 خرداد 1394 فراگیر. شرایط مسابقه ساده است:
خلاصه کردن: 6 ژوئن 2015 من اینها را بازی می کنم 3 کلیددر میان کسانی که روی یکی از دکمه های اجتماعی کلیک کردند. شبکه (اطلاعات به اشتراک گذاشته شده در مورد قرعه کشی) و نشان داد این پروفایلدر نظرات من به هر شرکت کننده یک شماره سریال اختصاص می دهم. انتخاب برندگان به صورت تصادفی و با استفاده از مولد اعداد تصادفی در سرویس مشخص خواهد شد www.randstuff.ru/number/ . هر شرکت کننده بیش از یک " را نمی پذیرد لایکا” در یک شبکه اجتماعی سه برنده خواهد بود. هر فرد یک کلید مجوز دریافت می کند. 7-9 ژوئن 2015 مقاله ای با برندگان مسابقه و فیلمی از مراحل قرعه کشی منتشر خواهم کرد. برندگان مسابقه دریافت خواهند کرد کلیدهای مجوز برای برنامه AOMEI Partition Assistant Pro Editionو قادر به استفاده کامل از تمامی عملکردهای این برنامه فوق العاده خواهد بود. خوب ما شروع کردیم؟ چه کسی اول است؟ 🙂 این تمام چیزی است که من دارم پارتیشن بندی هارد دیسک فرآیند تقسیم یک درایو به چندین درایو منطقی است. در این مقاله به بررسی خواهیم پرداخت برنامه های محبوببرای سخت شکستندیسک سیستم عامل ویندوز 7 به یک ابزار داخلی برای پارتیشن بندی دیسک ها مجهز شده است. برای راه اندازی آن مسیر: Start - Control Panel - System - Administrative Tools - Computer Management - Disk Management را دنبال کنید. با راه اندازی ابزار مدیریت دیسک، به تمام عملکردهای لازم دسترسی خواهید داشت. برای دیسک های موجود، می توانید انجام دهید: حذف، فرمت، تغییر حرف، فشرده سازی و حذف دیسک. اگر به کامپیوتر متصل است جدید سختدیسک بدون پارتیشن بندی، می توانید دیسک را پارتیشن بندی کنید.
اگر قابلیت های ابزار داخلی پارتیشن بندی دیسک برای شما کافی نیست، می توانید از برنامه های شخص ثالث استفاده کنید. برنامه های پارتیشن بندی دیسک رایگانWondershare Disk Manager رایگان کیفیت برنامه های رایگانکار زیادی با پارتیشن بندی دیسک وجود ندارد. یکی از این برنامه ها است. این برنامه به شما امکان ایجاد، حذف، کپی و تبدیل پارتیشن ها را می دهد. برنامه بسیار ساده و شهودی است رابط شفاف. با تشکر از این، حتی عدم وجود زبان روسی روند کار با برنامه را حتی برای کاربران نه چندان با تجربه پیچیده نمی کند. برای نصب این برنامه باید یک ثبت نام رایگان و بسیار ساده در وب سایت سازنده انجام دهید.
برنامه های پولی برای پارتیشن بندی دیسکیکی از محبوب ترین و برنامه های معروف Partition Magic از Symantec از این نوع است. این برنامه می تواند با آن کار کند دیسک بوت، که تا حد زیادی خرابی را قبل از نصب سیستم عامل ساده می کند. برنامه پارتیشن Magic از کار با فایل های فایل پشتیبانی می کند سیستم های NTFSو چربی. علاوه بر عملیات اساسی مانند ایجاد و قالب بندی، Partition Magic به شما امکان تبدیل می دهد سیستم های فایل، تغییر اندازه پارتیشن ها، ادغام پارتیشن ها.
Paragon Partition Manager Paragon Partition Manager یک برنامه قدرتمند برای پارتیشن بندی هارد دیسک شما است. کپی رزرو کنید، و مدیریت سیستم های عامل. برخلاف برنامه قبلی، Paragon Partition Manager دارای طیف وسیع تری از ویژگی ها و عملکردها است. بنابراین، این برنامه یکی از معدود برنامه هایی است که به شما امکان می دهد با دیسک ها کار کنید ماشین های مجازی(MS Virtual PC، VMware Workstation، VMware Fusion و Sun VirtualBox).
مدیر دیسک Acronis Acronis Disk Director یکی دیگر از برنامه های پیشرفته برای پارتیشن بندی هارد دیسک و مدیریت دیسک است. Acronis Disk Director از سه بخش تشکیل شده است: ماژول مدیریت دیسک، بازیابی آکرونیسمتخصص بازیابی اطلاعات از دست رفته و ماژول Acronis OS Selector برای مدیریت چندین سیستم عامل. Acronis Disk Director به تمام عملکردهای لازم برای مدیریت دیسک مجهز است و این برنامه از تمام سیستم عامل های فایل مدرن پشتیبانی می کند.
پارتیشن بندی هارد دیسک فرآیند تقسیم یک درایو به چندین درایو منطقی است. در این مقاله به برنامه های محبوب برای پارتیشن بندی هارد دیسک خواهیم پرداخت. سیستم عامل ویندوز 7 به یک ابزار داخلی برای پارتیشن بندی دیسک ها مجهز شده است. برای راه اندازی آن مسیر: Start - Control Panel - System - Administrative Tools - Computer Management - Disk Management را دنبال کنید. با راه اندازی ابزار مدیریت دیسک، به تمام عملکردهای لازم دسترسی خواهید داشت. برای دیسک های موجود، می توانید انجام دهید: حذف، فرمت، تغییر حرف، فشرده سازی و حذف دیسک. اگر یک هارد دیسک جدید و بدون پارتیشن به رایانه خود متصل شده اید، می توانید درایو را پارتیشن بندی کنید.
اگر قابلیت های ابزار داخلی پارتیشن بندی دیسک برای شما کافی نیست، می توانید از برنامه های شخص ثالث استفاده کنید. برنامه های پارتیشن بندی دیسک رایگانWondershare Disk Manager رایگان تعداد زیادی برنامه پارتیشن بندی دیسک رایگان با کیفیت بالا وجود ندارد. یکی از این برنامه ها Wondershare Disk Manager Free است. این برنامه به شما امکان ایجاد، حذف، کپی، فرمت و تبدیل پارتیشن ها را می دهد. این برنامه دارای رابط کاربری بسیار ساده و شهودی است. با تشکر از این، حتی عدم وجود زبان روسی روند کار با برنامه را حتی برای کاربران نه چندان با تجربه پیچیده نمی کند. برای نصب این برنامه باید یک ثبت نام رایگان و بسیار ساده در وب سایت سازنده انجام دهید.
>>> دانلود رایگان Wondershare Disk Manager (دانلود: 10791) <<< برنامه های پولی برای پارتیشن بندی دیسکیکی از محبوب ترین و شناخته شده ترین برنامه ها از این دست، Partition Magic از سیمانتک است. این برنامه می تواند از دیسک بوت اجرا شود که پارتیشن بندی هارد دیسک را قبل از نصب سیستم عامل بسیار ساده می کند. Partition Magic از سیستم های فایل NTFS و FAT پشتیبانی می کند. علاوه بر عملیات اساسی مانند ایجاد و قالب بندی، Partition Magic به شما امکان تبدیل سیستم های فایل، تغییر اندازه پارتیشن ها و ادغام پارتیشن ها را می دهد.
Paragon Partition Manager Paragon Partition Manager یک برنامه قدرتمند برای پارتیشن بندی هارد دیسک، پشتیبان گیری، یکپارچه سازی و مدیریت سیستم عامل است. برخلاف برنامه قبلی، Paragon Partition Manager دارای طیف وسیع تری از ویژگی ها و عملکردها است. بنابراین، این برنامه یکی از معدود برنامه هایی است که به شما امکان می دهد با دیسک های ماشین های مجازی (MS Virtual PC، VMware Workstation، VMware Fusion و Sun VirtualBox) کار کنید.
مدیر دیسک Acronis Acronis Disk Director یکی دیگر از برنامه های پیشرفته برای پارتیشن بندی هارد دیسک و مدیریت دیسک است. Acronis Disk Director از سه بخش تشکیل شده است: ماژول مدیریت دیسک، ماژول Acronis Recovery Expert برای بازیابی اطلاعات از دست رفته و ماژول Acronis OS Selector برای مدیریت چندین سیستم عامل. Acronis Disk Director به تمام عملکردهای لازم برای مدیریت دیسک مجهز است و این برنامه از تمام سیستم عامل های فایل مدرن پشتیبانی می کند.
Paragon Partition Manager 14 Freeیک برنامه رایگان است که به شما امکان می دهد به راحتی هارد دیسک های رایانه خود را مدیریت کنید. وظیفه اصلی این برنامه پارتیشن بندی هارد دیسک به پارتیشن است. رابط برنامه به زبان انگلیسی است، اما ساده است و برای هر کاربری قابل درک خواهد بود. این برنامه دارای بسیاری از ویژگی های مختلف است، اصلی ترین آنها در نسخه رایگان موجود است و باید برای استفاده خانگی کافی باشد. اگر میخواهید از برنامه «بهطور کامل» استفاده کنید، باید مجوز خریداری کنید. با کلیک بر روی لینک زیر، نسخه رایگان برنامه را از Yandex.Disk دانلود کنید. فایل نصب را اجرا کنید و تمام مراحل پیشنهادی را طی کنید - فرآیند بسیار ساده است. پس از اتمام نصب، برنامه را روی رایانه خود اجرا کنید. می توانید از برنامه در حالت ساده استفاده کنید یا حالت را برای کاربران پیشرفته انتخاب کنید. در حالت ساده، برنامه به عنوان یک منوی راه اندازی سریع ظاهر می شود. به شما امکان می دهد اجزای محصول را راه اندازی کنید، به سیستم راهنما دسترسی داشته باشید و به صفحه اصلی بروید. برای باز کردن پنجره اصلی برنامه، روی دکمه "Partition Manager Free" کلیک کنید. از منوی راه اندازی سریع می توانید عملیات زیر را با هارد دیسک انجام دهید: "ایجاد پارتیشن جدید" - ایجاد یک پارتیشن جدید، "تغییر اندازه پارتیشن" - تغییر اندازه پارتیشن، "Format Partition" - فرمت پارتیشن، "حذف". پارتیشن - حذف پارتیشن، "NTFS-HFS Convert" - تبدیل سیستم فایل پارتیشن انتخاب شده. به پنجره اصلی برنامه بروید. نقشه دیسک در اینجا نمایش داده می شود. رنگ دیسک - آبی، سبز روشن - به سیستم فایل فعلی بستگی دارد. در سمت راست می توانید اطلاعات مربوط به دیسک انتخاب شده را مشاهده کنید: حرف درایو، برچسب حجم، نوع، سیستم فایل، میزان فضای دیسک استفاده شده. در آنجا می توانید عملیاتی که باید با هارد دیسک انجام شود را نیز انتخاب کنید. اگر می خواهید به نمای قبلی برنامه برگردید، روی «حالت اکسپرس» کلیک کنید.
برای ایجاد یک پارتیشن جدید بر روی هارد دیسک انتخاب شده، روی «Express Create» کلیک کنید.
بعد استاد از شما می خواهد که انتخاب کنید "روش ایجاد پارتیشن"، یعنی مقدار فضای پارتیشن جدید را انتخاب کنید. من دو روش در دسترس دارم، روش شما ممکن است متفاوت باشد - همه اینها به وضعیت هارد دیسک بستگی دارد.
در نتیجه یک پارتیشن جدید روی هارد دیسک ایجاد می شود. برای ذخیره تنظیمات، روی "اعمال" کلیک کنید.
بهتر است یک پارتیشن جدید روی هارد دیسک خود به صورت دستی ایجاد کنید. برای انجام این کار، بر روی هارد دیسک راست کلیک کرده و از منوی زمینه، "Move/Resize Partition" را انتخاب کنید.
حالا مقدار حافظه پارتیشن جدید را انتخاب کنید. اگر «فضای آزاد بعد» را انتخاب کنید، پارتیشن جدید بعد از پارتیشنی که از آن ایجاد شده ایجاد میشود. روی "بله" کلیک کنید.
اکنون بر روی پارتیشن ایجاد شده راست کلیک کرده و از منوی زمینه گزینه Create partition را انتخاب کنید.
برای تکمیل ساخت پارتیشن جدید، روی Apply کلیک کنید.
با استفاده از Paragon Partition Manager 14 Free، هارد دیسک را پارتیشن بندی کردیم. این به سرعت انجام می شود و نباید هیچ مشکلی وجود داشته باشد. هارد دیسک کامپیوتر یک دستگاه کوچک است که در داخل واحد سیستم یا کیس لپ تاپ قرار دارد. اما، علیرغم یکپارچگی آن، در سیستم عامل ویندوز می توان آن را به عنوان چندین دیسک نمایش داد که به هر یک از آنها حروف الفبای انگلیسی اختصاص داده شده است. این برای کاربر راحت است، زیرا به شما امکان می دهد اطلاعات ذخیره شده در رایانه را به طور منطقی تقسیم کنید، به سرعت به آن دسترسی پیدا کنید و جستجو کنید. اما وقتی یک کامپیوتر یا یک هارد دیسک جدید خریداری می کنید، یک دستگاه ذخیره سازی اطلاعات دریافت می کنید که به عنوان یک درایو منطقی جامد در ویندوز ظاهر می شود. در این مرحله، اغلب وظیفه تقسیم یک پارتیشن دیسک به چند پارتیشن، معمولاً دو یا سه، پیش میآید. به عنوان مثال، اولی (دیسک C) جایی است که سیستم عامل نصب شده است، و دومی جایی است که اسناد شخصی، عکس ها، موسیقی و فیلم ها ذخیره می شوند. این از نظر ایمنی اطلاعات و دسترسی به آن در صورت خرابی سیستم عامل راحت است، زیرا می توانید ویندوز را مجدداً نصب کنید. حتی اگر درایو C را فرمت کنید، فایل های شخصی ذخیره شده در درایوهای منطقی دیگر (D، E و غیره) دست نخورده باقی می مانند. توجه: قبل از پارتیشن بندی دیسک، تمام برنامه های در حال اجرا را ببندید! پارتیشن بندی با ویندوز 7ویندوز 7 قابلیت های خاص خود را برای مدیریت پارتیشن های هارد دیسک دارد: ایجاد پارتیشن، فشرده سازی (کوچک کردن پارتیشن)، حذف پارتیشن، تغییر حرف. در ویندوز XP نمی توانید این کار را انجام دهید. پارتیشن بندی با استفاده از MiniTool Partition Wizardاگر نسخه ای متفاوت از ویندوز 7 مانند ویندوز XP نصب کرده اید، به برنامه خاصی برای پارتیشن بندی هارد دیسک خود نیاز دارید. برنامه های شناخته شده در این زمینه عبارتند از: Partition Magic و Acronis Disk Director. اما برای استفاده از آنها باید هزینه پرداخت کنید. بنابراین، در زیر متن راهی برای پارتیشن بندی هارد دیسک بر اساس برنامه رایگان MiniTool Partition Wizard Home Edition پیشنهاد می شود. وظیفه یکسان است - تقسیم درایو C به دو درایو. 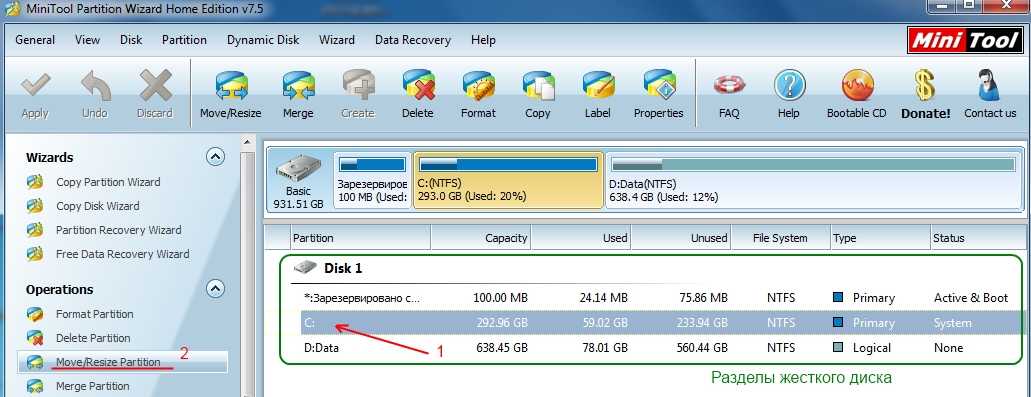
|
| خواندن: |
|---|
محبوب:
جدید
- قرار دادن یک قاب. ایجاد قاب ارائه یک نوفریم بازگشتی
- Windows System Restore آماده سازی بازیابی خودکار بی پایان
- تعمیر فلش مموری با استفاده از برنامه ها نحوه تعمیر پورت USB در لپ تاپ
- ساختار دیسک آسیب دیده است، خواندن غیرممکن است، چه باید بکنم؟
- حافظه کش هارد چیست و چرا به آن نیاز است؟
- کامپیوتر از چه چیزی تشکیل شده است؟
- ساختار واحد سیستم - کدام اجزا مسئول عملکرد رایانه هستند ویژگی های دستگاه های داخلی واحد سیستم
- نحوه تغییر هارد دیسک به SSD
- دستگاه های ورودی شامل
- زبان برنامه نویسی تایپ شده با همه این انواع متغیر چه باید کرد؟