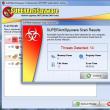بخش های سایت
انتخاب سردبیر:
- دستورالعمل ها و همه روش ها
- راه های حل مشکل
- پنج روش برای جایگزینی فونت در اندروید فونت را در اپلیکیشن اندروید جایگزین کنید
- صفحه VKontakte من: چگونه وارد شوید و از سیستم خارج شوید؟
- دکمه Home در آیفون: کجا قرار دارد، چگونه آن را روی صفحه نمایش دهیم، اگر برنامه دکمه Home کار نمی کند چه باید کرد
- مشخصات فنی قیمت عکس Samsung Galaxy S5
- تنظیم مجدد کارخانه سامسونگ گلکسی A3 (2016)
- کدام بهتر است - AMD یا Intel برای بازی؟
- ورود به Google Drive و حل مشکلات My gmail drive
- برنامه Top Story - اخباری که شما را دوست دارد چرا برنامه داستان برتر به روز نمی شود
تبلیغات
| کجا می توان بلوتوث را در لپ تاپ ایسوس k50ij پیدا کرد. چگونه بلوتوث را در لپ تاپ تحت نسخه های مختلف ویندوز فعال کنیم |
|
اجازه دهید با این واقعیت شروع کنم که تقریباً هر لپتاپ دارای یک ماژول بلوتوث داخلی است. نه حتی در جدیدترین مدل ها. این بدان معناست که بلوتوث روی لپتاپ باید بدون نصب دستگاههای اضافی کار کند. من آداپتورهای USB را که برای کامپیوترهای رومیزی ضروری هستند معرفی می کنم. از آنجایی که به سادگی ماژول داخلی وجود ندارد. اگرچه، در برخی مادربردهادر حال حاضر بلوتوث داخلی وجود دارد. در این مقاله سعی خواهم کرد نحوه فعال کردن بلوتوث در لپ تاپ را با جزئیات نشان دهم. نحوه انجام این کار در سیستم عامل ویندوز 10، ویندوز 8 (8.1) و ویندوز 7. همچنین نحوه راه اندازی یک ماژول بی سیم و اتصال آن به لپ تاپ را به شما نشان خواهم داد. دستگاه های مختلف. من یک موس از طریق بلوتوث به لپ تاپم وصل شده ام و هدفون بی سیم. خیلی راحت شما همچنین می توانید به عنوان مثال، اسپیکر بی سیم، صفحه کلید، تلفن همراهو غیره. هر چیزی که برای آن نیاز دارید عملکرد بلوتوثروی لپ تاپ است درایور نصب شده. درایور باید از وب سایت رسمی سازنده لپ تاپ دانلود و نصب شود. برای مدل شما و نصب شده است سیستم های ویندوز. اما برای رفتن به وب سایت سازنده و دانلود درایورها عجله نکنید. این کاملاً ممکن است که شما قبلاً همه چیز را نصب کرده باشید و کار کنید. مخصوصاً اگر ویندوز 10 را نصب کرده باشید قاعدتاً خودش نصب می شود درایورهای لازم. سپس فقط باید بلوتوث را در تنظیمات لپ تاپ روشن کنید و می توانید از آن استفاده کنید. بلوتوث را در لپ تاپ از کجا پیدا کنیم و چگونه آن را روشن کنیم؟به احتمال زیاد، شما از قبل همه چیز را روشن کرده اید و همه چیز کار می کند. بدون در نظر گرفتن ویندوز نصب کرد، اگر درایور بلوتوث نصب شده باشد، نماد آبی "دستگاه های بلوتوث" در پانل اعلان وجود خواهد داشت. این بدان معناست که روشن است و آماده کار است. لپ تاپ خود را چک کنید در موارد نادر، این نماد ممکن است در تنظیمات غیرفعال شود. با کلیک بر روی این نماد، می توانید عملیات مختلفی را انجام دهید: افزودن یک دستگاه، نمایش دستگاه های متصل، دریافت/ارسال یک فایل، پیکربندی خود آداپتور و غیره.
اگر چنین نمادی ندارید، سه گزینه وجود دارد:
بیایید سعی کنیم آن را روشن کنیم. BT در ویندوز 10ساده ترین راه این است که مرکز اطلاع رسانی را باز کنید و روی دکمه مربوطه کلیک کنید.
یا به تنظیمات بروید، سپس به بخش «دستگاهها» و در تب «بلوتوث و سایر دستگاهها»، ماژول را با نوار لغزنده روشن کنید.
من یک مقاله جداگانه در مورد ویندوز 10 نوشتم: . پس از این، همانطور که در بالا نشان دادم، یک نماد باید در پانل اعلان ظاهر شود. چگونه دستگاه را وصل کنیم؟ روی «افزودن بلوتوث یا دستگاه دیگر» کلیک کنید و مورد مناسب را در پنجره بعدی انتخاب کنید.
بلوتوث را در لپ تاپ با ویندوز 8 و 8.1 روشن کنیدافتتاح نوار کناری (می توانید از میانبر صفحه کلید Windows + C استفاده کنید)و "گزینه ها" را انتخاب کنید. سپس روی «تغییر تنظیمات کامپیوتر» کلیک کنید. به بخش "بلوتوث" بروید و ماژول را با سوئیچ روشن کنید.
ویندوز شروع به جستجوی دستگاه های موجود برای اتصال می کند. یک نماد باید در پانل اعلان ظاهر شود که از طریق آن می توانید اتصالات را مدیریت کنید. چگونه بلوتوث را در ویندوز 7 فعال کنیم؟اگر نماد آبی در پانل اعلان وجود ندارد، به مرکز شبکه و اشتراک گذاری بروید دسترسی مشترک" – "تنظیمات آداپتور را تغییر دهید" و ببینید آیا آداپتور آنجاست" اتصال شبکهبلوتوث". اگر نه، درایور مدل لپ تاپ خود را نصب کنید یا آداپتور را در مدیر دستگاه بررسی کنید (اطلاعات بیشتر در این مورد در ادامه مقاله). و اگر وجود دارد، سپس ببینید که آیا روشن است. ممکن است لازم باشد روی لپ تاپ فعال شود.
چگونه دستگاه را وصل کنیم؟ روی نماد "بلوتوث" کلیک کنید و "افزودن دستگاه..." را انتخاب کنید.
پنجره جدیدی باز می شود که در آن دستگاه خود را طبق دستورالعمل ها وصل کنید. یا به "کنترل پنل"، در بخش "دستگاه ها و چاپگرها" بروید. و بر روی دکمه "افزودن دستگاه" کلیک کنید. همچنین میتوانید ویژگیهای «آداپتور بلوتوث» را باز کنید و نمایش نماد را در قسمت اعلانها فعال کنید. این کار اتصال و مدیریت دستگاه ها را آسان تر می کند. چگونه بلوتوث را در Device Manager در لپ تاپ بررسی و فعال کنیم؟اگر نمی توانید بلوتوث را در لپ تاپ خود پیدا کنید، تنظیمات، آداپتور، دکمه ها، نمادها و غیره وجود ندارد، به احتمال زیاد درایورهای لازم نصب نشده اند. باید به Device Manager بروید و این را بررسی کنید. یا شاید شما فقط نیاز به استفاده از یک آداپتور BT داشته باشید. Device Manager را باز کنید. می توانید روی My Computer کلیک راست کرده و Properties را انتخاب کنید. در پنجره جدید به «مدیر دستگاه» بروید. یا میانبر صفحه کلید را فشار دهید Win+Rو دستور را اجرا کنید devmgmt.msc. در آنجا باید بخش «بلوتوث» را ببینید (ممکن است در ویندوز 7 متفاوت نامیده شود)، که شامل خود ماژول خواهد بود (اسم ممکن است متفاوت باشد). این چیزی است که من در لپ تاپم دارم:
اگر وجود داشته باشد، اما با یک "پیکان" (نماد کنار آداپتور)، سپس روی آن کلیک راست کرده و “Engage” را انتخاب کنید. شاید شما چیزی شبیه به Blues در مدیریت دستگاه خود نداشته باشید. در این صورت باید درایور را دانلود و نصب کنید. به وب سایت رسمی سازنده لپ تاپ خود بروید. با استفاده از جستجو (یا منو)، مدل خود را پیدا کنید، و در بخشهای «پشتیبانی»، «دانلودها» و غیره، درایور ماژول بلوتوث را دانلود کنید. آن را نصب کنید، لپ تاپ خود را مجددا راه اندازی کنید و پس از آن همه چیز باید کار کند. با وجود ظهور روش های جدید انتقال داده ها، فناوری بلوتوثهنوز در تقاضا باقی مانده است. تقریبا تمام لپ تاپ ها به یک ماژول مجهز هستند ارتباطات بی سیم، بنابراین این سوال که چگونه بلوتوث را در لپ تاپ روشن کنیم به طور دوره ای در بین کاربران مختلف ایجاد می شود. سخت افزار را فعال کنیددر برخی از مدلهای لپتاپ، ماژول بلوتوث با استفاده از سوئیچ سختافزاری که روی بدنه دستگاه قرار دارد کنترل میشود. گاهی اوقات سوئیچ بلافاصله پاسخ می دهد روشن کردن وای فایو بلوتوث، پس مراقب باشید. گزینه دیگر برای فعال کردن ماژول استفاده از کلیدهای داغ است. به عنوان مثال، برای تعدادی از مدل های لپ تاپ ایسر، می توانید بلوتوث را با استفاده از ترکیب Fn+F3 روشن کنید. این ماژول به روشی مشابه در لپتاپهای ASUS (Fn+F2) و HP (Fn+F12) فعال است. برای پیدا کردن دکمه مورد نظر، ردیف F1-F12 را با دقت مطالعه کنید. به دنبال کلید با نماد بلوتوث بگردید و آن را با دکمه Fn ترکیب کنید. توجه کن به چراغ های نشانگر. هنگامی که ماژول های ارتباط بی سیم روشن می شوند، نماد مربوطه باید روشن شود. اگر فعال باشد، می توانید به تنظیم آداپتور در سیستم ادامه دهید. نصب درایورهاپس از فعال کردن آداپتور در سخت افزار، باید بررسی کنید که درایورهای ماژول بی سیم به درستی در سیستم نصب شده باشند:
برقراری ارتباطبرخی از سازندگان (سامسونگ، لنوو، ایسوس) ابزارهای کمکی را برای کنترل بلوتوثآداپتور اگر چنین برنامه ای روی لپ تاپ خود دارید، بهتر است از آن برای افزودن/حذف دستگاه ها و انتقال فایل ها استفاده کنید. اگر ابزار اختصاصی وجود ندارد یا نمی توانید از آن استفاده کنید، می توانید از طریق بلوتوث با استفاده از ابزارهای سیستم داخلی اتصال برقرار کنید. ویندوز 7اگر سوئیچ سختافزاری را در موقعیت روشن قرار دادهاید یا از کلیدهای میانبر برای راهاندازی آداپتور استفاده کردهاید، و سپس تأیید کردهاید که نرمافزار ماژول بیسیم درست کار میکند، نماد بلوتوث را در قسمت اعلان جستجو کنید. با آن می توانید به سرعت یک دستگاه جدید اضافه کنید.
 روش دیگری برای جفت شدن با تجهیزات بلوتوث:  سیستم شروع به جستجوی دستگاه های موجود می کند. اگر درایورهای آداپتور به طور معمول کار می کنند و بلوتوث روی دستگاهی که می خواهید به لپ تاپ متصل شوید فعال باشد، در یک پنجره خاص تجهیزات موجود برای اتصال را مشاهده خواهید کرد. اگر تلفنی را وصل کنید، کدی روی صفحه ظاهر می شود که برای برقراری جفت شدن باید آن را در دستگاه تلفن همراه خود وارد کنید. اگر تعبیه شده باشد ابزارهای ویندوزبا اضافه کردن یک مورد جدید به حل مشکل کمک نکنید دستگاه بلوتوث، سعی کنید از برنامه های توسعه دهندگان شخص ثالث برای ایجاد جفت استفاده کنید - برای مثال BlueSoleil یا WIDCOMM. این ابزارها برای مدل های مختلفلپ تاپ ها و آداپتورهای بی سیم، برقراری ارتباط با دستگاه های جانبیو به شما امکان ارسال و دریافت فایل ها را می دهد. ویندوز 8در ویندوز 8، پیکربندی بلوتوث از طریق پنل Charms انجام میشود که میتوان با حرکت مکاننما به گوشه سمت راست بالای صفحه (یا با استفاده از ترکیب Win + C) آن را فراخوانی کرد. به علاوه: آداپتور فعال و پیکربندی شده است - اکنون می توانید یک دستگاه جدید اضافه کنید. بلوتوث را روی تلفن یا دستگاه دیگری که میخواهید به لپتاپ متصل کنید، روشن کنید. به قسمت Change PC settings برگردید و بخش Devices را باز کنید. برای جفت کردن تجهیزات از طریق، روی «افزودن دستگاه» کلیک کنید شبکه بی سیم. در ویندوز 8.1، ترتیب روشن شدن آداپتور دستخوش تغییرات جزئی شده است:
لپ تاپ به طور خودکار شروع به جستجوی دستگاه های موجود برای اتصال می کند. در این مرحله، بلوتوث باید از قبل بر روی دستگاهی که میخواهید به لپتاپ وصل کنید اجرا شود. ویندوز 10با خروجی نسخه جدیددر سیستم های مایکروسافت، روش روشن کردن بلوتوث و افزودن دستگاه جدید کمی تغییر کرده است. از آنجایی که پنل Charms دیگر در ویندوز 10 در دسترس نیست، باید راه دیگری را دنبال کنید:
در قسمت «کشف»، اجازه تنظیم کنید تا دستگاههای بلوتوث بتوانند نام رایانه شما را ببینند. علاوه بر این، میتوانید اعلانها را فعال کرده و یک نماد را نمایش دهید اتصال بیسیمبه منطقه اطلاع رسانی با استفاده از این نماد، می توانید متعاقباً به سرعت دستگاه های جدید اضافه کنید، تجهیزات متصل را مشاهده کنید و فایل ها را انتقال و دریافت کنید.
روز خوب. من فکر می کنم که همه چیز آنقدر بد نیست و می توان بلوتوث را حتی در لپ تاپ خود روشن کرد. در این مقاله تمام موارد اصلی را که باید بررسی و اصلاح شوند را گام به گام در نظر خواهم گرفت.
روشن کردن بلوتوث: چه چیزی باید بررسی شود
1) درایور را بررسی کنید تا ببینید آیا نصب شده است یا خیر شاید اولین کاری که باید برای مقابله با مشکل کار نکردن بلوتوث انجام دهید، بررسی نصب بودن درایورها باشد. به هر حال، من درایورهای فعلی شما را به شدت توصیه می کنم (که به طور پیش فرض با نصب سیستم عامل ویندوز آمد)به آن هایی که از وب سایت سازنده لپ تاپ شما دانلود شده اند به روز رسانی کنید! برای مشاهده اینکه آیا درایور درگیری وجود دارد و آیا آنها در سیستم هستند، باز کنید مدیریت دستگاه (یا ترکیب Win+Pause را فشار دهید و پیوندی را در منوی سمت چپ مشاهده خواهید کرد، یا به کنترل پنل بروید و بخش "سخت افزار و صدا" را باز کنید - همچنین پیوندی برای راه اندازی آن وجود خواهد داشت) . بعد، تب "Bluetooth" را باز کنید - اگر همه چیز با درایور خوب است، باید دستگاهی را ببینید که نام آن چیزی شبیه به " بلوتوث بی سیماگر چنین وسایلی وجود نداشته باشد یا در مقابل آنها چراغ های زرد روشن شود علامت تعجب- این بدان معنی است که شما باید درایورهای خود را به روز کنید (همچنین ایده خوبی است که برگه «دستگاههای دیگر» را بررسی کنید - دستگاههایی را نشان میدهد که هیچ درایوری برای آنها وجود ندارد) .
من در وبلاگم مقالات زیادی در مورد نحوه به روز رسانی درایورها در رایانه (لپ تاپ) دارم. من چند پیوند را در زیر ارائه خواهم کرد، که در آن شما تمام اطلاعات جامع در مورد این موضوع را خواهید یافت.
2) آیا دستگاه روشن است، آیا آداپتور روشن است بعد از اینکه درایور نصب شد و دستگاه در قسمت «بلوتوث» در مدیریت دستگاه ظاهر شد، بررسی کنید که روشن باشد! توجه: هنگامی که دستگاه خاموش است، "پیکان" روشن می شود (عکس صفحه زیر را ببینید).
یک راه جهانی برای ورود به "اتصالات شبکه":
اتصالات شبکه باید (در بیشتر موارد) چندین آداپتور را نشان دهند: اترنت، شبکه بیسیم (Wi-Fi)، بلوتوث و غیره. به آداپتور بلوتوث توجه کنید: روی آن کلیک کنید و آن را روشن کنید (همیشه پس از نصب درایور به طور خودکار روشن نمی شود).
3) تنظیمات را بررسی کنید تا ببینید آیا نماد غیرفعال است یا خیر
4) سعی کنید یک دستگاه اضافه کنید (از جمله روشن کردن بلوتوث با استفاده از صفحه کلید) در واقع، اگر همه موارد بالا بررسی شده باشد، درایورها آنجا هستند و کار می کنند، وقت آن رسیده است که دستگاهی را وصل کنید! روش 1 در سینی کنار ساعت باید یک نماد بلوتوث داشته باشید - با کلیک بر روی آن، می توانید یک دستگاه جدید اضافه کنید، یک فایل دریافت یا ارسال کنید، یا اتصالات فعلی را مشاهده کنید.
نماد بلوتوث در سینی سیستم روش 2 به صفحه کلید توجه کنید: برخی از لپ تاپ ها دارای ویژگی های خاص هستند کلیدهای عملکردبرای روشن کردن شبکه بی سیم به عنوان مثال، در زیر لپتاپای وجود دارد که بلوتوث را با استفاده از ترکیب دکمههای Fn+F8 روشن میکند.
به هر حال، به نشانگرها (LED) روی بدنه لپ تاپ توجه کنید (برخی از مدل ها دارای LED جداگانه مسئول بلوتوث هستند). اگر همه چیز با آداپتور خوب است، روشن است و کار می کند - باید چراغ LED را ببینید (یا چشمک می زند).
روش 3 راه دیگر برای افزودن دستگاه بلوتوث، رفتن به پنل است مدیریت ویندوز، متناسب با نوار جستجو"آبی" را انتخاب کنید "افزودن دستگاه بلوتوث" (نمونه ای در زیر ارائه شده است).
راه دیگری برای افزودن دستگاه بلوتوث 5) اگر به طور ناگهانی کار نکرد ... اگر همه موارد بالا کمکی نکرد و آداپتور هیچ نشانه ای از زندگی نشان نداد، ممکن است به سادگی خراب شود. این هم می تواند اتفاق بیفتد ... با این حال، نیازی به نگرانی در مورد این در حال حاضر وجود ندارد - در فروشگاه های آنلاین چینیشما می توانید یک آداپتور میکرو بلوتوث را به معنای واقعی کلمه 50-100 روبل خریداری کنید. (وقتی آن را در پورت USB قرار می دهید، به سادگی روی بدنه لپ تاپ قابل توجه نخواهد بود).
همین... موفق باشید! مهمترین جزئیاتی که باید به خاطر بسپارید این است ماژول بی سیمبه درستی کار می کرد، باید درایورهای رسمی را از وب سایت سازنده لپ تاپ خود نصب کنید. واقعیت این است که بسیاری از افراد ویندوز را مجدداً نصب می کنند و سپس به درایورهایی که سیستم به طور خودکار نصب می کند یا درایورهای موجود در بسته درایور تکیه می کنند. من این را توصیه نمی کنم زیرا این می تواند دلیلی باشد که نمی توانید ویژگی بلوتوث را روشن کنید. . در برخی از لپتاپها، برای اینکه ماژول بلوتوث کار کند، باید سوئیچ سختافزار بیسیم را به موقعیت روشن (به عنوان مثال، در SonyVaio) ببرید و اگر این کار انجام نشد، به سادگی تنظیمات بلوتوث را در سیستم نخواهید دید. حتی اگر درایورها نصب شده باشند. من اخیراً ندیدهام که با استفاده از کلیدهای Fn + نماد بلوتوث روشن شود، اما در هر صورت، به صفحه کلید خود نگاهی بیندازید، این گزینه ممکن است (مثلاً در ایسوس قدیمی). ویندوز 8.1این یکی از راههای روشن کردن بلوتوث است که فقط برای ویندوز 8.1 مناسب است، اگر فقط 8 روش دارید یا به روشهای دیگر علاقه دارید - زیر را ببینید. بنابراین، در اینجا ساده ترین، اما نه تنها راه وجود دارد:
 پس از انتخاب آیتم منوی مشخص شده، ماژول بلوتوث به طور خودکار وارد وضعیت جستجوی دستگاه می شود و در همان زمان، لپ تاپ یا رایانه خود نیز برای جستجو در دسترس خواهند بود. ویندوز 8اگر ویندوز 8 (نه 8.1) را نصب کرده اید، می توانید بلوتوث را به صورت زیر فعال کنید:  برای اتصال دستگاهها از طریق بلوتوث، در همان مکان، در «تغییر تنظیمات رایانه»، به «دستگاهها» بروید و روی «افزودن دستگاه» کلیک کنید.
اگر روش های بالا کمکی نکرد، به مدیر دستگاه بروید و ببینید که آیا بلوتوث در آنجا فعال است و همچنین آیا درایورهای اصلی برای آن نصب شده است یا خیر. با فشردن کلیدهای Windows + R روی کیبورد و وارد کردن دستور میتوانید به Device Manager دسترسی پیدا کنید devmgmt.msc.
باز کردن خواص آداپتور بلوتوثو ببینید آیا خطایی در عملکرد آن وجود دارد و همچنین به تامین کننده درایور توجه کنید: اگر مایکروسافت است و تاریخ انتشار درایور چندین سال با امروز فاصله دارد، به دنبال نسخه اصلی بگردید. ممکن است ویندوز 8 را روی رایانه خود نصب کرده باشید، اما درایور در وب سایت لپ تاپ فقط در نسخه ویندوز 7 موجود است، در این صورت می توانید نصب درایور را در حالت سازگاری با نسخه قبلی سیستم عامل اجرا کنید. این اغلب کار می کند. ساده ترین راه برای فعال کردن بلوتوث در لپ تاپ ویندوز 7 استفاده از آن است تاسیسات اختصاصیاز یک سازنده یا نماد در منطقه اعلان های ویندوزکه بسته به مدل آداپتور و درایور، با کلیک راست منوهای مختلفی برای مدیریت عملکردهای BT نمایش داده می شود. سوئیچ Wireless را نیز فراموش نکنید؛ اگر لپ تاپ شما دارای سوئیچ است، باید در وضعیت "روشن" باشد.
اگر نماد بلوتوث در قسمت اعلان وجود ندارد، اما مطمئن هستید که درایورهای صحیح را نصب کردهاید، میتوانید موارد زیر را انجام دهید: انتخاب 1
 گزینه 2
 اگر هیچ یک از روش ها نمی تواند بلوتوث را روشن کند یا دستگاه را وصل کند، اما به درایورها اطمینان کامل دارید، نمی دانم چگونه کمک کنم: بررسی کنید که موارد ضروری فعال هستند خدمات ویندوزو دوباره مطمئن شوید که همه چیز را به درستی انجام می دهید. در بیشتر موارد با فشار دادن همزمان کلیدها روشن می شود Fn+F2. اما امروز در مورد گزینه ای صحبت خواهیم کرد که پس از فشار دادن این دکمه ها به نتیجه دلخواه نرسید. بلوتوث را هم روشن کنید لپ تاپ ایسوسمی توانید مسیر را دنبال کنید: شروع → همه برنامه ها → لوازم جانبی → انتقال فایل ها از طریق بلوتوث.
من فکر می کنم نیازی به گفتن اینکه در این مورد چه اقداماتی را انجام دهید وجود ندارد، زیرا به عنوان توسعه دهندگان سیستم های عاملآنها آن را طوری ساختند که همه چیز در سطح ناخودآگاه قابل درک باشد. یا می توانید مسیر زیر را دنبال کنید: Start → Control Panel → Device Manager. روش دیگر می توانید استفاده کنید برنامه ویژهبرای فعال کردن بلوتوث در لپ تاپ ایسوس. اما هنوز هم فکر می کنم دلیل اصلی خرابی این اتصال بی سیم در لپ تاپ یا کامپیوتر شما ویروس ها، درایورهای قدیمی یا عدم وجود کامل آنهاست. بنابراین، برای از سرگیری کارکرد این دستگاه که در بسیاری از نقاط ضروری است، باید به وب سایت سازنده asus- مراجعه کنید. |
جدید
- راه های حل مشکل
- پنج روش برای جایگزینی فونت در اندروید فونت را در اپلیکیشن اندروید جایگزین کنید
- صفحه VKontakte من: چگونه وارد شوید و از سیستم خارج شوید؟
- دکمه Home در آیفون: کجا قرار دارد، چگونه آن را روی صفحه نمایش دهیم، اگر برنامه دکمه Home کار نمی کند چه باید کرد
- مشخصات فنی قیمت عکس Samsung Galaxy S5
- تنظیم مجدد کارخانه سامسونگ گلکسی A3 (2016)
- کدام بهتر است - AMD یا Intel برای بازی؟
- ورود به Google Drive و حل مشکلات My gmail drive
- برنامه Top Story - اخباری که شما را دوست دارد چرا برنامه داستان برتر به روز نمی شود
- کتری Redmond SkyKettle RK-G200S - آیا واقعاً با تلفن شما دوستانه است؟










 در صورت لزوم درایورهای دستگاه خود را به روز کنید. انتخاب کنید
در صورت لزوم درایورهای دستگاه خود را به روز کنید. انتخاب کنید  اگر نماد سینی وجود ندارد، از دستورالعمل های زیر استفاده کنید:
اگر نماد سینی وجود ندارد، از دستورالعمل های زیر استفاده کنید:
 رایانه شروع به جستجوی دستگاه های بلوتوث می کند. همچنین یک دکمه "تنظیمات دیگر" وجود دارد - روی آن کلیک کنید تا مطمئن شوید که لپ تاپ شما توسط دستگاه های دیگر شناسایی شده است.
رایانه شروع به جستجوی دستگاه های بلوتوث می کند. همچنین یک دکمه "تنظیمات دیگر" وجود دارد - روی آن کلیک کنید تا مطمئن شوید که لپ تاپ شما توسط دستگاه های دیگر شناسایی شده است.