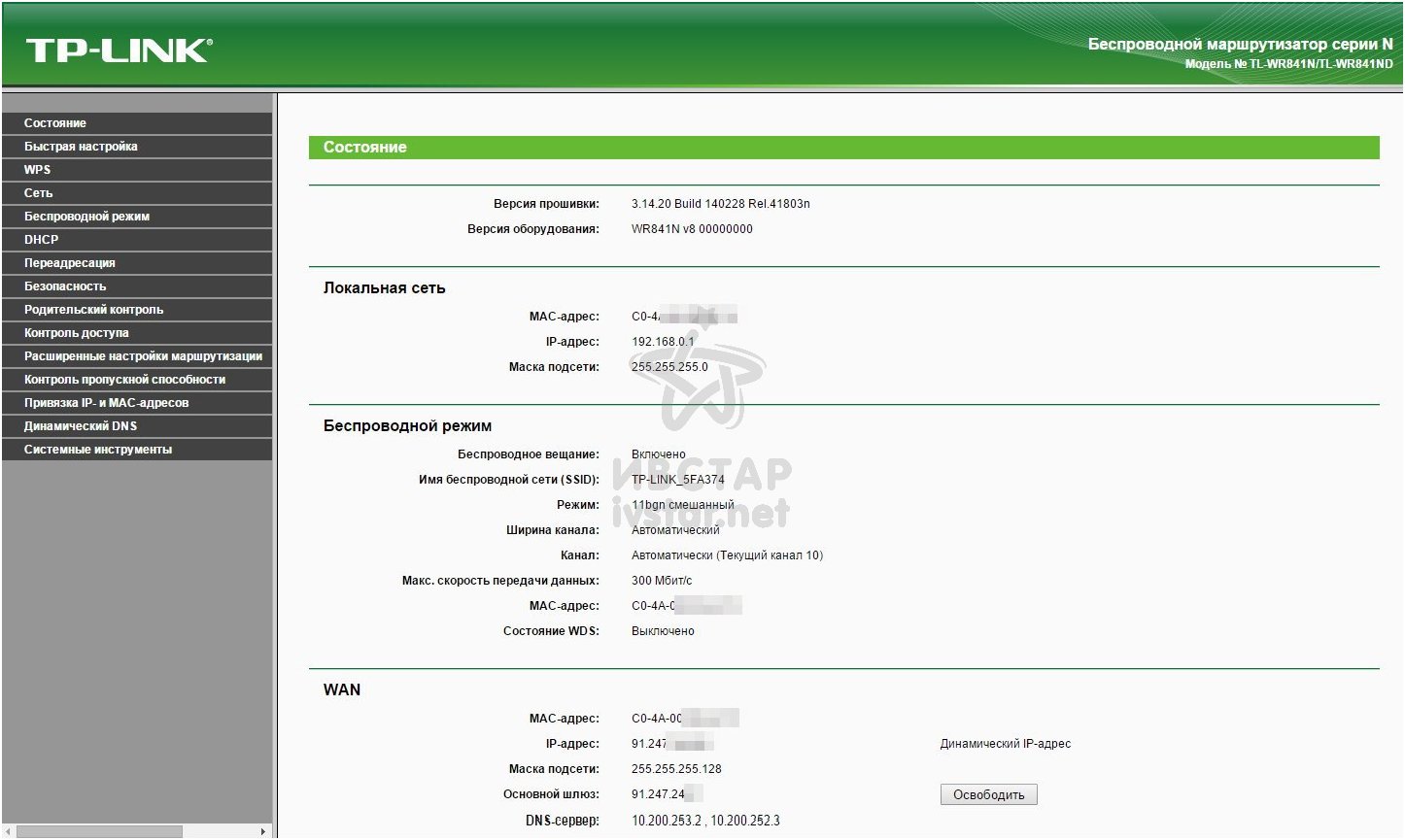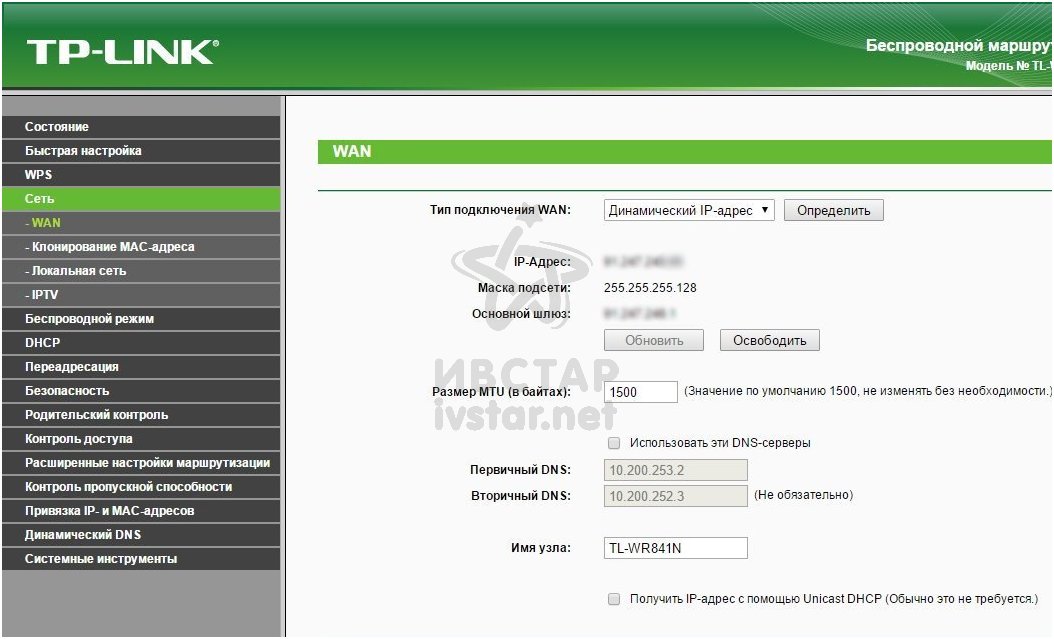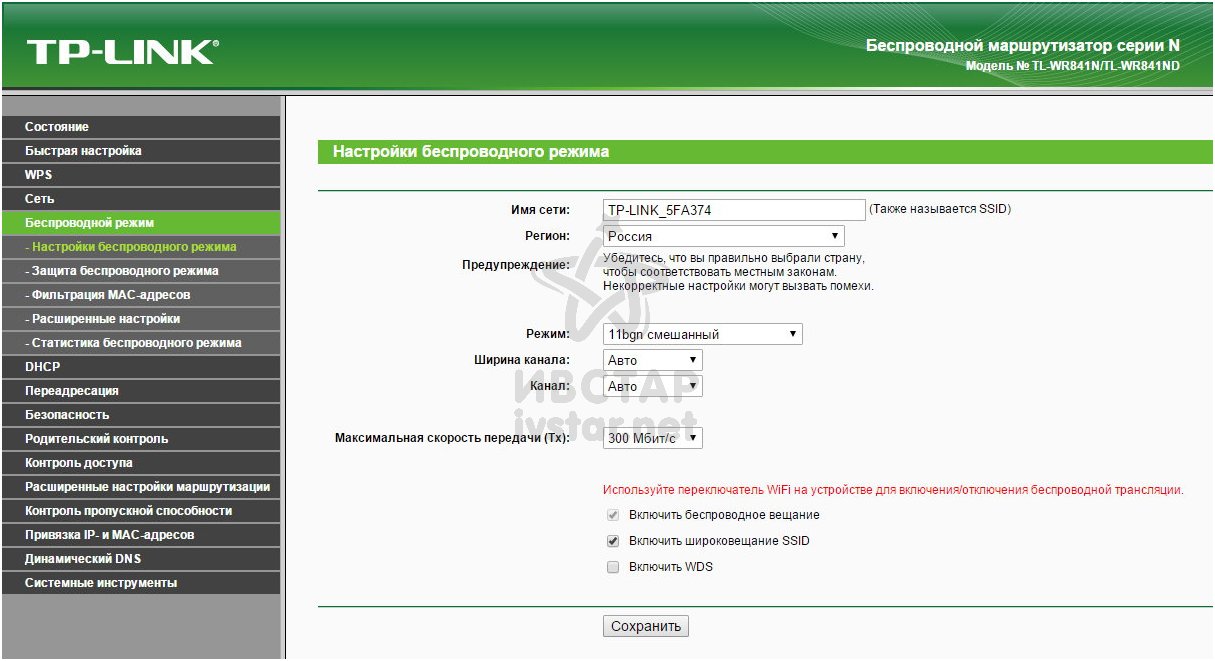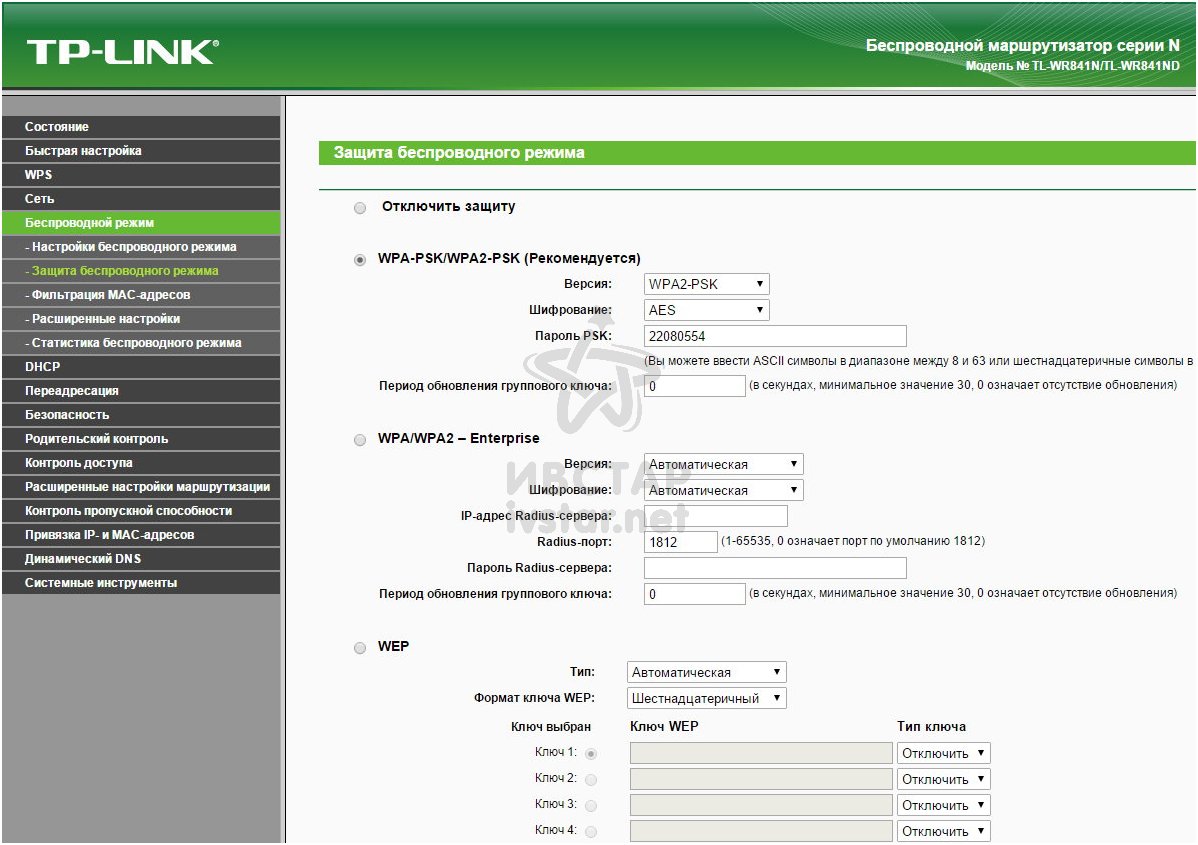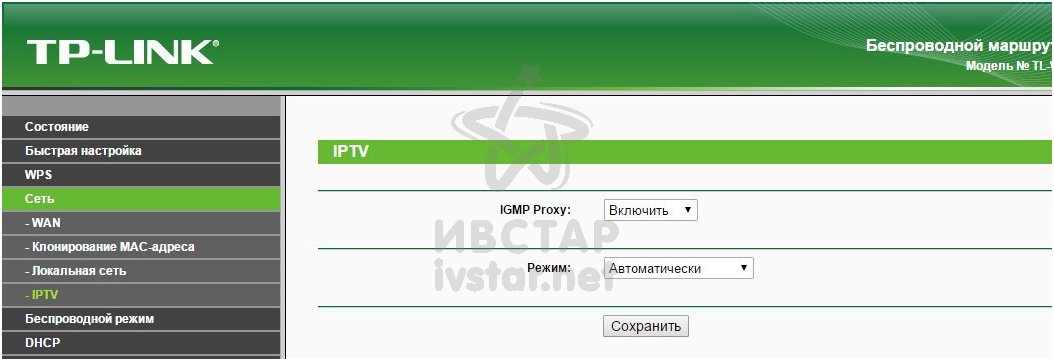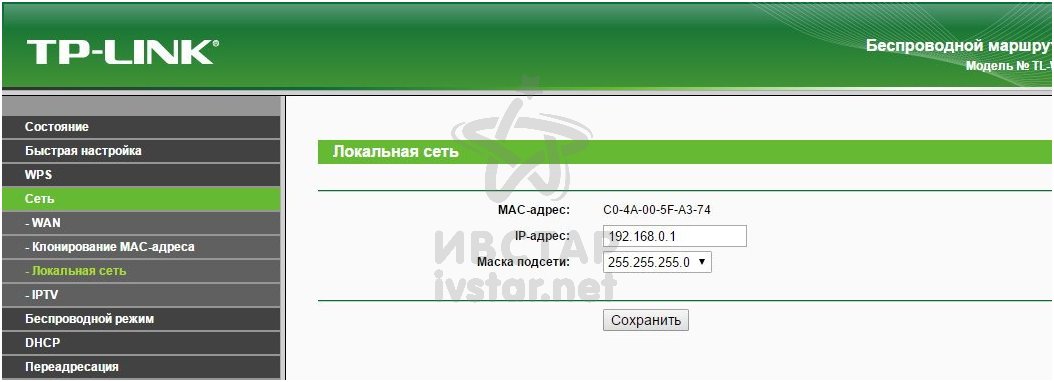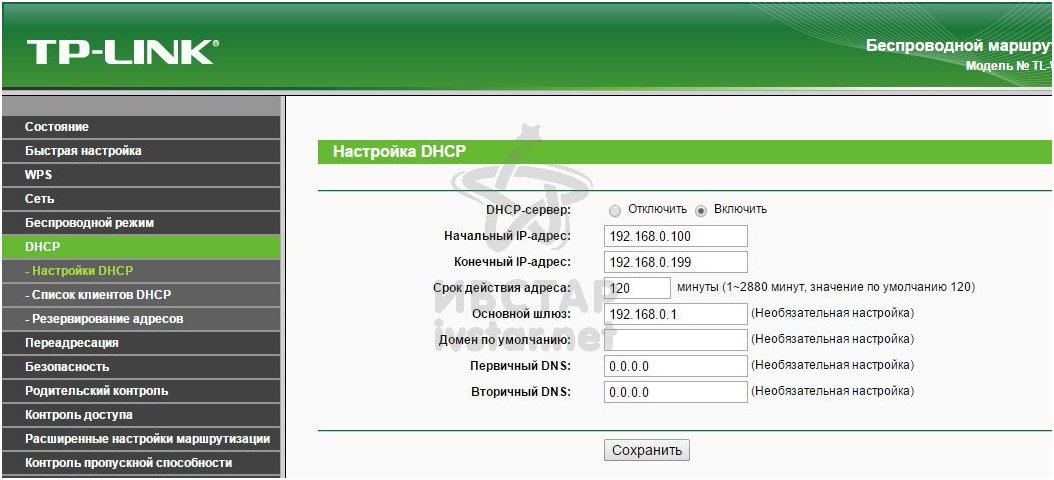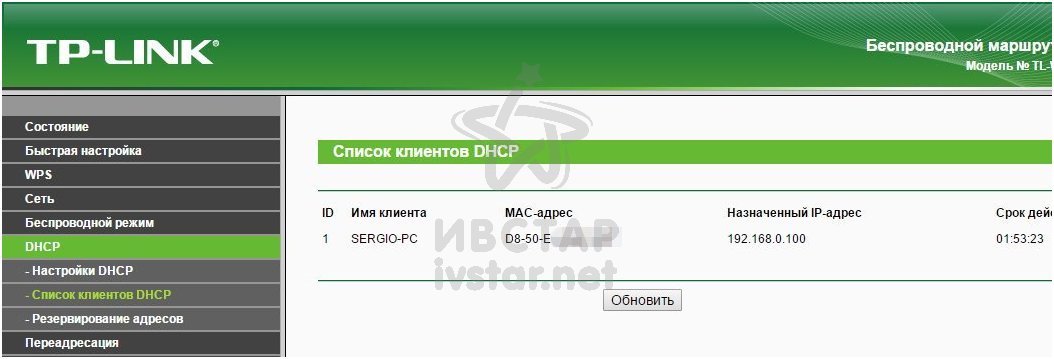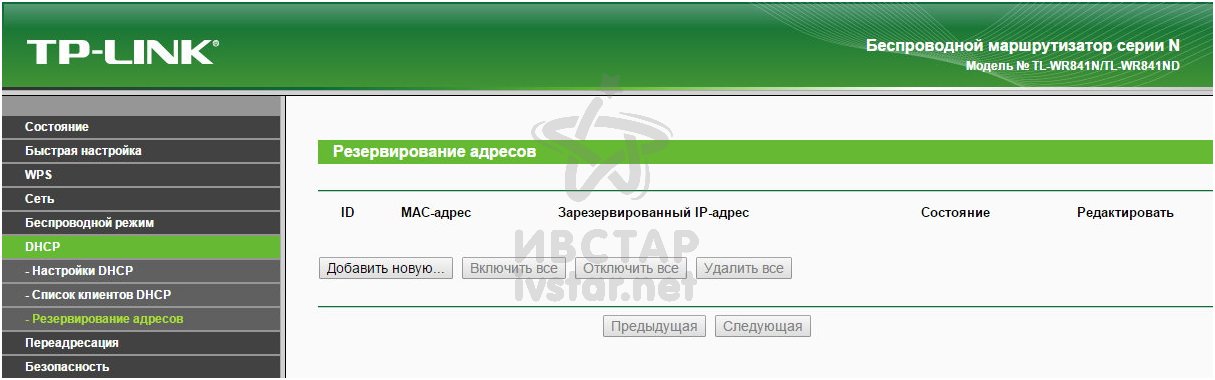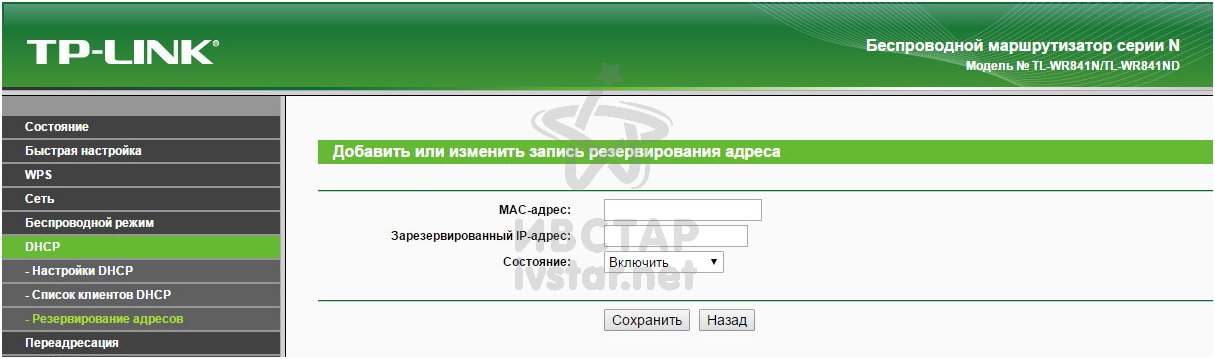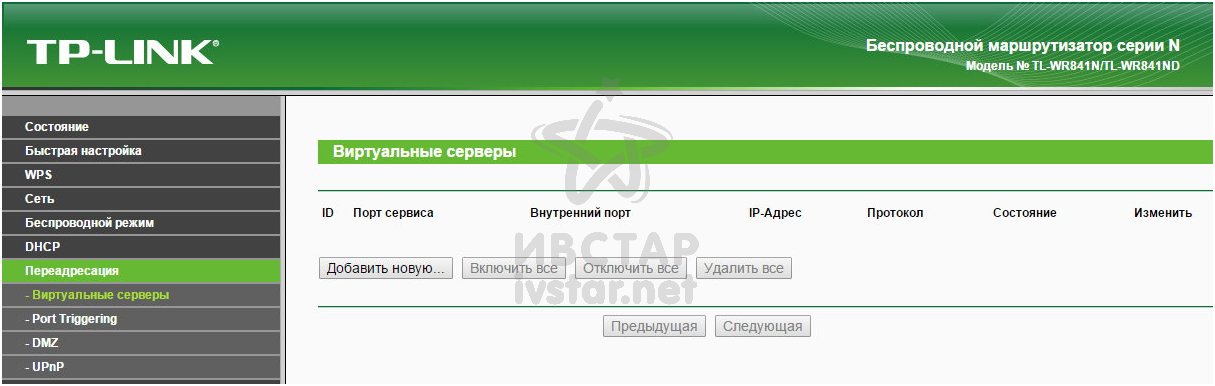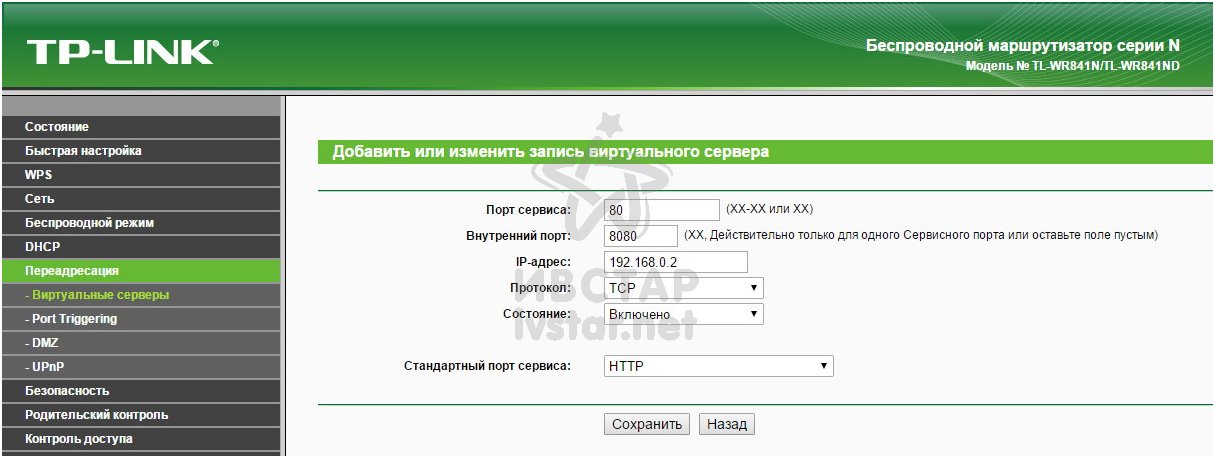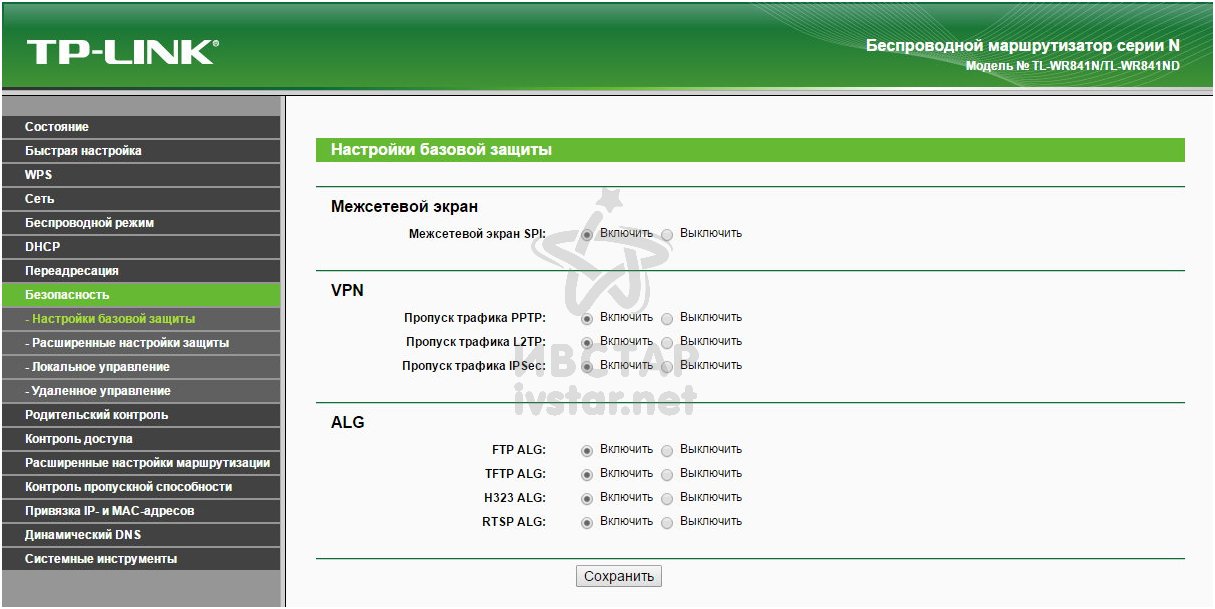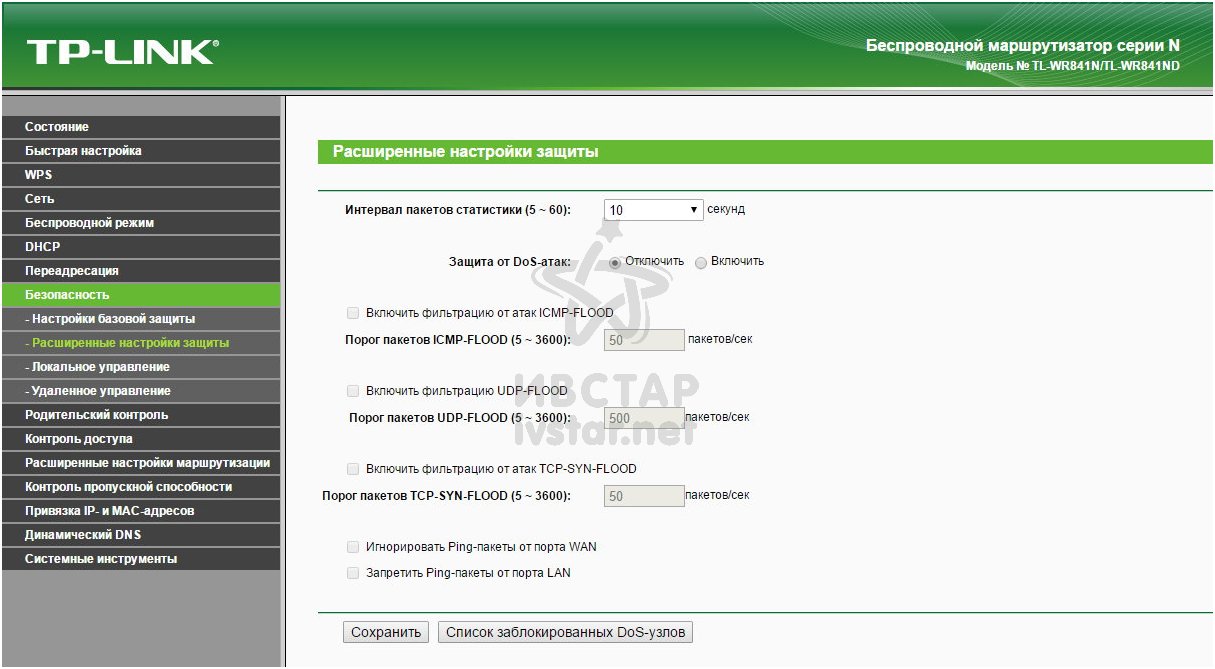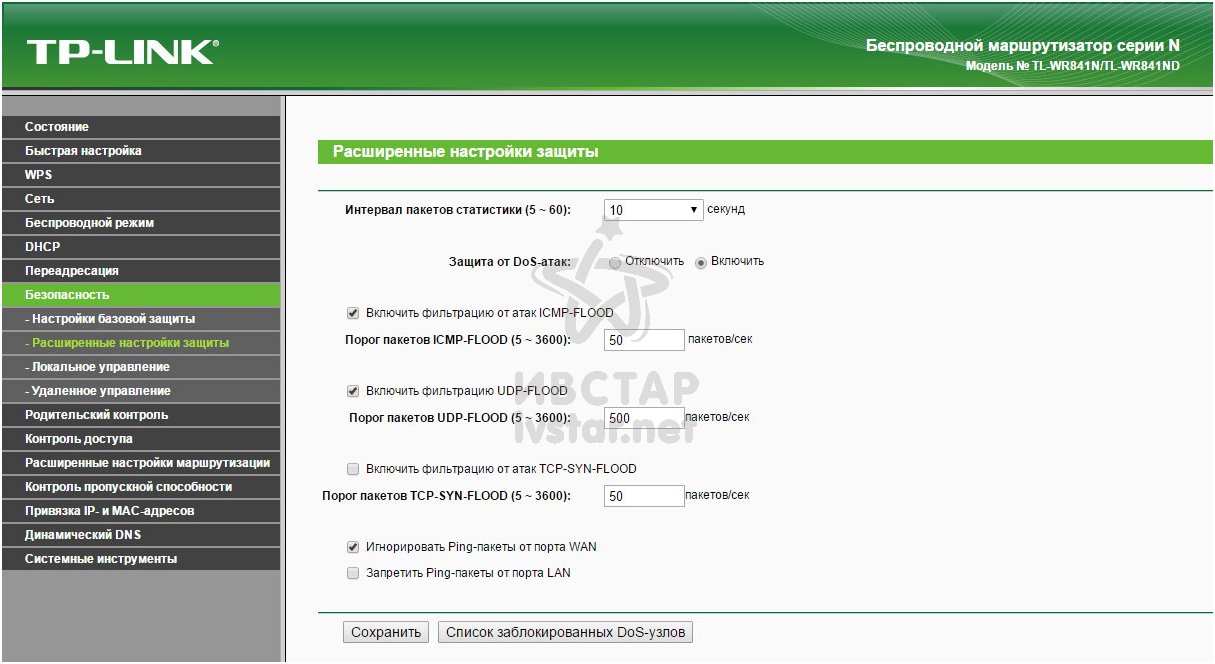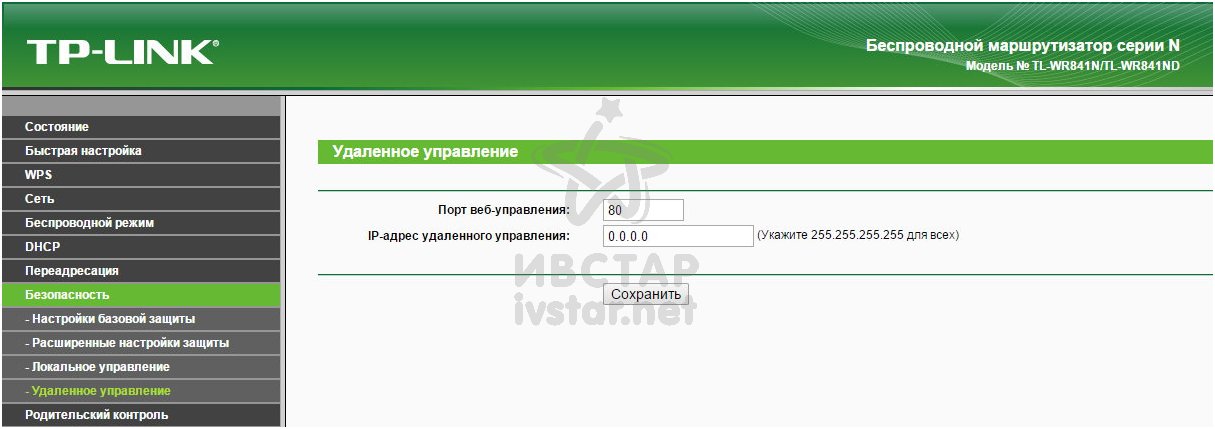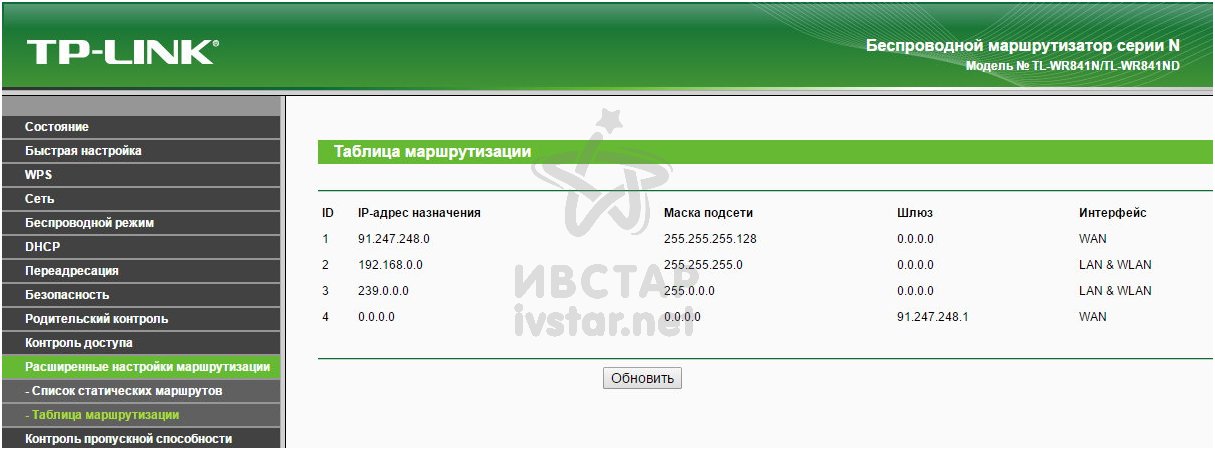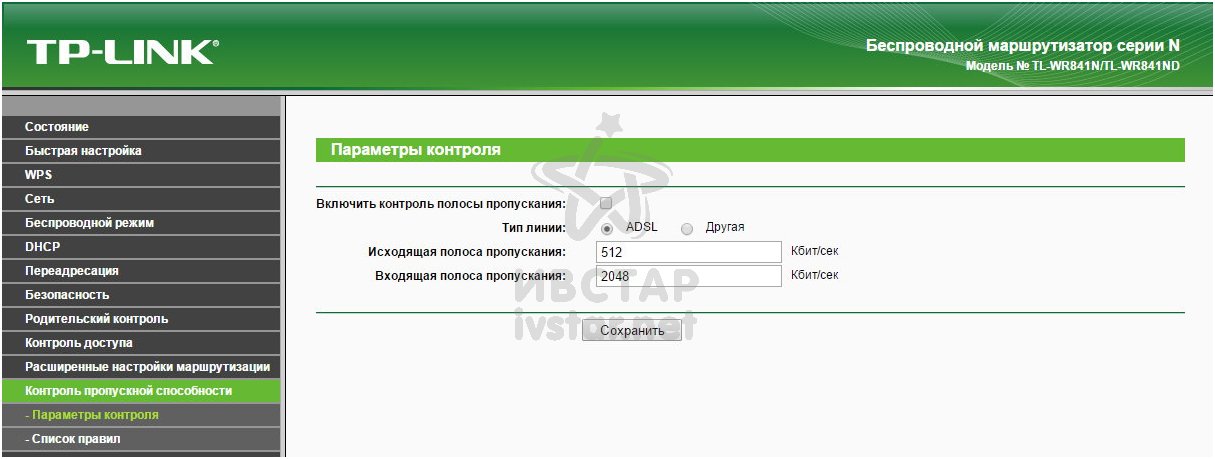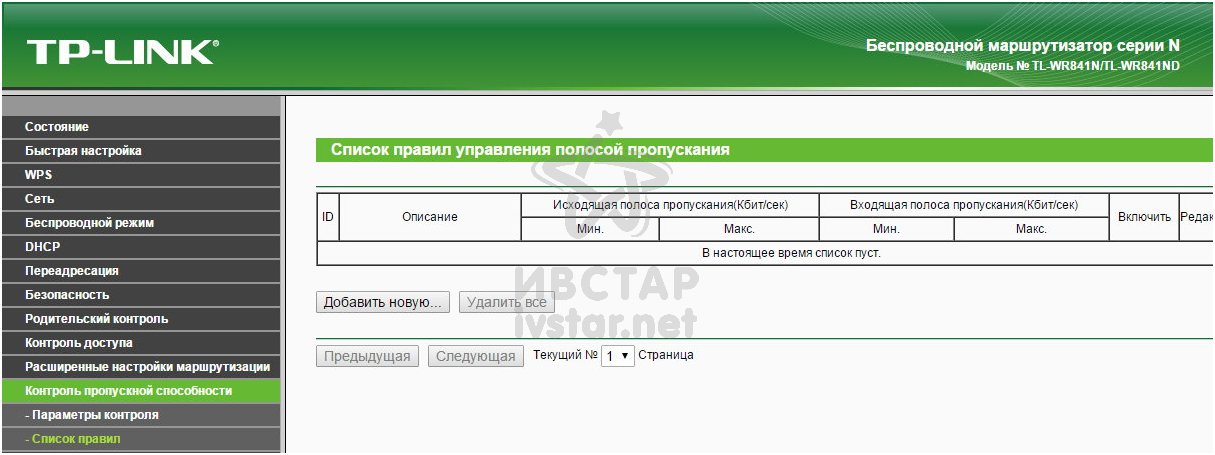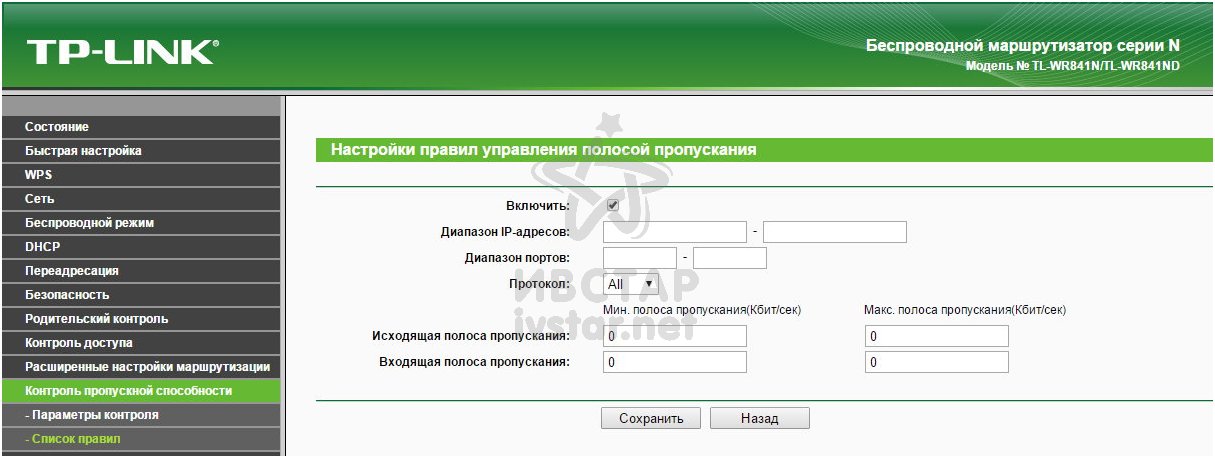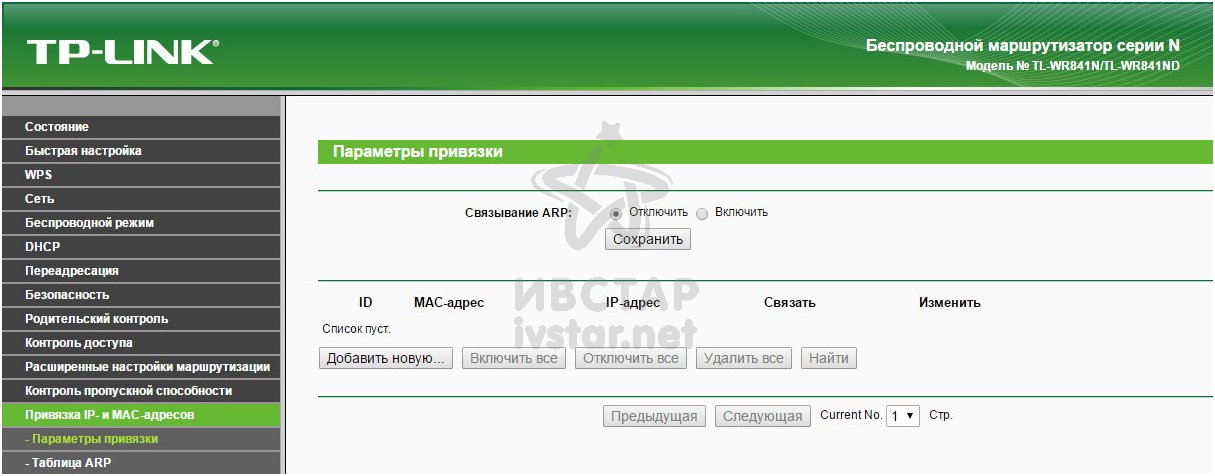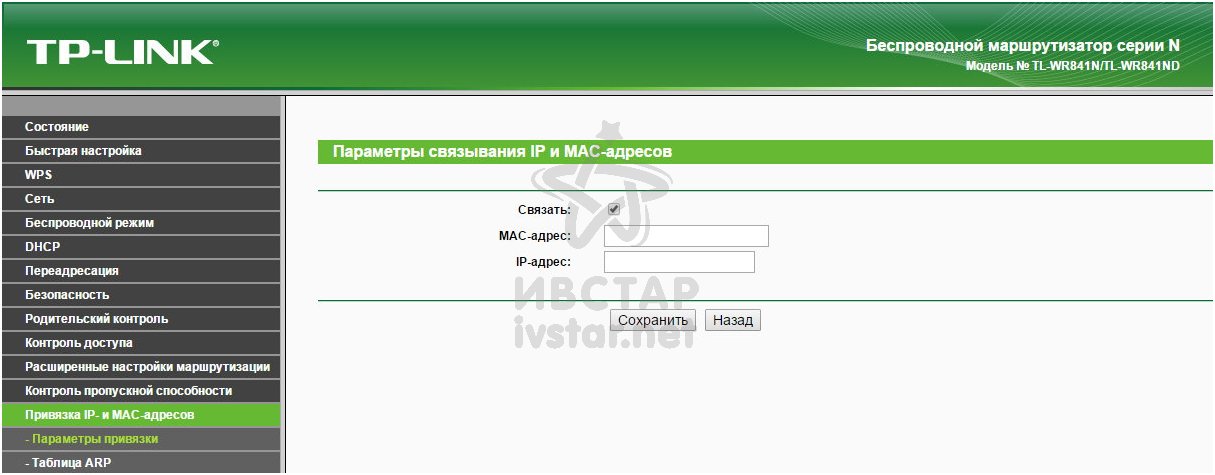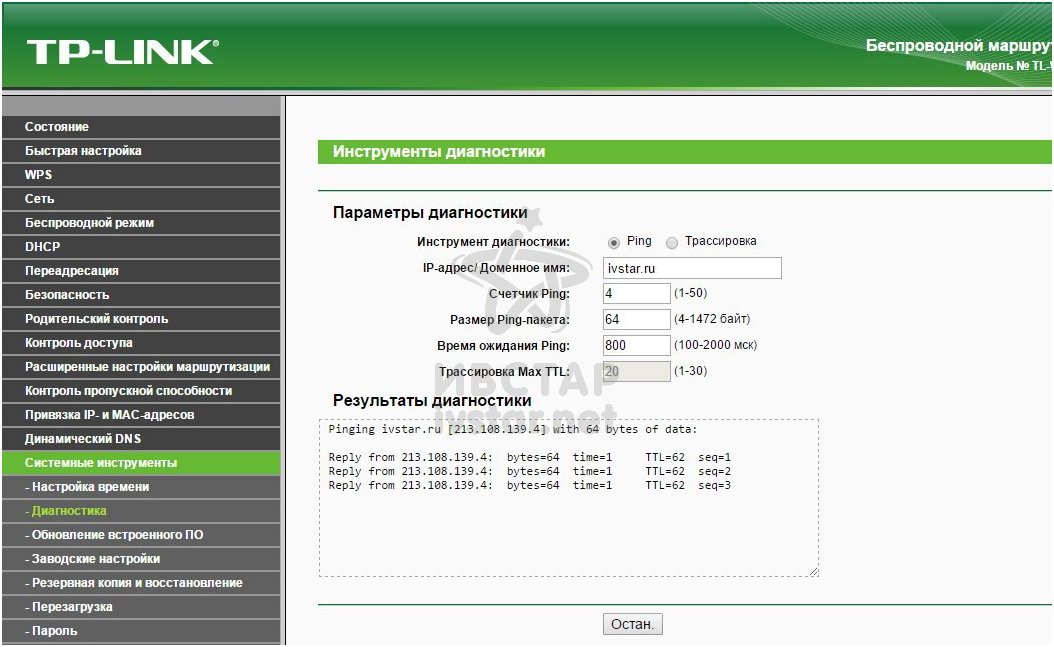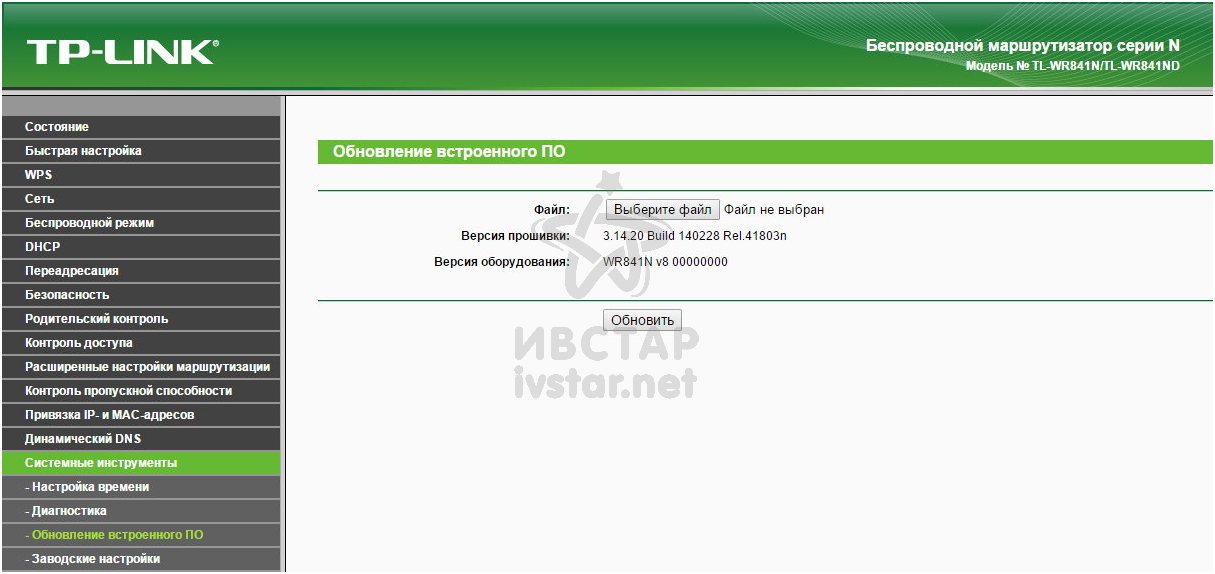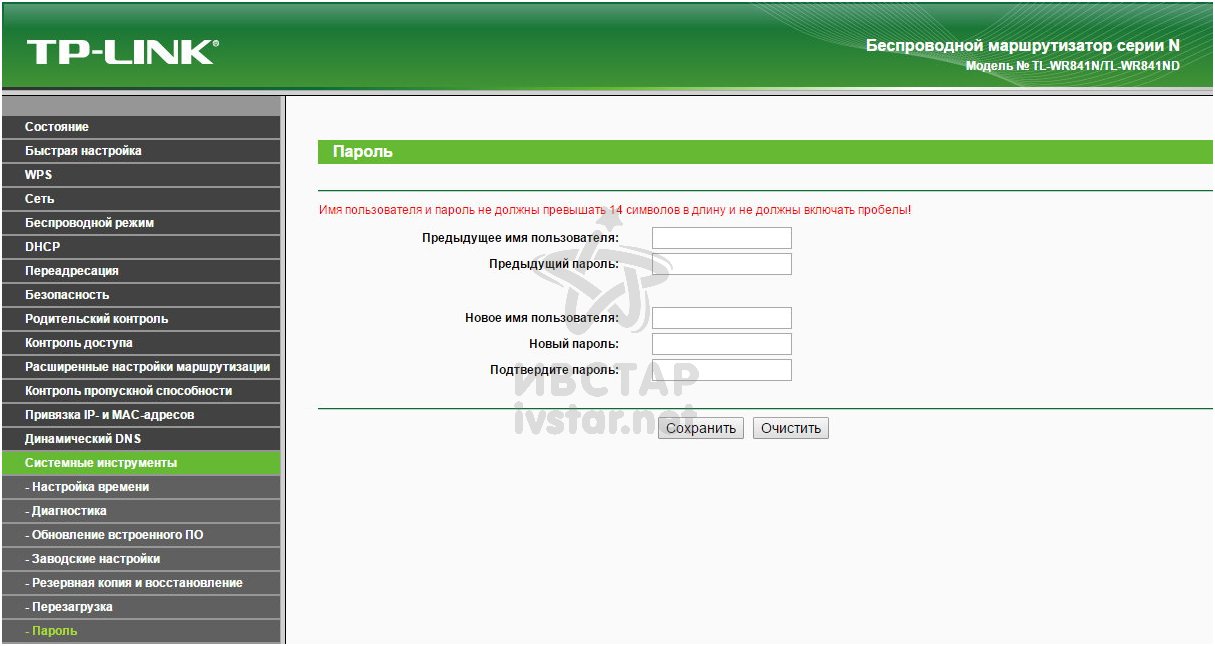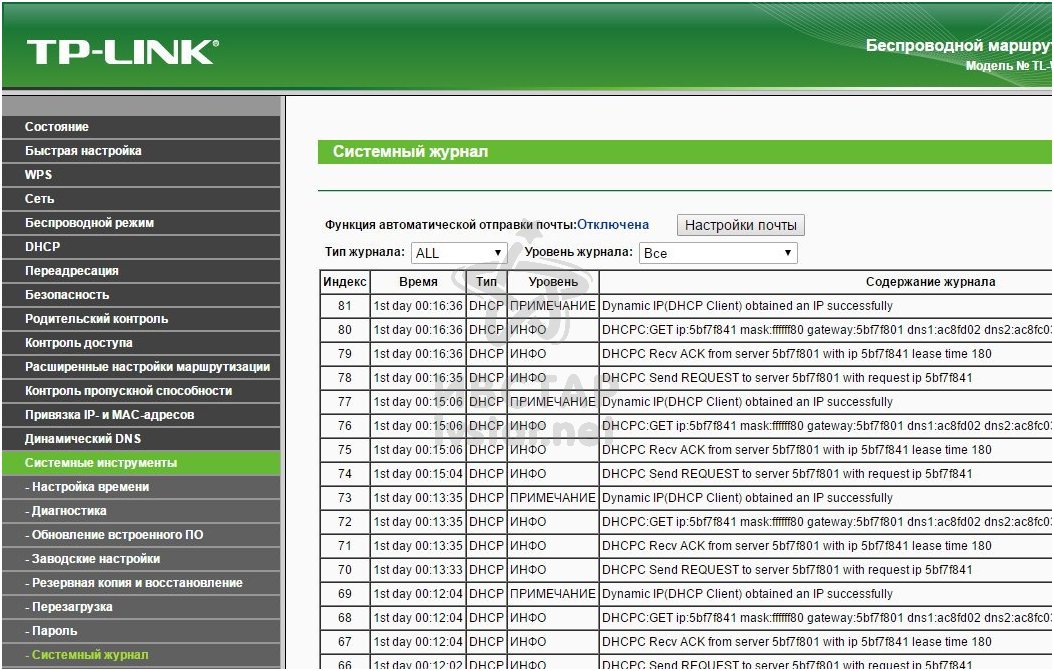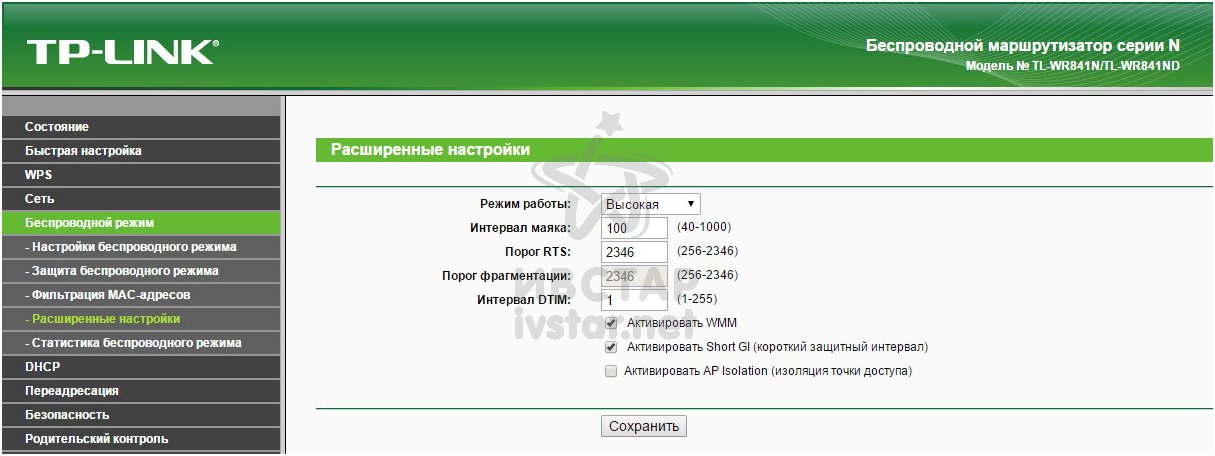بخش های سایت
انتخاب سردبیر:
- تنظیم مجدد کارخانه سامسونگ گلکسی A3
- بایوس: از دیسک بوت شود
- نحوه بوت کردن از دی وی دی یا درایو فلش "نصب" - راه اندازی بایوس در تصاویر
- چگونه زمان بندی رم را به درستی تنظیم کنیم؟
- نصب Navitel بر روی ناوبر و کامپیوتر
- رمز عبور سرور Minecraft را از طریق حساب شخصی خود و در مشتری تغییر دهید
- کابل اسپیکر چیست
- استفاده از رایانه به عنوان تلفن
- نحوه استفاده از گوشی هوشمند به عنوان مودم برای لپ تاپ
- نحوه اتصال تلویزیون دوم به گیرنده یا ستاپ باکس تلویزیون دیجیتال
تبلیغات
| دیسک نصب TP link 841. نحوه راه اندازی روتر بدون دیسک برنامه |
|
تعداد زیادی از کاربران هستند که می خواهند خودشان روتر را پیکربندی کنند و دیسک نصب همراه دستگاه را پیدا نمی کنند و نمی دانند در مرحله بعد چه کاری انجام دهند. چگونه بپرسیم تنظیمات مورد نیازبرای ارائه دهنده، Wi-Fi را راه اندازی کنید، و غیره. فوراً می گویم، می توانید روتر را بدون دیسک پیکربندی کنید. به نظر من این حتی ساده تر است. حالا بیایید آن را بفهمیم. روی دیسک، که معمولاً در جعبه روتر یافت می شود، یک برنامه وجود دارد (و نه درایور، همانطور که بسیاری از مردم فکر می کنند:) هیچ درایوری برای روتر لازم نیست)، که به شما امکان می دهد روتر را مرحله به مرحله پیکربندی کنید. حداقل تنظیمات وجود دارد. همه چیز برای ساده کردن فرآیند راه اندازی و راحتی انجام می شود. اما همه سازندگان این برنامه ها را ندارند که واقعا ساده و قابل درک باشند. و همه تنظیمات را نمی توان از طریق ابزار از روی دیسک انجام داد. من دستورالعمل هایی را نوشتم، آنها یک ابزار واقعا خوب در آنجا دارند - Linksys Connect، که به شما امکان می دهد پارامترهای لازم را تنظیم کنید. Tp-Link همین کار را می کند برنامه سادهبرای راه اندازی سریعروتر. اما بسیاری از تولید کنندگان دیسک های دارای روتر را به هیچ وجه در جعبه قرار نمی دهند. برنامه های ویژه. همه اینها به این دلیل است که هر روتری می تواند (و من فکر می کنم لازم است)از طریق مرورگر پیکربندی کنید قطعا هیچ دیسکی با Tenda N3 وجود نداشت. اما ما آن را بدون هیچ مشکلی راه اندازی کردیم. بله، ما آن را بدون دیسک نیز راه اندازی کردیم. اگر دیسک نصب از روتر وجود نداشته باشد چه باید کرد؟اولا، برنامه موجود بر روی دیسک را می توان بدون هیچ مشکلی از وب سایت سازنده روتر خود دانلود کرد. اگر به عنوان مثال Tp-Link دارید، به وب سایت رسمی شرکت بروید، مدل دستگاه خود را انتخاب کنید و تقریباً در برگه «دانلودها» یا «پشتیبانی»، ابزار راه اندازی روتر را دانلود کنید. آن را روی رایانه خود راه اندازی کنید و دستورالعمل ها را دنبال کنید. در آینده نزدیک سعی خواهم کرد مقالاتی در مورد راه اندازی روترها تهیه کنم تولید کنندگان مختلفدقیقا با کمک آب و برق. دوماهمانطور که در بالا نوشتم، هر روتر را می توان بدون هیچ برنامه ای پیکربندی کرد. اما اگر آن را در لپ تاپ خود ندارید درایو CD-DVDدرایو، کار نمی کند، یا می خواهید روتر خود را از رایانه لوحی خود پیکربندی کنید. در چنین مواردی، تنظیمات باید از طریق مرورگر رایانه، تبلت یا حتی تلفن انجام شود. فقط به کنترل پنل بروید و تنظیمات لازم را انجام دهید. به این ترتیب شانس کمتری برای گیج شدن در تنظیمات وجود دارد. هنگام پیکربندی با استفاده از ابزار، به احتمال زیاد، همچنان باید آن را از طریق رابط وب (مرورگر) پیکربندی کنید. چگونه یک روتر را بدون دیسک نرم افزار پیکربندی کنیم؟ اغلب افرادی که صاحبان خوشحال چنین وسیله مفیدی می شوند روتر وای فای، تمایل دارند که خودشان آن را پیکربندی کنند. این زمانی اتفاق می افتد که دیسک نصببه دلایلی گم شده است یا رایانه به درایو دیسک مجهز نیست. همانطور که تمرین نشان می دهد، می توانید یک روتر را بدون دیسک پیکربندی کنید. گاهی اوقات ساده تر از آن چیزی است که در نگاه اول به نظر می رسد. اصلا نیاز هست؟بنابراین، شما دیسکی را که در جعبه کارخانه روتر شما قرار داشت در دست دارید. برخلاف تصور رایج، درایورها را شامل نمی شود (آنها برای روتر مورد نیاز نیستند)، بلکه یک برنامه نصب است که شرح گام به گام مراحل راه اندازی شما است. تعداد تنظیمات به حداقل می رسد. هر سازنده ای هنگام ضبط برنامه های خود مطمئن نمی شد که برنامه های آنها واقعا کاربر پسند باشد. متأسفانه، همه نصب ها را نمی توان تنها با استفاده از CD ارائه شده با دستگاه انجام داد. در مورد تولید کنندگان روتر خاص، می توانیم به راهنمای تنظیم Linksys E1200 اشاره کنیم که حاوی یک برنامه واقعاً با کیفیت است - Linksys Connect که برای تنظیم پارامترهای لازم واقعاً کافی است. برنامه ارائه شده با Tp-Link نیز ساده است. با این حال، تعدادی از تولید کنندگان به خود زحمت نمی دهند تا روتر خود را با یک سی دی همراه با برنامه های نصب تهیه کنند و معتقدند که کاربر دستگاه خود را با استفاده از یک مرورگر پیکربندی می کند. از جمله تولید کنندگان می توان به Tenda N3 اشاره کرد، اما بدون مشکل نصب شد. بله، و ایسوس RT-N12 بدون سی دی نیز قابل نصب است . اگر دیسک همراه نباشد چه؟آنچه همراه روتر ارائه می شود و روی سی دی ضبط می شود همیشه در وب سایت رسمی سازنده موجود است. برای دانلود این کار به صورت زیر عمل کنید: وارد وب سایت شرکتی شوید که روتر آن را خریداری کرده اید. مدلی را که دارید انتخاب کنید؛ دانلود برنامه راه اندازی؛ طبق دستورالعمل آن را روی رایانه شخصی خود اجرا کنید. همانطور که قبلا ذکر شد، هر روتر را می توان بدون استفاده از هیچ برنامه ای پیکربندی کرد. اگر نیاز به پیکربندی روتر از تبلت، گوشی هوشمند یا اگر رایانه شخصی شما درایو سی دی ندارد یا معیوب است، این کار را می توان از طریق مرورگر انجام داد. از کجا می توانم این را تهیه کنم؟برای این کار باید به صفحه تنظیمات روتر خود بروید، تمام اقدامات لازم برای این کار به تفصیل در یادداشت توضیح داده شده است. لینک های لازم برای راه اندازی دستگاه ها از شرکت های سازنده مانند: Tp-Link، D-link، Asus و ... وجود دارد که می توانید از این لینک مفید استفاده کنید - وقت آن است که بگوییم چگونه روتر TP-LINK TL-WR-841 را پیکربندی کنیدبه طوری که اینترنت کار می کند و وای فای با رمز عبور ارائه می شود. برای کسانی که دوست دارند خودشان آن را بفهمند، به شما خواهیم گفت تنظیمات اضافیروتر TP-LINK TL-WR-841 و سیستم عامل آن. عملیات آماده سازی قبل از راه اندازی روتر TP-LINK TL-WR-841با استفاده از کابل موجود در جعبه به روتر متصل شوید. یک سر کابل را به کامپیوتر یا لپ تاپ و سر دیگر را به یکی از کانکتورهای زرد رنگ روتر وصل کنید. اگر کابل کوتاه ندارید یا کامپیوتر یا لپ تاپ در دسترس ندارید، می توانید روتر TP-LINK TL-WR-841 را از طریق Wi-Fi پیکربندی کنید. برای انجام این کار، به Wi-Fi متصل شوید، که در ابتدا در روتر شما نامیده می شود. چگونه نام شبکه Wi-Fi را در روتر پیدا کنیمهنوز روتر را به پریز وصل نکنید. به تمام شبکه هایی که تبلت یا تلفن هوشمند شما می بیند نگاه کنید، به خصوص شبکه هایی که دارای حداکثر سطح سیگنال و بدون علامت قفل (بدون رمز عبور) هستند. حالا روتر را روشن کنید و یک دقیقه صبر کنید. سپس دوباره به شبکه های قابل مشاهده نگاه کنید، به خصوص با حداکثر سطح سیگنال و بدون قفل. شما قطعاً باید شبکه دیگری داشته باشید و این دقیقاً همان شبکه ای است که متعلق به روتر شماست. اگر روتر جدید نیست، از ارائه دهنده دیگری بوده یا رمزهای عبور آن را فراموش کرده اید، چه باید کرداگر روتر مدتها پیش خریداری شده بود و یا در شبکه ارائهدهنده دیگری بود، یا به سادگی رمز Wi-Fi را فراموش کردهاید، میتوانید قبل از راهاندازی روتر، همه تنظیمات را بازنشانی کنید. تنظیم مجدد تنظیمات در حالی انجام می شود که روتر روشن است. یک جسم نازک تیز مانند یک خلال دندان یا پین را بردارید و به آرامی آن را به سوراخ کوچک محفظه روتر از کنار کانکتورها فشار دهید و 10 ثانیه نگه دارید و سپس رها کنید. پس از این، روی روتر متوجه خواهید شد که نشانگرها برای مدت کوتاهی به روشی متفاوت از معمول چشمک می زند - این نشانه این است که تنظیمات روتر تنظیم مجدد شده است. پس از وارد شدن به تنظیمات روتر خواهید دید صفحه نخست. در سمت چپ در ستون، آیتم های منو برای رفتن به تنظیمات خاص، و در سمت راست در بیشتر پنجره در پس زمینه سفید، گزینه هایی برای تنظیمات یا وضعیت فعلی روتر هستند.
راه اندازی اینترنت در روتر TP-LINK TL-WR-841Network - WAN را از منوی سمت چپ انتخاب کنید
اگر ارائه دهنده شبکه شما از اتصال تجهیزات استفاده می کند، می توانید تغییر دهید آدرس مکروتر به آدرس MAC دستگاهی که قبلاً اینترنت از طریق آن کار می کرد. به منوی شبکه بروید - آدرس های MAC را کلون کنید. اگر فقط رایانه ای بود که روتر را از طریق آن تنظیم می کنید، روی دکمه Clone MAC address کلیک کنید. اگر قبلاً روتر یا رایانه دیگری نسبت به آنچه اکنون دارید داشتید، آدرس MAC مورد نظر را به صورت دستی وارد کنید. می توانید از ISP خود MAC مورد نیاز را بخواهید.
راه اندازی یک شبکه بی سیم در روتر TP-LINK TL-WR-841حتما نام شبکه وای فای خود را تغییر دهید و رمز عبور تعیین کنید! آن را در منو به صورت مونو در آورید حالت بی سیم- تنظیمات حالت بی سیم نام شبکه را به نام خود تغییر دهید. نام شبکه نباید شامل حروف روسی، فقط اعداد، خط تیره، زیرخط و حروف لاتین باشد. اگر یکی از دستگاه ها شبکه Wi-Fi شما را می بیند، اما نمی تواند به آن متصل شود، اگرچه رمز عبور صحیح است، پارامتر Mode را به پارامتر دیگری تغییر دهید. خیلی مهم است اگر در آینده متوجه شدید که وقتی از طریق کابل به روتر متصل می شوید، همه چیز با اینترنت شما خوب است، اما مشکلات از طریق Wi-Fi شروع می شود، به خصوص در عصرها و آخر هفته ها، باید شماره کانال را تغییر دهید و انتخاب کنید. آن را به صورت تجربی تداخل روترهای همسایه ها شروع شد! برای انجام این کار، ممکن است مجبور شوید به تنظیمات روتر بروید و کانال را بیش از یک بار تغییر دهید. چگونه بفهمیم تداخل Wi-Fi شروع شده است و بلافاصله شماره کانال بهینه را در روتر انتخاب کنیدروی گوشی هوشمند خود نصب کنید برنامه وای فایآنالایزر (برای اندروید موجود است). این برنامه به وضوح به شما نشان می دهد که چند شبکه بی سیم در همان کانال روتر شما کار می کنند، به این معنی که می توانید بدون حدس زدن شماره کانال را انتخاب کنید. به یاد داشته باشید که تداخل Wi-Fi نه تنها به کانالی که شبکه شما در آن کار می کند، بلکه به کانال های همسایه نیز گسترش می یابد!
برای اینکه بتوانید IPTV را از طریق روتر تماشا کنید، به منوی Network - IPTV بروید و پارامتر IGMP Proxy را روی Enable قرار دهید و حالت را به صورت خودکار رها کنید.
این تنظیمات اولیه روتر را تکمیل می کند - اینترنت باید هم از طریق سیم و هم از طریق Wi-Fi کار کند. تنظیمات برای کاربران پیشرفته: تقویت امنیت، مبارزه با تداخل Wi-Fi، محدود کردن قابلیت ها و غیره.اگر به دلایلی برای شما مهم است که آدرس های IP را در شبکه داخلی تغییر دهید (به عنوان مثال، چند روتر را به صورت سری وصل خواهید کرد)، به منوی شبکه بروید - شبکه محلی. آدرس شروع روتر خود را به آدرس جدید تغییر دهید. فراموش نکنید که آن را به خاطر بسپارید، زیرا پس از ذخیره تنظیمات، باید دوباره در آدرس جدید مرورگر وارد روتر شوید.
آیا نیاز به تغییر محدوده آدرس IP برای شبکه خود دارید؟ لطفا! در منوی DHCP - تنظیمات DHCPمی توانید آدرس IP شروع و پایانی را که روتر شما به رایانه های شما اختصاص می دهد را مشخص کنید شبکه خانگی. چه زمانی ممکن است لازم باشد محدوده آدرس روتر خود را کاهش دهید؟ به عنوان مثال، اگر روتر شما اینترنت را در شبکه ای توزیع می کند که در آن بسیاری از دستگاه های سرویس گیرنده می توانند به طور همزمان به آن متصل شوند (مثلاً در یک کافه Wi-Fi رایگان برای مشتریان وجود دارد) و شما نمی خواهید کامپیوتر اضافی، تبلت یا گوشی هوشمند بخشی از سرعت اینترنت را هدر داد. بگذارید منتظر بمانند تا کسی ارتباط خود را قطع کند و سپس یک آدرس رایگان دریافت کند.
می توانید در منوی DHCP - DHCP Client List - متوجه شوید که کدام دستگاه دارای کدام آدرس IP است که توسط روتر اختصاص داده شده است.
اگر می خواهید روتر به طور مداوم یک آدرس IP خاص را برای یک رایانه خاص صادر کند، می توانید آن را در منوی DHCP - Address Reservation پیکربندی کنید. چه زمانی این ممکن است مفید باشد؟ به عنوان مثال، اگر سرویسی در یکی از رایانههایی که باید از اینترنت به آن دسترسی داشته باشید روشن باشد. به طوری که هنگام دسترسی به آدرس خارجی روتر خود توسط پورت خاصدسترسی به سرویس خاصی در شبکه شما وجود داشت، برای این منظور آدرس ها رزرو می شود و علاوه بر این، ارسال پورت در بخش دیگری پیکربندی می شود.
اگر نیاز به دسترسی به سرویس خاصی در شبکه خانگی خود از دنیای خارج از طریق اینترنت دارید، انتقال پورت (پورت فوروارد) را پیکربندی کنید. ارسال پورت در منوی Forwarding - Virtual Servers پیکربندی شده است. یک مثال زمانی که شما نیاز به پیکربندی ارسال پورت دارید. فرض کنید یک وب سرور در حال اجرا در رایانه ای دارید که در پورتی که مشخص کرده اید قابل دسترسی است و می خواهید به آدرس روتر دسترسی داشته باشید. شبکه خارجیاز طریق اینترنت دقیقاً به این وب سرور دسترسی پیدا کردید. به عنوان مثال در تصاویر زیر، ما از یک وب سرور بر روی کامپیوتر داخل شبکه با آدرس 192.168.0.2 در پورت 8080 استفاده می کنیم و از دنیای بیرون می خواهیم با تایپ آدرس روتر و پورت دیگری به این سرور برسیم. به عنوان مثال استاندارد 80 برای وب.
اگر برای شما مهم است که خدمات تونل سازی ترافیک از شبکه خانگی شما اجرا شود، به منوی امنیت بروید - حفاظت اولیه را پیکربندی کنید و تمام گزینه های لازم را فعال کنید. در صورت اتصال از طریق، ممکن است به فعال کردن گزینه های ترافیک PPTP نیاز باشد اتصال VPNبه رایانه محل کار یا سرور راه دور.
تنظیمات حفاظت از حمله در منوی تنظیمات امنیتی - پیشرفته حفاظت انجام می شود.
در صورت نیاز به دسترسی به تنظیمات روتر از دنیای خارج از طریق اینترنت، می توانید شماره پورت سرویس را برای این مورد در منوی Security - Remote Management تنظیم کنید.
آیا باید سرعت روتر خود را به زور محدود کنید؟ این را می توان در منوی کنترل انجام داد پهنای باند- پارامترهای کنترل
در منوی Bandwidth Control - List of Rules، تمام قوانین محدودیت سرعتی که برای هر موقعیت مشخص کرده اید را ببینید.
آیا می خواهید یک آدرس IP دائمی به یک آدرس MAC خاص اختصاص دهید؟ می توانید این را در منوی Binding IP and MAC addresses - Binding parameters تنظیم کنید.
می توانید عملکرد شبکه را در منو بررسی کنید ابزارهای کمکی سیستم- تشخیص شما می توانید با استفاده از دستور Ping پاسخ را از یک سرور خاص مشاهده کنید، اندازه بسته و زمان پایان را تنظیم کنید.
پیدا شد سیستم عامل جدیدبرای روتر؟ شما می توانید روتر را خودتان فلش کنید، نکته اصلی این است که با در نظر گرفتن نسخه (بازبینی) سخت افزار، سیستم عامل به طور خاص برای مدل Roturea شما مناسب است. به روز رسانی سیستم عامل روتر در منوی System Tools - Firmware Update انجام می شود. هنگام به روز رسانی سیستم عامل، برق روتر را قطع نکنید و هنگام اتصال از طریق Wi-Fi، فریمور را به روز نکنید!
میتوانید ورودی روتر را با رمز عبور محافظت کنید تا از ورود کودکان یا دیگر دستهای کنجکاو به آن جلوگیری کنید. به منوی System Tools - Password رفته و نام کاربری و رمز عبور خود را تنظیم کنید. نکته اصلی این است که خودتان آنها را فراموش نکنید، در غیر این صورت باید تنظیمات روتر را بازنشانی کنید و روتر را دوباره پیکربندی کنید.
می توانید ببینید که چه اتفاقی برای روتر افتاده و چه زمانی در گزارش ها در منوی System Tools - System Log آمده است.
برای کاربران پیشرفته، در صورت تداخل زیاد و عملکرد ناپایدار Wi-Fi، با تنظیمات در حالت Wireless - منوی تنظیمات پیشرفته بازی کنید.
سیستم عامل روترهای TP-LINK TL-WR841 را دانلود کنیددر اینجا می توانید دانلود کنید سیستم عامل رسمیبه روترهای TL-WR841N و TL-WR841ND نسخه های V8، V9، V10 و V11. ما هیچ مسئولیتی در قبال عواقب بعد از سیستم عامل نداریم؛ تصمیم در مورد به روز رسانی سیستم عامل روتر تنها با شماست. آیا شک دارید که آیا باید روتر خود را فلش کنید؟ در مورد این موضوع در اینترنت در انجمن ها بپرسید یا با متخصص کامپیوتر یا مرکز خدمات تماس بگیرید. سیستم عامل TP-LINK TL-WR841ND برای نسخه V8 با رابط روسی. منتشر شده در 2014/02/28. سیستم عامل TP-LINK TL-WR841ND برای نسخه V8 با رابط انگلیسی. منتشر شده در 2014/07/24. سیستم عامل TP-LINK TL-WR841ND برای نسخه V9 با رابط روسی. منتشر شده در 2015/02/09. سیستم عامل TP-LINK TL-WR841N و TL-WR841ND برای نسخه V10 با رابط روسی. منتشر شده در 1394/12/16. سفتافزار TP-LINK TL-WR841ND برای نسخه V10 با رابط انگلیسی. منتشر شده در 1394/03/10. سیستم عامل TP-LINK TL-WR841N و TL-WR841ND برای نسخه V11 با رابط روسی. منتشر شده در 2015/11/26. سفتافزار TP-LINK TL-WR841ND برای نسخه V11 با رابط انگلیسی. منتشر شده در 1394/06/16. نرم افزاربه روز رسانی نرم افزار می تواند مشکلات قبلی را حل کند نسخه های نرم افزارو عملکرد فعلی دستگاه را بهبود بخشد. برای به روز رسانیمهم:برای جلوگیری از بروز مشکل در هنگام به روز رسانی نرم افزار، لطفاً اطلاعات زیر را در مورد روند به روز رسانی مطالعه کنید.
توجه داشته باشید:ممکن است فایل های پیکربندی به درستی در نسخه های سفت افزار جدید که نیاز به بازنشانی کارخانه ای دارند نصب نشوند.
استفاده از نرم افزارهای شخص ثالث در دستگاه هاTP- ارتباط دادنرسمی نرم افزار دستگاه های تی پی لینکرا می توان با یک شخص ثالث جایگزین کرد، به عنوان مثال، DD-WRT. تی پی لینک موظف به ارائه خدمات یا پشتیبانی فنیبرای دستگاه های دارای نرم افزار شخص ثالث و عملکرد پایدار آن را تضمین نمی کند. آسیب وارد شده به دستگاه در نتیجه استفاده از نرم افزارهای شخص ثالث گارانتی را باطل می کند. منبع باز برای برنامه نویسان (GPL)اطلاعات زیر برای برنامه نویسان در نظر گرفته شده است و به اکثر کاربران نهایی محصولات TP-Link مربوط نمی شود. محصولات TP-Link حاوی کدهایی هستند که توسط اشخاص ثالث ایجاد شده است، از جمله کدهای توسعه یافته تحت مجوز عمومی عمومی گنو (GPL) نسخه 1/نسخه 2/نسخه 3 یا مجوز عمومی عمومی کوچک گنو (LGPL). می توانید از نرم افزار مربوطه تحت شرایط مجوز GPL استفاده کنید. می توانید شرایط مجوز GPL مربوطه را مشاهده، چاپ و دانلود کنید. در شما می توانید دانلود کنید منبع GPL نرم افزار کاربردی مورد استفاده در محصولات TP-Link، و همچنین اطلاعات دیگر، از جمله فهرستی از نرم افزار TP-Link حاوی کد منبع GPL. برنامه هاTP-Link Tether TP-Link Tether ساده ترین راه را برای دسترسی و مدیریت شبکه شما با دستگاه های iOS یا Android شما فراهم می کند. درباره TP-Link Tether و دستگاه های سازگار بیشتر بیاموزید. توجه: برای استفاده از Tether، لطفاً سفتافزار روتر خود را به آخرین نسخه بهروزرسانی کنید. |
|||||||||
| خواندن: |
|---|
جدید
- بایوس: از دیسک بوت شود
- نحوه بوت کردن از دی وی دی یا درایو فلش "نصب" - راه اندازی بایوس در تصاویر
- چگونه زمان بندی رم را به درستی تنظیم کنیم؟
- نصب Navitel بر روی ناوبر و کامپیوتر
- رمز عبور سرور Minecraft را از طریق حساب شخصی خود و در مشتری تغییر دهید
- کابل اسپیکر چیست
- استفاده از رایانه به عنوان تلفن
- نحوه استفاده از گوشی هوشمند به عنوان مودم برای لپ تاپ
- نحوه اتصال تلویزیون دوم به گیرنده یا ستاپ باکس تلویزیون دیجیتال
- بهترین نت بوک ها با توجه به نظرات مشتریان