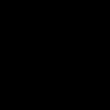بخش های سایت
انتخاب سردبیر:
- روش ها و برنامه های استاندارد برای اسکن از چاپگر MFP به رایانه
- حذف و ایجاد صفحات در ویرایشگر متن Microsoft Word
- قوانین ساخت اسناد HTML قوانین لودر html
- چگونه به تلفن همسر خود گوش دهید
- چگونه همه چیز را در نوکیا لومیا حذف کنیم
- Samsung Galaxy Tab S2: باریک ترین تبلت پرچمدار جهان چگونه صفحه کلید کار می کند
- نکات برتر: نحوه حذف برنامه های سیستم در اندروید
- نگهدارنده تعادل جهانی برای IMAX B6
- نحوه تعمیر زنگ در db 915 زنگ از روی دکمه کار نمی کند
- هارد باز نمی شود، فرمت آن را می خواهد: چه کاری باید انجام دهم؟
تبلیغات
| نصب ImageCMS Corporate. نصب ImageCMS در هاست نصب ImageCMS بر روی سرور میزبان |
| 2 رای روز بخیر، خوانندگان عزیز وبلاگ من. درک چیزهای جدید و ناآشنا در روسیه چقدر دشوار است. در حالی که شما مبتدی هستید، بسیاری از افراد اطلاعات مهمی را از شما پنهان می کنند و در نهایت باید برای از دست دادن برخی نکات اساسی هزینه کنید. هیچ کس دوست ندارد از پول جدا شود و وقتی این هزینه ها برنامه ریزی نشده باشد، احساس می کنید یک بازنده کامل هستید. به خصوص زمانی ناامید کننده است که قبلاً برای خود تصمیمی گرفته اید، مدت طولانی برای آن تلاش کرده اید و در نهایت ناامید خواهید شد. متأسفانه تبلیغات اینگونه است. شما یک ماشین دست دوم می خرید و در نهایت معلوم می شود که چیزی در آن کار نمی کند. هزینه های اضافی بسیار خسته کننده است.
در این مقاله سعی می کنم شما را برای زندگی در اینترنت آماده کنم. با نحوه نصب CMS روی هاست آشنا خواهید شد. من برخی از اسرار ارائه دهندگان را فاش می کنم و شما را برای هزینه های غیرمنتظره ای که ممکن است تبلیغ کنندگان از شما پنهان کنند آماده می کنم. HandyHostامروز با هاستینگ با شما کار خواهیم کرد HandyHost . بچه های این شرکت خودشان مرا پیدا کردند و شرایط عالی را برای خوانندگانم ارائه کردند. با دنبال کردن این لینک وابسته، یک دوره آزمایشی رایگان 180 روزه به عنوان هدیه دریافت خواهید کرد.
شریک زندگی خود را عاقلانه انتخاب کنید. به دنبال مشکلات باشید و سعی کنید اطلاعات مربوط به پیشنهادات احتمالی پولی را روشن کنید. اگر بعد از مدتی نتوانید از خدمات میزبانی که دوست دارید استفاده کنید بسیار ناخوشایند خواهد بود. همیشه می توانید سایت را به مکان دیگری منتقل کنید. این را فراموش نکن در خبرنامه مشترک شوید و فقط از اطلاعات قابل اعتماد مطلع شوید. تا دفعه بعد. ImageCMS یک سیستم مدیریت محتوا، معمولا یک وب سایت است. ImageCMS به عنوان یک سیستم مدیریت محتوای وب 3.0 ایجاد شد. خود سیستم کاملا رایگان است. نسخه اصلی ImageCMS برای وب سایت ها ImageCMS Corporate نامیده می شود. دو محصول تجاری (پولی) برای ایجاد فروشگاه های آنلاین بر اساس ImageCMS ایجاد شده است. One ImageCMS Shop Pro، دومین ImageCMS Shop Premium. ImageCMS Shop ProImageCMS Shop Pro یک سیستم مدیریت محتوای ImageCMS است که با عملکردهای اولیه برای یک فروشگاه آنلاین قدرتمند پر شده است. هزینه فروشگاه با احتساب مجوز 350 دلار است. این کیت شامل مجموعهای از عملکردهای اساسی برای فروشگاه است، «همه چیز مثل بقیه». ImageCMS Shop Premiumاین سیستم بیشتر گسترش یافته است. این شامل حداکثر عملکرد برای فروشگاه، به علاوه پشتیبانی جامع از سوی توسعه دهنده است. هزینه آن 600 دلار است. پیوند به توسعه دهندهبرای جزئیات بیشتر در مورد نسخه های تجاری و غیره بهتر است از وب سایت توسعه دهنده (انتقال) بازدید کنید. و در اینجا برای آشنایی با سیستم پایه، ImageCMS را روی سرور میزبان نصب می کنیم. سیستم را از وب سایت توسعه دهنده دانلود کنید. به آن ImageCMS Corporate می گویند. آرشیو Zip سیستم imagecms_corporate_4.5 نام دارد. آخرین اعداد آخرین نسخه ImageCMS هستند. پس از دانلود، آرشیو باید باز شود و می توانید هاست خود را برای نصب ImageCMS آماده کنید. سیستم مورد نیاز برای نصب ImageCMSاول از همه، برای اینکه سیستم کار کند، سرور شما باید موارد زیر را نصب کرده باشد:
ImageCMS باید یک دامنه جداگانه داشته باشد (یک زیر دامنه امکان پذیر است) و شما باید یک پایگاه داده جداگانه ایجاد کنید. پایگاه داده باید دارای نام، رمز عبور و کاربر باشد. شما باید آنها را بشناسید. به طور کلی، تمام! شما نیازی به انجام کار دیگری در هاست خود ندارید.. یادآوری می کنم که من در مورد نصب روی هاست مجازی صحبت می کنم و نه روی سرور محلی. نصب ImageCMS بر روی سرور میزبان
آرشیو دانلود شده را باز کنید ImageCMS شرکتدر کامپیوتر شما؛ از طریق FTP (به عنوان مثال File Zilla) همه پوشه ها و فایل های CMS را در پوشه اصلی وب سایت (فروشگاه) خود آپلود کنید.
به مرورگر بروید http://your_domain را در مرورگر خود باز کنید. صفحه اول نصب کننده بلافاصله باز می شود.
در مرحله دوم باید تمام مزایا را داشته باشید. اگر اینطور نیست، CHMOD پوشه های مشخص شده در لیست را تغییر دهید. در نسخه، تمام حقوق به درستی تنظیم شده است.
در مرحله سوم نصب، داده های دیتابیس ایجاد شده قبلی را وارد می کنیم.
در این مرحله، کادر "نصب دمو داده" را مشاهده خواهید کرد. برای آشنایی، داده های آزمایشی را ارائه دهید. این یک سایت کوچک زیبا در مورد ربات ها است. این به شما امکان می دهد "زندگی" را با کار سایت آشنا کنید. من آن را دوست داشتم، همه چیز واضح و قابل درک است (عکس زیر). رمز عبور در عکس اشتباه است. طول رمز عبور باید بیشتر از 4 کاراکتر باشد. تمام شد، نصب ImageCMS Corporate کامل شد.
 با پنل اداری و خود سایت آشنا می شویم. پنل اداری ImageCMS Corporateبیایید با خود سایت، گالری عکس و عکس های فردی که در پنجره های مدال باز می شوند آشنا شویم. 
نمایش گالری ها و عکس های فردی در یک پنجره مودال بسیار خوب انجام می شود.
من از بلوک سئو داخلی بسیار راضی بودم. برای این CMS نیازی نیست به دنبال پسوندهای SEF باشید. URL های وب سایت کاملاً به آدرس های قابل فهم SEF تبدیل می شوند، در ترجمه ای که برای موتورهای جستجو قابل درک است.
سرعت بارگذاری بسیار خوب سایت دمو.
نتایج، هشدارها و نتیجه گیری های مناگر بنا به دلایلی، ImageCMS Corporate را در یک پوشه مخصوص ساخته شده در پوشه ریشه نصب کنید، و نه در خود root، برای نصب موفقیت آمیز باید در تشکیل فایل htaccess. به خوبی آگاه باشید. من حتی نمی دانم در مورد چه چیز دیگری هشدار دهم. اگر هاست شما تمام الزامات فوق را برآورده می کند و همه ماژول های php لازم فعال هستند، نصب ImageCMS بر روی سرور میزبان باید بدون "سورپرایز" انجام شود. در مورد برداشت کلی صحبت می کنم، می خواهم توجه داشته باشم که مدیر بسیار خوب است، مدیریت آن آسان است. پانل برای "دومیس"، شما نیازی به "تمام" چیزی ندارید، علاوه بر این، تمام ماژول ها از قبل در "سبد" هستند. البته، من فروشگاه را امتحان نکردم، اما اولین برداشت نشان می دهد که فروشگاه پر از عملکرد خواهد بود. همین! نصب ImageCMS Corporate بر روی هاست شما کامل شده است. توسعه دهندگان Denver را به عنوان یک سرور محلی توصیه می کنند. با سلام خدمت خوانندگان عزیز وبلاگ! آخرین بار کمی در مورد موتور وب سایت به نام ImageCMS به شما گفتم. خوب، امروز ما شروع به مطالعه مونتاژ رایگان آن با جزئیات بیشتری خواهیم کرد - ImageCMS شرکت. و ما مطالعه خود را با نصب آن بر روی یک سرور محلی آغاز خواهیم کرد (نصب روی سرور در اصل تفاوتی ندارد) تا سیستم ImageCMS Corporate را بهتر بشناسیم و در عین حال با آن آزمایش کنیم و سپس انتقال دهیم. پروژه تمام شده و پیکربندی شده برای میزبانی. PS: من بلافاصله پروژه را در دنور و میزبانی همزمان انجام خواهم داد، زیرا ... من قبلا یک دامنه خریداری کرده ام. شما می توانید پیشرفت تبلیغات را در آدرس زیر دنبال کنید: html5css3js.ru، این سایتی است که من در ImageCMS Corporate ایجاد خواهم کرد و پس از تکمیل ساخت آن نمونه ای از کار انجام شده خواهد شد! آماده سازی Denwer - برای نصب ImageCMSپس از نصب Denver، باید بسته افزونه Php5 را نیز دانلود و نصب کنید، می توانید آن را از اینجا دانلود کنید: http://www.denwer.ru/packages/php5.html. خوب، پس از نصب موفقیت آمیز پسوندها، باید فایل را باز کنید php.ini، معمولاً در: /usr/local/php5/php.iniو لغو نظر (علامت جلوی آنها را بردارید ; ) خطوط زیر: extension=php_curl.dll extension=php_gettext.dll extension=php_mbstring.dll امیدوارم با این موضوع مشکلی نداشته باشید و بتوانید به نصب خود موتور بروید. اگر چیزی برای کسی درست نشد، در نظرات بنویسید، من قطعا کمک خواهم کرد. نصب ImageCMS Corporate در دنورو بنابراین ما Denver و برنامه های افزودنی را نصب کرده ایم، اکنون باید خود اسمبلی را بارگیری کنیم - ImageCMS Corporate، این کار را می توان در وب سایت توسعه دهندگان در آدرس زیر انجام داد: http://www.imagecms.net/download/corporate. پس از این، در پوشه نصب دنور، در پوشه خانه، باید یک زیر پوشه با نام سایت (دامنه) ایجاد کنید، بگذارید این پوشه باشد. imagecms، سپس در پوشه home/imagecmsیک پوشه ایجاد کنید wwwو تمام فایل های اسمبلی ImageCMS را در آنجا آپلود کنید.
پس از آن باید Denver را راه اندازی کنید (اگر قبلاً آن را اجرا نکرده اید)، پیوند را دنبال کنید: http://localhost/Tools/phpmyadminو یک پایگاه داده ایجاد کنید (من آن را صدا می زنم imagecmsс)با رمزگذاری " utf8_general_ci»:
اکنون باید دنور را مجددا راه اندازی کنیم. و پس از راه اندازی مجدد، مرورگر را باز کرده و لینک را دنبال کنید http://imagecms/installنصب آغاز خواهد شد، جایی که اولین قدم پذیرش مجوز خواهد بود:
لایسنس را بپذیرید، پس از آن نصب کننده انطباق پارامترهای سرور را بررسی می کند و اگر همه چیز خوب باشد، تصویر زیر را مشاهده خواهید کرد:
به طور پیش فرض پس از ایجاد دیتابیس در دنور، هاست آن به صورت زیر خواهد بود: localhost، Username root، Password خالی است و نام پایگاه داده همانی است که در حین ایجاد مشخص کرده اید و در داده های administrator یک ایمیل در حال کار و هر رمز عبور را نشان می دهید. و دکمه را فشار دهید بعد. پس از آن، صفحه ای باز می شود که به شما اطلاع می دهد که نصب با موفقیت انجام شده است، همچنین 2 پیوند در این صفحه وجود دارد: اولی برای ورود به صفحه اول سایت و دومی به صفحه اصلی آن است.
به یاد داشته باشید که پنل مدیریت ImageCMS در آدرس زیر موجود است: http://site_name/admin حالا بیایید ببینیم صفحه اصلی ما با داده های آزمایشی چگونه است:
بد نیست واقعا) بیایید نگاهی به پنل مدیریت نیز بیندازیم:
صادقانه بگویم، من همه چیز را دوست دارم - راحت، جادار و کاربردی. در مقاله زیر با پنل مدیریت یک سایت در ImageCMS بیشتر آشنا می شویم: بررسی پنل مدیریت ImageCMS Corporate. خوب، این احتمالاً برای امروز تمام است! هنگام آپلود فایل روی سرور، باید از حالت انتقال داده باینری استفاده کنید. در FileZilla به صورت زیر نصب می شود: منو -> انتقال -> حالت انتقال -> باینری. برای ویرایش فایل ها، از ویرایشگر متن رایگان Notepad++ استفاده کنید، می توانید آن را از http://notepad-plus-plus.org/ دانلود کنید. هنگام ایجاد و ویرایش فایل ها، از رمزگذاری UTF-8 بدون BOM استفاده کنید. این ویرایشگر را قبل از نصب CMS نصب کنید.
|
| خواندن: |
|---|
جدید
- حذف و ایجاد صفحات در ویرایشگر متن Microsoft Word
- قوانین ساخت اسناد HTML قوانین لودر html
- چگونه به تلفن همسر خود گوش دهید
- چگونه همه چیز را در نوکیا لومیا حذف کنیم
- Samsung Galaxy Tab S2: باریک ترین تبلت پرچمدار جهان چگونه صفحه کلید کار می کند
- نکات برتر: نحوه حذف برنامه های سیستم در اندروید
- نگهدارنده تعادل جهانی برای IMAX B6
- نحوه تعمیر زنگ در db 915 زنگ از روی دکمه کار نمی کند
- هارد باز نمی شود، فرمت آن را می خواهد: چه کار کنم؟
- بررسی دقیق برنامه VKontakte brute force