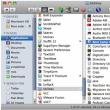بخش های سایت
انتخاب سردبیر:
- FlashFire یک برنامه جدید برای به روز رسانی اندروید بدون از دست دادن روت است
- چگونه گوشی شیائومی را با استفاده از MiFlash فلش کنیم
- بررسی دقیق شیائومی Mi4i
- نحوه باز کردن قفل بوت لودر شیائومی: دستورالعمل های گام به گام آنلاک شیائومی این خطا را به دستگاه شما می دهد
- چگونه بوت لودر شیائومی را باز کنیم و چرا به آن نیاز است مثال هایی از دلایل باز کردن قفل بوت لودر شیائومی به زبان انگلیسی
- شارژ سریع در دستگاه های شیائومی چگونه شارژ سریع شیائومی را خاموش کنیم
- نحوه شارژ صحیح گوشی جدید شیائومی با شارژ سریع qc 3
- سیستم عامل Jiayu g4 پیشرفته 2 32
- نحوه دانلود و نصب تم ها روی تم های پولی شیائومی برای miui 8
- اگر شیائومی نمی خواهد روشن شود چه باید کرد؟
تبلیغات
| خاموش کردن ویندوز 7 برای مدت طولانی خاموش نمی شود. اگر کامپیوتر زمان زیادی خاموش شود چه باید کرد؟ خاموش شدن کامپیوتر به درستی کار نمی کند |
|
عللخاموش شدن طولانی کامپیوتر. اغلب مردم با این واقعیت مواجه می شوند که زمان زیادی طول می کشد تا کامپیوتر خاموش شود. وقتی خاموش می شود، یخ می زند و سرسختانه از تکمیل کار خودداری می کند. راه های زیادی برای افزایش سرعت خاموش شدن کامپیوتر وجود دارد: 1. برنامه های غیر ضروری را از راه اندازی حذف کنید . هنگامی که برای مدت طولانی از رایانه خود استفاده می کنید، برنامه های غیر ضروری مختلفی به راه اندازی اضافه می شوند. برای حذف آنها، باید دستور "شروع - اجرا" را اجرا کنید. دستور "msconfig" در پنجره باز شده وارد می شود. در تب startup باید تیک آن را بردارید برنامه های غیر ضروری. نحوه انجام این کار در مقاله ما نحوه غیرفعال کردن اجرای خودکار برنامه ها توضیح داده شده است. 2. ابتلا به ویروس یک مشکل بسیار جدی است. . کامپیوتر زمان زیادی می برد تا خاموش شود، اگر فایل های سیستمیو پوشه ها آلوده هستند ویروس خطرناک. با استفاده از برنامه آنتی ویروسباید دیسک را از نظر ویروس بررسی کنید. کامپیوتر خود را برای ویروس بررسی کنید. 3. بازیابی سیستم . اغلب اوقات، برنامه هایی که اخیراً نصب شده اند می توانند به رایانه شما آسیب برسانند. System Restore به شما امکان می دهد به تاریخی برگردید که برنامه وجود نداشت. این کار با استفاده از نقاط بازیابی انجام می شود که سیستم در مواقع اضطراری خود آن را ایجاد می کند. نحوه انجام این کار در مقاله ما توضیح داده شده است. بازیابی ویندوز. 4. خیلی اوقات دلیل این امر است ، چی کامپیوتر خاموش می شودبرای مدت طولانی، به عنوان یک درایور یا برنامه نادرست نصب شده در نظر گرفته می شود. در این مورد، به سادگی فشار دادن دکمه تنظیم مجدد می تواند کمک کند. اگر هیچ تغییری وجود نداشته باشد، برنامه اخیراً نصب شده باید حذف شود و درایور باید به عقب برگردد. اغلب، مشکلات ناشی از درایورهای ویدئویی است. چگونه درایور را نصب کنیم؟ یا نحوه بررسی کارت گرافیک 5. می توانید سعی کنید زمان را کاهش دهید که طی آن برنامه آویزان می شود. معمولاً مقدار پیشفرض 20 است. دستور "regedit" به کاهش زمان توقف حداقل 5 ثانیه کمک میکند. کلید رجیستری را می توانید در مسیر زیر پیدا کنید: Hkey_local_machine\System\CurrentControlSet\Control. برای سیستم عامل های ویندوز XP و ویندوز 7، این مسیر تفاوتی ندارد. 6. خدمات ترمینال نیز می تواند تبدیل شود دلیل اینکه کامپیوتر برای مدت طولانی خاموش می شود. برای خاموش کردن آنها خط فرمانباید services.msc را وارد کنید. 7. اگر XP، Windows 7 برای مدت طولانی خاموش می شود ، ویستا و کامپیوتر با هم ترکیب شدند شبکه محلی، سپس وقتی آدرس IP را روشن می کنید باید یک آدرس آماری اختصاص دهید. 9. اگر سیستم عامل ، نصب شده روی رایانه، مدت طولانی کار می کند، کامپیوتر زمان زیادی می برد تا خاموش شود، روشن می شود و به طور مداوم یخ می زند، در نتیجه به روشی موثرنصب مجدد سیستم وجود خواهد داشت. نحوه انجام این کار در مقاله های ما نصب ویندوز 7 یا نصب ویندوز XP توضیح داده شده است. بسیاری از کاربران تعجب می کنند چرا کامپیوتر بعد از خاموش کردن ویندوز 7، 8 خاموش نمی شود؟. دلایل زیادی وجود دارد، در این مقاله سعی می کنیم با در نظر گرفتن بیشتر به شما کمک کنیم مشکلات رایجو راه های حل آنها مشکلات رایج عبارتند از:
واکنش کاربران در چنین شرایطی ممکن است متفاوت باشد. شخصی کامپیوتر را خاموش می کند و شخصی هر بار با دکمه پاور آن را خاموش می کند و آن را برای 5 تا 10 ثانیه نگه می دارد. این روشهای خاموش کردن، تأثیر مخربی بر عملکرد دستگاه شما دارند و بیهوده نیست که دکمههای خاصی برای این اقدامات اختراع شدهاند. اجازه دهید به طور مشروط مطالب ارائه شده را به دو قسمت تقسیم کنیم. در اول، مشکلات نرم افزاری احتمالی را در نظر خواهیم گرفت، در دومی، مشکلات سخت افزاری را در نظر خواهیم گرفت. قبل از انجام مراحل زیر، سعی کنید سیستم را به تاریخی قبل از مشاهده مشکلات بازیابی کنید. مهم! حتما مطالب را بخوانید. در اینجا ما روش های اضافی را در نظر می گیریم که کمتر مؤثر نیستند، همچنین برای رایانه شخصی ثابت. مشکلات نرم افزار خاموش کردن کامپیوتررایج ترین خطاهایی که از خاموش شدن کامپیوتر جلوگیری می کند، عملکرد نادرست برنامه ها، خرابی سرویس ها و نرم افزارهای ویروسی است. برای شناسایی خطا، می توانید به ثبت ثبات نگاه کنید. برای مشاهده آن، "Maintenance" را در پنجره اصلی گسترش دهید، سپس روی پیوند ثبت ثبات کلیک کنید. در پنجره مانیتور پایداری، می توانید تاریخ را انتخاب کنید و گزارش را از زیر مشاهده کنید. اگر روی خطا کلیک کنید، توضیحات مفصلی از آن دریافت خواهید کرد.
به این ترتیب می توانید تشخیص دهید که چرا کامپیوتر پس از خاموش شدن خاموش نمی شود یا زمان زیادی طول می کشد تا خاموش شود. مراحل زیر را دنبال کنید (نه لزوماً به این ترتیب)، اقدامات زیر به شما کمک می کند. 1. بر اساس مشاهده گزارش، برنامه را حذف کنید، آن را از راه اندازی ویندوزیا سرویسی که باعث خطا می شود را غیرفعال کنید. سپس سیستم را راه اندازی مجدد کنید، سعی کنید کامپیوتر را خاموش کنید. اگر چیزی تغییر نکرده است، از یک "بوت تمیز" استفاده کنید، یعنی عناصری را که فقط برای کارکرد ویندوز لازم است راه اندازی کنید. msconfig را تایپ کرده و enter را فشار دهید. در برگه "عمومی"، "Slective launch" را انتخاب کنید، گزینه ها را همانطور که در اسکرین شات است بررسی کنید.
به برگه "خدمات" مراجعه کنید، موردی را که در پایین نمایش داده نمی شود بررسی کنید خدمات ویندوز. بعد، روی "غیرفعال کردن همه چیز"، OK، "راه اندازی مجدد" کلیک کنید.
این ابزار تشخیصی قطعاً به شما کمک می کند تا بفهمید چرا رایانه شما در ویندوز 7، 8 خاموش نمی شود و چه برنامه ها و خدماتی در این امر نقش دارند. عناصر لازم را اجرا کنید و از شر موارد مشکوک خلاص شوید. 2. کل رایانه شخصی خود را برای بدافزار اسکن کنید؛ ویروس ها می توانند بر عملکرد پایدار سیستم تأثیر منفی بگذارند. قبل از اسکن، مطمئن شوید که آخرین به روز رسانی پایگاه داده ویروس را دارید. 3. به روز رسانی ویندوز را نصب کنید. مایکروسافت بهروزرسانیهایی را برای رفع مشکلات نرمافزاری و درایور منتشر میکند. برای دانلود بسته های آپدیت به مرکز مراجعه کنید به روز رسانی ویندوز. هنگامی که سعی می کنید رایانه خود را خاموش کنید، وضعیت مراحل نصب بسته های دانلود شده را مشاهده خواهید کرد که ممکن است زمان زیادی طول بکشد. سعی کنید بسته را دانلود کنید. مشکلات سخت افزاری خاموش شدن کامپیوتراگر تمام روش ها را امتحان کرده اید، و کامپیوتر پس از خاموش شدن ویندوز 7، 8 خاموش نمی شود، احتمالاً مشکل در سخت افزار است. اینها شامل خطاهای سخت افزاری، درایور و بایوس است. 1. به یاد داشته باشید، ممکن است هنگام نصب تجهیزات جدید رایانه شخصی هنگام راه اندازی خاموش شود، اما ممکن است برای مدت طولانی مشکلی در آن وجود داشته باشد. تجهیزات نصب شده(دستگاه). در این صورت، دستگاه را جدا کنید (در صورت امکان)، بررسی کنید که آیا درایورهای نصب شدهیا سخت افزار را در Device Manager غیرفعال کنید. در جستجو، Device manager را تایپ کرده و enter را فشار دهید. در پنجره لیستی سلسله مراتبی از تمام تجهیزات نصب شده بر روی رایانه را مشاهده خواهید کرد. از طریق لیست به دنبال مثلث زرد با علامت تعجب(اغلب یافت می شود) یا نماد دیگری که مشکل دستگاه را نشان می دهد.
روی عنصر دارای نماد دوبار کلیک کنید تا به خصوصیات آن بروید. در تب General، در قسمت Device Status، خطا توضیح داده شده است. بسته به وضعیت خطا، به روز رسانی، بازگشت، درایور را در ویندوز 7، 8 نصب کنید (به تب "درایور" مراجعه کنید) یا دستگاه را غیرفعال کنید. بر روی دستگاه کلیک راست کرده و از منو گزینه "disable" را انتخاب کنید. در مرحله بعد، روی "بله" کلیک کنید، سپس نماد دستگاه تغییر می کند و تا زمانی که آن را روشن نکنید، دیگر کار نخواهد کرد.
برای شناسایی موثر علت خاموش نشدن رایانه پس از خاموش کردن ویندوز 7، 8، می توانید از بوت log استفاده کنید که درایورها و وضعیت آنها را فهرست می کند. با فشار دادن F8 قبل، منوی More Boot Options () را باز کنید راه اندازی ویندوز. در مرحله بعد، "boot logging" را انتخاب کرده و اینتر را فشار دهید.
پس از بارگذاری ویندوز، به دایرکتوری ویندوز، از فایل ntbtlog.txt استفاده کرده یا جستجو کنید و آن را باز کنید. اکنون به دنبال هر گونه مشکل درایور باشید. وضعیت درایور بارگیری نشده به این معنی است که درایور کار نمی کند. در مرحله بعد، به مدیر دستگاه بروید و مراحل توضیح داده شده در بالا را دنبال کنید.
2. اگر از همه روش ها استفاده کرده اید و کامپیوتر همچنان خاموش نمی شود، یکی را که مسئول روشن و خاموش کردن کامپیوتر است امتحان کنید. اگر پس از تنظیم مجدد تنظیمات بایوس هیچ تغییری ایجاد نشد، به وب سایت شرکت مراجعه کنید مادربرد، دانلود آخرین به روزرسانی هاو بایوس را به آخرین نسخه آپدیت کنید. این همه، همه راه هایی برای کمک به اصلاح است خاموش کردن کامپیوترو به موقع اکیدا توصیه می کنم برای افزایش احتمال از بین بردن مشکل، لینک خاموش کردن لپ تاپ را دنبال کنید. زمان خاموش شدن به عملکرد تجهیزات بستگی دارد. بنابراین طبیعی است که یک ماشین ضعیف عجله ای برای تکمیل کار خود نداشته باشد. موضوع دیگری است اگر کامپیوتر قدرتمندتحت یک سیستم عامل مدرن، این فرآیند بیش از 30 ثانیه طول می کشد. چرا ویندوز 7 می تواند برای مدت طولانی خاموش شود و در مورد آن چه باید کرد، در مقاله خود به آن خواهیم پرداخت. چرا کامپیوتر ویندوز 7 من مدت زیادی طول می کشد تا خاموش شود؟نمی توان با اطمینان گفت که ریشه مشکل دقیقاً کجاست. بنابراین، شما باید چندین گزینه را بررسی کنید:
چگونه روند را تسریع کنیمزمان پاسخگویی برنامهتوسط تنظیمات پایهسیستم عامل به مدت 12 ثانیه منتظر پاسخ برنامه می ماند و پس از آن منجمد در نظر گرفته می شود. با استفاده از رجیستری، این مقدار را می توان به 4-5 ثانیه توصیه شده کاهش داد.
هنگام خاموش کردن رایانه، پاک کردن حافظه مجازی را لغو کنید میانبر برای پایان دادن به برنامه های گیر کردهاین اقدام کاربر را از نیاز به باز کردن Task Manager و بستن هر یک از فرآیندهای منجمد بی نیاز می کند.
دستورالعمل ویدیویی: نحوه ایجاد میانبر برای پایان دادن به فرآیندهای منجمدمدیریت انرژی هاب USB (برای لپ تاپ ها)هدف از این عملکرد افزایش عمر باتری لپ تاپ است. با این حال، همه دستگاه های USB به درستی با آن کار نمی کنند. با غیرفعال کردن عملکرد، کاربر عمر باتری را فدا می کند، اما زمان خاموش شدن لپ تاپ قابل قبول تر می شود. برای انجام این کار باید موارد زیر را انجام دهید:
از بین بردن ویروس هابدافزار همیشه در مرحله فعال است و بنابراین خاموش شدن رایانه را بسیار کند می کند. در این مورد، شما باید اسکنر آنتی ویروس استاندارد (Kaspersky، Dr.Web، Avast، Avira) را اجرا کنید. همچنین استفاده از ابزارهای مختلف مفید است. پاکسازی دیسک برای عملکرد سریعتر دستگاهدر درایو C باید حداقل 5 گیگابایت فضای خالی وجود داشته باشد.اگر این نشانگر حیاتی است، باید بلافاصله حافظه را تخلیه کنید. اجازه دهید فقط برنامه های نصب شده و فایل های سیستمی روی دیسک باقی بمانند. هر چیز دیگری - ویدئو، صدا، تصاویر، فایل های شخصی - باید به درایوهای دیگر منتقل شود. اگر پس از چنین دستکاری هایی این رقم به حداقل 5 گیگابایت نرسد، باید از برنامه هایی استفاده کنید که فایل های ناخواسته و قدیمی را حذف می کنند. مثلا CCleaner یا System Ninja. آنها به صورت آنلاین برای دانلود رایگان در دسترس هستند. تغییرات برگشتیممکن است بعد از نصب درایور یا برنامه جدید، خاموش شدن رایانه بیشتر طول بکشد. در این حالت، نرم افزار مشکل ساز باید حذف یا نصب مجدد شود. بازگشت سیستم نیز کمک می کند. حتی ممکن است مجبور شوید سیستم عامل را دوباره نصب کنید. اگر پیام «پیکربندی بهروزرسانی ویندوز انجام نشد. تغییرات در حال حذف شدن هستند. کامپیوتر خود را خاموش نکنید"دلیل آن می تواند خاموش شدن اجباری رایانه در حین نصب به روز رسانی باشد. یا خطایی در فرآیند دانلود خود بهروزرسانیها رخ داده است. در این مورد، شما باید موارد زیر را انجام دهید:
این امکان وجود دارد که از تمام روش هایی که در بالا توضیح داده شد، یکی از آنها کمک کند. اما بهتر است یک تشخیص کامل انجام شود. از این گذشته، پس از حل یک مشکل، مشکل دیگری ممکن است خود را نشان دهد. در هر صورت کاربر با استفاده از این روش ها زمان خاموش شدن کامپیوتر را قابل قبول خواهد کرد. این ممکن است به این معنی باشد که برخی از برنامه ها یا دستگاه ها نمی توانند خاموش شوند. بررسی کنید که آیا دستگاه های قطع ایمن در ورودی های USB باقی مانده است یا خیر. بررسی کنید - START، کنترل پنل، شمارنده های عملکرد، در نوار کناری، روی پیوند کلیک کنید " ابزار اضافی"، - آیا برنامه ای در "مسائل عملکرد" وجود دارد که در عملکرد عادی سیستم اختلال ایجاد کند. ناحیه اعلان را بررسی کنید تا ببینید آیا نمادهای برنامه ای از دستگاه ها، به ویژه دوربین USB پیکربندی شده برای ردیابی حرکت، وجود دارد که در خاموش شدن اختلال ایجاد می کند. قبل از خاموش کردن، همه دستگاههای USB را که باید با خیال راحت جدا شوند از پریز جدا کنید و منوی نماد برنامه را در قسمت اعلان که با خاموش شدن تداخل دارد باز کنید و ابتدا از آنها خارج شوید. این رفتار همچنین میتواند به دلیل برنامههای متناقضی که روی رایانه خود نصب کردهاید رخ دهد. ورود به حالت امنو یا سیستم را به نقطه ای بازگردانید که مشکلی وجود نداشته باشد، یا با حذف برنامه هایی که پس از آن این مشکل ظاهر شد، یکپارچگی فایل های سیستم را بررسی کنید: از System File Checker برای عیب یابی موارد گم شده استفاده کنید فایل های آسیب دیدهسیستم های ویندوز ویستایا ویندوز 7 این مقاله نحوه استفاده از System File Checker (SFC.exe) را برای عیبیابی فایلهای سیستمی از دست رفته یا خراب توضیح میدهد. فایل های ویندوزویستا یا ویندوز 7. اگر فایل Windows Resource Protection (WRP) مفقود یا آسیب دیده باشد، ممکن است ویندوز به درستی کار نکند. به عنوان مثال، برخی ممکن است کار نکنند ویژگی های ویندوز، یا ویندوز ممکن است خراب شود. System File Checker (SFC.exe) فایل های سیستمی از دست رفته یا آسیب دیده را جستجو می کند و آنها را تعمیر می کند. (دستورالعمل های گام به گام، همراه با اسکرین شات، در لینک) سیستم را از نظر عفونت بررسی کنید: Windows Defender Offline چیست؟ گاهی اوقات مخرب و دیگران برنامه های ناخواسته، از جمله روت کیت ها، سعی کنید خود را روی رایانه خود نصب کنید. این ممکن است زمانی اتفاق بیفتد که به اینترنت متصل هستید یا هنگام نصب برخی از برنامه ها از CD، DVD، یا رسانه های دیگر. در رایانه شما، این نرمافزار ممکن است فوراً یا بهطور غیرمنتظره شروع به کار کند. Offline Defender میتواند با استفاده از تعاریفی که تهدیدها را تشخیص میدهند، به شما کمک کند بدافزارهای سختیابی و نرمافزارهای ناخواسته را حذف کنید. تعاریف فایل هایی هستند که دایره المعارفی از تهدیدات احتمالی نرم افزار هستند. از آنجا که تهدیدات جدید هر روز ظاهر می شوند، Offline Defender باید با آخرین تعاریف به روز باشد. فایلهای تعریف، Defender Offline را قادر میسازد تا بدافزار و نرمافزارهای ناخواسته را شناسایی کند و شما را از خطرات آگاه کند. برای استفاده از Defender Offline، باید چهار مرحله اساسی زیر را دنبال کنید. پس از بررسی، حتماً از بررسی کننده یکپارچگی فایل سیستم از مرحله 2 استفاده کنید. اگر از برنامه های بهینه ساز دانلود شده از اینترنت برای بهینه سازی و تمیز کردن سیستم استفاده کرده اید، اگر همه موارد فوق به شما کمک نکرد، فقط بازگرداندن به تنظیمات کارخانه به شما کمک می کند. اگر نه پارتیشن مخفی و نه دیسک بازیابی وجود دارد، با مرکز خدمات سازنده لپ تاپ تماس بگیرید تا سیستم را به تنظیمات کارخانه بازگردانید، و فراموش نکنید که عیب یابی سخت افزاری لپ تاپ را انجام دهید، زیرا ممکن است این مشکل باشد. به دنبال خدا نباشید، نه در یک سنگ، نه در معبد - خدا را در درون خود جستجو کنید. بگذار جوینده پیدا کند. هنگامی که ویندوز در حال اجرا است، منتفی نیست که پس از اتمام کار، کامپیوتر به طور خودکار از منبع تغذیه جدا نشود. یعنی بعد از ورود به منوی استارت، سپس Shutting Down، ذخیره تنظیمات و تغییر پیام به Shutdown. ویندوز کار می کند» کامپیوتر از شبکه جدا نمی شود، یا زمان زیادی طول می کشد تا کامپیوتر خاموش شود. هنگامی که ماوس فعال است، این پیام می تواند برای مدت نامحدودی باقی بماند و تنها با فشار دادن و نگه داشتن دکمه پاور به مدت چهار ثانیه، می توانید کامپیوتر را از منبع تغذیه جدا کنید. این مشکل اغلب در بین دارندگان لپ تاپ یا پس از نصب (نصب مجدد) رخ می دهد. سیستم عامل. برای از بین بردن این ناراحتی، می توانید از یکی از روش هایی استفاده کنید که در آن می توانیم برخی از توصیه های اساسی را ارائه دهیم. روش اول، که اغلب به حل این مشکل برای کاربران لپ تاپ کمک می کند. مشکل با غیرفعال کردن عملکرد مدیریت انرژی هاب USB حل می شود. این عملکرد برای ذخیره و افزایش عمر باتری استفاده می شود. اما نه همه دستگاه هایی که به آن وصل می شوند پورت های USB، می تواند به درستی با آن کار کند. با غیرفعال کردن این عملکرد، کاربر عمر باتری را قربانی می کند، اما کامپیوتر به درستی خاموش می شود.
دنباله اقدامات پیشنهادی باید با هر هاب ریشه USB انجام شود این کامپیوتر.
راه دوم شما باید برنامهها و سرویسهایی را که سیستم قادر به تکمیل آنها قبل از عمل خاموش کردن نبود، غیرفعال کنید. خطاها را در گزارش رویداد بررسی کنید: Start > Settings > Control Panel > Administrative Tools > Event Viewer، System and Applications logs. در برخی موارد، سیستم قادر به بستن هیچ یک از سرویس ها یا برنامه ها نیست و اگر باعث درگیری شد و نیاز خاصی به آن وجود نداشت، به سادگی می توانید آن را غیرفعال کنید. غیرفعال کردن سرویسها: «شروع» > «تنظیمات» > «کنترل پنل» > «ابزارهای مدیریتی» > «سرویسها»، سپس فهرستی از سرویسها باید باز شود که در آن میتوانید آنها را مشاهده کنید. توضیح کوتاه. روی سرویسی که باعث تضاد می شود دوبار کلیک کنید، پنجره را باز کنید و در تب "General" به "Startup Type" بروید و عملکرد "Disabled" را در آنجا انتخاب کنید. برای ذخیره تنظیمات جدید، روی "اعمال" کلیک کنید. روش سوم برای کاهش زمان انتظار برای فرآیند بسته شدن برنامه ها هنگام ورود سیستم به مرحله خاموش شدن استفاده می شود. اگر این موضوع باعث کنجکاوی کسی می شود، می توانید به محتوای آن مراجعه کنید: ویرایشگر رجیستری ویندوز نسخه 5.00 "AutoEndTasks"="1؟ “WaitToKillServiceTimeout”=”5000؟ “HungAppTimeout”=”5000؟ “WaitToKillAppTimeout”=”5000؟ مقدار پارامتر اول "AutoEndTasks" برای بستن برنامه های ثابت بدون اخطار است. هدف سایر پارامترها این است که زمان پایان فرآیند بسته شدن برنامهها و سرویسها را به جای بیست ثانیه پیشفرض روی پنج ثانیه تنظیم کنند. روش چهارم شامل فعال کردن ACPI در BIOS است، که فقط زمانی قابل اجرا است که پیامی ظاهر شود که نشان میدهد در چه نقطهای میتوان برق رایانه را خاموش کرد ("کامپیوتر اکنون میتواند خاموش شود"). تنظیمات در BIOS، در بخش مدیریت انرژی انجام می شود. در بعضی موارد تنظیمات بایوسباید بازنشانی شود و به حالت پیش فرض کارخانه برگردد. منوی تنظیمات BIOS و کلیدهای تماس ممکن است متفاوت باشد. بستگی به مدل مادربرد کامپیوتر و سازنده دارد. در این مورد، باید دفترچه راهنمای ارائه شده به همراه رایانه خود را به دقت مطالعه کنید. آیا مطالب را دوست داشتید؟ اشتراک گذاری: به آن امتیاز دهید: (5.00 از 5، رتبه بندی: 3) در حال بارگذاری... بازگشت به ابتدای مقاله آیا کامپیوتر شما زمان زیادی می برد تا خاموش شود؟ بیایید این مشکل را حل کنیم AdvancedUser.ru ویندوز 7 برای مدت طولانی خاموش می شود دلایل و راه حل هاهر کاربر حداقل یک بار عواقب مشکلات را در محل کار احساس کرده است. نرم افزارکامپیوتر. و مهم نیست که رایانه شخصی برای کار، بازی یا به عنوان یک مرکز چند رسانه ای استفاده می شود، مهارت های حل سریع مشکلات زندگی را برای همه آسان تر می کند. در این مقاله به یک سوال نسبتاً محبوب پرداخته می شود: چرا ویندوز 7 زمان زیادی برای خاموش شدن طول می کشد؟ قبل از شروع به توضیح علل و گزینه های عیب یابی، باید گفت که مدت زمان خاموش شدن رایانه شخصی به ویژگی های آن بستگی دارد. هرچه سخت افزار قدرتمندتر باشد، روش ارائه شده سریعتر انجام می شود. کامپیوتر معمولا در عرض 12-30 ثانیه خاموش می شود. علاوه بر قطعات سخت افزاری، مدت زمان خاموش شدن نیز تحت تأثیر پارامترها و تنظیمات ویندوز. منطقی است که اگر سخت افزار رایانه شخصی به روزترین نباشد، زمان خاموش شدن بیشتر خواهد بود. با این حال، اگر پیکربندی کامپیوتر پیشرفته باشد، اما خاموش شدن همچنان بیش از 30 ثانیه طول بکشد، عیب یابی و بهینه سازی ضروری می شود.
دلایل اصلیاغلب دلیل اصلی خاموش شدن ویندوز 7، تعداد زیادی از برنامه ها و فرآیندهای در حال اجرا است. این به این دلیل اتفاق می افتد که سیستم عامل نه تنها سعی می کند آنها را ببندد، بلکه تمام داده ها و گزارش های آنها را نیز ذخیره کند. بر این اساس، تعداد بیشتر برنامه ها به معنای زمان خاموش شدن طولانی تر است. تضاد نرم افزاریدومین دلیل محبوب، تضاد نرم افزاری است. یک برنامه در هنگام خاموش شدن می تواند با کل سیستم عامل تداخل ایجاد کند. و تا زمانی که چنین درگیری حل نشود، کامپیوتر خاموش نمی شود و در عین حال زمان خاموش شدن آن افزایش می یابد. اگر ویندوز 7 هنگام خاموش شدن یخ می زند، باید به دنبال همان مشکل باشید. اغلب، اگر برنامه متوقف شود یا اجازه ندهد فرآیند آن به اجبار خاتمه یابد، چنین تضادهایی رخ می دهد. اغلب چنین برنامه هایی محصولاتی هستند که دکوراسیون و طراحی پنجره ها را تغییر می دهند. ابتدا، قبل از خاموش کردن رایانه، سعی کنید همه چیز را به صورت دستی ببندید. برنامه های در حال اجرا، ممکن است پس از این اقدامات رایانه به طور قابل توجهی سریعتر خاموش شود. برای حل این نوع مشکل، باید دستکاری های خود را که روی رایانه انجام شده است، تجزیه و تحلیل کنید. ممکن است چندی پیش درایور یا برنامه جدیدی در سیستم نصب شده باشد یا دستگاه جدیدی در شکاف توسعه نصب شده باشد. حذف آسان موارد اخیر برنامه های نصب شدهو اجزاء اغلب کافی است. اگر کمکی نکرد، سعی کنید به نقطه بازیابی قبلی برگردید.
سطل زباله را مرتباً بیرون بیاوریداگر کامپیوتر برای مدت طولانی خاموش شود، ممکن است ویندوز 7 مقصر باشد. به عنوان مثال، پس از مدتی، مقدار زیادی "زباله" در سیستم انباشته می شود. این معمولاً به دلیل نصب و حذف برنامه ها، نصب به روز رسانی ها و تعداد زیادی نقاط بازیابی اتفاق می افتد. همچنین، در صورت آسیب دیدن فایلهای سیستم، ممکن است هنگام خاموش شدن، از کار بیفتد. برای حل مشکل، به طور منظم استفاده کنید ابزارهای ویژهکه سیستم عامل را تمیز می کند، بقایای برنامه های حذف شده قبلی، درایورهای استفاده نشده را حذف می کند و خطاهای رجیستری را تصحیح می کند. CCleaner یکی از بهترین ها در نظر گرفته می شود. بد افزاراگر رایانه برای مدت طولانی خاموش شود، ویندوز 7 ممکن است به این شکل به عفونت ویروسی واکنش نشان دهد. آنها تقریبا همیشه در حالت فعال کار می کنند: آنها را مسدود می کنند فرآیندهای سیستم، به خود اجازه "کشته شدن" ندهند و اگر برنامه مخرب را بتوان خاتمه داد، بلافاصله دوباره شروع می شود. اغلب، چنین ویروس هایی کد خود را به آن تزریق می کنند برنامه های سیستمیو وجود آنتی ویروس هرگز تضمین کننده محافظت مطلق نیست.
اسکن کامل رایانه شخصی خود را برای بدافزار با توزیع آنتی ویروس که از درایو فلش یا دیسک بارگذاری شده است انجام دهید. آنتی ویروس مورد استفاده در سیستم ممکن است آلوده شده باشد و بنابراین فقط ظاهر محافظت ایجاد می کند. همیشه فقط آخرین نسخه های چنین برنامه هایی را با آخرین پایگاه داده های ویروس دانلود کنید. محبوب ترین و موثرترین برنامه از این دست Cureit است. سعی کنید فرآیندهای موجود در Task Manager را خودتان بررسی کنید؛ این امکان وجود دارد که با پایان دادن به برنامه مشکوک، رایانه به سرعت خاموش شود و قطعه مشکل ساز پیدا شود. رانندگانآخرین دلیل غیر واضح که چرا ویندوز 7 زمان زیادی برای خاموش شدن می برد، درایورهای مشکل ساز است. آنها را می توان با خطا نصب کرد، در حین عملکرد ویندوز آسیب دیده، توسط ویروس ها اصلاح شد، حتی اگر بد افزاربلافاصله حذف شدند. سعی کنید برنامه DriveCleanup را دانلود و اجرا کنید، این برنامه رایگان توزیع شده است و می تواند بر روی هر سیستم عامل ویندوز اجرا شود. در حین اجرا، برنامه تمامی درایورهای بلااستفاده را از سیستم حذف می کند و پس از اتمام کار باید کامپیوتر را ریستارت کنید. دلایل آشکار
فضای خالی کافی در درایو C وجود ندارد. بر این اساس، کامپیوتر زمان زیادی می برد تا خاموش شود. ویندوز 7 به سادگی فضای خالی کافی برای ضبط و ذخیره تمام تنظیمات ندارد، بنابراین سیستم باید ابتدا فایل های موقت قدیمی را حذف کند. سعی کنید فضای خالی را افزایش دهید، به خصوص که کارشناسان مایکروسافت توصیه می کنند حدود پنج گیگابایت را بدون استفاده بگذارید. می توانید برنامه ها یا بازی هایی را که برای مدت طولانی استفاده نشده اند حذف کنید، تنها آخرین نقطه بازیابی سیستم را بگذارید، حافظه پنهان به روز رسانی را حذف کنید، پاک کنید. فایل های غیر ضروریدایرکتوری "دانلودها".
علاوه بر همه چیزهایی که در بالا ذکر شد، پایداری کلی سیستم عامل تحت تأثیر گرد و غبار بودن واحد سیستم است. اگر رادیاتورها برای مدت طولانی تمیز نشده اند و کنتاکت ها پاک شده اند حافظه دسترسی تصادفیاگر رایانه برای مدت طولانی در سطح پاک کردن سرویس نشده باشد، ممکن است رایانه شروع به گرم شدن بیش از حد کند که منجر به انواع مختلفی از خرابی ها می شود. این اقدام پیشگیرانه می تواند بسیاری از مشکلات را حل کند، زیرا برنامه ها به لطف قابلیت های سخت افزاری کار می کنند. اغلب، با حل یک مشکل فقط با تمیز کردن سیستم عامل از زباله، کاربر فراموش می کند که زباله می تواند در خود سیستم عامل جمع شود. واحد سیستم. این توصیه به ویژه در صورتی که لپ تاپ برای مدت طولانی خاموش باشد بسیار مهم است. بنابراین، ویندوز 7 ممکن است هیچ ربطی به آن نداشته باشد. fb.ru کامپیوتر برای مدت طولانی خاموش می شود، چه کار کنم؟هر چه بیشتر از رایانه استفاده کنند، این مشکل برای کاربران بیشتر و بیشتر ظاهر می شود. بنابراین، معمولاً کامپیوتر پس از شش ماه یا بیشتر از استفاده از سیستم برای مدت طولانی خاموش می شود، گاهی اوقات زودتر. واضح است که ویندوز نمی تواند برنامه ها را مدیریت کند. الگوی خاصی در تعداد برنامه ها و سرعت روشن/خاموش کردن کامپیوتر وجود دارد. اگر سیستم شروع به خاموش شدن طولانیتر از استفادههای قبلی کند، به احتمال زیاد مقصر برنامهای است که در آن اجرا میشود. زمینه. همچنین دلایل رایج عبارتند از: خرابی در خود سیستم عامل، گرفتگی سیستم، حافظه کم باقی مانده و سایر موقعیت های مشابه. حال بیایید نگاهی بیندازیم به اینکه چرا کامپیوتر زمان زیادی برای خاموش شدن نیاز دارد و چگونه با آن برخورد کنیم. معرفی خواهد شد دلایل رایجمشکلات و فقط آنهایی که نیاز به اقدامات مخاطره آمیز ندارند.
چرا کامپیوتر من مدت زیادی طول می کشد تا خاموش شود؟معمولاً به دلیل وجود برنامههای غیرضروری و بارگذاری زیاد، خاموش شدن رایانه در ویندوز XP یا سایر نسخهها زمان زیادی طول میکشد، کمتر علت آن خرابی است. در واقع، موضوع گسترده است، اما سرعت بخشیدن به رایانه به روشی که به آزاد کردن منابع ختم می شود، واقعاً آسان است. چرا کامپیوتر من مدت زیادی طول می کشد تا خاموش شود؟ - دلیل آن این است که برنامه های زیادی وجود دارد که بدون اطلاع کاربر کار می کنند، شاید یک برنامه خراب. در موارد کمتر، ریشه مشکل در درایورهای معیوب یا عفونت سیستم نهفته است. برای سرعت بخشیدن به خاموش شدن، می توانید برنامه ها را با فشار دادن Win + R و تایپ msconfig پاک کنید. حالا به Startup بروید. علامت هر برنامهای را که به طور منظم استفاده نمیکنید، بردارید. در حالت ایده آل، فقط برنامه های کاربردی، آنتی ویروس و درایورها باید باقی بمانند. در پایان روش، شما باید زباله ها را از سیستم بیشتر تمیز کنید. برای جلوگیری از انجام دستی این کار، یک اسکن در ابزار محبوب CCleaner اجرا کنید. همچنین بخوانید: CCleaner - برنامه ای برای تمیز کردن رایانه شما از آشغال ها پاک کردن سیستم از برنامه های غیر ضروریشما به سادگی می توانید برنامه هایی را که مورد تقاضا نیستند یا دیگر نیازی ندارید حذف کنید یا اجرای خودکار آنها را غیرفعال کنید. این اقدامات از نظر اثربخشی معادل خواهند بود (به جز برای برنامه های سنگین)، اما آخرین گزینه به شما کمک می کند تا برنامه را در صورت مفید بودن ذخیره کنید. پس اول از همه چک کنید:
درایورهای صدا و تصویر را که به ترتیب Realtek و Nvidia (برای Geforce) نامیده می شوند را حتماً بگذارید. می توانید با خیال راحت همه برنامه های دیگر را از autorun حذف کنید، زیرا حتی اگر مشخص شود که به برنامه نیاز دارید، همیشه می توانید آن را برگردانید. تمیز کردن سیستم از زبالهاغلب اوقات زمان زیادی طول می کشد تا خاموش شود کامپیوتر ویندوز 7 و سایر نسخه های سیستم به دلیل وجود تکه هایی از برنامه ها یا برنامه های کاربردی. به عبارت دیگر، وقتی برنامه ای را نصب می کنید، اطلاعات زیادی را که برای کار آن لازم است روی سیستم قرار می دهد و در طی مراحل حذف، همه چیز پاک نمی شود. بهروزرسانی خودکار و سرویسهای آنها، اجزای DirectX، Visual C++ و غیره باقی میماند. قبل از لحظه معین، این مشکلی نیست، اما زمانی که بسیاری از این کارها جمع می شوند، ممکن است تاخیر و مشابه وضعیت ما مشاهده شود. ابتدا بیایید سیستم را از فایل های موقت، کش و غیره پاک کنیم. برای این کار از CCleaner استفاده می کنیم.
این به پاکسازی سیستم کمک می کند، اما مشکل هنوز برطرف نشده است. اکنون فقط باید همه برنامه های غیر ضروری را حذف کنید، سپس شروع به استفاده از خدمات کنید تا زمانی که بهبودی را مشاهده کنید. می توانید برنامه ها را حذف کنید:
می توانید خدمات را متوقف کنید:
برای از بین بردن فرآیندها، می توانید از Task Manager معمولی استفاده کنید، اما عملکرد نمایش مسیر فایل اجرایی را ندارد. بنابراین باید استفاده کنید برنامه شخص ثالث AnVir Task Manager.
اول از همه، ما علاقه مند به برنامه ها، مؤلفه ها و خدماتی هستیم که منابع زیادی از سیستم را اشغال می کنند و مفید نیستند. یکی دیگر از مشکلات احتمالی که چرا کامپیوتر زمان زیادی برای خاموش شدن نیاز دارد ممکن است باشد برنامه های مفید، که به سادگی در حین هر عمل منجمد می شوند، در مورد ما بسته می شود. نحوه ایجاد یک نصب درایو فلش ویندوز 10? حذف برنامه های فریز شدهمعمولاً تعیین اینکه یک برنامه مسدود شده است بسیار ساده است؛ قبل از خاموش شدن، پنجره می گوید "در انتظار بستن برنامه ها" و لیستی از آنها. گاهی اوقات، مشکل پیچیده تر است زیرا یک فرآیند یا سرویس معلق است، پس ابتدا باید علت را شناسایی کنید. شما می توانید این کار را با مشاهده گزارش ها انجام دهید: 1. روی دکمه Start کلیک کنید و "Control Panel" را انتخاب کنید. 2. اکنون روی کاشی "Administration" کلیک کنید. 3. "نمایشگر رویداد" را انتخاب کنید.
4. پوشه "Custom Views" را باز کنید. 5. روی "مدیریت رویدادها" کلیک کنید.
باید به دنبال خطاهایی باشید که قبل از موقعیتهایی که ویندوز 10 یا سایر نسخههای رایانه برای مدت طولانی خاموش میشوند، باشید. پس از شناسایی مقصر، برنامه را حذف/نصب مجدد/به روز کنید و مشکل باید برطرف شود، همانطور که در فصل آخر توضیح داده شد. |
| خواندن: |
|---|
جدید
- چگونه گوشی شیائومی را با استفاده از MiFlash فلش کنیم
- بررسی دقیق شیائومی Mi4i
- نحوه باز کردن قفل بوت لودر شیائومی: دستورالعمل های گام به گام آنلاک شیائومی این خطا را به دستگاه شما می دهد
- چگونه بوت لودر شیائومی را باز کنیم و چرا به آن نیاز است مثال هایی از دلایل باز کردن قفل بوت لودر شیائومی به زبان انگلیسی
- شارژ سریع در دستگاه های شیائومی چگونه شارژ سریع شیائومی را خاموش کنیم
- نحوه شارژ صحیح گوشی جدید شیائومی با شارژ سریع qc 3
- سیستم عامل Jiayu g4 پیشرفته 2 32
- نحوه دانلود و نصب تم ها روی تم های پولی شیائومی برای miui 8
- اگر شیائومی نمی خواهد روشن شود چه باید کرد؟
- آیفون من فقط یک بلندگو دارد - چه کار کنم؟