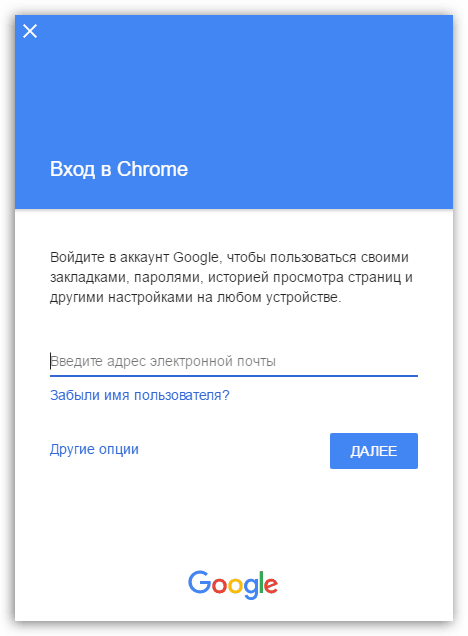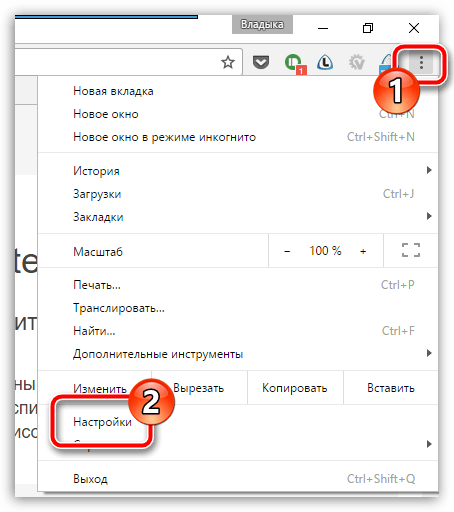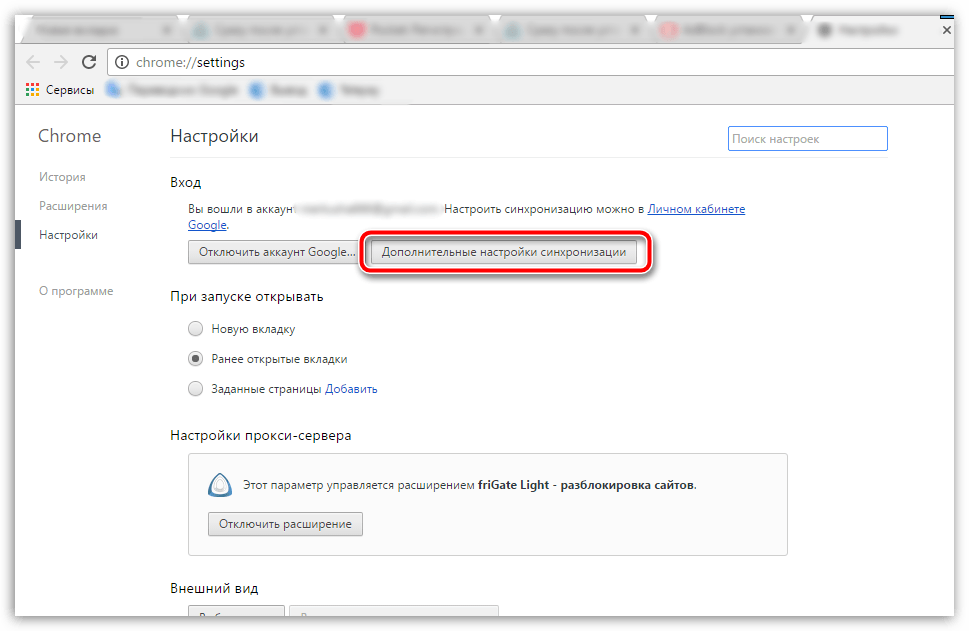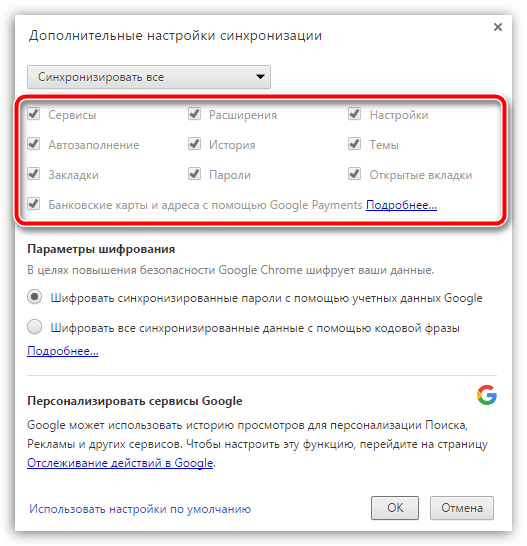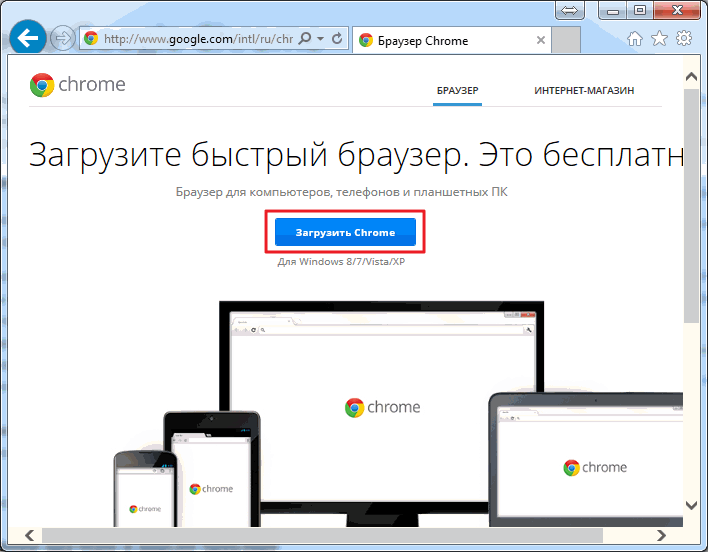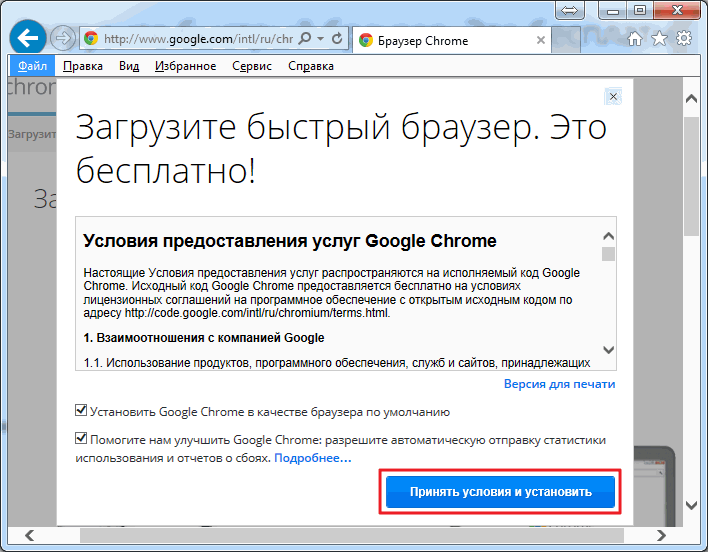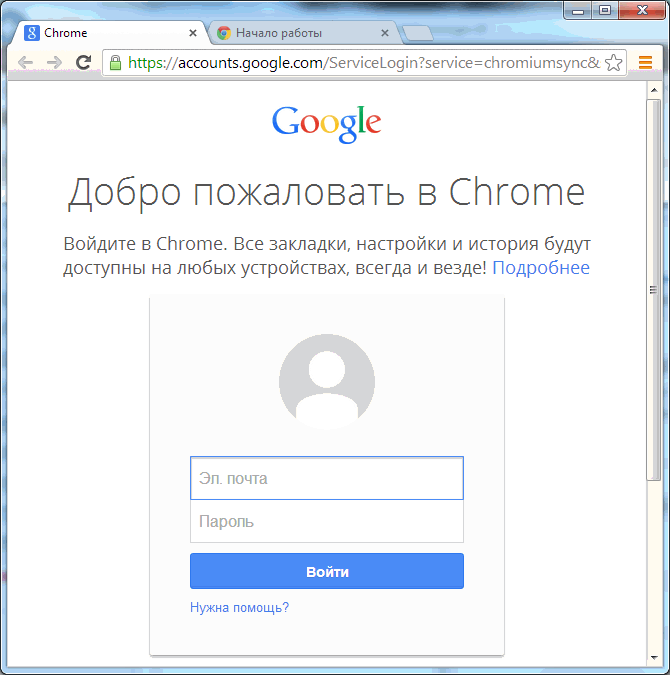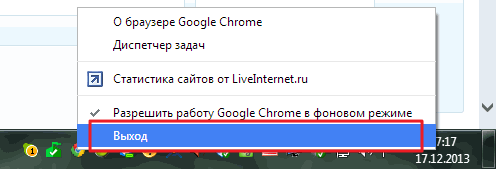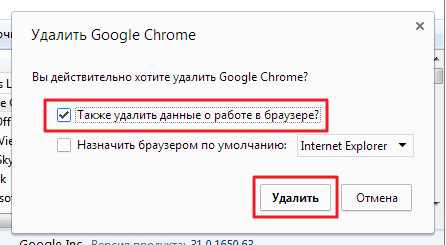Svetainės skyriai
Redaktoriaus pasirinkimas:
- Kodėl nešiojamam kompiuteriui reikalingas mažas SSD ir ar verta jame įdiegti „Windows“?
- Rėmo įdėjimas. Rėmelių kūrimas. Atsarginio noframes teikimas
- Windows sistemos atkūrimas Begalinis automatinio atkūrimo paruošimas
- „Flash“ atmintinės taisymas naudojant programas Kaip pataisyti nešiojamojo kompiuterio USB prievadą
- Pažeista disko struktūra; nuskaityti neįmanoma, ką turėčiau daryti?
- Kas yra kietojo disko talpyklos atmintis ir kam ji reikalinga Už ką atsakingas talpyklos dydis?
- Iš ko susideda kompiuteris?
- Sistemos bloko struktūra – kurie komponentai yra atsakingi už kompiuterio veikimą Sisteminio bloko vidinių įrenginių ypatybės
- Kaip pakeisti standųjį diską į SSD
- Įvesties įrenginiai apima
Reklama
| Kaip iš naujo įdiegti google chrome neprarandant duomenų. Teisingai iš naujo įdiekite „Google Chrome“ naršyklę neprarandant žymių |
|
Gana dažnai šalinant bet kokias darbo problemas Google naršyklė„Chrome“, naudotojai susiduria su rekomendacija iš naujo įdiegti žiniatinklio naršyklę. Atrodytų, kas čia tokio sunkaus? Tačiau čia vartotojas susiduria su klausimu, kaip teisingai atlikti šią užduotį, kad visos iškilusios problemos būtų išspręstos. Iš naujo įdiegiant naršyklę reikia pašalinti žiniatinklio naršyklę ir vėl ją įdiegti. Toliau apžvelgsime, kaip tinkamai įdiegti iš naujo, kad naršyklės problemos būtų sėkmingai išspręstos. 1 etapas: informacijos išsaugojimasLabiausiai tikėtina, kad jūs nenorite tik įdiegti švarų Google versija„Chrome“ ir iš naujo įdiekite „Google Chrome“, išsaugodami žymes ir kt svarbi informacija, sukaupta per metus dirbant su žiniatinklio naršykle. Lengviausias būdas tai padaryti – prisijungti prie „Google“ paskyros ir nustatyti sinchronizavimą. Jei dar nesate prisijungę prie savo Google paskyros, spustelėkite profilio piktogramą viršutiniame dešiniajame kampe ir pasirodžiusiame meniu pasirinkite parinktį „Prisijungti prie Chrome“ .
Ekrane pasirodys autorizacijos langas, kuriame pirmiausia turėsite įvesti adresą El. paštas, tada slaptažodį iš sąskaitą Google. Jei dar neturite registruoto Google el. pašto adreso, galite jį užregistruoti.
Dabar, kai esate prisijungę, turite dar kartą patikrinti sinchronizavimo nustatymus, kad įsitikintumėte, jog visi reikalingi skaidiniai yra Google Chrome bus saugiai saugomi. Norėdami tai padaryti, spustelėkite naršyklės meniu mygtuką ir eikite į skyrių "Nustatymai" .
Viršutinėje lango dalyje bloke "Įėjimas" spustelėkite mygtuką « Papildomi nustatymai sinchronizavimas" .
Ekrane pasirodys langas, kuriame turėsite patikrinti, ar pažymėti visi elementai, kuriuos turėtų sinchronizuoti sistema. Jei reikia, nustatykite nustatymus ir uždarykite šį langą.
Palaukę šiek tiek laiko, kol bus baigtas sinchronizavimas, galite pereiti prie antrojo etapo, kuris jau yra tiesiogiai susijęs su perkėlimu Google diegimas Chrome. 2 etapas: naršyklės pašalinimasNaršyklės įdiegimas iš naujo prasideda nuo visiško jos pašalinimo iš kompiuterio. Jei iš naujo įdiegiate naršyklę dėl jos veikimo problemų, svarbu visiškas pašalinimas naršyklę pasiekti standartinėmis priemonėmis„Windows“ bus gana sudėtinga. Štai kodėl mūsų svetainėje yra atskiras straipsnis, kuriame išsamiai aprašoma, kaip teisingai ir, svarbiausia, visiškai pašalinti „Google Chrome“. 3 etapas: naujos naršyklės diegimasBaigę ištrinti naršyklę, turite iš naujo paleisti sistemą, kad kompiuteris tinkamai priimtų visus naujus pakeitimus. Antrasis naršyklės įdiegimo iš naujo etapas, žinoma, yra naujos versijos įdiegimas. Šiuo atžvilgiu nėra nieko sudėtingo, išskyrus vieną nedidelę išimtį: daugelis vartotojų jau įdiegia „Google Chrome“ platinimą savo kompiuteryje. Geriau to nedaryti, o pirmiausia atsisiųsti naujausią platinimą iš oficialios kūrėjo svetainės. Pačiame „Google Chrome“ įdiegime nėra nieko sudėtingo, nes diegimo programa padarys viską už jus, nesuteikdama jums pasirinkimo teisės: paleidžiate diegimo failą, po kurio sistema pradeda atsisiųsti visus reikalingus failus tolesniam „Google Chrome“ diegimui, tada automatiškai pradeda jį įdiegti. Kai tik sistema baigs diegti naršyklę, ji bus paleista automatiškai. Šiuo metu „Google Chrome“ naršyklės įdiegimas iš naujo gali būti laikomas baigtu. Jei nenorite naudoti naršyklės nuo nulio, būtinai prisijunkite prie „Google“ paskyros, kad būtų galima sėkmingai sinchronizuoti ankstesnę naršyklės informaciją. Sveiki, draugai! Šiame straipsnyje apžvelgsime diegimą, atnaujinimą ir Google pašalinimas Chrome. Ši paieškos milžino naršyklė jau laimėjo liūto dalį tinklo vartotojų ir toliau populiarėja. Mano pasitikėjimą ir meilę jis rado dar 2011 m., nes buvo galima kreiptis į svetaines ir paieškos užklausosįveskite į vieną lauką. Dabar šią funkciją integruota kiekvienoje naršyklėje, bet tada tai buvo šaunu). „Chrome“ taip pat turi stiprų integruotą vertėją ir automatinį rašybos tikrinimą. Kita funkcija, kurią dažnai naudoju ir kuri pakelia paieškos patogumą į kitą lygį, yra pasirinkto teksto paieška Google. Pridėkite sinchronizavimą ir taps aišku, kodėl „Google Chrome“ yra tokia populiari. Šiame straipsnyje mes jį įdiegsime, atnaujinsime ir, jei reikia, pašalinsime. „Google Chrome“ diegimasNorėdami įdiegti, rašykite paieškos juosta bet kuri Google Chrome naršyklė. Paspausk Enter Paieškos rezultatuose pasirinkite tą, kuriame nurodytas adresas www.google.com. Paprastai tai yra pirmasis rezultatas. Taigi mes atsisiųsime diegimo programą iš oficialios paieškos lyderio svetainės ir apsisaugosime nuo kenkėjiško kodo ir kitų piktųjų dvasių. Atsidariusiame skirtuke spustelėkite Atsisiųsti „Chrome“.
Iššokančiajame lange pasirinktinai pažymėkite langelius, kad nustatytumėte „Google Chrome“ kaip numatytąją naršyklę ir sutikite padėti tobulinti naršyklę. Kadangi „Chrome“ yra mano mėgstamiausia naršyklė ir noriu padėti ją patobulinti, pažymiu abu langelius. Spustelėkite
Reikia šiek tiek palaukti ir įdiegta naršyklė pradės. Jei turite pašto GMAIL, galite iš karto prisijungti prie „Chrome“ (sinchronizuoti)
Dabar galite pašalinti „Google Chrome“ be jokių problemų. Ištrinant pasirodys iššokantis langas, kuriame, man atrodo, saugiai, geriau pažymėti langelį „ Taip pat ištrinkite naršymo duomenis»
Spustelėkite Pašalinti ir po minutės „Google Chrome“ bus pašalinta. IšvadaŽinote, kaip įdiegti, atnaujinti ir pašalinti „Google Chrome“. Jei nuspręsite dirbti šioje naršyklėje, galite nustatyti sinchronizavimą, kad padidintumėte patogumą, jei to nenustatėte iš karto. Tokiu atveju galėsite dirbti su savo žymėmis ir programomis bet kuriame kompiuteryje, prisijungę kaip vartotojas. Taip pat bus naudinga naršant interneto svetainėse išjungti didžiąją dalį reklamos. Jei po įdiegimo Adblock reklama lieka naršyklėje – skaitykite. Ir jei staiga, kada nors Google Chrome pradės lėtėti, tada naudodami aukščiau esančią nuorodą pamatysite, kaip su tuo susitvarkyti. „Chrome“ vis dar turi vieną trūkumą – neturi gražių vaizdinių žymių. „Yandex“ gana sėkmingai pašalino šį trūkumą savo vaizdinėmis žymėmis.
Instrukcijos Pirmiausia pašalinkite seną naršyklės versiją, jei ji dėl kokių nors priežasčių neveikia arba jums nereikia saugoti visų žymių ir išsaugotų slaptažodžių. Norėdami tai padaryti, eikite į „Valdymo skydas“, elementą apie programų pašalinimą. Sąraše raskite naršyklę ir pašalinkite ją. Po to rekomenduojama eiti į sistemos aplanką, kuriame buvo įdiegta programa. Numatytasis yra vietinis diskas C, programos failų aplankas. Ištrinkite aplanką pavadinimu naršyklė, kad atsikratytumėte visų savo duomenų. Kartais norint ištrinti iš sistemos aplanko reikalingos administratoriaus teisės. Atsisiųsti iš interneto nauja versija Jums patogią naršyklę. Įdiekite jį atlikdami visus diegimo veiksmus. Perskaitykite programos naudojimo sutarties sąlygas ir patvirtinkite savo sutikimą. Pasirinkite vietą, kurioje norite įdiegti naršyklę (pavyzdžiui, konkretų vietinį diską, jei jų yra keli, aplanką, kuriame bus programa). Diegimo metu kai kurios naršyklės siūlo įdiegti papildomai partnerystės programas. Jei jums jų nereikia, nepažymėkite laukelio šalia jų vardų. Įdiegę atidarykite naršyklę ir patikrinkite jos veikimą. Jei viskas veikia nepriekaištingai, naudokite programą savo nuožiūra. Jei naršyklė neveikia, pabandykite ją įdiegti dar kartą, atlikdami visus pašalinimo ir diegimo veiksmus. Atsisiųskite naują naršyklės versiją neištrindami senosios, jei norite, kad visi slaptažodžiai ir žymės nepakeistų. Atsisiuntę įdiekite naršyklę toje pačioje vietoje kaip sena versija. Tokiu būdu turėsite įdiegtą tą pačią naršyklę, bet atnaujinta forma. Kai kuriais atvejais tai ištaiso programos veikimo trūkumus, klaidas ir trikdžius. „Google Chrome“ naršyklės naudotojai gali ją įdiegti iš naujo naudodami „Google“ paskyrą, kad išsaugotų slaptažodžius ir žymes. Norėdami tai padaryti, pirmiausia turite sinchronizuoti. Norėdami tai padaryti, eikite į naršyklės nustatymus, skirtuką „asmeninis“, elementą „prisijungti prie Chrome“. Įveskite savo Google paskyros informaciją. Spustelėkite mygtuką „sinchronizuoti viską“. Tada galite pašalinti naršyklę naudodami valdymo skydelį meniu Pradėti. Atsisiųskite naują „Google Chrome“ versiją, įdiekite ją, eikite į nustatymus ir atlikite sinchronizavimo procedūrą su savo Google paskyra. Visi nustatymai, žymės ir slaptažodžiai grįš į savo vietas. Po sinchronizavimo rekomenduojama išjungti ir vėl įjungti naršyklę. „Opera“ naršyklėje nėra žinomo pašalinimo failo. Tačiau neturėtumėte manyti, kad dėl to turėsite susitaikyti su nereikalinga naršykle jūsų kompiuteryje ir apsimesti, kad jos tiesiog nėra. Ištrinti Opera naršyklė Tai įmanoma be uninsllall.exe failo. Visada naudoju, patinka, pripratau, bet siandien tai mane nuliūdino, parsisiunčiau solidžią programą ir pradėjau diegti, ugniasienė perspėjo, kad neapsimoka diegti, jei nežinai programos. Leidžiau įdiegti, atėjo antras pranešimas iš ugniasienės, pažiūrėjau ir montuotojas patenka į apsaugotą sistemos failai. Atsisakiau diegti toliau, bet programa spėjo padaryti daug piktadarybių, sugadino mano chromą, ji pati pradėjo jungtis prie svetainių, pridėjo kažkokią svetainę į pagrindinį puslapį, žymės pradėjo kvailai užsidaryti. Radau gerą straipsnį ir naudodamas jį iš naujo įdiegiau Google Chrome, nuoroda į pirminį šaltinį yra straipsnio apačioje. Taigi, čia pateikiamos instrukcijos, kurios padės iš naujo įdiegti „Chrome“, kad nieko neprarastumėte: 1 veiksmas. Įjunkite duomenų sinchronizavimą su „Google“ paskyra. Jei jis jau įjungtas, galite praleisti šį veiksmą, nors patartina patikrinti, ar visi reikalingi duomenys yra sinchronizuoti. Eikite čia: Veržliaraktis -> Parinktys -> "Asmeninis" skirtukas -> "Prisijungti prie Chrome" arba naudokite greitąją nuorodą chrome://settings/syncSetup Įveskite savo akademinio įrašo parametrus. Primygtinai rekomenduoju pasirinkti elementą „Sinchronizuoti viską“, tačiau, jei norite, galite įjungti išplėstinio pasirinkimo režimą ir sukonfigūruoti sinchronizavimo nustatymus pagal savo skonį. Po to nustatymų puslapis pasikeis taip: 2 veiksmas. Pašalinkite „Chrome“. Dabar ramiai uždarykite „Chrome“, eikite į Pradėti -> Visos programos -> „Google Chrome“ -> Pašalinkite „Google Chrome“ ir ištrinkite. Kad išvengtumėte klaidų, galite ištrinti aplanką, kuriame buvo „Google Chrome“, nes... jis gali palikti kai kuriuos failus. Kaip rasti savo profilio aplanką, aprašyta mūsų forume. 3 veiksmas. Įdiekite „Chrome“. Atidarykite bet kurią kitą naršyklę, eikite į puslapį download.my-chrome.ru ir internete įdiekite visiškai naują bet kurio norimo kanalo „Chrome“ (stabilią, beta versiją, kūrėją). 4 veiksmas. Grąžinkite nustatymus į jų vietą. Pakartojame veiksmus su sinchronizavimu, visi plėtiniai ir nustatymai grįš. Tikiuosi, kad atlikę šiuos veiksmus klaidų nebebus. Pagarbiai, Dimanoid. P.S. Šią instrukciją parašė aktyvus mūsų bendruomenės narys – Dimanoidas. Už ką aš jam labai dėkoju. Kaip ir bet kuris įrenginys, programa gali sugadinti pradinius nustatymus ir elementus, o tai sukels gedimą. Logiškai mąstant, lengviausias būdas tai išspręsti, jei kalbame apie naršyklę, yra ją įdiegti iš naujo. Kaip teisingai atlikti operaciją ir neprarasti visko, kas buvo sukaupta per sunkų darbą – skaitykite toliau. Ko tau reikia
InstrukcijosKadangi „Google“ naršyklė yra jei ne pati geriausia, tai tikrai vienas pažangiausių ir moderniausių produktų, išspręsti esamą problemą nėra sunku. Turėsite atkreipti dėmesį į „Sinchronizavimo“ funkciją - vieną naudingiausių, tačiau dažniausiai nepastebimų vartotojų „gudrybių“. 1. Turėtumėte pradėti įvesdami „ chrome://settings/syncSetup“ (be kabučių) į adreso juostą. Mes pasirinkome šis metodas, siekiant užtikrinti instrukcijų aktualumą ateityje, nes keičiasi naršyklės versijos, atitinkamai ir mygtukų vieta bei pavadinimas, tačiau nurodytas būdas išlieka aktualus bet kurioje programos versijoje. 2. Prieš jus atsidarys naršyklės nustatymų langas, atsakingas už informacijos sinchronizavimą. Jūsų bus paprašyta įvesti savo paskyros informaciją Google įrašai. Jūsų tikimybė ją turėti yra 90%, nes naudojate šios įmonės programinę įrangą. Jei esate paslėptas protestantas ir iki šios akimirkos nenorėjote susikurti paskyros, dabar turėsite pakeisti savo principus.
3. Po to programa atidarys dialogą, kuriame su jumis susitars dėl konkretaus „ką reikia išsaugoti“ ir pateiks informacijos, kurią galima išsaugoti „Google“ serveriuose, sąrašą. Jūsų užduotis yra pasirinkti dominančius elementus (jei neturite nieko ypatingo slėpti, galite saugiai pasirinkti prekę "Sinchronizuoti viską").
4. Dabar reikia ištrinti savo vartotoją. Eikite į naršyklės nustatymus, į skyrių "Vartotojai", ir paspauskite kryžių. Tada drąsiai eikite į "Programų diegimas ir pašalinimas" ir pašalinkite naršyklę (čia galite perskaityti, kaip visiškai pašalinti naršyklę). Dabar įdiekite jį dar kartą, vėl atidarykite sinchronizavimo skyrių ir įveskite savo paskyros prisijungimo informaciją. Atlikta, visi nustatymai nustatyti. Ši funkcija taip pat leis gauti „būtent savo“ naršyklę darbo vietoje ar svečio kompiuteryje, kurioje niekas kitas negalės nustatyti savo taisyklių. Be to, galite padaryti kitą Naudinga informacija norėdami išsaugoti duomenis – išjunkite sinchronizavimą ir ištrinkite duomenis „Google Chrome“. Verta demesioDaugiau informacijos apie žinomiausios naršyklės įdiegimą rasite čia. 4,17 iš 5 0 remiantis 6 rinkėjais. |
Populiaru:
Nauja
- Rėmo įdėjimas. Rėmelių kūrimas. Atsarginio noframes teikimas
- Windows sistemos atkūrimas Begalinis automatinio atkūrimo paruošimas
- „Flash“ atmintinės taisymas naudojant programas Kaip pataisyti nešiojamojo kompiuterio USB prievadą
- Pažeista disko struktūra; nuskaityti neįmanoma, ką turėčiau daryti?
- Kas yra kietojo disko talpyklos atmintis ir kam ji reikalinga Už ką atsakingas talpyklos dydis?
- Iš ko susideda kompiuteris?
- Sistemos bloko struktūra – kurie komponentai yra atsakingi už kompiuterio veikimą Sisteminio bloko vidinių įrenginių ypatybės
- Kaip pakeisti standųjį diską į SSD
- Įvesties įrenginiai apima
- Įvesta programavimo kalba Ką daryti su visais šiais kintamųjų tipais