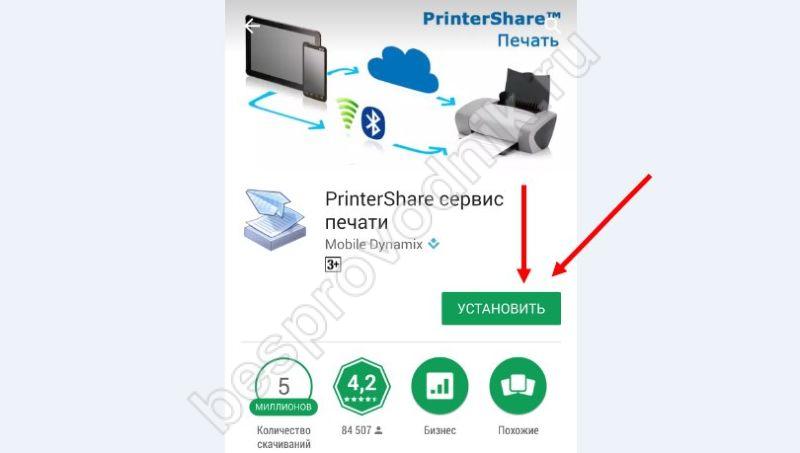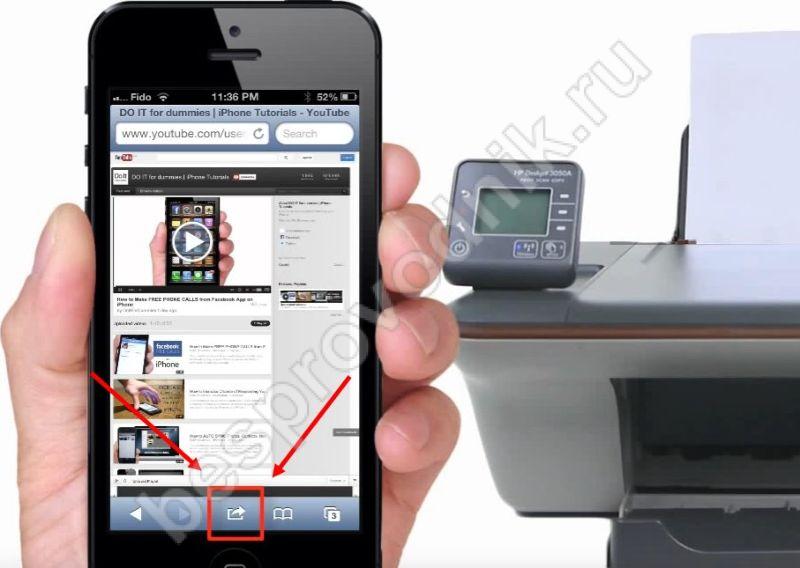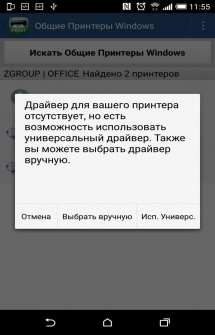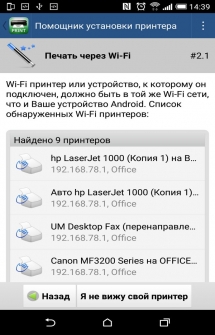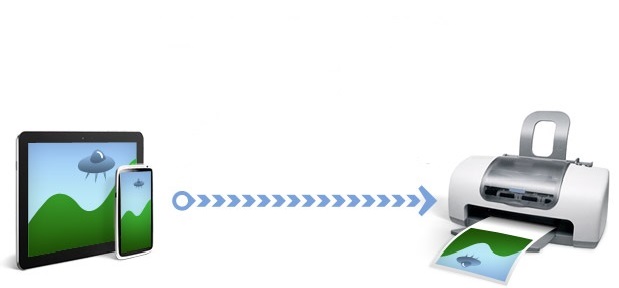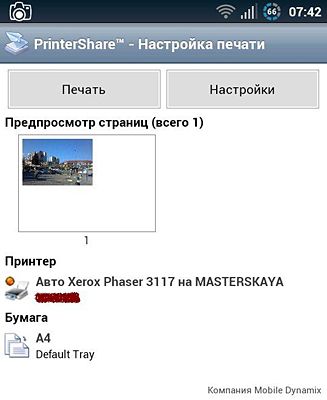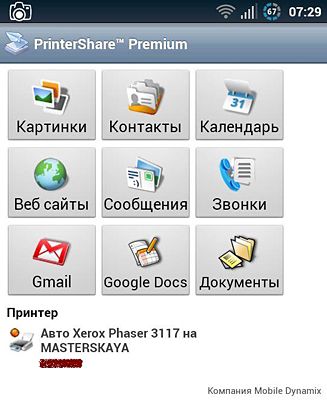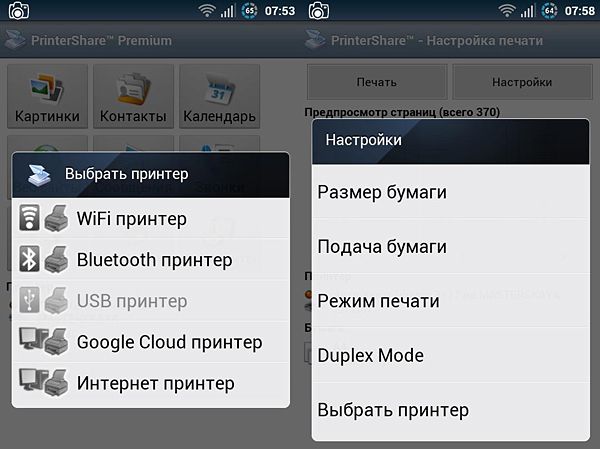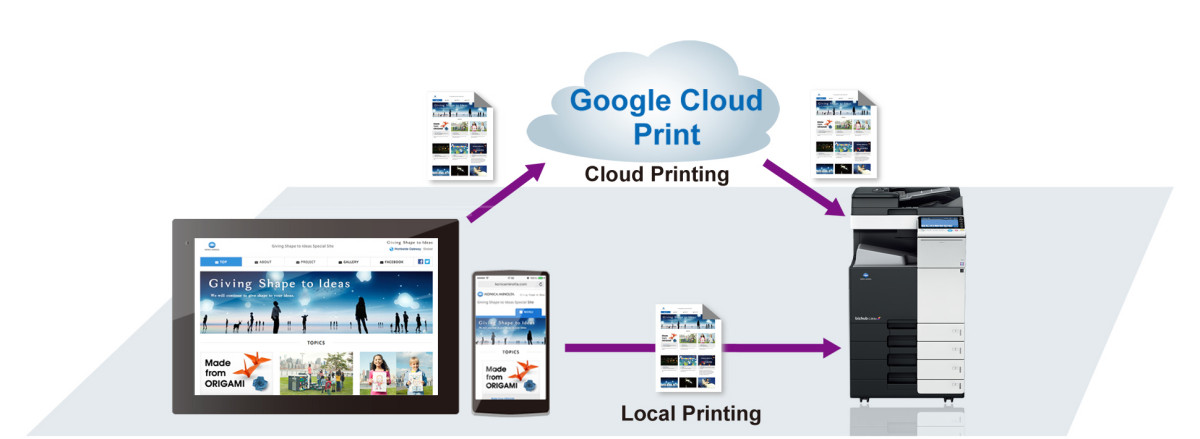|
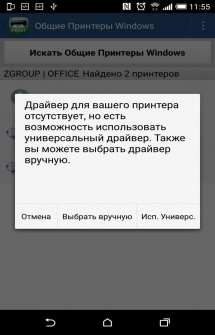 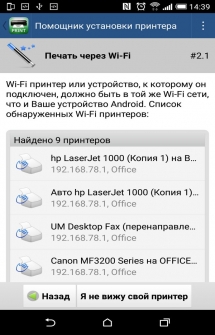
Это возможность печати с Вашего смартфона или планшета на платформе Android. Мы поддерживаем большинство способов подключения принтера к Вашему устройству. Так Print Hammermill позволяет печатать напрямую на Wi-Fi и Bluetooth принтеры без подключения к компьютеру. Также вы можете печатать на принтерах подкюченных к компьютерам под управлением Windows или Mac OS, а также используя сервисы Active Directory, Google Cloud, или соединенных к Вашему смартфону по USB (требуется Android 4.0+). Мы предлагаем возможность печатать документы, фотографии, веб страницы, почту, списки контактов, sms/mms и многое другое. Print Hammermill - клон программы PrintHand Mobile Print, но только бесплатный и с небольшими маркетинговыми дополнениями от фирмы.
Особенности
:
Описание режимов печати:
За исключением режима печати через Google Cloud, вся информация, которую вы печатаете с мобильного устройства, не покидает пределы вашей локальной сети. Мы совершаем все необходимые процессы на вашем устройстве и не посылаем ваши файлы или фотографии куда-либо.
Печать через Wi-Fi
Печать черeз Wi-Fi - это самый простой, быстрый и наиболее употребимый способ печати. Идея проста: ваш принтер поддерживает беспроводную связь по протоколу Wi-Fi, то же поддерживает и ваше устройство Android. Давайте их соединим.
Обычно, беспроводная Wi-Fi сеть обеспечивается Wi-Fi хабом или маршрутизатором. Подсоединение принтера к этой сети может требовать сетевого пароля. Также может потребоваться временно подключить принтер к компьютеру по USB. Пожалуйста, воспользуйтесь Иструкцией для пользователя вашего принтера для выполнения этих операций. Вам также требуется убедиться, что мобильное устройство привязано к той же беспроводной сети. Это обеспечит прямое соединение между устройством и принтером.
При старте приложение PrintHand будет автоматически искать доступные Wi-Fi принтеры и подсказывать, если они будут найдны. В любое время вы можете возобновить поиск принтеров. Мы сохраняем информацию обо всех используемых принтерах, и будем пытаться подсоединиться к последнему ранее используемому принтеру, если он будет доступен.
Для печати на Wi-Fi принтере, нужно иметь установленный драйвер. У нас есть обширная коллекция драйверов для большинства доступных на рынке современных моделей принтеров. Список поддерживаемых принтеров доступен здесь. Но даже если вашего принтера нет в списке, вы скорее всего сможете на нем печатать. Лучший способ проверить - установить наше бесплатное приложение для Android и распечатать тестовую страницу. Если печать прошла успешно - в добрый путь!
Если ваш принтер не поддерживавет Wi-Fi самостоятельно, он может быть подключен к серверу печати - небольшому сетевому устройству, обычно с USB входами с отдной стороны и сетевыми разъемами с другой. Подключение не Wi-Fi принтера к серверу печати - это эффективный путь к печати через Wi-Fi.
Внимание: Существует некоторая вероятность, что конретно ваш принтер не совместим с текущей версией PrintHand. Может случиться так, что приложене не может обнаружить ваш принтер через Wi-Fi, или не может подобрать драйвер или результат тестовой печати вас не удовлетворил, или печать черно-белая вместо цветной и т.п.
Если печать через Wi-Fi не работает, пожалуста, воспользуйтесь альтернативными способами подключения к вашему принтеру (потребуется соединить принтер к компьютеру)
Печать через Bluetooth
Если ваш принтер поддерживает Bluetooth, то это хороший способ подсоединить к принтеру ваше мобильное устройство. Это может быть особенно удобно, когда остальные способы соединения недоступны, например для мобильных принтеров. Принтер и устройство должны быть расположны близко друг к другу физически (3 метра - достаточно близко), Bluetooth на обоих устройствах должен быть включен.
После запуска приложения PrintHand нужно обнаружить находящиеся поблизости Bluetooth принтеры. Мы рекомендуем воспользоваться Помощником Установки Принтера - пошаговым инструктором по установке соединения между Android устройством и принтером. Убедитесь, что вы выбрали печать по Bluetooth на первом шаге. В отличие от Wi-Fi принтеров, Bluetooth принтеры не обнаруживаются приложеием автоматически при первом запуске программы. Однако, как только однажды принтер будет найден, приложение будет пытаться подсоединиться к нему всякий раз, когда принтер будет доступен.
Для печати на Bluetooth принтере, нужно установить для него драйвер. У нас есть обширная коллекция драйверов для большинства доступных на рынке современных моделей принтеров. Список поддерживаемых принтеров доступен здесь. Но даже если вашего принтера нет в списке, вы скорее всего сможете на нем печатать. Лучший способ проверить - установить наше бесплатное приложение для Android и распечатать тестовую страницу. Если печать прошла успешно - в добрый путь!
Печать через Bluetooth очень похожа на печать по Wi-Fi, но если у вас доступны обе эти возможности, мы рекомендуем воспользоваться печатью через Wi-Fi. Она идет быстрее и более стабильна.
Внимание: Существует некоторая вероятность, что конретно ваш принтер не совместим с текущей версией PrintHand. Может случиться так, что приложене не может обнаружить ваш принтер через Bluetooth, или не может подобрать драйвер или результат тестовой печати вас не удовлетворил, или печать черно-белая вместо цветной и т.п.
Если печать через Bluetooth не работает, пожалуста, воспользуйтесь альтернативными способами подключения к вашему принтеру (потребуется соединить принтер к компьютеру)
Печать через Windows
Печать через Windows удобна, когда ваш принтер подключен к компьютеру PC под управлением Microsoft Windows и "расшарен" в Windows Workgroup, либо добавлен в Active Directory вашей сети (если вы не знаете, что это такое - это тоже ОК). Ваше мобильное устройство должно быть подсоединено к той же сети, что и компьютер, обычно через Wi-Fi.
Первым делом убедитесь, что принтер подсоединен компьютеру PC, и вы можете на нем печатать. Соединение принтера к компьютеру Windows может быть любым: от USB кабеля (станадартное подключение), до связи по Wi-Fi или других способов. На компьютере Windows откройте Control Panel, выберите Printers & Faxes и найдите свой принтер. Правой кнопкой мыши кликните на свойствах принтера и выберите закладку Sharing. Включите пункт Shared и кликните OK. Ваш принтер стал доступен в вашей сети.
Все эти действия могут быть уже выполнены ранее системным администратором и принтер может быть уже доступен для подключения. В принципе, это обычная ситуация для офиса. Вам может быть задан вопрос на введение сетевого пароля для доступа к компьютерам и подключенным к ним принтерам.
Запустите приложение PrintHand на мобильном устройстве и начните поиск Windows принтеров. Самый простой способ найти принтеры: запустите Пощник Установки Принтеров, выберите пункт меню, указывающего, что ваш принтер подключен к компьютеру, затем укажите тип компьютера - Windows. Вы должны увидеть список принтеров, "расшаренных" в вашей сети Windows. Принтеров может быть больше, чем один, столько, сколько подключено к компьютеру. Помимо этого, имейте в виду, что ваш принтер может быть обнаружен автоматически при старте приложения, если он перед стартом приложения уже был "расшарен" и доступен.
Внимание: Существует некоторая вероятность, что конретно ваш принтер не совместим с текущей версией PrintHand. Может случиться так, что приложене не может обнаружить ваш принтер, или не может подобрать драйвер или результат тестовой печати вас не удовлетворил, или печать черно-белая вместо цветной и т.п.
Если печать через Windows не работает, пожалуйста, воспользуйтесь альтернативными способами подключения к вашему принтеру (потребуется подключение принтера к компьютеру)
Shared printing
Печать с помощью "расшаривания" принтера на компьютере, используя наш клиент (для краткости далее Shared Printing), может быть полезна, когда вы не можете подключить принтер напрямую к телефону через Wi-Fi, Bluetooth или кабелем USB, или качество печати при таких подключениях вас не устраивает. Данный способ печати требует, чтобы на вашем компьютере Windows или Mac было установлено наше клиентское приложение PrintHand. Уставка клиента проста и не требует специальных знаний. Однажды запущенное на компьютере, прилозжение автоматически "расшаривает" все принтеры, подключенные к компьютеру, в том числе по локальной сети.
Вы всегда можете включить и выключить "расшаривание" для любого принтера, использу настройки клиента. По умолчанию клиентское приложение работает в фоновом режиме и запускается одновременно с запуском операционной системы, что освобождает вас от излишнего общения с ним. Все осталные режимы печати используют драйвер принтера, установленный на мобильном устройстве Android. Важное преимущество Shared Printing состоит в том, что при печати используется драйвер, установленный на компьютере. Благодаря этому, не возникает проблем совместимости и качества печати, связанных с мобильным устройством, содержимым для печати или принтером. На практике это гарантирует корректную печать до тех пор, пока принтер корректно работает сам по себе.
Мы рекомендуем воспользоваться Shared Printing в тех случаях, когда ничего другое не работет, но вы также можете выбрать этот режим изначально. Данный режим печати требует установки бесплатного клиетнта PrintHand, который должен быть запущен на компьютере во время печати. Но если эти условия вас не смущают, то вы можете обнаружить, что Shared Printing - это наиболее удобный и простой способ печати. Нужно лишь не забывать, что при этом режиме "расшаренные" принтеры будут автоматически искаться как Wi-Fi принтеры.
Чтобы скачать и установить бесплатный клиент PrintHand, выберите тип операционной системы, установленной на вашем компьютере - Windows или Mac.
Печать через USB
На сегодня множество мобильных устройств Android поддерживают функциональность под названием USB Host. Это означает, что мобильные устройства не только могут быть подсоединены к компьютеру для передачи файлов, но и другие сторонние USB устройства могут быть подключены к ним. В некотором смысле они играют роль компьютера, "хоста", предоставляюющего соединение другим устройствам. Одним из таких устройств может быть ваш принтер, т.к. большинство принтеров имеют USB вход.
Функциональность USB Host доступна на устройствах, начиная с Android 4.0 (Ice Cream Sandwich). Однако и некоторые устройства с более ранними версиями Android, тоже могут поддерживать эту функцию. Если вы сомневаетесь, поддерживает ли ваше устройство функциональность USB Host, просто потратьте пару минут и проверьте, будет ли работать подключение к принтеру через USB.
Подключение вашего мобильного устройства, телефона или планшета, USB кабелем к принтеру может стать дополнительным приключением. Некоторые устройства имеют полноценный USB разъем, как на копмпьютере, куда кабель от принтера как раз подойдет. В этом случае обойдется без приключений, кстати большой USB вход на принтере может сигнализировать о поддержке функции USB Host (ну а иначе, зачем его делать таким здоровым)
Но если большого сокета USB на устройстве нет, то не стоит отчаиваться, все тоже сокрее всего заработает. Единственно, что вам нужно, это купить соответсвующий переходник или кабель для подключения принтера к micro или mini USB разъему на вашем мобильном устройстве.
Печать через Google Cloud
Если ваш принтер расположен удаленно, не важно, как далеко, мы рекомендуем воспользоваться облачной печатью через Google Cloud, которую поддерживает PrintHand. Облачная печать имеет свои особенности. В большинстве случаев у вас должен быть принтер, подключенный к компьютеру, на котором в свою очередь должна быть установлена последняя версия браузера Google Chrome. Также у вас должен быть аккаунт Google, чтобы иметь возможность работать с принтерами в облаке.
Чтобы начать печать, вам нужно "расшарить" ваш принтер. Существуют несколько шагов, через которые вы должны пройти, они описаны на сайте Google. Хотя существует возможность печатать напрямую в облако, совсем немногие принтеры поддерживают непосредственную работу с облаком Google. Если ваш принтер распложен рядом с вами, гораздо проще подключиться к принтеру напрямую через Wi-Fi, Bluetooth или кабелем USB, или через компьютер, "расшарив" принтер стандартными средствами или с помощью нашего клиента для Mac или Windows.
Особенности Shared printing:
Если использовать поиск принтеров, то находит только расшаренные сервером, для некоторых предлагается использовать встроенный драйвер. Но можно использовать те же драйверы печати от которых печатают принтеры на ББ. Для этого используется PrintHand Client для Windows с сайта PrintHand (есть в раздаче). В этом случает поиском "Принтеры подключенные к Серверу Печати или хабу" ищутся и другие принтеры (даже не расшаренные сервером по сети) на включенных компьютерах с Windows. При печати используются их собственные установленные драйверы на ББ.
Если вы до этого использовали на устройстве программу PrintHand Mobile Print, то её следует удалить, так как Print Hammermill не встанет.
Скачать программу для печати со смартфона или планшета - Print Hammermill на Андроид
вы можете по ссылке ниже.
Разработчик: Aftograf LLC
Платформа: Android 2.1 и выше
Язык интерфейса: Русский (RUS)
Состояние: Free (Бесплатно)
Root: Не нужен
Описание программы для печати документов с Android-устройств.
Сегодня всё больше людей отдают предпочтение смартфонам и планшетам, нежели стационарным компьютерам. Портативные устройства набирают популярность не только в сфере развлечений, но и используются многими для работы. Их компактные габариты, интуитивно понятное управление и широкие возможности служат тому причиной.
Почти каждому известно, что маленький карманный гаджет с операционной системой Android способен выполнять практически все задачи, на которые способен громоздкий стационарный ПК. Однако многие задаются вопросом, можно ли к нему подключить принтер, сканер или другую офисную технику? Конечно да! О том, как это сделать, и пойдёт речь в нашей статье.
Подключить принтер к Android-устройству можно несколькими способами. Каждый из них имеет свои преимущества и недостатки, так что стоит рассмотреть их подробнее:
Подключение принтера к Android-устройству через USB-кабель

- Этот способ считается самым надёжным и простым, т.к. все современные принтеры оснащены USB-портами и легко распознаются смартфонами и планшетами. Единственной проблемой может стать отсутствие подходящего порта на вашем мобильном устройстве. Но не стоит переживать. В любом магазине электронной техники можно приобрести необходимый для подключения принтера переходник.
- Однако просто подключить принтер чрез кабель к смартфону или планшету и начать печать не получится. Сначала необходимо установить подходящие драйвера на ваше Android-устройство. Но об этом мы поговорим чуть позже.

Подключение принтера к Android-устройству через Wi-Fi
- Удобство данного способа подключения принтера к Android-устройствам очевидно. Когда необходимо распечатать документ, не всегда может оказаться под рукой USB-кабель для подключения устройства к принтеру. Но Wi-Fi сети сегодня имеются повсюду. Всё, что для этого понадобится, так это дополнительное программное обеспечение, о котором мы поговорим чуть позже, наличие Wi-Fi сети и подключенный к ней принтер.

- Если Вы когда-нибудь отправляли картинки или музыкальные файлы по Bluetooth, то знаете, как это работает. По сути, это такое же беспроводное соединение, как и по Wi-Fi, однако для отправки файла на печать необходимо находиться в непосредственной близости к принтеру. Но стоит помнить, что не все модели принтеров имеют Bluetooth и Wi-Fi.
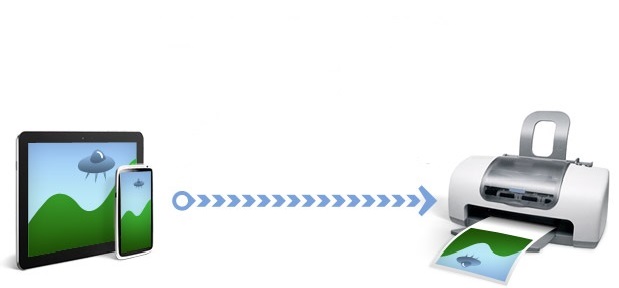
- Данный способ подключения принтера к Android-устройствам примечателен тем, что с его помощью можно распечатать файл на принтере, находящемся в любой точке мира. Для этого необходимо иметь специальное программное обеспечение и IP-адрес
принтера или компьютера, к которому он подключен.
- Способ довольно сложный и не стоит затраченного времени. Гораздо проще перекинуть необходимый файл на компьютер и распечатать нужный документ через него.
Программа PrinterShare для подключения принтера к Android-устройствам

Рисунок 1. Программа PrinterShare для подключения принтера к Android-устройствам
- Ранее мы выяснили, что для печати файлов с мобильных устройств на базе Android мало иметь принтер, USB-кабель или Wi-Fi соединение. Необходимо установить на своё устройство необходимый пакет драйверов. Но, т.к. для каждой модели принтеров нужны свои драйвера, то устанавливать их вручную было бы нецелесообразно. Более разумным ходом будет использование дополнительного программного обеспечения. В нашем случае это программа PrinterShare
.
- PrinterShare
содержит набор универсальных драйверов, которые подходят к большинству существующих принтеров. При подключении принтера, она автоматически распознает модель и устанавливает подходящий к ней пакет драйверов.
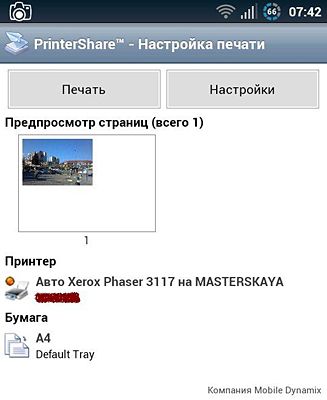
Рисунок 2. Программа PrinterShare для подключения принтера к Android-устройствам
- Данная программа поддерживает все типы соединения принтера с мобильными устройствами на базе Android, а так же позволяет распечатывать файлы всех текстовых форматов
, включая PDF, изображения, web-страницы, списки контактов из записной книги, журналы вызовов, письма из почтовых приложений, таких как G-mail, SMS-сообщения и многое другое.
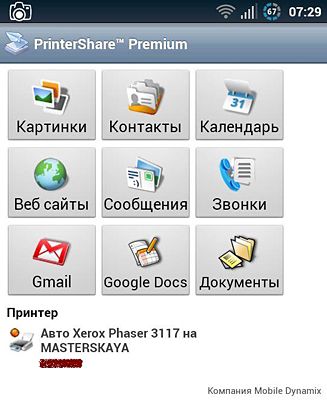
- Программа является платной, однако в Google Play Market существует пробная
бесплатная версия
, которую можно скачать по этой ссылке. В ней Вы не сможете распечатывать свои файлы, а лишь опробовать программу, отправляя на печать тестовый документ.
- Если пробная версия Вам пришлась по нраву, но Вы не хотите или не можете позволить себе приобрести полную версию Premium
, то Вы можете скачать apk-файл полной версии с форума 4PDA
и установить её вручную. Все файлы на этом форуме проходят строгую модерацию, поэтому не стоит беспокоиться о заражении своего устройства вирусами.
- Интерфейс программы имеет русский язык и понятен интуитивно. После запуска приложения выберите подключенный одним из способов принтер, выберите на устройстве необходимый для печати файл и отправьте его на принтер. В течение нескольких секунд Вы получите печатный вариант документа. На видео в конце статьи Вы можете посмотреть, как происходит печать документа через программу PrinterShare
.
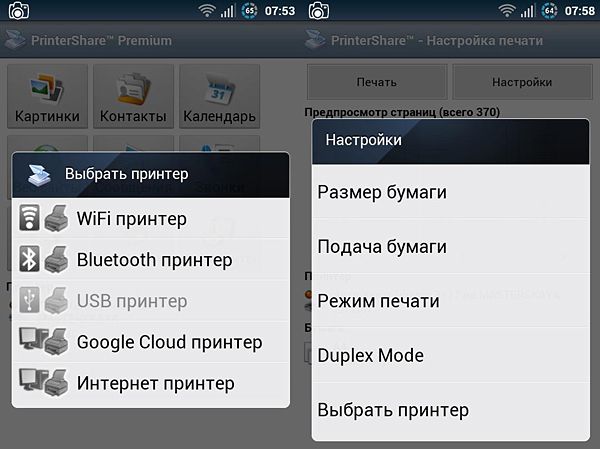
Рисунок 4. Программа PrinterShare для подключения принтера к Android-устройствам
- Для того, чтобы отправить файл на печать удаленно через Интернет, необходимо скачать и установить ПК-версию
программы на тот компьютер, к которому подключен принтер. ПК-версия
является бесплатной и скачать её можно с официального сайта программы.
В эру беспроводных технологий важно знать, как подключить принтер к телефону через WiFi. Существует масса платформ, популярных среди пользователей. Потому и способы подключения отличаются. Рассмотрим наиболее распространенные на мобильных телефонах ОС и технологию подключения МФУ по беспроводной сети к каждой из них. Как правильно подключить МФУ к телефону с ОС AndroidПлатформа занимает лидирующую позицию в мире гаджетов. Потому о том, как подключить принтер к Андроиду через WiFi следует поговорить в первую очередь. Для начала стоит оговориться, что сопряжение возможно исключительно с устройством, оборудованной беспроводным адаптером и подключенным к той же Вай Фай сети, что и Ваш смартфон.
Порядок подключения следующий:
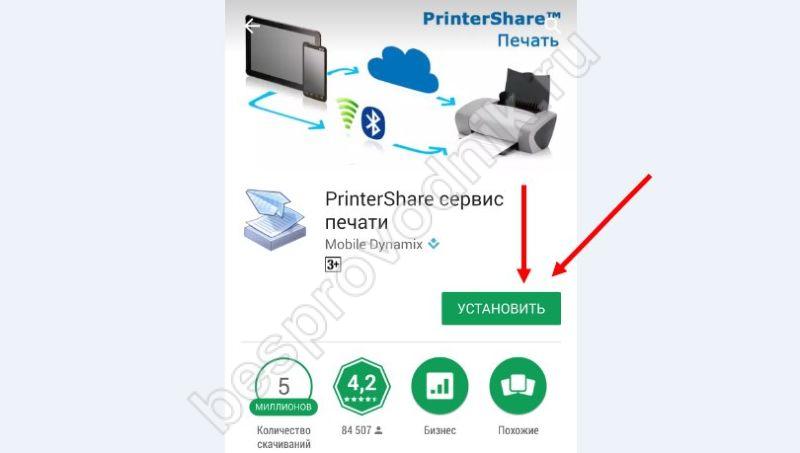 А как подключить принтер к планшету на Андроиде через WiFi? Решение точно такое же, как и в случае с телефоном. Стоит так же отметить, что многие современные смартфоны имеют встроенную возможность для беспроводной печати.
Сопряжение с iOSКоннект с iPhone, iPad или iPod touch отличается простотой. На гаджетах фирмы Apple имеется специальная технология AirPrint, которая поможет решить вопрос, как подключить принтер к Айфону через WiFi. Поддержка программы проводится для большинства ныне существующих устройств. Чтобы распечатать любой документ, и МФУ, и гаджет должны быть просто сопряжены с одной и той же сетью.
После того как удалось подключить принтер к iPad через WiFi можно распечатать требуемый файл. Делается это следующим образом:
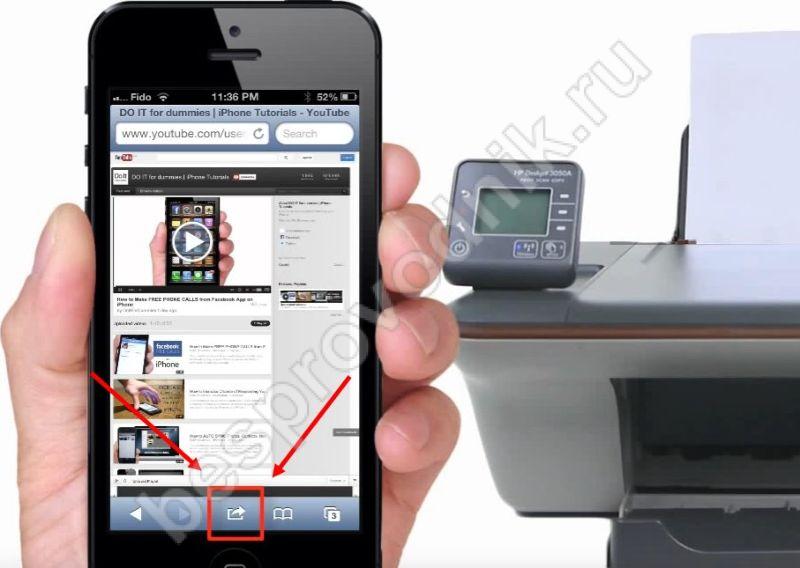 После этих манипуляций требуемые файлы будут распечатаны, а само подключение будет успешным и в будущем.
Сегодня все большее количество пользователей персональных мобильных устройств отказываются от ноутбуков, предпочитая им более современные девайсы, которые по своей производительности и функциональным возможностям мало чем уступают другим категориям компьютерной техники. Кроме того, многие пользователи при покупке нового девайса предпочитают планшеты именно из-за их большей мобильности, обусловленной меньшими энергопотреблением, габаритами и весом. Однако основным для пользователя является вопрос о том, как можно распечатать текст или фотографию с планшета, применяя различные приложения и сервисы.
Сегодня существует несколько способов, позволяющих превратить планшетный компьютер в полнофункциональный рабочий инструмент, который позволяет обеспечить максимально возможную адаптацию мобильного гаджета и принтера. Способ подключения зависит от трех факторов:
- типа операционной системы, установленной на устройстве;
- наличия и вида коммуникационных интерфейсов принтера и таблета;
- наличия в свободном доступе драйверов и программного обеспечения для адаптации конкретной модели принтера к гаджету.
Подключение принтера к девайсу с ОС Windows

Наиболее просто подключить принтер к таблету с предустановленной платформой Windows. Практически все модели этой категории гаджетов имеют коммуникационный порт форм-фактора Mini/MicroUSB. Для сопряжения принтера с планшетом по проводному интерфейсу потребуется OTG-переходник, штекер которого имеет формат Mini/MicroUSB, а на обратной стороне гнездо – USB. Обычно этот переходник входит в продажный комплект, а при его отсутствии его можно приобрести в компьютерном магазине. Далее процесс печати ничем не отличается от работы с принтером, подсоединенным через USB к персональному компьютеру или ноутбуку. Конечно для того чтобы распечатать фото на принтере в альбомной ориентации потребуется специальное программное обеспечение, которое пользователь может выбрать сам. К достоинствам платформы Windows 10, которая устанавливается на большинство последних моделей, следует отнести то, что не существует редакции Windows Mobile, предназначенных для установки на мобильные гаджеты. Сама новая оболочка может быть изначально интегрирована для работы на любом девайсе, с соответствующей аппаратной архитектурой.
Печать с использование Wi-Fi-сети

Практически все современные модели планшетных компьютеров, вне зависимости от установленной платформы, Windows, iOS или Android, имеют модуль Wi-Fi. Некоторые принтеры и многофункциональные устройства (Canon PIXMA G3400, Epson Expression Home XP-320 и HP DeskJet Ink Advantage 3635) также позволяют загружать документы на печать через Wi-Fi - интерфейс. В этом случае проблем с печатью также не возникает.
Для удобства пользования можно воспользоваться дополнительным программным обеспечением. Пользователи не только Андроид-девайсов, но и смартфонов, предпочитают использовать программу PrinterShare, которая дает возможность печати документов в форматах DOCS, TXT, XLS, PDF, DOC и многих других непосредственно с карты памяти гаджета, почтового сервиса Gmail или сервиса Google Docs PrinterShare позволяет производить распечатку документов, на принтере, подключенном по проводному (через шнур), а также по Bluetooth и Wi-Fi беспроводным интерфейсам. Если он работает под управлением мобильных версий Windows, то возможно потребуется установка дополнительного файла.
Печать с использованием облачного сервиса Google Cloud Print
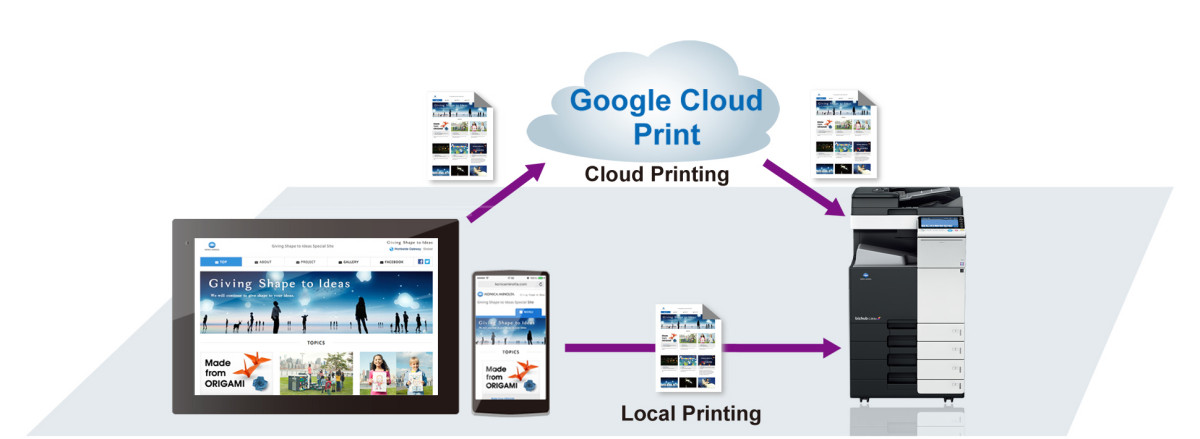
По мнению многих пользователей для печати документов с планшета, под управлением операционной системы Андроид оптимально использовать облачный сервис компании Google Inc – Google Cloud Print. Этот способ доступен только при наличии подключения к интернету, причем неважно как этот доступ осуществляется по локальной, Wi-Fi или мобильной 3G/4G (LTE) – сети. Более того, некоторые образцы принтеров (Brother HLL-9200 CDWT) имеют поддержку этого облачного сервиса, что не требует подключения гаджета по сети или проводному интерфейсу, а позволяет распечатать текстовый и графический контент, размещенный в облачном хранилище.
Для того чтобы отправить документ или фотографию на печать пользователю планшетного компьютера понадобится:
- само устройство;
- одна из версий браузера Google Chrome, инсталлированная на гаджете;
- аккаунт Google (учетная запись);
- принтер.
Несмотря на то, что сервис облачный работает с большинством современных моделей, желательно использовать печатающее устройство поддерживающее технологию Google Cloud Print.
Последовательность подключения и печати документов следующая:
- открываем браузер Google Chrome (возможно использование клонов, работающих на движке Blink или WebKit);
- в правом верхнем углу, в меню выбираем пункт «Настройки»;
- ставим «галочку» в пункте «Расширенные настройки»;
- в нижней части страницы необходимо зайти в раздел Google Cloud Print и нажать в нем пункт «Добавить принтер»;
- для того чтобы войти в Google Cloud Print потребуется подтверждение логина и пароля в Google - аккаунте;
- после появления запроса о подтверждении нажимаем кнопку «Да» (Yes).
Печать с использованием этой технологии достаточно замысловата и заключается в следующем:
- при работе с документом или рисунком, сохраненный графический или текстовый файл отсылается на облачный сервис;
- с сервиса он может быть забран по любому запросу с зарегистрированного аккаунта Google;
- распечатать сохраненный файл можно где угодно, при наличии подключения к интернету.
Заключение
Как видно из вышеизложенного сегодня никаких препятствий для печати любой информации (графической или текстовой) с планшетного компьютера нет. При этом можно и не иметь собственного принтера, а воспользовавшись облачным сервисом печатать документы на работе или у друзей. В дальнейшем, при увеличении моделей с операционной платформой Windows, процесс печати будет еще более упрощаться. При этом уже сейчас возможна печать различных документов с областных сервисов One Drive или Яндекс.Диск, которые с легкостью синхронизируются с любой моделью гаджетов.
Многих пользователей часто интересует ответ на вопрос о том, как с телефона распечатать на принтере. Ведь благодаря этому можно не перебрасывать необходимый документ на флешку, т.к. его можно просто закинуть на айфон или айпад, после чего в любое время распечатать с помощью мфу. Но для начала нужно решить задачу, связанную с тем, как подключить принтер к планшету. Для этого ознакомьтесь с перечисленными ниже способами – возможно, какой-то из них окажется для вас более предпочтительным. Если вы планируете настроить печать всевозможных документов на своем смартфоне или планшете, в таком случае можете воспользоваться обычным шнуром USB. Но сразу следует сказать, что этот вариант является не самым лучшим, т.к. далеко не со всеми моделями принтеров и мобильных устройств можно такое проделать. Чтобы начать печатать с iOS или с Андроида вам потребуется наличие на смартфоне/планшете выхода USB-HOST. Помимо этого, понадобятся и соответствующие драйвера для устройства. Следует отметить, что печатающей оргтехники с драйверами, подходящими для устройств, работающих под управлением ОС Андроид очень мало. Но иногда устройство начинает становиться видимым после установки такого приложения, как «USB connection Kit». Если вам удалось выполнить все условия, то устройство для печати будет видно как USB. После этого вы можете отправить на печать любой документ. Среди всех современных производителей о своих моделях принтеров и МФУ позаботилась лишь компания . Дело в том, что она разработала специальное приложение под названием ePrint, установка которого позволяет видеть практически все модели печатающей оргтехники HP на планшетных компьютерах, подключенных с помощью кабеля USB, к примеру, ipad. Организация подключения с помощью Wi-Fi
Если для печати фотографий вы решили установить подключение при помощи беспроводной связи, то для этого Wi-Fi должен присутствовать и на смартфоне/планшете, и на принтере. Решить задачу о том, как подключить Андроид к принтеру через wifi можно с помощью нескольких способов. К примеру, современные модели печатающих девайсов обладают возможностью отправлять задачу непосредственно через Wi-Fi Direct. Для этого его нужно включить, открыв в параметрах мобильного устройства раздел «Еще». В некоторых версиях ОС Андроид он написан, как «Wi-Fi прямой». Однако воспользоваться таким способом с помощью более ранних моделей принтеров не получится, но можно пойти другим способом – подключиться к сети. Для этого нужно делать принтер сетевым не через персональный компьютер, а . В целом благодаря беспроводной связи вы сможете без проблем использовать свое мобильное устройство для печати фотографий и текстов. Организация прямого соединения Wi-Fi принтера и роутера посредством WPS
- Чтобы ответить на вопрос о том, можно ли подключить смартфон или планшет к принтеру для того, чтобы отправлять документы на печать непосредственно с мобильного устройства, вам необходимо включить на своем роутере WPS. Но для этого вам может потребоваться имя сети SSID и пароль от нее.
- Кроме того, было бы неплохо убедиться в том, что устройство действительно обладает поддержкой технологии WPS.
- Узнайте также свой PIN – найти его можно на коробочке от роутера и состоит он, как правило, из 8 цифр, стоящих перед MAC-адресом или серийным номером.
- Если все условия выполнены, то включите на своем роутере WPS. Вбейте в браузере «192.168.1.1.». В качестве логина и пароля используйте слово «admin».
- Откройте раздел «Безопасность/Security», после чего задайте в «WPS SETUP» параметр «Enable».
- Заодно проверьте, находится ли в отключенном состоянии фильтрация MAC-адресов. Стоит отметить, что на некоторых роутерах есть кнопка WPS, которую нужно просто нажать.
- Кликните на раздел «Сеть» и перейдите там в «Беспроводная связь». Отметьте пункт «Wi-Fi Protection Setup».
- Учтите, что для организации связи между обоими устройствами, включить WPS нужно в диапазоне, который не превышает 2-х минут!
- В конце попробуйте использовать настроенный таким образом принтер через свой телефон или планшет. Если печать удалась, значит все выполнено правильно, в противном случае обратите внимание на следующий способ.
Печать с помощью Google Cloud Print
Возможный вариант решения задачи, связанной с тем, как с телефона распечатать документ на принтере заключается в использовании виртуального принтера от компании Google. . Чтобы воспользоваться этим способом выполните следующие шаги: - Войдите в свой Google-аккаунт на своем планшете или смартфоне, работающим под управлением ОС Андроид и настройте его для пользования Google Play, Gmail и прочими приложениями от Google.
- Установите на персональный компьютер, подключенный к вашему девайсу браузер Google Chrome — если это не было сделано раньше.
- На мобильном устройстве скачайте программное приложение Cloud Print и выполните его установку.
- Теперь откройте браузер от Google на ПК и кликните на иконку «Меню», которая находится в верхнем правом углу. Собой она представляет три горизонтально расположенные линии.
- В выпадающем меню найдите «Настройки» и щелкнув на данный пункт, прокрутите страницу до конца, пока не найдете ссылку, которая раскрывает дополнительные настройки
- Теперь найдите раздел с виртуальным принтером Google и кликните на кнопку, отвечающую за добавление нового девайса. Таким образом, вы запустите команду, которая поможет найти подключенные к ПК принтеры и настроить их должным образом.
- В свою очередь, на своем планшете или телефоне запустите ранее установленное приложение Cloud Print. Дождитесь, пока произойдет его синхронизация с аккаунтом от Google Cloud Print.
- Можете открыть документ, который планируете распечатать и кликнуть на «Share». В меню теперь должна появиться опция под названием «Cloud Print».
- Кликните на пункт печати и дождитесь, пока ваш файл будет распечатан. Но учтите, что при этом должен быть включен не только сам принтер, но и компьютер, к которому он подключен.
Печать при помощи Dropbox
Еще одним отличным решением рассматриваемой в данной статье задачи является использование Dropbox, который является облачным хранилищем данных. Данный вариант является лучшим, если вам нужно распечатать документ на ПК, находящийся вне зоны действия беспроводной сети. При этом имеется поддержка печати текстовых документов и фотографий самых разных форматов. - Для начала скачайте и установите приложение Dropbox на свой смартфон или планшет, а также на ПК.
- Сохраните все те документы с персонального компьютера, к которым вы бы хотели получить доступ с устройства Андроид в Dropbox.
- Войдите в аккаунт, под которым вы зарегистрировались в приложении с любого ПК, который подключен к принтеру.
- Откройте доступ к файлам, которые вы загрузили в облачное хранилище и кликните на «Печать».
- В конце дождитесь окончания процесса распечатки выбранных документов.
|