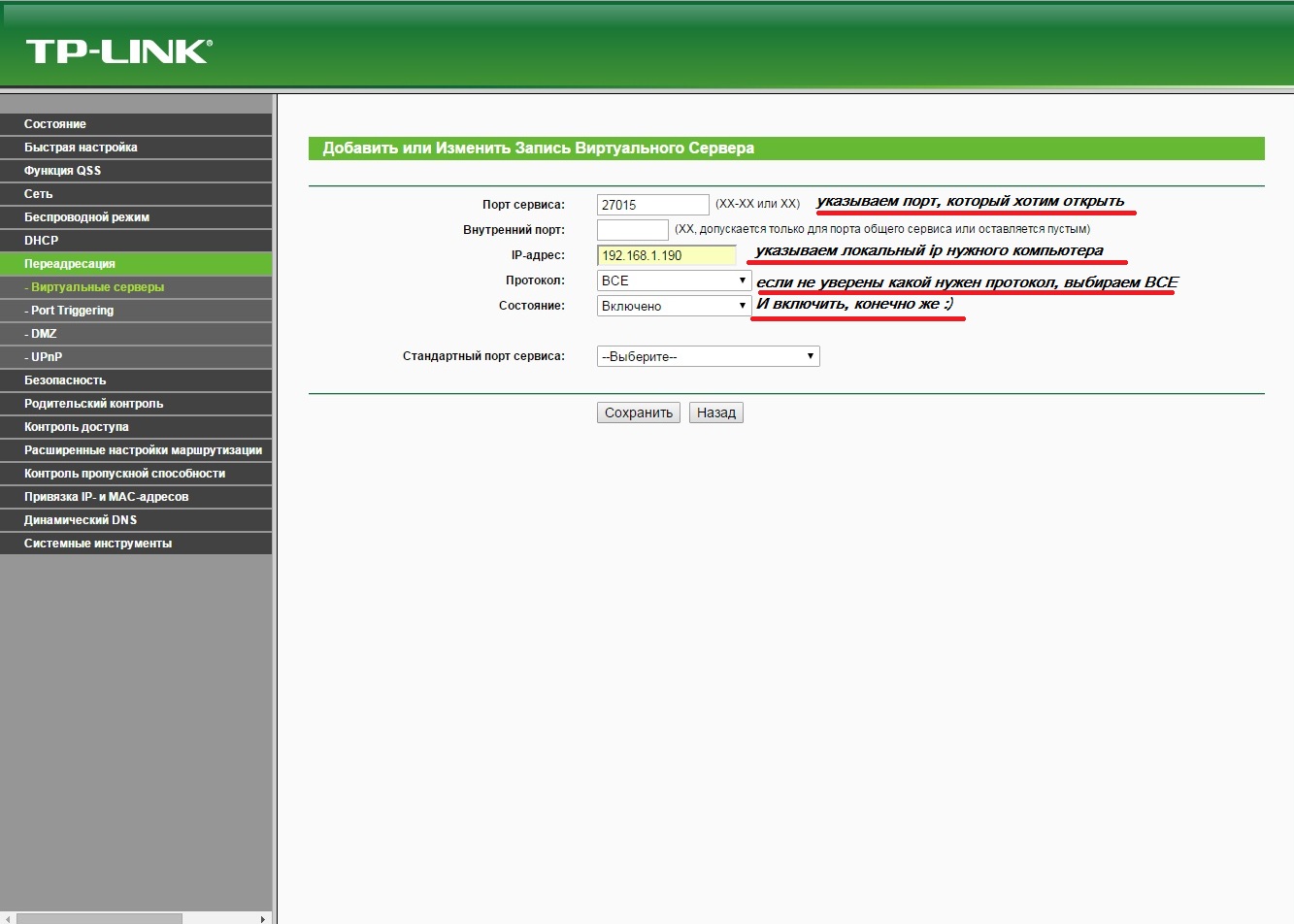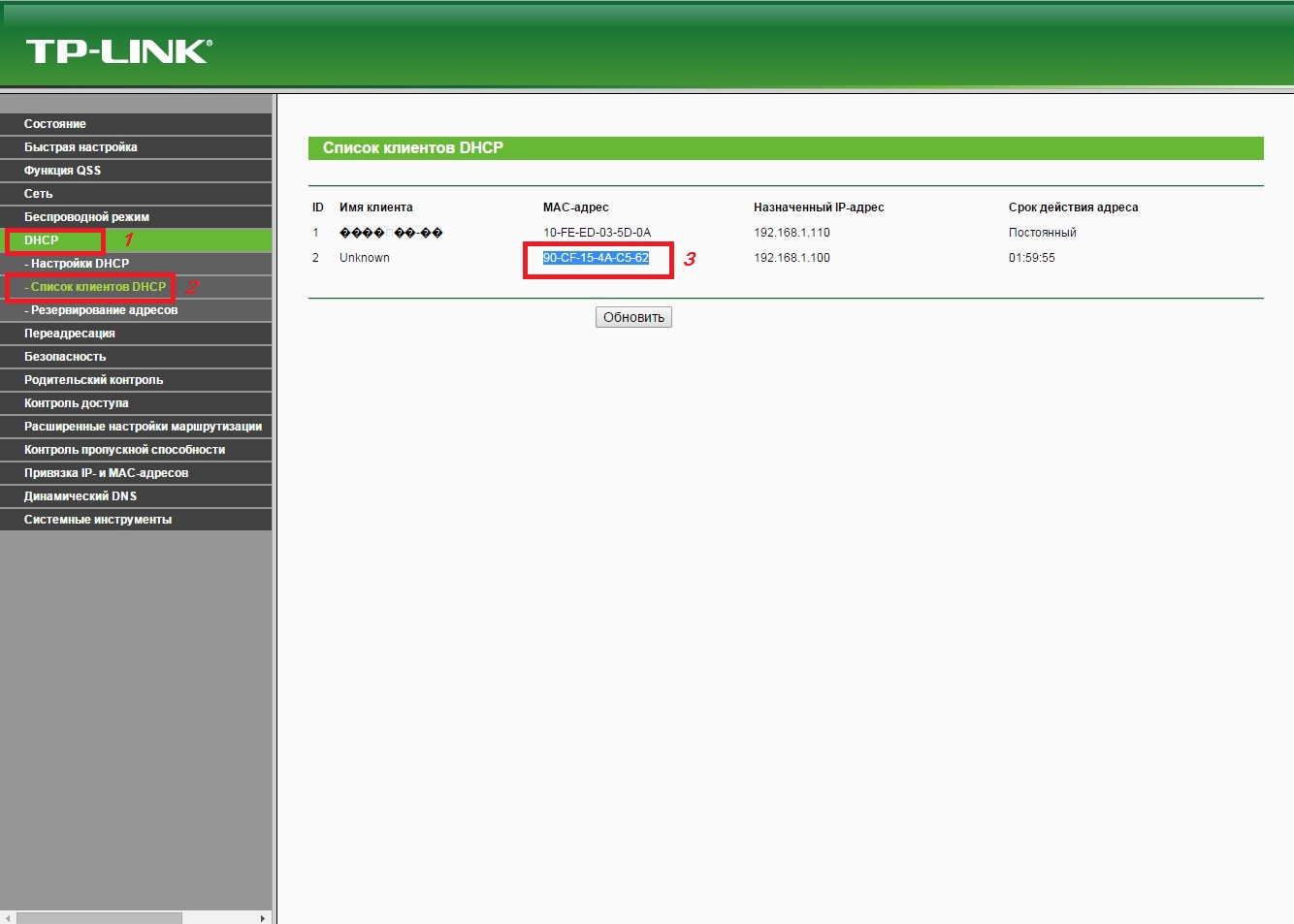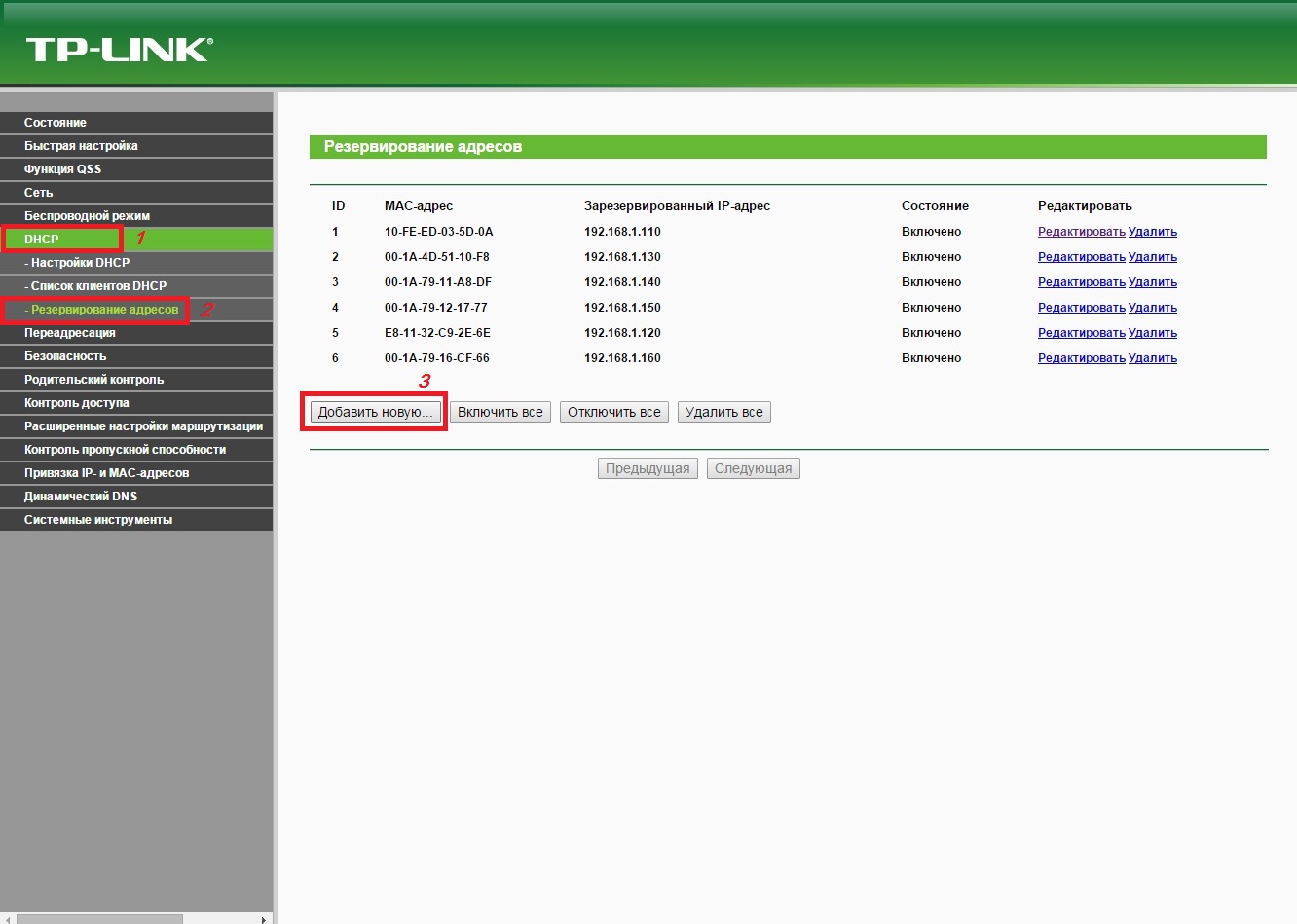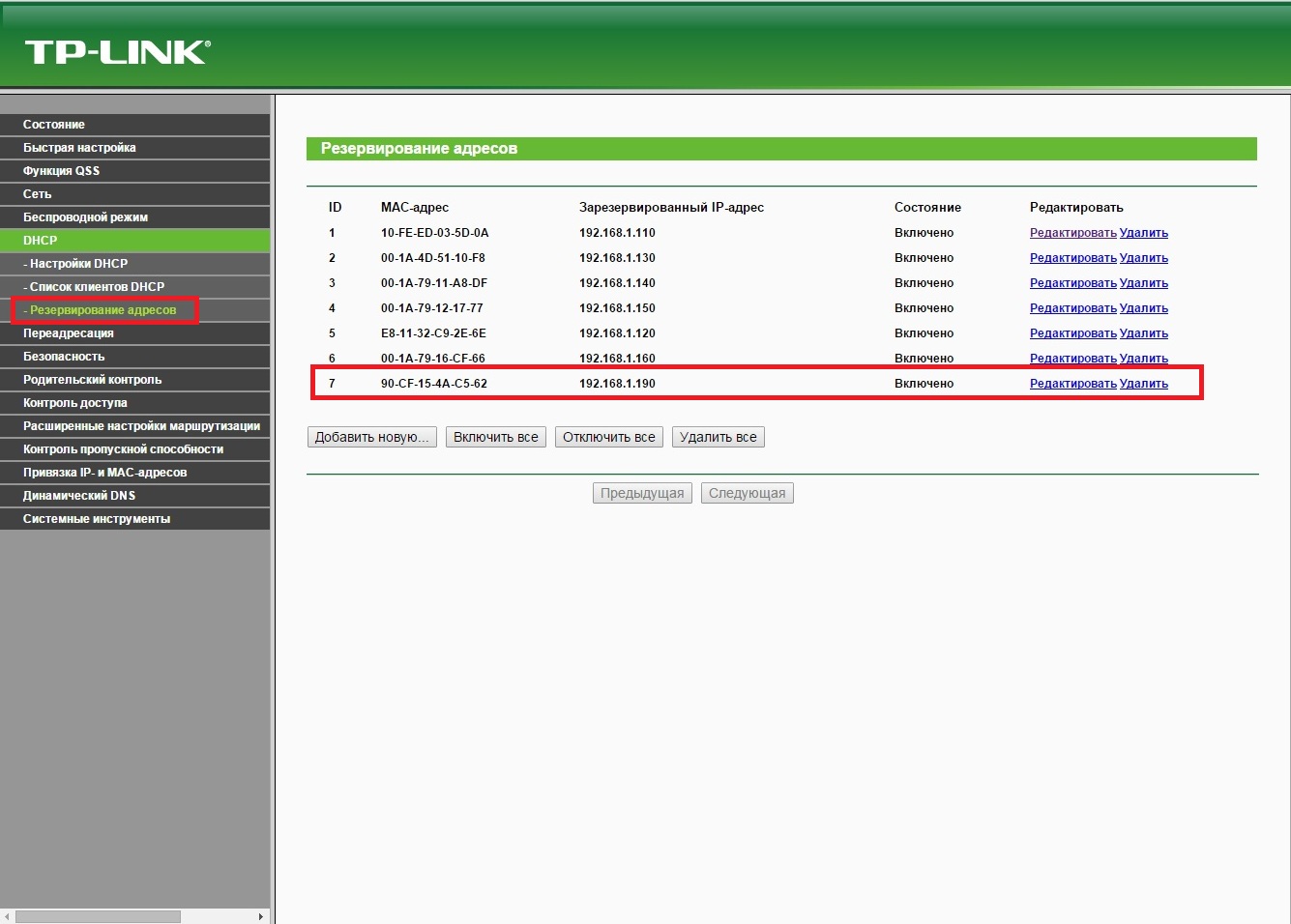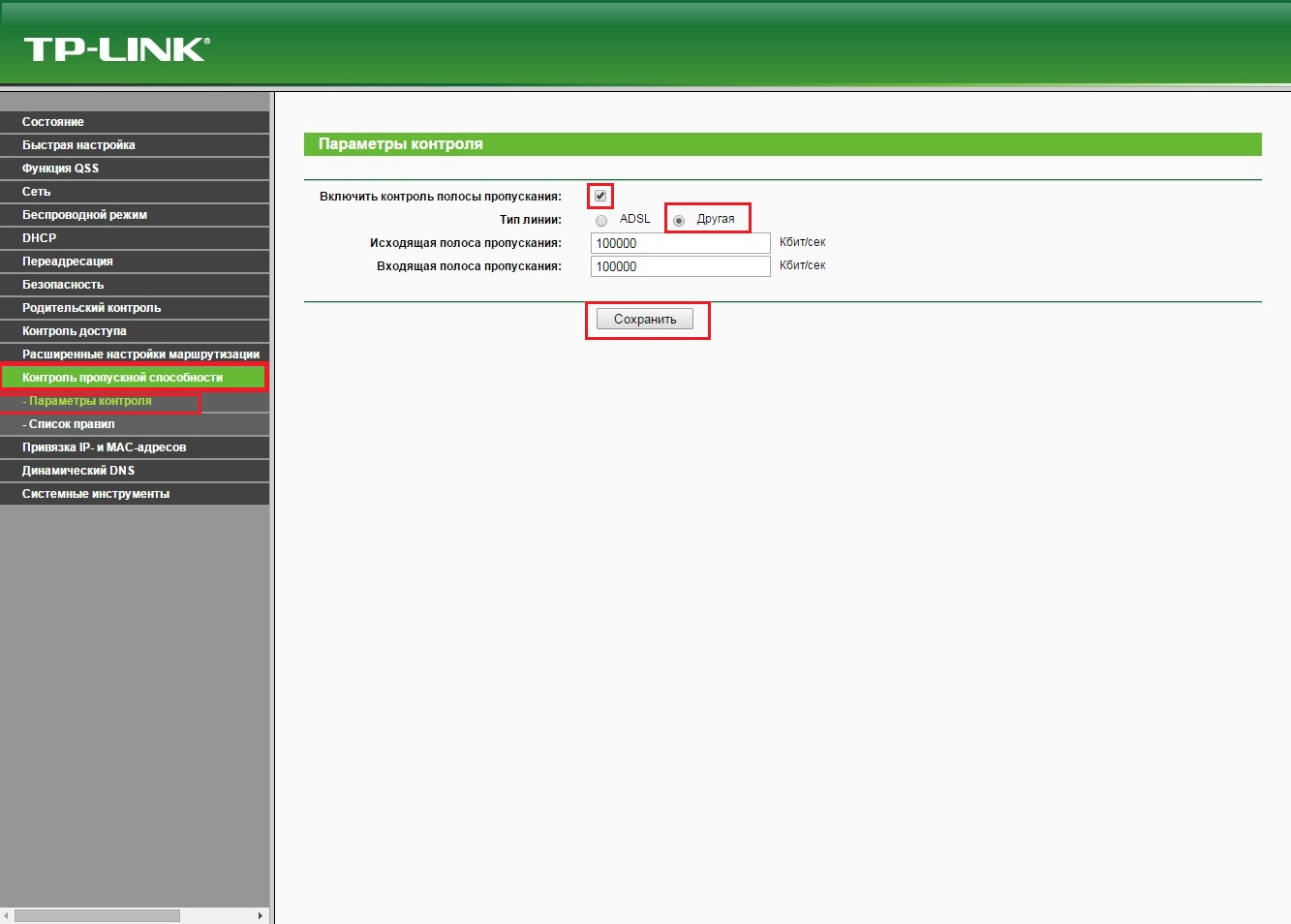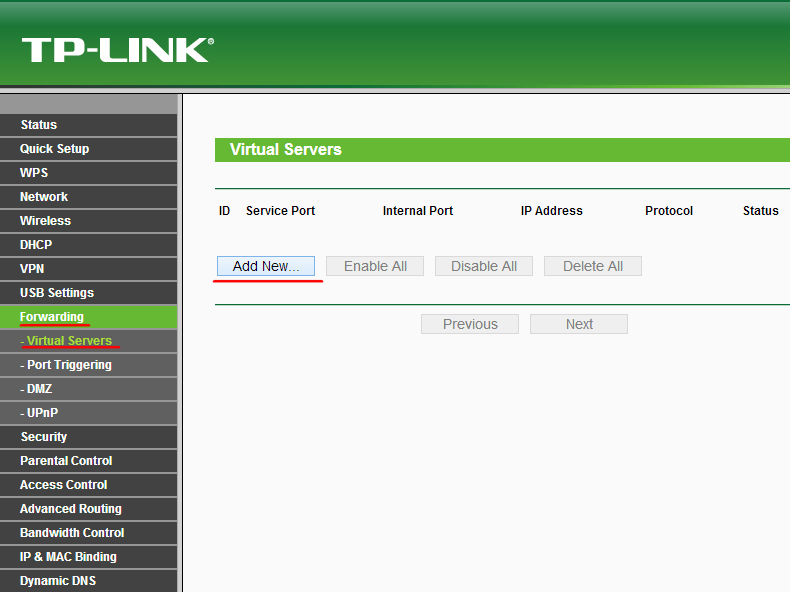Разделы сайта
Выбор редакции:
- На время полета отключить мобильный телефон
- Телефон службы поддержки киевстар или как позвонить оператору Дополнительная информация по обращению в справочную службу
- Левитирующая колонка красная Будущее, в котором возможны такие технические новинки, уже наступило
- Что такое майнинг криптовалюты простым языком
- Детализация звонков МТС: все способы получения распечатки звонков
- Интеграция виртуальной АТС Zadarma и Zoho CRM
- Цветомузыка на arduino Цветомузыка на микроконтроллере avr
- Настройка VPN-подключения средствами ОС Windows
- Что делать, если Mac греется на Windows Охлаждаем MacBook на Windows
- Ваш Mac начнёт дико тормозить, но это можно избежать
Реклама
| Пошаговая инструкция как открыть порты. Как открыть порты на роутере tp-link |
|
Приветствую всех, кто так или иначе работает с оборудованием tp-link. Сегодня я постараюсь доступно показать, как произвести тонкую настройку маршрутизатора, чтобы иметь полный контроль за каждым устройством, подключенным к вашей локальной сети. Благодаря этой статье вы узнаете, как открыть порты на роутере tp-link и что для этого требуется. Так же для продвинутых пользователей, наверняка, будет интересно, как привязывать устройства по mac -адресу и как ограничивать скорость конкретным пользователям. А главное, ответим на вопрос почему это так необходимо 🙂 Итак, поехали: 1. Открытие портовК примеру, нужно запустить игровой сервер CS 1.6, чтобы он был доступен из интернета и ваши друзья могли к нему подключиться. Для этого нужно открыть порт 27015 для компьютера, на котором сервер запущен. То же самое, если вы занимаетесь видеонаблюдением и нужно пробросить 80 порт для видеорегистратора. Часто возникает ситуация, когда нужно открывать порты для каких-либо устройств и сегодня мы разберем, как это правильно настроить на роутере tp-link. Главное условие, чтобы порты не были закрыты на стороне вашего интернет-провайдера, а вы получали от него белый статический ip-адрес. В противном случае, ничего не получится. Этот момент лучше уточнить в технической поддержке вашего интернет-провайдера. 1) Заходим в настройки вашего роутера tp-link по адресу tplinklogin.net , по умолчанию имя пользователя и пароль admin/admin. Идем в раздел «Переадресация» , выбираем «Виртуальные серверы» . Там хранится список всех правил портов. Нажимаем «Добавить новую…» 2) Прописываем нужный порт и ip компьютера, на который открываем порт. В конце жмём «сохранить «. Новое правило появится в конце списка.
2. Привязка устройств по mac-адресу .Эта функция позволяет присваивать постоянный локальный ip-адрес устройству, например компьютеру, используя mac-адрес его сетевой карты. Так мы избавим себя от необходимости прописывать ip-адреса на сетевых картах всех компьютеров в сети + пользователи не смогут менять их сами, так как ip будет выдаваться автоматически по привязке к сетевой карте. Так же неоспоримым плюсом является тот факт, что зайдя в настройки маршрутизатора, можно будет легко найти нужного пользователя и при необходимости на него воздействовать 🙂 1) Заходим в меню маршрутизатора
по адресу 192.168.0.1 и авторизуемся. 2) Выбираем раздел DHCP, затем пункт «Список клиентов DHCP» . Здесь показаны все устройства, подключенные к маршрутизатору. Хоть по кабелю, хоть по wifi- неважно. Как видим, второе устройство в списке получает ip-адрес динамически, то есть по окончанию срока действия адреса (аренда), оно может запросто получить другой ip. 3) Переходим в пункт «Резервирование адресов» и нажимаем «Добавить новую…»
4) Вставляем mac-адрес
в форму и указываем ip, который устройство должно получать. 5) Попросит перезагрузку. Просто жмём ОК
. 6) Возвращаемся в раздел «Резервирование адресов» и видим только что созданное правило .
3. Контроль скорости пользователей.Эта функция плавно вытекает из предыдущей, она незаменима, если в вашей сети имеются пользователи, способные полностью «съесть» весь канал интернета. Чтобы не возникло ситуации, когда веб-страницы «грузятся» по полчаса, а видео вообще смотреть невозможно потому, что у кого-то качаются торренты… можно таким пользователям ограничивать скорость, дабы не загоняли канал в потолок. 1) Идем в раздел «Контроль пропускной способности»
, выбираем пункт «Параметры контроля»
. Всё делаем как на рисунке ниже: 2) Далее идем в пункт «Список правил»
, там можно посмотреть существующие правила, так же включать их и выключать 🙂 выбираем «добавить новую…» 3) Указываем локальный ip компьютера и максимальную для него скорость в кбит/с. Например, я хочу ограничить пользователю скорость до 30 мегабит. Чтобы мегабиты перевести в килобиты воспользуемся конвертером величин . Далее полученный результат 30720 пишем в форму. В конце жмем «Сохранить». Онлайн-игры - это хорошо, онлайн-игры с друзьями - это весело. Но бывают ситуации когда вам не нужен здоровенный сервер и толпа неизвестных вам игроков. Например, игра майнкрафт, здесь приятнее играть с компанией в 3–5 знакомых человек, чем на большом шумном сервере, где каждый может сломать вашу постройку и кардинально испортить впечатления от игры. Игр в которые хотелось бы поиграть только с друзьями - множество, но аренда целого сервера это дорого и нелогично. В такой ситуации лучше всего использовать собственный ПК в качестве сервера. И на этом моменте многие пользователи сталкиваются с проблемой закрытых портов на роутере. Ваши друзья сервер с закрытыми портами не увидят. Решение проблемы закрытых портов мы рассмотрим ниже. Первым делом необходимо зайти в панель управления
роутером. В выскочившем окне в строку «Имя пользователя» вводим admin , в строку «пароль» вводим admin . Это все должно выглядеть следующим образом:
Барабанная дробь, вы находитесь в панели управления роутером, будьте аккуратны , любой случайный «клац» может лишить вас интернета на несколько часов. Панель управления выглядит следующим образом:
Следующим шагом будет открытие вкладки Forwarding и её подпункта Virtual Servers . Это должно выглядеть так:
В разделе Virtual Servers нам необходимо добавить новый порт путём нажатия кнопки Add New . Должно получиться так:
25565 — номер порта собственной персоной, в этой строке вам необходимо указать номер порта с которым будет работать ваша программа. Для выше упомянутого майнкрафта используются порты 25565 и 25575, в зависимости от настроек брандмауэра. Вместо «192.168.0.10» подставляете IP адрес компьютера в вашей сети от роутера. Сохраняете результат и переходите во вкладку Port Triggering , она находится ниже. Это должно выглядеть так:
В строки Trigger Port и Incoming Ports вводите значение своего порта. Остальные строки устанавливаете согласно картинке, точно так, как на картинке. Не забудьте сохранить результат и перезагрузить роутер. Процесс открытия портов был описан на примере роутера фирмы TP-LINK , если у вас роутер другой фирмы, не расстраивайтесь. Способ открытия портов во всех роутерах идентичен, ищите похожие надписи и у вас всё получится . Надеюсь, статья помогла вам разобраться в методике открытия портов в роутерах, быстрого вам интернета . Для подключения всех своих домашних устройств к интернету, то у вас будут проблемы с доступом к вашим компьютерам из Интернета. Поскольку внешний будет только у самого роутера, тогда как все компьютеры, подключенные к вашему роутеру, будут получать внутренние IP адреса. В результате складывается такая ситуация, что для пользователей с Интернета ваши компьютеры становятся как бы невидимыми. Решить эту проблему можно при помощи открытия портов на роутере. В этом материале мы расскажем о том, как открыть порты на роутере. Как открыть порты на роутере ASUSДля того чтобы открыть порт на роутере от компании ASUS вам необходимо открыть настройки роутера (как правило, они доступны по адресу 192.168.0.1), перейти в раздел «Интернет», а потом открыть вкладку «Переадресация Портов». Если на вашем роутере англоязычный интерфейс, то ваш путь к этой странице настроек будет выглядеть так: раздел «WAN» – вкладка «Virtual Server / Port Forwarding». Первое, что нужно сделать на странице «Переадресация Портов», это включить данную функцию. Для этого нужно установить отметку «Да» напротив пункта «Включить переадресацию портов».
После этого можно начинать открывать порты на роутере. Для этого используют таблицу, которая находится в самом низу страницы «Переадресация Портов».
Для того чтобы открыть порт нам нужно заполнить форму в верхней части таблицы. Данная форма содержит следующие поля:
После заполнения формы нужно нажать на кнопку со знаком плюс, для того чтобы добавить данную информацию в таблицу, а потом нажать на кнопку «Применить» для того чтобы сохранить настройки. Все на этом открытие портов на роутере ASUS закончено, после применения настроек все должно заработать. Как открыть порт на роутере TP-LINKПользователям роутеров TP-LINK для того чтобы открыть порт нужно открыть веб-интерфейс роутера и перейти в раздел «Forwarding», а потом открыть подраздел «Virtual Servers».
На странице «Virtual Servers» отображается текущий список открытых портов на роутере, для того чтобы открыть еще один порт нужно нажать на кнопку «Add new». После этого откроется страница с несколькими полями, которые нужно заполнить.
Рассмотрим основные поля данной формы:
Все на этом заполнение формы закончено, нажмите на кнопку «Save», для того чтобы сохранить настройки. После применения настроек открытые порты должны заработать. |
| Читайте: |
|---|
Популярное:
Picmonkey — быстрый онлайн фоторедактор Frames
|
Новое
- Телефон службы поддержки киевстар или как позвонить оператору Дополнительная информация по обращению в справочную службу
- Левитирующая колонка красная Будущее, в котором возможны такие технические новинки, уже наступило
- Что такое майнинг криптовалюты простым языком
- Детализация звонков МТС: все способы получения распечатки звонков
- Интеграция виртуальной АТС Zadarma и Zoho CRM
- Цветомузыка на arduino Цветомузыка на микроконтроллере avr
- Настройка VPN-подключения средствами ОС Windows
- Что делать, если Mac греется на Windows Охлаждаем MacBook на Windows
- Ваш Mac начнёт дико тормозить, но это можно избежать
- Какие особенности игры на европейском сервере Archeage