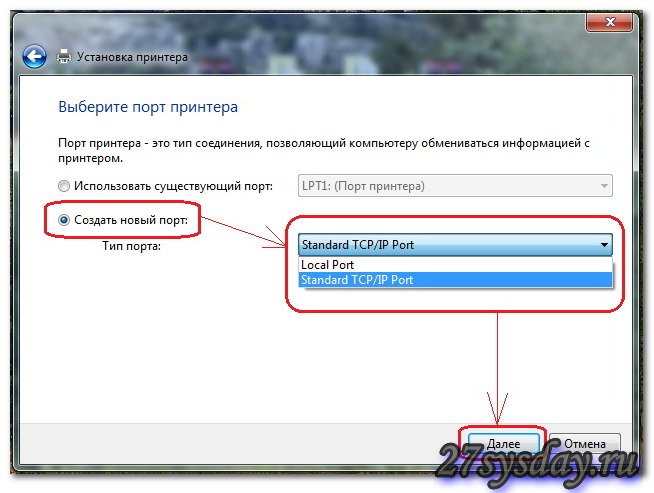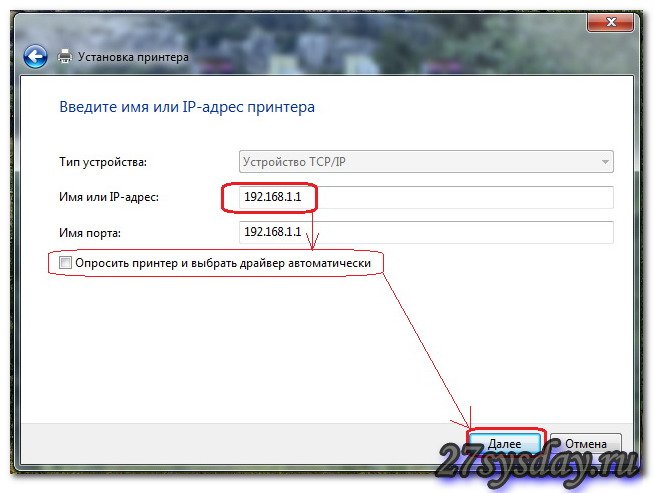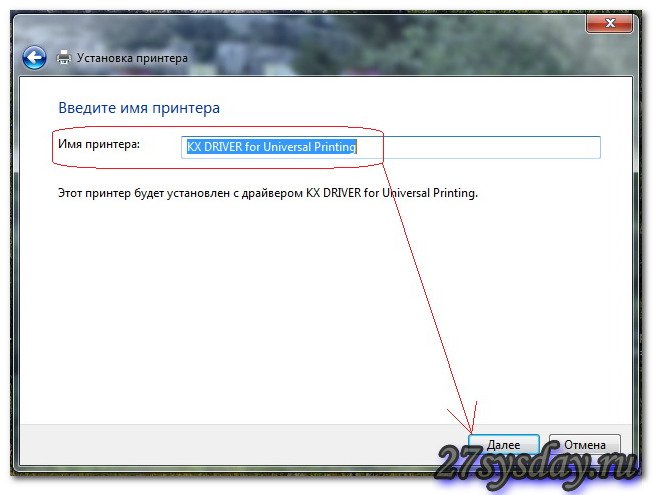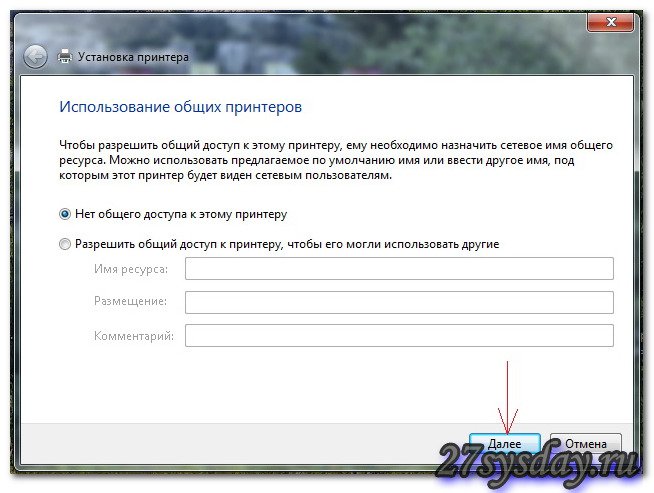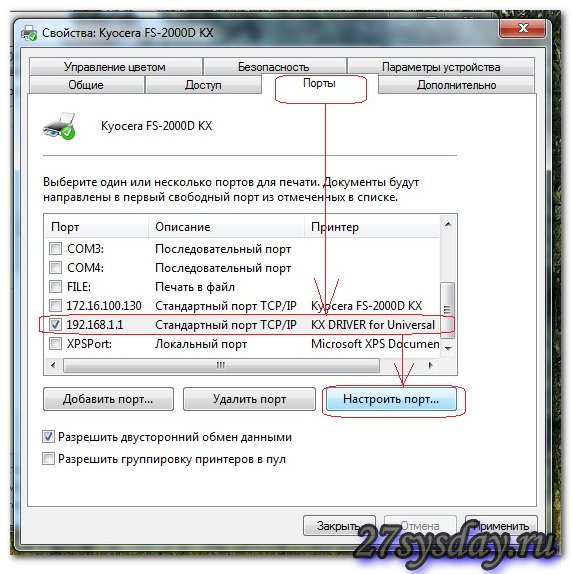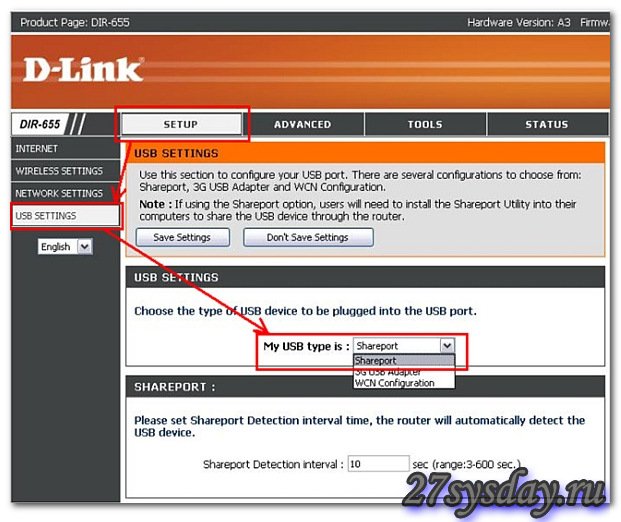Sayt bo'limlari
Muharrir tanlovi:
- Minecraft uchun taxalluslar bo'yicha foydalanilmagan terilar
- Nima uchun o'yinlar Windowsda ishga tushmaydi Nima uchun o'yinlar ishlamaydi
- Android uchun minecraftni yuklab oling: barcha versiyalari
- Minecraft 1 uchun modlarni yuklab oling
- 10 ta inglizcha harflar bilan yigit terisi
- ModPack Zeus002 mods yuklab olish bu yerda World Of Tanks mod to'plami
- Nega minecraft men uchun ishlamaydi?
- Modlar bilan eng yaxshi minecraft serverlari
- 1-versiya uchun Minecraft View modlari uchun eng yaxshi modlar
- Minecraft uchun eng yaxshi modlar Minecraft 1 uchun mexanik modlar
Reklama
| Wi-Fi adapterini printerga ulash mumkinmi? Printerni WiFi orqali qanday qilib to'g'ri ulash mumkin. Ulanish va sozlashda eng ko'p uchraydigan xatolar. |
|
Printerni noutbukga ulash kompyuterga ulanishdan unchalik farq qilmaydi. Yagona farq shundaki, noutbukda Wi-Fi orqali simsiz ulanish imkoniyati mavjud. Ulanish uchun siz ulanishingiz kerak USB kabeli, printer bilan birga, noutbukga. Keyinchalik, haydovchi diskini noutbuk drayveriga kiritishingiz kerak. Agar bunday disk mavjud bo'lmasa, drayverlarni ishlab chiqaruvchining rasmiy veb-saytidan yuklab olish mumkin. Agar tizza kompyuteringizda bo'lsa operatsion tizim Windows 7, keyin u Internet orqali printer drayverlarini o'zi topishi yoki yangilashi mumkin. Kelajakda har doim yonida bo'lishi uchun drayverni noutbuk drayverlaridan biriga alohida nusxalash tavsiya etiladi. Drayvni o'rnatish oddiy, faqat o'rnatish ko'rsatmalariga amal qiling. Shundan so'ng printer foydalanishga tayyor bo'ladi. U printerlar ro'yxatida paydo bo'lishi kerak. Tanlash orqali o'rnatilgan printer sinov nashrini ishga tushirishingiz kerak. Agar sahifa chop etilsa, o'rnatish muvaffaqiyatli bo'ldi. Printer orqali kirish mumkin bo'lishi uchun mahalliy tarmoq, u ushbu tarmoqdagi kompyuterga ulangan bo'lishi va unga umumiy foydalanishi kerak. Yoqish uchun ommaviy kirish"Ishga tushirish" menyusiga, so'ng "Boshqarish paneli" ga, keyin esa "Printerlar va fakslar" menyusiga o'tishingiz kerak. Topib olgan kerakli printer, uning xususiyatlariga o'ting va printerga umumiy ruxsatni ochish uchun “kirish” ni tanlang. Shundan so'ng, printer tarmoqdagi boshqa kompyuterlar uchun mavjud bo'ladi. Printerni Wi-Fi orqali ulashKo'pgina zamonaviy printerlar Wi-Fi orqali ulanadi. Bunday holda, siz simlarni ishlatishingiz shart emas, bu printerni bir nechta noutbukga ulashda ancha qulayroqdir. Simsiz ulanish noutbuk router orqali amalga oshiriladi. Ulanishda siz "Boshqarish paneli" ga o'tishingiz va "Printer qo'shish" menyusiga o'tishingiz kerak. Keyin yangi oynada "Mahalliy printerni qo'shish" ni tanlashingiz kerak. Keyin "Yangi port yaratish" katagiga belgi qo'ying va "Standart TCP/IP port" ni tanlang. Keyin printer ulangan routerning mahalliy IP manzilini ro'yxatdan o'tkazishingiz kerak. Qurilmani aniqlagandan so'ng, "Maxsus" ni tanlang va "Options" menyusiga o'ting. "Port nomi" menyusi qarshisida "Mahalliy printer" deb yozing. Menyuda IP manzili 192.168.1.1 manzilini kiriting. Raw protokolini tanlang. Port raqami 9100. Keyin drayverni diskdan o'rnatamiz. Printer Wi-Fi routerga ulanganligi sababli umumiy kirishni sozlash shart emas. Shuning uchun, "Almashish yo'q" katagiga belgi qo'ying. Maqola shopciss.ru sayti - Dzerjinskdagi printerlar ko'magida tayyorlangan. Zamonaviy texnologiyalar uyda yoki ofisda ishlatiladigan elektron qurilmalar uchun simsiz tarmoqlarni yaratish imkonini beradi. Quyida biz printerni Wi-Fi router orqali eng oson yo'llar bilan qanday ulash haqida gapiramiz.
Muvaffaqiyatli ulanishdan so'ng printerni Wi-Fi router orqali sozlash mumkin bo'ladi. To'g'ri ishlashini ta'minlash uchun sinovdan o'ting. orqali bitta yoki ikkita faylni chop eting wifi router ulanishlar. Qanday muammolar bo'lishi mumkin?Printerni marshrutizatorga ulagandan so'ng, qurilma bir qator sabablarga ko'ra ishlamasligi mumkin. Eng keng tarqalganlari quyidagilardir:
Printerni ulang simsiz tarmoq qiyin emas. Ushbu qo'llanmadan foydalanish, hatto uzoqda kompyuter texnologiyasi bir kishi printerni wi-fi router orqali qanday ulashni tushunishi mumkin. Printerni kompyuterga ulash usuli yordamida Wi-Fi texnologiyasi Himoyalangan o'rnatish so'nggi bir necha yil ichida soddaligi va konfiguratsiya qulayligi tufayli mashhurlikka erishdi. Biroq, marshrutizatorda yoqilgan WPS rejimi potentsial xavfli ekanligini esga olish kerak, chunki u etarlicha ishonchli shifrlash himoyasiga ega emas. Gap shundaki, ushbu usul yordamida printerni o'rnatishda tarmoq nomini, ya'ni SSIDni bilishning hojati yo'q va ulanishda tarmoq parolini so'rash ham bo'lmaydi. Printerni WPS orqali sozlash uchun, birinchi navbatda, uning o'zi qo'llab-quvvatlashi kerak bu texnologiya, ikkinchidan, yo'riqnoma uni qo'llab-quvvatlashi kerak. Keyinchalik, butun tarmoq WPA (Wi-Fi himoyalangan kirish) yoki WPA2 shifrlash bilan himoyalangan bo'lishi kerak. Ya'ni, turni belgilang WEP shifrlash qabul qilib bo'lmaydigan. Router sozlamalarida MAC manzillarini filtrlashni o'chirib qo'yish ham arziydi. Printer WPS aloqa usulini qo‘llab-quvvatlashini aniqlash uchun printer ishlab chiqaruvchisining rasmiy veb-saytiga tashrif buyurib, uning ko‘rsatmalariga yoki texnik xususiyatlariga qarang. Routeringizning PIN kodini aniqlang. Qoida tariqasida, unga nisbatan qo'llaniladi orqa qopqoq va WPS belgisi yonida joylashgan. PIN-kod “-” belgisi bilan ajratilgan sakkizta raqamdan iborat. Keyin, WPS rejimini yoqish uchun yo'riqnoma sozlamalariga o'ting. Ushbu sozlama odatda "Xavfsizlik" bo'limida joylashgan. Iltimos, ba'zi WPS sozlamalariga e'tibor bering. Ko'pincha WPS ulanishining PIN kodini o'zgartirish mumkin, bu juda qulay bo'lib chiqadi. Ko'pgina router modellarida WPS rejimini qo'lda yoqish va o'chirish uchun qurilma tanasida alohida tugma mavjud. Agar kerak bo'lsa, uni yoqing. Router va printerda WPS-ni muvaffaqiyatli ishga tushirgandan so'ng, uskuna ikki daqiqa ichida ulanishi kerak, bu yoritilgan yo'riqnoma indikatoridan dalolat beradi. O'rnatish ustasi yordamida konfiguratsiyaO'rnatish ustasi yordamida printerni kompyuteringizga ulash uchun printer WEP va WPA ma'lumotlar shifrlashni tan olishi kerak. Qoida tariqasida, Wi-Fi orqali ulanishi mumkin bo'lgan barcha printerlar ushbu shifrlash turlarini qo'llab-quvvatlaydi. Printeringizning boshqaruv paneliga o'ting va Sozlamalar bo'limiga o'ting. "Tarmoq" bandini kengaytiring. Shundan so'ng, Simsiz tarmoqni o'rnatish ustasi mavjud tarmoqlar ro'yxatini ko'rsatadi. Ularning orasidan o'zingiznikini toping Wi-Fi tarmog'i va uni tanlang. Keyinchalik, tarmoq shifrlash kalitini kiritishingiz kerak bo'ladi va sozlash tugallanadi. Qurilmalar bilan simsiz ulanish g'oyasi hamma joyda qo'llaniladi. Ushbu tendentsiya ma'lumotlarni ko'rsatish uchun uskunalarni ayamadi. Shuning uchun printerni noutbukga WiFi orqali qanday ulash kerakligi haqidagi savolni hal qilishingiz kerak. Ulanishning eng oson usuliBu usul o'rnatish ustasidan foydalanishdan iborat simsiz uskunalar Windows operatsion tizimida. Printerni Wi-Fi orqali kompyuteringizga shu tarzda ulashdan oldin, bosib chiqarish uskunasi usta yordamida ulanishi mumkinligiga ishonch hosil qilishingiz kerak. Agar MFP WEP va WPA shifrlash rejimlarini qo'llab-quvvatlasa, u holda ulanish muvaffaqiyatli bo'ladi. Qurilma quyidagi ketma-ketlikda ulanishi kerak:
Qo'shimcha usulAgar oldingi usullar yordam bermasa, simsiz printerni kompyuterga qanday ulash mumkin? Yana bir usul bor, lekin u avvalgi variantlardan ko'ra murakkabroq. Qurilmalarni ulashda ma'lum rol o'ynashi mumkin bo'lgan bunday texnikada har doim nuanslar mavjud. Ko'pincha ular provayder tomonidan taqdim etilgan zavod IP manzili va pastki tarmoq niqobi bilan bog'liq.
Ammo bunday vaziyat bo'lishi dargumon va shuning uchun MFPni ulash zarar qilmaydi. Buning sababi shundaki, aksariyat uskunalar statik manzillardan emas, balki dinamiklardan foydalanadi. Ushbu turdagi chop etish uskunalari uchun faqat kompyuter sozlamalarida qurilmada mavjud bo'lgan IP-manzilni qo'shishingiz kerak. Bu holda printerni noutbukga simsiz qanday ulash mumkin? Siz quyidagi sxema bo'yicha harakat qilishingiz kerak:  Ulanish jarayonining oxirida chiqish moslamasi bilan ulanish muvaffaqiyatli bo'lganligi haqida xabar beruvchi oyna paydo bo'ladi. Noutbukni qayta ishga tushirgandan so'ng darhol bosib chiqarish uskunalari bilan ishlashni boshlashingiz mumkin. Bugungi kunda ko'p odamlar uyda va ofisda bir nechta kompyuterlar uchun o'zlarining mahalliy tarmog'iga ega. Ko'pincha siz bunday tarmoqni yo'riqnoma yordamida qurishingiz mumkin. Router jihozlangan bo'lsa USB port, har qanday holatda, agar siz printerni routerga ulagan bo'lsangiz, istalgan hujjatlarni chop etish imkoniyatiga ega bo'lasiz. Tarmoq texnologiyalari buni amalga oshirishga imkon beradi. Agar yo'riqnoma USB portiga ega bo'lsa, printerni router orqali ulash har doim ham mumkin. Yagona cheklov shundaki, "tarmoq" bosib chiqarish funktsiyasi hamma uchun yo'riqnoma dasturiy ta'minoti (ya'ni proshivka) tomonidan qo'llab-quvvatlanmaydi. Ko'pgina zamonaviy router modellarida "chop etish" yordami mavjud. Biz odatdagi misol yordamida printerni router orqali qanday sozlashni ko'rib chiqamiz wi-fi router ASUS kompaniyasidan WL-500gP. Routerni sozlashMen darhol e'tiboringizni quyidagilarga qaratmoqchiman. Routeringiz hozirda o'rnatilgan proshivka versiyasi bilan printerni ulash variantini qo'llab-quvvatlasa ham, avval ushbu proshivka tomonidan qo'llab-quvvatlanadigan printer modellari ro'yxatini o'qing. Ro'yxat yo'riqnoma ishlab chiqaruvchisi (yoki proshivka ishlab chiqaruvchisi) veb-saytida taqdim etilishi kerak. Printerni marshrutizatorga qanday ulash, ehtimol hech qanday savol tug'dirmaydi. Eslatma: USB kabeli routerga adapter (quvvat manbai) o'chirilganda ulanadi. Agar kerak bo'lsa, siz USB hubdan foydalanishingiz mumkin. Routerni yoqgandan so'ng, mahalliy tarmoq kompyuteridan veb-interfeysga o'ting (IP-manzil - odatda qutida ko'rsatilgan): Login va parolni kiritganingizdan so'ng, asosiy yorliqda ("Tarmoq xaritasi") printer aniqlanganligi va yo'riqnoma tomonidan muvaffaqiyatli tan olinganligi haqida xabar beriladi. Agar yo'riqnoma printerni ko'rmasa yoki noto'g'ri model nomini yozsa, ehtimol bu USB printer routeringizning dasturiy ta'minoti tomonidan qo'llab-quvvatlanmaydi. Ammo hamma narsa to'g'ri bo'lsa, biz keyingi bosqichga o'tamiz (veb-interfeysdan, endi siz chiqishingiz mumkin). Kompyuteringizda printerni sozlashWindows 7 da o'rnatish quyidagicha ko'rinadi: "Ishga tushirish" -> "Qidiruv" ga o'ting, "o'rnatish" ni kiriting: Bizga "Printerni o'rnatish" kerak. Havolani bosish orqali biz oynani ko'ramiz: Ushbu oynada biz aniq "Mahalliy" printerni ("Keyingi") qo'shamiz. Keyin portni tanlaymiz (rasmdagi kabi):
Bu erda sizga veb-interfeysga kirish uchun foydalanilgan IP-manzil kerak bo'ladi (ya'ni, router manzili). "So'rovnoma ..." katagiga belgi qo'yilmasligi kerak. "Keyingi" tugmasini bosing va kuting:
Natijada, quyidagi kabi oyna paydo bo'lishi kerak: Xavotirlanishning hojati yo'q: printer aslida router orqali "ko'rinadi". Turni tanlang - "Oddiy" va "Umumiy tarmoq kartasi", "Keyingi" tugmasini bosing. Eslatma: ko'rsatilgan IP manzilining to'g'riligiga e'tibor berishingiz kerak (u yo'riqnoma manziliga, ya'ni veb-interfeys manziliga mos keladi). Printer haydovchiSiz "Diskdan bor" tugmasini bosishingiz kerak va keyin drayver bilan jildga yo'lni tanlashingiz kerak. Odatda, printer drayveri kompakt diskda mavjud. O'rnatishdan oldin printer nomini toping:
Ushbu nom ostida siz ko'rasiz bu printer kompyuterda. Keyingiga bosing:
O'rnatish tugallangandan so'ng, "Almashish yo'q" ni tanlang (bu muhim):
Va siz ushbu printerni birlamchi qilib qo'yishingiz mumkin:
"Bajarildi" tugmasini bosing. Aslida, printerni router orqali sozlash yana bir qadamni talab qiladi. Yakuniy teginish"Boshqarish paneli" da bizni qiziqtirgan printerni tanlang ("qurilmalar" da): "Printer xususiyatlari" da biz aniq bir parametrni - port protokolini o'zgartiramiz. "Portlar" yorlig'i, tasdiq belgisi - kerakli printerga (portning IP manzili bo'yicha harakat qilishingiz mumkin), "Portni sozlash" tugmasi:
Keyin rasmdagi kabi tanlang (LPR protokoli). Va "Navbat nomi" har qanday bo'lishi mumkin: Tabriklaymiz! "OK" tugmasini bosgandan so'ng siz sinov sahifasini chop etishingiz mumkin. Biz printerni router orqali ulashga muvaffaq bo'ldik, lekin kompyuterdan printer "mahalliy" printerlardan biri sifatida ko'rinadi (lekin "tarmoq" printeri sifatida emas). Shuning uchun, shunga o'xshash sozlamalar siz chop qilmoqchi bo'lgan har bir kompyuterda (noutbukda) amalga oshirilishi kerak. Qo'shimchaPrintsipial jihatdan siz MFP-ni routerga ham ulashingiz mumkin (keyin kompyuterning mahalliy qurilmalarida skaner paydo bo'ladi). Yuqorida muhokama qilingan texnologiya "Share Port" deb ataladi. Agar marshrutizatorda bunday sozlama mavjud bo'lsa, hamma narsa ishlashi ehtimoli katta.
Agar u moslashtirilgan bo'lsa, bu boshqa masala tarmoq ulanishi printerni routerga (“tarmoq” printeri): Samba xizmati (ushbu "variantni" amalga oshirish) odatda marshrutizatorlarda taqdim etilmaydi. Va hatto "dd-wrt" bilan ham sozlash qiyin (charmlab.ru/podklyuchenie-printera-k-routeru-dlink-dir-320-pod-upravleniem-dd-wrt/). Tanlov sizniki. |
Mashhur:
Yangi
- Nima uchun o'yinlar Windowsda ishga tushmaydi Nima uchun o'yinlar ishlamaydi
- Android uchun minecraftni yuklab oling: barcha versiyalari
- Minecraft 1 uchun modlarni yuklab oling
- 10 ta inglizcha harflar bilan yigit terisi
- ModPack Zeus002 mods yuklab olish bu yerda World Of Tanks mod to'plami
- Nega minecraft men uchun ishlamaydi?
- Modlar bilan eng yaxshi minecraft serverlari
- 1-versiya uchun Minecraft View modlari uchun eng yaxshi modlar
- Minecraft uchun eng yaxshi modlar Minecraft 1 uchun mexanik modlar
- Internet tezligini tekshirish: usullarning umumiy ko'rinishi. Provayderingizdan haqiqiy Internet tezligini qanday aniqlash mumkin