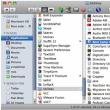Sayt bo'limlari
Muharrir tanlovi:
- FlashFire - bu ildizni yo'qotmasdan Android-ni yangilash uchun yangi dastur
- MiFlash yordamida Xiaomi telefonini qanday miltillash mumkin
- Xiaomi Mi4i-ni batafsil ko'rib chiqish
- Xiaomi bootloader qulfini qanday ochish mumkin: bosqichma-bosqich ko'rsatmalar Xiaomi qulfini ochish sizning qurilmangizda xatolikka yo'l qo'ymaydi
- Xiaomi bootloader-ni qanday qulfdan chiqarish mumkin va u nima uchun kerak Xiaomi bootloader-ni ingliz tilida ochish sabablariga misollar
- Xiaomi'dan qurilmalarda tez zaryadlash Xiaomi tez zaryadlashni qanday o'chirish mumkin
- Yangi Xiaomi telefonini qanday to'g'ri zaryad qilish kerak Tez zaryadlovchi qc 3
- Jiayu g4 rivojlangan 2 32 proshivka
- Miui 8 uchun Xiaomi pulli mavzularga mavzularni qanday yuklab olish va o'rnatish mumkin
- Xiaomi yoqishni istamasa nima qilish kerak?
Reklama
| PNG rasmlarni JPG ga aylantiring. png dan jpg ga o'zgartirish usullari. Konverterni png dan jpg ga yuklab oling |
|
Zamonaviy foydalanuvchilar deyarli har kuni muammolarga duch kelishadi, kompyuterda ishlayotganda, vaqti-vaqti bilan bitta kengaytmali faylni boshqasiga o'tkazish zarurati tug'iladi. Shunisi e'tiborga loyiqki, bunday holatlar iste'molchilarga ular ishlayotgan va mavjud bo'lgunga qadar hamroh bo'ladi shaxsiy kompyuterlar. Rasmlar formatini o'zgartirish zarurati eng mashhur ehtiyojlardan biridir; ayniqsa, ko'pincha png ni jpg ga aylantirish zarurati paydo bo'ladi. Ko'pincha faol foydalanuvchilar ijtimoiy tarmoqlar yoki bloggerlar PNG formatidagi rasmlarni turli xizmatlarga yuklash muammosiga duch kelishadi, haqiqat shundaki, aksariyat saytlar faqat JPG formatida saqlangan tasvirlar bilan ishlaydi. Fayl qanchalik chiroyli va sifatli bo'lmasin, uni kerakli kengaytmaga aylantirish kerak bo'ladi. Biroq, zohiriy murakkablikka qaramay, raqam dasturiy mahsulotlar shunchalik ajoyibki, har kim bunday kompyuter muammosini osongina hal qila oladi. PNG va JPG o'rtasida hech qanday fundamental farqlarni ko'rmaydigan foydalanuvchilar bilishlari kerakki, bu formatlar bir-biridan, birinchi navbatda, tasvirni maksimal siqish usullari va maqsadi, aniqrog'i, ulardan keyingi mantiqiy foydalanishni oldindan belgilab beruvchi maxsus xususiyatlarda farqlanadi. Agar biz PNG formatini veb-grafika yaratish uchun mo'ljallangan kengaytma sifatida ko'rib chiqsak (asosan qo'shimcha shaffoflik effekti bilan), JPG formati yanada kengroq maqsadga ega. Ushbu kengaytmadan foydalanib, veb-grafika bilan bevosita bog'liq bo'lmagan mutlaqo barcha rasmlarni saqlash mumkin. Ko'pincha fotosuratlar bilan ishlashda shunga o'xshash formatni topishingiz mumkin. Biroq, dasturning turli sohalariga qaramay, ba'zi shaxsiy kompyuter egalari vaqti-vaqti bilan png ni jpg ga aylantirishlari kerak. Biroq, ba'zi hollarda bir formatdan boshqasiga o'tkazish zarurati paydo bo'ladi. Mumkin bo'lgan konversiya usullariPNG rasmini jpg rasmiga aylantirish uchun siz juda ko'p turli xil usullardan foydalanishingiz mumkin, har bir kishi shaxsiy imtiyozlari va kompyuter qobiliyatlariga qarab o'zi uchun eng maqbulini tanlashi kerak. Bugungi kunda Photoshop deyarli har bir shaxsiy kompyuterda o'rnatilgan juda keng tarqalgan mahsulotdir. Kelajakda tasvirlar va xususan, fotosuratlar bilan professional tarzda ishlashni istagan har bir kishi ushbu ayyor muharrirni o'zlashtirishga harakat qilmoqda. Ushbu dastur yordamida siz PNG formatini osongina jpg formatiga o'zgartirishingiz mumkin.
Ushbu grafik muharrirda to'g'ridan-to'g'ri ishlash uchun sizga o'rnatilgan dastur va rasmlar kerak bo'ladi. Foydalanuvchi PNG kengaytmali faylni ochishi, menyuda "Fayl" deb nomlangan kichik bo'limni topishi va ochiladigan ro'yxatda "Boshqa saqlash" taklifini topishi kerak. Keyinchalik saqlash uchun oynada bir nechta ro'yxatlar mavjud, "Fayl nomi" ga qo'shimcha ravishda siz tegishli "Fayl turi" ni ko'rsatishingiz kerak. Kerakli formatga aylantirish uchun siz JPEG qatorini tanlashingiz kerak, bu kengaytmali fayllar *.JPG, *.JPEG yoki *.JPE boʻlishi mumkin. Ushbu dasturiy ta'minot to'plamining afzalligi uning kuchli funksionalligidadir, bu bir xil turdagi harakatlarni mustaqil ravishda bajarishi mumkin bo'lgan ma'lum bir makrosni yaratish qobiliyatidan dalolat beradi, masalan, ko'p sonli tasvirlar nomini o'zgartirish. Standart Paint dasturiJuda oddiy va funktsional vosita sizga png ni jpg ga aylantirishga yordam beradi dasturiy ta'minot to'plami, bu qo'shimcha ravishda o'rnatilishi shart emas. Bo'yoq - mantiqiy va oddiy dastur, operatsion tizim bilan birga kompyuterda o'rnatilgan; Bundan tashqari, Photoshop-dan farqli o'laroq, u, masalan, professional bilim va qimmat litsenziyani talab qilmaydi.
Dastur va rasmni ochganingizdan so'ng darhol Paint imkoniyatlaridan foydalanishingiz mumkin. Paint tomonidan taqdim etilgan mumkin bo'lgan operatsiyalar ro'yxatida siz "Boshqacha saqlash" bandini topishingiz kerak, so'ngra "JPEG kengaytmali rasm" ni topishingiz kerak bo'lgan kichik pastki menyu paydo bo'ladi. Foydalanuvchi faqat rasmni saqlamoqchi bo'lgan joyni ko'rsatishi kerak. Biroq, o'rnatilgan muharrir bilan ishlaganda, yakuniy natija bir xil bo'lmasligi mumkinligiga tayyor bo'lishingiz kerak. yuqori sifatli boshlang'ich nuqtasi sifatida, bu erda nuqson yotadi standart dastur. Photoshop - ko'proq kuchli vosita Qabul qilinganlarga nisbatan bir xil sifatdagi rasm va fotosuratlarni chiqarishga qodir. Ixtisoslashgan saytlar va xizmatlarOnlayn rejimda ishlaydigan va Internetga kirish imkoni bo'lsa, kunning istalgan vaqtida png ni jpg formatiga o'tkazish imkonini beruvchi xizmatlar va saytlarga talab kam emas. Internetda taqdim etilgan ko'pgina saytlarning imkoniyatlari PNG formatidagi fayllarni o'zgartirish bilan osongina va tezda kurashishiga qaramay, o'zgartirishlar natijasida olingan tasvirlar juda buziladi. Bunday xizmatlar bilan bir qatorda, har qanday tasvirni aylantirish imkonini beruvchi ko'plab bepul va pullik yordam dasturlari mavjud. Ularning asosiy afzalligi - bir xil harakatni ko'p marta bajarishga hojat qolmaganda, partiyani tez aylantirish imkoniyati. O'zgartirilgan tasvirlar butun papka sifatida ochiladi va bir vaqtning o'zida katta miqdorda o'zgartiriladi. XulosaPNG formatini jpg formatiga o'tkazish juda oddiy, siz shunchaki qurollanishingiz kerak ixtisoslashtirilgan dastur, oddiy bilim talab qilinishi mumkin bo'lgan ish uchun. PNG, Portativ tarmoq grafikasi (.png)PNG fayllari (odatda "ping" deb ataladi) o'z ichiga olgan formatdagi fayllardir rastrli tasvirlar. PNG tasvir formati dastlab GIF formatidan o'tish uchun yaratilgan, chunki ularning ikkalasi ham ko'rsatish imkoniyatiga ega shaffof fonlar. Ushbu formatlar orasidagi boshqa o'xshashliklar indekslangan ranglardan foydalanish va yo'qotishsiz siqishdir. Biroq, PNG fayllari turli cheklovlarga ega... JPG, Joint Photographic Experts Group JFIF formati (.jpg)O'tkazish kerak bo'lgan fotosuratlar va rasmlar elektron pochta yoki Internetda joylashtirilgan, ularni yuklash va yuklab olish vaqtini qisqartirish, shuningdek, Internet-kanal resurslarini tejash uchun siqilgan bo'lishi kerak. Buning uchun odatda JPG formatidagi tasvirlardan foydalaniladi. Yo'qotilgan siqish butun tasvir bo'ylab bir xilda qo'llaniladi, siqilish darajasi qanchalik past bo'lsa, tasvir shunchalik aniqroq bo'ladi.... Formatlar. PNG keng tarqalgan mashhurlikka erishdi va uning sifatini yo'qotmasdan yaxshi ma'lumotlarni siqish va alfa-kanalni qo'llab-quvvatlash qobiliyati tufayli yuqori baholandi, bu esa effektlarni yaratish uchun keng imkoniyatlarni ochadi. JPG bugungi kunda ishlatiladigan eng mashhur tasvir formatlaridan biridir. Uning asosiy afzalligi tasvirlarni saqlash qobiliyatidir yaxshi sifat fayllarda kichik o'lcham. Bu ishlatiladigan siqishni turi tufayli mumkin. Ushbu turdagi siqilish mexanizmi tasvirning ba'zi qismlarini boshqalardan ustun qo'yadi, bu esa tasvirning inson ko'ziga eng ko'p ko'rinadigan yuqori sifatli joylarini saqlab qoladi. PNGni JPG ga qanday o'zgartirish mumkin?Eng oson yo'li - yuklab olish yaxshi dastur konvertatsiyalar, masalan, Photo Converter. U tez va samarali ishlaydi, bu sizga bir vaqtning o'zida istalgan sonli PNG fayllarni aylantirish imkonini beradi. Siz Photo Converter qo'lda ishlaganingizda ko'p vaqtni tejashingiz mumkinligini tezda qadrlay olasiz. Photo Converter-ni yuklab oling va o'rnatingFoto konvertorni yuklab olish, o‘rnatish va ishlatish oson – uning qanday ishlashini tushunish uchun kompyuter mutaxassisi bo‘lish shart emas. PNG fayllarini Photo Converter-ga qo'shingPhoto Converter-ni ishga tushiring va .jpg ga aylantirmoqchi bo'lgan .png fayllarini yuklang Menyu orqali PNG fayllarni tanlashingiz mumkin Fayllar → Fayl qo‘shish yoki shunchaki ularni Photo Converter oynasiga o'tkazing.  Qabul qilingan JPG fayllarni saqlash uchun joyni tanlang Saqlash formati sifatida JPG ni tanlangSaqlash formati sifatida JPG ni tanlash uchun belgini bosing JPG ekranning pastki qismidagi yoki tugmani bosing + ushbu formatga yozish qobiliyatini qo'shish.  Endi faqat tugmani bosing Boshlash va konvertatsiya bir zumda boshlanadi va JPG fayllar kerakli parametrlar va effektlar bilan belgilangan joyga saqlanadi. Bepul demoni sinab ko'ringVideo ko'rsatma
JPG tasvir formati PNGga qaraganda yuqoriroq siqish nisbatiga ega va shuning uchun bu kengaytmali tasvirlar kamroq og'irlikka ega. Ob'ektlar egallagan joyni kamaytirish uchun disk maydoni yoki faqat ma'lum formatdagi rasmlardan foydalanishni talab qiladigan ba'zi vazifalarni bajarish uchun PNG-ni JPG-ga aylantirish kerak bo'ladi. PNG-ni JPG-ga aylantirishning barcha usullarini ikkita katta guruhga bo'lish mumkin: onlayn xizmatlar orqali konvertatsiya qilish va kompyuterda o'rnatilgan dasturiy ta'minot yordamida operatsiyani bajarish. Usullarning oxirgi guruhi ushbu maqolada muhokama qilinadi. Muammoni hal qilish uchun ishlatiladigan dasturlarni ham bir necha turlarga bo'lish mumkin:
Endi biz belgilangan maqsadga erishish uchun aniq dasturlarda bajarilishi kerak bo'lgan harakatlar haqida batafsil to'xtalamiz. 1-usul: Format zavodidan boshlaylik maxsus dasturlar, konvertatsiya qilish uchun mo'ljallangan, ya'ni Format Factory bilan.
Bu usul yaxshi, chunki u bir vaqtning o'zida deyarli cheksiz miqdordagi tasvirlarni aylantirish imkonini beradi, lekin ayni paytda u mutlaqo bepul. 2-usul: Foto konvertorPNG-ni JPG-ga o'zgartiradigan keyingi dastur - bu tasvirni o'zgartirish dasturi Photo Converter.
Ushbu usul bir vaqtning o'zida cheksiz miqdordagi tasvirlarni qayta ishlash qobiliyatini nazarda tutadi, ammo Format Factory-dan farqli o'laroq, Photo Converter dasturi to'lanadi. Bir vaqtning o'zida 5 tadan ko'p bo'lmagan ob'ektlarni qayta ishlash imkoniyati bilan uni 15 kun davomida bepul ishlatishingiz mumkin, ammo undan keyin foydalanishni istasangiz, to'liq versiyani sotib olishingiz kerak bo'ladi. 3-usul: FastStone Image ViewerBa'zi ilg'or tasvirlarni ko'rish dasturlari, jumladan FastStone Image Viewer PNG formatini JPG-ga o'zgartirishi mumkin.
Bu usul yaxshi, chunki u mutlaqo bepul, lekin, afsuski, agar siz ko'p sonli tasvirlarni o'zgartirishingiz kerak bo'lsa, ushbu usul yordamida har bir ob'ektni alohida qayta ishlashingiz kerak, chunki ommaviy konvertatsiya ushbu tomoshabin tomonidan qo'llab-quvvatlanmaydi. 4-usul: XnViewPNGni JPG ga o'zgartira oladigan keyingi rasm ko'ruvchisi XnView.
Umuman olganda, bu usul avvalgisi bilan bir xil afzallik va kamchiliklarga ega, ammo baribir XnView-da FastStone Image Viewer-ga qaraganda chiquvchi tasvir parametrlarini sozlash uchun biroz ko'proq imkoniyatlar mavjud. 5-usul: Adobe PhotoshopDeyarli barcha zamonaviy texnologiyalar PNG-ni JPG-ga o'zgartirishi mumkin. grafik muharriri, bu Adobe Photoshop dasturini o'z ichiga oladi.
Asosiy kamchiliklar bu usul ommaviy konvertatsiya qilish imkoniyati yo'qligi va to'lovdan iborat Adobe Photoshop. 6-usul: GimpUshbu muammoni hal qila oladigan boshqa grafik muharrir Gimp deb ataladi.
7-usul: Bo'yashAmmo vazifani qo'shimcha dasturiy ta'minotni o'rnatmasdan ham hal qilish mumkin, lekin Windows-da oldindan o'rnatilgan Paint grafik muharriri yordamida. 
Siz dasturiy ta'minot yordamida PNG formatini JPG-ga o'zgartirishingiz mumkin har xil turlari. Agar siz bir vaqtning o'zida ko'p sonli ob'ektlarni aylantirmoqchi bo'lsangiz, konvertorlardan foydalaning. Agar siz bitta tasvirni o'zgartirishingiz yoki chiquvchi tasvirning aniq parametrlarini o'rnatishingiz kerak bo'lsa, bu maqsadlar uchun qo'shimcha funktsiyalarga ega grafik muharrirlar yoki ilg'or tasvirlarni ko'rish vositalaridan foydalanishingiz kerak. 1. Konvertatsiya qilish uchun bitta rasmni tanlang. 1. O'zgartirish uchun tasvirlarni o'z ichiga olgan bitta ZIP faylni tanlang. Bir vaqtning o'zida faqat 20 ta faylni aylantirish mumkin. O'zgartirish uchun rasmni tanlangFaqat JPG/JPEG/JFIF/PNG/BMP/GIF/TIF/TIFF/ICO fayllari qo'llab-quvvatlanadi JPEG tasviri JFIF tasviri BMP tasviri GIF tasviri PNG tasviri TIF tasviri ICO asl o‘lchamdagi tasvir ICO 16x16 tasvir ICO 32x32 tasvir OCR tanib olish (ruscha) Konvertatsiya qilinmoqda Bu bir necha daqiqa vaqt olishi mumkin Bu sahifa faqat konvertatsiya qilishga ruxsat beradi JPG JPEG JFIF PNG BMP GIF TIF ICO boshqa tasvir formatlariga va tasvirlardagi ruscha matnni tanib olish.
Konvertatsiya qilish uchun ZIP arxivini tanlangFaqat ZIP fayllar qo'llab-quvvatlanadi JPEG tasvir JFIF tasvir BMP tasvir GIF rasm PNG rasm TIF tasvir ICO tasvir asl hajmi ICO 16x16 tasvir ICO 32x32 rasm |
Yangi
- MiFlash yordamida Xiaomi telefonini qanday miltillash mumkin
- Xiaomi Mi4i-ni batafsil ko'rib chiqish
- Xiaomi bootloader qulfini qanday ochish mumkin: bosqichma-bosqich ko'rsatmalar Xiaomi qulfini ochish sizning qurilmangizda xatolikka yo'l qo'ymaydi
- Xiaomi bootloader-ni qanday qulfdan chiqarish mumkin va u nima uchun kerak Xiaomi bootloader-ni ingliz tilida ochish sabablariga misollar
- Xiaomi'dan qurilmalarda tez zaryadlash Xiaomi tez zaryadlashni qanday o'chirish mumkin
- Yangi Xiaomi telefonini qanday to'g'ri zaryad qilish kerak Tez zaryadlovchi qc 3
- Jiayu g4 rivojlangan 2 32 proshivka
- Miui 8 uchun Xiaomi pulli mavzularga mavzularni qanday yuklab olish va o'rnatish mumkin
- Xiaomi yoqishni istamasa nima qilish kerak?
- Mening iPhone-da faqat bitta dinamik bor - nima qilishim kerak?