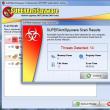Sayt bo'limlari
Muharrir tanlovi:
- Ko'rsatmalar va barcha usullar
- Muammoni hal qilish yo'llari
- Androidda shriftni almashtirishning beshta usuli Android ilovasida shriftni almashtiring
- Mening VKontakte sahifam: tizimga qanday kirish va chiqish kerak?
- IPhone-dagi uy tugmasi: u qayerda joylashgan, uni ekranda qanday ko'rsatish kerak, agar uy tugmasi ilovasi ishlamasa nima qilish kerak
- Texnik xususiyatlari, narxi, fotosurati Samsung Galaxy S5
- Samsung Galaxy A3 (2016) zavod sozlamalarini tiklash
- Qaysi biri yaxshiroq - o'yin uchun AMD yoki Intel?
- Google Drive-ga kirish va muammolarni hal qilish Mening gmail diskim
- Top Story ilovasi - sizni sevadigan yangiliklar Nima uchun eng yaxshi hikoyalar ilovasi yangilanmagan
Reklama
| Rasmlar uchun Google bulut. Google Drive-ga kirish va muammolarni hal qilish Mening gmail diskim |
|
Google Cloud Bu raqamli fotosuratlarni saqlash, qayta ishlash va boshqarish uchun qulay bo'lgan Internetdagi eng yaxshi xizmatlardan biridir. U ikkita mustaqil xizmatga ega, ular asosida buni yuqori darajada amalga oshirish mumkin - Google Drive va Google+ Photos. Google Drive bu Goggle'dan Internetdagi raqamli ma'lumotlarning eng katta bulutli omborlaridan biridir. U birinchi marta 2012 yil aprel oyida foydalanuvchilarga 30 xil fayl turlarini bepul saqlash uchun 5 GB bo'lgan mustaqil xizmat sifatida taqdim etilgan. Google+ rasmlari Bu 2011 yilda tarmoq bilan birgalikda yaratilgan Google+ global ijtimoiy tarmog'ining xizmati. Ushbu xizmat nafaqat Google bulutida fotosuratlarni qulay saqlash joyi, balki ko'plab avtomatik funktsiyalarga ega bo'lgan juda qulay foto muharriri hamdir. Google bulutining hajmi qancha?Disk maydonini taqsimlash siyosatidagi o‘zgarishlardan so‘ng, 2013-yil 13-mayda uchta alohida xizmatlar Google Drive, Google+ va Gmail yagona bulutga birlashtirildi. Endi, Google bulutida hisob qaydnomasini ro'yxatdan o'tkazganingizda, siz ushbu uchta xizmatdan ma'lumotlarni saqlash uchun 15 GB bo'sh disk maydonini abadiy olasiz (1-rasm).
1-rasm Google bulutli saqlash hajmi. Agar ajratilgan bulut maydoni etarli bo'lmasa, siz 100 GB dan 30 TB gacha xarid qilishingiz mumkin, lekin qo'shimcha haq evaziga. 2015 yil yanvar oyi uchun Google bulutli disk maydonining oylik narxi: 100 GB - 2 dollar Google bulutida siz bir vaqtning o'zida pochta, fotosuratlar va boshqa turdagi fayllarni o'zingiz uchun qulay bo'lgan tarzda saqlashingiz mumkin. Masalan, siz ushbu fayllarning barchasini turli hajmlarda saqlashingiz mumkin yoki faqat fotosuratlar yoki boshqa turdagi fayllarni saqlashingiz mumkin. Google bulut xizmatlarida fayllarni saqlashning o'ziga xos xususiyati shundaki, ishg'ol qilingan disk maydonini hisoblashda ba'zi fayllar hisobga olinmaydi. Foydalanuvchi uchun bu Google bulutida cheksiz miqdordagi bunday fayllarni saqlashi mumkinligini anglatadi. Google Drive-da Google formatida saqlangan fayllar hisobga olinmaydi; Gmail uchun Spam va Trash papkalari, Google+ Photos-da esa 2048 x 2048 pikseldan kam o'lchamdagi barcha fotosuratlar hisobga olinmaydi. 15 daqiqadan kam videolar. Google Cloud registratsiyasiGoogle bulutidagi bo'sh joyingizning bir qismini sotib olish va uning barcha xizmatlaridan foydalanish uchun avval ro'yxatdan o'tishingiz kerak. Yuqori o'ng burchakdagi http://www.google.ru/ sahifasida siz "Kirish" tugmasini bosishingiz kerak. Shundan so'ng, Google bulut hisobingizga kirish va yangi hisob qaydnomasini ro'yxatdan o'tkazish uchun oyna paydo bo'ladi (2-rasm). Ma'lumotlarni kiritish paneli ostida "Hisob qaydnomasini yaratish" havolasini bosing va ro'yxatdan o'tishni boshlang.
Ro'yxatdan o'tish oynasida siz shaxsiy ma'lumotlaringizni to'g'ri ko'rsatishingiz kerak. Ular Google bulutidagi profilingizning asosiga aylanadi. Shundan so'ng, pastki o'ng burchakda keyingi oynaga o'tish uchun "Keyingi" tugmasini bosishingiz kerak (3-rasm). Tugma rasmda ko'rsatilmagan.
3-rasm Google bulutli ro'yxatga olish paneli. Lekin birinchi navbatda, Google ma'lumotlar to'g'ri to'ldirilganligini tekshiradi. Agar siz xatoga yo'l qo'ygan bo'lsangiz, uni tuzatish so'raladi, agar hamma narsa to'g'ri bajarilgan bo'lsa, bulutda Google+ profilini yaratish oynasi ochiladi (4-rasm).
Fig.4 Bulutda Google+ profilini yaratish oynasi. Ushbu oynada siz barcha Google bulut xizmatlarida ko'rinadigan fotosuratingizni qo'shishingiz mumkin, ammo buni hisobingizga kirganingizdan so'ng qilishingiz mumkin. Google bulutida ro'yxatdan o'tishni yakunlash uchun siz "Profil yaratish" tugmasini bosishingiz kerak, shundan so'ng elektron pochta manzilingiz ko'rsatiladigan yakuniy oyna ochiladi (5-rasm).
Fig.5 Google bulutida ro'yxatdan o'tishni yakunlash oynasi. Shundan so'ng barcha Google bulut xizmatlari, jumladan, Google Drive va Google+ Photos ham mavjud bo'ladi. Ularni ochish uchun yuqori o'ng burchakdagi "Xizmatlar" tugmasini bosishingiz va ro'yxatdan tanlang (6-rasm).
Fig.6 Google bulut xizmatlarini tanlash ro'yxati. Google bulutida Google Drive xizmatini tanlash uchun siz "Disk" xizmatini tanlashingiz kerak, shundan so'ng ushbu xizmat oynasi ochiladi (7-rasm).
Fig.7 Google Cloud – Google Drive xizmati oynasi. Google bulutida Google+ Photos xizmatini tanlash uchun siz ro'yxatda "Fotosuratlar" xizmatini topishingiz kerak, shundan so'ng ushbu xizmat oynasi ochiladi (8-rasm).
8-rasm Google Cloud – Google+ Photos xizmati oynasi. Google bulutini qanday olib tashlash mumkinHar qanday xizmatlarni yoki butunlay barcha ma'lumotlarni va butun hisobingizni Google bulutidan o'chirib tashlashingiz kerak bo'lgan holatlar mavjud. Buni amalga oshirish uchun ekranning yuqori o'ng burchagida profilingiz avatarini bosishingiz va "Hisob qaydnomasi" havolasini bosishingiz kerak (9-rasm).
Fig.9 Google bulut hisob qaydnomasi sozlamalariga kirish oynasi. Shundan so'ng darhol Google bulutli hisob sozlamalari sahifasi ochiladi. Siz butunlay pastga aylantirib, ro'yxatdan o'zingizning maqsadlaringizga mos keladigan narsani tanlashingiz kerak (10-rasm), so'ngra hamma narsani ko'rsatmalarga muvofiq bajaring.
Fig.10 Google bulut hisobi sozlamalari. Google Cloud xususiyatlariGoogle Cloud Internetdagi aksariyat shunga o'xshash xizmatlardan fotosuratlar bilan ishlash imkoniyatlari bilan farq qiladi. Siz nafaqat katta hajmdagi raqamli fotosuratlarni bepul saqlashingiz mumkin, balki ular bilan boshqa xizmatlarda bajarib bo'lmaydigan ko'plab boshqa narsalarni ham qilishingiz mumkin. Bu mumkin, chunki Google bulut xizmatlari bir-biri bilan, Google Chrome brauzeri va Picasa dasturi bilan chambarchas bog'langan. Ularning har biri Google bulut xizmatlarining imkoniyatlarini sezilarli darajada oshiradi va qo'shimcha ravishda ular fotografga kompyuterda ko'plab maxsus dasturlarni o'rnatmasdan qilish imkonini beradi. Google bulutidagi fotosurat xizmatlarining asosiy imkoniyatlari va ularning boshqa dasturlar bilan integratsiyalashuvi haqida maqolaning keyingi boblarida o'qing: Boshqa bulut xizmatlari va bulutli saqlash tamoyillari quyidagi maqolalarda yozilgan: Assalomu alaykum, aziz o'quvchilar va mening blogimga tashrif buyuruvchilar, siz menga tashrif buyurganingizdan juda xursandman. Kompyuter savodxonligi mavzusini davom ettirib, bugun men aqldan ozgan texnologik taraqqiyot asrimizda ma'lumotni saqlash usullari haqida gapirmoqchiman. Google bulutini bilasizmi? Gadjetlar va murakkab texnologiyalarning ko‘pligiga qaramay, biz xotira yetishmasligidan aziyat chekmoqda, degan fikrga qo‘shilasiz. Bundan tashqari, har qanday ma'noda. Oldin qanday bo'lganini eslang: oilaviy fotosurat fotostudiyaga sayohatni o'z ichiga oladi, hamma aqlli, aqlli, hayajonli muhit va bularning barchasi edi. Fotosuratlar kam edi, lekin albom egasi ularning har biri qachon olinganini ko'p yillar o'tgach ham aniq aytishi mumkin edi. Endi vaziyat aksincha: siz nafaqat har bir oilada bo'lgan (va bir nechta!) kamera, balki planshet, mobil telefon yoki videokamera bilan ham suratga olishingiz mumkin. Rasmlar o'z ma'nosini yo'qotdi, ular raqamlashtirildi va kompyuter papkalarida saqlanadi, kamdan-kam ko'rinadi va hatto kamroq chop etiladi. Oxir-oqibat, ularning barchasi kompyuteringizning qattiq diskida joy egallaydi.
Iltimos, kompyuteringiz uchun versiyani yuklab olishingiz kerakligini unutmang (agar siz Google Cloud-ni shaxsiy kompyuteringizga o'rnatayotgan bo'lsangiz).
Hammasi shu, aslida. Dastur o'z-o'zidan boshlanadi, agar bo'lmasa, uni qo'lda ishga tushiring:
Boshlash uchun "Ishga tushirish" tugmasini bosing va kerakli oynada foydalanuvchi nomingiz va parolingizni kiritganingizdan so'ng "Keyingi" tugmasini bosing. Ishlay olasiz! Sinxron suzishQulay foydalanish uchun onlayn saqlash kompyuteringizda fayllarni saqlash uchun maxsus papka yaratadi va uning ishini bulut bilan sinxronlashtiradi. Android bilan sinxronizatsiya xuddi shu tarzda amalga oshiriladi, siz telefoningizga maxsus dasturni o'rnatishingiz va "sinxronizatsiya" tugmasini bosishingiz kerak. Agar xohlasangiz, ilg'or sozlamalarni chuqurroq o'rganishingiz mumkin, ammo rostini aytsam, u erda o'zingiz uchun qiziqarli narsalarni topa olmaysiz. Dasturni qanday ishlatish kerakligi o'rnatishdan so'ng aniq bo'ladi: ish stoli yangi belgi - Google Drive papkasi bilan yoqadi. Uning yordami bilan siz bulut tarkibini boshqarishingiz mumkin. Xotiraga tegishli dasturiy ta'minot o'rnatilgan har qanday qurilmadan kirish mumkin bo'ladi. Shunday qilib, fotosuratlar yoki videolarni bir qurilmadan boshqasiga o'tkazish ancha oson bo'ladi: siz shunchaki tarkibni Google Drive jildiga tashlab, keyin boshqa gadjetdan tizimga kirishingiz va kerakli narsalarni xotiraga nusxalashingiz kerak. 15 gigabayt sig'imi sizning tasavvuringizni yovvoyi ishlatishga imkon beradigan darajada katta va ma'lumotlarni saqlashni ta'minlaydi.
Google Drive nafaqat boshqa foydalanuvchilarga hujjatlaringizni ko'rish imkonini bergani uchun, balki ko'rishdan tortib tahrir qilish, sharhlar kiritish va hujjatlarni tahrir qilishgacha bo'lgan kirish darajasini tartibga solish imkonini bergani uchun ham yaxshi. Xizmat istalgan vaqtda o'z xohishingizga ko'ra o'zgartirilishi mumkin bo'lgan quyidagi "ishonch" darajalarini o'z zimmasiga oladi:
KompyuterAgar siz ruxsatni baham ko'rmoqchi bo'lgan barcha fayllarni Diskdagi bitta papkaga joylashtirsangiz va ustiga sichqonchaning o'ng tugmachasini bossangiz, "almashish" opsiyasini tanlashingiz kerak bo'lgan menyu ochiladi - shu tarzda siz boshqa papkalarni ochasiz. foydalanuvchilar. Kim bo'lishini o'zingiz hal qilasiz, ularning elektron pochta manzillarini tegishli qatorda ko'rsating va kirish darajasini ko'rsating. Ish tugaganligi haqidagi signal tugmani bosish bo'ladi. "Tayyor". Belgilangan elektron pochta manzillarining har biriga bildirishnoma yuboriladi. AndroidGoogle Drive ilovasida kimgadir yubormoqchi bo'lgan faylni tanlang.
bosing Menyu belgisi fayl yoki papkaning yonida. Bu vertikal ravishda bir-birining ustiga joylashgan uchta nuqtaga o'xshaydi. Ochiladigan menyuda elementni tanlang "Kirish", xuddi kompyuterdagi kabi, hujjatlarni ochadigan va bosadigan kishilarning elektron pochta manzillarini ko'rsating "yuborish". Shuni ta'kidlash kerakki, umumiy jildga ochiq kirish imkoni bo'lsa ham, faqat vakolatli foydalanuvchilar hujjatlarni tahrirlashlari mumkin bo'ladi. O'zingizni himoya qiling, janob!Biz hammamiz kattalarmiz, shuning uchun biz onlayn saqlashga joylashtirilgan fayllar ruxsatsiz shaxslarning mulkiga aylanishi mumkinligini bilishimiz kerak, shuning uchun himoya qilish haqida g'amxo'rlik qilish kerak:
Shuni ta'kidlashim kerakki, Google Drive bilan ishlash uchun barcha yordam dasturlarini bepul taqdim etadi, shunchaki undan foydalaning.
Men darhol band qilmoqchiman: mobil ofis- Bu Google xizmatining boshqa shunga o'xshash xizmatlaridan asosiy farqidir. Uning yordami bilan siz Internetga kirish imkoni bo'lgan dunyoning istalgan nuqtasida hujjatlaringiz bilan ishlash imkoniyatiga ega bo'lasiz. Bu faqat saqlash uchun emas, balki ishlashdir. Bular. – tahrirlash, hujjatlarni veb-saytlar va bloglarga kiritish, yangilarini yaratish va do‘stlar bilan baham ko‘rish. Google Drive bulutli xotirasi foydalanuvchilarga fayllarni o'z xotirasida saqlash va fayllarga onlayn, kompyuteringiz yoki mobil qurilmadan kirish imkonini beradi. Google Drive xotiraga kiritilgan Google Docs-ni onlayn ilova sifatida almashtirdi. 2012 yil aprel oyi oxirida Google foydalanuvchi fayllarini Internetda saqlash uchun Google Drive bulutli xotirasini rasman ishga tushirdi. Xotiradan foydalanish Windows, Mac OS X, Chrome OS, iPhone, iPad va Android qurilmalari uchun mavjud. Drive-dagi birinchi 15 GB xotira bepul. Bu hajm Google Drive xotirasini (5 GB) va Gmail pochtasini (10 GB) qo'shishdan iborat bo'lib, ular endi bir xil disk maydonini taqsimlaydi. Google Drive-da disk maydonini ko'paytirish uchun siz tariflar bo'yicha to'lashingiz kerak bo'ladi. Faylni onlayn o'zgartirganingizdan so'ng, fayl Google Drive o'rnatilgan har bir kompyuterda yangilanadi: shaxsiy kompyuteringiz yoki mobil qurilmangiz. Fayllar sinxronlashtiriladi va sizning ma'lumotlaringiz har doim siz uchun istalgan joydan, istalgan qurilmadan mavjud bo'ladi. Google Drive bulut xizmatidan foydalanishni boshlash uchun siz Google Mail-da elektron pochta qayd yozuvini yaratishingiz kerak bo'ladi. Elektron pochta qayd yozuvini yaratganingizdan so'ng yoki sizda allaqachon mavjud bo'lsa, pochtangizga kirishingiz kerak. Elektron pochtangizga kirganingizdan so'ng, yuqori panelda, Google xizmatlari orasida siz yangi xizmatni ko'rasiz - Drive. Bulutli xotiraga kirish uchun menyuning "Disk" bandini bosing. Google Drive o'rnatilmoqdaGoogle Drive-dan qulayroq foydalanish uchun siz kompyuteringizga maxsus dasturni o'rnatishingiz mumkin - Google Drive mijoz dasturi. Bulutli xotiraga kiring va shaxsiy kompyuteringiz uchun (Google Backup and Sync ilovasi) "Google Drive-ni o'rnatish" so'raladigan havolaga o'ting. Dastur o'rnatuvchisi yuklab olindi. Keyin o'rnatuvchini ishga tushiring, u Google Drive-ni kompyuteringizga yuklab oladi va o'rnatadi. Ko'rsatilgan oynada avtorizatsiya uchun Gmail elektron pochta ma'lumotlarini kiriting.
Xotiraga elektron pochtangizdan veb-interfeys orqali yoki hisobingiz ostidagi Google qidiruv tizimiga kirishingiz mumkin. Kompyuteringizdan Google Drive-ga dastur yorlig'i yoki Explorer oynasi orqali kirishingiz mumkin. Ilovani o'rnatgandan so'ng, Explorer-da "Google Drive" papkasi paydo bo'ldi, dastur belgisi bildirishnomalar panelida (laganda) va ish stolida dastur yorlig'i paydo bo'ldi.
Google Diskdan foydalanishSinxronizatsiya yoqilganda, fayllar bir vaqtning o'zida bulutda va kompyuteringizda bo'ladi. Saqlashdagi fayllarni oddiygina sichqoncha bilan sudrab olib tashlash yoki standart usulda (nusxa olish yoki kesish) ko'chirish mumkin. Ushbu rasmda men allaqachon fayllar bilan papkani sudrab olganimni ko'rishingiz mumkin. Fayllarni bulutli xotiradan veb-interfeys orqali yoki kompyuteringizda o'rnatilgan dastur yordamida o'chirishingiz mumkin. E'tibor bering, o'chirilgan fayllar darhol Drive-dan o'chirilmaydi, ular avvalo axlat qutisiga o'tadi va u erda foydali disk maydonini egallaydi. Faylni diskdagi xotiradan butunlay o'chirish uchun axlat qutisini bo'shatish kerak bo'ladi. Google Drive-da joylashgan hujjatlarni boshqa foydalanuvchilar bilan baham ko'rish va ular ustida bir vaqtning o'zida turli joylardan hamkorlik qilish mumkin. Bildirishnomalar panelidagi belgini bosganingizda, kontekst menyusida dastur sozlamalari paydo bo'ladi. Xizmat fayllarni qidirishni qo'llab-quvvatlaydi, tasvirlar va skanerlangan matnni taniydi. Maqolaning xulosalariBulutli saqlash Google Drive Internetda fayllarni saqlash uchun ishlatiladi va bir vaqtning o'zida turli joylardan Drive-da saqlangan ma'lumotlardan foydalanish va hujjatlar bilan ishlash imkonini beradi. Salom aziz mehmonlar! Agar siz ushbu sahifaga kelgan bo'lsangiz, ehtimol sizni bulutda fayllarni saqlash masalasi qiziqtiradi. Men hozir yozaman va ushbu saytda odatiy bo'lganidek, sizga rasmlarda ko'rsataman, Google Drive-ni qanday o'rnatish va sozlash. Lekin, menimcha, bulutli saqlash nima, ular nima uchun kerakligi haqida bir necha so'z yozish va Google Drive nomi bilan ham tanilgan Google Drive haqida bir oz aytib berish zarar qilmaydi. Oddiy so'zlar bilan aytganda, bulutli saqlash - bu sizning fayllaringizni saqlash uchun Internetda ma'lum bir joyni taqdim etadigan xizmatdir. Bunday xizmatlardan biri. U bozorda deyarli bir vaqtning o'zida paydo bo'ldi va o'z xizmatlarini ko'rsatishni boshladi. Shunga o'xshash yana ko'plab xizmatlar mavjud, ular orasida Dropbox-ni ta'kidlash kerak; ehtimol bu haqda alohida maqola bo'ladi. Nega men bugun Google Drive haqida yozyapman? Siz allaqachon taxmin qilganingizdek, men o'zim undan hozir foydalanmoqdaman va kecha men tizimlarni qayta o'rnatdim va men ushbu dasturni kompyuterimga yana o'rnatishim kerak, shunchaki skrinshotlarni olaman :). Bunday xizmatlarning, xususan Google Drive-ning qulayligi shundaki, siz Internetda ma'lumot saqlashingiz mumkin bo'lgan "flesh-disk" olasiz va eng muhimi, Internet mavjud bo'lgan har qanday joydan va xizmatdan foydalanish imkoniyatiga ega bo'lasiz. veb-sayt. Kirish uchun foydalanuvchi nomingiz va parolingizni bilish kifoya. Albatta, Google turli platformalarda kompyuterlar, planshetlar va smartfonlar uchun ilovalar yaratgan. Bularning barchasi Google Drive xizmatidan foydalanish qulayligi uchundir. Ro'yxatdan o'tgandan so'ng darhol sizga 5 GB fayl xotirasi bepul beriladi. 2,5 dollar uchun siz uni 25 GB ga oshirishingiz mumkin va bu chegara emas. Menimcha, bu befoyda nazariya yetarli :), keling, ishga tushamiz. Google Drive-dan foydalanish uchun siz Google hisobini yaratishingiz kerak.Albatta, foydalanuvchi nomi va parolni olish uchun Google-da ro'yxatdan o'tishingiz kerak. Google-da qanday qilib hisob yaratish haqida maqolada o'qishingiz mumkin. Yoki agar siz Google xizmatlaridan kamida bittasidan foydalansangiz, masalan, Gmail, u holda siz allaqachon Google Drive-ga kirishingiz kerak bo'lgan login va paroldan foydalanishingiz mumkin. Google Diskda roʻyxatdan oʻtish yoki uning imkoniyatlari haqida koʻproq maʼlumot olish uchun https:// sahifasiga oʻting. haydash.google.com/start. O'ngdagi tugmani bosing "Google Drive-ga o'tish". Ro'yxatdan o'tgandan so'ng, ma'lumotlaringizdan foydalangan holda saytga kiring. Google Drive-ni kompyuteringizga qanday o'rnatish mumkin?Endi biz ushbu maqolaning eng muhim qismiga keldik, endi biz sizga Google Drive bilan qulay ishlash imkonini beruvchi dasturni o'rnatamiz. Kompyuterlar uchun versiyani tanlang va "Yuklab olish" tugmasini bosing. Siz shunchaki bosgan oyna paydo bo'ladi "Shartlarni qabul qiling va o'rnating". Google Drive yuklanayotgani haqida darhol xabar paydo bo'ladi. Keyin o'rnatish boshlanadi. O'rnatish tugallangach, "Yopish" tugmasini bosing. Mana, o'rnatish tugallandi. Dastur o'zini ishga tushiradi, "Kirish" tugmasini bosing. Elektron pochta manzili va parolni kiriting va yana "Kirish" tugmasini bosing. Oyna paydo bo'ladi, unda biz "O'tkazish" tugmasini bosing. Keyingi oynada dastur sizga Google Drive-da mavjud bo'lgan barcha fayllar kompyuteringizda maxsus yaratilgan papka bilan sinxronlashtirilishi haqida xabar beradi. Qo'shimcha sozlamalar uchun bosing "Kengaytirilgan sozlamalar", lekin siz u erda hech qanday qiziqarli narsani ko'rmaysiz, siz aynan shu jildning joylashuvini o'zgartirishingiz va kompyuterni yoqqaningizda Google Drive ishga tushirilishi mumkinligini ko'rsatishingiz mumkin va bu hammasi. Tugmasini bosing "Sinxronizatsiya". Ana xolos. Kompyuterda Google Drive-dan qanday foydalanish kerak?Ish stolida Google Drive jildi paydo bo'ladi va u Explorerda ham paydo bo'ladi. Fayllaringizni ushbu jildga ko'chirsangiz, ular avtomatik ravishda bulutga yuklanadi va siz ularga istalgan qurilmadan kirishingiz mumkin. Yoki boshqa qurilmadan, masalan, planshetdan fayllar qo'shganda, ular avtomatik ravishda ushbu jildda paydo bo'ladi. Masalan, telefonimdagi rasmlarni kompyuterimga o‘tkazishim kerak bo‘lganda, ularni shunchaki Google Drive-ga yuklayman, keyin kompyuterimda Google Drive jildiga o‘taman va u yerdan nusxa ko‘chiraman. Bu telefonni kabel orqali ulashdan ham tezroq. Bundan tashqari, vazifalar panelida (laganda) dastur belgisi paydo bo'ladi, uni sichqonchaning o'ng tugmasi bilan bosish orqali siz Google Drive-da qancha bo'sh xotira borligini ko'rishingiz mumkin, shuningdek, dastur sozlamalariga o'tishingiz mumkin. Hammasi shu, biz sizga Google bulutli xotirasi bilan qulay ishlash imkonini beruvchi dasturni o'rnatdik va sozladik. Bunday dasturlar mobil platformalar uchun, Google Play, App Store va boshqalar kabi ilovalar do'konlarida ham mavjud, ularni hech qanday muammosiz o'rnatishingiz mumkin. Xo'sh, shunday tuyuladi. Omad! Aksariyat foydalanuvchilar, afsuski, hali ham fayllarni to'g'ri saqlash, xususan, ularning xavfsizligini ta'minlash masalasini hal qila olmadilar. Eng yirik xizmatlarning aksariyati uzoq vaqtdan beri kutilmagan holatlar (kompyuteringizning buzilishi, xakerlik hujumi yoki yo'qolishi) natijasida ham fayllaringiz xavfsizligini ta'minlaydigan bulutli saqlashni taklif qiladi. Ushbu maqolada Google tomonidan taqdim etilgan bulut xizmati muhokama qilinadi. Eng yirik kompaniyaning rivojlanishi juda oddiy nom oldi - Google Drive. Xizmat juda qiziq, shuning uchun uni diqqat bilan ko'rib chiqishga arziydi. Google sizga 5 Gb gacha bo'lgan fayllarni bepul saqlash, shuningdek, 10 Gb gacha bo'lgan fayllarni yuklash imkonini beradi (albatta, pullik versiyada). Google Drive-ning asosiy xususiyatlari
Bulutli saqlashning og'ir foydalanuvchilari uchun bo'sh sig'im etarli bo'lmasligi mumkin, shuning uchun siz oylik obuna to'lovi bilan saqlash joyingizni kengaytirishingiz mumkin. Google Drive-dan qanday foydalanish kerakGoogle bulutidan foydalanishni boshlash uchun sizda Google elektron pochta qayd yozuvi bo'lishi kerak. Agar bu mavjud bo'lmasa, siz rasmiy Google sahifasiga o'tishingiz va oddiy ro'yxatdan o'tish bosqichlaridan o'tishingiz kerak. Endi hisobingizga kiring va veb-sahifaning eng yuqori qismida plitkalar tasviri bilan belgini bosing va "Disk" ni tanlang. Biz boshqa sahifaga yo'naltirilamiz, u erda bizdan Google Drive dasturini yuklab olish so'raladi. Bundan tashqari, ushbu dasturni Windows uchun yuklab olish uchun havolani maqolaning oxirida topishingiz mumkin. O'rnatish tugallangandan so'ng, sizning oldingizda xush kelibsiz oynasi ochiladi. "Keyingi" tugmasini bosish orqali siz Google hisobingizga kirishingiz kerak bo'ladi. Keyin Google Drive papkasi va Explorer oynasi ochiladi. Explorerning o'ng tomonida Google Drive belgisi paydo bo'lganini ko'rasiz. Xulosa. Google-ning maqsadi nafaqat bugungi kunda juda ko'p bo'lgan boshqa bulutli xotirani yaratish, balki barcha foydalanuvchilar uchun foydali bo'lgan o'zining noyob mahsulotini chiqarishdir. Shaxsiy fayllar va papkalarni saqlash uchun katta hajmdagi joy, xizmat foydalanuvchilari uchun ofis to'plami, tezkor sinxronizatsiya, platformalararo funksionallik va boshqa foydali xususiyatlar ushbu xizmatni bugungi kunda eng yaxshilaridan biriga aylantiradi. |
Mashhur:
Yangi
- Muammoni hal qilish yo'llari
- Androidda shriftni almashtirishning beshta usuli Android ilovasida shriftni almashtiring
- Mening VKontakte sahifam: tizimga qanday kirish va chiqish kerak?
- IPhone-dagi uy tugmasi: u qayerda joylashgan, uni ekranda qanday ko'rsatish kerak, agar uy tugmasi ilovasi ishlamasa nima qilish kerak
- Texnik xususiyatlari, narxi, fotosurati Samsung Galaxy S5
- Samsung Galaxy A3 (2016) zavod sozlamalarini tiklash
- Qaysi biri yaxshiroq - o'yin uchun AMD yoki Intel?
- Google Drive-ga kirish va muammolarni hal qilish Mening gmail diskim
- Top Story ilovasi - sizni sevadigan yangiliklar Nima uchun eng yaxshi hikoyalar ilovasi yangilanmagan
- Choynak Redmond SkyKettle RK-G200S - Bu sizning telefoningiz bilan haqiqatan ham do'stonami?