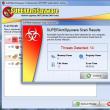Sayt bo'limlari
Muharrir tanlovi:
- Ko'rsatmalar va barcha usullar
- Muammoni hal qilish yo'llari
- Androidda shriftni almashtirishning beshta usuli Android ilovasida shriftni almashtiring
- Mening VKontakte sahifam: tizimga qanday kirish va chiqish kerak?
- IPhone-dagi uy tugmasi: u qayerda joylashgan, uni ekranda qanday ko'rsatish kerak, agar uy tugmasi ilovasi ishlamasa nima qilish kerak
- Texnik xususiyatlari, narxi, fotosurati Samsung Galaxy S5
- Samsung Galaxy A3 (2016) zavod sozlamalarini tiklash
- Qaysi biri yaxshiroq - o'yin uchun AMD yoki Intel?
- Google Drive-ga kirish va muammolarni hal qilish Mening gmail diskim
- Top Story ilovasi - sizni sevadigan yangiliklar Nima uchun eng yaxshi hikoyalar ilovasi yangilanmagan
Reklama
| iPhone va iPad ekranida "Uy" tugmachasini ko'rsating. IPhone-dagi uy tugmasi: u qayerda joylashgan, uni ekranda qanday ko'rsatish kerak, agar uy tugmasi ilovasi ishlamasa nima qilish kerak |
|
iPhone ekranidagi uy tugmasi iOS gadjetini boshqarish uchun muhim vositadir. Ko'pincha qurilmaning egasi shunday muammoga duch keladiki, "Uy" tugmasi ishlashni rad etadi. Lekin hamma narsani tuzatish mumkin - uy tugmachasini yoqing. Ammo "Uy" tugmachasini tuzatganingizdan so'ng ikkinchisini o'chirib qo'yish mumkin. Ushbu materialda biz iPhone 5 yoki boshqa iOS mobil qurilmasining tugmasi haqida gapiramiz, ularning ahamiyatini ortiqcha baholash qiyin. Aslida, u 100% mexanik Uy tugmasi funktsiyalarini almashtirishga qodir. Apple gadjetingiz displeyiga qaraganingizda, shubhasiz, siz markaziy qismida oq nuqta bilan shaffof rangdagi kvadrat shaklga e'tibor bergansiz. Bu qurilmadagi kerakli tugma uchun bir xil almashtirish. Ushbu texnologiya Assistive Touch deb ataladi. U 2 holatda qo'llaniladi:
Va agar sizda displeyning faqat kichik bir qismi ishlayotgan bo'lsa-da, lekin siz ekranning barcha elementlarini ko'rishingiz mumkin bo'lsa ham, muammo hal qilinmaguncha gadjetdan ishonch bilan foydalanishingiz mumkin. Telefonda ekranni qanday ko'rsatish va uni o'chirishEkrandagi uy tugmachasini olish juda oz ish talab qiladi. Manipulyatsiyalarning umumiy sxemasi quyidagicha:
Ushbu amallarning barchasidan so'ng, tizim iPhone ekranida yorliqni ko'rsatadi, bu sizga bundan buyon kerakli funktsiyalardan, jumladan, uy tugmasidan foydalanish imkonini beradi.
Skrinshot olishDispleyda ko'rsatilgan mos keladigan funksiyaga ega yorliq sizga boshqa xususiyatni - skrinshotni olish imkonini beradi. Va ko'plab foydalanuvchilar bu haqda bilishadi va uni faol ishlatishadi. Bu shuningdek, ekranning skrinshotini olishning qulay usulidir. Shunday qilib, qulflash tugmasi Assistive Touch texnologiyasining yagona afzalligi emas. Agar ikkala tugma qurilmangizda saqlangan boʻlsa, ularni bosish uchun barmoqlaringiz bilan 2 ta elementga yetib borishingiz shart emas. Va tan olishim kerakki, bu juda qulay.
Bu funksiyadan foydalanish qulaymi? Javob aniq - mutlaqo ha. Bundan tashqari, yorliqni ekranning istalgan joyiga ko'chirish mumkin. Shu bilan birga, tugma har doim qo'lda va foydalanuvchiga xalaqit bermaydi. Shu sabablarga ko'ra, bugungi kunda ko'plab foydalanuvchilar ushbu texnologiyasiz iOS gadjetida ishlashni endi tasavvur qila olmaydi. U qurilmani toʻliq boshqarish va bir necha barmoqlar bilan surish yoki chimchilash kabi amallarni bajarish imkonini beradi. Uning yordamida siz Siri va 3D Touch-dan ham foydalanishingiz mumkin. AssistiveTouch-ni qanday yoqish mumkinUshbu xususiyat faollashtirilgandan so'ng menyu tugmasi ochiladi. U displeyning istalgan segmentiga ko'chirilishi mumkin. Va shundan so'ng siz yorliqni bosishingiz kerak va menyu ochiladi. To'g'ridan-to'g'ri inklyuziya quyidagi usullardan biri yordamida amalga oshirilishi mumkin:
Klaviatura yorliqlari elementi yoqilgandan so'ng, uy tugmachasini uch marta bosish orqali istalgan displeyda Assistive Touch-ni yoqishingiz yoki o'chirishingiz mumkin. Bosish tezligini sozlash uchun siz universal kirishga qaytishingiz va tegishli elementni tanlashingiz kerak. Ushbu nuqtada siz faqat kerakli qiymatlarni o'rnatishingiz kerak. Displeyda Assistive Touch tugmasi paydo bo'lgach, uni displeyning istalgan joyiga o'tkazishingiz mumkin - xohlaganingizcha. Menyuni ochish uchun tugmani bosish kifoya. Uni yopish uchun ochiq holatda bosish kerak. |
|
Agar sizning iPhone ekraningiz singan bo'lsa, o'zingizga va telefoningizga kichik shisha parchalari bilan zarar bermaslik uchun avval uni lenta bilan yopishtiring.

Ekranning butun maydonini yopguncha bir nechta lentalarni qo'llang. Birinchidan, bu sizni va telefonni mayda bo'laklardan himoya qiladi, ikkinchidan, biz uni korpusdan chiqarganimizda ekranning yaxlitligini saqlashga yordam beradi.

Men xavfsizlik ko'zoynaklari va qo'lqoplardan foydalanishni tavsiya qilaman. Ko'zingizdan shisha parchalarini olib tashlash juda yoqimsiz ish :(
 1
1
Ishni boshlashdan oldin telefoningizni o'chiring.
Keyin, Lightning ulagichining yon tomonidagi ikkita 3,9 mm Pentalobe vintlarini echib oling.

Ekran modulini olib tashlash uchun so'rg'ichdan foydalaning. So'rg'ichni ekranga uy tugmasi yoniga qo'ying va so'rg'ich yopishib qolguncha pastga bosing.

Displey moduli qulflar bilan mahkamlangan va anakartga bir nechta kabellar orqali ulangan. Bitta simi uy tugmasi ostida, qolganlari iPhone-ning yuqori qismida joylashgan. Sizning vazifangiz iPhone-ni ochishdir, shunda siz uy tugmasi ostidagi kabelni uzishingiz mumkin.

Shoshmang, bu jarayon biroz vaqt talab qilishi mumkin. iPhone 5S displeyi korpusga mustahkam o‘rnatilgan. Telefonni birdaniga to'liq ochishga urinmang, kabel haqida unutmang.

Displey faqat kabellardan ushlab turishi bilan siz so'rg'ichni olib tashlashingiz mumkin, buning uchun so'rg'ichning yorlig'ini torting yoki agar yo'q bo'lsa, so'rg'ichning bir chetini tirnoq bilan ko'taring.

Biz suratga olyapmiz...

Endi biz displey modulini "uy" tugmachasining yonidan ko'taramiz, shunda kabel uzilishi mumkin.
Ekranni juda baland ko'tarmang, kabel yoki ulagichga zarar yetkazishingiz mumkin. Kabel cho'zilmasligi kerak.

Qavsni ulagichdan olib tashlash uchun cımbızdan foydalaning.

Yig'ish paytida braketni to'g'ri o'rnating. Kichkina tishli tomoni qurilmaga, ikkita uyasi bo'lgan tomoni esa batareyaga qaragan bo'lishi kerak.

Kabel ulagichini anakartdagi ulagichdan ajratish uchun cımbızdan foydalaning.

Kabeldagi ulagich aslida anakartdagi ulagichdan uzilganligiga ishonch hosil qiling. Anakartdagi ulagich yopishtirilgan va agar siz juda ehtiyot bo'lmasangiz, anakartdan tortib olinishi mumkin, lekin ulagichning o'zi hali ham kabeldagi ulagichga ulangan bo'ladi.

Uy tugmasi kabeli uzilgandan so'ng, telefonning yuqori qismida ilgak bordek, telefonni uy tugmasi tomonidan 90° oching.

Keyingi bir necha qadam davomida, rasmda ko'rsatilganidek, ekranni 90° yuqoriga ko'taring.

Doira bilan belgilangan vintlarni burang:
- 1,7 mm Phillips # 000;
- 1,2 mm Phillips # 000;
- 1,3 mm Phillips # 000;
- 1,7 mm Phillips # 000 boshli vint. Ushbu vint tornavida bilan magnitlangan emas. Uni yo'qotmang.
Yig'ish paytida vintlarni aralashtirmaslik juda muhimdir. Agar siz 1,2 mm o'rniga 1,3 mm yoki 1,7 mm vintni ishlatsangiz, siz anakartga jiddiy zarar etkazishingiz va iPhone-ni g'ishtlashingiz mumkin.
Vintlarni ortiqcha siqmang. Agar vint osongina ketmasa, unda siz xato qilgan bo'lishingiz mumkin, kuch ishlatmang.

Himoya ekranini olib tashlang.

Spatuladan foydalanib, selfi kamerasi va sensor kabellarining ulagichlarini ajratib oling.


Ekranni 90° ko'tarib turing. Endi simni displeydan uzing.

Yig‘ish vaqtida displey ulagichi to‘liq o‘rniga tushmasligi mumkin va iPhone ishga tushganda ekranda oq chiziqlarni ko‘rishingiz mumkin. Agar shunday bo'lsa, displey ulagichini ajratib oling va uni qayta ulang, so'ngra iPhone-ni qayta yoqing. Qayta ishga tushirishning eng yaxshi usuli batareyani bir necha soniya davomida uzib qo'yishdir.

Endi sensorli ekran ulagichini ajratib oling.


Endi siz ekranni olib tashlashingiz mumkin.

Ekranning orqa tomonidagi uy tugmachasini joyida ushlab turadigan bitta #000 Phillips bosh vintni echib oling.

Ochilmagan vint kabelga prujinali kontaktli qisqich bilan mahkamlanadi. Yig'ish paytida vint va ekran o'rtasida oldingi kabi kontaktli kamon o'rnatilganligiga ishonch hosil qiling.

Poezdni buking.


Ikkita 1,4 mm Phillips # 000 boshli vintni echib oling.

Uy tugmachasini ushlab turgan qavsni olib tashlang.

Spatulani uy tugmasidan keladigan simi ostiga qo'ying. Kabel displey moduliga biroz yopishtirilgan.

Poezdni yechish uchun spatulani sekin chapga va o'ngga siljiting.
Tugmani hali olib tashlamang, u hali ham displey moduliga ulangan.

Agar kerak bo'lsa, dastlab displeyning tashqi tomoniga qo'ygan lentaning bir qismini olib tashlang.
Tugmaning yuqori chap burchagini tashqi tomondan sekin bosing.

Butun tugmani birdaniga siqib chiqarishga urinmang, sizning vazifangiz faqat bitta burchakni bo'shatish, so'ngra u erga "spatula" qo'yish va uni olib tashlashdir.
Tugma atrofidagi membrana juda yupqa, agar siz uni sindirish arafasida deb o'ylasangiz, uni fen bilan biroz qizdiring va qayta urinib ko'ring.

Tugmani displey modulidan ehtiyotkorlik bilan yuqoriga ko'tarib, spatula yordamida egib olib tashlang.

Mana bunday…

Tugma olib tashlandi. Kauchuk etikni eski tugmachangizdan yangisiga o'tkazishingiz kerak bo'lishi mumkin.

Cımbızdan foydalanib, rezina tasmani tugmachadan ehtiyotkorlik bilan olib tashlang. Elastik juda nozik va yirtish juda oson. Agar siz uni yirtib tashlashingiz mumkinligini his qilsangiz, tugmani fen bilan qizdiring va qayta urinib ko'ring.
"Uy" tugmachasining buzilishi odatiy hol emas, ammo bu sodir bo'lganda, foydalanuvchi o'z iPhone-dan to'liq foydalanish imkoniyatidan deyarli mahrum bo'ladi. Axir, bu tugmasiz asosiy ekranga qaytish, ilovalarni yopish, ishlaydigan ilovalar o'rtasida almashish va boshqa ko'plab operatsiyalarni bajarish mumkin emas.
Bunday vaziyatda eng yaxshi yechim xizmat ko'rsatish markaziga murojaat qilishdir. Lekin sizning sevimli gadjetingizni ta'mirlash uchun har doim ham vaqtingiz va pulingiz bo'lmaydi. Ba'zan sizga hozir telefon kerak bo'ladi, lekin u aslida ishlamaydi. Bunday holda, vaqtinchalik yechim mavjud. Siz iPhone ekranida Bosh sahifa tugmasini ko'rsatishingiz va sensorli ekran yordamida uni bosishingiz mumkin.
Ushbu usuldan iOS 5 yoki undan keyingi versiyaga yangilangan har qanday iPhone modelida foydalanishingiz mumkin. Va bular iPhone 4, 4s, 5, 5s, 6, 6s, 7, 8 va iPhone X kabi modellar.
IPhone ekranidagi uy tugmachasini qanday yoqish mumkin
Agar siz iPhone ekranida "Uy" tugmachasini ko'rsatmoqchi bo'lsangiz, buning uchun sozlamalarga o'tishingiz va u erda "Yordamchi teginish" funksiyasini yoqishingiz kerak bo'ladi. Buning uchun Sozlamalar ilovasini oching va Umumiy bo'limga o'ting.

Va "Assistive Touch" funksiyasi sozlamalariga o'ting.

Bu erda, ekranning eng yuqori qismida siz "Assistive Touch" funksiyasini o'chirish va yoqish uchun mas'ul bo'lgan kalitni faollashtirishingiz kerak.

Assistive Touch-ni yoqqaningizdan so'ng, ekranda suzuvchi dumaloq tugma paydo bo'lishi kerak, u quyidagi skrinshotga o'xshaydi.

Ushbu tugmaning ko'rinishi Assistive Touch funksiyasi yoqilganligini bildiradi va endi undan "Uy" tugmasi kabi apparat tugmalaridan foydalanmasdan iPhone-ni boshqarish uchun foydalanish mumkin.
IPhone ekranidagi uy tugmachasini qanday bosish kerak
Endi iPhone ekrani yordamida "Uy" tugmasini qanday bosish haqida bir necha so'z. Buning uchun "Yordamchi teginish" funksiyasi uchun suzuvchi tugmani bosing. Natijada, ekranda bir nechta elementlardan iborat menyu paydo bo'lishi kerak. Boshqa narsalar qatorida, bu erda "Uy" tugmasi bo'ladi. Uni bosing va iPhone qurilmangizdagi apparat tugmachasini bosgandek javob beradi.

Agar to'satdan menyuda "Uy" tugmasi bo'lmasa, iPhone sozlamalariga qayting va "Umumiy - Universal kirish - Yordamchi teginish - Yuqori darajali menyu" bo'limini oching.

Bu yerda siz Assistive Touch menyusida qaysi variantlar mavjudligini sozlashingiz mumkin. Uy tugmachasini qo'shish uchun mavjud variantlardan birini bosing.

Va ochilgan ro'yxatda "Uy" tugmasini bosing.

Shuningdek, bu yerda Assistive Touch sozlamalarini tiklashingiz yoki mavjud variantlar sonini oshirishingiz mumkin.
Assistive Touch bilan yana nima qila olasiz?
Assistive Touch - bu asosan nogironlar uchun mo'ljallangan xususiyat. Yuqorida aytib o'tilganidek, uning yordami bilan siz iPhone ekranida "Uy" tugmachasini ko'rsatishingiz va korpusdagi haqiqiy apparat tugmasidan foydalanmasdan uni bosishingiz mumkin. Ammo bundan tashqari, Assistive Touch ko'plab boshqa imkoniyatlarni taqdim etadi. Masalan, siz undan foydalanishingiz mumkin:
- Bildirishnomalar ro'yxatini yoki Boshqarish markazini oching;
- Imo-ishoralardan foydalanish va qurilmani silkitishga taqlid qilish;
- Ovoz balandligini boshqarish;
- Ekran qulfini yoqish;
- Ekranni aylantirish yoki yo'nalishni bloklashni yoqish;
- Skrinshotlarni oling;
- Ko'p vazifalarni boshqarish;
- Kameradan kattalashtiruvchi oyna sifatida foydalaning;
Mashhur:
Yangi
- Muammoni hal qilish yo'llari
- Androidda shriftni almashtirishning beshta usuli Android ilovasida shriftni almashtiring
- Mening VKontakte sahifam: tizimga qanday kirish va chiqish kerak?
- IPhone-dagi uy tugmasi: u qayerda joylashgan, uni ekranda qanday ko'rsatish kerak, agar uy tugmasi ilovasi ishlamasa nima qilish kerak
- Texnik xususiyatlari, narxi, fotosurati Samsung Galaxy S5
- Samsung Galaxy A3 (2016) zavod sozlamalarini tiklash
- Qaysi biri yaxshiroq - o'yin uchun AMD yoki Intel?
- Google Drive-ga kirish va muammolarni hal qilish Mening gmail diskim
- Top Story ilovasi - sizni sevadigan yangiliklar Nima uchun eng yaxshi hikoyalar ilovasi yangilanmagan
- Choynak Redmond SkyKettle RK-G200S - Bu sizning telefoningiz bilan haqiqatan ham do'stonami?