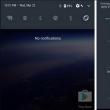Разделы сайта
Выбор редакции:
- Кис май эбс жж читать. Kiss my abs. Как желеобразное тельце стало красоткой. Важно ли для блогера хорошо писать
- Как лучше носить телефон во время бега Обзор спортивных чехлов для телефонов на руку
- Как восстановить или удалить файлы из облака Как удалить данные из облака
- Как перейти на другой тариф билайн
- Возникновение технической ошибки при размещении данных в еис Ошибка при размещении контракта в еис
- Восстановление RAW в NTFS или FAT32 на USB, SD, HDD без потери данных
- Скачать программу сервисы google play на андроид
- Видеоплееры для windows - выбираем лучший видео проигрыватель для компьютера
- Бесплатные программы для записи CD-DVD дисков на русском языке: Список лучших
- Узнаем как отформатировать флешку если она защищена от записи
Реклама
| Как установить xp c жесткого диска. Наиболее полное руководство по пошаговой установке Windows XP |
|
Купив SSD диск, каждый пользователь сочтет необходимым сохранить установленную операционную систему, файлы конфигурации при помощи средств резервного копирования и переноса данных. Ведь тщательная настройка новой ОС уж точно несравнима с трудозатратами по процессу создания образа диска и его дальнейшего переноса. Как установить Windows XP с жесткого диска, а точнее, как перенести ее на SSD диск и будет рассмотрено сегодня. Хочу обратить внимание, что здесь рассматриваются действия по созданию клона уже установленной на жесткий диск Windows XP и миграции ее на SSD диск, так как это наиболее легкий путь и установка закончится успехом.
Внимание: не торопитесь удалять данные с Вашего HDD до того момента, пока не убедитесь в стабильности работы системы на SSD диске! Необходимо сделать бэкап важной информации! Необходимое программное обеспечение
Подготовка ОС к миграцииПроцесс будет значительно упрощен, если для системного диска при установке Windows XP был создан особый раздел. Пользователи, в большинстве случаев, так и поступают: создают системный раздел C:, выделяя ему не более 20-30 Gb, что в дальнейшем, при переустановке системы поверх старой, исключает потерю данных, расположенных в других томах. В том случае, если диск представляет из себя один раздел и файлы системы расположены на нем совместно с данными пользователей, миграция системы несколько усложнится когда Вы заходите удалить с этого диска системные файлы, что бы полностью освободить его для хранения информации. В этом случае поможет бэкап с последующим полным форматированием. Первоначально нам потребуется создать резервную копию всех важных файлов. Заметьте, не по той причине, что операция по миграции раздела опасна потерей данных, а из соображений «подстраховаться на всякий случай». Можно сделать архивную копию только данных пользователей, а можно забэкапить и весь системный раздел. Резервные копии рекомендуется сохранять на любых внешних носителях информации, в облачных хранилищах или перенести на другой компьютер при помощи любой программы. Все это делается с целью получить возможность после успешной миграции системы на SSD диск форматировать старую железку, удалив с нее все системные файлы и распределив свободное пространство для наиболее удобного использования. Затем Вам останется лишь переместить личные данные на место, чтобы вернуть структуру, схожую с изначальной: к примеру, бывший раздел (С:), используемый системой, физически разместится на SSD диске, а жесткий диск будет использован полностью для размещения на нем рабочих данных (возможно, с меткой D:). В результате все окажется на своем месте. Давайте рассмотрим случай, в котором установка Windows XP была произведена на компьютер без создания отдельного раздела и пользовательские данные размещались в том же томе. Тогда у Вас заместо одного диска появится два и, очевидно, придется руками править пути для некоторых программ, а лучше заново их инсталлировать поверх ранее установленных версий. Следующий этап подготовки к переносу не обязателен, но его желательно проделать, так как чистка Windows XP и системного диска от ненужной информации сократит время процесса. Кое-что можно удалить вручную:
С помощью специальной утилиты, такой, как Ccleaner производим окончательную очистку:
Также рекомендую произвести антивирусную инспекцию на наличие троянских коней и шпионского ПО чтобы быть уверенным в отсутствии на компьютере каких-либо уязвимостей. Само собой, после тщательной очистки требуется протестировать работоспособность операционной системы и программ, а если что-нибудь пошло не так - сделать откат к предыдущему состоянию, восстановив данные поверх нерабочих (для этого и необходимо сделать резервную копию). Создание образа системыСуществует множество разнообразных способов осуществить это, но подавляющее большинство из них требуют специальных знаний, навыков и учета некоторых нюансов. Вообще, осуществить перенос системных файлов и загрузочной области можно при помощи любой программы, которая создана для подобных задач (такой, как True Image от Acrinis), но это, опять же, предполагает наличие у пользователя определенных знаний и не во всех случаях дает необходимый результат, тем более с первой попытки. Проблема переноса операционной системы Windows XP на SSD диск легко решается, если воспользоваться специально разработанной для этих целей утилитой Migrate OS to SSD от известной компании Paragon. Она не является бесплатной, но если учесть то, что Вы позволили потратить как минимум 3500 рублей на приобретение твердотельного накопителя, то еще какие-то 390 рублей - это уже копейки. Есть возможность так же найти в интернете и ломаную версию, но это уже на Вашей совести. Если выяснится, что на компьютер уже установлена эта программа другой версии – желательно новую ставить не поверх, а полностью деинсталлировав предыдущую.
Как становится ясным по названию, она выполнит именно то, что требуется, при чем решит целый ряд проблем не задавая лишних вопросов. Вы даже не заметите как при ее использовании разделы SSD диска автоматически выравниваются по границам четырехкилобайтных блоков для оптимальной работы и продления его срока службы. При использовании других приложений эту операцию необходимо сделать самостоятельно. Перед тем, как начать миграцию, программа сама предлагает выбрать только папки, содержащие в себе информацию, необходимую для работы Windows XP и установленных приложений. Личные данные пользователей (музыкальные файлы, видео, фотографии, неиспользуемые программы и текстовые документы) останутся на диске-доноре. Это позволяет сформировать компактную систему, которую в дальнейшем будет перенесена на SSD. Ко всему прочему, программа сама производит выравнивание по секторам и разметку SSD таким образом, чтобы использовать всю свободную память. Уникальность технологии посекторного копирования от компании Paragon Software гарантирует последующую загрузку перенесенной Windows XP на новом диске, а так же возможна установка поверх ранее имевшейся на нем системы
Итак, начнем. Откройте окно Управления дисками. У нас имеется установленный жёсткий диск объёмом 250 Gb, разделенный на пару разделов. На одном (диске C:) расположена операционная система Windows XP, которую и будем переносить на наш твердотельный накопитель SSD со 120 Gb на борту. Сейчас он представляет из себя неразмеченную область. Открываем утилиту Migrate OS to SSD. Жмем Next.
Программа автоматически находит диск SSD и уже готова к миграции операционной системы. Здесь требуется обратить внимание на пунктик «Use all available space for the partition with OS». Обязательно поставьте здесь галочку. В этом случае все не занятое место на твердотельном накопителе будет выделено под создание одного нового раздела (C:) с перенесённой Windows XP. Это объясняется тем, что твердотельные накопители используются, в большинстве своем, только для установки операционной системы. Если кликнуть на «Select what folders should be copied», то появится возможность дополнить свой выбор нужными для копирования папками. Если нужна Windows XP вся целиком - оставьте всё по умолчанию.
Кликаем кнопку Copy.
Если сравнить процесс создания образа с Acronis, то в случае с последним, он происходит значительно дольше. Итак, программа Migrate OS to SSD уже завершила миграцию Windows XP на SSD диск. Завершающим этапом будет окно, в котором будет предложено загрузиться непосредственно с твердотельного накопителя. Соглашаемся и перезагружаемся.
Остается только при загрузке зайти в BIOS (F8 или Del) и установить порядок загрузки с SSD диска. Это делается во вкладке Boot. Если Ваши действия производились в точном соответствии с рассмотренными выше, то уже загрузились с SSD диска в мигрированную систему. Проверяем. Управление дисками показывает, что система успешно перенесена. На этом, пожалуй, всё!
Не забудьте после успешного старта мигрированной системы привести в порядок старый накопитель: отформатируйте его и перенесите свои личные данные.
Довольно удобный вариант при загрузке ОС Windows XP на устройство - является использование специальной флешки. Здесь необходимую помощь окажет программа WinToFlash. Когда она запускается впервые, то надо согласиться с соглашением пользователя и нажать ОК. Далее выдается главное окно приложения, которое имеет следующий вид. Поскольку программа полностью переведена на русский язык, то процесс работы с ней существенно упрощается. Для создания загрузочной флешки необходимо использовать мастера. Он предполагает сопровождение по всем этапам данного процесса. Существует и другой подход к осуществлению поставленной задачи. Для этого нужно открыть вкладку «Расширенный режим» и нажать на ««Перенос программы установки Windows XP на накопитель». Следует выбрать соответствующий диск, если он не задан. После этого нажимается кнопка «Создать».
Теперь требуется задать расположение файлов Windows XP. Тут имеются различные варианты - они могут располагаться на жестком диске, компакт-диске или в виде образа. Последний момент заслуживает отдельного рассмотрения. При наличии образа ISO, следует открыть его любым архиватором с последующей распаковкой. Следующий этап заключается в задании того, какая именно флешка должна стать загрузочной. Обязательно учитывайте тот факт, что это повлечет за собой удаление всех данных без возможности их восстановления в дальнейшем. Рекомендуется предварительно выполнить сохранение важной информации на жесткий диск. Сам процесс преобразования отнимает некоторое время и необходимо просто подождать. Как видно из написанного руководство, создание загрузочной флешки Windows XP с использованием WinToFlash не представляет проблем. Приложение обеспечивает два основных режима выполнения данной задачи. Мастер сопровождает пользователя и является классическим подходом. Расширенный режим позволяет задать определенные параметры. Например, сюда можно отнести выбор разновидности загрузчика, задать исправление некоторых ошибок и другое. Если Вам это ничего не говорит, но использовать расширенный режим не нужно. Загрузить программу можно на официальном сайте разработчика //wintoflash.com/home/ru/ Создание загрузочной флешки с помощью - WinSetupFromUSBДовольно большой популярности при создании загрузочных флешек пользуется программа WinSetupFromUSB. Она является бесплатно распространяемым ПО и предлагает простой процесс выполнения поставленной задачи. Данное приложение предусматривает возможность использования для широкого спектра целей. Следует более подробно рассмотреть процесс:
Основным преимуществом WinSetupFromUSB является углубленный подход, позволяющий использовать большой функционал. Программа отлично подходит для продвинутых пользователей. Подготовка жесткого диска во время установки Windows XPПеред тем, как начинать процесс установки Windows XP на жесткий диск вашего компьютера, его необходимо подготовить. Следует понимать, что установка нескольких операционных систем на один логический диск невозможна, поскольку в этом случае ни одна из систем не сможет корректно работать. Поэтому, перед началом инсталляции необходимо выполнить форматирование того раздела HDD, на который мы будем производить установку. Запускаемся с созданной ранее загрузочной флешки, После чего на мониторе появится надпись «Установка Windows XP Professional». В это время происходит процесс загрузки драйверов, которые необходимы для работы программы установки ОС. После этого появляется окно, которое предлагает выбрать один из нескольких вариантов продолжения работы. Нам нужно начать установку Windows XP, поэтому жмем клавишу Enter и соглашаемся с первым пунктом.
Читаем лицензионное соглашение от компании Microsoft и соглашаемся с ним, нажимая клавишу F8. После этого мы видим окно, в котором нам предлагается восстановить предыдущую версию Windows. Такое сообщение вы увидите только в том случае, если на вашем компьютере уже установлена одна из версий Windows XP. В любом случае, мы рекомендуем не выполнять восстановление системы, а приступить к установке новой версии, поскольку только такой вариант способен решить все проблемы и обеспечить стабильную и надежную работу компьютера. Для этого нажимаем клавишу Esc. Теперь программа установки показывает нам список логических разделов на жестком диске. Рекомендуется выполнять инсталляцию новой версии Windows XP на тот же раздел, в котором ранее была установлена старая версия, как правило, это диск С. Выбираем этот раздел и нажимаем клавишу Enter. Сейчас нам предстоит выбрать тип файловой системы, которая будет создана на логическом диске после форматирования. Для современных компьютеров в большинстве случаев лучше всего подходит файловая система NTFS, поэтому выбираем пункт «Форматировать раздел в системе NTFS» и жмем клавишу Enter. После этого программа установки покажет окно с предупреждением о том, что вся информация с данного раздела жесткого диска в ходе форматирования будет удалена. Если всю важную информацию вы заранее перенесли на другие разделы - смело жмите клавишу F. По завершению процесса форматирования программа установки автоматически начнет копирование файлов Windows XP на ваш компьютер. После этого будет выполнена автоматическая перезагрузка компьютера. Система начнет загружаться с жесткого диска компьютера и запустится процесс установки Windows XP в графическом режиме. Процесс установки Windows XP - основной этапВ этом разделе будет дан непосредственный ответ на вопрос «Как установить Windows XP». Данная информация абсолютна идентична как для процесса установки Windows XP с компакт - диска, так и для установки Windows XP с флешки на ноутбук. Этапы «Сбор сведений», «Динамическое обновление» и «Подготовка к установке» происходят без нашего участия. После этого нам предлагается выполнить настройку языка, региональных стандартов для отображения чисел и денежных единиц. Для этого жмем на кнопку «Настроить» в разделе «Местонахождение». В выпадающем меню выбираем свою страну и жмем ОК. После этого опять нажимаем на кнопку «Настроить», но в этот раз в разделе «Язык». В первом выпадающем меню мы можем выбрать язык, который будет использован по умолчанию, при загрузке компьютера. Ниже можно добавить языки ввода, щелкнув по кнопке «Добавить» (по умолчанию доступны два языка, Русский и Английский). Если нажать на кнопку «Параметры клавиатуры», мы попадем в меню, в котором можно задать клавишу для отключения режима Caps Lock, а также сменить сочетание клавиш для переключения раскладки клавиатуры. По завершению языковых настроек жмем «Далее» и переходим к следующему окну. Здесь нам предлагается ввести собственное имя и наименование организации. Вводим абсолютно любые данные и жмем «Далее». Теперь необходимо ввести 25-значный лицензионный ключ к вашей копии Windows. Данный ключ находится на коробке, в том случае, если вы пользуетесь лицензионной копией. В случае с пиратской продукцией он должен находиться в текстовом файле. Вводим данный ключ, проверяем правильность ввода и жмем кнопку «Далее».
После этого появляется окно для установки имени компьютера и пароля пользователя с правами администратора. В случае работы на домашнем компьютере, вы самостоятельно выбираете имя, которое в дальнейшем будет присвоено вашему ПК в домашней сети. Если вы работаете на корпоративном компьютере - уточните его у администратора сети. Пароль администратора, который вы устанавливаете в этом же окне, следует запомнить или записать, поскольку он будет необходим при каждом запуске Windows. В следующем окне нам предоставляется возможность настройки даты и времени. Выбираем нужные настройки и жмем «Далее».
После этого переходим в окно «Настройка параметров сети». Лучше всего на данном этапе пропустить настройку локальной сети и выполнить ее позже, по окончании установки. Для этого выбираем пункт "Обычные параметры" жмем кнопку «Далее». Оставляем рабочую группу без изменений "WORKGROUP" и жмем далее. После этого начинается копирование системных файлов на жесткий диск вашего компьютера. Дождитесь завершения процесса установки, после чего произойдет первый запуск Windows XP. Если в это время запустится автоматическая настройка монитора - дождитесь ее окончания и нажмите ОК. В этом окне нажимаем левой кнопкой мыши на "ОК" После этого мы увидим анимированное окно приветствия Windows XP. После этого появляется окно с запросом на включение системы автоматического обновления Windows. По опыту работы следует отметить, что лучше автоматическое обновление оставить отключенным. И обновлять систему вручную.
Далее нам будет предложено выполнить настройку подключения к интернету и активировать копию ОС. Этот этап пока можно пропустить. Все готово для регистрации в Microsoft? На данный вопрос отвечаем "Нет, как нибудь в другой раз" и жмем далее.
Следующее окно предлагает ввести имя вашей учетной записи, а также имена других пользователей, которые также будут работать за этим компьютером. Заметим, что учетные записи с именами Администратор и Гость были созданы в процессе установки ОС. На этом установка Windows XP завершена, жмем кнопку «Готово» и наслаждаемся чистой операционной системой.
Приветствую. Решил сегодня написать о том как установить Windows XP . Просто принесли мне компьютер, такой себе, старенький уже. Оперативки 256 Мб, процессор Celeron, жесткий диск 40 Гб. Ну что же, ? Та куда там, XP для него самое то. Просто все уже пишут об установке Windows 8, а меня что-то на старину понесло. Ну да ладно, думаю что XP еще поживет, ведь как не крути хорошая это ОС и многие еще с ней работают. Сразу хочу извинится за фотки, фотографировал на 15 дюймовом мониторе, еще и на телефон. В идеале конечно же можно было установить Windows XP на виртуальную машину и наделать красивых скриншотов, но у меня живой пример:). Подготовка к установке Windows XPВажно! Убедитесь что на диске C (диск на который у Вас установлена или была установлена операционная система) нет важной Вам информации. Рабочий стол и папка “Мои документы” хранится на диске C. Если есть информация, то ее можно скопировать на диск D с помощью загрузочного диска . Если все нормально, то идем дальше. Поставьте установочный диск с Windows XP в привод компьютера и перезагрузите компьютер. Ели после начала загрузки в низу экрана Вы увидите загрузку (точки будут двигаться), то значит все хорошо. Быстренько нажимайте на любую клавишу (не успели:), перезагрузите компьютер еще раз) и можно переходить к началу установки. Ну а если у Вас не пошла загрузка с CD диска, а компьютер начал загружаться как обычно с жесткого диска, или появилась ошибка через которую Вы и взялись переустанавливать операционную систему, то значит у Вас в БИОС не выставлена загрузка с привода в первую очередь. Я уже писал статью о том , но в этом компьютере БИОС отличался от того, что описан в статье. Переходим на вкладку “Boot” . Нажимаем “Boot Device Priority” . С помощью клавиш “Enter” и “Верх” “Вниз” выставляем первым CD/DVD , дальше жесткий диск и т. д. Теперь нажимаем F10 и сохраняем изменения. Компьютер перезагрузится и начнется загрузка CD диска. Нажимаем любую кнопку и переходим к началу установки. Процесс установки Windows XPКак только Вы нажали любую клавишу, видим вот такое: Здесь придется подождать, ну ничего не поделаешь, ждем:). В этом окне нажимаем “Enter” . Принимаем лицензионное соглашение нажатием на клавишу F8 . Как видите у меня уже нашло старую версию Windows XP и можно попытаться ее восстановить, но мне и думаю Вам тоже нужна чистая установка, поэтому нажимаем “Esc” . Выбираем раздел на жестком диске, в который хотим установить операционную систему. Как правило это C: , выбираем его и нажимаем “Enter” . Подтверждаем установку клавишей “C” . Здесь нужно выбрать каким образом будет форматироваться раздел. Я советую выбирать в FAT и не быстрое. Жмем “Enter” . Подтверждаем форматирование нажатием клавиши “F” . Ждем пока отформатируется раздел на жестком диске. Сразу начнется копирование файлов с диска, снова ждем:(. Можете сразу настроить язык и клавиатуру. Нажимаем “Далее” . Вводим свое имя и название организации. Идем дальше. Настраиваем время и дату. Нажимаем “Далее” . Снова ждем, только далеко не отходите:). Я оставил “Обычные параметры” и нажал “Далее” . Можете зарегистрироваться в Майкрософт. Но я отказался. Продолжаем. Указываем пользователей компьютером. Поздравляю! Установка Windows XP закончена. Все друзья, установка закончена и можно начинать пользоваться компьютером. Еще хочу заметить, что я устанавливал самою простую сборку Windows XP. У Вас же может быть и сборка например от ZWER , там процесс установки может немного отличатся. Например в этой версии я еще вводил ключ, забыл сфотографировать. А в сборке от ZWER такого пункта вроде бы нет. Ну а если попросит ключ, то ищите его в текстовом файле, который Вы скорее всего скачали с образом диска. Ну вроде все. Удачи друзья! Ответы:Юрий Александрович Пейсахович:
Shurovik:
Y. Lebedew:
Санчес:
Lebedew:
Это вопрос из архива. Добавление ответов отключено. ? ? ? ? Windows XP и сегодня остаётся одной из популярнейших операционных систем. Пользователи ценят ее за надёжность и способность работы на слабом старом «железе». Пошаговая установка системы Windows XP — процесс довольно быстрый и необременительный. Ниже приведем подробное его описание. Готовим компьютер к установке новой ОСПростейший способ, которым может быть проведена установка Windows XP — с установочного диска. Если же вместо считывания данных с него система начала загрузку старой ОС или появился чёрный экран, не реагирующий на нажатия кнопок, то необходимо просто зайти в BIOS и произвести соответствующие настройки:
Переходим непосредственно к установке
Никакой список не появится не только в случае установки Windows XP на «пустой» компьютер, но и в том случае, если установленная ранее система имеет иную редакцию или сервис-пак. Самый ответственный момент установкиСледующий пункт установки, пожалуй, является наиважнейшим, и выполнять его следует вдумчиво и осторожно. Вам нужно будет определить системный раздел и распределить дисковое пространство таким образом, чтобы на виртуальном диске, отведённом под систему, было достаточно места для ее функционирования. Конечно, и для системы, и для ваших личных данных можно использовать один и тот же раздел, равный всему пространству жёсткого диска, но подобная организация в дальнейшем гарантированно создаст множество проблем. Разбиваем диск на разделыЕсли установка Windows XP производится на совершенно новый диск, то вам самостоятельно придётся распределять разделы, так как ранее эта пошаговая процедура никогда не производилась. В появившемся окне будет указан размер неразмеченной области — он будет совпадать с размером всего жёсткого диска. Здесь необходимо создать т.н. системный раздел — тот, куда будет устанавливаться ОС. Для этого нужно в мегабайтах (1 Гб равен 1024 Мб) указать его размер и нажать «Ввод» на клавиатуре. После этого вы опять возвратитесь к окну, в котором осуществляется разбиение жёсткого диска. Созданный раздел уже будет отображён в отдельной строке с присвоением ему латинской буквы (обычно С). На размере системного раздела экономить не следует — от этого будет зависеть стабильность системы. Минимальное пространство для установки Windows XP — 20 Гб, но лучше отвести ему не 20, а 40, или даже все 60 Гб. Подобным образом из оставшейся неразмеченной области создаём и другие разделы для личных данных, правда, увлекаться количеством не стоит — в этом случае файлы и папки большого размера будут распределяться менее эффективно, да и навигация по разделам станет более запутанной. Форматируем системный разделДалее необходимо будет выбрать раздел для установки системы (в нашем случае диск С) и нажать клавишу «Ввод». Откроется окно, в котором вам будет предложено отформатировать раздел. Кстати, если диск, который вы разбили на разделы, не отформатирован, то провести эту процедуру с каждым из созданных разделов для личных данных можно будет и после завершения инсталляции Windows XP стандартными средствами. Если вы проводите перестановку системы и диск уже разбит на разделы, то следует просто выбрать раздел с переустанавливаемой системой, отформатировать его и запустить процесс установки. Если вы решите отформатировать и остальные разделы, то вся информация на них будет утеряна. Заканчиваем установкуПосле того, как системные файлы будут скопированы, компьютер перезагрузится, и установка продолжится. Определяем начальные параметры: 
|
| Читайте: |
|---|
Новое
- Как лучше носить телефон во время бега Обзор спортивных чехлов для телефонов на руку
- Как восстановить или удалить файлы из облака Как удалить данные из облака
- Как перейти на другой тариф билайн
- Возникновение технической ошибки при размещении данных в еис Ошибка при размещении контракта в еис
- Восстановление RAW в NTFS или FAT32 на USB, SD, HDD без потери данных
- Скачать программу сервисы google play на андроид
- Видеоплееры для windows - выбираем лучший видео проигрыватель для компьютера
- Бесплатные программы для записи CD-DVD дисков на русском языке: Список лучших
- Узнаем как отформатировать флешку если она защищена от записи
- Использование телефона в качестве модема








































 Отметим, что версий БИОС для ноутбуков очень много сегодня, поэтому описанные действия в случае установки ОС на ноутбук могут быть несколько иными.
Отметим, что версий БИОС для ноутбуков очень много сегодня, поэтому описанные действия в случае установки ОС на ноутбук могут быть несколько иными. Далее система переходит к поиску установленных уже ранее версий ОС. Если таковые были найдены, то список будет выведен на этом экране ниже, в меню будут предложены варианты последующих действий:
Далее система переходит к поиску установленных уже ранее версий ОС. Если таковые были найдены, то список будет выведен на этом экране ниже, в меню будут предложены варианты последующих действий: В первом случае вы сможете пользоваться ранее
В первом случае вы сможете пользоваться ранее 

 Выбирайте быстрое форматирование в системе NFTS (FAT является устаревшей). После выполнения форматирования запустится процесс установки системных файлов.
Выбирайте быстрое форматирование в системе NFTS (FAT является устаревшей). После выполнения форматирования запустится процесс установки системных файлов.  Самый трудный этап инсталляции пройден.
Самый трудный этап инсталляции пройден.