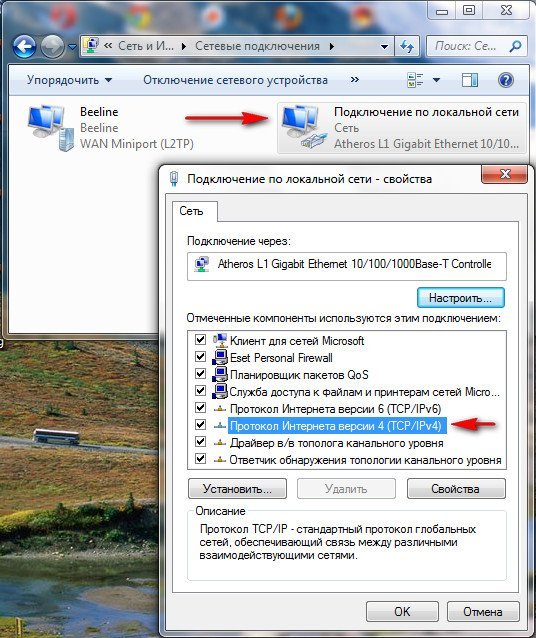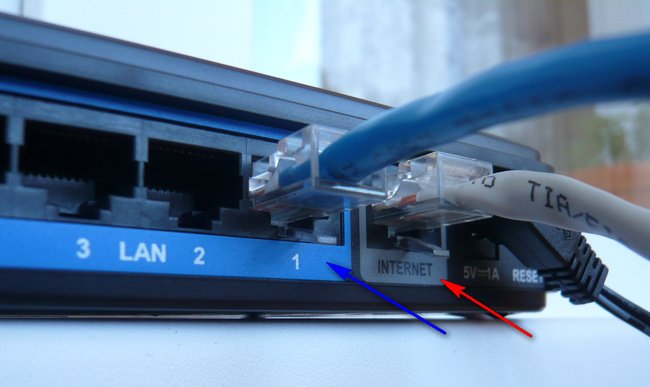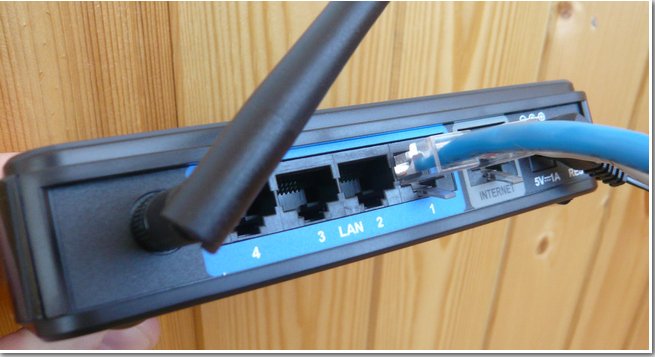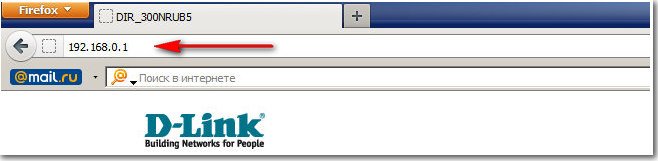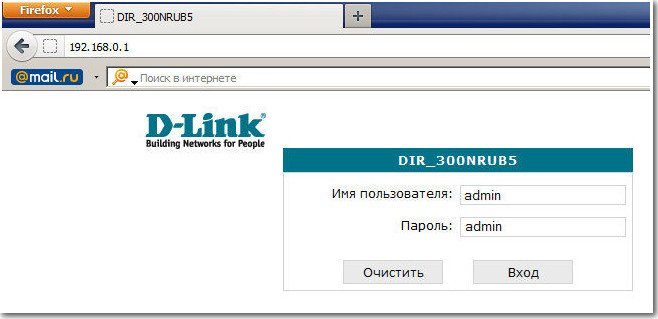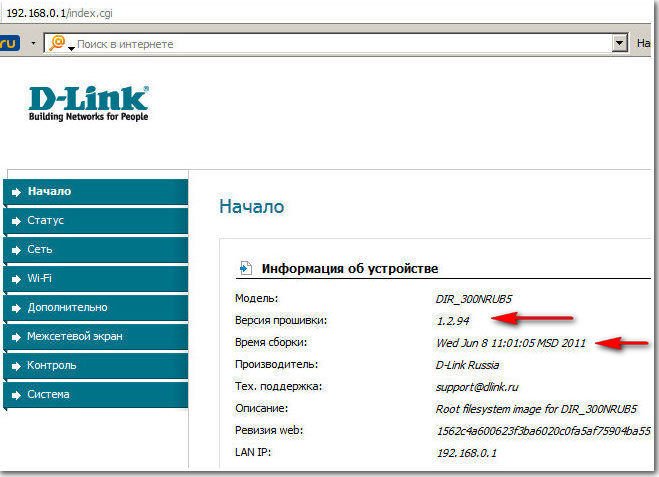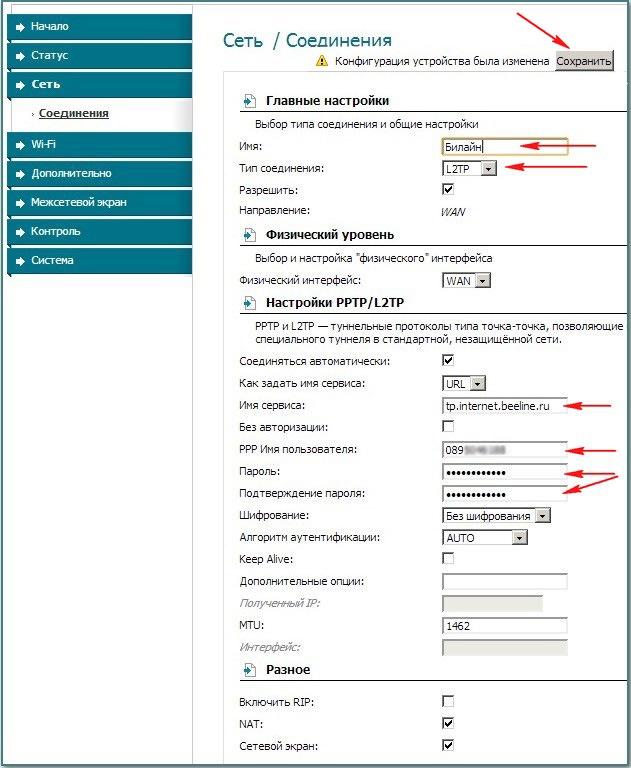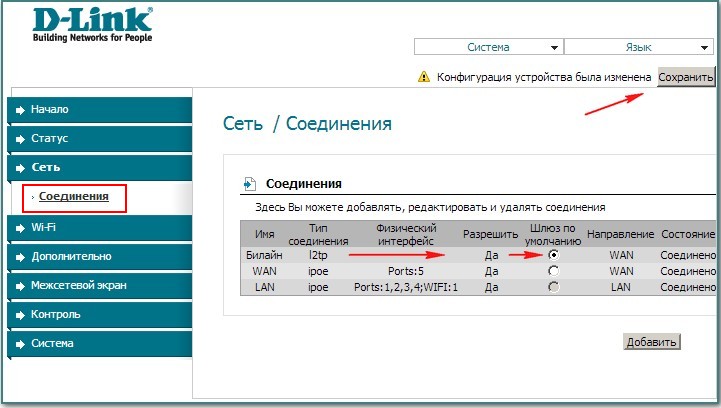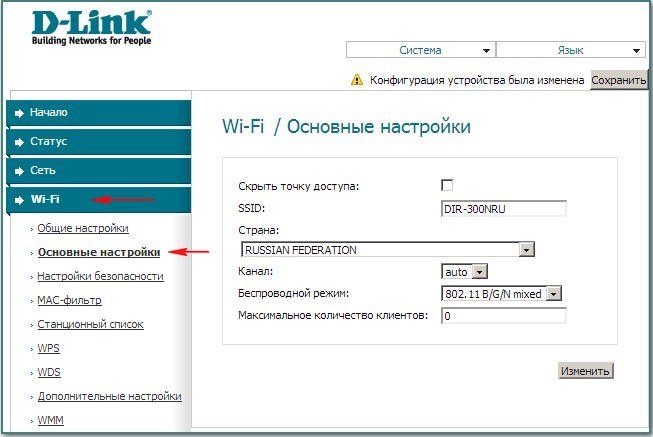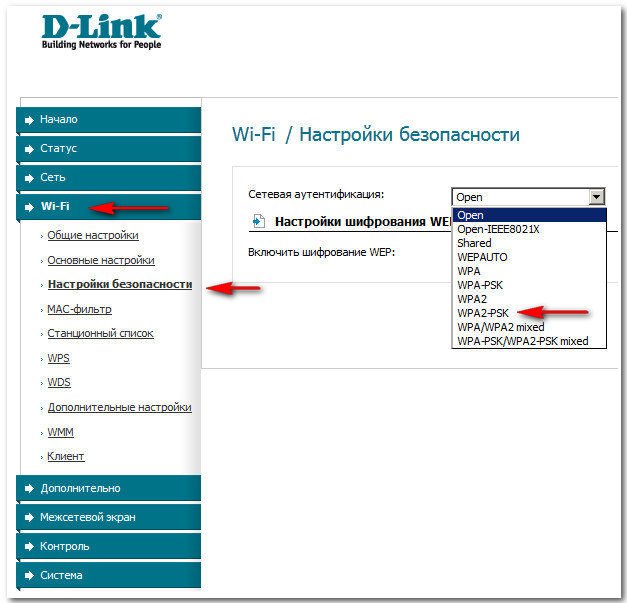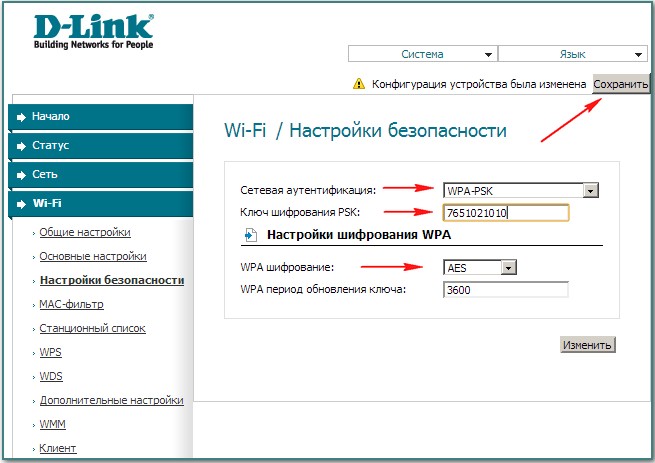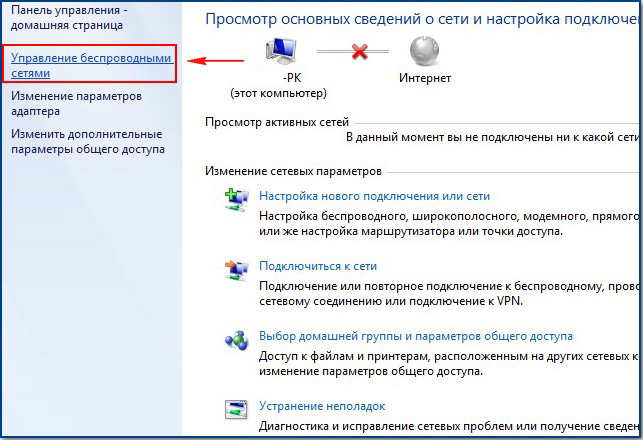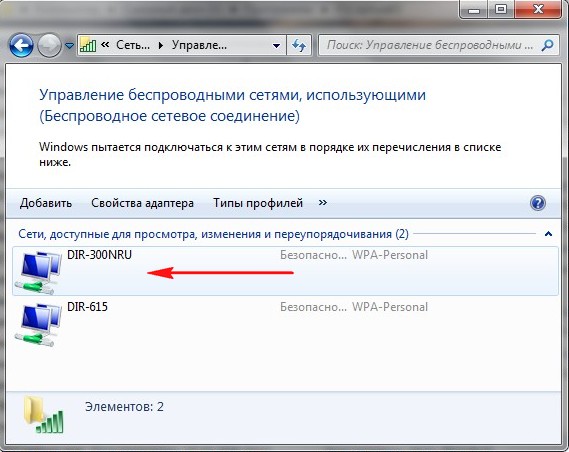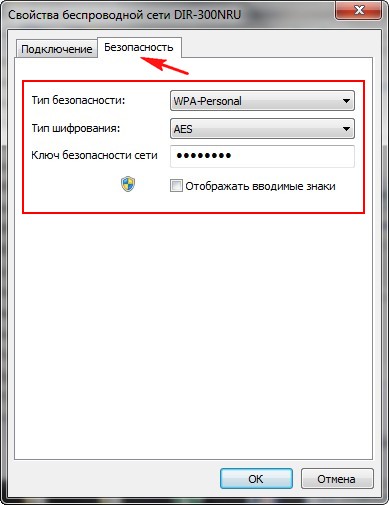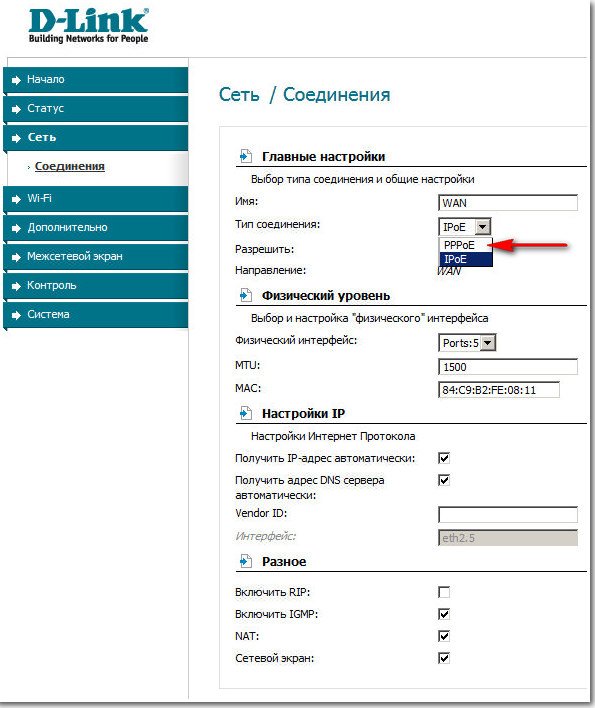Разделы сайта
Выбор редакции:
- Почему дешевеют планшеты?
- Топ планшетов компании Huawei Технические характеристики Huawei MediaPad M3
- Уровень SAR обозначают количество электромагнитной радиации, поглощаемой организмом человека во время пользования мобильным устройством
- Sony Xperia V - Технические характеристики
- Как обновить бинарный SU файл на Андроид — восстанавливаем root-доступ для приложения SuperSu Установка супер си на планшет
- Прошивка планшета Explay Tornado
- Кис май эбс жж читать. Kiss my abs. Как желеобразное тельце стало красоткой. Важно ли для блогера хорошо писать
- Как лучше носить телефон во время бега Обзор спортивных чехлов для телефонов на руку
- Как восстановить или удалить файлы из облака Как удалить данные из облака
- Как перейти на другой тариф билайн
Реклама
| Настройка dir 300 nru инструкция с описанием |
|
06:53:43 - 25.12.2017 Установка и настройка роутера на примере маршрутизатора D-Link DIR-300 NRU (ревизии HW: b1, b2, b3)Выбор Wi-Fi роутера для написания данного руководства был не случаен - D-Link DIR-300 относится к бюджетной ценовой категории и заслужил немалую популярность среди пользователей. Чуть позже на замену DIR-300 пришла модель D-Link DIR-300/NRU, оснащенная поддержкой Wi-Fi на скорости до 150 МБит/с. Данная инструкция по настройке роутера D-Link DIR-300 также может быть применима для следующих моделей (они имеют схожий вэб интерфейс и возможности):
Примечание от 16.11.11: во второй половине 2011 года D-Link обновила вэб-интерфейс у своих маршрутизаторов, он стал выглядеть так: Итак, будем считать, что Вы решились купить роутер D-Link именно данной модели, DIR-300 был извлечен из коробки и лежит перед Вами в распакованном виде. Посмотрите на него внимательнее - на передней панели можно обнаружить ряд индикаторов, которые в процессе работы сигнализируют о характерных сетевых событиях, а на задней панели Вы обнаружите 4 LAN порта (интерфейса) и 1 WAN порт для подключения кабеля от провайдера. Это означает, что напрямую к данному маршрутизатору Вы сможете подключить по кабелю до четырех компьютеров. При этом не стоит забывать про возможность подключить еще несколько устройств по беспроводному - Wi-Fi соединению, для этого роутер D-Link DIR-300 NRU имеет антенну беспроводной связи. Подключение компьютера к D-Link DIR-300 NRU (DIR-320) в Windows 7 и XPПеред тем, как приступить к настройке D-Link DIR-300 NRU, Вы включаете адаптер питания маршрутизатора в электро-розетку, подключаете кабель провайдера в WAN интерфейс маршрутизатора, а один из LAN портов соединяете синим патч кордом с сетевой картой Вашего компьютера. Затем необходимо изменить параметры TCP/IP сетевой карты у компьютера на автоматическое получение значений (DHCP). Сделать это можно следующим образом: Подключение роутера D-Link DIR-300 в Windows XP : Пуск - Панель управления - Сетевые подключения - Подключение по локальной сети - Свойства - Протокол Интернета (TCP/IP) – далее см. рис. 1
Подключение роутера D-Link DIR-300 в Windows Seven : Пуск - набираете Просмотр сетевых - выбираете вверху в результатах поиска - Просмотр сетевых подключений - Подключение по локальной сети - Свойства - Протокол интернета версии 4 - далее см. рис. 2
По умолчанию маршрутизатор D-Link выдает значения IP адресов из диапазона 192.168.0.1/24, поэтому спустя какое-то время Ваш компьютер должен сам получить требуемый адрес наподобие: 192.168.0.101 или 192.168.0.102. Отследить получение IP адреса от роутера можно, открыв состояние Подключения по локальной сети
. (см. рис. 3
)
Надпись, гласящая, что Вам присвоен DHCP, свидетельствует как раз о том, что маршрутизатор успешно выдал компьютеру по LAN интерфейсу внутренний IP адрес. Если этого не происходит, то не исключены проблемы с работой DHCP клиента на Вашем компьютере. Чаще всего это может быть вызвано работой брандмауэров, но бывают и другие причины... В таком случае можем посоветовать прописать необходимые IP адреса в настройки сетевой карты вручную. Для этого достаточно будет указать следующие параметры IP на своём ПК или ноуте:
Будем считать, что Вы выполнили подключение роутера к системному блоку персонального компьютера . Приступаем непосредственно к настройке маршрутизатора Длинк. Настройка D-Link DIR-300 NRU / D-Link DIR-320Настраивать D-Link DIR-300 (DIR-320) мы будем через вэб интерфейс. Для этого необходимо в любом браузере компьютера (Opera, Internet Explorer, Mozilla) в адресной строке перейти по адресу: http://192.168.0.1 (этот адрес все Дэлинки имеют по умолчанию). Вы увидите приветствие маршрутизатора на экране своего компьютера (см. рис. 4)
Для входа в вэб-интерфейс маршрутизатора потребуется ввести имя пользователя и пароль, а затем нажать на Log In. По умолчанию User Name (имя пользователя) - admin, Password (пароль) - пустое поле. После ввода учетных данных Вы попадете в главное меню роутера (см. рис. 5)
Обновление прошивки маршрутизатора D-Link DIR-300 / Длинк DIR-320Далее настоятельно рекомендуем убедиться, что в Вашем D-Link"е установлена последняя версия прошивки (внутреннего программного обеспечения)! Это связано с исправлением ошибок, присущих предыдущим версиях ПО, а также с повышением стабильности работы маршрутизатора после обновления прошивки. Проверить текущую версию прошивки можно в пункте Maintenance – Firmware update (см. рис. 6)
В этом же пункте меню DIR-300/nru можно обновить прошивку в п. Firmware upgrade. Но для начала Вам необходимо загрузить в свой компьютер её последнюю версию с сайта производителя.
После загрузки последней версии прошивки Вам нужно залить её в роутер. Для этого в п. Firmware upgrade жмете на кнопку Обзор... и доходите в проводнике до файла с прошивкой, помечаете его и жмете на Upload. Внимание!!! Во в течение последующих 2-х минут ни в коем случае не выключайте питание беспроводного маршрутизатора и не прерывайте процесс перепрошивки любыми иными действиями! В процессе перепрошивки Вы увидите на экране ход операции с таймером времени до завершения операции (см. рис. 7)
Как только таймер обратного отсчета на экране скажет о завершении процесса, повторите попытку входа на роутер через браузер (см. рис. 4) Если маршрутизатор DLink DIR-300nru благополучно пускает Вас к себе в web interface, то можете принять наши поздравления, процедура прошла успешно! Если роутер не откликается, то, скорее всего, придется обратиться в сервисный центр. Чтобы удостовериться, что залитая Вами прошивка, заняла своё законное место в роутере, достаточно вновь зайти в Maintenance – Firmware update (см. рис. 6). После перепрошивки в п. Firmware information отобразится информация о свежеустановленной прошивке (см. рис. 8)
С обновлением прошивки закончено. Но мы от лица ТРЕЙД Телеком всё равно рекомендуем периодически проверять наличие новой версии на сайте D-Link! Иногда (не часто, но случается) в текущих версиях прошивок находят уязвимости, создающие угрозы безопасности, которые устраняются производителем уже в новых версиях программного обеспечения маршрутизатора. В некоторых случаях, как уже упоминалось нами ранее, с обновлением прошивки повышается скорость работы маршрутизатора по отдельным сетевым протоколам (например, PPTP или L2TP). Правда, стоит отметить, что бывают и обновления, которые приносят больше проблем, чем пользы, но в таком случае ничто не мешает откатиться на предыдущую версию прошивки. Настройка соединения с Интернет у Длинк DIR-300 NRU / D-Link DIR-320Пришло время приступить к настройке доступа в Интернет у D-Link DIR-300 Nru. Для этого необходимо выполнить настройки соединения со своим провайдером. Приступить к настройке сетевой части маршрутизатора Вы можете в п. Setup – Internet Setup (см. рис. 5) Мы выберем раздел ручной настройки - Manual Internet Connection Setup в разделе Manual Internet Connection Options Этот режим позволяет самостоятельно выбрать тип используемого соединения, а также назначить все параметры IP. Для начала выполним настройку DIR-300 NRU в режиме DHCP (см. рис. 9)
В режиме DHCP (автоматического получения IP адреса от провайдера) никаких особых трудностей с настройкой роутера D-Link DIR-320 возникнуть не должно. Для этого в поле Internet Connection Type необходимо перевести опцию My Internet Connection is: в позицию Dynamic IP (DHCP). В поле Host Name Вы можете назначить имя хоста своего маршрутизатора в сети провайдера (можно оставить по умолчанию, если провайдер не требует чего-то особенного). В поле MAC Address Вы можете занести своё, особое значение физического адреса сетевого оборудования. Это может оказаться весьма кстати, когда провайдер реализовал в сети привязку MAC адреса к IP адресу клиентов. Поскольку каждое сетевое устройство имеет свой уникальный МАС адрес, данная опция позволяет избежать звонков провайдеру. Вы можете сделать в роутере МАС адрес, идентичный МАС адресу Вашего компьютера, на котором Вы работали до установки маршрутизатора. Ниже располагается кнопочка Clone MAC Address, с помощью которой роутер сам подхватит значение МАС адреса сетевой карты Вашего компьютера, избавив Вас от необходимости набивать это значение вручную. Если Вы желаете использовать в сети провайдера роутер с «неродным» МАС адресом, то заполните данную опцию, если же хотите зарегистрировать MAC адрес роутера, то придется совершить звонок своему провайдеру и сообщить ему МАС адрес, который можно найти на днище роутера (шесть пар цифробукв). В поле Primary DNS Address и Secondary DNS Address необходимо занести значения основного и альтернативного DNS сервера. Их значения можно уточнить в техподдержке своего провайдера или в своём договоре с провайдером. В случае с БИГ Телеком - Химки, DNS"ы имеют значения, которые Вы видите на рисунке 9. В поле MTU можно указать максимальный размер блока данных для передачи его по сети. Данное значение можно оставить по умолчанию. В поле Access Point Mode Вы можете перевести маршрутизатор D-Link на работу в режим точки доступа (Access Point). В этом случае роутер отключает свои LAN порты и превращается в беспроводную точку доступа. Точка доступа в отличие от роутера не создает за собой внутреннюю подсеть, что позволяет в рамках стандартного договора с провайдером подключить лишь один компьютер к интернету. Для активации данной опции достаточно поставить галочку Enable Access Point Mode. После заполнения всех необходимых пунктов меню настройки маршрутизатора D-Link DIR-320 в режиме DHCP, Вам нужно лишь нажать на кнопку Save Settings для сохранения и применения параметров. Проверить работоспособность настроек Вы можете в п. Status - Device Info (см. рис. 10)
Здесь в поле Internet Вы можете увидеть информацию о том, что DHCP клиент маршрутизатора успешно соединился с сервером провайдера и получил от него все необходимые адреса. Фактически Вы уже можете работать в Интернете с компьютера, который у Вас подключен к LAN интерфейсу роутера DIR-320. Теперь выполним настройку DIR-320 / Длинк DIR-300 NRU в режиме PPTP VPNНастройка маршрутизатора D-Link DIR-300 NRU в режиме PPTP требует куда большего числа манипуляций, нежели в случае DHCP. Настройка DIR-300нру на работу в режиме VPN (PPTP) начинается в уже знакомом нам п. Setup – Internet Setup – Manual Internet Connection Setup (см. рис. 11)
Для этого выставим опцию My Internet Connection is: в позицию Russia PPTP (Dual Access). Здесь хотелось бы сделать некоторое пояснение. Помимо режима PPTP, роутер D-Link DIR-300 дает возможность работы в режиме Russia PPTP (Dual Access). При работе в Dual Access роутер сохраняет способность доступа к локальным ресурсам сети провайдера при активном интернет соединении. Такая необходимость возникает из-за особенностей доступа в интернет и локальную сеть у многих крупных российских провайдеров (в случае, когда локальный шлюз и VPN сервер провайдера находятся в разных подсетях). Рассмотрим подробнее настройку маршрутизатора D-link в поле - Russia PPTP (Dual Access) [сверху-вниз] Dynamic IP или Static IP – выбор режима соединения: DHCP (Dynamic IP) или же назначение IP адреса вручную (Static IP) (зависит от особенностей доступа у интернет-провайдера). IP Address – сетевой адрес, который выдается Вам от провайдера (узнать его можно в своем договоре на интернет или в технической поддержке провайдера). Заполняется только в случае выбора режима - Static IP. Subnet Mask – маска подсети, задаваемая провайдером (см. свой договор). Заполняется только в случае выбора режима - Static IP. Gateway – основной шлюз (см. свой договор). Заполняется только в случае выбора режима - Static IP. DNS – адрес DNS сервера (сервера системы доменных имен) (см. свой договор). Заполняется только в случае выбора режима - Static IP. MAC Address – индивидуальное значение физического адреса сетевого оборудования. В случае наличия в сети регистрации по MAC адресу сюда можно внести значение MAC адреса, который был зафиксирован у провайдера еще до установки у Вас роутера D-Link DIR-300 NRU. Эту опцию можно оставить пустой, но тогда придется связаться с технической поддержкой провайдера и сообщить о установке роутера, после чего сообщить «родной» MAC адрес роутера. «Родной» МАС адрес можно узнать на наклейке, что расположена на днище роутера (шесть пар цифро-букв). Ниже располагается кнопка Clone MAC Address, с помощью которой роутер DLink DIR-300 сам подхватит значение МАС адреса сетевой карты Вашего компьютера, избавив Вас от необходимости набивать это значение вручную. Server IP/Name – адрес PPTP VPN сервера провайдера (узнать его можно в технической поддержке провайдера). PPTP Account – имя пользователя (логин) для подключения к VPN серверу. (см. свой договор) MPPE – активация шифрования данных, передаваемых по VPN (обычно у провайдеров ширование VPN туннеля не применяется) PPTP Password – пароль для подключения к VPN серверу провайдера (см. свой договор) PPTP Confirm Password – подтверждение пароля (просто продублируйте сюда пароль, чтобы исключить ошибку ввода данных) Maximum Idle Time – время простоя до разрыва соединения в случае отсутствия трафика в сторону VPN (в минутах) MTU – максимальный размер блока сетевых данных (можно оставить по умолчанию). Как показывает практика, в случае нестабильной работы роутера DIR-300 это значение можно попробовать опустить до 1200-1300. Connect mode select – выбор режима соединения: рекомендуем либо Always (установлено всегда), либо Connect-on demand (соединение по необходимости - в случае наличия трафика в сторону VPN сервера). После заполнения всех необходимых настроек остается только нажать на кнопку Save Settings для сохранения настроек. Следующим этапом при настройке D-Link DIR-300 NRU в режиме PPTP VPN обычно является заполнение таблицы маршрутизации. Эта процедура необходима для одновременного доступа к локальным ресурсам сети провайдера при установленном VPN соединении. Собственно, если Вас не очень-то интересуют локальные ресурсы, то можно пропустить данный этап. Для тех же, кто собирается в дальнейшем пользоваться такими локальными сервисами, как FTP или DC++, настраивать маршрутизацию (или роутинг) придется. Настроить маршрутизацию можно в пункте Advanced – Routing (см. рис. 12)
Данное меню представляет из себя таблицу маршрутизации в виде 32-х полей для занесения статических маршрутов. Статические маршруты, которые необходимы именно в Вашем конкретном случае, Вы можете узнать в технической поддержке своего провайдера. При соединении с провайдером в режиме PPTP Dual Access необходимо выбрать интерфейс WAN (Physical Port), в поле Destination следует указать адрес назначения данного маршрута, в поле Subnet Mask следует указать маску подсети для конкретного маршрута, а в поле Gateway следует указать адрес своего локального шлюза (его можно узнать из своего договора). Итак, Вы по очереди заносите информацию по каждому маршруту (роуту), после чего отмечаете галочками слева все те роуты, которые следует активировать. После занесения маршрутов остается сохранить параметры маршрутизации путем нажатия на кнопку Save Settings. После этого настройку маршрутизации в роутере D-Link можно считать оконченной. Настройка соединения роутера с Интернетом на данном этапе заканчивается. Теперь пришло время проверить успешность проведенных настроек в меню Status - Device Info (см. рис. 10). Надпись о том, что PPTP Connected (PPTP сессия установлена) в поле Internet свидетельствует о том, что Вы всё выполнили успешно. Если же Вы видите надпись о том, что PPTP Disconnected, то где-то на предыдущих этапах была допущена ошибка... Настройка Wi-Fi соединения в маршрутизаторе D-Link DIR-300/NRU (DIR-320)Маршрутизатор D-Link DIR-300/NRU, в отличие от своего предшественника - Длинк DIR-300, поддерживает более скоростной стандарт Wi-Fi связи, что позволяет передавать данные по беспроводной сети на скорости - до 150 Мбит/с при использовании соответствующего Wi-Fi оборудования с клиентской стороны (подойдет адаптер D-Link DWA-125). Настройка Wi-Fi в роутерах D-Link серии DIR начинается в п. Setup – Wireless Setup (см. рис. 13)
Мы рекомендуем проводить настройку вайфай не с помощью встроенного мастера (Wireless Connection Setup Wizard), а вручную (Manual Wireless Connection Setup). Для этого щелкаете по пункту Manual Wireless Connection Setup и приступаете к следующему пункту настройки параметров беспроводной вай-фай сети (см. рис. 14):
Enable Wireless – включает и выключает вайфай модуль маршрутизатора. Рядышком имеется кнопочка New Sсhedule, которая позволяет задать время работы Wi-Fi в роутере вручную. Wireless network name – название Вашей будущей беспроводной Wi Fi сети. Здесь можно ввести своё значение, которое Вам по душе. Под этим названием Вы будете видеть сеть в своих Wi-Fi клиентах. Enable Auto Channel Selection – активирует авто-выбор беспроводного канала связи. Wireless Channel – ручной выбор канала для Wi-Fi связи. Не рекомендуем иметь дело с каналом номер 6, поскольку большинство Wi-Fi оборудования по умолчанию работает именно на этом канале. В идеале рекомендуем остановить свой выбор на канале 1 или канале 12, чтобы минимизировать вероятность интерференции с сетями соседей. Transmission Rate – скорость передачи данных по беспроводной сети. Рекомендуем оставить значение Best (automatic) WMM Enable – активирует поддержку QoS (качества обслуживания) беспроводной связи. В поле Wireless security mode (см. рис. 14) опцией Security mode регулируется выбор типа шифрования в вашей Wi-Fi сети. С учетом уязвимости WEP протокола, мы рекомендуем использовать в своей сети исключительно WPA/WPA2 шифрование. Поэтому останавливаем свой выбор на пункте Enable WPA/WPA2 Wireless Security (enchanced) В поле WPA/WPA2 (см. рис. 14) Вы можете провести тонкую настройку WPA шифрования в DIR-300 NRU. Опция Cipher Type отвечает за тип алгоритма для WPA шифрования. Наиболее беспроблемный вариант - Auto (TKIP/AES), поскольку он охватывает большинство клиентского вай-фай оборудования по совместимости. Вы можете оставить только вариант AES, как наиболее безопасный, но при этом должны быть уверены, что Ваше клиентское Wi Fi оборудование способно с ним работать без проблем. Опция PSK/EAP отвечает за режим работы WPA шифрования - personal mode (для личного пользования) или infrastructure (для предприятий, требует наличие Radius сервера). Для домашнего применения оставляем опцию в режиме PSK. В поле Network Key необходимо указать ключ шифрования Вашей беспроводной сети. Он должен быть длиной не менее 8 символов. От лица специалистов ТРЕЙД Телеком рекомендуем использовать в пароле заглавные/прописные буквы, цифры, и специальные символы. Это минимизирует возможность подбора пароля к Вашей беспроводной сети. Разумная длина WPA пароля для домашней беспроводной сети - 8-12 символов. После ввода необходимой информации нажимаете на Save Settings, тем самым сохраняете настройки сети WiFi дома в своём D-Link DIR-300. Домашняя вай-фай сеть даст Вам возможность при желании сделать wifi видеонаблюдение посредством беспроводных IP камер. Если же Вам необходимы качественные услуги видеонаблюдения, то наш отдел системной интеграции готов помочь в этом вопросе. Видеонаблюдение в магазине с помощью Дир-300 обеспечить, скорее всего, не получится, зато в квартире его мощности вполне должно хватить.
Рассмотрим основные опции поля Advanced Wireless Settings в маршрутизаторе D-Link DIR-300NRU: Transmit Power – мощность излучения беспроводной части Wi-Fi роутера. С помощью данной опции Вы экспериментальным путем можете ограничить зону действия своей Wi-Fi сети, снизив риск подключения к вай-фай сети со стороны злоумышленников. Например, Вам требуется создать свою Wi-Fi сеть в квартире многоэтажного дома. Снизив мощность передачи, Вы можете добиться наличия сети только в одной комнате и на кухне, при этом до соседей сеть доставать уже не будет и т.п. В поле Transmit Mode Вы можете задействовать поддержку тех или иных стандартов передачи данных в беспроводной сети вайфай роутера D-Link. Но имейте в виду, что присутствие в сети с 802.11n хотя бы одного работающего устройства стандарта 802.11g просаживает общую скорость работы в Wi-Fi сети до уровня 802.11g! Аналогичное можно сказать и про взаимоотношения устройств устаревшего стандарта 802.11b c наиболее популярным сегодня - 802.11g. На этом настройку основных возможностей беспроводной WiFi сети в роутере D-Link можно считать законченной. Включаете ноутбук и пробуете подключить его к своей беспроводной вай-фай сети. Настройка дополнительных возможностей D-Link DIR-300 NRU (ДИР-320)Мы также хотели бы остановиться еще на одном меню DIR-300 / DIR-320. Находится оно в п. Advanced – Advanced Network (см. рис. 16)
В данном меню маршрутизатора в поле UPNP активируется включение протокола автоматической настройки NAT – UPnP. Эта опция может оказаться весьма полезной для работы в составе домашней сети устройств и приложений с поддержкой UPnP. Опция Enable WAN Ping Response активирует возможность отклика от роутера на Ping запросы со стороны сети провайдера (по протоколу ICMP со стороны WAN интерфейса). В поле WAN Port Speed Вы можете выставить режим работы WAN интерфейса роутера Длинк ДИР-300 в режиме 10 или 100 Мбит/с. В условиях некачественной разводки ethernet кабелей по квартире работа WAN порта маршрутизатора на 10 Мбит/с может оказаться весьма кстати. На рис. 16 выше в поле Multicast Streams опцией Enable Multicast Streams Вы можете включить ретрансляцию «мультикаст» трафика в Вашу домашнюю сеть. Это необходимо сделать, если Вы планируете пользоваться услугой цифрового телевидения (IPTV) у своего провайдера. Настроить IPTV в D-Link DIR-300 / DIR-320 совсем не сложно, достаточно лишь этой одной-единственной опции. После чего Вы можете просматривать ТВ каналы непосредственно на персональном компьютере при помощи специального ПО (VLC, IPTV Player, PC Player и пр.) Переадресация портов для DC и torrent в D-Link DIR-320 и DIR-300 NRUНастройку переадресации портов (проброс портов или Port Forwarding) в нашем маршрутизаторе D-Link DIR-300/NRU необходимо осуществить, если Вы планируете использовать в домашней сети программы и устройства, которые требуют незапрошенного доступа к ним со стороны сети провайдера или внешнего Интернета. Например, это может потребоваться в случае доступа на IP ВЭБ камеру или при работе с файлообменными сервисами типа torrent или DC++. Принцип переадресации портов состоит в следующем: Вы самостоятельно сообщаете маршрутизатору DIR-320, какой тип незапрошенного трафика извне роутеру cледует переправлять на определенный IP адрес домашней сети. Рассмотрим проброс портов в D-Link DIR-300 NRU (или DIR-320) для DC и Utorrent: Настроить Port Forwarding в роутере D-Link можно в п. Advanced – Port Forwarding (см. рис. 17)
В этом меню маршрутизатора Длинк можно создать 24 правила проброса портов. Это можно сделать как на основе готовых шаблонов, так и для конкретного вида трафика. Рассмотим, как настроить проброс портов в роутере D-Link DIR-320 для файлообменной программы DC++ (см. рис. 18):
В настройках соединения DC Вам потребуется активировать режим соединения Брандмауэр с ручным перенаправлением портов. В случае файлообмена внутри сети провайдера в поле Внешний / WAN IP следует вписать внутрисетевой IP адрес, который Вам выдает провайдер по договору. Если предполагается работа с DC++ клиентом во внешнем интернете, то в поле Внешний / WAN IP нужно будет вписать свой выделенный IP адрес (за более подробной информацией обращайтесь к своему провайдеру). В поле Порты: TCP и UDP Вам нужно вписать значения портов, по которым Вы планируете дальнейшую работу DC клиента. От лица ТРЕЙД Телеком мы рекомендуем Вам выбирать значения портов, которые легко запомнить, и при этом порты не заняты системой. После чего вернемся в меню переадресации портов в нашем D-Link DIR-320 (см. рис. 17), где в поле Name укажем название нашего первого правила переадресации (по желанию). Затем в поле Public Port укажем значения портов, с которых нам требуется перенаправлять внешний трафик во внутреннюю подсеть за роутером. Эта опция позволяет указать не один конкретный порт, а сразу диапазон портов, но в нашем случае подобное не требуется. В поле Traffic Type мы указываем - какой именно тип трафика(TCP, UDP или всё сразу) необходимо переадресовывать нашему маршрутизатору D-Link согласно данному правилу. Мы выбрали вариант Any (любой), тем самым убив двух зайцев, чтобы не создавать по правилу для TCP и UDP протокола в отдельности. В поле IP Address необходимо указать значение внутреннего IP адреса компьютера в вашей локальной сети, на который роутеру нужно переадресовывать этот самый трафик. Узнать внутренний IP адрес можно в состоянии подключения по локальной сети (см. рис. 3). Его значение должно в точности совпадать со значением в правиле переадресации портов нашего маршрутизатора D-Link! В поле Private Port следует указать значение порта, на который будет сваливаться трафик по внутреннему IP адресу (он должен совпадать с портом в DC клиенте). Теперь рассмотрим в D-Link DIR-300/NRU переадресацию портов для Utorrent (см. рис. 19):
В поле для ввода значения порта в torrent клиенте укажем порт, который мы бы хотели переадресовать в нашем роутере. Далее мы вернемся в меню переадресации портов нашего маршрутизатора и создадим правило переадресации входящих соединений для Utorrent на IP нашего второго компьютера в домашней сети (см. рис. 17). При создании правила переадресации учтем, что второй компьютер имеет внутренний IP адрес 192.168.0.222. Правда, на этот раз мы будем переадресовывать только TCP трафик. Вот таким нехитрым образом можно выполнить Port Forwarding в роутере DIR-320 или DIR-300NRU. Отметим также, что для корректной работы Utorrent Вам потребуется подключить у своего провайдера услугу выделенного IP адреса, одной только переадресации портов (port forwarding) в маршрутизаторе будет недостаточно! Без выделенного IP адреса Вы не сможете полноценно раздавать торренты, т.к. будет мешать NAT интернет-провайдера. В большинстве случаев без выделенного IP раздача торрентов будет идти лишь на 1/3 от ширины канала. Кроме того, на нашем сайте Вы можете найти еще кое-какие дополнительные хитрости по оптимальной настройке роутера для работы с торрентами. Вот, пожалуй, и вся необходимая настройка DIR-320 / DIR-300nru, которая может потребоваться в ходе домашней эксплуатации данных маршрутизаторов. Если Вы осилили весь данный мануал по роутерам D-Link DIR-300nru/ DIR-320 до самого конца, то можете принять наши поздравления! Вам понравилась наша инструкция по настройке? Если да, то лучшей благодарностью с Вашей стороны будет размещение ссылки на данный материал в своём блоге или на форуме местного провайдера. Это улучшит позиции данной странички в поисковой выдаче после того, как ссылка будет учтена поисковой системой Яндекс или Google. Кроме того, на нашем сайте Вы можете ознакомиться с другими подробными руководствами по настройке Wi-Fi роутеров и точек доступа:
В данной статье мы с вами рассмотрим распаковку и настройку роутера D-Link DIR-300 . В этой статье была использована ревизия роутера под номером B5 , поэтому распаковка вашей ревизии (написана под роутером на этикетке, выглядит, как H/W ver.: B5) может отличаться, но вот процесс настройки должен быть на 95% таким-же при условии, что на вашем роутере установлена новая версия программного обеспечения. Эта статья подойдет для всех роутеров этой линейки. Это может быть D-Link DIR-300/NRU, NRU/B7, B6A, B5 и т. д. Кстати, в данном уроке мы также рассмотрим, как обновить программное обеспечение вручную. И сделаем это перед тем, как начнем настраивать наш D-Link DIR-300. Распаковка роутера DIR-300 (ревизия B5)Давайте приступим к распаковке.
Давайте рассмотрим само устройство поближе, на нём имеется пять Ethernet-портов, включая LAN и WAN порты (четрые LAN-порта и один WAN-порт) . Вот само устройство сбоку:
Настройка роутера D-Link DIR-300 и его использованиеПодключим роутер в розетку. После включения напрашивается вопрос - а как его настроить? Давайте я попробую ответить на этот вопрос. Для получения доступа к панели упрвления, нам необходимо для начала проверить версию программного обеспечения. Для этого, после подключения роутера в розетку и к компьютеру с помощью провода, или с помощью созданной незащищённой Wi-Fi сети под названием DIR-300NRU. Зайдём в панель управления, для этого откроем браузер и в адресную строку введём: http://192.168.0.1. Если возникнут проблемы с получением доступа к панели управления, то посмотрите статью. Вас должно спросить логин и пароль, стандартные логин и пароль - слово admin , как и для логина, так и для пароля.
Определение ревизии роутера DIR-300 Просто посмотрите ревизию вашей модели снизу маршрутизатора. Это нужно для того, что бы знать, какую прошивку скачивать.
Затем переходим в панель управления маршрутизатором и открываем вкладку: Система → Обновление ПО : Внимание! Прошивать роутер можно только подключив его сетевым кабелем к компьютеру! По Wi-Fi, обновлять ПО нельзя. Выбираем там файл, ранее скачанный с сайта и нажимаем на кнопку: «Обновить ».
Подключите к роутеру кабель сети в WAN-порт. Кабель, который в вашу квартиру проложил интернет-провайдер. Нажмите на кнопку: “Click’n’Connect ”.
Обычно это - Динамический IP, но если у вас это не подходит, то рекомендуем обратиться в поддержку по телефону, там вам точно ответят. Если у вас например PPPoE, то нужно будет указать еще дополнительные параметры, такие как логин, пароль.
Вернёмся на главную страницу и нажмём на кнопку: «Мастер настройки беспроводной сети ». Вам предложит выбрать режим, оставляем как есть, то-есть - маршрутизатор .
На странице выбора способа аутентификации выберите: «Защищённая сеть » и введите желаемый вами ключ в соответствующее поле, затем нажмите кнопку Сохранить . Запишите пароль от вашей беспроводной сети, что бы не забыть. На этом базовая настройка роутера завершена, в будущем вам понадобятся только эти настройки. Мастер установки можно запустить бесконечное количество раз. Если вам необходимы дополнительные настройки, то обратитесь к пункту: «Расширенная настройка ». Не забудьте выполнить сохранение конфигурации, об этом вам напишет в уведомлениях вверху страницы. С вами был Александр. Не стесняемся задавать вопросы в комментариях. Это его первая статья, которая получилась достаточно не плохо. D-Link DIR-300NRUB5 позволяет подключить до 4 устройств в квартире при помощи проводных линий связи на скорости до 100 мегабит/сек, а также обеспечивает работу с беспроводными устройствами. В данной статье, мы раскажем вам как настроить маршрутизатора D-Link DIR-300NRUB5… Внимание! Полностью прочтите инструкцию до выполнения настроек. 1. Характеристики маршрутизатора: D-Link DIR-300NRUB5 позволяет подключить до 4 устройств Достоинства: Невысокая цена. Недостатки: Невысокая производительность. Внимание! Все изложенное в данной инструкции относится только к модели D-Link DIR-300NRUB5. Старые модели D-Link DIR-300 и D-Link DIR-300NRU сняты с производства. Для того чтобы правильно определить аппаратную ревизию маршрутизатора посмотрите на этикетку, расположенную на нижней стороне устройства. Найдите на ней строку, которая начинается на \”H/W Ver.:\”. Следующие буква и цифра указывают на аппаратную ревизию. D-Link DIR-300
D-Link DIR-300NRU
D-Link DIR-300NRUB5
2. Обновление встроенного программного обеспечения (прошивки) маршрутизатора. 2.1. Скачайте и сохраните файл прошивки на своем компьютере. Ссылка на прошивку 1.2.94 D-Link DIR-300NRUB5: http://promo.weburg.net/firmware_routers/DIR_300NRUB5-1.2.94-20110414.fwz 2.2. Скачайте и сохраните на своем компьютере файл для автоматической настройки вашего маршрутизатора: http://promo.weburg.net/firmware_routers/DIR_300NRUB5_1.2.94_config.tar.gz 2.3. Отключите кабель от порта «INTERNET» маршрутизатора.
2.4. Подключите ваш компьютер к одному из LAN-портов маршрутизатора.
2.5. В настройках сетевого адаптера вашего компьютера укажите следующие реквизиты: IP-адрес 192.168.0.10, маска подсети 2.6. Сбросьте настройки маршрутизатора к заводским. Для этого включите маршрутизатор, дождитесь его загрузки и нажмите, 2.7. Запустите на компьютере интернет-браузер и перейдите по адресу http://192.168.0.1, войдите в интерфейс управления 2.8. Проверьте текущую версию прошивки маршрутизатора. 2.9. Для обновления прошивки в меню «Система» > «Обновление ПО», нажмите «Обзор…» выберите сохраненный ранее файл 2.10. Дождитесь окончания обновления (около 5 минут). 2.11. После обновления в интернет-браузере автоматически откроется страница авторизации. Используйте имя пользователя admin 3. Настройка параметров. 3.1. Внимание! Маршрутизатор D-Link DIR-300NRUB5 со стандартными заводскими настройками позволяет подключать к себе 3.2. Для исключения возможных ошибок - воспользуйтесь нашим конфигурационным файлом для автоматической настойки 3.3. Согласитесь с загрузкой настроек кнопкой «OK». 3.4. Для завершения настроек войдите в интерфейс управления маршрутизатора, используя имя admin и пароль admin. 3.5. Если вы планируете использовать беспроводные подключения к маршрутизатору, произведите следующие настройки: 3.5.1. Перейдите в меню «Wi-Fi» > «Общие настройки», установите опцию «Включить беспроводное соединение» и нажмите кнопку 3.5.2. В разделе «Основные настройки» в поле «SSID» укажите имя вашей беспроводной сети. Можете использовать номер своего 3.5.3. В разделе «Настройка безопасности» в поле «Ключ шифрования PSK» укажите пароль для подключения к беспроводной Внимание!
Не используйте простой пароль, который легко подобрать, иначе к вашей домашней сети сможет подключиться Внимание!
Если использование беспроводных функций вами не планируется - обязательно снимите отметку «Включить 3.6. Установите пароль для управления вашим маршрутизатором. Для этого перейдите в меню «Система» > «Пароль 3.7. Для сохранения настроек перейдите в меню «Система» > «Конфигурация» и нажмите кнопку «Сохранить». 3.8. Еще раз убедитесь, что все настройки сделаны верно и сохранены в памяти маршрутизатора (пункт Ошибка! Источник 3.9. В настройках сетевого адаптера вашего компьютера установите автоматическое получение IP-адреса и адресов DNS- 3.10. Подключите входящую линию к INTERNET-порту маршрутизатора:
3.11. Подключите другие устройства в вашей квартире к свободным портам «LAN». Для подключения беспроводных устройств 3.12. Внимание! Отсутствие доступа к сервисам компании «Планета» может быть связано с изменением параметров вашего 4. Известные ограничения и способы решения. Внимание!
В связи с низкой производительностью маршрутизатора D-Link DIR-300NRUB5 качество сервиса Weburg.TV будет 4.1. В меню программы uTorrent «Настройка» выберите пункт «Конфигурация» (для быстрого вызова можно нажать Ctrl-P). 4.2. Сохраните настройки кнопкой \”Применить\”. 4.3. Внимание! Если вы используете беспроводные подключения к данному маршрутизатору - обязательно учитывайте 4.3.1. Сетевой адаптер беспроводной сети в вашем компьютере должен работать в стандарте IEEE 802.11n. 4.3.2. Если уровень принимаемого сигнала беспроводного сетевого адаптера снижается (из-за большой удаленности или помех) - 5. Приложение. Копии экранов для проверки настроек маршрутизатора. 5.1. Внимание!
Все указанные ниже настройки выполняются автоматически после загрузки файла конфигурации, в соответствии с 5.2. Меню «Сеть» > «Соединения» нажмите на строку «WAN» 5.3. Меню «Сеть» > «Соединения», нажмите на строку «LAN»: Убедитесь, что установлены следующие параметры: Раздел «DHCP сервер» > «Режим: Разрешить» 5.4. Меню «Wi-Fi»: . «Общие настройки»: убедитесь, что отмечен пункт «Включить беспроводное соединение»: . «Основные настройки»: убедитесь, что установлено правильное имя беспроводной сети (SSID): . «Настройки безопасности»: 5.5. Меню «Дополнительно»: . «UPnP»: убедитесь, что стоит параметр «Включено» . «IGMP»: убедитесь, что включена поддержка IGMP и установлена вторая версия протокола. 5.6. Меню «Система > «Журнал событий», убедитесь, что выключен режим «Журналирование» (отключение журналирования дает 5.7. Меню «Система» > «NTP клиент», убедитесь, что NTP клиент включен и установлены следующие параметры: . «Часовой пояс»: (GMT +5 час.) Екатеринбург 5.8. Сохраните внесенные изменения, перейдя в меню «Система» > «Конфигурация» > «Сохранить» На примере данной статьи, я думаю вы сможете без проблем теперь настроить маршрутизатор D-Link DIR-300NRUB5 под нужды своей сети. Настройка роутера DIR-300 NRU не получается, помогите советом. Купил данную модель роутера. В магазине меня успокоили, сказали, что он самый простой в установке и с ним работают практически все российские провайдеры интернета и у всех на официальных сайтах присутствует инструкция по его установке. На сайте нашего провайдера инструкции к данной модели конечно не оказалось и ещё я понял, что роутер DIR-300 бывает каких-то там разных ревизий b1-b5 (оказалось у меня NRU b5). И у каждого поставщика интернета, роутер настраивается по разному или мне так показалось. Что касается книжки-руководства прилагающегося к роутеру, то там есть описание подключения DIR-300NRU b5 к операционной системе ХР. Я же хочу подключить его сначала к системному блоку с операционной системой Windows 7, а затем к создавшейся виртуальной сети подключить ноутбук дочери, но на нём тоже установлена Windows 7. Пытался во всём разобраться сам и знаете, от всех этих IPoE и PPPoE, PPTP голова заболела. Так вот у меня к вам вопрос, смогу ли я всё-таки подключить к роутеру два наших компьютера или сразу вызывать спеца типа вас. И ещё, объясните на русском языке, в чём разница между WAN и VPN? Владимир. г. Самара. Уже давно меня просят мои знакомые купить и настроить им роутер. Идём в магазин, покупаем и пошагово настраиваем, а вы за всем происходящем наблюдаете, всё будет понятно даже начинающему. Подключить можно любой роутер, всё зависит от вашей настойчивости и конечно терпения. Настройка Роутера DIR-300 NRU не сложная, данный маршрутизатор обладает огромной популярностью из-за недорогой цены 1000-1100 рублей и хорошей надёжности и работает с операционными системами Windows ХР, Windows Vista, Windows 7. На официальных сайтах российских провайдеров, есть инструкции по его установке, но как я заметил устаревших ревизий b1, b2, b3, вэб интерфейс настроек чёрно-коричневого цвета.
Внимание! Настройка роутера D-Link DIR-300 NRU (ревизии HW: b1, b2, b3), немного отличается от настройки роутера модели DIR-300NRU b5, но суть в принципе одна, сейчас сами всё увидите.
Теперь о настройках. Прежде чем попасть собственно в интернет (глобальную вычислительную сеть) из нашего дома, мы с вами сначала попадаем к нашему поставщику интернета или провайдеру в виртуальную частную сеть, (например Билайн). Настоящих провайдеров в России мало, много субпровайдеров, простым языком посредников. А вот от того, каким способом эти провайдеры организуют свою сеть, зависит и то, как настроить роутер. Чем отличаются все провайдеры (предоставляющие услуги интернета) и как это влияет на настройки роутера? В наше время одна половина провайдеров использует для работы современный сетевой протокол DHCP или IPoE , где раздача IP и DNS адресов происходит автоматически (надо сказать для поставщика интернета очень удобно), а для доступа в интернет они используют устаревший туннельный протокол или новый протокол туннелирования второго уровня L2TP (объединяющий PPTP и L2F ). Другая половина провайдеров работает по устаревшему протоколу PPPoE , связанной в основном с технологией хDSL (например Ростелеком ), то есть использует DSL-модемы, в настройках роутера опять же выбираем Тип соединения PPPoE (информация в конце статьи) и уже настраиваем немного по другому, чем в первом случае. Конечно иногда бывают другие особенности, поэтому прежде чем купить роутер, мой Вам совет. Позвоните своему провайдеру и узнайте всю информацию, нужную для настройки роутера, поинтересуйтесь на тему, из какого ряда моделей маршрутизаторов сделать выбор, что бы не мучиться потом с настройками, прошивками и как Вы сказали- спецами, типа меня. Теперь, давайте поближе рассмотрим настройку, по моему очень хорошего роутера фирмы D-Link, DIR-300NRU b5 . Вообще много раз настраивал данный роутер в семёрке и в , но к сожалению в сопроводительное руководство не смотрел, а оказывается на самом деле, как и сказал наш читатель, про Windows 7 там ничего не написано, а вот про ХР информация есть. Не волнуйтесь, наш роутер прекрасно работает в обеих операционных системах.
Начнём с того, что вам нужно узнать по каким сетевым протоколам работает ваш поставщик интернета - PPPoE
или L2TP
, это можно выяснить посмотрев договор с ним или нужно позвонить в службу поддержки вашего провайдера и просто спросить, это кстати лучше всего. Начнём с самого распространённого в наше время и проще всего настраиваемого сетевого протокола DHCP. Так же нужно узнать, как выдаёт ваш провайдер IP-адреса, в случае с протоколом DHCP это происходит автоматически, удостоверится в этом, можно посмотрев Свойства локального подключения вашего сетевого адаптера. Пуск - Панель управления - Сетевые подключения - Подключение по локальной сети - Свойства - Протокол Интернета (TCP/IP) -Свойства -Получить IP-адрес автоматически и Получить адрес DNS-сервера автоматически .
Windows 7 Пуск - набираете Просмотр сетевых подключений -Подключение по локальной сети - Свойства - Протокол интернета версии 4 (TCP/IPv4) и Свойства- Получить IP-адрес автоматически и Получить адрес DNS-сервера автоматически .
Если у вас в Свойствах протокола интернета отмечен пункт Использовать следующий IP-адрес и прописаны адреса, эти же адреса должны быть указаны у вас в договоре с провайдером, значит ваш поставщик интернета работает по протоколу PPTP или PPPoE. Рассмотрим настройку роутера с этими протоколами в конце. Но перед подключением роутера с данными протоколами, вам так же нужно выставить в Свойствах подключения интернета параметры Получить IP-автоматически и Получить адрес DNS-сервера автоматически.
Пользователям, которым интернет поставляется по технологии ADSL, нужно соединить DSL-модем и роутер сетевым кабелем, затем уже роутер подсоединять сетевым кабелем к системному блоку. На роутере DIR-300 присутствуют всего 4-LAN порта, к которым мы с вами сможем подключить до 4-х персональных компьютеров, на которых отсутствует Wi-Fi.
Включаем роутер, открываем любой браузер: Chrome, Opera, Mozilla, Internet Explorer и вводим в адресной строке 192.168.0.1 и жмем Enter.
И вот мы в начальном окне роутера DIR-300. В первую очередь, опытные пользователи скачивают на официальном сайте последнюю версию прошивки (программное обеспечение) для роутера и устанавливают её, в данный момент на нашем роутере установлена последняя версия прошивки, поэтому ничего скачивать и прошивать не надо. И мой вам совет, даже когда выйдет прошивка, попробуйте сначала настроить роутер так как есть, не прошивая его, начинающему легко ошибиться, а восстановить потом роутер, можно будет только в сервисном центре.
Имя - Билайн Тип соединения - L2TP Соединятся автоматически - Ставим галочку Имя сервиса - tp.internet.beeline.ru PPP Имя пользователя - наш с вами логин в Билайне, начинается с 089... Пароль - Ваш пароль на интернет Шифрование - Обычно Без шифрования Конфигурация устройства была изменена
- Сохранить
, что бы после перезагрузки компьютера изменения, внесённые вами в настройки роутера сохранились.
Далее опять нажимаем Соединения , выбираем только что созданный нами Билайн , Тип соединения l2tp и назначаем его Шлюзом по умолчанию (отмечаем этот пункт). Жмём Сохранить .
Нажимаем на кнопку Статус - Сетевая статистика . В поле WAN мы с вами видим информацию о том, что наш роутер успешно получил от провайдера необходимые данные и у нас есть интернет.
Теперь по Wi-Fi подсоединяем к нашему роутеру ноутбук.
Нажимаем в настройках роутера кнопку Wi-Fi. Общие настройки . Оставляем всё по умолчанию.
Ключ шифрования PSK:
Придумываем ключ шифрования, желательно 10-значный, состоящий из букв и цифр в случайном порядке, так надёжнее
Иногда бывает, что настройки роутера слетают при отключении его питания, поэтому обязательно в правом верхнем углу страницы раскройте меню "Система " и кликните на "Сохранить и Перезагрузить ". Теперь изменённые настройки вашего роутера сохранятся в его энергонезависимой памяти. Панель управления \Сеть и Интернет \Центр управления сетями и общим доступом \Управление беспроводными сетями ,
Щёлкните два раза мышью на сети DIR-300 NRU
Свойства беспроводной сети DIR-300 NRU. Вкладка Подключение , у вас должна стоять галочка на пункте Подключаться автоматически, если сеть в радиусе действия .
В окне свойства беспроводной сети DIR-300 NRU, вкладка Безопасность проверьте настройки безопасности – Тип безопасности , Тип шифрования , Ключ безопасности сети , всё должно совпадать с настройками роутера.
Вот друзья и все настройки нашего роутера в сетевом протоколе DHCP.
|
Популярное:
Распиновка микро USB разъема
|
Новое
- Топ планшетов компании Huawei Технические характеристики Huawei MediaPad M3
- Уровень SAR обозначают количество электромагнитной радиации, поглощаемой организмом человека во время пользования мобильным устройством
- Sony Xperia V - Технические характеристики
- Как обновить бинарный SU файл на Андроид — восстанавливаем root-доступ для приложения SuperSu Установка супер си на планшет
- Прошивка планшета Explay Tornado
- Кис май эбс жж читать. Kiss my abs. Как желеобразное тельце стало красоткой. Важно ли для блогера хорошо писать
- Как лучше носить телефон во время бега Обзор спортивных чехлов для телефонов на руку
- Как восстановить или удалить файлы из облака Как удалить данные из облака
- Как перейти на другой тариф билайн
- Возникновение технической ошибки при размещении данных в еис Ошибка при размещении контракта в еис

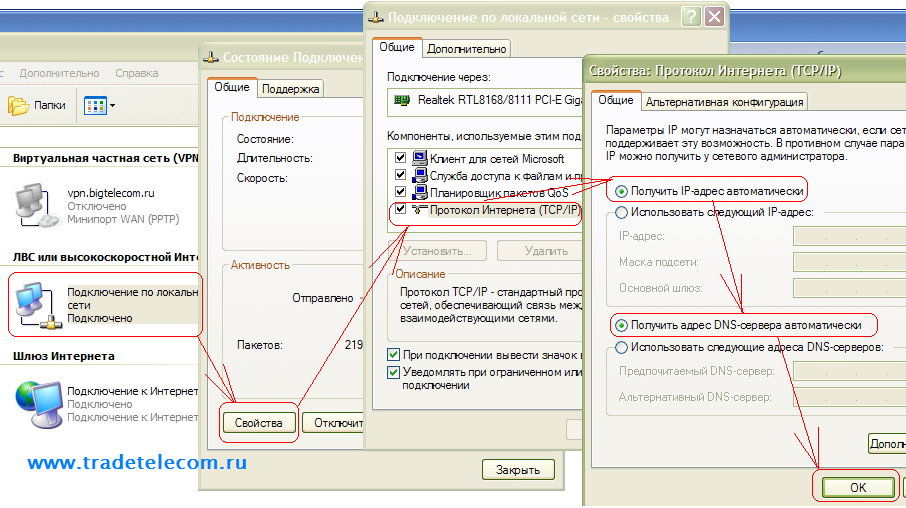
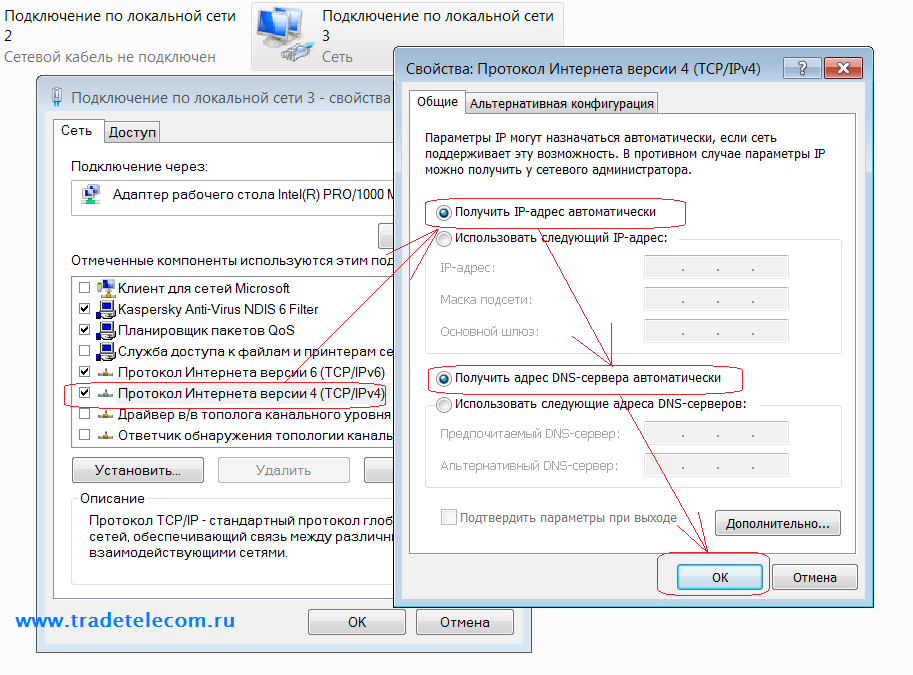
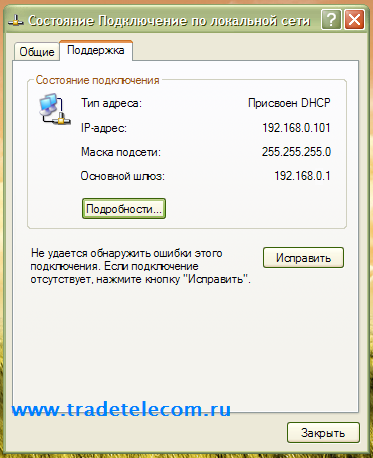
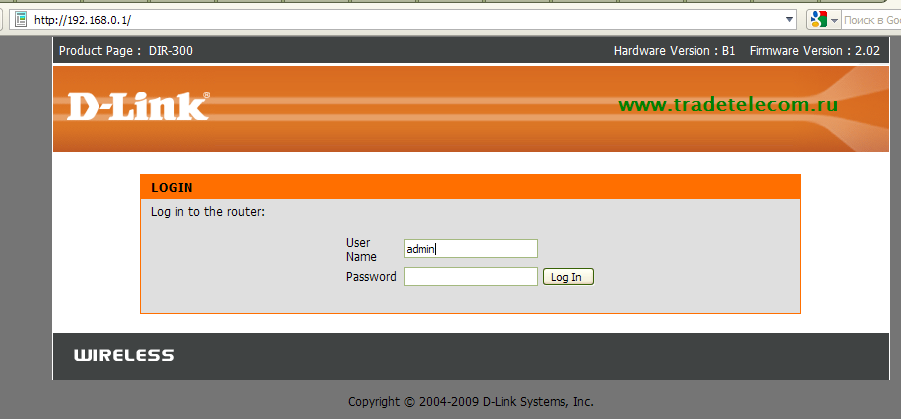
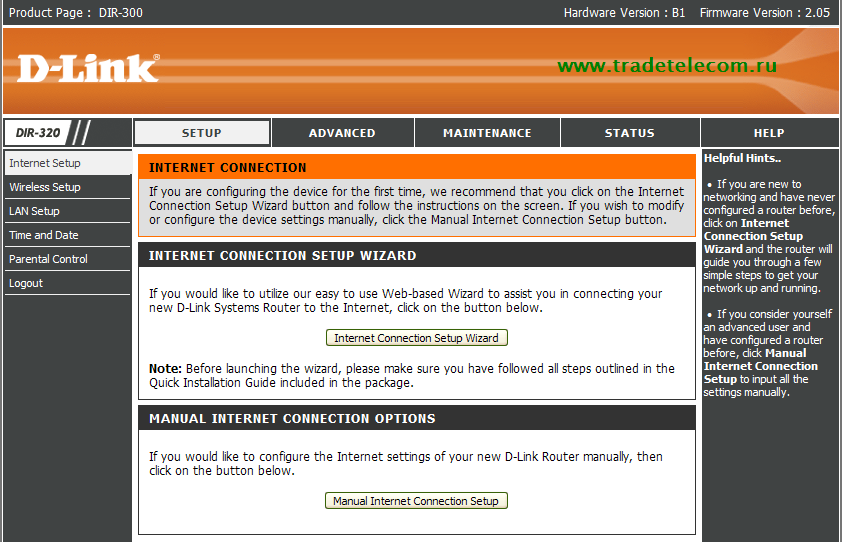
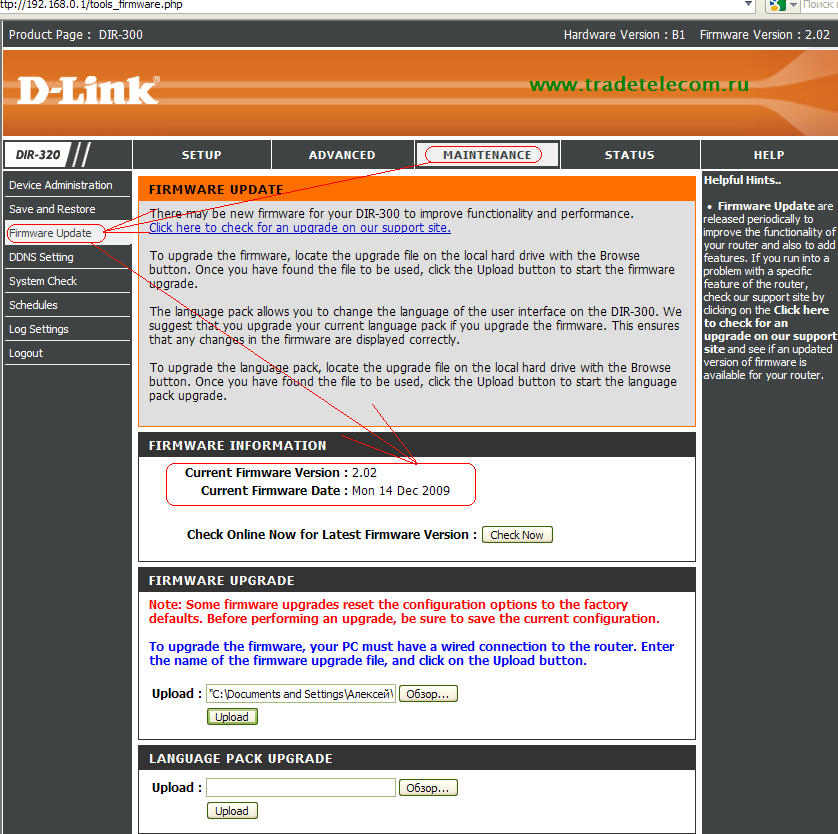
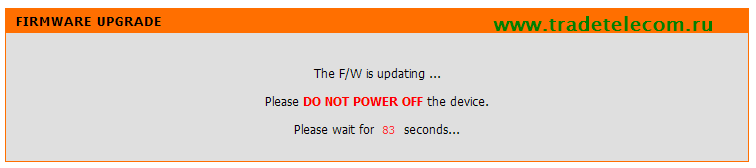
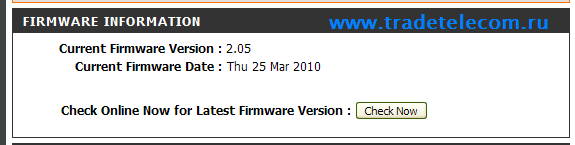

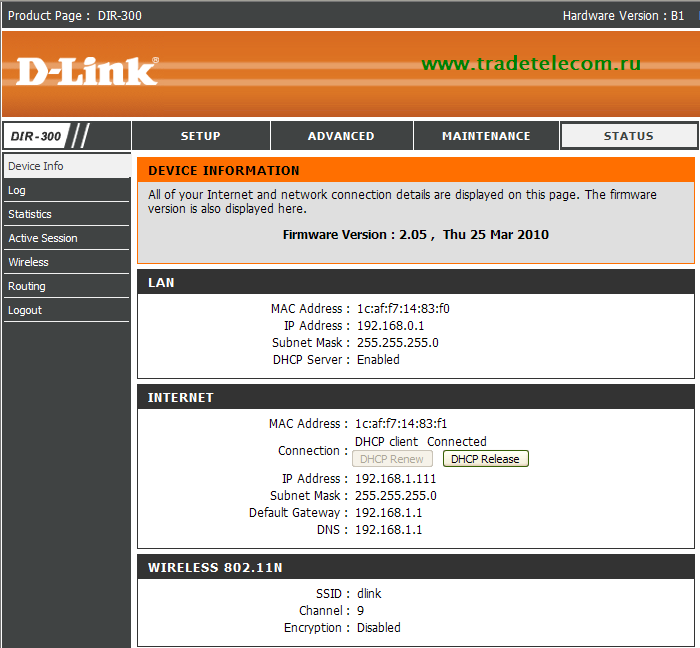
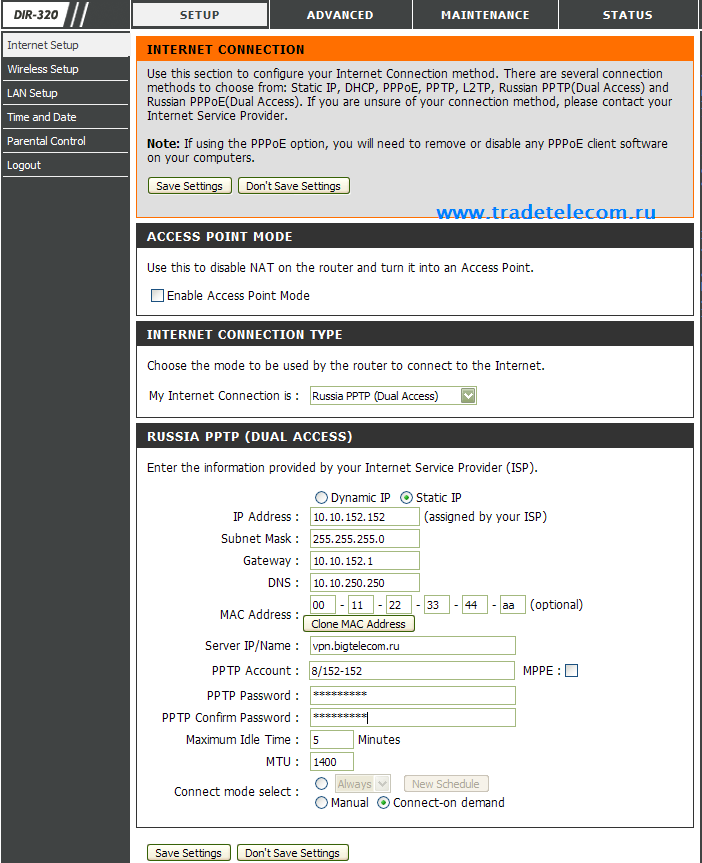
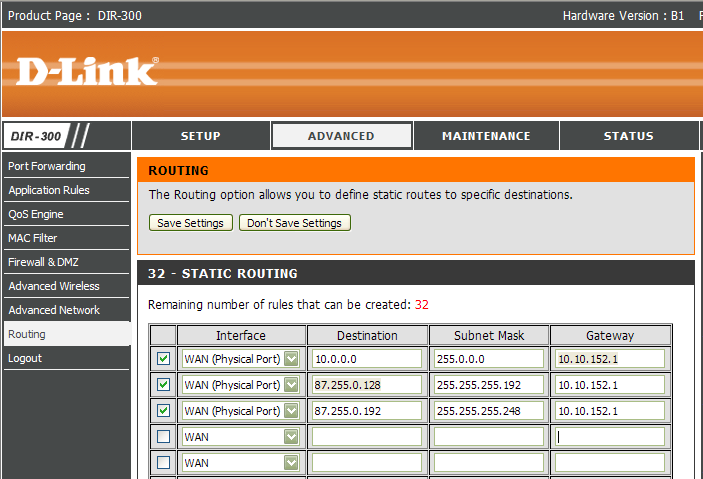
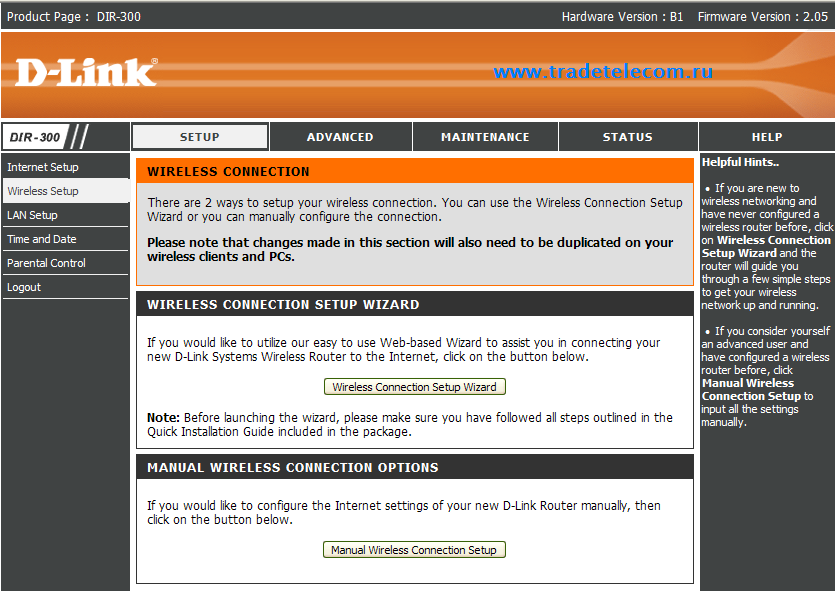
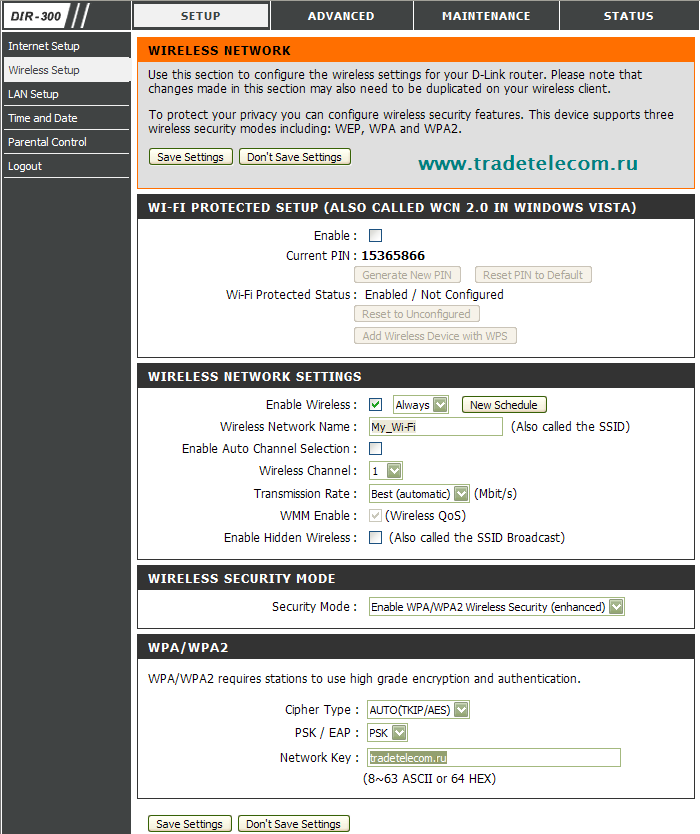


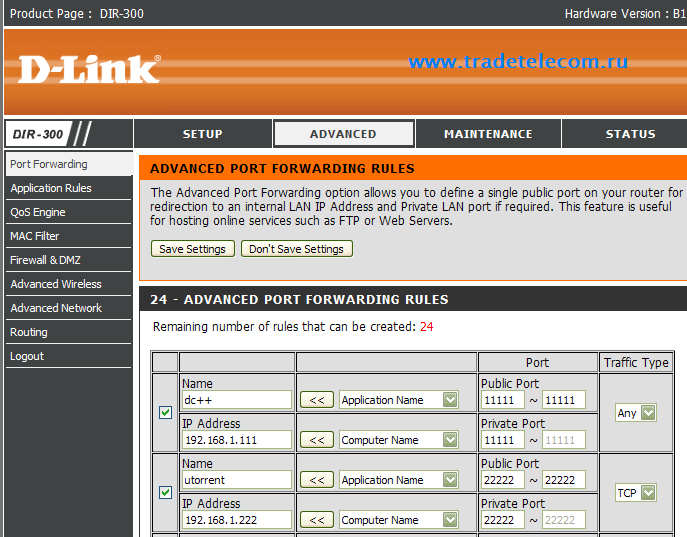
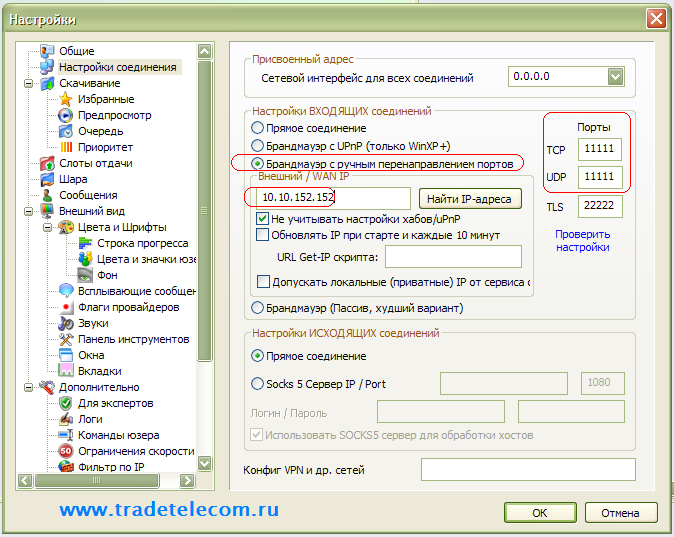
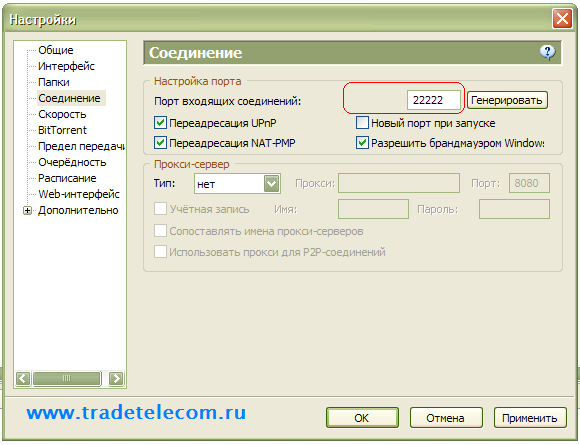
 Итак, открыв коробку мы видим следующую картину:
Итак, открыв коробку мы видим следующую картину: В моём случае отсутствует некоторая часть комплектации, а именно - провод LAN и антенна. Но, это не важно. Для примера сойдет.
В моём случае отсутствует некоторая часть комплектации, а именно - провод LAN и антенна. Но, это не важно. Для примера сойдет. Со сборкой устройства проблем возникнуть не должно, т.к установить антенну в гнездо должно быть достаточно просто. Перейдём к процессу настройки роутера.
Со сборкой устройства проблем возникнуть не должно, т.к установить антенну в гнездо должно быть достаточно просто. Перейдём к процессу настройки роутера.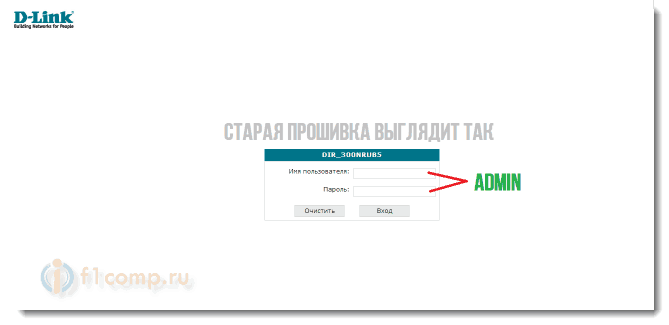 Если у вас окно выглядит именно так, то вам необходимо скачать
Если у вас окно выглядит именно так, то вам необходимо скачать 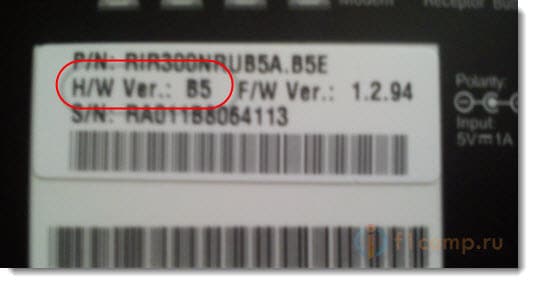 На этой странице, вы находите модель вашего роутера:
На этой странице, вы находите модель вашего роутера: Нажимаете на неё и попадаете в подменю, в котором нужно выбрать Firmware:
Нажимаете на неё и попадаете в подменю, в котором нужно выбрать Firmware: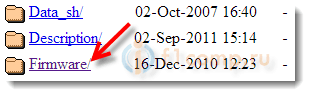 Там будет ещё одно подменю, в котором вы выбираете ревизию роутера
Там будет ещё одно подменю, в котором вы выбираете ревизию роутера 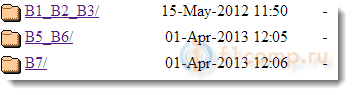 После этого скачиваем файл с расширением.bin:
После этого скачиваем файл с расширением.bin: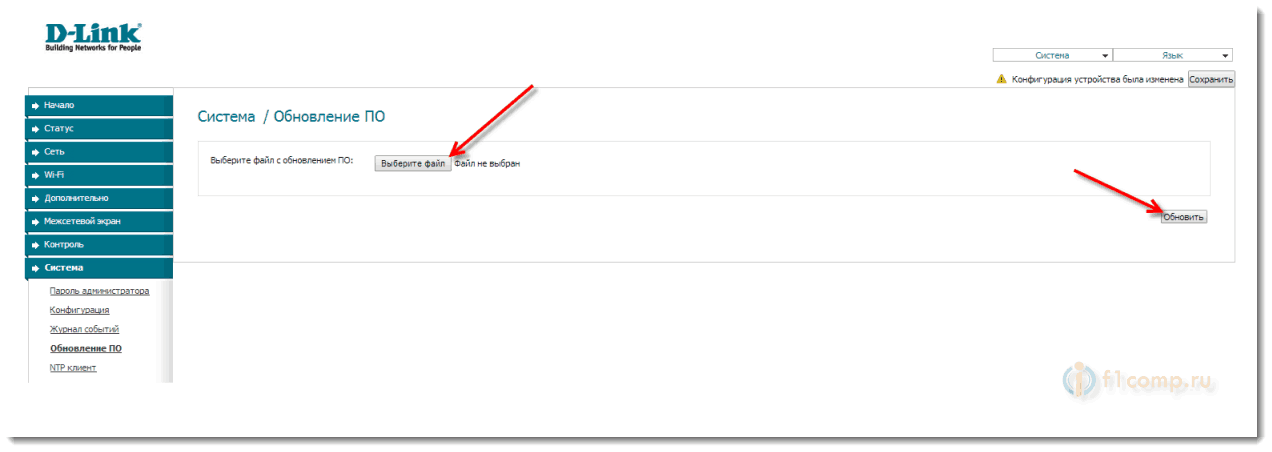 После этого роутер перезагрузится и вы сможете войти в обновлённую панель с помощью логина и пароля – admin.
После этого роутер перезагрузится и вы сможете войти в обновлённую панель с помощью логина и пароля – admin.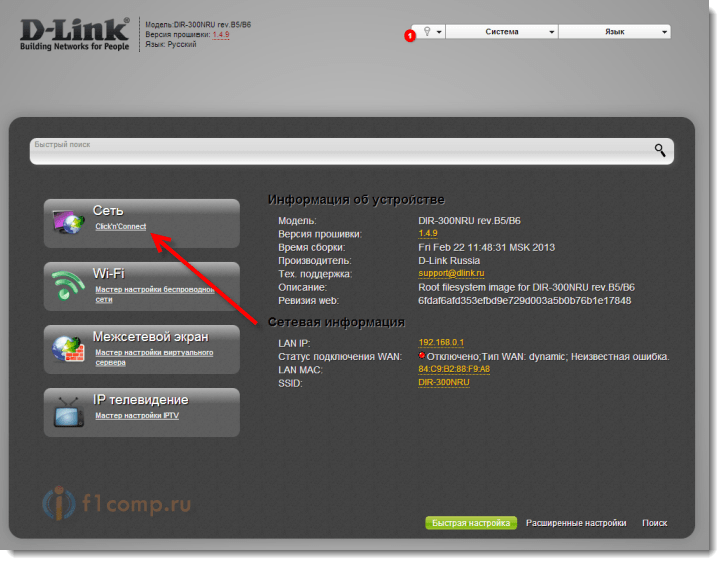 Нам нужно выбрать способ соединения.
Нам нужно выбрать способ соединения. 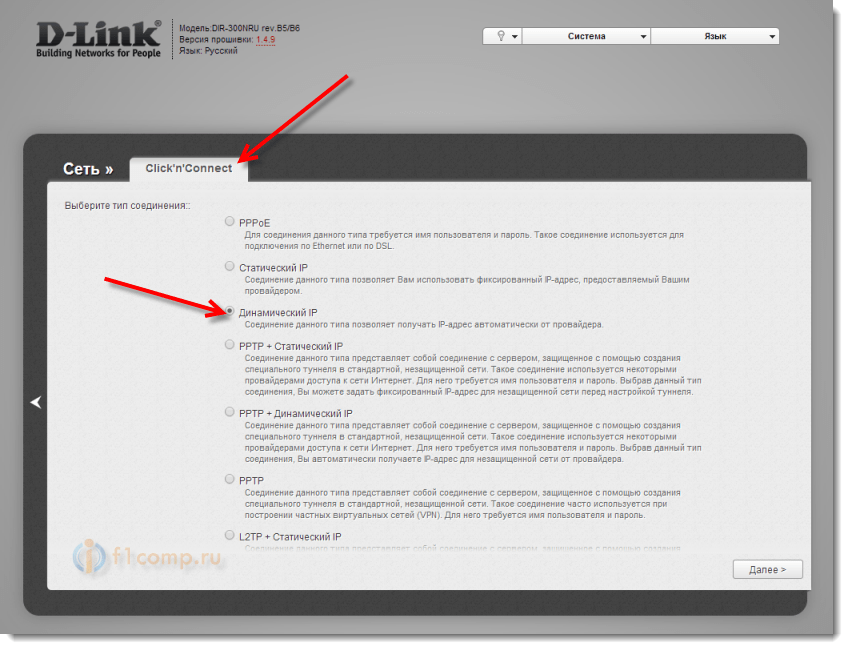 Если вы выбрали - Динамический IP, то оставляем все настройки как есть, но если вы выбрали другой вариант, то вас попросит заполнить дополнительные поля. Не забудьте сохранить настройки.
Если вы выбрали - Динамический IP, то оставляем все настройки как есть, но если вы выбрали другой вариант, то вас попросит заполнить дополнительные поля. Не забудьте сохранить настройки.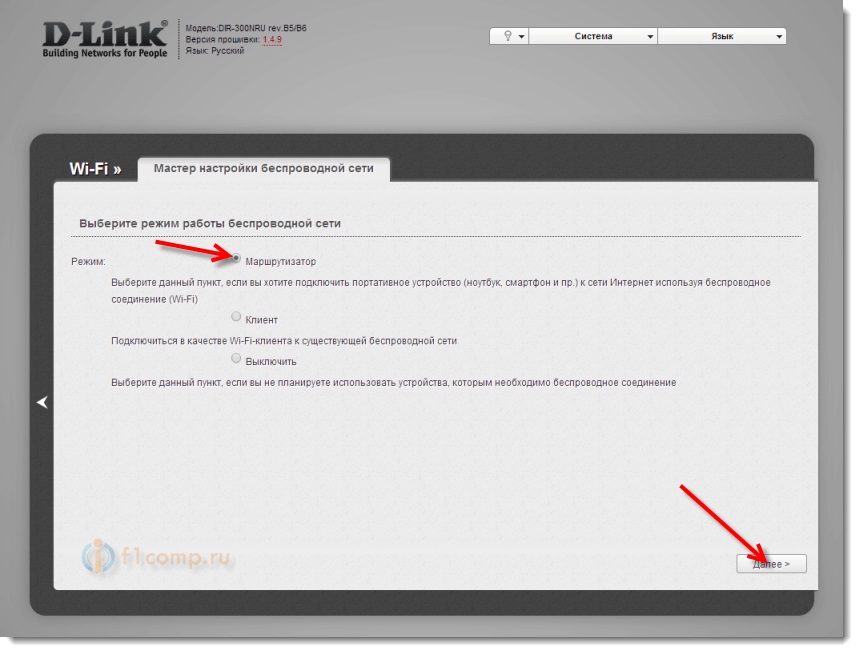 Далее введите SSID, то-есть название вашей беспроводной сети и нажмите Далее
.
Далее введите SSID, то-есть название вашей беспроводной сети и нажмите Далее
.