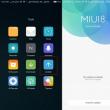Разделы сайта
Выбор редакции:
- Утилиты для ос. Системные программы. Программы для резервного копирования и восстановления
- Платные и бесплатные программы караоке для компьютера
- Главные достопримечательности Теруэля: фото и описание
- Бесплатные программы для Windows скачать бесплатно
- Четыре способа, как восстановить ярлыки на рабочем столе
- Создаем кнопку «Наверх» или Scroll to Top на jQuery
- Создаем невероятную простую систему регистрации на PHP и MySQL
- Как убрать квадраты в консоли в Skyrim
- Как продавать аккаунты Steam в современных условиях Продажа аккаунтов стим с кс
- Что делать, если браузер Яндекс не открывает веб-страницы?
Реклама
| Завис компьютер при включении что делать. Основные причины зависания компьютера |
|
Почему зависает компьютер
Компьютеры могут зависать по целому ряду причин, что иногда делает поиск неисправности трудным и кропотливым процессом. Однако, если не устранить проблему, то скорее всего зависания так и будут повторяться. Здесь пояснения в основном для компьютеров под управлением операционной системы Windows, так как проблема чаще всего возникает именно на них. Также рассмотрим аппаратные проблемы и их диагностику. Проблема с драйверами Не всегда компьютер зависает из-за программного обеспечения. Часто это аппаратная проблема. Проще всего диагностировать неполадку когда компьютер работал нормально, но потом было добавлено новое оборудование. Подобная проблема зависания компьютера может решиться простой установкой нужных драйверов, которые нужно искать на официальном сайте производителя устройства, для которого нужен драйвер. Неисправность драйверов может привести к тому, что компьютер зависает при попытке доступа к ресурсам системы. Компьютер зависает из-за сбоя оперативной памяти Неисправный модуль оперативной памяти также может вызывать зависания, хотя это больше относится к новой оперативной памяти, поскольку, как правило, после установки памяти ее дефекты проявляются достаточно быстро. Тем не менее, если зависает компьютер при работе или просто при загрузке, то имеет смысл проверить память на ошибки, как описано в следующем посте. Времени это займет немного, а положительное тестирование уберет из подозреваемых один компонент системы. Зависание компьютера из-за проблем с жестким диском
На картинке показан пример, иллюстрирующий SMART данные жесткого диска. Если смарт-данные были бы плохими - это могло стать причиной того, что компьютер периодически зависает. Тем не менее, стоит предупредить, что подобный софт может и ошибаться. Поэтому, если возникли подозрения на жесткий диск, то лучше проверить его поверхность полностью. С помощью специальных программ MHDD или Victoria. Например, компьютер зависает на несколько секунд, то причина может быть в плохом шлейфе, а не поломке винчестера. При включении или загрузке Если при включении компьютер зависает и не подает признаков работы (погасший монитор), то проблема наверняка скрыта в его аппаратной части. Когда компьютер включается и зависает, нужно понять что является причиной зависания. Это может быть и оперативная память, и материнская плата, и даже забытая в USB порте флешка. В этом случае - совет отключить все периферийные устройства (клавиатуру, мышку, принтер, сканер и т.д.), а затем заново включить ПК. Чтобы найти проблемный компонент, совет прочитать предыдущие пост "Почему отключается компьютер и как найти причину". В нем описаны шаги, которые нужно предпринять, если необходимо найти сбойный компонент ПК. Существует еще один вариант, когда компьютер зависает после включения. Зависание происходит во время загрузки Windows. Если зависает компьютер при загрузке операционной системы, то проблема может заключаться не только в сбое какого-либо компонента системного блока, а также в неправильно установленных драйверах, про которые написано ранее. В таком случае необходимо попробовать загрузиться в безопасном режиме Windows. Если зависания не произойдет, то это уже само по себе говорит о неправильно установленных драйверах. Компьютер зависает в играх Зависание компьютера в играх довольно распространенное явление. Причины обычно такие же, как если компьютер выключается во время игры. Почему компьютер зависает в играх? Это может быть и перегрев процессора, и проблемы с видеокартой. Характерной особенностью проблемы видеокарты может быть разнообразные проявления на экране от разных цветов (розового, зеленого, синего и т.д.), до полного искажения изображения. Тем не менее, в отличие от полного отключения компьютера, это может быть и программная несовместимость. В первую очередь это касается драйверов видеокарты, а также компонентов DirectX. Часто бывает, что производители видеокарт (Nvidia и Radeon) выпускают сырые драйверы. Чтобы исключить эти вероятные проблемы, необходимо либо найти более свежую версию драйвера, либо откатить на более старую, в зависимости от ситуации. Несовместимость драйверов - самая частая причина, почему компьютер зависает во время игры. При просмотре видео Итак, если компьютер зависает при просмотре видео, то предположительны две вероятные причины. Это аппаратные проблемы, связанные с видеокартой, а также проблемы с программным обеспечением. В первую очередь это касается видео кодеков. Начать нужно именно с них, установив новую версию или найдя другие. Хорошо себя зарекомендовал K-Lite Codec Pack. Помимо кодеков причиной зависания при просмотре видео файлов может быть проблема с проигрывателем. Проверить это просто - нужно установить другой плеер. Часто зависает компьютер в интернете Перейдем к более экзотическим типам зависания компьютера. Если при работе в интернете ваш компьютер зависает, то существует несколько вероятных причин. Вирусы, шпионское ПО, трояны, руткиты и клавиатурные шпионы могут вызвать зависание компьютера, нарушая нормальную работу операционной системы при входе в интернет. Если компьютер зависает при включении интернета, то возможно виноват не вирус, а сетевая карта. В этом случае нужно удостовериться, что драйвер сетевой карты правильно функционирует, а сама она не вышла из строя. Как устранить зависание компьютера Часто бывает, что какая-либо программа зависла и блокирует работу всей системы. Удерживая клавиши Ctrl и Alt, нажмите клавишу Del (Ctrl+Alt+Del), чтобы открыть диспетчер задач. Зайдите на вкладку «Приложения». Там увидите список работающих программ. Обратите внимание на сообщение - «эта программа не отвечает». Завершите ее, и компьютер снова заработает. Болезнь 21 века – это вирусы и трояны.Помимо того, что шпионские программы и вирусы создают существенную угрозу безопасности системы, они также могут серьёзно уменьшить производительность компьютера и в некоторых случаях привести к зависанию компьютера. Первый этап сражения с такими программами - сканирование системы при помощи последних версий антишпионского и антивирусного ПО. Эти приложения помогают обнаружить и удалить имеющееся на компьютере вредоносное ПО. Если программные сканеры не помогают в уничтожении шпионских программ, попробуйте сделать следующее:
Примечание: если вышеуказанные методы не помогли, запустите Windows в Безопасном режиме (Safe Mode) и попробуйте снова. Алгоритм удаления вируса зависит от типа вирусной программы. PS: Если у меня зависает компьютер, то я первым делом запускаю антивирусную проверку или ищу обновления для антивирусника. Зависает компьютер по причине перегрева процессора.
Современные процессоры выделяют много тепла. Поэтому для их работы необходимо наличие охлаждающего элемента, обычно кулера. На машины, использующиеся для игр и прочих видов деятельности, создающих сильную нагрузку на процессор, часто устанавливаются специальные системы с водяным охлаждением или системы на основе хладагентов. При превышении предельно допустимой температуры процессора система начинает работать медленно или с перебоями и как следствие зависает компьютер. В современные материнские платы встроена технология отслеживания температуры процессора, отчёты которой можно просмотреть в BIOS. Остановка вентилятора на кулере процессора может быть вызвана несколькими причинами:
Определить, имеются ли неполадки в работе кулера, можно прислушавшись и/или потрогав компьютер. Вентилятор с разболтанными подшипниками начинает трястись и вызывает дрожание корпуса. При этом издаётся характерный шум, если хорошо прислушаться. Однако на такой шум часто не обращают внимания даже опытные пользователи. Но по прошествии времени звуки и дрожь становятся слишком заметными, и единственное решение, которое приходит в голову пользователя - произвести замену кулера. Тем не менее, замена вентилятора нужна далеко не всегда. Если дело в пыли, достаточно убрать её напором сжатого воздуха. Но имейте в виду, что даже если удастся снова запустить вентилятор, при чрезмерной нагрузке его срок жизни будет стремительно сокращаться. Поэтому, на случай выхода кулера из строя, желательно купить ещё один про запас. Существует множество утилит по отслеживанию температуры процессора и его корпуса которые помогут Вам избежать зависание компьютера. Зависает компьютер по причине неполадки в работе оперативной памяти.
Неполадки в работе оперативной памяти могут приводить к зависанию компьютера из-за того, что: Процессы оперативной памяти синхронизируются медленнее, чем положено. Модуль оперативной памяти имеет незначительные дефекты, которые можно выявить только во время полного тестирования. Произошел перегрев модуля оперативной памяти. Во времена господства FRM RAM покупка оперативной памяти проходила довольно просто. Достаточно было знать, какую скорость способна поддерживать материнская плата и максимальный размер памяти для каждого слота. В наши дни существует различные типы оперативной памяти, работающие на разных скоростях. Передовые материнские платы поддерживают работу памяти на скоростях ниже максимальных показателей. К примеру, некоторые платы поддерживают ECC RAM, но способны работать и с отличным от этого типом памяти, или могут поддерживать оба вида памяти DIMM: PC2700 и PC3200. Учтите, что в таком случае, вероятно, придётся изменить настройки соответствующих параметров BIOS, также при этом могут уменьшиться показатели производительности. Небольшие дефекты модулей оперативной памяти могут привести к нестабильной и медленной работе системы. Дешевые чипы часто имеют такие недостатки, в результате которых происходят сбои и периодически появляется «синий экран». Несмотря на то, что встроенные механизмы способны обеспечивать продолжительность работы системы, дефекты модулей оперативной памяти неизбежно оборачиваются снижением производительности и в некоторых случаях приводят к зависанию компьютера. Раньше не существовало проблемы перегрева чипов ОЗУ, так как они не выделяли большого количества тепла, но всё изменилось с появлением новых видов памяти, в частности SDRAM. Чтобы проверить, не перегрелся ли чип, выключите ПК, откройте системный блок компьютера, выньте шнур питания и дотронетесь до пластика на чипе. Если он окажется слишком горячим, следует приобрести отдельный кулер для обдува модуля памяти. При отсутствии слота для такого кулера на материнской плате можно воспользоваться кулером-картой (fan card), вставляющейся в PCI слот. Также можно купить «теплоотводы» - специальные комплекты охлаждения для модулей оперативной памяти (RAM heatsink), улучшающие рассеивание тепла и снижающие риск перегрева. На заметку: некоторые материнские платы позволяют смешивать скорости, однако по умолчанию они работают на самых медленных из установленных модулей памяти. Зависает компьютер из-за нестабильной работы жёсткого диска.
Существует несколько признаков неминуемой гибели винчестера, в зависимости от типа неполадок (механические, электронные, логические или программно-аппаратные) это может быть:
Обнаружить неполадки в работе жёсткого диска порой сложно, поскольку их ранние признаки могут быть не слишком заметны. Опытные профессионалы узнают о них по изменению звука вращения диска (слышны щелчки, потрескивание или высокочастотный писк). Дальнейшее повреждение винчестера может привести к отказу системы. Процесс записи проходит очень медленно, так как системе требуется время, чтобы найти неповреждённые блоки (это происходит, если диск имеет надёжную файловую систему типа NTFS, на дисках с другими файловыми системами вероятнее всего будет появляться «синий экран»). Возможны появления сообщения «Ошибка отложенной записи» (Windows delayed write failure) на компьютерах с ОС Windows. Если система работает медленнее, чем обычно, запустите утилиту сканирования или проверки диска (scandisk или chkdsk), в зависимости от установленной на компьютер платформы. Обнаружение повреждённого сектора на месте, где ранее находился исправный, сигнализирует о неполадке в винчестере. Сделайте резервную копию содержимого диска и готовьтесь к его отправке к праотцам. Запасной винчестер лучше купить заблаговременно и произвести замену уже после выхода первого диска из строя или сразу после обнаружения первых признаков неисправностей. Издаваемый диском шум и отчёты проверки/сканирования диска - лучшие показатели неполадок винчестера, ведущих к повреждению системы. Параметры BIOS.
Одной из часто игнорируемых причин медленной работы системы является неправильная настройка параметров BIOS. Большинство пользователей оставляют нетронутыми предзаданные разработчиками настройки. Однако если параметры BIOS не соответствует оптимальной конфигурации для данной машины, система начинает работать значительно медленнее. Повысить производительность компьютера можно, выявив оптимальные значения BIOS, которые могут отличаться от фабричных. Не существует центральной базы данных оптимальных установочных параметров BIOS, но узнать их можно, выполнив поиск по запросу «название материнской платы BIOS». Еще одним способом увеличения производительности компьютера является «перепрошивка» BIOS. Для этого понадобится получить соответствующее ПО и инструкции (их может предоставить фирма-производитель материнской платы). Совместимость контроллера с типом винчестера.
Предположим, что недавно купленный диск UDMA-100 работает не быстрее остальных установленных винчестеров. Отчёты тестов на производительность всех дисков выдают идентичные результаты. В чём же дело? Возможно, материнская плата не поддерживает дополнительные функции UDMA 100. Посмотрите в документации, с каким типом IDE-интерфейса она может работать. Если материнская плата поддерживает только UDMA 33 или 66, это значит, что для обеспечения совместимости производительность диска UDMA 100 будет уменьшена. Решить такую проблему можно, купив расширительную плату для этого винчестера. Другой причиной может быть тип используемого кабеля. Дискам UDMA 66 и более поздним версиям для работы нужен иной тип кабеля. Они могут просто не запуститься с устаревшим видом кабеля. Старые провода со временем выходят из строя, особенно если они слишком плотно сложены, и температура внутри корпуса постоянно высокая. Время от времени полезно заменять кабель и смотреть, не улучшилась ли производительность. Также следует учитывать тот факт, что каждые 12-18 месяцев происходят кардинальные изменения в технологиях разработки жёстких дисков, способствующие резкому увеличению их вместимости и скорости работы. Поэтому замена старых винчестеров, даже если они полностью исправны, повышает производительность компьютера. Новые диски Serial ATA (SATA) работают гораздо быстрее, чем старые Parallel ATA. Службы Windows.
Большинство служб Windows включены по умолчанию. Многие из них не обязательны для нормальной работы системы. Следует узнать, какие службы запущены на вашем ПК с ОС Windows XP/Windows 2000 и отключить те, что не нужны. Чтобы определить, какие именно службы работают, откройте апплет Службы (Services) из меню Администрирование. Для этого щёлкните на ярлыке Мой компьютер (My Computer) и в контекстном меню выберите пункт Управление(Manage). Информация, представленная в консоли «Службы» имеет среди прочих параметры: Имя (Name), Состояние (Status) и Тип запуска (Startup Type). Более подробную информацию по той или иной службе можно получить, дважды щёлкнув по соответствующему элементу списка, чтобы открыть окно свойств службы. Остановить работу службы можно, нажав кнопку Остановка службы (Stop). Если уверены, что служба не нужна, в окне её свойств раскройте список значений опции Тип запуска (Startup Type) и выберите Отключено (Disabled). Если не уверены - выберите Вручную (Manual). В этом случае можно самостоятельно запустить службу, когда понадобится. Список работающих служб также отображается в окне утилиты msconfig. Откройте диалоговое окно Выполнить (Run) и введите в текстовую строку msconfig. В столбце Базовые указаны службы, которые Microsoft считает основными для работы компьютера. Тем не менее, далеко не все требуемые службы отображены в окне утилиты Настройка системы (System Configuration). Чтобы отменить запуск службы при запуске системы, уберите отметку слева от неё. Известно, что работу систем Windows 2000/Windows XP замедляет Служба индексирования (Indexing Service). Она регистрирует содержимое каждого диска в целях обеспечения более быстрого соответствующей системной утилитой (Search). Если не содержите сайт, для которого нужна это служба, отключите её. «Неконтролируемые» процессы.Для выполнения «неконтролируемых» процессов (runaway processes) требуются все циклы процессора. Обычные причины: неверно прописанные буквы дисков и установленное на новой операционной системе устаревшее ПО. Определить наличие таких процессов можно, посмотрев в список Диспетчера задач (Task Manager). Процессы, которые загружают почти 100% циклов ЦП, скорее всего, являются неконтролируемыми. Есть исключение. На хорошо работающей системе процесс Бездействие системы (System Idle) будет часто забирать большинство циклов ЦП. Любые другие процессы, отнимающие 98% циклов ЦП, являются неконтролируемыми. При обнаружении такого процесса, щёлкните по нему правой кнопкой и выберите команду Завершить процесс (End Process). Неконтролируемые системные службы можно остановить при помощи консоли Службы (Services). Если консоль не помогает, попробуйте перезагрузить систему. Для управления процессами Windows можно воспользоваться следующим программным обеспечением: ProcessScanner 1.1 – Сканер процессов системы Process Explorer for Windows 11.04 PC Wizard 2008.1.84 – полная информация о системе. Фрагментация диска – это еще одна причина из-за которой зависает компьютер.
В связи с постоянным добавлением, удалением и заменой файлов, их содержимое может разделяться между секторами из разных областей диска. Этот процесс называется фрагментацией. Старые операционные системы, например Windows NT, не были снабжены встроенными утилитами дефрагментации. Если такая система установлена на вашем ПК, воспользуйтесь программой от сторонних производителей, к примеру, Background Optimizer. Фрагментация жёсткого диска может значительно влиять на скорость работы системы, потому что головкам винчестера приходится постоянно двигаться вперёд и назад в поиске разбросанных фрагментов файла. Частой причиной этому является переполненность диска, поэтому для минимизации фрагментации и улучшенной работы утилиты дефрагментации желательно всегда сохранять 20-25% свободного пространства. Если диск переполнен, удалите часть файлов и перезапустите дефрагментатор. Для настройки расписания выполнения дефрагментации в системе Windows XP есть утилита командной строки defrag.exe. В системе Windows 2000 - программа AutoDefrag. Почему зависает компьютер? Существует немало причин, вызывающих подобную проблему. Выйти из строя может любое оборудование, из-за чего возможны временные или постоянные зависания. Нельзя исключать и программную часть - она также может сильно снижать производительность системы вплоть до полного зависания компьютера. Поэтому данная проблема требует детального анализа. Давайте постараемся разобраться, почему зависает компьютер и что с этим делать. Вирусы и трояныВирусы и трояны не только создают угрозу безопасности данных, но еще сильно нагружают компьютер, что вполне может привести к полной остановке системы - зависанию. Если в системе нет антивируса с обновленной базой, то невозможно гарантировать ее чистоту. В этом случае потребуется установка антивирусной программы и полное сканирование системы. Часто в запущенных случаях удается обнаружить несколько тысяч вредоносных программ, включая трояны и зараженные файлы. После их удаления, последующего лечения или отправки в карантин (обычно антивирусы предлагают выбор) компьютер буквально оживает. Программы автозагрузкиЕсли же пользователь установил множество программ в автозагрузку, то антивирус не сможет помочь, потому что эти программы могут не являться вирусами. Однако они также сильно нагружают систему. У большинства пользователей в автозагрузке находится Skype, uTorrent, какие-нибудь мессенджеры и т. д. Если торрент-клиент в автозагрузке, и компьютер постоянно подключен к интернету, то не стоит удивляться зависаниям. Эта программа предназначается для раздачи ранее скачанных файлов. То есть пользователи могут качать фильм с вашего компьютера, который, к примеру, вы загружали через торрент неделю назад. Конечно, постоянная раздача файлов может приводить к зависанию системы из-за чрезмерной нагрузки на процессор и жесткий диск. В первую очередь необходимо посмотреть, какие программы загружаются вместе с операционной системой. В настройках обязательно есть возможность отключить загрузку вместе с Windows. Ею необходимо воспользоваться. Конечно, есть небольшая вероятность, что это поможет решить проблему, однако в совокупности с удалением вирусов данный метод может оказаться эффективным.
Итак, вирусы, программы автозагрузки и даже замусоренный реестр могут являться причинами того, почему компьютер зависает. И если все очень запущено, то в некоторых случаях уместно просто переустановить операционную систему, а не пытаться ее "вылечить". Так будет проще и эффективнее. Конечно, проблема с операционной системой является не единственной причиной возможного зависания компьютера. Иногда это происходит из-за аппаратной поломки. Банальная несовместимость программБывает так, что система стабильно работает, однако при запуске какой-то программы компьютер зависает и не реагирует. Почему так происходит? Причина может заключаться в несовместимости программы. Если она изначально была создана для другой операционной системы, к примеру, для Windows XP, то при запуске ее на Windows 10 возможен сбой, проявляющийся в виде зависания системы. Ничего страшного в этом нет. Необходимо лишь перезагрузить компьютер и удалить эту программу. Перегрев центрального процессораПроцессоры обрабатывают огромный объем информации, и при этом выделяется большое количество теплоты. Именно поэтому на него устанавливается радиатор, а затем кулер, который сгоняет с него тепло. Некоторые чипы настолько мощные, что обычные вентиляторы не справляются, и тогда реализуется водяное охлаждение.
Неэффективная система охлаждения является причиной того, почему зависает компьютер, однако при этом также можно наблюдать работу с перебоями или слабые "тормоза" системы. Впрочем, современные материнские платы отслеживают температуру процессора (отчеты об этом всегда есть в системе BIOS). Вот почему зависает компьютер с Windows по причине перегрева:
Отметим, что сам по себе процессор при этом вполне исправен, есть лишь проблема с его охлаждением. В первую очередь необходимо прочистить радиатор от пыли. Для этого нужно очень аккуратно щеткой вычистить пыль между ребрами радиатора. В некоторых случаях можно использовать пылесос. Если ничего не помогает, то можно попробовать заменить термопасту, которая отвечает за эффективность передачи тепла от процессора к радиатору. Нельзя исключать, что проблема может быть именно в ней. Если пыли больше нет, установлена новая термопаста, кулер вращается нормально, а ПК по-прежнему зависает, то проблема, скорее всего, кроется не в процессоре. Давайте дальше разбираться, почему зависает компьютер с Windows. Оперативная памятьЕсли в системе используется несколько планок оперативной памяти и хотя бы одна из них окажется нерабочей, то компьютер будет постоянно зависать. При этом после перезагрузки ПК будет работать некоторое время, но вскоре снова начнет тормозить. Иногда компьютер зависает при включении. Почему это происходит? Да все банально просто: некоторые ячейки памяти могут быть нерабочими, и когда система пытается их использовать, у нее ничего не получается, и тогда компьютер зависает.
Выявить неполадку очень просто, если на материнской плате установлено сразу несколько планок. Достаточно вынуть одну из них и понаблюдать за работой компьютера. Если все хорошо в течение двух-трех часов, то проблема явно заключалась в планке ОЗУ, которую вы вынули. Если зависания не прекратились, то можно попробовать достать вторую планку, а первую поставить обратно. Кстати, если проблема заключается в ОЗУ, то после зависания системы пользователи могут часто видеть так называемый синий экран смерти в течение нескольких секунд. За это время можно успеть разглядеть строки на экране, которые могут заканчиваться словами physical memory. Если это так, что с вероятностью 90 % проблема заключается именно в одной из планок (либо сразу в двух). Они могут перегреться, пострадать от физического повреждения или просто неплотно прилегать к материнской плате. Что делать в этом случае?Самое простое - достать обе планки ОЗУ, протереть спиртом их контакты (обезжирить их) и вставить обратно. Если имел место слабый контакт, то это решит проблему. Если нет, тогда зависания продолжатся (скорее всего). Как вариант, можно протестировать ОЗУ на наличие ошибок. Есть специальные бесплатные программы Memtest или Memtest86. После быстрой установки и запуска они проверяют планки ОЗУ, а в случае обнаружения ошибок показывают соответствующие сообщения в виде красных строк. Как они выглядят, вы можете увидеть на примере ниже.
Перегрев оперативной памятиИногда пользователи не понимают, почему зависает компьютер во время игры, хотя вне игры все работает стабильно. Проблема с ОЗУ в данном случае также может иметь место. Если это дешевая память, то она может перегреваться в процессе работы (при обильном обмене данными с процессором) из-за низкого температурного диапазона. Следовательно, зависания возможны. Проверить, не перегреваются ли чипы, достаточно просто. Необходимо во время игры открыть крышку системного блока и просто прикоснуться пальцем к планке. Если она окажется лишком горячей, то это явно свидетельствует о перегреве. Она может быть теплой, но не должна быть горячей. Некоторые производители оперативной памяти оснащают планки специальными алюминиевыми пластинами - радиаторами, которые поглощают тепло от модулей памяти, а затем рассеивают его. Но даже с ними память может перегреваться. В данном случае необходимо купить новый мощный кулер для системного блока, который будет загонять внутрь свежий воздух и выводить горячий. ВидеокартаПочему зависает компьютер во время игры? Еще одной причиной данной проблемы является видеокарта. С ней могут возникать те же поломки, что и с процессором или оперативной памятью. Наиболее распространенная неисправность - это отказ работы кулера. Отметим, что сама по себе видеокарта может работать вообще без кулера в обычном режиме при низких нагрузках. То есть при просмотре фильма в обычном HD-качестве графический процессор сильно не нагружается и не нагревается. Также он особо не греется при серфинге в интернете, однако стоит только запустить игру, как на видеокарту возлагается большой объем данных для обработки, следовательно, графический процессор начинается нагреваться. И если вентилятор в этот момент не будет вращаться, то возможны зависания и даже полная остановка компьютера.
Проверить это достаточно просто. Необходимо снять крышку системного блока и посмотреть, вращается ли кулер видеокарты. Если он стоит на месте, то это значит, что проблема именно в нем. Однако проверять вращение вентилятора желательно после запуска игры, так как некоторые контроллеры активируют кулеры только при достижении температуры нагрева чипа до определенного значения. Это один из вариантов, почему компьютер часто зависает. Самостоятельно отремонтировать видеокарту навряд ли удастся. Есть надежда, что один из контактов на разъеме просто загрязнен. Можно достать видеокарту, протереть ее контакты спиртом и вставить обратно. В редких случаях это помогает. Если нет, то ПК придется отдавать в сервисный центр. Пусть там разбираются, почему компьютер постоянно зависает. Жесткий дискЖесткий диск является одним из самых слабых компонентов в системе, так как внутри него находятся подвижные части. Поломки винчестера могут быть разными: программные, аппаратные, электронные, логические. Причинами, почему компьютер зависает и не реагирует, могут быть банальные физические повреждения жесткого диска и его старение. На это указывают следующие "симптомы":
Иногда довольно сложно выявить неполадки в работе этого комплектующего, поскольку признаки могут быть малозаметными. Однако опытные мастера могут даже по звуку распознать нежелательные изменения в работе накопителя.
В случае наличия большого количества поврежденных блоков (обычно на старых жестких дисках их много) процесс записи будет осуществляться долго, так как системе понадобится много времени для поиска рабочих (неповрежденных) участков. Также может появляться "Ошибка отложенной записи" на компьютерах с операционной системой Windows. При подобных неисправностях или странных звуках, доносящихся с HDD-накопителя, необходимо установить программу Scandisk и проанализировать винчестер на наличие возможных сбоев. В случае обнаружения поврежденных секторов на диске желательно сделать резервную копию важных данных и сохранить ее на карте памяти. Конечно, можно продолжать пользоваться таким диском, но удивляться, почему зависает компьютер с Windows 10, не стоит. Наличие поврежденных секторов - заключительная стадия "смерти" диска. Уже можно присматривать новый винчестер, так как старому осталось недолго. Проблема с драйверамиЕще одной распространенной причиной, почему зависает компьютер во время работы, являются драйверы. Чаще всего проявляется эта проблема при запуске игр, однако и при работе системы она иногда возникает. Драйвер - программа, которая позволяет операционной системе получить доступ к комплектующему. Если она будет работать неправильно, то вполне возможны ошибки в работе какого-либо устройства, что повлечет за собой зависание или вообще отключение компьютера. Чаще всего "слетает" драйвер видеокарты. Ничего страшного в этом нет. Достаточно просто удалить старый и установить новый драйвер, после чего работа системы будет восстановлена. Ведь не просто так разработчики видеокарт стабильно выпускают новые версии программного обеспечения, которое улучшает работу комплектующих и исключает возникновение разных ошибок, включая зависания. Проблемы с блоком питания
Блок питания тоже является важным устройством - он подает напряжение на комплектующие. Если использовать дешевый китайский блок, то не стоит задаваться вопросом о том, почему компьютер зависает намертво. Комплектующие в системе являются очень требовательными к постоянному и низкому напряжению (обычно 12 или 24 В). И если блок питания перегреется, к примеру (это часто случается с китайскими дешевыми моделями), то возможна нестабильная его работа. В результате поступающее на комплектующие (процессор, материнскую плату, видеокарту, жесткий диск) напряжение может снизиться или возрасти, что вызовет зависание или вовсе поломку устройства. Часто дешевые блоки питания буквально "палят" видеокарты, и зависания компьютера являются лишь симптомами скорой "смерти" видеочипа. Но не только он может пострадать. Процессор, материнская плата, жесткий диск также получают питание напрямую от блока, и они тоже находятся в зоне риска. Материнская платаЭта комплектующая деталь является связующей для всех остальных аппаратных устройств. Здесь также есть конденсаторы (могут вздуться), радиаторы (могут покрыться пылью и плохо отводить тепло) и дорожки, которые банально могут расплавиться в результате большой нагрузки или неправильной подачи напряжения. Сразу практически невозможно определить, почему компьютер зависает при запуске. Возможно, причина кроется именно в материнской плате. Что можно сделать в этом случае? Как минимум, можно осмотреть ее на наличие вздутых или расплавленных конденсаторов, поискать горелые места или характерный запах. Если визуальный осмотр не дал никаких результатов, то компьютер придется нести в сервисный центр. Там точно смогут определить поломку. ЗаключениеК сожалению, в большинстве случаев невозможно самостоятельно определить, почему зависает компьютер с Windows 7, поскольку причин может быть очень много. Если проблема заключается в программной части, то она решается достаточно просто. Самое радикальное решение - переустановка операционной системы, что займет в среднем 2-3 часа с учетом установки нужных драйверов, программ, создания копий важных файлов и т. д. Правда, для переустановки необходимо иметь инсталляцию операционной системы и уметь настраивать ее самостоятельно. Что касается аппаратной части, то в большинстве случаев произвести ремонт своими руками не получится. Здесь два варианта: либо относить комплектующие или сам ПК в сервисный центр, либо производить замену самостоятельно. К сожалению, практика показывает, что если компьютер часто зависает, то проблема, скорее всего, заключается именно в аппаратной части, что связано с поломкой или неправильной работой какого-либо устройства. В редких случаях причиной "тормозов" действительно становится программное обеспечение или несовместимость программ. |
Популярное:
Новое
- Платные и бесплатные программы караоке для компьютера
- Главные достопримечательности Теруэля: фото и описание
- Бесплатные программы для Windows скачать бесплатно
- Четыре способа, как восстановить ярлыки на рабочем столе
- Создаем кнопку «Наверх» или Scroll to Top на jQuery
- Создаем невероятную простую систему регистрации на PHP и MySQL
- Как убрать квадраты в консоли в Skyrim
- Как продавать аккаунты Steam в современных условиях Продажа аккаунтов стим с кс
- Что делать, если браузер Яндекс не открывает веб-страницы?
- Бесплатная cs go в steam Где можно получить кс го

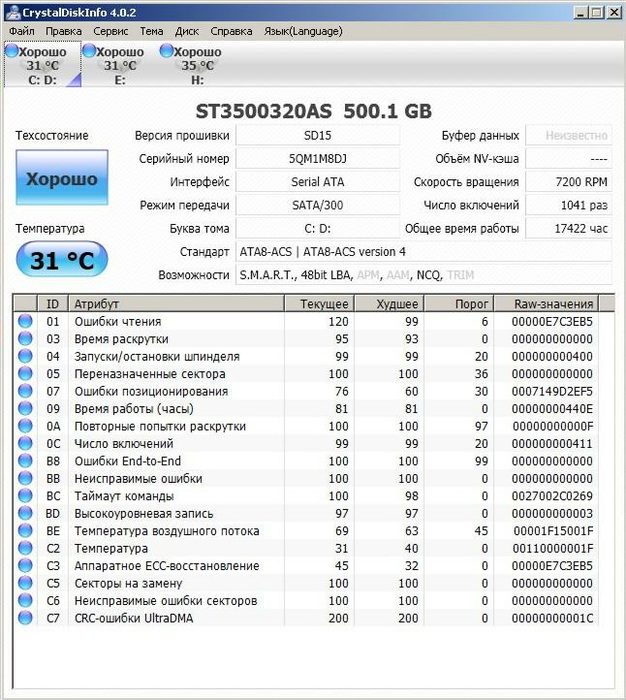



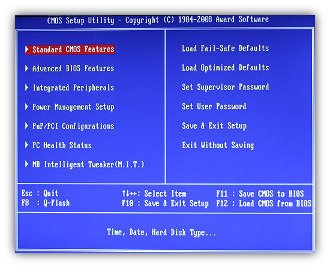






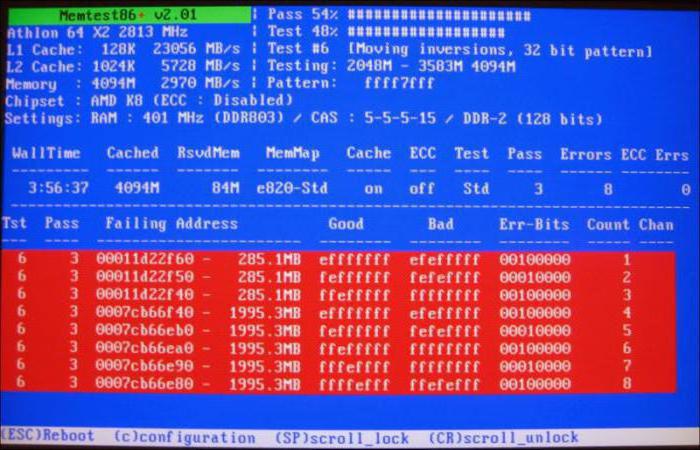 Подобные ошибки говорят о дефектах модулей оперативной памяти. Если они есть, то их даже не ремонтируют. Устройства просто выбрасывают на помойку и устанавливают новые. Впрочем, если они находятся на гарантии, то продавец обязан бесплатно их заменить.
Подобные ошибки говорят о дефектах модулей оперативной памяти. Если они есть, то их даже не ремонтируют. Устройства просто выбрасывают на помойку и устанавливают новые. Впрочем, если они находятся на гарантии, то продавец обязан бесплатно их заменить.