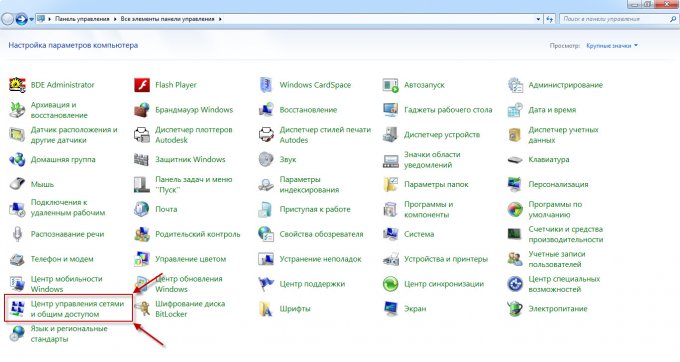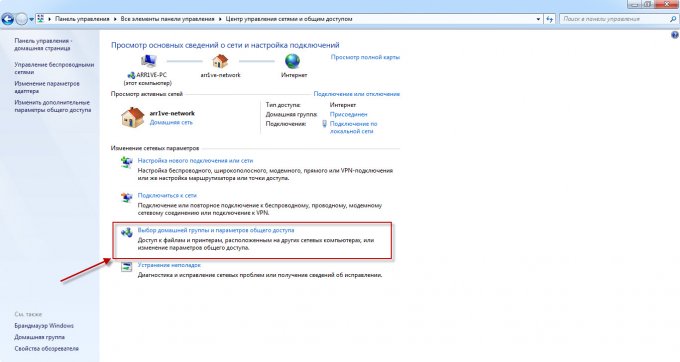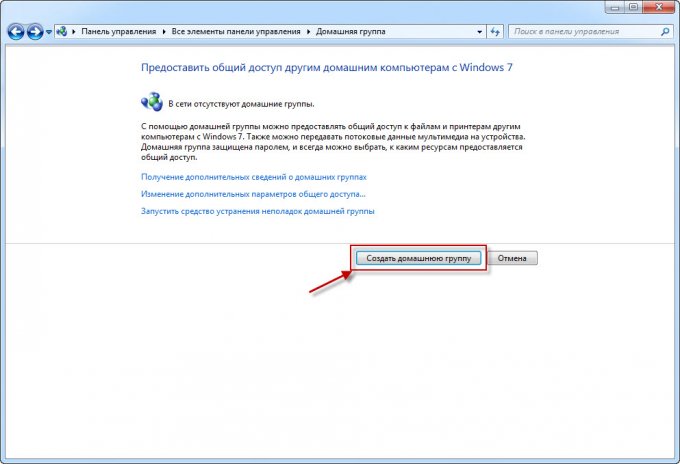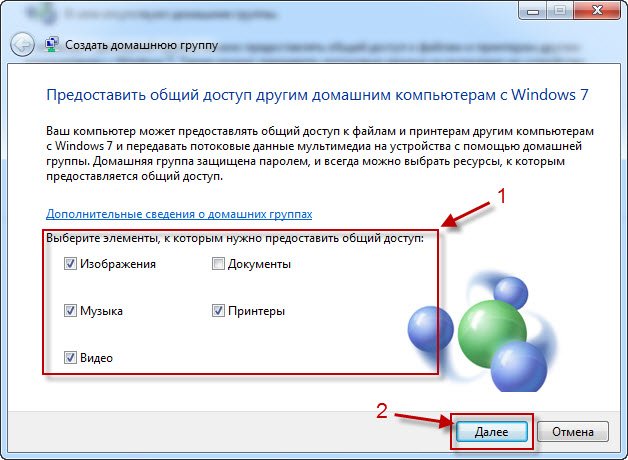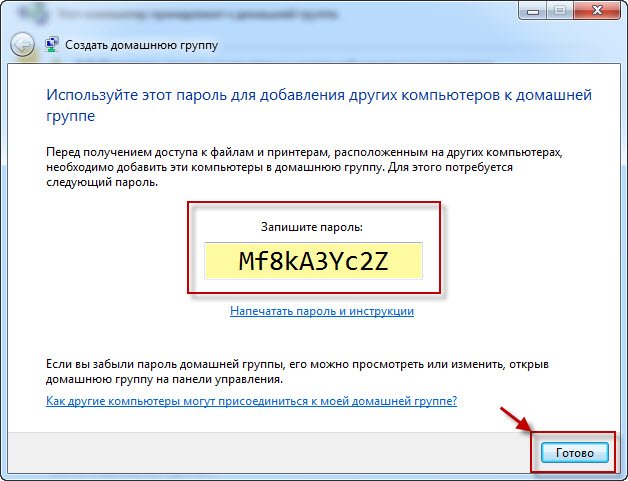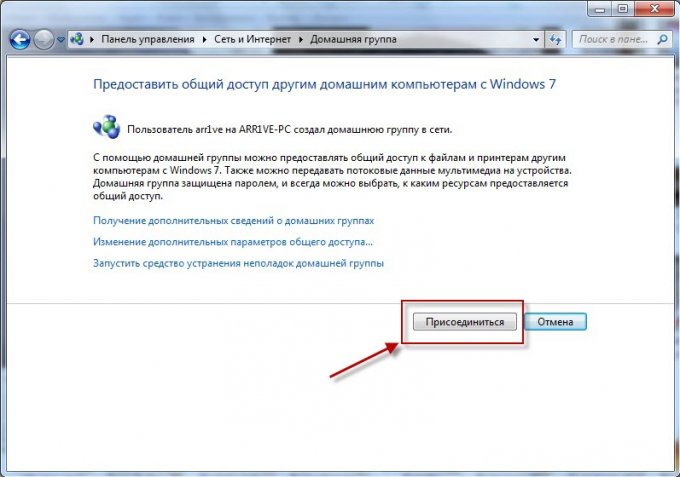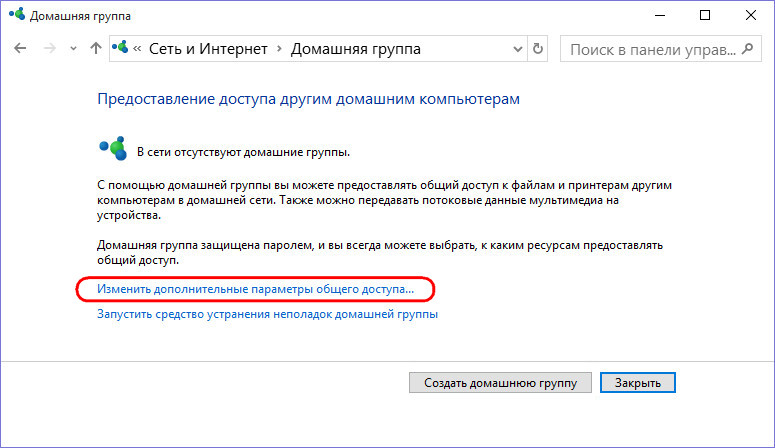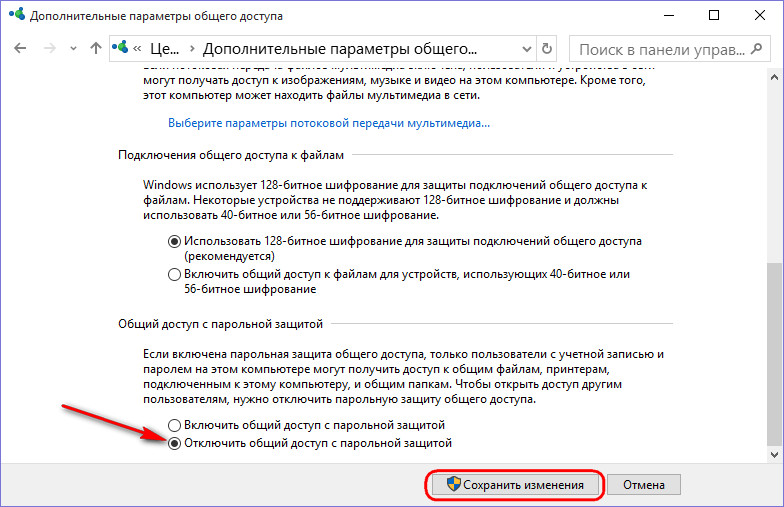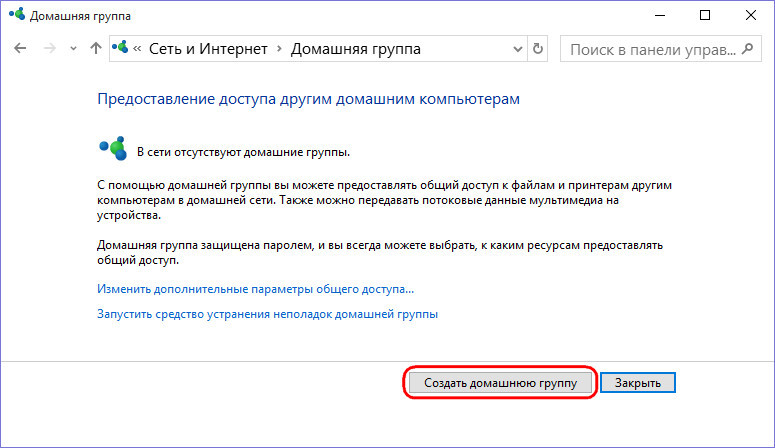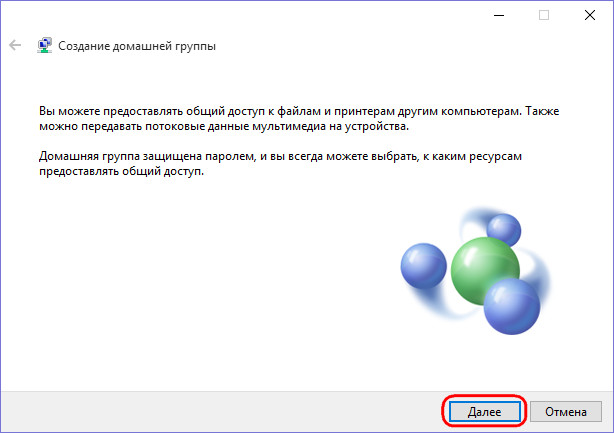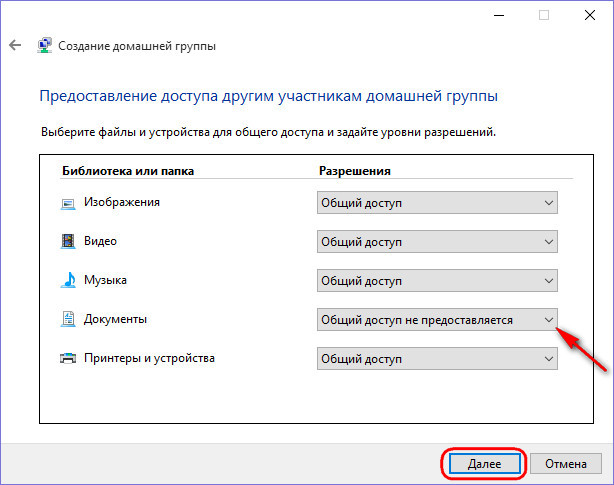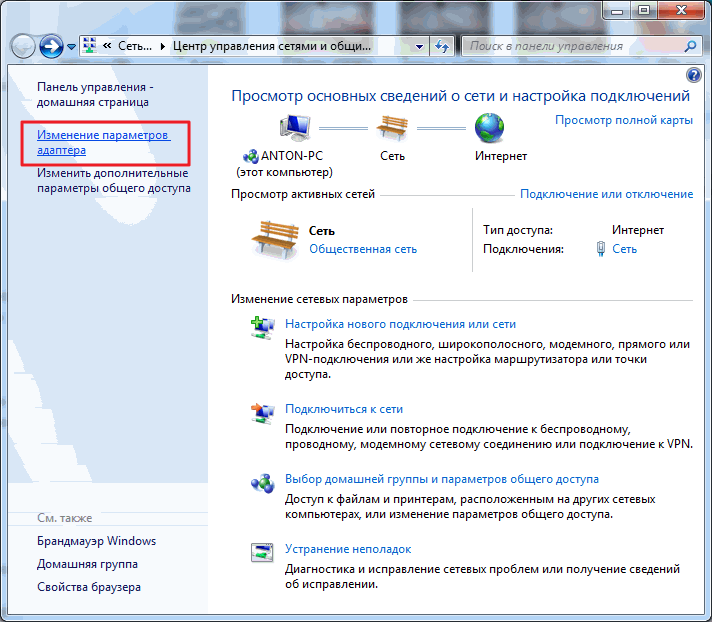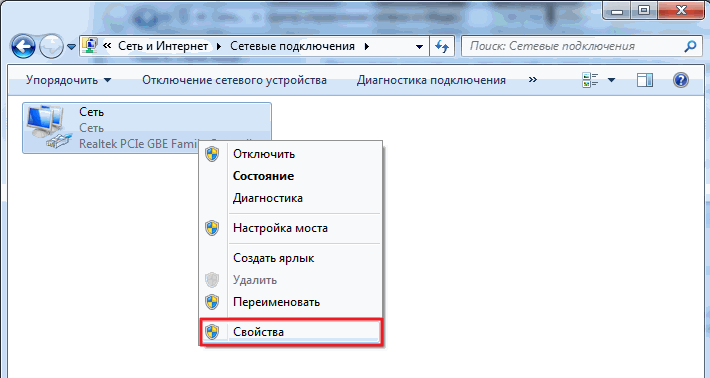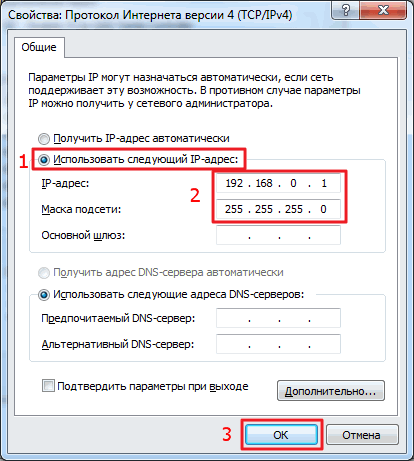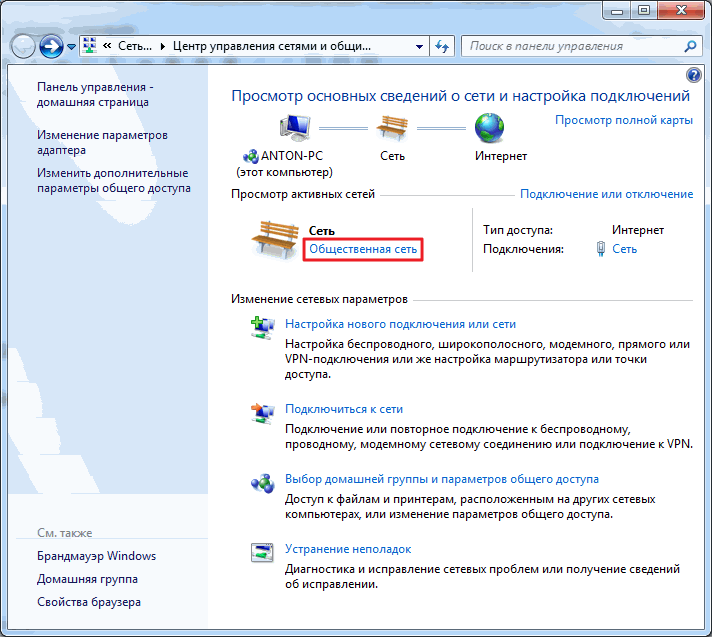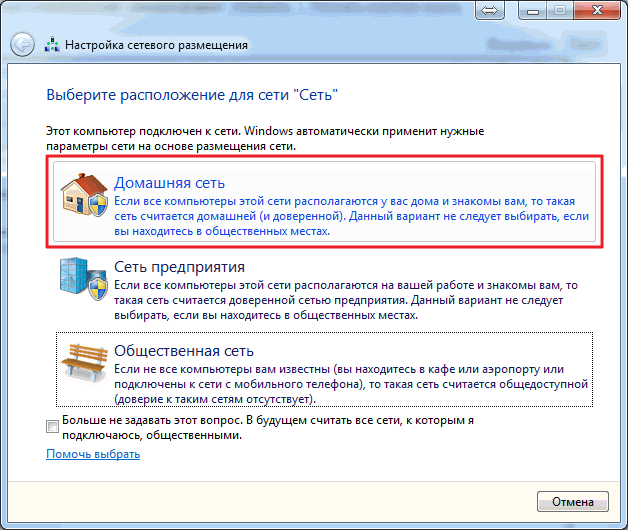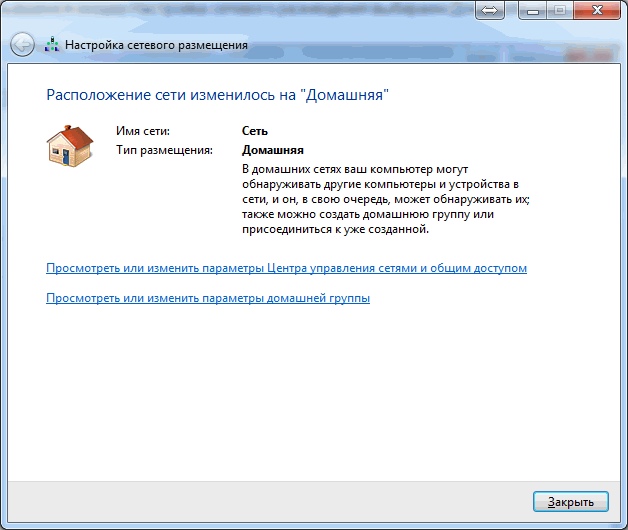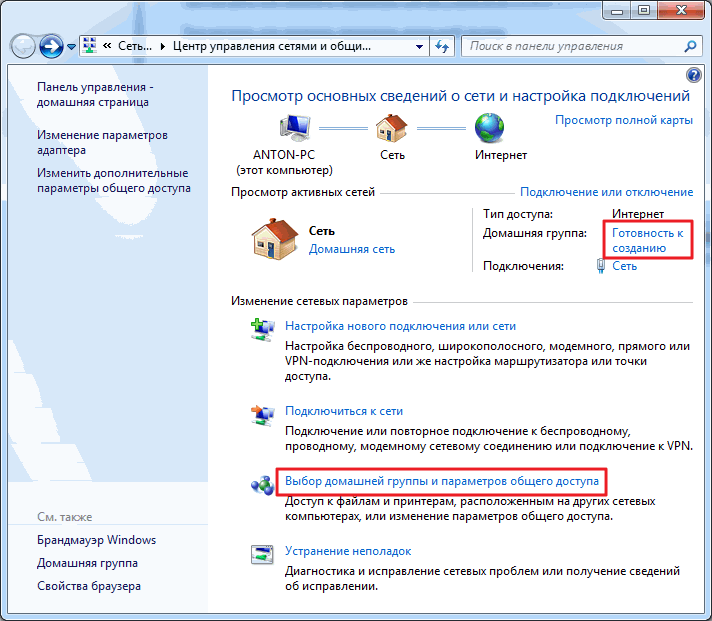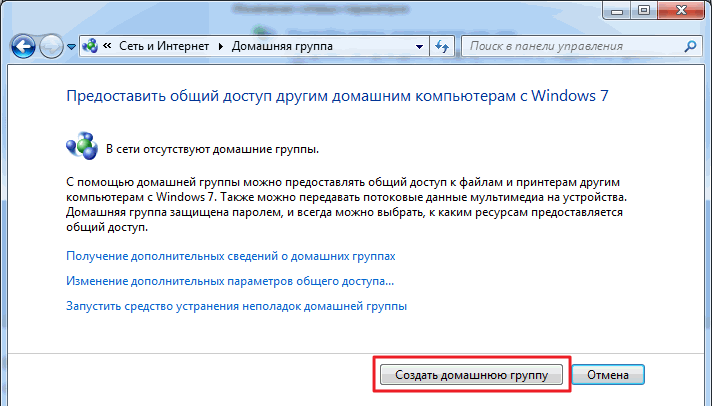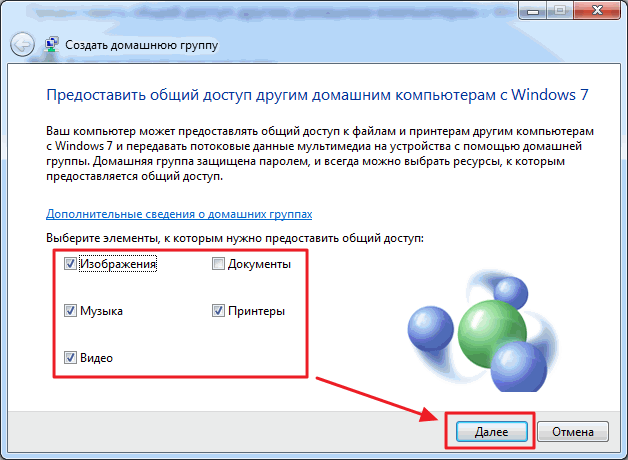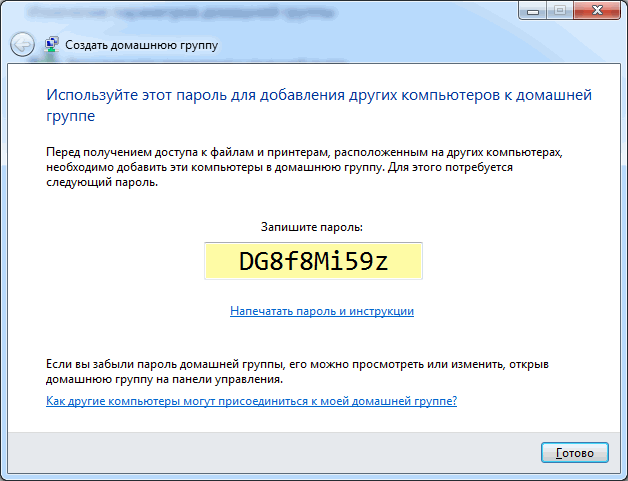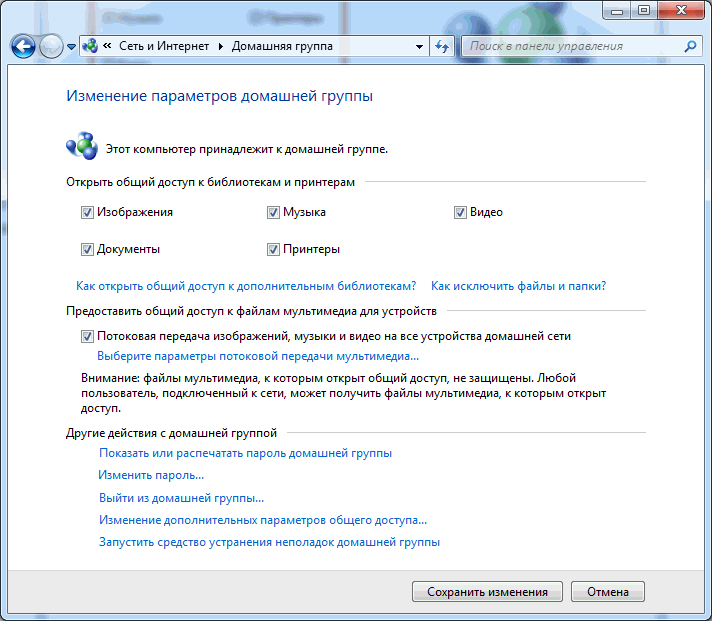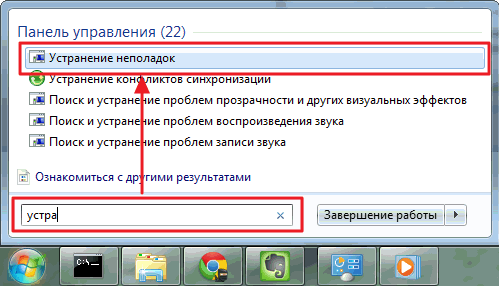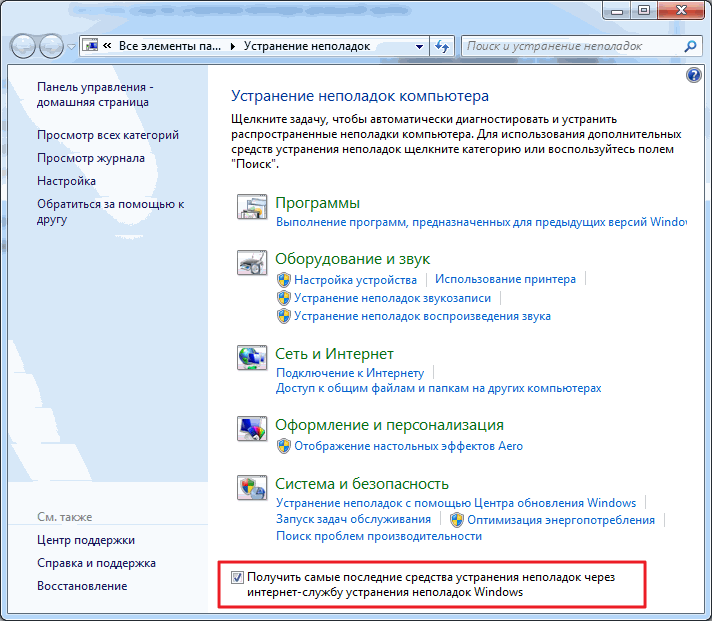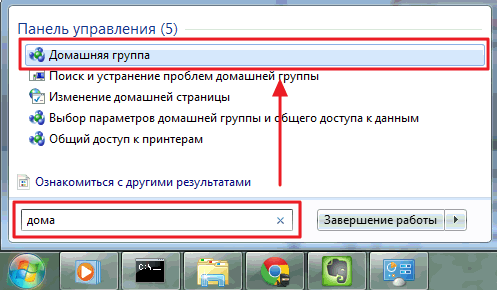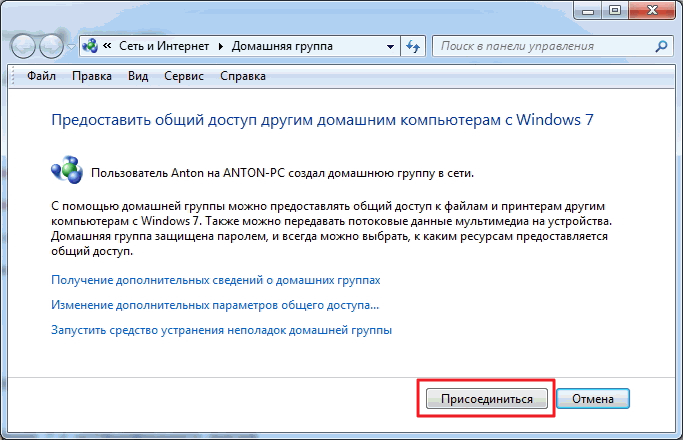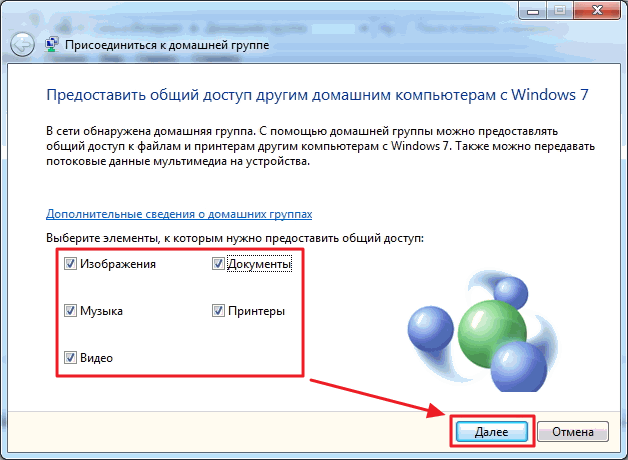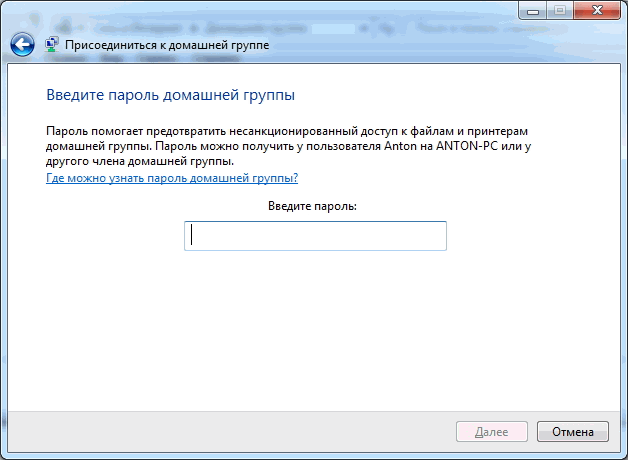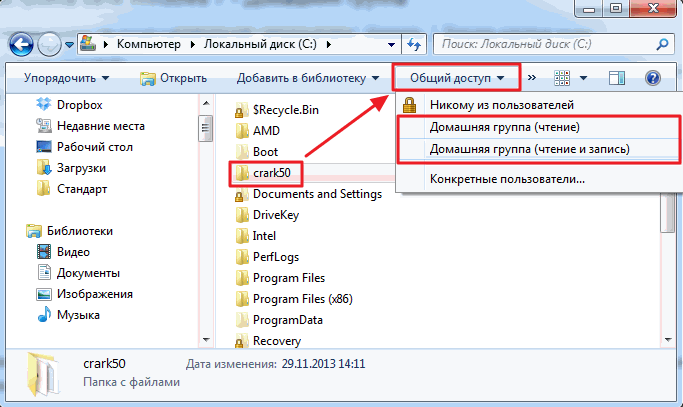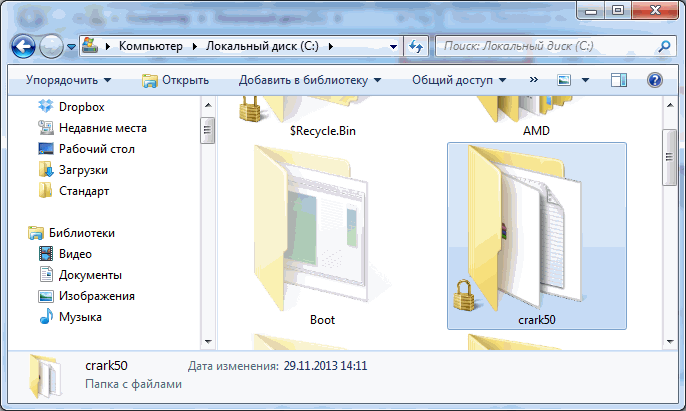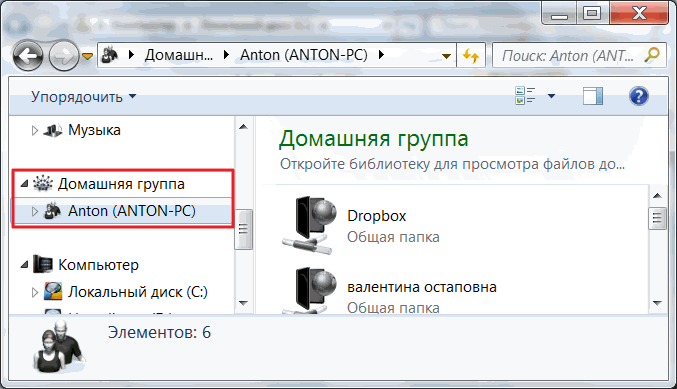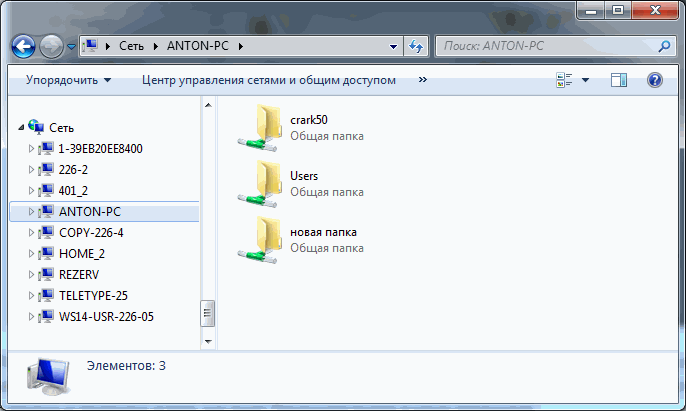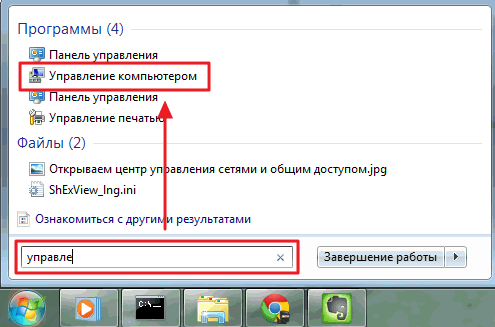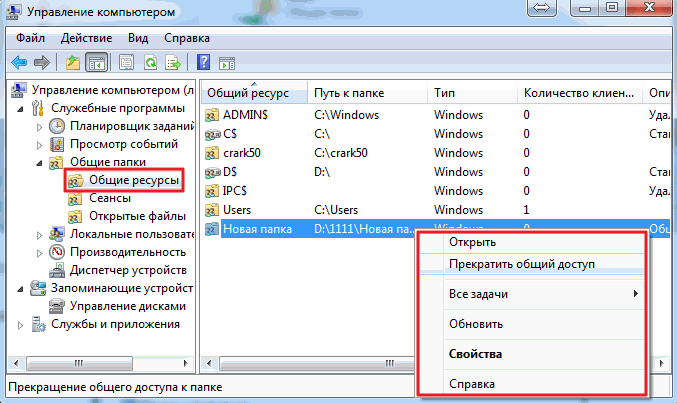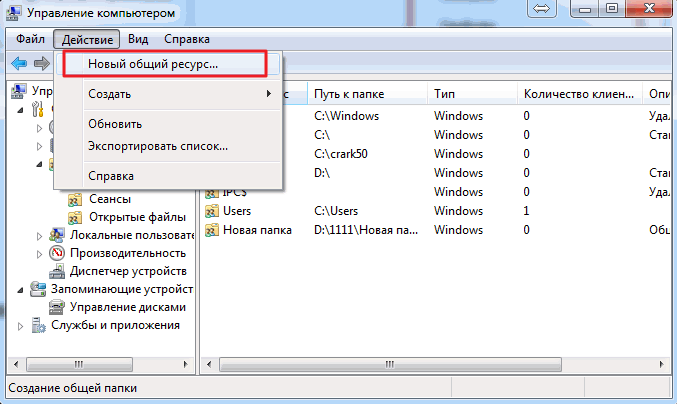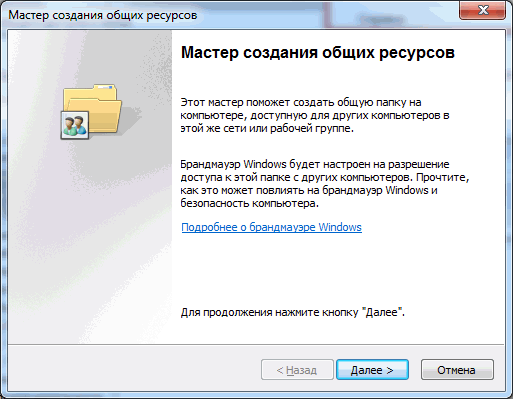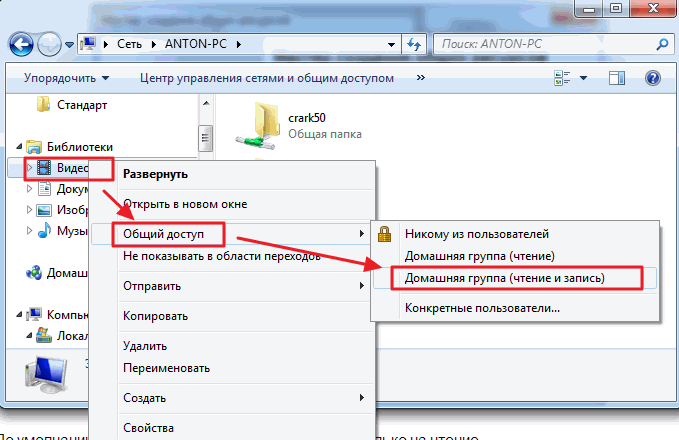Abschnitte der Website
Wahl des Herausgebers:
- So partitionieren Sie eine Festplatte mit installiertem Windows, ohne Daten zu verlieren. Partitionieren Sie die Festplatte 7
- Warum Verlage nicht alle Seiten bearbeiten können
- Im BIOS gibt es kein Booten von einem Flash-Laufwerk – wie konfiguriere ich es?
- Pandao-Promocodes für Punkte
- Ein gefährlicher Ransomware-Virus verbreitet sich massiv im Internet
- Installieren von zusätzlichem RAM
- Was tun, wenn Kopfhörer auf einem Laptop keinen Ton wiedergeben?
- Diodenverzeichnis Hochleistungs-Gleichrichterdioden 220V
- Wiederherstellen von Microsoft Word für Mac unter OS X Yosemite Word startet unter Mac OS Sierra nicht
- So setzen Sie das Administratorkennwort unter Mac OS X ohne Installations-CD zurück
Werbung
| Hausaufgabengruppe. So erstellen Sie eine Heimnetzgruppe unter Windows |
|
Es ist wahrscheinlich keine Neuigkeit, dass fast jedes Zuhause mindestens einen Computer hat. Aber wenn Sie ein ruhiges Leben wollen, dann sollten es mindestens zwei davon sein. In meinem Fall gibt es auch zwei Computer: einen Desktop und meinen Laptop.Früher oder später entsteht die Notwendigkeit, eine Stammgruppe zu gründen. Schließlich müssen Sie entweder den Drucker freigeben, vielleicht Dateien teilen oder Spiele über das Netzwerk spielen – jeder hat seine eigenen Bedürfnisse. Daher wird im heutigen Artikel das Thema ausführlich besprochen:So erstellen Sie Stammgruppe . Zunächst benötigen wir zwei Computer, aber wenn Sie hierher gekommen sind, ist das meiste davon bereits verfügbar. Nennen wir Computer nach Nummern, der erste ist Computer 1 und der zweite Computer 2. Dann werden Sie verstehen, warum das so ist. Schaffung1. Jetzt geht es an Computer 1 Start — Bedienfeld — Netzwerk- und Freigabecenter
2. Gehen Sie auf den Punkt Auswählen von Heimnetzgruppen- und Freigabeoptionen
3. Wie Sie sehen, gibt es noch kein Netzwerk, also drücken Sie die Taste Erstellen Sie eine Heimgruppe
4. Im nächsten Fenster sollten Sie Aktivieren Sie die Kontrollkästchen, was genau geteilt wird. Lassen Sie daher in den meisten Fällen alles so wie es ist und klicken Sie einfach Nächste.
5. Jetzt haben Sie Ihr Heimnetzgruppen-Passwort. Ich empfehle Ihnen, es aufzuschreiben oder ein Foto zu machen und zu klicken Bereit.
VerbindungNun, die Stammgruppe wurde erstellt, jetzt müssen Sie nur noch eine Verbindung herstellen. Jetzt finden die Aktionen auf Computer 2 statt. 1. Wiederholen Sie die ersten beiden Punkte des Erstellungsteils (Ich möchte Sie daran erinnern, dass alles auf dem zweiten Computer geschieht.) 2. Jetzt sehen wir bereits ein Fenster, in dem uns angeboten wird, einer zuvor erstellten Gruppe beizutreten. Einfach klicken Werde mitmachen.
3. Wählen Sie die Elemente aus, die wir anderen Heimnetzgruppenbenutzern zur Verfügung stellen möchten – Nächste. Mit dem Aufkommen von Windows 7 entstand ein Konzept wie „Heimnetzgruppe“, das frühere Versionen Es gab kein Windows. Fast jeder hat die Möglichkeit, eine solche Gruppe zu gründen. Editionen von Windows, außer Starter und Home Basic. Bei der Installation des Betriebssystems muss sich die erste Person registrieren lokales Netzwerk Der Computer kann eine solche Gruppe erstellen. Wenn bereits eines vorhanden ist, fordert das System das Gerät auf, eine Verbindung herzustellen. HomeGroup-FunktionenDiese Gruppe vereint mehrere Geräte, die auf diesem Betriebssystem laufen, wodurch Sie Dateien untereinander austauschen können: Mediendateien, Videos und Bilder. Die Anzahl der Geräte mit einem solchen Netzwerk spielt keine Rolle. Zusätzlich zum Teilen von Dateien ist die Heimnetzgruppe gut, weil sie verteilt drahtloses Internet und jedes Gerät kann sich damit verbinden, WLAN-Router es ist nicht erforderlich. Außerdem haben Computer in dieser Gruppe Zugriff auf Drucker und Faxgeräte, die mit demselben Computernetzwerk verbunden sind. Was Sie zum Erstellen einer Heimnetzgruppe benötigenAuf allen Geräten muss Windows ab Version 7 Local ausgeführt werden Wi-Fi-Netzwerk Router, direkte Verbindung alle Computer über ein vom Hypervisor bereitgestelltes Kabel oder virtuelles Netzwerk. Erstellen Sie eine HeimgruppeGehen Sie zu „START“ und öffnen Sie „Systemsteuerung“. Wählen Sie dann „Netzwerk und Internet“ und klicken Sie auf den Abschnitt „Heimnetzgruppe“. Wenn nach der Installation Windows-Programme Wenn die Netzwerkerkennung und -freigabe aktiviert wurde, wird das Einrichten einer Gruppe einfacher und Sie können bedenkenlos auf „Heimgruppe erstellen“ klicken. Wenn Ihr Gerät jedoch einen anderen Besitzer hatte und das Programm nicht geändert wurde, müssen Sie „Freigabeeinstellungen ändern“. Klicken Sie auf die gewünschte Schaltfläche:
Öffnen Sie den Reiter „Privat (aktuelles Profil)“ und aktivieren Sie die Optionen:
Um Benutzern den Zugriff zu erleichtern und nicht ständig ein Passwort eingeben zu müssen, gehen Sie wie folgt vor: Öffnen Sie die Registerkarte „Alle Netzwerke“ und aktivieren Sie die Option „Freigabe deaktivieren für“. Passwortschutz" und speichern Sie die Änderungen. Gehen Sie zurück zum Fenster „Heimgruppe“, klicken Sie auf „Heimgruppe erstellen“ und dann auf „Weiter“.
Wir sehen ein Fenster mit gemeinsamem Zugriff für Ordner mit anderen Dateien als „Dokumente“, öffnen aber bei Bedarf auch den Zugriff dafür oder entfernen einige, je nach Wunsch. Klicken Sie auf „Weiter“.
Im sich öffnenden Fenster sehen wir das vom System erstellte Passwort. Es wird nur auf dem Hauptcomputer erstellt, auf dem die Freigabe konfiguriert ist. Anschließend muss dieses Passwort in das System des Geräts eingegeben werden, das Sie verbinden möchten.
Alle. Klicken Sie auf „Fertig stellen“. Die Heimgruppe wurde erstellt. Um beizutreten, folgen wir den gleichen Pfaden, klicken Sie einfach auf „Beitreten“, geben Sie das Passwort ein und „Fertig“. Um eine Heimgruppe einzurichten, benötigen Sie ein Heimnetzwerk. Eine Heimnetzgruppe ist eine Umgebung zum Teilen von Dateien und Druckern in einem bestehenden Netzwerk. Zuerst müssen Sie im Netzwerk- und Freigabecenter in der Systemsteuerung überprüfen, ob der aktuelle Netzwerkstandort auf „ Heimnetzwerk" Dies ist notwendig, da HomeGroup nur in Heimnetzwerken funktioniert. Um den Netzwerkstandort zu ändern, klicken Sie einfach auf die aktuelle Option und wählen Sie eine andere aus. (Sie sollten die Heimnetzwerk-Einstellung jedoch nicht für ein öffentliches Netzwerk festlegen. Sie ist normalerweise nicht sicher.) Reis. 1. Öffnen Sie das Netzwerk- und Freigabecenter, um Ihren Netzwerkstandort zu ermitteln Sie können Ihrer Heimnetzgruppe nur Computer hinzufügen. Windows-Steuerung 7 (mit den Editionen Windows 7 Starter und Windows 7 Home Basic können Sie einer vorhandenen Heimnetzgruppe beitreten, aber keine eigene erstellen). Bei Windows-Installation 7 Auf Ihrem Heimnetzwerkcomputer wird die Heimgruppe automatisch konfiguriert. Selbst wenn Sie einen Arbeitslaptop (der sich in einer Unternehmensdomäne befindet) mit einer Heimnetzgruppe verbinden, können Sie Dateien und Drucker für andere Benutzer freigeben. Im neuen Betriebssystem Windows 7 kombinierten Microsoft-Programmierer ein zuverlässiges Sicherheitssystem mit einer einfacheren Schnittstelle zum Erstellen freigegebener Ordner. Mit der HomeGroup-Funktion können Sie innerhalb von Minuten oder sogar Sekunden freigegebene Ordner erstellen. für Benutzer verfügbar lokalen Netzwerk gespeichert und mit einem Passwort sicher geschützt. Diese Funktion ist in allen Versionen von Windows 7 verfügbar. In den niedrigeren Versionen von Starter und Home Basic kann der Benutzer jedoch nur einer bestehenden Heimgruppe beitreten, aber keine erstellen. > Treten Sie einer Heimnetzgruppe bei oder erstellen Sie eineUm eine Heimnetzgruppe zu erstellen, müssen Sie das Element „Heimnetzgruppe“ in der Systemsteuerung öffnen und auf die Schaltfläche „Heimnetzgruppe erstellen“ klicken. Fügen Sie dann jeden der Computer zu Hause zur Heimnetzgruppe hinzu (dies muss auf jedem Computer separat erfolgen). Öffnen Sie dazu den Punkt „Heimgruppe“ in der Systemsteuerung und wählen Sie - Beitreten. (Sie können auch auf die Heimnetzgruppe zugreifen, indem Sie im Netzwerk- und Freigabecenter auf Heimnetzgruppe und Freigabeoptionen auswählen klicken.)  Reis. 2. Erstellen Sie eine Heimnetzgruppe Für den Zugriff auf Ihre Heimnetzgruppe wird ein einziges Passwort verwendet, was das Erstellen und Herstellen einer Verbindung erheblich vereinfacht. Damit die Ordner auf diesen Computern für jeden Computer zugänglich sind, müssen Sie den Heimnetzgruppen-Setup-Assistenten nur auf einem von ihnen ausführen. Bitte beachten Sie, dass dieses Fenster nur erscheint, wenn im Netzwerk keine Heimnetzgruppe erstellt wurde. Andernfalls kann der Computer nur einer bestehenden Gruppe beitreten. Das Erstellen zweier Heimgruppen im selben Subnetz ist nicht möglich. Nachdem Sie dann auf „Heimgruppe erstellen“ geklickt haben, fragt das System, welche Art von persönlichen Inhalten der Benutzer mit Benutzern in der Heimgruppe teilen möchte. 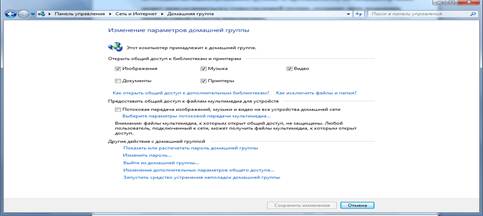 Reis. 3. Ändern Sie die Heimnetzgruppeneinstellungen Nach Auswahl der entsprechenden freigegebenen Ordner generiert das System automatisch ein Passwort für die Heimnetzgruppe und der Einrichtungsassistent wird abgeschlossen. Dies bedeutet nicht, dass Heimnetzwerkbenutzer automatisch zur Heimgruppe hinzugefügt werden. Sie müssen über ein Passwort verfügen, um einer Heimnetzgruppe beizutreten oder die dazugehörigen Dateien und Drucker anzuzeigen und darauf zuzugreifen. Das zunächst von der „Home Group“ vergebene Passwort kann dann nach Belieben geändert werden. Wenn Sie das Heimnetzgruppenkennwort ändern und es auf einem Computer eingeben, wird es automatisch auf allen anderen Computern in der Gruppe geändert. Auch wenn Sie das Passwort für die Heimgruppe vergessen, können Sie es auf jedem Computer anzeigen, der Teil der Heimgruppe ist. Klicken Sie dazu auf die Schaltfläche „Start“, gehen Sie zur Systemsteuerung, geben Sie „Heimgruppe“ in das Suchfeld ein, klicken Sie auf „Heimgruppe“ und wählen Sie dann „Heimnetzgruppenkennwort anzeigen oder drucken“ aus. 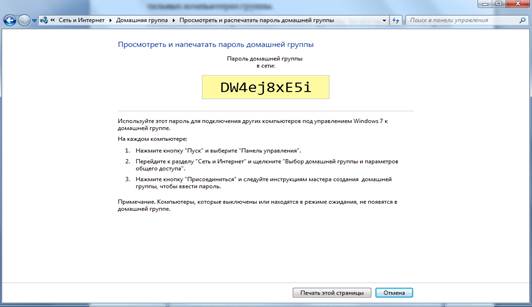 Reis. 4. Erstellen Sie ein Passwort und schließen Sie den Assistenten ab Jetzt kann jeder Computer, der Teil des Subnetzes des PCs ist, auf dem die Heimnetzgruppe erstellt wurde, der bestehenden Gruppe beitreten. Sobald im Netzwerk- und Freigabecenter neben der Verbindung die Zeile „Bereit zum Beitritt“ erscheint, kann der Computer einer bestehenden Heimnetzgruppe beigetreten werden.  Reis. 5. Einer Heimnetzgruppe beitreten Nachdem der Benutzer auf die Schaltfläche „Beitreten“ geklickt hat, muss er Ordner für die Freigabe auswählen und das System fragt dann nach dem Passwort für die Heimnetzgruppe. Es sei noch einmal darauf hingewiesen, dass das Heimnetzgruppenkennwort auf jedem der in der Heimnetzgruppe enthaltenen Computer eingesehen werden kann. Das heißt, es kommt ein dezentrales Passwortverteilungssystem zum Einsatz, das die Arbeit in Heimnetzwerken vereinfacht, in denen Computer häufig ausgeschaltet sind. Nach dem erfolgreichen Beitritt zu einer Heimnetzgruppe verfügt jeder Computer über eine Zeile „Heimnetzgruppencomputer“ im Explorer. Es enthält Computer, die Teil des virtuellen Netzwerks sind. Durch Klicken auf den ausgewählten Computer erhält der Benutzer Zugriff auf die Ordner, die gemäß den Einstellungen dieses Computers freigegeben werden dürfen. 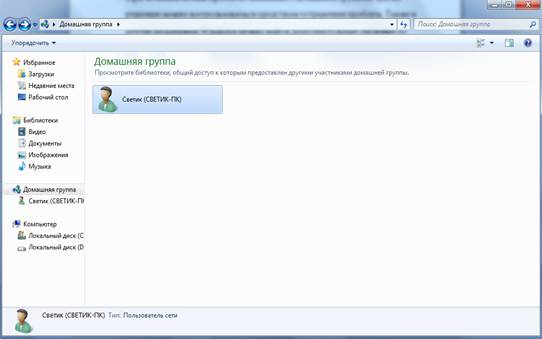 Reis. 6. Stammgruppe Sie sollten auch darauf achten, dass für alle Netzwerkbenutzer die Standardeinstellung gilt gleiche Regeln. Für eine detailliertere Verwaltung öffentlicher Ordner ist es daher erforderlich, die erforderlichen Kriterien in den Freigabeeigenschaften des betreffenden Ordners anzugeben. Teilen passt gut zu einem anderen neuen Windows-Funktion 7 – Erstellung von Bibliotheken. Wenn ein Benutzer seine Bibliothek teilt, haben andere Benutzer Zugriff auf alle darin enthaltenen Dateien. Damit haben Sie nicht nur Zugriff auf Ordner und Bibliotheken, sondern auch auf Drucker und Multifunktionsgeräte. Wenn Sie auf Probleme mit der Heimnetzgruppe stoßen, können Sie diese mit der Fehlerbehebung beheben. Weitere Informationen zur Fehlerbehebung bei Problemen, die bei der Verwendung von HomeGroup auftreten können, finden Sie auch im Windows Support Center Hallo Leser des ComService-Firmenblogs (Naberezhnye Chelny). In diesem Artikel gehen wir auf die Netzwerkeinrichtung im Operationssaal ein. Windows-System 7. Befassen wir uns nämlich mit Stammgruppen. Mit dieser Funktion können Sie den Informationsaustausch zwischen Benutzern in Ihrem Heimnetzwerk vereinfachen. Hier sehen wir uns das Einrichten von IP-Adressen für Computer an, damit Sie eine Heimgruppe erstellen und die Netzwerkplatzierung einrichten können. Sehen wir uns an, wie Sie Stammgruppen erstellen, ihnen beitreten und natürlich Verzeichnisse freigeben, damit andere Benutzer mit ihnen arbeiten können. Wir werden auch den Ort in Betracht ziehen, von dem aus es bequem ist, die gemeinsam genutzten Ressourcen zu steuern. Ich hoffe, dass Sie nach dem Lesen dieses Artikels problemlos ein Heimnetzwerk zwischen Windows 7-Computern einrichten können. Artikelstruktur 1. Einrichten eines Windows 7-Netzwerks für eine HeimnetzgruppeDamit Computer im Netzwerk ordnungsgemäß funktionieren, ist es zunächst erforderlich, die Zeit zwischen ihnen zu synchronisieren. Auf allen Computern im Netzwerk müssen Sie die aktuelle Uhrzeit einstellen und sicherstellen, dass diese korrekt ist. Zweitens. Muss eingestellt werden Computer damit sie sich im selben Netzwerk befinden. Das Funktion liegt in der Regel beim Router bzw. Router. Anschließend weist er jedem angeschlossenen Computer eine Adresse aus einem vorgegebenen Bereich zu. Wenn Sie noch keine haben, müssen Sie die Adressen manuell konfigurieren. 1. Klicken Sie im Benachrichtigungsbereich mit der linken Maustaste auf das Netzwerksymbol. Klicken Sie im sich öffnenden Fenster auf den Link Netzwerk- und Freigabecenter Klicken Sie im Netzwerk- und Freigabecenter, das sich öffnet, auf der linken Seite auf Adaptereinstellungen ändern
Das sich öffnende Fenster zeigt alles an Netzwerkverbindungen dein. Wählen Sie die Verbindung, über die Sie sich mit Ihrem Heimnetzwerk verbinden. Dies könnte eine Verbindung über sein drahtloses Netzwerk oder andere. Wählen Sie es mit der linken Maustaste aus und Anruf Kontextmenü rechte Maustaste. Wählen Sie Eigenschaften aus
Im sich öffnenden Netzwerkfenster müssen wir die Kontrollkästchen für Client für Microsoft-Netzwerke, Datei- und Druckerzugriffsdienst für Microsoft-Netzwerke und Internetprotokoll Version 4 (TCP/IPv4) aktivieren. Wählen Sie das letzte aus und klicken Sie auf die Schaltfläche Eigenschaften
In TCP/IP-Eigenschaften wählen Verwenden Sie die folgende IP-Adresse. Geben Sie in das Feld die Adresse und die Subnetzmaske ein (z. B. wie in der Abbildung IP – 192.168.0.1 und Subnetzmaske – 255.255.255.0).
Es gibt vier Netzwerkstandorte:
Um eine Heimgruppe zu erstellen, müssen wir den Standort des Heimnetzwerks auswählen. Dies geschieht wie folgt Gehen Sie zum Netzwerk- und Freigabecenter und klicken Sie auf den Link „Öffentliches Netzwerk“.
Wählen Sie im sich öffnenden Fenster „Netzwerkstandorteinstellungen“ die Option „Heimnetzwerk“ aus
Im nächsten Fenster werden wir darüber informiert, dass sich der Netzwerkstandort geändert hat. Klicken Sie auf Schließen
Jetzt haben wir die Möglichkeit, online eine Stammgruppe zu erstellen oder einer bereits erstellten beizutreten. Klicken Sie dazu auf einen der in der Abbildung unten hervorgehobenen Links.
Es ist möglich, nur eine Heimnetzgruppe in einem Netzwerk zu erstellen. Sie können es auf jedem von ihnen erstellen vernetzte Computer. Andere Computer im Netzwerk können nur einer bereits erstellten Gruppe beitreten. Computer, auf denen eine beliebige Version ausgeführt wird, können einer Heimnetzgruppe beitreten. Zum Erstellen benötigen Sie ein fortgeschritteneres Windows-Version 7 als Primary oder Home Basic. Finden Sie die Version heraus Betriebssystem Dies ist in den Computereigenschaften möglich. Klicken Sie im Fenster „Heimgruppe“ auf „Heimgruppe erstellen“.
Wählen Sie die Bibliotheken aus, auf die wir Gruppenmitgliedern Zugriff gewähren möchten, und klicken Sie auf Weiter
Im nächsten Fenster generieren wir ein Passwort für die erstellte Heimgruppe. Es ist besser, es gleich aufzuschreiben. Klicken Sie auf Fertig stellen
Wenn Sie nun im Netzwerk- und Freigabecenter eine Heimnetzgruppe auswählen, wird ein Fenster angezeigt, in dem Sie die Heimnetzgruppeneinstellungen ändern können
Hier können Sie Ihr Heimnetzgruppen-Passwort anzeigen oder ausdrucken, falls Sie es vergessen haben. Wechseln Sie zu einem anderen. Verlassen Sie Ihre Heimnetzgruppe. Ändern zusätzliche Optionen Teilen Sie die Fehlerbehebung für die Heimnetzgruppe und führen Sie sie aus. Eine Stammgruppe hört auf zu existieren, wenn das letzte Mitglied sie verlässt. Ein paar Worte zur Fehlerbehebung. Sie können es über das Startmenü starten, indem Sie dieses Tool über die Suche finden
Aktivieren Sie im sich öffnenden Fenster das Kontrollkästchen „Die neuesten Fehlerbehebungstools online abrufen“.
Bei Microsoft arbeiten viele Leute, damit wir mit diesem Tool häufige Fehler beheben können. Sollten nun Probleme auftreten, nicht nur mit Ihrer Heimnetzgruppe, können Sie auf die neuesten Tools zurückgreifen. Die Heimgruppe wurde erstellt und die Einstellungen wurden konfiguriert. Jetzt müssen Sie die verbleibenden Computer im Netzwerk verbinden. Auf dem Computer, den wir mit der Heimnetzgruppe verbinden möchten, finden wir dieses Element
Da die Gruppe bereits erstellt wurde, werden wir gebeten, beizutreten
Wir geben die Bibliotheken an, die wir öffentlich verfügbar machen möchten, und klicken auf Weiter
Geben Sie im nächsten Fenster das Passwort für die Stammgruppe ein und klicken Sie auf Weiter
Der Computer wurde erfolgreich mit der Heimnetzgruppe verbunden. Alle anderen Computer verbinden wir auf die gleiche Weise. 3. Freigabe einrichtenAlles oben Genannte sind vorbereitende Schritte für die einfache und unkomplizierte Einrichtung des gemeinsamen Zugriffs auf das Netzwerk. So können Sie den Zugriff mit Heimnetzgruppenbenutzern teilen: Lasst uns öffnen. Wir finden und wählen den Ordner aus, auf den wir Zugriff gewähren müssen. Klicken Sie in der Symbolleiste auf die Schaltfläche „Freigeben“ und wählen Sie im Dropdown-Menü „Heimnetzgruppe (Lesen)“ oder „Heimnetzgruppe (Lesen und Schreiben)“ aus, wenn Sie möchten, dass Benutzer Dateien in diesem Ordner ändern und löschen können
Hier können Sie den Zugriff verweigern, indem Sie „Keiner der Benutzer“ auswählen. Das Ordnersymbol wird mit einem Vorhängeschloss markiert.
Wenn Sie eine Heimnetzgruppe erstellen oder einer beitreten, wird der entsprechende Abschnitt im Navigationsbereich des Explorer-Fensters angezeigt. Von hier aus können Sie bequem auf freigegebene Ordner anderer Computer im Netzwerk zugreifen
Nach einiger Zeit vergessen Sie möglicherweise, welche Ordner auf Ihrem Computer freigegeben sind. Zur Erinnerung können Sie auf Ihrem Computer online gehen. Dies geschieht bequem über den Eintrag Netzwerk im Übergangsmenü
Sie können es anzeigen, es ist jedoch nicht bequem, es von hier aus zu steuern. Hierfür gibt es ein eigenes Tool. Lasst uns starten Dienstprogramm zur Computerverwaltung
Erweitern Sie im Computerverwaltungsfenster links in der Konsolenstruktur das Element Freigegebene Ordner und wählen Sie „Gemeinsame Ressourcen“ aus. In der Tabelle in der Mitte werden alle Ihre freigegebenen Ressourcen angezeigt. Hier können Sie die Freigabe des Zugriffs auf diese Ressourcen beenden
Sie können den Zugriff über den Abschnitt „Gemeinsame Ressourcen“ öffnen. Öffnen Sie dazu das Aktionsmenü und wählen Sie Neue Freigabe...
Der Assistent zum Erstellen freigegebener Ressourcen wird geöffnet. Befolgen Sie die Anweisungen zum Erweitern des Ordners
Standardmäßig werden Bibliotheken schreibgeschützt freigegeben. Sie können auch Schreibzugriff über den Explorer gewähren. Wählen Sie im Explorer-Navigationsbereich die gewünschte Bibliothek aus, rufen Sie das Kontextmenü auf und wählen Sie Freigabe und Heimnetzgruppe (Lesen und Schreiben).
Auf diese einfache Weise können Sie den Zugriff auf Ihre Computerressourcen zu Hause öffnen und verweigern Windows-Gruppe 7. AbschlussIch hoffe, ich konnte in diesem Artikel anschaulich erklären, wie die Einrichtung durchgeführt wird. Windows-Netzwerk 7. Wir haben Computer so konfiguriert, dass sie im selben Netzwerk arbeiten, haben eine Heimgruppe erstellt und gelernt, wie man den Zugriff auf verschiedene Computerressourcen gewährt und verweigert. Im Prinzip sollte das ausreichen. Bleibt nur noch, ein paar Empfehlungen hinzuzufügen, um für mehr Sicherheit beim Online-Arbeiten zu sorgen.
Vielleicht ist das alles. Schreiben Sie Fragen und Anregungen in die Kommentare. Vielen Dank für das Teilen des Artikels soziale Netzwerke. Alles Gute für dich! |
| Lesen: |
|---|
Beliebt:
Neu
- Warum Verlage nicht alle Seiten bearbeiten können
- Im BIOS gibt es kein Booten von einem Flash-Laufwerk – wie konfiguriere ich es?
- Pandao-Promocodes für Punkte
- Ein gefährlicher Ransomware-Virus verbreitet sich massiv im Internet
- Installieren von zusätzlichem RAM
- Was tun, wenn Kopfhörer auf einem Laptop keinen Ton wiedergeben?
- Diodenverzeichnis Hochleistungs-Gleichrichterdioden 220V
- Wiederherstellen von Microsoft Word für Mac unter OS X Yosemite Word startet unter Mac OS Sierra nicht
- So setzen Sie das Administratorkennwort unter Mac OS X ohne Installations-CD zurück
- Shadow Defender einrichten