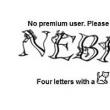Abschnitte der Website
Die Wahl des Herausgebers:
- Coole Namen für Gosha in Odnoklassniki
- Typisierte Programmiersprache Typ oder Formatbezeichner oder Konvertierungszeichen oder Steuerzeichen
- Arbeitsplan der russischen Post an den Neujahrsfeiertagen. Postarbeit an den Neujahrsfeiertagen
- Tass: Abkürzung Dekodierung
- Zertifikatsvorlagen leer, laden Sie die Vorlage „Ehrenurkunde“ zum Ausdrucken herunter
- Vorlagen für leere Zertifikate herunterladen
- GIA Online-Tests in Informatik
- Home Credit Bank: Persönliches Konto anmelden
- Spezialist für Social-Media-Promotion, SMM-Manager
- WordPress-Testimonials: Wie Bewertungen und Meinungen anderer Ihre Verkäufe steigern können
Werbung
| WLAN wird erkannt, erkennt das Netzwerk jedoch nicht. Der Computer erkennt den Wi-Fi-Adapter nicht und der Adapter erkennt das Netzwerk nicht |
|
Freunde! Die Organisation ist eine ziemlich heikle Angelegenheit und erfordert Aufmerksamkeit bei der Einrichtung, da jede zusätzlich aktivierte Funktion am Router alle zuvor vorgenommenen Manipulationen vollständig rückgängig machen kann und für einen Anfänger die Suche nach einem kleinen Fehler im riesigen Admin-Panel des Routers ähnlich ist Auf der Suche nach der Nadel im Heuhaufen. Behandeln Sie dies daher sorgfältig und befolgen Sie alle Anweisungen in den Artikeln in diesem Blog genau. Die Idee, den heutigen Beitrag zu schreiben, wurde durch eine Nachricht unseres Lesers inspiriert. Hier ist es:
Warum sehen Computer, die über Kabel mit dem lokalen Netzwerk verbunden sind, Laptops, die über WLAN verbunden sind, nicht?Eigentlich eine coole Frage, die bisher auf der Strecke geblieben ist. Im Allgemeinen ist dieses Verhalten typischer, wenn im Netzwerk Computer mit unterschiedlichen Betriebssystemen ausgeführt werden, beispielsweise Windows XP und Windows 7, da ihnen standardmäßig unterschiedliche Arbeitsgruppennamen zugewiesen sind. In diesem Fall kann das gleiche Problem auftreten. ArbeitsgruppeAlle Computer müssen die gleichen Arbeitsgruppen haben. Als ich beschrieben habe, wie man zwei Computer direkt miteinander verbindet, habe ich als Erstes darüber gesprochen. Sie müssen auf allen Computern dieselbe Arbeitsgruppe einrichten. Um dies unter Windows 10 zu tun, gehen Sie zu einem beliebigen Ordner, klicken Sie dann mit der rechten Maustaste auf „Dieser PC“ in der linken Spalte und wählen Sie „Eigenschaften“.
Sie benötigen den Reiter „Computername“.
Klicken Sie auf die Schaltfläche „Ändern“ und geben Sie den gewünschten Namen ein Arbeitsgruppe, die auf allen anderen Computern in eingestellt ist lokales Netzwerk. Standard für alle Windows-Versionen Dieser Wert sieht aus wie WORKGROUP.
Um die Sicherheit zu gewährleisten, ist es ratsam, sich eine eigene auszudenken. Speichern Sie anschließend die Einstellungen und starten Sie den Computer neu. Unter Windows 7 geschieht dies auf ähnliche Weise. Am einfachsten ist es, mit der rechten Maustaste auf das Symbol „Computer“ zu klicken und „Eigenschaften“ auszuwählen. Gehen Sie im sich öffnenden Fenster zu „ Zusätzliche Optionen Systeme.“
Hier öffnen wir die gleiche Registerkarte „Computername“ und geben wie in 10 den Namen unserer Arbeitsgruppe ein, speichern dann und starten neu. Ein SubnetzIn den Routereinstellungen muss das WLAN das gleiche Subnetz haben wie das LAN Andere häufiger Grund Fehler, wenn Computer mit einer drahtlosen Verbindung diejenigen nicht sehen, die über Kabel mit dem Router verbunden sind, ist dies der Fall, wenn das Kabel und drahtloses Netzwerk anderes Subnetz. Das heißt, der Router ist so konfiguriert, dass es sich im Wesentlichen um zwei völlig unterschiedliche Netzwerke handelt – LAN und WLAN, die in keiner Weise miteinander verbunden sind. Nicht alle Router können in diesem Modus arbeiten, aber es kommt vor und kann beispielsweise in einem Café verwendet werden, wenn Sie Bürogeräte von den Laptops von Urlaubsbesuchern trennen müssen. FirewallAuch aus Sicherheitsgründen verfügt jeder Router über eine Firewall, die externe Verbindungen blockiert. Normalerweise funktioniert es WAN-Port, das heißt, es verbietet den Zugriff aus dem Internet auf Ihr lokales Netzwerk, fortgeschrittene Modelle verfügen jedoch über Einstellungen zum Blockieren des Zugriffs von einem WiFi-Netzwerk (WLAN) auf ein Kabelnetzwerk (LAN) oder umgekehrt. Aus dem gleichen Grund funktioniert übrigens auch die Firewall: Wenn Sie verschiedene Filter aktivieren, werden möglicherweise einige Elemente von Seiten im Internet nicht angezeigt, obwohl auf dem Computer selbst alles richtig konfiguriert zu sein scheint.
Virtuelles NetzwerkAußerdem verfügen viele Router-Modelle über eine Funktion wie „ Virtuelles Netzwerk” – also die Emulation eines anderen virtuellen Zugangspunkts eines drahtlosen Netzwerks, von dem aus kein Zugriff auf das lokale Netzwerk möglich ist – auch hier ist es praktisch, WLAN für Kunden zu aktivieren, die im Büro warten, ohne die Möglichkeit zu haben, in Ihr Hauptbüro einzudringen Netzwerk. Wenn Ihr Computer mit diesem bestimmten WLAN verbunden ist, kann er andere Geräte, die mit dem Haupt-WLAN-Netzwerk oder Kabelnetzwerk verbunden sind, nicht sehen.
Dies sind die Erklärungen, die für den von unserem Leser zitierten Fall zu finden sind. Ich hoffe, diese Beispiele helfen Ihnen bei der Lösung Ihrer Fragen! Danke! Hat nicht geholfen Für einen modernen Menschen ist es schwierig, sich ein Leben ohne Internet und sogar ohne WLAN vorzustellen. Es kommt jedoch vor, dass der Laptop das WLAN-Netzwerk nicht erkennt. Warum das passiert und was dann zu tun ist, schauen wir uns das genauer an! Warum der Laptop das WLAN-Netzwerk nicht erkennt: mögliche Probleme und ihre LösungenGehen wir vom Wahrscheinlichsten zum Schwierigsten über – durch Eliminierung. Lass uns anfangen. Das ÜblichsteWarum erkennt der Laptop das WLAN-Netzwerk nicht? Dies kann daran liegen kabelloses Internet im Grunde nicht vorhanden!
Der Treiber ist eine wichtige Komponente!Wir bitten Sie dringend, nicht zu vergessen, dass der Treiber das Bindeglied zwischen der Hardware und dem Betriebssystem ist. Ohne diesen talentierten Unterhändler funktioniert alles ganz schief oder gar nicht – das könnte die Antwort auf die Frage sein, warum der Computer das Wi-Fi-Netzwerk nicht sieht. Egal ob Laptop oder Desktop-PC, ob der Adapter extern oder intern angeschlossen ist, die Lösung ist gängig.
Wenn Windows-Versionen 10 folgen wir:  Wir sehen, dass die Treiber nicht installiert sind:
Passen wir uns an – Anpassung!Es gibt so ein Wort wie Adapter – das ist der wichtigste Opportunist im Namen des Aufkommens des Internets, und wenn es deaktiviert ist, wird nichts sichtbar sein! Überprüfen wir, ob es aktiviert ist:  Sieht alles, aber nicht das, was benötigt wird!Warum sieht der Computer mein Wi-Fi-Netzwerk nicht, fängt aber alle anderen ab – und das passiert. Hier müssen Sie bereits die Router-Einstellungen verstehen. Schauen wir uns das genauer an Asus-Modelle, und für den Rest werden wir sie in Befehle schreiben. Stellen Sie zunächst eine Verbindung zu einem anderen verfügbaren Internet her – Sie können es beispielsweise von Ihrem Telefon aus verteilen.  Nun zu den TP-Link-Geräten:  Was ist in einem Namen…?Unwillkürlich fallen einem die Worte des Klassikers A.S. ein. Puschkin. Denken Sie nicht, dass das ein Scherz ist, manchmal gibt es einen SSID-Konflikt, Ihr Computer erkennt kein WLAN, alle anderen jedoch schon. Und ob Sie es glauben oder nicht, es stellt sich heraus, dass sein Kleingeld und Voila ausreichen! Lassen Sie es uns anhand eines Beispiels ändern Asus-Router mit Screenshots. Ein Router ist eine Art Netzwerk-„Computer“, der für die Übertragung von Daten zwischen Geräten mit unterschiedlichen Schnittstellen und Protokollen konzipiert ist. Wenn der PC nicht auf das Internet zugreifen oder auf die Seite mit den Router-Einstellungen zugreifen kann, müssen Sie eine Reihe von Vorgängen mit dem Router und dem PC durchführen. Am häufigsten wird ein Kommunikationsproblem mit dem Router durch die Meldungen „Netzwerkkabel nicht angeschlossen“ oder „Kein Zugriff auf das Internet“ in Form eines durchgestrichenen Bildes oder festgestellt Ausrufezeichen im Infobereich der Taskleiste.
Schritt 1. In diesem Fall müssen Sie zunächst prüfen, ob die Anschlüsse der Netzwerkkabel (LAN, Ethernet) korrekt mit den Ports (Anschlüssen) des Routers verbunden sind. Der Router-Port mit der Bezeichnung „INTERNET“ oder „WAN“ dient zum Anschluss des vom Internetprovider kommenden Kabels. Dieser Port ist am Router meist mit einer anderen Farbe gekennzeichnet und liegt manchmal etwas entfernt von anderen Ports.
Der PC und der Router wiederum sind über ein Ethernet-Kabel verbunden, dessen eines Ende mit dem RJ-45-Anschluss des PCs und das andere Ende mit einem der LAN-Ports des Routers verbunden ist.
Schritt 2. Starten Sie den Router neu, weil es wird durch „“ gekennzeichnet. Drücken Sie dazu die „Ein/Aus“- oder „Power“-Taste am Gerät. Die Lichter des Routers sollten erlöschen. Drücken Sie nach 15 Sekunden den Netzschalter des Routers, um ihn einzuschalten.
Schritt 3. Testen Sie den Internetzugang. Sollte die Kommunikation mit dem Router nicht zustande kommen, liegt möglicherweise ein Fehler in den Netzwerkeinstellungen vor. Um sie zu beseitigen, müssen Sie eine Verbindungsdiagnose durchführen.
Windows analysiert den Netzwerkstatus, identifiziert Probleme und meldet Fehlerbehebungsmaßnahmen oder erkannte Probleme. Schritt 4. Stellen Sie die Verbindung zum Netzwerk wieder her. Wenn das Ergebnis negativ ist, ersetzen Sie, falls beschädigt, die LAN-Kabel, die den PC und den Router verbinden. Kabel können durch Knicken oder Einklemmen durch Möbel beschädigt werden.
Schritt 5. Wieder verbinden. Kommt keine Verbindung zustande, liegt vermutlich ein Problem mit der Netzwerkkarte des PCs vor. Es wird empfohlen, den Treiber neu zu installieren oder ihn im Falle einer Fehlfunktion auszutauschen. Dies gilt insbesondere dann, wenn die WLAN-Verbindung funktioniert.  Windows findet und aktualisiert den Board-Treiber.
Schritt 6. Wenn keine Verbindung besteht, schließen Sie das Kabel des Anbieters direkt an den PC-Anschluss an und konfigurieren Sie das Internet gemäß den Empfehlungen in der Vereinbarung mit dem Anbieter. Dadurch wird sichergestellt, dass der Ethernet-Anschluss am PC ordnungsgemäß funktioniert.
Wenn das Internet angezeigt wird, bedeutet dies, dass der Fehler im Router lokalisiert ist und dieser auf die Standardeinstellungen zurückgesetzt werden muss. Zurücksetzen des Routers auf WerkseinstellungenBetrachten wir einen solchen Reset am Beispiel des Linksys WRT160NL-Routers. Bitte beachten Sie, dass Name, Passwort und IP-Adresse des Routers für dieses Gerät eindeutig sind.
Schritt 1. Trennen Sie den Computer und den Router vom 220-V-Netzwerk.
Schritt 2. Trennen Sie alle Kabel vom Router.
Schritt 3. Schalten Sie es ein und warten Sie 1–2 Minuten, bis es vollständig geladen ist.
Schritt 4. Halten Sie die Reset-Taste mit einem dünnen Gegenstand (z. B. einer Büroklammer) etwa 5 Sekunden lang gedrückt. Die Reset-Taste des Routers befindet sich unten rechts auf dem Produktetikett (rot markiert). Lassen Sie die Taste los und warten Sie 2-3 Minuten, bis der Router neu startet und startet.
Schritt 5. Schalten Sie den Router aus.
Schritt 6. Schließen Sie einen PC an den Router an. Stecken Sie dazu ein Ende des LAN-Kabels in den Anschluss am PC und das andere Ende in Port 1 des Routers. Schalten Sie den Router ein und warten Sie 1-2 Minuten, bis er hochfährt.
Schritt 7 Schalten Sie den PC ein. Schalten Sie WLAN aus, wenn es auf Ihrem Computer aktiviert ist. Um WLAN ein- oder auszuschalten, müssen Sie normalerweise eine der Tasten „F1“–„F12“ mit einem „Antennen“-Symbol drücken, manchmal zusammen mit der „Fn“-Taste, oder einen speziellen Schalter betätigen. Nachdem Sie den Router auf die Werkseinstellungen zurückgesetzt haben, müssen Sie den Befehl „ping“ ausführen, um seine Verbindung mit dem PC zu überprüfen. Schritt 8 Drücken Sie „Win + R“ auf der Tastatur, geben Sie „cmd“ in das sich öffnende Menü ein und klicken Sie auf „OK“.
Schritt 9 Geben Sie im sich öffnenden Fenster „ping 192.168.1.1“ ein und drücken Sie die „Enter“-Taste. Es gibt 3 oder 4 Zeilen, die entweder mit „Antwort von“ oder „Zeitüberschreitung der Anfrage“ beginnen. Wenn in der Zeile „Antwort von“ steht, erkennt der Computer den Router.
Schritt 10Öffnen Sie Ihren Browser, geben Sie die Router-IP 192.168.1.1 ein und drücken Sie die Eingabetaste.
Schritt 11 Lassen Sie im Anmeldemenü „Benutzername“ leer und geben Sie „admin“ in das Feld „Passwort“ ein. Klicken Sie auf „Anmelden“.
Die Einstellungsoberfläche wird geöffnet.
Schritt 12 Versuchen Sie, den Router mithilfe der Installations-CD oder manuell gemäß den Anweisungen des Anbieters einzurichten und prüfen Sie, ob er normal funktioniert.  Schritt 13 Bei normale Operation Router, beenden Sie den Browser. Der Router ist in Ordnung.
In diesem Fall müssen Sie das Linksys-Programm tftp.exe verwenden, um den Router zu starten, indem Sie seine neueste Firmware aktualisieren.
Video – Was tun, wenn der Laptop das Wi-Fi-Netzwerk nicht erkennt
Aktualisieren der Router-Firmware
Schritt 2. Klicken Sie links auf die gefundene Ausrüstung.
Schritt 3. Klicken Sie auf „Downloads\Firmware“.
Schritt 5. Klicken Sie auf „Zustimmen“. Der Download der Firmware-Datei beginnt.
Schritt 7 Klicken Sie nach dem Laden der Seite auf das Wort mit dem Download-Link „hier“ („hier“) in der Zeile „i. TFTP-Dienstprogramm – Um das TFTP-Dienstprogramm herunterzuladen, klicken Sie hier.
Schritt 8 Führen Sie die Installationsdatei Tftp.exe aus, indem Sie mit der linken Maustaste auf die Option „Öffnen“ klicken.
Schritt 9 Geben Sie 192.168.1.1 in die Zeile „Server“ und admin in die Zeile „Passwort“ ein.
Schritt 10 Klicken Sie auf die Auswahlschaltfläche (mit drei Punkten) in der Zeile „Datei“, klicken Sie im Menü auf die heruntergeladene Firmware-Datei und dann auf „Öffnen“.
Schritt 11 Klicken Sie auf „Aktualisieren“.
Es erscheint eine Firmware-Aktualisierungsanzeige und nach Abschluss eine Meldung, dass die Aktualisierung erfolgreich abgeschlossen wurde. Schritt 12 Geben Sie 192.168.1.1 in die Browsersuche ein und klicken Sie auf „Enter“. Das Anmeldemenü wird angezeigt. Lassen Sie das Feld „Benutzername“ leer und geben Sie „admin“ in das Feld „Passwort“ ein. Klicken Sie auf „Anmelden“.
Die Seite mit den Router-Einstellungen sollte sich öffnen und der Zugriff darauf sollte wiederhergestellt sein.
Der Vorgang der Einrichtung eines kabelgebundenen NetzwerkroutersInternetanbieter verwenden mehrere Protokolle für die Benutzerverbindung:
Bevor Sie eine Verbindung herstellen, müssen Sie herausfinden, welches Protokoll der Anbieter verwendet, sowie (falls verfügbar) den Benutzernamen und das Passwort. In der Regel werden diese Informationen im mit dem Anbieter geschlossenen Vertrag bereitgestellt. Wenn DHCP verwendet wird, was in den meisten Fällen der Fall ist, sollte das Internet sofort funktionieren, nachdem der Router an das Kabel des Anbieters angeschlossen wurde Router sind dafür konfiguriert DHCP-Protokoll Default. Wenn ein anderes Protokoll verwendet wird, müssen Sie es im Router registrieren. Schauen wir uns die Verwendung des PPPoE-Protokolls am Beispiel des TP-LINK-Routers an. Schritt 1. Verbinden Sie den Router mit dem PC und dem Kabel des Anbieters. Schalten Sie beide Geräte ein.
Schritt 2. Klicken Sie mit der rechten Maustaste auf das Verbindungssymbol und wählen Sie „Netzwerk- und Freigabecenter ...“.
Schritt 3. Klicken Sie auf die Option „Ethernet“.
Schritt 4. Klicken Sie mit der rechten Maustaste auf die Verknüpfung „Verbindung…“ und klicken Sie mit der linken Maustaste auf die Zeile „Eigenschaften“.
Klicken Sie mit der rechten Maustaste auf das Symbol „Verbindung...“, klicken Sie mit der linken Maustaste auf die Zeile „Eigenschaften“. Schritt 5. Klicken Sie mit der linken Maustaste auf die Zeile „TCP/IPv4“ (in Win XP – „TCP/IP“). Klicken Sie auf Eigenschaften.
Schritt 6. Klicken Sie mit der linken Maustaste auf die Zeilen „IP-Adresse automatisch beziehen“, „Obtain DNS-Adresse-Server automatisch.“ OK klicken.
Schritt 7 Starten Sie Ihren Browser, geben Sie 192.168.0.1 ein und drücken Sie die Eingabetaste. Geben Sie unter „Name...“ und „Passwort“ admin ein. Klicken Sie auf „Anmelden“.
Geben Sie 192.168.0.1 in das Suchfeld des Browsers ein, drücken Sie die Eingabetaste, geben Sie im Anmeldefenster in beide Zeilen admin ein und klicken Sie auf „Anmelden“. Schritt 8 Wählen Sie links „Netzwerk“ – „WAN“.
Schritt 9 Wählen Sie rechts in der Dropdown-Liste in der Zeile „WAN-Verbindungstyp“ den Typ „PPPoE/Russia PPPoE“ aus. Geben Sie die restlichen Daten ein (überprüfen Sie sie), die auf dem Foto unten gezeigt werden. Klicken Sie auf „Speichern“.
Schritt 10 Klicken Sie links auf den Abschnitt „Status“ und notieren Sie sich die Mac-Adresse des Routers, die ggf. an den Anbieter gemeldet werden muss.
Wi-Fi-EinrichtungsprozessSchritt 1. Klicken Sie links auf den Abschnitt „Wireless“ – „Wireless-Einstellungen“.
Schritt 2. Geben Sie in der Zeile „Wireless Name“ den Namen des Netzwerks an, der vom Router für die Verbindung mit WLAN angezeigt wird. Geben Sie die restlichen Daten ein (überprüfen Sie sie), die auf dem Foto unten angegeben sind. Klicken Sie auf „Speichern“.
Schritt 3. Klicken Sie links auf den Unterabschnitt „Wireless Security“.
Schritt 4. Scrollen Sie auf der Seite nach unten und geben Sie die auf dem Foto angezeigten Informationen ein (überprüfen Sie sie). Geben Sie das WLAN-Verbindungspasswort in die Zeile „PSK-Passwort“ ein. Klicken Sie auf „Speichern“.
Die Verbindung des Routers mit dem Internet ist hergestellt. Ist Ihr Computer furchtbar langsam?Viele Menschen kennen die ärgerliche Situation, wenn das Betriebssystem immer langsamer wird, manchmal so sehr, dass wichtige Daten verloren gehen, weil sie nicht gespeichert werden können. Es gibt Möglichkeiten, diese Probleme loszuwerden, aber es ist besser, nicht darauf hereinzufallen. Hilfreiche Schritte in diesem Fall:
Wie Sie sehen, reicht es in der Regel aus, wenn der Computer „langsamer wird und einfriert“, ihm von Zeit zu Zeit ein wenig Aufmerksamkeit zu schenken, was nur wenige Minuten dauert. Video - Warum das Internet auf dem Computer nicht funktioniertDies ist ein sehr häufiges Problem, da viele Internetnutzer immer noch Desktop-Computer verwenden. Natürlich ist es am häufigsten ein stationärer Desktop-Computer, nachdem er im Haus aufgetaucht ist Wlan Router aber sie versuchen, eine Verbindung zum Router herzustellen Netzwerkkabel(auch bekannt als Netzwerkkabel, Ethernet). Glücklicherweise verfügen die meisten modernen WLAN-Router über zwei oder mehr LAN-Ports, die normalerweise gelb markiert sind. Eigentlich sind sie darauf ausgelegt, Geräte per Kabel mit dem Internet zu verbinden. Bei dieser Verbindung können unvorhergesehene Probleme auftreten, insbesondere wenn der Benutzer die Verbindung manipuliert Netzwerkeinstellungen Computer. Wenn alles über WLAN funktioniert, macht es außerdem keinen Sinn, an den Router-Einstellungen herumzubasteln. Die Gründe dafür Computer Ich kann den Router über Kabel nicht sehen, nicht so viel. Lesen Sie weiter unten, wie dieses Problem gelöst werden kann. Der Computer sieht den Router nicht über Kabel, aber alles funktioniert über WLANLassen Sie uns die wahrscheinlichsten Gründe auflisten Dadurch sieht ein stationärer Desktop-Computer das Internet nicht per Kabel über einen Router.Physische Probleme:
Softwareprobleme:
Physische ProblemeWenn Ihre über WLAN verbundenen Geräte ebenfalls nicht funktionieren, müssen Sie die Ursache natürlich entweder beim Internetanbieter oder im Router selbst suchen. Zunächst sollten Sie den Service anrufen technische Unterstützung das Unternehmen, das Ihnen das Internet zur Verfügung stellt. Nachdem Sie sichergestellt haben, dass auf Seiten des Anbieters keine Probleme vorliegen, können Sie mit der weiteren Überprüfung fortfahren. Achten Sie auf die Kontrollleuchten an Ihrem WLAN-Router. Ein nicht funktionierender Router kann entweder dadurch angezeigt werden, dass überhaupt keine Anzeige erfolgt oder nur die Betriebsanzeige leuchtet.Wenn mehr als eine Kontrollleuchte am Router aufleuchtet, können Sie mit der Überprüfung fortfahren. Jede Kontrollleuchte ist durch ein Symbol gekennzeichnet, das ihren Zweck angibt. Beispielsweise ist das „Power“-Symbol jedem bekannt und wird überall verwendet, und auch das WLAN-Symbol ist allgemein verständlich. Die Zahlen geben die Betriebsanzeigen der LAN-Ports an; diese Ports werden verwendet, um den Router mit Computern, Smart-TVs usw. zu verbinden. Bei elektrischer Aktivität im Netzwerkkabel, das mit dem LAN-Port des Routers verbunden ist, gibt die entsprechende Anzeige Lichtsignale aus. Eine fehlende physische Verbindung kann angezeigt werden, wenn Sie über ein Netzwerkkabel mit dem Router verbunden sind und die Anzeigeleuchte für den entsprechenden Port am Router nicht aufleuchtet. Versuchen Sie, das Kabel an einen anderen LAN-Port am Router anzuschließen. Es kommt vor, dass ein LAN Router-Port funktioniert nicht(durchgebrannt), aber die Gesamtleistung des Routers bleibt erhalten. Wenn sich die Situation dadurch nicht ändert, liegt die Ursache nicht an einem durchgebrannten Stecker. Der nächste Schritt besteht darin, das LAN-Kabel selbst (Netzwerkkabel) zu überprüfen. Stecken Sie beide Enden des Kabels für einige Sekunden in die LAN-Anschlüsse des Routers. Auf diese Weise können Sie die Qualität der Kabelverbindung nicht überprüfen, die Anzeigen leuchten jedoch nicht auf Netzwerkkabel funktioniert nicht. Diese Anschlussart des Kabels sollte übrigens nur zur Überprüfung der Funktionsfähigkeit genutzt werden, da dies zum Einfrieren des Routers durch einen „Loopback“ führt. Wenn wir nach dem „Durchschleifen“ des Kabels feststellen, dass die Anzeigen der entsprechenden Ports des Routers endlich aufleuchten, liegt der Verdacht bei Ihrem Computer selbst. Zunächst sollten Sie auf Ihrem Computer prüfen, ob die lokale Netzwerkverbindung deaktiviert ist ( Die Netzwerkkarte ist per Software deaktiviert). Nehmen wir für Windows-Beispiel XP,7, 8, 10. Pfad für XP
Pfad für Windows 7, 8, 10
Die lokale Netzwerkverbindung wird möglicherweise von selbst ausgeschaltet, wenn keine Verbindung zum Internet besteht, wenn eine solche Option in der Verwaltung der Energieeinstellungen ausgewählt wird. Darüber hinaus finden Sie möglicherweise überhaupt keine lokale Netzwerkverbindung am angegebenen Standort. Dies weist darauf hin, dass Treiber auf der Netzwerkkarte installiert werden müssen. Wenn auf der lokalen Netzwerkverbindung ein rotes Kreuz zu sehen ist, dann Computeranschluss funktioniert nicht unter Berücksichtigung früherer Kontrollen. SoftwareproblemeWenn die Kontrollleuchten entsprechend den angeschlossenen LAN-Kabeln leuchten, liegt eine physische Verbindung vor und das Problem sollte in den Computereinstellungen oder in einer fehlerhaften Bedienung der Software gesucht werden.Um auszuschließen Fehlbedienung des Netzwerkkartentreibers, gehen Sie zum Geräte-Manager und sehen Sie, wie die Netzwerkkarte funktioniert. Es ist durchaus möglich, dass seine Arbeit fehlerhaft ist. In diesem Fall können Sie den Netzwerkkartentreiber aktualisieren. Um auszuschließen Verbindungsblockierung durch Antivirenprogramm Schalten Sie es für eine Weile aus und versuchen Sie, online zu gehen. Die letzte und eine der wichtigsten Kontrollen ist die Kontrolle automatischer Empfang Auszuschließende IP-Adressen falsche Einstellungen drahtloses Netzwerk. Klicken Sie für Windows 7, 8, 10 auf „Start“ (oder auf das Zahnrad „Einstellungen“ für 8), „Systemsteuerung“, „Netzwerk und Internet“, „Netzwerk- und Freigabecenter“, „Adaptereinstellungen ändern“ und finden Sie das Symbol „ Lokale Verbindung“ („Drahtlose Netzwerkverbindung“), klicken Sie mit der rechten Maustaste auf das Symbol, wählen Sie „Eigenschaften“ aus dem Dropdown-Menü und wählen Sie in der sich öffnenden Liste „Internetprotokoll Version 4 (TCP/IPv4)“ aus Stellen Sie sicher, dass die Zeile farblich hervorgehoben ist, und klicken Sie unterhalb der Liste auf die Schaltfläche „Eigenschaften“. Stellen Sie im sich öffnenden Fenster sicher, dass „IP-Adresse automatisch beziehen“ und „DNS-Serveradresse automatisch beziehen“ ausgewählt sind. Wenn nicht, wählen Sie diese Option aus. Mindestens eines der aufgeführten Rezepte sollte Ihr Problem lösen. Wenn das Problem weiterhin besteht, wenden Sie sich an einen Spezialisten. Dies erfolgt in der Regel durch denselben Servicezentren dass sie Computer reparieren. Dennoch hoffe ich, dass Sie mit Hilfe dieses Artikels Ihre Probleme ohne große Verluste lösen konnten. Eine ziemlich große Anzahl von Wi-Fi-Netzwerkbenutzern steht vor einem ähnlichen Problem. Dies ist nicht verwunderlich, denn mittlerweile verfügt fast jeder in seinem Haus oder seiner Wohnung über einen WLAN-Router, mit dem er verschiedene Geräte drahtlos mit dem Internet verbinden kann, seien es Laptops, Smartphones oder Fernseher. Es ist erwähnenswert, dass es ein Problem gibt, wenn es nicht in der Liste der verfügbaren Wi-Fi-Netzwerke angezeigt wird spezifisches Netzwerk, kann nicht nur auf einem Laptop, sondern auch auf jedem anderen Gerät mit dieser Fähigkeit angetroffen werden kabellose Verbindung in das Internet. Gründe, warum das benötigte WLAN-Netzwerk nicht in der Auswahlliste enthalten istWir möchten sofort darauf hinweisen, dass alles, was unten geschrieben steht, nur für Fälle gilt, in denen mindestens ein Wi-Fi-Netzwerk sichtbar ist. Wenn der Laptop keine erkennt Wi-Fi-Netzwerke, dann zu dir. Also die Hauptgründe:
Der erste Grund sollte klar sein. Um dies zu überprüfen, gehen Sie einfach so nah wie möglich an Ihren Router heran und prüfen Sie, ob das benötigte Netzwerk auf dem Gerät sichtbar ist. Was den zweiten Grund (den wahrscheinlichsten) betrifft, müssen Sie ihn überprüfen. Dazu muss das Gerät bereits über WLAN oder Kabel mit Ihrem Router verbunden sein. Wir haben ausführlich geschrieben, wie Sie die Router-Einstellungen eingeben. Nachdem Sie die Router-Einstellungen eingegeben haben, müssen Sie zum entsprechenden Abschnitt gehen Wlan einstellungen. Je nach Router-Modell kann es so aussehen. Optionen für den Speicherort der Einstellung, die für die Änderung des WLAN-Kanals auf Tp-Link-Routern verantwortlich ist
Kanal oder Kanal ist das, was Sie brauchen. Der Wert dieser Option ist häufig Auto oder 12 (13). Fakt ist, dass es sich bei den Kanälen 12 und 13 um Grenzkanäle handelt, mit denen viele in Smartphones und Laptops verbaute WLAN-Module einfach nicht funktionieren. Sie müssen die Option „Kanal“ auf einen beliebigen Wert zwischen 1 und 11 einstellen. Speichern Sie anschließend die vorgenommenen Änderungen und starten Sie den Router neu. AbschlussIn den meisten Fällen erkennt ein Laptop oder Smartphone einige Wi-Fi-Netzwerke nicht, da auf dem Router ein Grenzfunkkanal installiert ist. Diese Kanäle sind 12 und 13. Um dieses Problem zu beheben, gehen Sie einfach zu den Router-Einstellungen, ändern Sie den Kanal auf einen beliebigen Kanal im Bereich 1–11, speichern Sie die Einstellungen und starten Sie den Router neu. |
| Lesen: |
|---|
Neu
- Typisierte Programmiersprache Typ oder Formatbezeichner oder Konvertierungszeichen oder Steuerzeichen
- Arbeitsplan der russischen Post an den Neujahrsfeiertagen. Postarbeit an den Neujahrsfeiertagen
- Tass: Abkürzung Dekodierung
- Zertifikatsvorlagen leer, laden Sie die Vorlage „Ehrenurkunde“ zum Ausdrucken herunter
- Vorlagen für leere Zertifikate herunterladen
- GIA Online-Tests in Informatik
- Home Credit Bank: Persönliches Konto anmelden
- Spezialist für Social-Media-Promotion, SMM-Manager
- WordPress-Testimonials: Wie Bewertungen und Meinungen anderer Ihre Verkäufe steigern können
- Käfer, die wir „lieben“