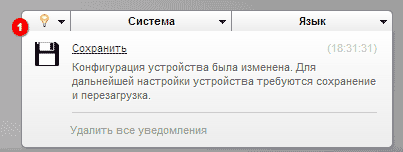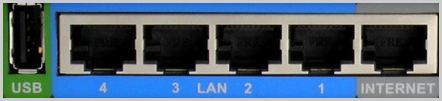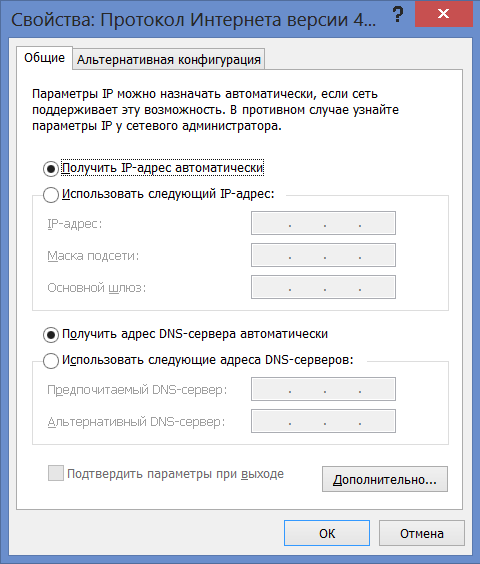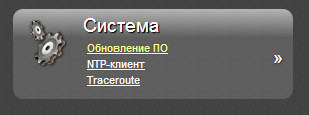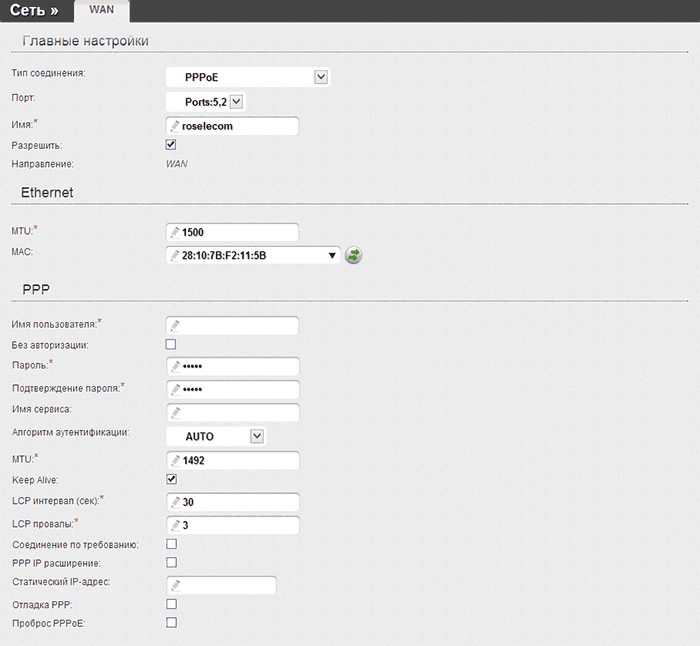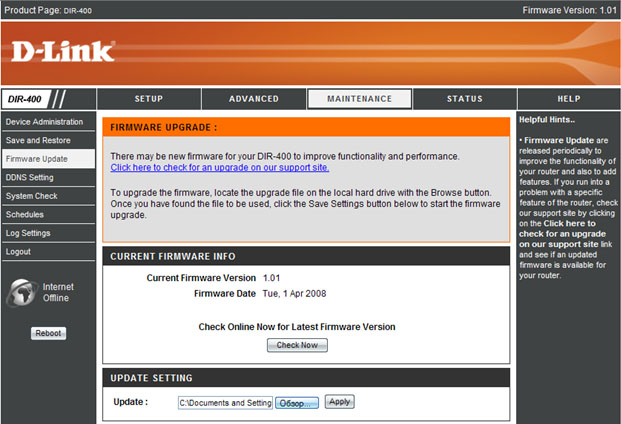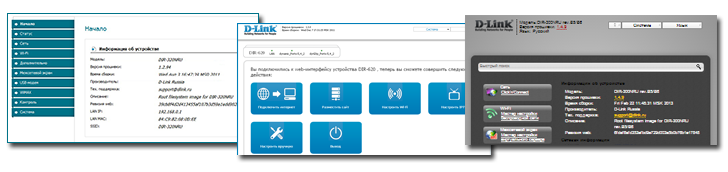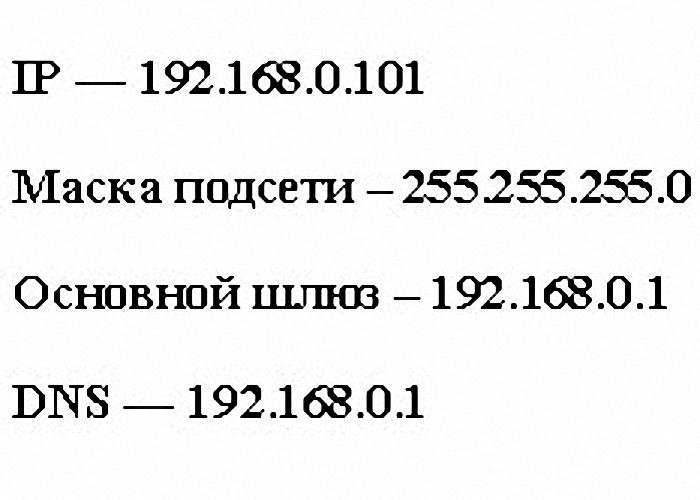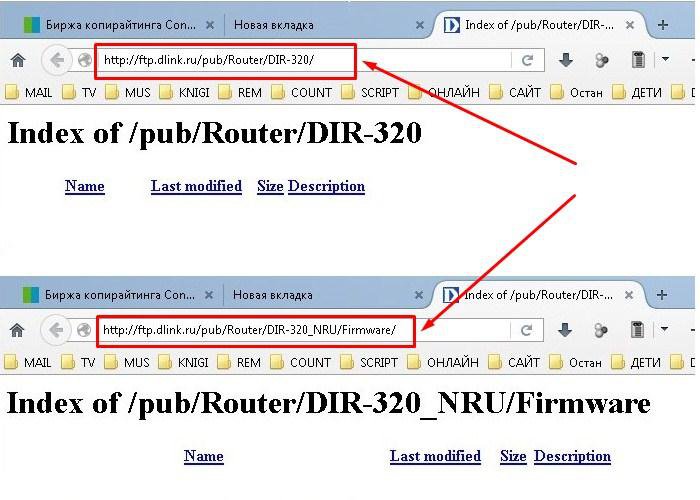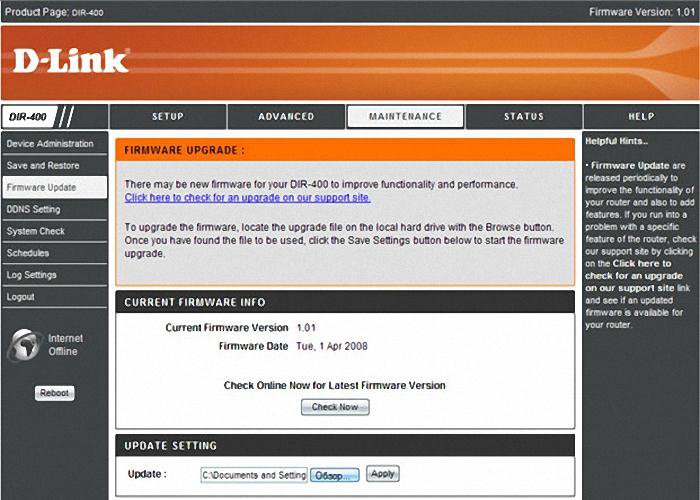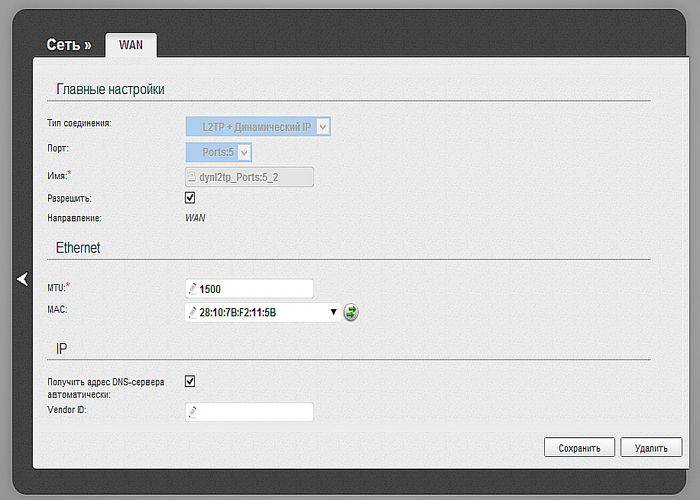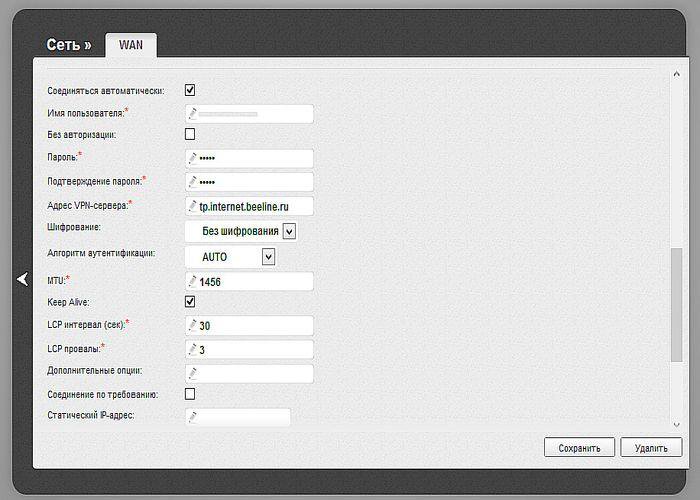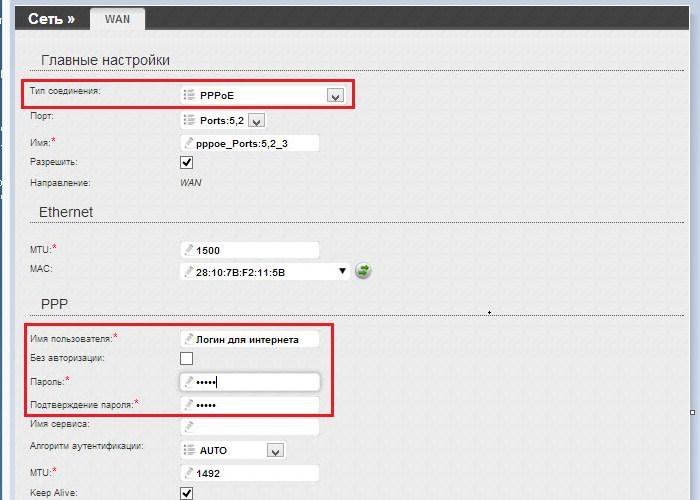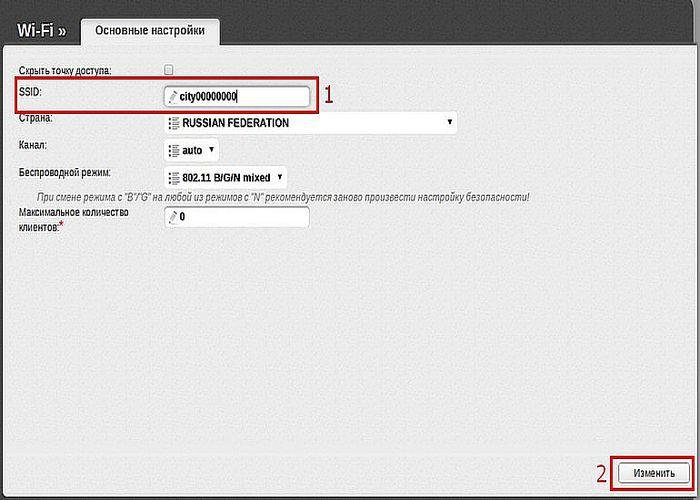Abschnitte der Website
Die Wahl des Herausgebers:
- Ausgabe eines Teils eines Bild-HTML-Sprites
- Einrichten zusätzlicher Details und zusätzlicher Informationen für die 1c-Nomenklatur, zusätzlicher Details und Informationsunterschiede
- Was tun, wenn keine Registrierungsdaten vorliegen?
- Anfrage zur Datenauswahl (Formeln) in MS EXCEL Excel-Auswahl per Bedingungsmakro
- Temporäre, temporäre, einmalige E-Mail, temporäre E-Mail, Mail-Sites, Registrierung in sozialen Medien
- Was tun, wenn der Computer das Telefon nicht über den USB-Anschluss erkennt?
- Wie installiere ich Windows auf einem Mac?
- Setup-Firmware für Asus RT N16
- So ermitteln Sie die Bitanzahl des Betriebssystems und des Prozessors in Windows
- So deaktivieren Sie die Windows-Firewall: vollständige Deaktivierung und Deaktivierung für einzelne Programme. So deaktivieren Sie die Windows 7-Firewall vollständig
Werbung
| So konfigurieren Sie ein D-Link-Dir-320-Modem. Überprüfen Sie das kabelgebundene LAN-Segment. Ersetzen Sie einen alten Mikroschaltkreis oder flashen Sie einen neuen |
|
Wird häufig beim Aufbau drahtloser Netzwerke verwendet. Einer der Berühmtesten D-Link-Router– Modell DIR-320. Schauen wir uns am Beispiel des Internetanbieters Beeline an, wie der D-Link DIR-320-Router konfiguriert ist. Einrichten einer Netzwerkkarte für den D-Link DIR-320-RouterBevor Sie mit dem Anschließen des Routers beginnen, müssen Sie ihn konfigurieren Netzwerkkarte auf einem Computer oder Laptop. Dies gilt für jedes Routermodell, einschließlich des D-Link DIR-320. Dieser Router unterstützt die automatische IP-Adressverteilung, daher müssen Sie ähnliche Einstellungen im Netzwerktreiber vornehmen. Schalten Sie also den Computer oder Laptop ein, auf dem Sie den Router konfigurieren möchten. Wenn auf Ihrem Computer das Betriebssystem Windows XP installiert ist, gehen Sie zum Menü „Start“ und dann zur „Systemsteuerung“. Klicken Sie auf das Symbol „ Netzwerkverbindungen" und finden Sie im erscheinenden Fenster den Eintrag „Verbinden über lokales Netzwerk" Klicken Sie mit der rechten Maustaste auf dieses Symbol und gehen Sie zu „Eigenschaften“. Wählen Sie im neuen Fenster den Reiter „Allgemein“. Suchen Sie in der Liste der Komponenten den Eintrag „Internetprotokoll (TCP/IP)“ und klicken Sie auf die Schaltfläche „Eigenschaften“. Es öffnet sich ein weiteres Fenster, in dem Sie die Punkte gegenüber den Punkten „IP-Adresse automatisch beziehen“ und „DNS-Serveradresse automatisch beziehen“ setzen müssen. Speichern Sie die Änderungen, indem Sie auf die Schaltfläche „OK“ klicken. Wenn Sie ein Benutzer sind Betriebssystem Windows 7, Einrichtung automatische IP-Adresse erfolgt nach einem anderen Algorithmus. Gehen Sie zum Startmenü und geben Sie das Wort „Netzwerk“ in die Suchleiste ein. Es erscheint eine Ergebnisliste, in der Sie die Option „Netzwerkverbindungen anzeigen“ auswählen müssen. Suchen Sie im angezeigten Fenster nach dem Symbol „Local Area Connection“ und doppelklicken Sie darauf. Klicken Sie dann auf die Schaltfläche „Eigenschaften“. Wählen Sie in der Komponentenliste den Punkt „Internet Protocol Version 4“ aus und doppelklicken Sie, um ihn zu konfigurieren. Aktivieren Sie im neuen Fenster die Optionen „IP-Adresse automatisch beziehen“ und „DNS-Serveradresse automatisch beziehen“. Klicken Sie dann auf „OK“, um die Installation abzuschließen.
Beheben von Problemen beim Anschließen des D-Link DIR-320-RoutersBeim Einrichten einer Netzwerkkarte können Probleme auftreten, die in dieser Phase am besten behoben werden. Ein solches Problem ist die Einstellung der falschen IP-Adresse. Daher müssen Sie rechtzeitig prüfen, ob Sie die richtige Adresse erhalten haben. Gehen Sie also zum Fenster zur Anzeige der Netzwerkverbindungen und wählen Sie „Lokale Verbindung“. Doppelklicken Sie, um ein neues Fenster zu öffnen. Wenn auf Ihrem Computer oder Laptop Windows XP installiert ist, wird oben im Fenster der Abschnitt „Weitere Details“ angezeigt. Bei Windows 7 gibt es im mittleren Teil des Fensters eine Schaltfläche „Details“. Wir wählen unsere Option und suchen nach dem Feld, in dem die IP-Adresse angegeben ist. Die korrekte IP-Adresse ist „192.168.0.xxx“. Anstelle von xxx kann eine beliebige Zahl von 0 bis 999 dargestellt werden. Bei Problemen mit der IP-Adresse wird diese im Format „169.xxx.xxx.xxx“ geschrieben. Für dieses Problem kann es mehrere Gründe geben, es kann jedoch immer auf eine Weise gelöst werden: Sie müssen in den Netzwerkkarteneinstellungen die richtigen IP-Adressen festlegen. Wir kehren zu den „Eigenschaften“ des Punktes „LAN-Verbindung“ zurück. Wenn Sie Windows XP installiert haben, wählen Sie die Option „Internet Protocol (TCP/IP)“; wenn Sie Windows 7 haben, dann „Internet Protocol Version 4 (TCP/IPv4)“. Legen Sie dann die folgenden Einstellungen fest: IP – 192.168.0.101, Subnetzmaske – 255.255.255.0, Standard-Gateway – 192.168.0.1, DNS – 192.168.0.1. Klicken Sie auf die Schaltfläche „OK“. Danach sollte sich der Router problemlos mit der Netzwerkkarte Ihres Computers oder Laptops verbinden. Ersetzen der Firmware des D-Link DIR-320-RoutersFür eine korrekte Bedienung kabellose Verbindung Sie müssen die neueste Router-Firmware installieren. Wenn auf Ihrem Gerät nicht die neueste Firmware ausgeführt wird, müssen Sie es aktualisieren. Die unten aufgeführten Informationen sind jedoch in keinem Fall überflüssig: Mit der Zeit veraltet die Firmware und es werden neue Versionen veröffentlicht, die auf Ihrem Gerät installiert werden müssen. Um die Firmware zu aktualisieren, müssen Sie die neueste Version von der offiziellen D-Link-Website herunterladen. Bitte beachten Sie, dass Sie die Firmware speziell für das DIR 320-Modell benötigen. Laden Sie die Firmware herunter und schalten Sie das Internet aus, um mit der Einrichtung des Routers fortzufahren. Gehen Sie zunächst zur Router-Konfigurationsoberfläche. Wir verwenden die Standardmethode, die für alle Router-Modelle geeignet ist: Öffnen Sie einen beliebigen Internetbrowser und geben Sie ein Adressleiste Router-IP-Adresse. Standardmäßig ist es auf 192.168.0.1 eingestellt. Wenn diese Option nicht funktioniert, sehen Sie sich die IP-Adresse auf dem Aufkleber auf der Rückseite oder Unterseite des Geräts an.
Nach Eingabe der IP-Adresse und Drücken der Eingabetaste öffnet sich vor Ihnen ein Autorisierungsfenster. Hier müssen Sie Ihren Benutzernamen und Ihr Passwort in die entsprechenden Felder eingeben. Je nach Firmware können Login und Passwort unterschiedlich sein. Für die neue Firmware des D-Link DIR-320-Routers sieht die Kombination „Login/Passwort“ also wie „admin/admin“ aus. Für mehr frühere Versionen Sie müssen den Login „admin“ verwenden und das Passwortfeld überhaupt nicht ausfüllen. Nach der Autorisierung gelangen Sie zum Hauptmenü der Router-Konfiguration. Gehen Sie zur Registerkarte „Wartung“ und wählen Sie dann in der linken Spalte „Firmware-Update“ aus. Geben Sie im Abschnitt „Update-Einstellungen“ den Pfad zur Firmware-Datei an. Klicken Sie auf die Schaltfläche „Durchsuchen“ und geben Sie den Speicherort der Datei an. Klicken Sie dann auf die Schaltfläche „Übernehmen“ und warten Sie, bis der Installationsvorgang abgeschlossen ist. Diese Option Geeignet für frühere Versionen D-Link-Firmware DIR-320 (Firmware-Schnittstelle ist in Orangetönen gehalten). Schauen wir uns an, wie die Firmware-Versionen aktualisiert werden, die vor relativ kurzer Zeit veröffentlicht wurden. Verschiedene Versionen Die Firmware unterscheidet sich voneinander durch die Farbe der Schnittstelle. Wenn Ihr Gerät also über eine Firmware mit weißem Hintergrund und einem türkisfarbenen Menü auf der linken Seite verfügt, erfolgt das Update wie folgt. Wählen Sie im Menü die Option „System“, klicken Sie dann auf die Schaltfläche „Software-Update“ und geben Sie den Pfad zur Datei an, indem Sie auf „Durchsuchen“ klicken. Wählen Sie die neue Firmware-Datei aus und installieren Sie sie. Wenn die Schnittstelle persönliches Konto in Weiß- und Blautönen gehalten ist und im mittleren Teil des Fensters große Symbole angezeigt werden, wählen Sie die Option „Manuell konfigurieren“. Öffnen Sie dann den Bereich „System“ und klicken Sie auf „Software-Update“. Nun geben wir den Speicherort der neuen Firmware-Version an und installieren diese. Und schließlich, wenn die Firmware-Oberfläche von Schwarz- und Grautönen dominiert wird, klicken Sie auf die Option „Erweiterte Einstellungen“. Gehen Sie zum Block „System“, klicken Sie auf die Schaltfläche „Weiter“ und wählen Sie den Punkt „Software-Update“. Nachdem Sie den Speicherort der Firmware-Datei angegeben und auf die Schaltfläche „Aktualisieren“ geklickt haben, haben Sie möglicherweise das Gefühl, dass das System eingefroren ist. Ergreifen Sie 5–7 Minuten lang keine Maßnahmen. Wenn sich nichts ändert, geben Sie die IP-Adresse erneut in die Adressleiste Ihres Browsers ein und wiederholen Sie den Firmware-Update-Vorgang von Anfang an. Nachdem Sie die aktuelle Firmware-Version installiert haben, können Sie mit dem nächsten Schritt fortfahren – dem Einrichten von Internet und WLAN auf dem D-Link DIR-320-Router. Einrichten des Internets auf dem D-Link DIR-320-Router für BeelineSchauen wir uns am Beispiel des beliebten Routers an, wie das Internet auf dem D-Link DIR-320-Router eingerichtet wird Russischer Anbieter Beeline. Um eine Verbindung mit dem Anbieter herzustellen, gehen Sie zur Einstellungsoberfläche und wählen Sie „Erweiterte Einstellungen“. Klicken Sie dann in der Spalte „Netzwerk“ auf die Option „WAN“. Klicken Sie anschließend auf die Schaltfläche „Hinzufügen“ und nehmen Sie die folgenden Einstellungen vor.
Der Beeline-Anbieter verwendet eine L2TP-Verbindung und dynamische IP. Dies ist beim Einrichten einer Verbindung unbedingt zu berücksichtigen. Wir gehen also zu „WAN“ und stellen im sich öffnenden Fenster den Verbindungstyp auf „L2TP + Dynamic IP“ ein. Füllen Sie dann das Feld „Name“ aus: Hier müssen Sie den Namen angeben, unter dem Ihr Netzwerk in den Suchergebnissen angezeigt wird. Sie können einen beliebigen Namen wählen und ihn in lateinischen Buchstaben schreiben. Sie müssen außerdem die Felder „Benutzername“ und „Passwort“ ausfüllen.
Dort müssen Sie die vom Anbieter erhaltenen und im Internetanschlussvertrag festgelegten Daten eingeben. Wenn der Vertrag nicht gespeichert wurde, erfahren Sie die Daten durch einen Anruf beim technischen Support. Geben Sie dann die VPN-Serveradresse ein: „tp.internet.beeline.ru“. Klicken Sie auf die Schaltfläche „Speichern“. Wenn sich oben im Fenster eine weitere Schaltfläche „Speichern“ befindet, klicken Sie ebenfalls darauf. Damit ist die Interneteinrichtung für den D-Link DIR-320 abgeschlossen. Wenn Sie die richtigen Informationen angegeben haben, funktioniert das Internet von Beeline ordnungsgemäß. Einrichten von WLAN auf dem D-Link DIR-320-Router für BeelineSchauen wir uns nun an, wie Sie ein Wi-Fi-Netzwerk auf dem D-Link DIR-320-Router einrichten. Wir kehren zum Menü „Erweiterte Einstellungen“ zurück und wählen im Abschnitt „WLAN“ die Option „ Allgemeine Einstellungen" Füllen Sie das Feld „SSID“ aus – dies ist der Netzwerkname, der in der Liste angezeigt wird drahtlose Verbindungen. Sie können einen beliebigen Namen eingeben. Klicken Sie dann auf die Schaltfläche „Bearbeiten“ in der unteren rechten Ecke.
Nachdem Sie die Änderungen gespeichert haben, gehen Sie zu den Sicherheitseinstellungen. Wählen Sie „Sicherheitseinstellungen“. Hier müssen Sie zwei Parameter einstellen. Die erste ist „Netzwerkauthentifizierung“. Wählen Sie in der Dropdown-Liste die Option „WPA-PSK2“ aus, die einen zuverlässigen Netzwerkschutz bietet. Geben Sie im Feld „PSK-Verschlüsselungsschlüssel“ eine Kombination ein, die als Passwort für die Verbindung zu Ihrem Netzwerk dient. Das Passwort muss mindestens 8 Zeichen lang sein. Klicken Sie anschließend auf die Schaltfläche „Ändern“ und speichern Sie die Einstellungen.
Damit ist die Einrichtung des D-Link DIR-320-Routers abgeschlossen. Sie können das Internet nutzen und drahtloses Netzwerk W-lan Videoanleitung: D-Link DIR-320 einrichten Das Modell DIR-320 von D-Link ist ein recht beliebtes Gerät zum Aufbau eines drahtlosen Heimnetzwerks. Dieser Router wird von Fachberatern oft als einer der zuverlässigsten und gleichzeitig kostengünstigsten empfohlen. Darüber hinaus wird der DIR-320 von vielen Anbietern als Standard-Router verwendet, der von Clients bei der Verbindung mit Internetdiensten installiert wird. Typischerweise werden die Router-Parameter von einem Spezialisten angepasst, der mit der Installation des Kabels des Anbieters in den Räumlichkeiten beauftragt wird. Es gibt jedoch Situationen, in denen Sie es selbst tun müssen. Damit der Verbindungsaufbau nicht zu einem unlösbaren Problem wird, müssen Sie wissen, wie man einen Router konfiguriert. d Linkverzeichnis 320. Installation des Routers und Vorbereitung des SystemsDer Router wird standardmäßig angeschlossen. Auf der Rückseite des Routergehäuses finden Sie eine Reihe von Anschlüssen, an denen wir interessiert sind WAN-Ports und LAN.
Zur Vorbereitung des Systems müssen die Parameter der Netzwerkkarte und die Eigenschaften der lokalen Netzwerkverbindung überprüft werden: WAN-Setup
Die Schnittstelle sieht für D-Link-Router mit installiertem Standard aus letzte Version Firmware: PPPoE-VerbindungÖffnen Sie im Abschnitt „Netzwerk“ den Punkt „WAN“, um eine Liste der verfügbaren Internetverbindungen zu öffnen.
Lassen Sie die übrigen Parameter unverändert. Klicken Sie auf die Schaltfläche „Speichern“, um zur Liste der Verbindungen zurückzukehren. Im Benachrichtigungsmenü oben sollte ein Licht aufleuchten – klicken Sie darauf, um die Hardwarekonfiguration zu aktualisieren. L2TP-VerbindungWenn Sie den Upvel UR 315bn-Router für die Verbindung mit Beeline konfiguriert haben, müssen Sie wahrscheinlich die VPN-Serveradresse angeben. Dies ist übrigens der einzige Unterschied zwischen der Einrichtung von L2TP und PPPoE. Ansonsten sind die Vorgehensweisen völlig identisch. 
Erstellen eines drahtlosen NetzwerksBenutzer, die den ASUS RT-G32 Wi-Fi-Router oder einen anderen Router konfigurieren müssen, wissen sehr gut, welche Parameter angegeben werden müssen, um zu Hause ein drahtloses Netzwerk zu erstellen. Bei D-Link-Setup DIR 320 ändert in diesem Sinne nichts: 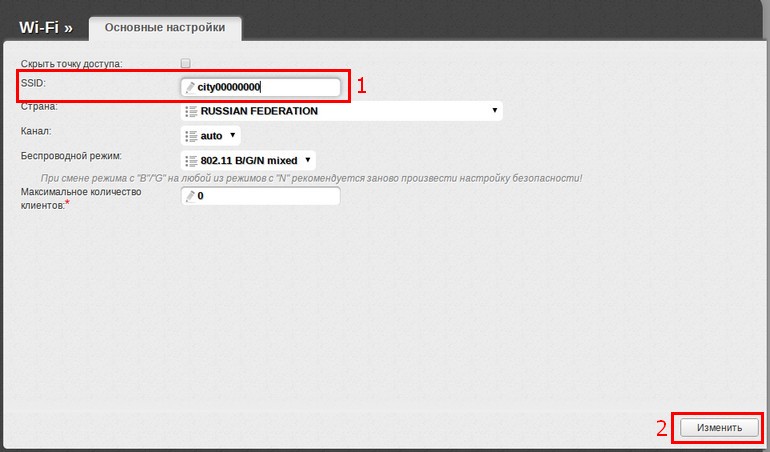
Jetzt können Sie die Router-Schnittstelle schließen und versuchen, von jedem Gerät aus, das über ein WLAN-Modul verfügt, nach dem erstellten Zugangspunkt zu suchen.
In diesem Artikel finden Sie detaillierte Anweisungen zum Einrichten des D-Link DIR-320-Routers für die Zusammenarbeit mit dem Rostelecom-Anbieter. Lassen Sie uns auf die Aktualisierung der Firmware, das Einrichten einer PPPoE-Verbindung von Rostelecom in der Router-Schnittstelle sowie die Installation von WLAN eingehen Wi-Fi-Netzwerke und ihre Sicherheit. Also, fangen wir an.
Vor dem EinrichtenZunächst empfehle ich, einen Vorgang wie das Aktualisieren der Firmware durchzuführen. Es ist überhaupt nicht schwierig und erfordert keine besonderen Kenntnisse. Warum ist es besser, dies zu tun: In der Regel verfügt ein im Geschäft gekaufter Router über eine der ersten Firmware-Versionen, und wenn Sie ihn kaufen, sind auf der offiziellen D-Link-Website bereits neue Versionen verfügbar, die viele Fehler beheben, die dazu führen zu unterbrochenen Verbindungen und anderen unangenehmen Dingen. Zunächst sollten Sie die DIR-320NRU-Firmware-Datei auf Ihren Computer herunterladen. Gehen Sie dazu zu ftp://ftp.dlink.ru/pub/Router/DIR-320_NRU/Firmware/ Behältererweiterung ist die neueste Firmware-Datei für Ihren WLAN-Router. Speichern Sie es auf Ihrem Computer.
Der nächste Punkt ist der Anschluss des Routers:
Nachdem alle oben genannten Schritte abgeschlossen sind, starten Sie einen beliebigen Internetbrowser, geben Sie 192.168.0.1 in die Adressleiste ein und gehen Sie zu dieser Adresse. Als Ergebnis wird ein Dialog angezeigt, in dem Sie nach einem Benutzernamen und einem Passwort gefragt werden, um die Router-Einstellungen einzugeben. Der Standard-Login und das Standardkennwort für D-Link DIR-320 lauten „admin“ und „admin“ in beiden Feldern. Nach der Anmeldung sollten Sie das Administrationspanel (Admin-Panel) des Routers sehen, das höchstwahrscheinlich so aussehen wird: Wenn es anders aussieht, seien Sie nicht beunruhigt, sondern gehen Sie anstelle des im nächsten Absatz beschriebenen Pfads zu „Manuell konfigurieren“ – „System“ – „Software-Update“.
Wählen Sie unten „Erweiterte Einstellungen“ und klicken Sie dann auf der Registerkarte „System“ auf den rechts angezeigten Doppelpfeil nach rechts. Klicken Sie auf „Software-Update“. Klicken Sie im Feld „Update-Datei auswählen“ auf „Durchsuchen“ und geben Sie den Pfad zur Firmware-Datei an, die Sie zuvor heruntergeladen haben. Klicken Sie auf Aktualisieren. Während des Flashvorgangs der D-Link DIR-320-Firmware kann es zu einer Unterbrechung der Verbindung mit dem Router kommen und die hin und her laufende Anzeige auf der Seite mit dem Router zeigt etwas völlig anderes an, als tatsächlich passiert. Warten Sie auf jeden Fall bis zum Ende oder, wenn die Seite verschwindet, sicherheitshalber 5 Minuten. Gehen Sie danach erneut zu 192.168.0.1. Jetzt können Sie im Admin-Bereich des Routers sehen, dass sich die Firmware-Version geändert hat. Kommen wir direkt zum Einrichten des Routers. Einrichten einer Rostelecom-Verbindung in DIR-320Gehen Sie zu den erweiterten Einstellungen des Routers und wählen Sie auf der Registerkarte „Netzwerk“ die Option WAN aus. Sie sehen eine Liste der Verbindungen, in denen bereits eine vorhanden ist. Klicken Sie darauf und auf der nächsten Seite auf die Schaltfläche „Löschen“. Anschließend kehren Sie zum bereits vorhandenen zurück leere Liste Verbindungen. Klicken Sie auf Hinzufügen. Jetzt müssen wir alle Verbindungseinstellungen für Rostelecom eingeben:
Im Wesentlichen einige eingeben zusätzliche Einstellungen nicht erforderlich. Klicken Sie auf „Speichern“. Nach dieser Aktion öffnet sich vor Ihnen wieder eine Seite mit einer Liste der Verbindungen und oben rechts erscheint eine Benachrichtigung, dass die Einstellungen geändert wurden und gespeichert werden müssen. Stellen Sie sicher, dass Sie dies tun, da der Router andernfalls jedes Mal neu konfiguriert werden muss, wenn der Router ausgeschaltet wird. Aktualisieren Sie die Seite nach 30–60 Sekunden. Sie werden sehen, dass sich die Verbindung von „Unterbrochen“ in „Verbunden“ geändert hat. Wichtiger Hinweis: Damit der Router eine Rostelecom-Verbindung herstellen kann, muss eine ähnliche Verbindung auf dem Computer selbst, die Sie zuvor verwendet haben, deaktiviert werden. Und in Zukunft müssen Sie es auch nicht mehr anschließen – der Router übernimmt dies und stellt anschließend den Zugang zum Internet über lokale und drahtlose Netzwerke bereit. Einrichten eines WLAN-HotspotsNun richten wir ein drahtloses Netzwerk ein, wofür wir im gleichen Abschnitt „Erweiterte Einstellungen“ im Punkt „Wi-Fi“ die Option „Grundeinstellungen“ auswählen. In den Haupteinstellungen haben Sie die Möglichkeit, Einstellungen vorzunehmen einzigartiger Name für einen Zugangspunkt (SSID), der sich vom Standard-DIR-320 unterscheidet: Dies erleichtert die Identifizierung unter Nachbarn. Ich empfehle außerdem, die Region von „ Die Russische Föderation" zu "USA" - von persönliche Erfahrung Einige Geräte „sehen“ kein WLAN mit der Region Russland, aber jeder mit der Region USA kann es sehen. Speichern Sie Ihre Einstellungen. Der nächste Punkt besteht darin, ein Passwort für WLAN festzulegen. Dadurch wird Ihr WLAN-Netzwerk vor unbefugtem Zugriff durch Nachbarn und Passanten geschützt, wenn Sie in den unteren Etagen wohnen. Klicken Sie auf der Registerkarte „WLAN“ auf „Sicherheitseinstellungen“.
Geben Sie als Verschlüsselungstyp WPA2-PSK an und geben Sie als Verschlüsselungsschlüssel (Passwort) eine beliebige Kombination aus lateinischen Buchstaben und Zahlen mit mindestens 8 Zeichen ein und speichern Sie anschließend alle vorgenommenen Einstellungen. Zu diesem Zeitpunkt ist die Einrichtung des drahtlosen Netzwerks abgeschlossen und Sie können von allen Geräten, die dies unterstützen, über WLAN eine Verbindung zum Internet von Rostelecom herstellen. IPTV einrichtenUm das Fernsehen auf dem DIR-320-Router einzurichten, müssen Sie lediglich das entsprechende Element auswählen Startseite Einstellungen und geben Sie an, an welchen LAN-Port Sie die Set-Top-Box anschließen möchten. Im Allgemeinen sind dies alle erforderlichen Einstellungen. Wenn Sie Ihren Smart-TV mit dem Internet verbinden möchten, ist die Situation etwas anders: In diesem Fall müssen Sie ihn nur über ein Kabel mit dem Router verbinden (oder eine Verbindung über WLAN herstellen, einige Fernseher können dies tun). . In diesem Artikel befassen wir uns mit der Konfiguration des D-Link-Routers Dir 320. Der Router Dir 320 steht an dritter Stelle der Beliebtheit unter den Routern der Firma Dlink und wird daher häufig in Geschäften empfohlen. Viele Menschen haben Fragen zur Einrichtung dieses Modells. In diesem Artikel gehen wir detailliert darauf ein Installationsanweisungen Wlan Router d-Link-Verzeichnis 320. Wir betrachten alle Arten von Internetverbindungen am Beispiel des Beeline-Anbieters. Bevor Sie irgendetwas mit dem Router tun, lesen Sie vor allem die Anweisungen bis zum Ende durch. Einrichten einer Netzwerkkarte unter Windows 7 und XPBevor Sie mit der Einrichtung eines Routers beginnen, müssen Sie die Netzwerkkarte auf Ihrem Computer konfigurieren. Dies gilt auch für den D-Link-Dir-320-Router. Im Dlink-Router wird in den Werkseinstellungen die IP-Adresse standardmäßig automatisch verteilt. Daher müssen wir in unserem Netzwerktreiber die IP-Adresse so einstellen, dass sie automatisch bezogen wird. Automatisches Festlegen der IP-Adresse unter Windows XP Gehen Sie zu „Start“ und suchen Sie nach „Systemsteuerung“. Nachdem Sie zur „Systemsteuerung“ gegangen sind Suchen Sie das Symbol „Netzwerkverbindungen“, klicken Sie darauf und klicken Sie im nächsten Fenster mit der rechten Maustaste auf das Symbol „LAN-Verbindung“ und wählen Sie „Eigenschaften“ aus der Liste. Wählen Sie im angezeigten Fenster in der Liste mit Häkchen „Internetprotokoll (TCP/IP)“ aus und klicken Sie auf die Schaltfläche „Eigenschaften“. Dann prüfen wir, ob die Punkte automatisch an den Stellen gesetzt werden, an denen Wörter vorhanden sind. Wenn nicht, setzen wir sie und klicken auf die Schaltfläche „OK“. Siehe Bild unten. Automatisches Festlegen der IP-Adresse unter Windows 7 Wir gehen zu Start und geben in der Suchleiste (die sich ganz unten im Startfenster befindet) das Wort „Netzwerk“ ein. Wählen Sie in der Ergebnisliste „Netzwerkverbindungen anzeigen“ aus. Anschließend doppelklicken Sie im sich öffnenden Fenster auf das Symbol „Local Area Connection“. Suchen Sie die Schaltfläche „Eigenschaften“ und klicken Sie darauf. Suchen Sie nun in der Liste mit Häkchen nach „Internet Protocol Version 4“ und doppelklicken Sie darauf. Jetzt setzen wir Punkte an den Stellen, an denen die Wörter automatisch angezeigt werden, und klicken auf „OK“. siehe Abb. unten.
Beheben von Problemen beim Anschließen des Routers D Link Dir 320Nach dem Einrichten der Netzwerkkarte müssen Sie prüfen, ob Sie die richtige IP-Adresse erhalten haben. Dazu müssen Sie zu „Local Area Connection“ zurückkehren, darauf doppelklicken und im sich öffnenden Fenster das Element auswählen:
Dort sehen Sie die IP-Adresse, sie sollte etwa so aussehen: 192.168.0.xxx, wobei xxx eine beliebige Zahl ist, zum Beispiel: 101 oder 3. Bei Problemen lautet die IP-Adresse 169.xxx.xxx.xxx. Ich werde nicht im Detail darauf eingehen, warum das passiert ist, sondern erklären, wie das Problem gelöst werden kann. Sie müssen in den Netzwerkkarteneinstellungen die richtigen IP-Adressen angeben. Wir müssen zum Punkt zurückkehren:
Und geben Sie die folgenden Einstellungen an:
Klicken Sie dann auf „OK“ und der Router sollte sich mit Ihrer Netzwerkkarte verbinden. Ersetzen der alten Firmware d link dir 320 durch die aktuelleNachdem Sie den Router an den Computer angeschlossen haben, sollten Sie die Firmware auf die neueste Version aktualisieren, damit es in Zukunft keine Probleme mit der Verbindung zum Internet und WLAN gibt. Dadurch lernen Sie auch gleich, wie das geht, sodass Sie in Zukunft problemlos die Firmware des Routers d link dir 320 und anderer Modelle der Dlink-Familie ändern können. Zuerst müssen Sie die neueste Firmware herunterladen. Unter http://ftp.dlink.ru/pub/Router/DIR-320_NRU/Firmware/ (für DIR-320NRU) und http://ftp.dlink.ru/pub/Router/DIR-320/ (für DIR - 320) wird es eine Datei mit der neuesten Version der Router-Firmware Verzeichnis 320 geben.
Laden Sie es auf Ihren Computer herunter, bevor Sie die Verbindung zum Internet trennen, um Ihren Router einzurichten. Melden Sie sich beim Router Dlink dir 320 an Für jede Firmware gibt es Standardeingabe in die Router-Konfigurationsoberfläche ein. Öffnen Sie einen beliebigen Browser und geben Sie 192.168.0.1 in die Adressleiste ein. Nachdem Sie die Eingabetaste gedrückt haben, werden Sie zur Autorisierung aufgefordert. Sie müssen Ihren Benutzernamen (Benutzernamen) und Ihr Passwort eingeben. Es gibt nur zwei Möglichkeiten
Wenn Ihr Router vor langer Zeit gekauft wurde, dann verfügen Sie über eine der ersten Firmware 1.0.1. Sie sieht aus wie in Abb. unten. Wie Sie der Abbildung entnehmen können, gehen Sie nach Eingabe der Router-Einstellungen zur Registerkarte „Wartung“ und dann im Menüabschnitt „Firmware-Update“ auf der linken Seite, klicken Sie auf die Schaltfläche „Durchsuchen“ und wählen Sie die Datei mit der neuen Firmware aus . Klicken Sie nach der Auswahl auf die Schaltfläche „Übernehmen“ und warten Sie dann auf die Installation.
Kommen wir gleich zur neueren Firmware:
Ich möchte Sie sofort warnen, dass nach dem Klicken auf die Schaltfläche „Aktualisieren“ der Browser möglicherweise einfriert und Sie den Eindruck haben, Sie hätten etwas falsch gemacht. Machen Sie 4-7 Minuten lang nichts. Anschließend geben Sie die Router-Adresse (192.168.0.1) erneut in den Browser ein. Nach der Installation der neuen „Software“ können Sie mit dem Wichtigsten fortfahren – der Einrichtung des Internets und WLANs auf dem Router. Interneteinstellungen des Routers d link dir 320Einrichten des Internets in neue Versionen Die Firmware ist recht einfach und unterscheidet sich nicht von anderen Modellen der Firma Dlink. Deshalb Grundeinstellung und Verbindungstypen wie „PPPoE“, „Dynamic IP“, „Static IP“ empfehle ich Ihnen, „“ für diejenigen in Betracht zu ziehen, die eine Konfiguration für Rostelecom benötigen. In diesem Artikel werde ich über den Verbindungsaufbau mit dem Beeline-Anbieter sprechen. Einrichten eines Routers D Link Dir 320 Beeline Wenn Sie den Artikel gelesen haben, den ich oben vorgeschlagen habe, wissen Sie, wo Sie hingehen müssen, um das Internet einzurichten. Wenn nicht, dann beschreibe ich kurz:
Um mit dem Beeline-Anbieter zusammenzuarbeiten, wählen Sie im Verbindungstyp L2TP + dynamische IP aus, das ist das Wichtigste. Im Feld Verbindungsname können Sie alles eingeben, was Sie möchten, zum Beispiel mybeeline. Auch die Felder Benutzername und Passwort sind sehr wichtig; hier müssen Sie die Daten eingeben, die Ihnen die Installateure beim Herstellen der Verbindung mitgeteilt haben (wenn Sie diese verloren haben, wenden Sie sich an den technischen Support). Beeline VPN-Serveradresse tp.internet.beeline.ru. Klicken Sie nach Eingabe der Daten auf die Schaltfläche Speichern. Dann sehen Sie oben auch einen Speichern-Button, klicken Sie darauf. Die Einrichtung des d link dir 320 Routers für Beeline ist abgeschlossen und wenn Sie alle Einstellungen korrekt vorgenommen haben, sollte das Internet bereits funktionieren. Zur Verdeutlichung sehen Sie sich die Abbildung unten an.
WLAN-Richtung 320 einrichtenNachdem Sie das Internet eingerichtet haben, sollten Sie und konfigurieren WLAN-Netzwerk auf dem Router. Dazu müssen wir zu den „Erweiterten Einstellungen“ zurückkehren und im Block „WIFI“ „Allgemeine Einstellungen“ auswählen. Hier interessiert uns nur die Einstellung „SSID“ – das ist der Netzwerkname, also Der Name, der in der Liste der drahtlosen Verbindungen angezeigt wird. Wählen Sie einen Namen, der Ihnen gefällt, und klicken Sie auf „Ändern“.
Es lohnt sich auch, eine Sicherheitseinrichtung einzurichten, damit lästige Nachbarn nicht herumspielen. Klicken Sie im selben Block auf den Link „Sicherheitseinstellungen“. Nun interessieren uns zwei Punkte:
Nachdem Sie alle Daten eingegeben haben, klicken Sie auf „Ändern“.
Das war's, die Router-Einrichtung ist abgeschlossen. Dies sind jedoch nicht alle Funktionen dieses Routers. Verschiedene Artikel weisen auf alle möglichen Fähigkeiten dieses Routers hin. Um sie zu finden, geben Sie ein Suchleiste Geben Sie oben „320“ ein und Sie erhalten alle Artikel, die sich mit dem Router Dir 320 befassen. Bei vielen Geräten ist die Einrichtung recht einfach, wenn man alle Feinheiten kennt. Um die Verbindung herzustellen, müssen Sie einen Plan für die Abfolge der Vorgänge entwerfen, um die Hauptausrüstung für den Betrieb im globalen Netzwerk zusammen mit dem Gerät zu konfigurieren und die Einrichtung des D-Link Dir 320-Routers durchzuführen. ArbeitsauftragDie Anweisungen, denen wir folgen werden, lauten wie folgt:
Einrichten einer NetzwerkkarteVor der Installation des Routers ist es erforderlich, dass der Computer die Netzwerkkarte erkennt. Anschließend müssen Sie die IP-Adresse auf die Position „Automatisch“ einstellen. Dies ist notwendig, um die Einstellungen Ihres PCs mit dem D-Link-Gerät zu synchronisieren, bei dem dies in den Werkseinstellungen festgelegt ist.Wir gehen nach folgendem Schema vor:
Das Schema ist wie folgt:
So richten Sie einen D-Link Dir 320 NRU-Router problemlos einNachdem Sie die Karte auf Ihrem PC eingerichtet haben, müssen Sie sicherstellen, dass die IP-Adresse korrekt ist.Kehren Sie zum Eintrag „Local Area“ zurück und wählen Sie im Fenster, das sich nach einem Doppelklick öffnet, Folgendes aus:
Die IP-Adresse lautet etwa 192. 168. 0. XXX Wenn die Adresse nicht empfangen wird, lautet die Nummer 169.ХХХ. XXX. XXX. XXX – eine beliebige Zahl (zum Beispiel 101, 204, 3), nicht mehr als 255. Um die richtigen Adressen einzugeben, müssen Sie Folgendes zurückgeben:
Klicken Sie abschließend auf „OK“. Ersetzen Sie einen alten Mikroschaltkreis oder flashen Sie einen neuenWir erklären Ihnen Schritt für Schritt, wie Sie die Router-Firmware mit einem PC flashen, also die ursprünglichen Parameter zurücksetzen.Laden Sie zunächst die aktuelle Version Ihres Geräts von den in der Abbildung angegebenen Seiten herunter:
Zum Zurücksetzen und Erstellen notwendigen Einstellungen Bei einigen Modellen muss das Internetkabel vom PC getrennt werden. Überprüfen Sie also beide Optionen. So melden Sie sich an – Link 320:
Aufblitzen:
Erste Wahl. Wir suchen im linken Menü nach dem Wort „System“ und klicken auf den Button. Als nächstes schalten Sie unter „Software-Update“ den „Durchsuchen“-Scanner ein und wählen die gewünschte Datei aus. Zweite Option „Manuell konfigurieren“ – „System“, gehen Sie zum Punkt „Software-Update“ und wählen Sie die Datei aus. Dritte Option „Erweiterte Einstellungen“ – „System“, dann klicken Sie auf „Vorwärts“ und klicken Sie auf „Software-Update“.
Verbindung zu Anbietern und WLAN herstellenBeeline-KommunikationGehen Sie zunächst zu „Erweiterte Einstellungen“ – „Netzwerk“ – „WAN“ – „Hinzufügen“.
Einstellungen D-Link-Router Dir 320 Beeline ist fertig. Kommunikation Rostelecom Die Hauptaktionen sind die gleichen wie im Zusammenhang mit Beeline. Weiter:
Einrichten eines Wi-Fi-Netzwerks Es beginnt auch mit „Erweiterte Einstellungen“, aber klicken Sie dann auf „Wi-Fi“ – „Allgemein“ – „SSID“, geben Sie eine beliebige Inschrift ein – Ihren Namen persönliches Netzwerk und klicken Sie auf „Ändern“.
Gehen Sie als Nächstes zu „Sicherheit“ – „Netzwerkauthentifizierung:“ – „WPA-PSK2“, geben Sie 8 oder mehr Zeichen in den „Verschlüsselungsschlüssel“ ein und klicken Sie auf „Ändern“.
Glückwunsch. Du hast alles richtig gemacht. Visuelle Anleitung zum Einrichten von Dir 320 (Video)Nützliches Video mit Router-Einstellungen:Sie können den Router selbst konfigurieren. Auf diese Weise sparen Sie Geld, lernen, wie man ein Gerät einrichtet, und gründen möglicherweise Ihr eigenes Unternehmen, das Benutzer mit den Netzwerken Beeline und Rostelecom verbindet. |
Beliebt:
Neu
- Einrichten zusätzlicher Details und zusätzlicher Informationen für die 1c-Nomenklatur, zusätzlicher Details und Informationsunterschiede
- Was tun, wenn keine Registrierungsdaten vorliegen?
- Anfrage zur Datenauswahl (Formeln) in MS EXCEL Excel-Auswahl per Bedingungsmakro
- Temporäre, temporäre, einmalige E-Mail, temporäre E-Mail, Mail-Sites, Registrierung in sozialen Medien
- Was tun, wenn der Computer das Telefon nicht über den USB-Anschluss erkennt?
- Wie installiere ich Windows auf einem Mac?
- Setup-Firmware für Asus RT N16
- So ermitteln Sie die Bitanzahl des Betriebssystems und des Prozessors in Windows
- So deaktivieren Sie die Windows-Firewall: vollständige Deaktivierung und Deaktivierung für einzelne Programme. So deaktivieren Sie die Windows 7-Firewall vollständig
- Leistungsstarker Konverter von HTML-Dateien in Doc, PDF, Excel, JPEG, Text mit dem Total HTML Converter-Programm

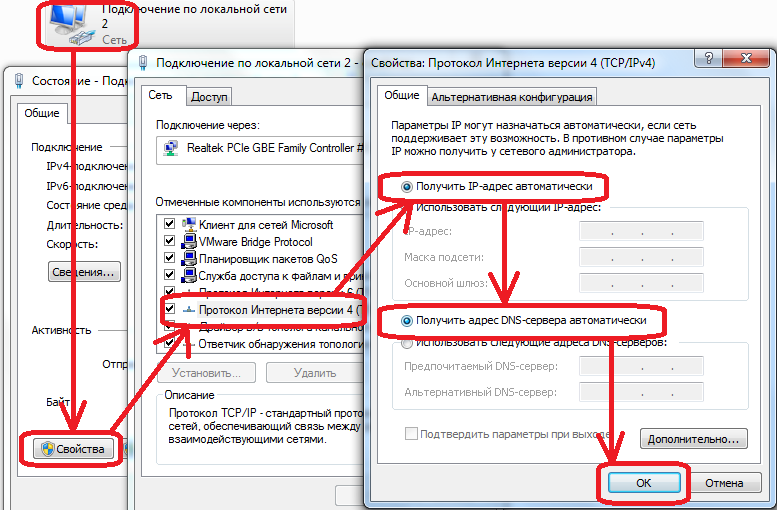

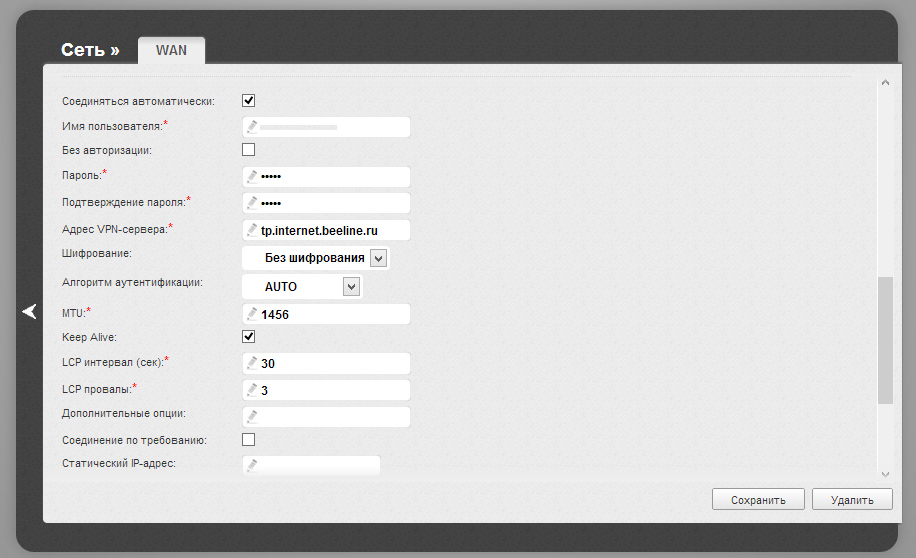
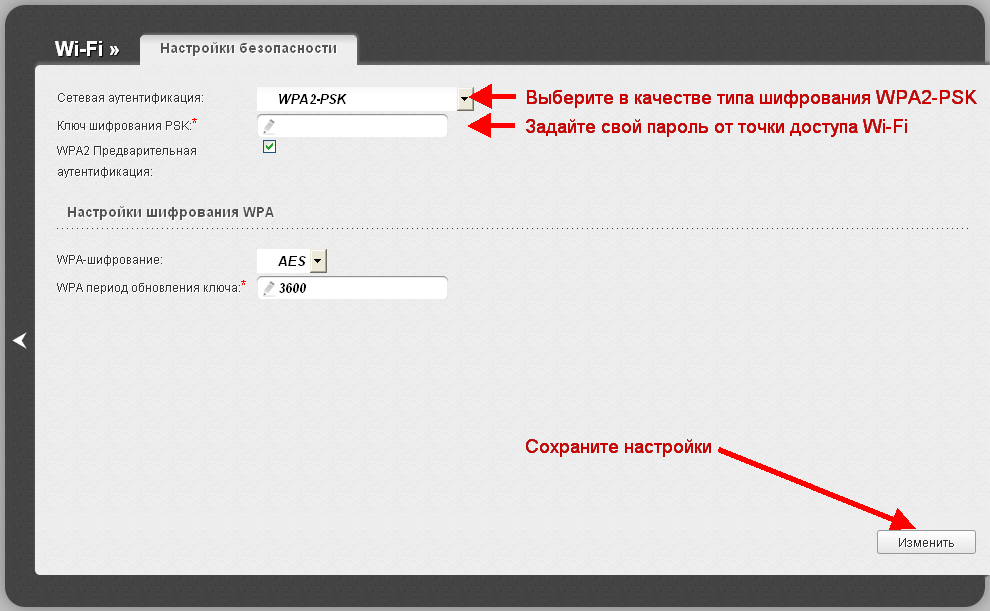
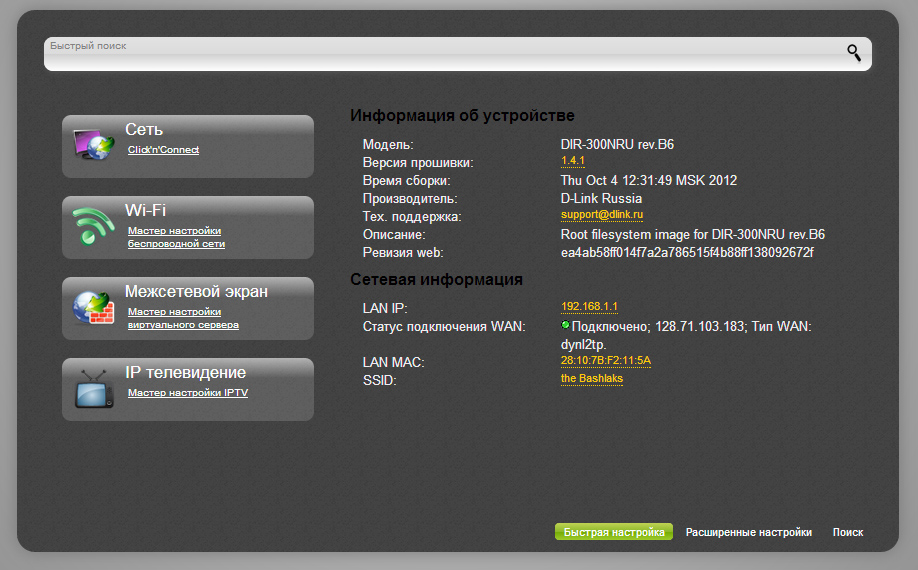 Wenn Sie den D-Link DIR-615-Router oder andere Modelle preisgünstiger Heimrouter von D-Link einrichten, sollten Sie bereits alle verfügbaren Abschnitte der Schnittstelle verstanden haben. Wenn Sie zum ersten Mal eine Internetverbindung herstellen, werden Sie hier schnell die Navigation erlernen.
Wenn Sie den D-Link DIR-615-Router oder andere Modelle preisgünstiger Heimrouter von D-Link einrichten, sollten Sie bereits alle verfügbaren Abschnitte der Schnittstelle verstanden haben. Wenn Sie zum ersten Mal eine Internetverbindung herstellen, werden Sie hier schnell die Navigation erlernen.