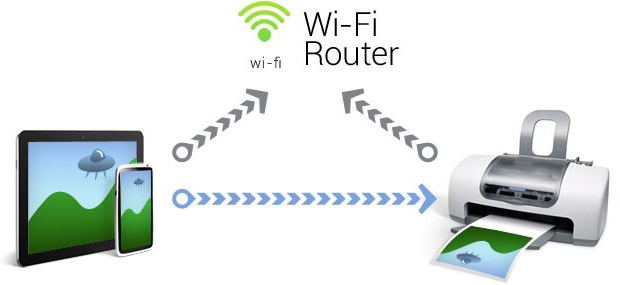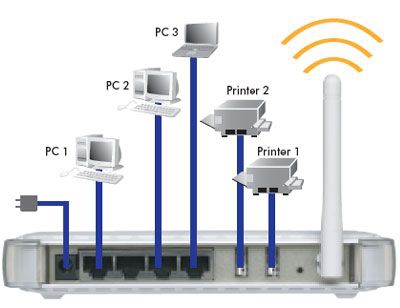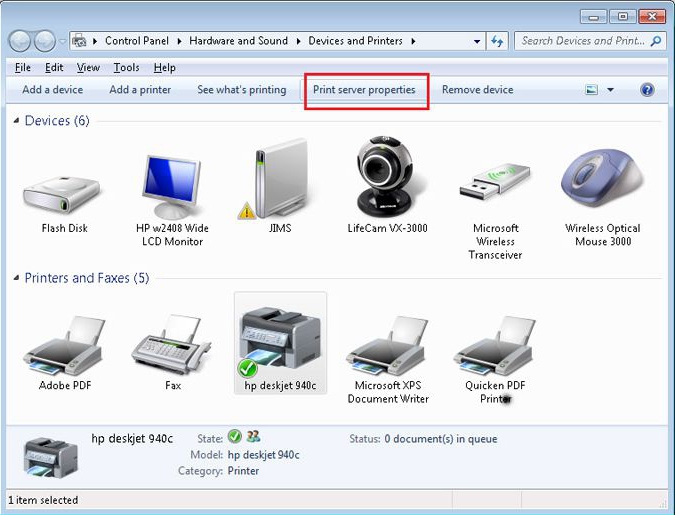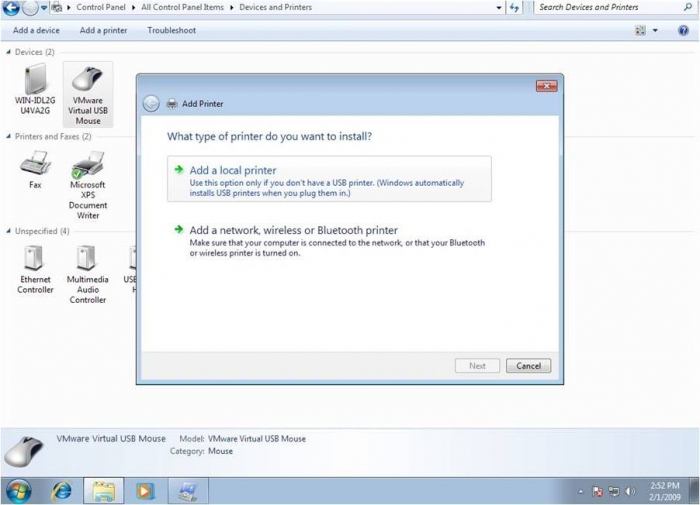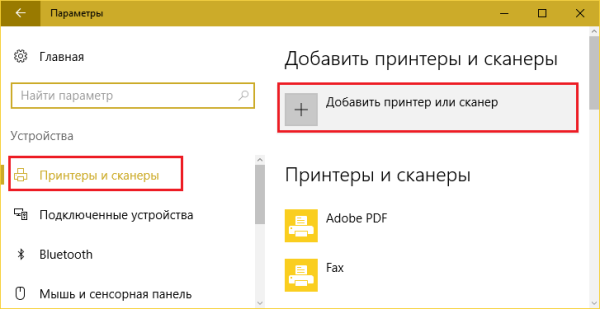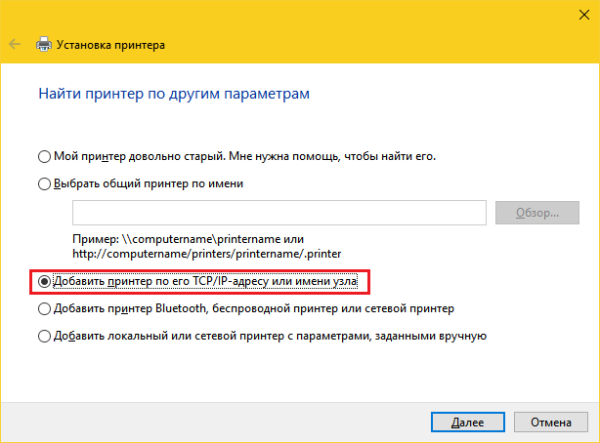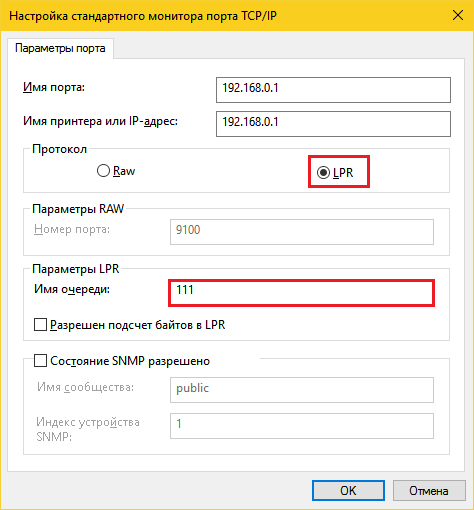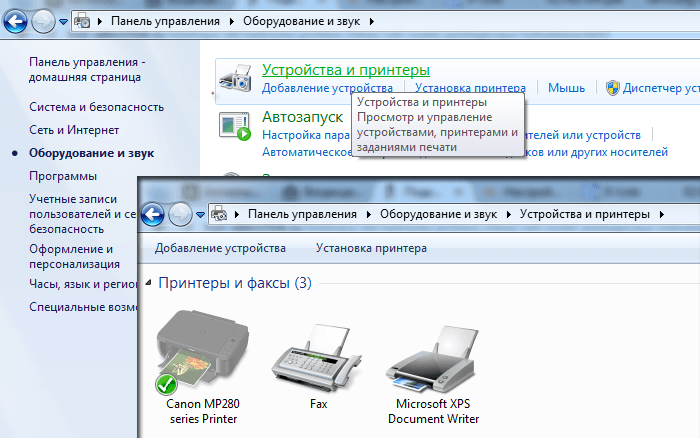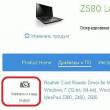Abschnitte der Website
Wahl des Herausgebers:
- Diodenverzeichnis Hochleistungs-Gleichrichterdioden 220V
- Wiederherstellen von Microsoft Word für Mac unter OS X Yosemite Word startet unter Mac OS Sierra nicht
- So setzen Sie das Administratorkennwort unter Mac OS X ohne Installations-CD zurück
- Shadow Defender einrichten
- Warum wird der Prozessor meines Computers sehr heiß?
- IPhone sucht nicht über die Suche nach Kontakten?
- Was ist der „Turbo“-Modus in modernen Browsern: Chrome, Yandex, Opera
- Die einfachste Vorlage. Einfache HTML-Vorlagen. Mamba – eine Seitenvorlage
- Wie kann ich mir Geld von MTS leihen?
- Erstellen einer Desktop-Verknüpfung für Klassenkameraden
Werbung
| So finden Sie einen an den Router angeschlossenen Drucker. So richten Sie einen Netzwerkdrucker über einen Router ein |
Wie es geht Netzwerkdruckerüber WLAN (Windows 7-8)?Wie mache ich einen Netzwerkdrucker lokal?Sie müssen verstehen, wovon wir sprechenUm die Navigation durch die Einstellungen zu erleichtern, müssen Sie die vorhandenen Druckerschnittstellen verstehen – was sie sind, wie sie aussehen und wofür sie benötigt werden.
Freundschaft mit dem RouterWir müssen herausfinden, wie wir ein USB-Druckernetzwerk aufbauen können. Ein USB-Anschluss an einem Netzwerkrouter ohne integriertes Druckservermodul führt nicht zu positiven Verbindungsergebnissen. Daher empfiehlt es sich zunächst, die dem Netzwerkgerät beiliegenden Anleitungen zu studieren und sicherzustellen, dass der Drucker modellspezifisch angeschlossen werden kann. Und wenn möglich, können Sie die folgenden Aktionen sicher durchführen:
USB-Verbindung zum Router richtig einrichten
Nachdem Sie eine einfache Beschreibung zum Erstellen eines Netzwerkdruckers durch Anschließen an einen Router studiert haben, wird es für den Benutzer nicht schwierig sein, alle Einstellungen unabhängig vorzunehmen. Es wäre nicht überflüssig, die Anleitung des Routers aufzuschlagen und im Detail zu lesen – sehr oft bietet der Hersteller einen eigenen Algorithmus zum Anschluss eines Druckers über USB an.
Lösen von WLAN-ProblemenBürogeräte sind seit Kurzem mit einem WLAN-Modul ausgestattet und bieten dem Nutzer damit eine schnelle und einfache Möglichkeit, den Drucker zu vernetzen. Windows 8, 10 und höher Android-Versionen Die auf Smartphones und Tablets installierte Funktion funktioniert möglicherweise nicht immer ordnungsgemäß mit dem Drucker. drahtloses Netzwerk. Das Problem liegt in der Kompatibilität der Software mit Betriebssystem. Sehr oft haben Benutzer im postsowjetischen Raum nicht die Möglichkeit, das Wi-Fi-Drucken, dessen Modul in den Drucker integriert ist, vollständig zu nutzen. In solchen Fällen gibt es zwei Lösungen:
Kabelgebundenes Netzwerk – ein Ausweg aus einer schwierigen SituationWenn Sie Ihren Drucker mit den oben beschriebenen Methoden nicht mit einem drahtlosen Netzwerk verbinden können, weil keins vorhanden ist technische Unterstützung Ausrüstung, keine Sorge. Es gibt eine sehr einfache Möglichkeit, über eine kabelgebundene Schnittstelle ein normales Druckernetzwerk aufzubauen. Um eine Verbindung herzustellen, muss der Benutzer ein Gerät namens Print Server erwerben, das in jedem Computergeschäft zum Preis von 200 bis 300 Rubel pro Stück erhältlich ist. In den meisten Fällen verfügt ein zertifizierter Druckserver über Werkseinstellungen, die der Hersteller in der Anleitung oder auf einem Aufkleber am Gerätegehäuse angibt. Es reicht aus, den Drucker über USB an den Druckserver anzuschließen, der wiederum über ein Ethernet-Kabel mit dem Router-Hub verbunden ist. Die Netzwerkadresse des Druckers finden Sie in den Router-Einstellungen oder über einen speziellen PC von einem PC aus Software. Fahren Sie anschließend mit der üblichen Installation des Druckgeräts gemäß den oben beschriebenen Anweisungen fort.
Teure LösungViele Benutzer, die sich fragen, wie sie aus einem lokalen Drucker einen Netzwerkdrucker machen können, lassen sich von den Kosten des Problems nicht abschrecken, daher sollte ein speziell für solche Zwecke erstellter drahtloser Druckserver nicht übersehen werden. Das Einzige, was mich verwirren kann, ist der Preis – er ist höher als bei den meisten guten Routern mit großartigen Fähigkeiten. Für das Wundergerät müssen Sie zwischen 4.000 und 8.000 Rubel bezahlen. Einstellungen drahtloses Gerät Der Druckserver unterscheidet sich nicht von einem kabelgebundenen Druckserver. Alle Infos zu Feinabstimmung ist in der Anleitung des Netzwerkgerätes enthalten. Das Hauptmerkmal, das Käufer für ein solches Gerät anzieht, ist die Unterstützung der Apple-Mobiltechnologie. Aus irgendeinem Grund vergessen viele Hersteller von drahtlosen Druckern und Routern diese Marke. Daher ist für Besitzer von iPhone, MacBook und iPad der Kauf eines drahtlosen Druckservers die einzige Lösung für das Problem, das mit dem Drucken auf einem Drucker verbunden ist.
DruckerfreigabeDas einfachste, aber nicht weniger auf effiziente Weise Um das Problem zu lösen, wie man ein Druckernetzwerk erstellt, muss man den Zugriff darauf teilen lokalen Computer. Der Algorithmus ist recht einfach und sogar ein Schulkind kann ihn beherrschen.
Stellen Sie eine Remoteverbindung zu einem verfügbaren Drucker herNachdem Sie den ersten Schritt bei der Entscheidung, wie Sie einen Drucker netzwerkfähig machen, abgeschlossen haben, können Sie damit beginnen, das öffentlich zugängliche Gerät mit anderen Computern im lokalen Netzwerk zu verbinden. Es gibt nur zwei Möglichkeiten – sie sind unterschiedlich, aber das Ergebnis ist das gleiche. Die erste Möglichkeit ist oben beschrieben, da es bei den Einstellungen keinen großen Unterschied macht, welche Verbindungsart verwendet wird – Hauptsache man kennt die IP-Adresse des Druckers. Aber die zweite Methode eignet sich für Leute, die nach einfachen Wegen suchen. Im Wesentlichen handelt es sich dabei um Anweisungen zum Einrichten eines Netzwerkdruckers als lokaler Drucker. Gehe zu „ Netzwerkverbindungen", das in der Systemsteuerung zu finden ist, müssen Sie den Punkt "Netzwerkumgebung" auswählen. Eine Alternative besteht darin, die Verknüpfung „Netzwerkumgebung“ vom Desktop aus zu starten, sofern der Benutzer sie nicht zuvor als unnötig gelöscht hat. Hier müssen Sie die darin enthaltenen Computer anzeigen Arbeitsgruppe- dafür gibt es einen entsprechenden Button. Gefunden haben der richtige Computer, geh hinein. Der Drucker wird auch in der Liste der verfügbaren Ressourcen angezeigt. Wenn Sie auf den Gerätenamen doppelklicken und allen Warnungen zustimmen, verbindet sich der Drucker problemlos.
AbschließendWenn der Benutzer die Frage „Wie erstellt man einen Netzwerkdrucker“ stellt, kann er immer die Lösung finden, die er benötigt. Schließlich gibt es unzählige Möglichkeiten – wenn da nur Geld und Lust wären. Aus irgendeinem Grund vergessen viele Menschen jedoch die Sicherheit, wenn sie einen ungesicherten WLAN-Kommunikationskanal verwenden. Der Drucker ist für alle Benutzer innerhalb der Reichweite des WLAN-Routers sichtbar. Den zahlreichen Bewertungen von IT-Experten zufolge ist die Bereitstellung nicht zu empfehlen allgemeiner Zugangüber ein drahtloses Netzwerk an einen Computer übertragen, da die Sicherheit persönlicher Daten stets Vorrang vor jeder Bequemlichkeit hat. Fühlen Sie sich nicht wie eine in der Patina gefangene Mücke, wenn Sie einen Raum betreten, der von oben bis unten mit Drähten durchzogen ist? Nur für den Fall, dass Sie stolpern und etwas umstoßen. Oder Sie unterbrechen die „heilige“ Verbindung einiger Geräte und sie funktionieren nicht mehr. Störung. Ganz auf Kabel kann man natürlich nicht verzichten, einige lassen sich aber bedenkenlos entfernen. Warum zum Beispiel ein Kabel vom Drucker zum PC verlegen, wenn man Dokumente zum Drucken auch auf dem Luftweg verschicken kann? Heute sprechen wir darüber, wie Sie einen Drucker über einen WLAN-Router (Router) mit jedem Gerät verbinden, das drahtlose Kommunikation unterstützt. Um sicherzustellen, dass die Druckfunktion nicht nur auf einem, sondern auf allen Ihren Computern verfügbar ist Heimnetzwerk, ausgestattet Wi-Fi-Module sowie bei mobilen Geräten muss der Drucker direkt mit dem Router verbunden sein. Das kann jeder machen auf zugängliche Weise: über USB, WLAN oder Bluetooth, Hauptsache beide Geräte verfügen über mindestens eine gemeinsame Schnittstelle. Und natürlich, damit der Router den Drucker unterstützt. Sollten die Geräte nicht über die gleichen Anschlussschnittstellen verfügen oder der Router Ihr Modell nicht erkennt, können diese auch angeschlossen werden, allerdings nur über einen Vermittler. Ich werde weiter darüber sprechen, was ein Vermittler sein könnte. Direkte USB-VerbindungDie meisten Druckgeräte im Heimbereich verfügen lediglich über einen USB-Anschluss für die Kommunikation mit der Außenwelt. Der Router sollte den gleichen Sockel haben. Anschlussreihenfolge:
Drahtlose VerbindungDrucker, die mit Wi-Fi- oder Bluetooth-Netzwerkmodulen ausgestattet sind, lassen sich noch einfacher mit Ihrem Router verbinden. Wenn beide Geräte WPS (QSS) unterstützen – die Technologie zum automatischen Verbinden von Geräten über WLAN, drücken Sie einfach die entsprechende Taste auf beiden (zwischen den Klicks sollten nicht mehr als 2 Minuten vergehen) oder geben Sie den PIN-Code ein, den der Access Point gibt: Die Methode hängt von den spezifischen Implementierungstechnologien ab.
Wenn WPS nicht unterstützt wird, gehen Sie wie gewohnt vor: Suchen Sie Ihren Zugangspunkt in der Liste der für den Drucker verfügbaren Netzwerke und geben Sie das Passwort ein. Auch die Verbindung über Bluetooth ist nicht kompliziert: Wir aktivieren die Option auf beiden Geräten und geben nach dem Verbindungsaufbau einen einmaligen Zugangscode ein. Einrichten des Druckens auf einem ComputerKommen wir nun zur Hauptsache – dem Einrichten der drahtlosen Druckfunktion auf einem PC. Lassen Sie es uns aufschlüsseln Windows-Beispiel 10.
Damit ist die Einrichtung abgeschlossen. Wenn Sie die Meldung erhalten, dass der Vorgang erfolgreich war, drucken Sie eine Testseite. Dieselben Schritte müssen auf jedem Computer und Laptop in Ihrem Heimnetzwerk wiederholt werden, von dem aus Sie Dateien drucken möchten. So drucken Sie von Android- und iOS-Mobilgeräten ausPraktisch zum Drucken auf Android-Smartphones und -Tablets kostenloser Service Google Cloud Print. Verknüpfen Sie dazu einfach Ihr Druckgerät mit Ihrem Google-Konto, über das Sie bereits verfügen, wenn Sie ein Android-Gadget verwenden. Nach der Verknüpfung ist das Drucken von jedem Gerät aus möglich, das mit dem Netzwerk verbunden ist, auf dem Sie mit Ihrem Konto autorisiert sind. Apple-Benutzer sind wahrscheinlich mit der AirPrint-Technologie vertraut, sie unterstützt jedoch nur eine sehr begrenzte Auswahl an Hardware. Um auf jedem Drucker zu drucken, unabhängig vom Modell, installieren Sie ihn einfach auf Ihrem iPhone oder iPad Anwendung Dritter, Zum Beispiel:
Die Programme sind nicht kostenlos, aber kostengünstig. Darüber hinaus können Sie mobile Dienstprogramme für eine bestimmte Druckermarke verwenden, die von den Herstellern selbst erstellt wurden: Canon, Epson, HP, Brother, Dell, Samsung, Xerox, Ricoh, Lexmark usw. Solche Dienstprogramme gibt es übrigens auch verfügbar für Android. Was tun, wenn der Drucker nicht mit dem Router verbunden werden kann?In Situationen, in denen das Druckgerät aufgrund fehlender gemeinsamer Schnittstellen oder Unterstützung nicht an den Router angeschlossen werden kann, ist, wie bereits erwähnt, ein Vermittler erforderlich. Seine Rolle kann einer der Computer übernehmen (er wird über USB mit dem Drucker und über den LAN-Anschluss mit dem Router verbunden) oder ein Gerät wie ein externer Druckserver. Zum Beispiel dieses hier:
Der Zweck einer solchen Box besteht nicht nur darin, inkompatible Geräte physisch zu vereinen, sondern auch darin, die Funktionalität zu erweitern (leider beschränken viele Router die Druckunterstützung nur auf das Drucken selbst). Wenn Sie einen Druckserver anschließen, haben Sie Zugriff auf die Funktionen Scannen (sofern das Gerät über einen Scanner verfügt), Tintenfüllstände überwachen, Köpfe reinigen, beidseitig drucken und vieles mehr. Es hilft auch in Situationen, in denen mobile Geräte den Drucker nicht sehen. Wie Sie sehen, gibt es viele Möglichkeiten. Wählen Sie eines und befreien Sie Ihren Wohnraum von unnötigen Kabeln. Es sollte gesagt werden, dass der Anschluss eines Druckers über einen Router nicht die schwierigste Aufgabe ist, sodass fast jeder PC- und Bürogerätebenutzer damit zurechtkommt. Im Allgemeinen ist die Einrichtung eines Druckers über einen Router eine sehr bequeme Möglichkeit, das sogenannte zu installieren. Netzwerkdrucker, denn in diesem Fall können mehrere PCs gleichzeitig an ein Druckgerät angeschlossen werden, ohne dass viele Kabel verlegt werden müssen. Installation und Konfiguration des Routers
Einrichten des Druckers
Bitte beachten Sie jedoch, dass einige Druckermodelle möglicherweise nicht richtig auf eine Einstellung wie „Bidirektionaler Kommunikationsmodus“ reagieren. Wenn Sie einen Testdruck durchführen, stoppt das Gerät nicht bei einem Blatt – es funktioniert, bis Sie es manuell stoppen.
Im Allgemeinen ist die Lösung des Problems, einen Netzwerkdrucker über einen Router zu installieren, trotz der Länge des Prozesses nicht so arbeitsintensiv, wie es auf den ersten Blick scheint. Sehen Sie sich das Video an: Installation eines Druckers über einen Router
Dank moderner Technologien können Sie viele Geräte verwenden, ohne den Raum mit zusätzlichen Kabeln zu überladen. Sie können ein drahtloses Netzwerk verwenden, um zwischen Ihren Computern und Ihrem Drucker oder All-in-One-Gerät zu kommunizieren, sodass Sie den Drucker je nach Ihren Vorlieben überall aufstellen können. Angesichts der Tatsache, dass das Netzkabel für solche Geräte nicht immer lang genug ist und der Netzfilter bereits geladen ist, ist die Möglichkeit, ein Druckgerät an einem bequemeren Ort anzuschließen, sehr wichtig. Es stellt sich die Frage, wie man einen Drucker über einen WLAN-Router einrichtet. Es gibt verschiedene Möglichkeiten, einen Drucker an ein Netzwerk anzuschließen und ihn zum Drucken von Dokumenten zu konfigurieren. Die Wahl der Methode hängt vom Modell des MFP- und WLAN-Routers ab.
Die beiden wichtigsten Verbindungs- und Konfigurationsmethoden umfassen entweder die Verwendung des Druckereinstellungsassistenten oder das WPS-Protokoll des Routers. Je nachdem, ob Ihr Gerät WPS-kompatibel ist, können sich Ihre Auswahlmöglichkeiten auf eins beschränken der einzige Weg. Betrachten wir diese Option. Hilfe zum InstallationsassistentenUm eine drahtlose Verbindung herzustellen, muss der WLAN-Router konfiguriert und mit dem Netzwerk verbunden sein. Für die Konfiguration über den Installationsassistenten sind zwei Parameter erforderlich:
Fahren wir mit der Einrichtung des Druckers über den Einrichtungsassistenten fort. Wählen Sie im Menü „Einstellungen“ -> „Netzwerk“. Informationen zu verfügbaren Räumlichkeiten drahtlose Verbindungen sollte auf dem Bildschirm erscheinen. Wählen Sie den Verbindungsnamen für unseren Router. Wenn es nicht im Installationsassistenten erscheint, müssen Sie es manuell eingeben und dabei unbedingt auf die Groß-/Kleinschreibung achten. Wählen Sie das registrierte Netzwerk aus. Das System fragt nach einem Passwort, um eine Verbindung herzustellen. Geben Sie WPA/WEP ein.
Verwenden Sie WPS für die EinrichtungBei der zweiten Methode wird davon ausgegangen, dass das Gerät die WPS-Technologie unterstützt. Eine Reihe moderner Drucker verfügen über diese Option; die Verfügbarkeit können Sie der Herstellerbeschreibung entnehmen; alle neuen HP-Drucker (Photosmart, Officejet, Deskjet) sind mit dieser Funktion ausgestattet. Zusätzlich zum Vorhandensein dieser Option auf dem Router und dem Drucker müssen Sie zwei weitere Parameter überprüfen:
Wenn alle Bedingungen erfüllt sind, fahren wir mit der Verbindung fort.
Für die Einstellungen benötigen Sie den Router-PIN-Code, der auf der Unterseite des Geräts, meist unter dem Barcode mit, angegeben ist Seriennummer und MAC-Adresse. Suchen Sie in den Druckereinstellungen im Abschnitt „Netzwerk“ nach „WiFi Protected Setup“ und klicken Sie auf die Schaltfläche „WPS aktivieren“. Die Taste am Router muss spätestens 2 Minuten nach dem Anschließen von WPS am Drucker eingeschaltet werden. Bei einigen MFP-Modellen leuchtet bei der Verbindung mit dem Netzwerk ein Licht auf, das eine erfolgreiche Verbindung und Arbeitsbereitschaft anzeigt. Moderne Technologien ermöglichen die Erstellung drahtloser Netzwerke elektronische Geräte für den Einsatz zu Hause oder im Büro. Im Folgenden besprechen wir, wie Sie einen Drucker auf einfachste Weise über einen WLAN-Router anschließen können.
Nach erfolgreicher Verbindung ist es möglich, den Drucker über einen WLAN-Router zu konfigurieren. Um sicherzugehen ordnungsgemäße Bedienung Mach den Test. Drucken Sie einfach ein oder zwei Dateien aus WLAN-Router Verbindungen. Welche Probleme könnte es geben?Nach dem Anschließen des Druckers an den Router funktioniert das Gerät aus verschiedenen Gründen möglicherweise immer noch nicht. Die häufigsten sind wie folgt:
Das Anschließen Ihres Druckers an ein drahtloses Netzwerk ist einfach. Mit diesem Handbuch sogar weit davon entfernt Computertechnologie Eine Person kann verstehen, wie man einen Drucker über einen WLAN-Router verbindet. |
Beliebt:
Neu
- Wiederherstellen von Microsoft Word für Mac unter OS X Yosemite Word startet unter Mac OS Sierra nicht
- So setzen Sie das Administratorkennwort unter Mac OS X ohne Installations-CD zurück
- Shadow Defender einrichten
- Warum wird der Prozessor meines Computers sehr heiß?
- IPhone sucht nicht über die Suche nach Kontakten?
- Was ist der „Turbo“-Modus in modernen Browsern: Chrome, Yandex, Opera
- Die einfachste Vorlage. Einfache HTML-Vorlagen. Mamba – eine Seitenvorlage
- Wie kann ich mir Geld von MTS leihen?
- Erstellen einer Desktop-Verknüpfung für Klassenkameraden
- Wenn die Schuhe nicht zu Aliexpress passen: Die richtigen Maßnahmen in diesem Fall Das Aliexpress-Produkt hat die richtige Größe