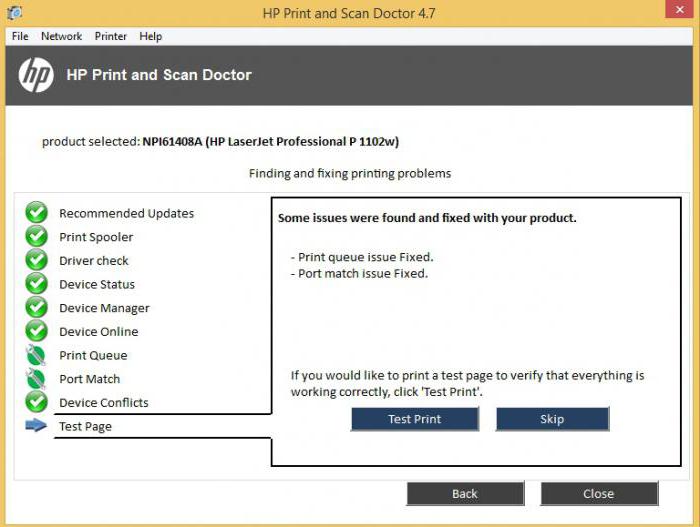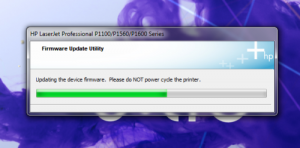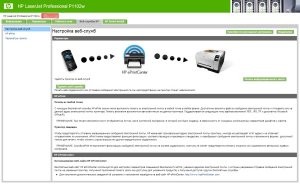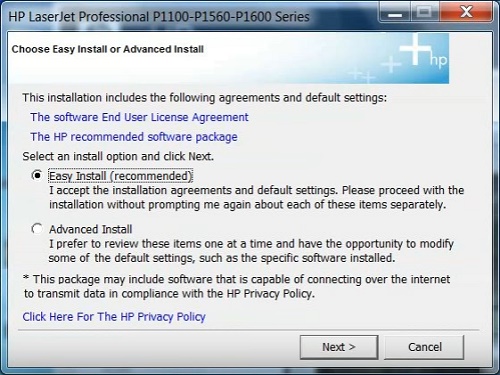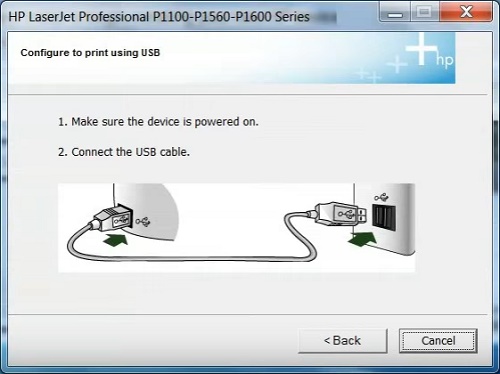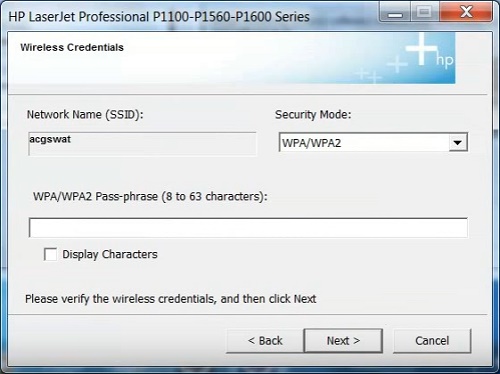Abschnitte der Website
Wahl des Herausgebers:
- QWERTY- und AZERTY-Tastaturlayout Spezielle Versionen der Dvorak-Tastatur
- Insel Sao Vicente Insel Sao Vicente
- Die Regeln, die wir brechen. Ist es in Ordnung, die Ellbogen auf den Tisch zu legen?
- Welche USB-Sticks sind die zuverlässigsten und schnellsten?
- Anschließen eines Laptops an einen Fernseher über ein USB-Kabel zum Anschließen eines Laptops an einen VGA-Fernseher
- Änderung der Steam-Oberfläche – von einfachen Bildern bis zur gesamten Darstellung auf dem Bildschirm Neues Steam-Design
- So kündigen Sie ein Megogo-Abonnement im Fernsehen: detaillierte Anleitung So kündigen Sie Megogo-Abonnements
- So partitionieren Sie eine Festplatte mit installiertem Windows, ohne Daten zu verlieren. Partitionieren Sie die Festplatte 7
- Warum Verlage nicht alle Seiten bearbeiten können
- Im BIOS gibt es kein Booten von einem Flash-Laufwerk – wie konfiguriere ich es?
Werbung
| Installation des HP LaserJet P1102-Druckers: Verbindung, Einstellungen. Netzwerkeinstellungen anzeigen und ändern. Konfigurieren neuer Funktionen des HP LaserJet Pro P1102w. |
 Drucker und Scanner Tintenstand zurücksetzen Epson L355, L210, L110, L300, L350 Drucker und Scanner Wie schließe ich einen Drucker an einen Computer an, wenn keine Installationsdiskette vorhanden ist?Drucker der Marke HP gehören zu den beliebtesten unter normalen PC-Besitzern. HP-Drucker erfreuen sich aufgrund ihrer Benutzerfreundlichkeit und hervorragenden Druckqualität großer Beliebtheit. Leider können einige Benutzer den Treiber für einen neuen Drucker nicht installieren, und am häufigsten passiert dies beim Modell HP Laserjet 1010. Daher erfahren Sie in diesem Artikel, wie Sie den Drucker HP Laserjet 1010 unter Windows 7 installieren. Methode zur Installation von HP Laserjet 1010 unter Windows 7 Nr. 1Da es auf der offiziellen HP-Website keine Treiber für den HP Laserjet 1010-Drucker unter Windows 7 gibt, können Sie versuchen, Treiber von zu installieren Betriebssystem Windows Vista. Öffnen Sie dazu eine beliebige Suchmaschine im Internet, zum Beispiel Yandex und Suchleiste Geben Sie „HP Laserjet 1010“ ohne Anführungszeichen ein.
Besuchen Sie die offizielle Website des HP 1010-Druckers Wählen Sie in den Suchergebnissen die Website mit dem Namen „HP LaserJet 1010 Series Printer Drivers and Downloads“ aus. Anschließend werden Sie zur offiziellen Website des HP-Herstellers weitergeleitet, und zwar zur Modellseite des HP LaserJet 1010.
Wählen Sie den Abschnitt mit den Treibern aus Klicken Sie auf die Schaltfläche „Los“ unter den Worten „Gehe direkt zu Software und Treibern“.
Auswahl der Betriebssystemversion
Laden Sie den Treiber für HP 1010 herunter Nachdem Sie das Archiv mit dem Treiber heruntergeladen haben, entpacken Sie es.
Entpacken Sie den heruntergeladenen Treiber Nun prüfen wir, ob der Drucker eingesteckt und mit einem Kabel verbunden ist USB-Anschluss Computer oder Laptop, an den es angeschlossen werden muss. Wir starten den Gerätemanager mit einer beliebigen bekannten Methode, zum Beispiel indem wir mit der rechten Maustaste auf das „Computer“-Symbol auf dem Desktop oder im Startmenü klicken und im sich öffnenden Fenster links „Gerätemanager“ auswählen.
Gehen Sie zum Task-Manager und suchen Sie den angeschlossenen HP 1010-Drucker Sie müssen den Drucker in dieser Liste finden. Es muss nicht unbedingt HP LaserJet 1010 heißen. Aber sein Symbol wird definitiv ein Fragezeichen oder ein Ausrufezeichen haben. Klicken Sie mit der rechten Maustaste darauf und wählen Sie „Treiber aktualisieren“.
Aktualisieren des Treibers Wählen Sie im sich öffnenden Fenster „Auf diesem Computer nach Treibern suchen“.
Geben Sie den Ordner mit dem entpackten HP 1010-Treiber an Nachdem Sie den Ordner mit dem entpackten Treiber ausgewählt haben, klicken Sie auf die Schaltfläche „Weiter“, um den HP LaserJet 1010-Installationsvorgang unter Windows 7 zu starten.
Wir schließen die Installation des HP 1010-Druckers unter Windows 7 ab Nach einigen Sekunden sollte der Drucker installiert sein und eine entsprechende Meldung angezeigt werden. Starten Sie den Computer neu und verwenden Sie den Drucker. Wenn bei der Installation des HP LaserJet 1010 mit dieser Methode Schwierigkeiten auftreten, fahren Sie mit Methode Nr. 2 fort. Methode zur Installation von HP Laserjet 1010 unter Windows 7 Nr. 2Der Haupt- und einzige Grund, warum der HP1010-Drucker unter Windows 7 nicht startet, ist dieser dieses Modell wurde wieder freigelassen Windows-Zeiten XP. Daher die Installation ungeeigneter Treiber diesen Drucker Bei der siebten Version kann es sein, dass der Computer verschiedene Fehler erzeugt. Auch nach vielen Jahren haben die Entwickler keine Treiber für das neue Windows veröffentlicht. Sie können das Problem jedoch beheben, indem Sie Folgendes tun: Schließen Sie den HP1010-Drucker an Ihren PC an USB-Hilfe Kabel ab und schalten Sie es ein.
Gehen Sie zu Geräte und Drucker Auf der sich öffnenden Seite müssen Sie auf die Schaltfläche „Drucker installieren“ und dann auf die Zeile „Lokalen Drucker hinzufügen“ klicken.
Wählen Sie „Druckerinstallation“
Hinzufügen eines lokalen Druckers Jetzt müssen Sie einen Standardport erstellen. Stellen Sie dazu den Schalter auf die Position „Neuen Port erstellen“, wählen Sie den Typ „Lokaler Port“ und klicken Sie auf die Schaltfläche „Weiter“.
Wir erstellen dafür einen Port DOT4_001 Danach müssen Sie den Namen „DOT4_001“ (ohne Anführungszeichen) eingeben und auf „OK“ klicken.
Anschließend erscheint eine Seite, auf der Sie das Druckermodell und den Hersteller angeben müssen, um den entsprechenden Treiber zu installieren. In unserem Fall ist der Hersteller HP und das Modell HP LJ 3055 PCL5. Warum gerade dieses Modell? Tatsache ist, dass der Treiber von HP 3055 ideal für Ihren Drucker ist, während die anderen HP 1010 nicht unterstützen oder eine Reihe von Fehlern verursachen.
Fehler c7990 auf Kyocera-Druckern Drucker und Scanner In diesem Artikel wird die Installation des HP LaserJet P1102-Druckers ausführlich und Schritt für Schritt beschrieben. Darüber hinaus ist es sein echtes technische Spezifikationen und Kosten. All dies ermöglicht es dem potenziellen Käufer, eine Wahl zu treffen, und dem neuen Eigentümer, es einzurichten und für den vorgesehenen Zweck zu nutzen. PositionierungHP Laserdrucker Dieses Modell gehört zu den Drucklösungen der Einstiegsklasse. Dies zeigt sich zunächst einmal an einem recht günstigen Preis. Weitere Argumente sind in diesem Fall jedoch die durchschnittliche Qualität der Ausgabedokumente und der Mindestsatz an Verbindungsmethoden. Diese Positionierung dieses Produkts wird auch dadurch angezeigt, dass seine monatliche Druckressource 5.000 Seiten nicht überschreitet. Daher eignet sich diese Peripherielösung perfekt für den Aufbau eines Drucksubsystems in einem kleinen Büro mit nicht mehr als 10 Arbeitsplätzen. Sie kann auch recht erfolgreich eingesetzt werden Arbeitsgruppe mit der gleichen Anzahl an PCs. Ein weiterer möglicher Einsatzbereich ist das Zuhause. In allen anderen Fällen dies Laserdrucker muss durch ein weiteres Druckgerät ergänzt werden, da dessen monatliches Druckvolumen sicherlich nicht ausreicht. AusrüstungHP Laserdrucker Diese Modifikation ist wie folgt ausgestattet: HP P1102 Drucker. Erstkartusche mit 70 % Füllung. Netzkabel. Datenträger mit Anwendungssoftware und elektronischer Dokumentation dazu Peripheriegerät. Kurzanleitung zur Einrichtung in Papierform. Garantiekarte. Der Hersteller hat der Dokumentation kein Schnittstellenkabel beigelegt, das für den Anschluss verwendet wird Systemeinheit Personalcomputer. Der neue Besitzer muss dieses Zubehör separat und gegen Aufpreis erwerben.
Technische SpezifikationenDie technischen Spezifikationen des HP P1102 sind für eine Laserdrucklösung der Einstiegsklasse recht solide. Wie bereits erwähnt, basiert es auf Lasermethode Erlangung von Fingerabdrücken. Daher ist die Druckqualität in diesem Fall recht gering, reicht aber für die Ausgabe mehr als aus Textinformationen, Tabellen und Diagramme. Sie können auch damit rechnen, Bilder in mittelmäßiger Qualität zu erhalten. Auf der positiven Seite diese Methode Das Drucken ist auf ein großes Druckvolumen von 30 Tagen zurückzuführen – etwa 5000 Seiten beim HP P1102 – und auf die Geschwindigkeit – 18 Seiten bei einseitiger Ausführung pro Minute. Darüber hinaus ist zu beachten, dass die Kosten für Verbrauchsmaterial und Zubehör ist in diesem Fall minimal. Die maximale Seitengröße zum Drucken beträgt 210 x 297, also das derzeit gängigste A4-Format. Darüber hinaus ist das Drucken auf benutzerdefinierten Seitenformaten möglich: Einrichten des Druckers richtig, das ermöglicht Ihnen, es ohne Probleme zu tun.Die Stärke des Druckpapiers sollte zwischen 60 und 160 g/m liegen 2 . In diesem Fall gibt es nur eine Verbindungsmethode -USB 2.0Sie können für diese Zwecke jedoch auch andere kompatible Modifikationen dieser universellen Schnittstelle verwenden. PreisDieser Drucker wird vom Hersteller als Einstiegsprodukt positioniert. Daher sollten die Kosten sehr, sehr gering sein. Tatsächlich ist der Preis für diesen Drucker recht erschwinglich – 5.000 Rubel. Diese Kosten entsprechen vollständig seinen Parametern und Spezifikationen.
Aus der Verpackung nehmenHP LaserJet P1102 beginnt mit dem Auspacken. Dieses Verfahren besteht aus den folgenden Schritten: Anhand der Indikatoren auf der Box bestimmen wir, wo sich das Gerät öffnet. Schneiden Sie an dieser Stelle das Paketband mit einem Universalmesser oder einer Schere durch. Wir nehmen das periphere Laserdruckgerät, die Kartusche und alles andere „Füllmaterial“ aus der Verpackung. Wir entfernen die Riegel vom Drucker, die einen sicheren Transport gewährleisten. Installation am Einsatzort. VerbindungDer nächste Schritt besteht darin, den HP LaserJet P1102-Drucker zu installieren an einen festen Ort. Wie bereits erwähnt, kann dieses Peripheriegerät nur mit angeschlossen werden Personalcomputer oder Smart-Router über eine kabelgebundene SchnittstelleUSB.Sowohl im ersten als auch im zweiten Fall werden alle Funktionen des Druckservers dem nächstgelegenen PC oder Router zugewiesen. Daher sollte der Drucker möglichst nahe an einem solchen Server stehen.Die maximal zulässige Kabellänge für diesen Anschluss beträgt 2 m. Schließen Sie den Drucker nach der Installation über das Netzkabel an das Stromnetz an Wechselstrom, und über ein Schnittstellenkabel - an einen PC oder Router.
PatroneDer nächste Schritt besteht darin, die Patrone in den HP LaserJet P1102-Drucker einzubauen. Nehmen Sie es dazu aus der Schutzhülle. Öffnen Sie dann die Frontplatte des Druckers. Im nächsten Schritt installieren Sie die Patrone vorsichtig im Inneren. Im Originalpaket ist eine Patrone Modell CE285A mit einer Druckleistung von 500 Seiten enthalten. Nach dem Nachfüllen erhöht sich diese Zahl auf 700 einseitig bedruckte Blätter. Es gibt auch eine verbesserte Modifikation dieser Patrone – ihr ModellCE785D.In diesem Fall können Sie damit rechnen, mit einer Nachfüllung 1500 Seiten zu drucken. Treiber installierenAls nächstes sollte das Installationsprogramm für den HP LaserJet P1102-Drucker gestartet werden. von CD. Als nächstes installieren wir die Treiber, indem wir den Anweisungen des Setup-Assistenten folgen. Gleichzeitigwird eingehalten Automatikmodus, und vom Benutzer sollten keine anderen Aktionen als die vom Assistenten angeforderten ausgeführt werden. In der Regel schaltet sich zu diesem Zeitpunkt der Drucker ein.
Drucken einer TestseiteDer nächste Schritt besteht darin, eine Testseite zu drucken und die Funktionalität des Druckers zu überprüfen. Legen Sie die Seite in das Zufuhrfach. Gehen Sie dann bei eingeschaltetem PC zum Startmenü. Wählen Sie als Nächstes „Systemsteuerung“. Darin finden wir das Symbol „Drucker“ und öffnen es. In der sich öffnenden Liste finden wir den HP P1102 und rufen dessen Menü mit der rechten Taste des Manipulators auf. Wählen Sie dann „Eigenschaften“. Dann finden wir auf der Registerkarte „Home“ die Schaltfläche „Testseite“ und klicken darauf. Wenn alles richtig gemacht wurde, beginnt der Druck des Testblatts. Ansonsten können wir sagen, dass die Installation des HP LaserJet P1102 Druckers fehlgeschlagen ist. Es ist notwendig, die Ursache dieser Fehlfunktion herauszufinden. Dies kann daran liegen, dass der Drucker deaktiviert ist oder der Treiber fehlt.USB -Ports sind nicht installiert. Generell ist eine umfassende Diagnostik erforderlich Computersystem und das Problem finden. Dann beseitigen wir es und wiederholen den Druck der Testseite.
ErgebnisseIn diesem Material wurde die Installation des HP LaserJet P1102-Druckers beschrieben. Der zuvor vorgestellte Algorithmus ist nicht allzu kompliziert und ein solcher Vorgang kann von jedem Benutzer eines Personalcomputers durchgeführt werden. Seit Kurzem bin ich ein Funkverrückter geworden. Alle gekauften Geräte sind kabellos und funktionieren über WLAN. Es stellte sich heraus, dass der von mir gekaufte HP-Drucker derselbe war. LaserJet Pro P1102w. Der Drucker wurde nach einer Reihe von Kriterien ausgewählt. Die wichtigsten Kriterien waren Druckeinsparungen, die Möglichkeit des drahtlosen Druckens sowie die Möglichkeit, aus der „Cloud“ oder von einer E-Mail-Adresse aus zu drucken. Anfangs war es nicht möglich, einen solchen Drucker zu finden, aber was die anderen Funktionen angeht, entsprach der HP LaserJet Pro P1102w meinen Anforderungen. Design HP LaserJet Pro P1102wDas Design des HP LaserJet Pro P1102w ist Standard für Modellpalette LaserJet und ändert sich nicht wesentlich. Es ist jedoch sehr praktisch und nimmt wenig Platz ein. Die Tatsache, dass der HP LaserJet Pro P1102w glänzend ist, mag vielen als unangenehm erscheinen. Aber das ist schon eine subjektive Meinung. Geschwindigkeit HP LaserJet Pro P1102wDie Druckgeschwindigkeit ist hoch – 18 Blatt pro Minute. Auch die Druckgeschwindigkeit ist hoch, sowohl über USB als auch über WLAN. Schnelle Reaktion auf Anfragen. Selbst im „Sleep“-Modus dauert das Aufwachen nicht länger als 1-2 Sekunden. Darüber hinaus ist es im „Sleep“-Modus sogar schwierig festzustellen, ob der Drucker funktioniert, da alle Dioden erlöschen. Sobald Sie jedoch einen Druckauftrag senden, „wacht“ der Drucker auf und druckt die Seite. WLAN und Remote-Druck HP LaserJet Pro P1102wDer HP LaserJet Pro P1102w wurde an einen Cisco Access Point angeschlossen, da es keinen Sinn machte, ihn direkt mit den Geräten zu verbinden. Unmittelbar nach dem Kauf ist das Drucken per E-Print, AirPrint und Cloud Print jedoch nicht möglich. Damit es erscheint diese Gelegenheit, müssen Sie die Firmware aktualisieren. Diese Firmware Sie können es von der Website des Herstellers oder von herunterladen, wenn Sie zu faul sind, auf der HP-Website zu suchen. Firmware HP LaserJet Pro P1102wUm die Firmware zu flashen, müssen Sie den HP LaserJet Pro P1102w über USB mit dem Gerät verbinden. Dann starten wir die heruntergeladene Firmware. Nach ein paar Minuten ist die Firmware fertig.
Einrichten neuer Funktionen des HP LaserJet Pro P1102wNach dem Flashen der Firmware verfügt der HP LaserJet Pro P1102w über Funktionen wie 1200x1200-Druck, E-Print, AirPrint und Cloud Print. Jetzt müssen wir unseren HP LaserJet Pro P1102w für diese Dienste konfigurieren. Um die Einstellungen vornehmen zu können, müssen Sie die IP-Adresse des Druckers ermitteln. Dazu drücken wir „Abbrechen“ und halten es 5 Sekunden lang gedrückt. Der HP LaserJet Pro P1102w druckt Informationen zu seinen Einstellungen, die die IP-Adresse enthalten. Diese Adresse geben wir im Browser ein und gelangen in die Weboberfläche des HP LaserJet Pro P1102w. Hier können wir den verbleibenden Toner in der Patrone sehen und die Druckerkonfiguration einsehen. In den Parametern können wir den Papiertyp, das I/O-Timeout, die Dichte und die automatische Abschaltung einstellen. Im Reiter „Netzwerk“ können Sie die Netzwerkmeldung Ihres HP LaserJet Pro P1102w konfigurieren. Die Registerkarte, die wir benötigen, ist „HP Web Services“. Hier wählen wir die Installation des Webdienstes aus und beginnen mit der Konfiguration.
Nach der Installation des E-Print-Dienstes erhalten Sie einen Druckernamen, den Sie sich nur schwer merken können. Um unseren Service nutzen zu können, müssen wir unseren nativen Namen durch ein „Pseudonym“ ersetzen. Im nächsten Artikel werde ich jedoch nicht auf die Verbindung des HP LaserJet Pro P1102w mit E-Print eingehen berücksichtigt, da es keine Apple-Geräte gibt. HP P1102w Laserdrucker ist nicht ausgestattet Touch-Screen und eine große Anzahl von Bedienelementen. Deshalb für Ersteinrichtung Um die WLAN-Einstellungen vorzunehmen, müssen Sie das Gerät über ein USB-Kabel mit Ihrem Computer verbinden. Zukünftig wird LaserJet in tätig sein Wireless-Modus Es ist keine nachträgliche USB-Verbindung erforderlich. Anschließen des HP P1102wBevor Sie beginnen, entfernen Sie unbedingt den Papiereinsatz unter der oberen Abdeckung des Druckers. Entfernen Sie die Schaumstoffdichtung, mit der die Patrone befestigt ist. Es befindet sich im Inneren des LaserJet-Gehäuses. Entfernen Sie anschließend die orangefarbenen Schutzkappen von der Patrone und setzen Sie sie wieder in den Drucker ein. Stellen Sie sicher, dass die Kontakte der P1102w-Patrone fest mit den Kontakten des Druckers verbunden sind. Eingänge zum Anschluss eines Stromkabels und USB befinden sich auf der Rückseite des Geräts auf der rechten Seite. Führen Sie die Kabel ein, öffnen Sie das vordere Klappfach und legen Sie Papier ein. Die maximale Anzahl der Blätter hängt von ihrer Dichte ab. Bei Verwendung von 60-Gramm-Papier pro Quadratmeter fasst das Fach bis zu 150 Blatt.
Installieren der HP-SoftwarePaste Installationsdiskette V optisches Laufwerk Computer. Wenn keine CD mit Treibern oder der Möglichkeit zur Ausführung vorhanden ist, laden Sie die erforderliche Software von der HP-Website im Abschnitt „Support“ herunter. Geben Sie dazu Ihr Druckermodell in die Suchleiste auf der linken Seite des Bildschirms ein. Klicken Sie auf die Schaltfläche „Mein Produkt finden“ und wählen Sie Ihr Betriebssystem aus nächste Seite. Nachdem Sie die Datei heruntergeladen haben, führen Sie sie als Administrator aus. Klicken Sie auf dem Startbildschirm des Dienstprogramms auf die Schaltfläche „Installieren“. Wählen Sie im nächsten Schritt die Programmbetriebsart aus:
Wählen Sie aus der Liste im nächsten Fenster das von Ihnen verwendete Druckermodell aus. Um den HP P1102w anzuschließen, klicken Sie auf die erste Zeile – „P1100w-Serie“ und dann auf „Weiter >“. Geben Sie die Art der Verbindung aus den vorgeschlagenen Optionen an:
Verwenden Sie die erste Option, wenn Sie den HP LaserJet P1102w noch nicht konfiguriert haben. Die Anwendung kopiert die für die Verbindung mit Ihrem Computer erforderlichen Treiber. Schließen Sie anschließend den Drucker an eine Steckdose an und drücken Sie den Netzschalter auf der linken Seite des Geräts. Schließen Sie das USB-Kabel vom Drucker an den Computer an und warten Sie, bis P1102w gefunden wird.
Schulungsvideo: So richten Sie schnell eine WLAN-Verbindung mit dem HP LaserJet P1102w einWLAN-EinrichtungWählen Sie die Erkennungsmethode aus drahtloses Netzwerk: automatische Suche oder manuelle Eingabe. Es wird empfohlen, das zweite Kontrollkästchen zu aktivieren, um das Netzwerk und die Daten für die Verbindung unabhängig anzugeben. Der P1102w-Drucker sucht nach Punkten WLAN-Zugang, verfügbar für den Anschluss über das eingebaute Funkmodul.
In einer Tabelle werden Informationen zu den gefundenen Netzwerken angezeigt, darunter SSID (Wi-Fi-Name), Verschlüsselungsmodus, Signalstärke und die Möglichkeit, schnell eine Verbindung über WPS herzustellen. Zum Verbinden verstecktes Netzwerk Aktivieren Sie die Option „Geben Sie Ihren Netzwerknamen (SSID) manuell ein“ und geben Sie den WLAN-Namen in das Textfeld ein. Um LaserJet mit einem Netzwerk mit einem öffentlichen Namen zu verbinden, wählen Sie es aus der Tabelle aus. Geben Sie in der rechten Dropdown-Liste die zu verwendende Authentifizierungsmethode an. Wenn Sie in den Netzwerkeinstellungen auswählen WEP-Verschlüsselung oder WPA/WPA2, geben Sie das WLAN-Zugangspasswort bestehend aus 8-63 Zeichen ein. Sie können dies in der Systemsteuerung des Routers überprüfen.
Die blaue LED des HP LaserJet P1102w blinkt, während er nach einem Netzwerk sucht und es einrichtet. Wenn die Verbindung erfolgreich hergestellt wurde, leuchtet die Anzeige dauerhaft. Das Installationsprogramm fordert Sie auf, das USB-Kabel zu trennen. Schließen Sie diese Aktion ab, aktivieren Sie dann das Kontrollkästchen „Testseite drucken“ und klicken Sie auf „Weiter >“. LaserJet-Drucker druckt eine Testseite über WLAN. Das weitere Drucken von Dateien kann mit HP ePrint erfolgen. Der LaserJet P1102w unterstützt die Konnektivität innerhalb lokales Netzwerk(unter Verwendung der Wireless Direct-Technologie). Sie können Dokumente auch über die Weboberfläche von jedem Computer mit Internetzugang ausdrucken. In beiden Fällen arbeitet der HP P1102w autonom, ohne dass der Computer ständig eingeschaltet bleiben muss. Wie schließe ich einen HP-Drucker an?
Das Anschließen eines HP-Druckers ist von Natur aus ein recht einfacher Vorgang, einige Benutzer können jedoch dennoch Schwierigkeiten haben, einen Drucker dieses Unternehmens anzuschließen. Wir werden uns den Anschluss eines HP-Druckers genauer ansehen. Einrichten und Anschließen eines HP-DruckersZuerst müssen Sie eine Verbindung herstellen USB-Kabel, das mit dem Drucker geliefert wird, an den Eingang auf der Rückseite des Druckers und den USB-Anschluss Ihres Computers an. Dann müssen Sie den Netzschalter drücken und warten, bis eine Anzeige aufleuchtet. Stellen Sie sicher, dass keine anderen Anzeigen am Gerät leuchten. Der Computer sollte Ihren Drucker automatisch erkennen. Anschließend müssen Sie den Treiber installieren. Herunterladen eines Treibers für einen HP-Drucker
TreiberinstallationNachdem Sie den Treiber heruntergeladen haben, müssen Sie ihn installieren.
Dank Basistreiber Sie können grundlegende Druckerfunktionen aktivieren. Um weitere Funktionen nutzen zu können, müssen Sie zusätzliche herunterladen Software, die auf der HP-Website zu finden ist (Link oben). Sollten bei der Treiberinstallation oder dem Betrieb Ihres Druckers Fehler auftreten, empfehlen wir Ihnen, sich an den Support zu wenden. Es wird dringend empfohlen, keine spezielle Firmware zu verwenden, die im Internet zu finden ist, da diese Programme zu Fehlfunktionen und sogar zum Ausfall des Druckers führen können. Sie können zusätzliche Software auf der HP-Website im Abschnitt „Automatisierte Dienstprogramme“ herunterladen. Mehr zum Anschließen des Druckers und zum Zurücksetzen der Einstellungen erfahren Sie in den Artikeln. |
| Lesen: |
|---|
Neu
- Insel Sao Vicente Insel Sao Vicente
- Die Regeln, die wir brechen. Ist es in Ordnung, die Ellbogen auf den Tisch zu legen?
- Welche USB-Sticks sind die zuverlässigsten und schnellsten?
- Anschließen eines Laptops an einen Fernseher über ein USB-Kabel zum Anschließen eines Laptops an einen VGA-Fernseher
- Änderung der Steam-Oberfläche – von einfachen Bildern bis zur gesamten Darstellung auf dem Bildschirm Neues Steam-Design
- So kündigen Sie ein Megogo-Abonnement im Fernsehen: detaillierte Anleitung So kündigen Sie Megogo-Abonnements
- So partitionieren Sie eine Festplatte mit installiertem Windows, ohne Daten zu verlieren. Partitionieren Sie die Festplatte 7
- Warum Verlage nicht alle Seiten bearbeiten können
- Im BIOS gibt es kein Booten von einem Flash-Laufwerk – wie konfiguriere ich es?
- Pandao-Promocodes für Punkte

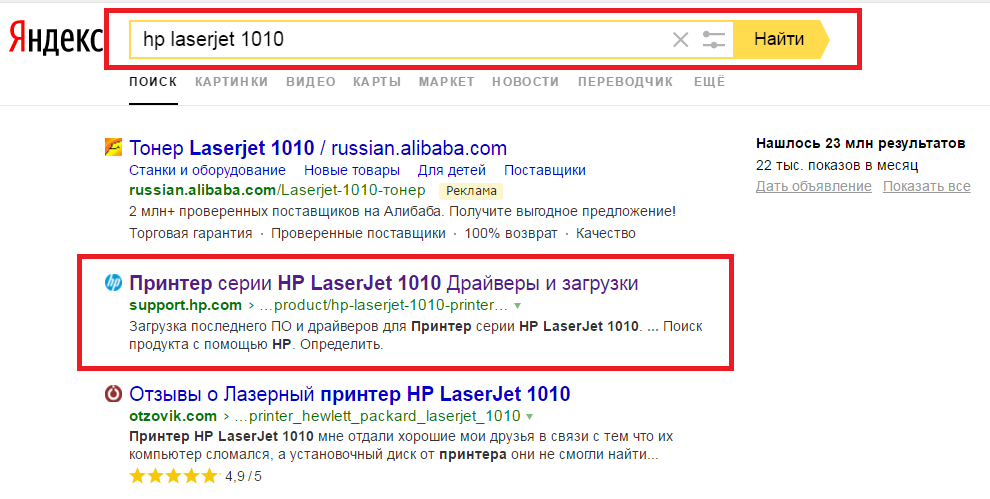

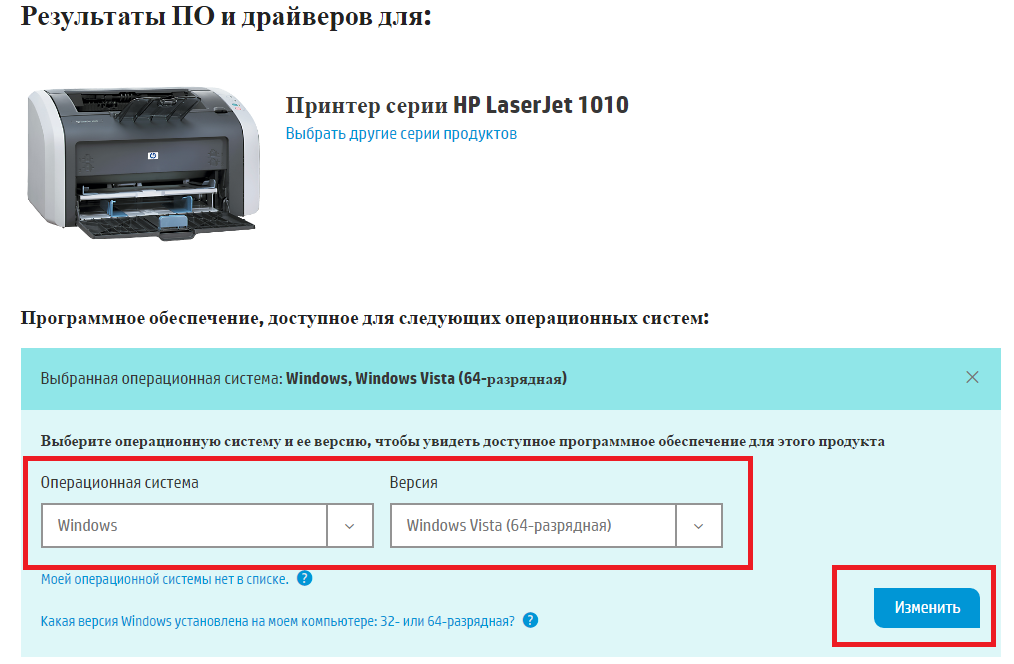

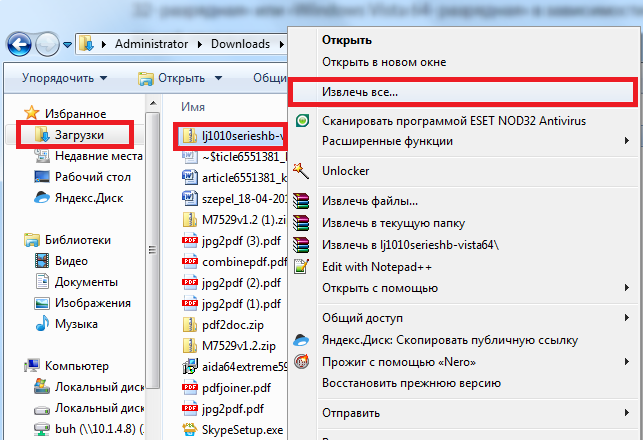

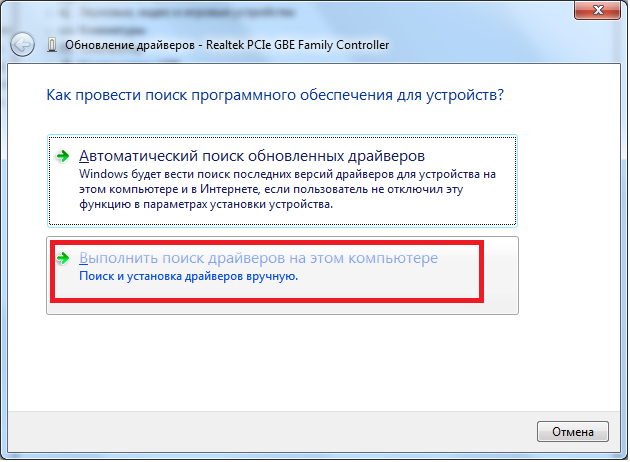

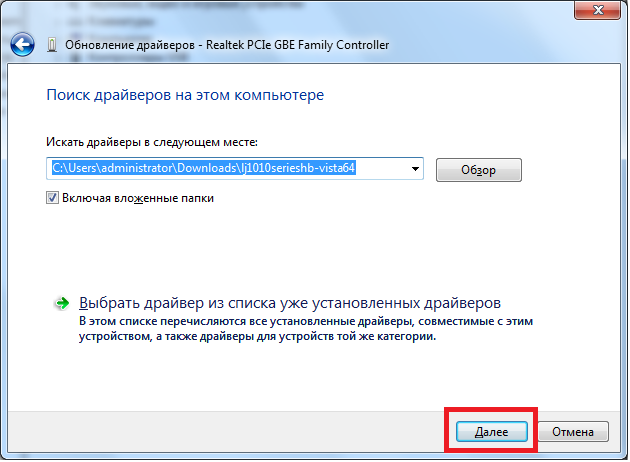
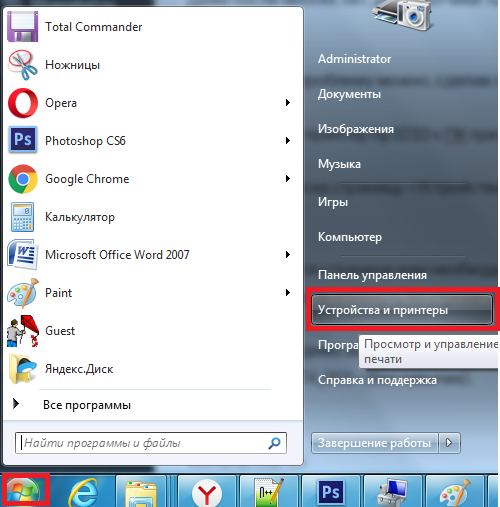
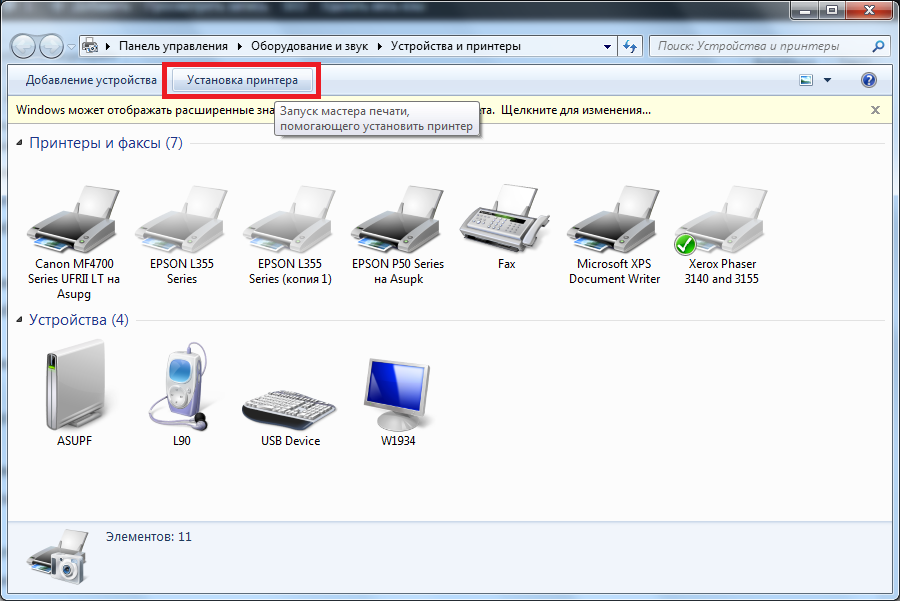

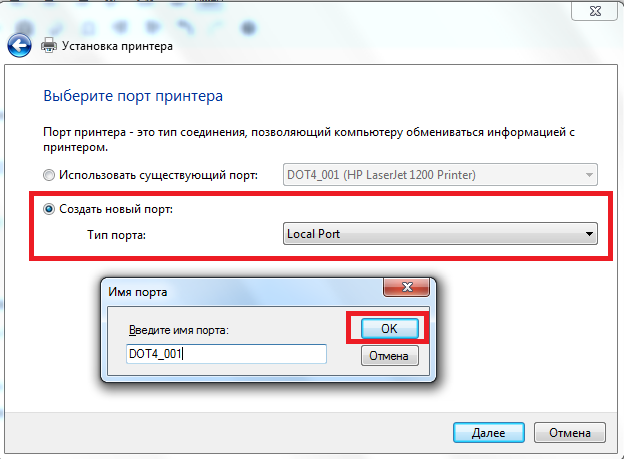
 Drucker und Scanner
Drucker und Scanner