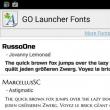Abschnitte der Website
Die Wahl des Herausgebers:
- Wo ist der Cache der Browser Chrome, Firefox, Yandex, Opera, Internet Explorer?
- So löschen Sie eine Seite in Odnoklassniki. So löschen Sie eine der Seiten in Odnoklassniki
- Wem gehört der TNT-Kanal und wie wird der Name des TNT-Kanals entschlüsselt?
- Programme zur Wiederherstellung von Flash-Laufwerken So überprüfen Sie, ob ein Flash-Laufwerk wiederherstellbar ist
- So fügen Sie ein weiteres Gesicht in ein Foto ein
- Automatische Erkennung der Forum-Engine. Alle Boards werden mit SMF betrieben
- Der schnellste Weg, Zeichen einzugeben, die nicht auf der Tastatur vorhanden sind. Zeichencodes auf der Tastatur
- Leere Zertifikatsvorlagen. Laden Sie leere Zertifikatsvorlagen zum Ausdrucken herunter
- DVB-T2 – was ist das? DVB-T2-Set-Top-Box. DVB-T2-Tuner. Digitaler Tuner DVB T2. Was ist das? Digitaler DVB-C-Tuner
- Sehenswürdigkeiten in Südschweden Stadt Lund in Schweden Hundetag
Werbung
| Das Erstladen des Betriebssystems wird durchgeführt. Admin ABC: Windows-Startvorgang |
|
Guten Tag, liebe Freunde, Bekannte und andere Persönlichkeiten. Wenn auf Ihrem Computer zwei oder mehr Betriebssysteme installiert sind, wird wahrscheinlich zu einem bestimmten Zeitpunkt beim Laden Ihres Computers eine Liste dieser Betriebssysteme angezeigt, in der Sie aufgefordert werden, sie beispielsweise innerhalb von 30 Sekunden auszuwählen. Oder es kommt vor, dass nach der Installation eines anderen Betriebssystems das zweite plötzlich aus der Liste verschwindet oder sogar ganz aufhört zu laden. Ein weiteres häufiges Problem ist, wenn Sie das System nicht installiert (oder vollständig entfernt) haben, es sich aber bereits im Bootloader registriert hat und dort als Deadline hängen bleibt, oder ... oder etwas anderes :-) Heute helfe ich Ihnen, mit dieser Liste eine Reihe von Verwirrungen zu beseitigen und die Arbeit damit allgemein komfortabler zu gestalten oder sie endgültig zu entfernen, zu bearbeiten und so weiter. Ein bisschen mehr darüber, was möglich ist und wie man es macht. Bearbeiten der Windows-BootlisteEin paar Worte zu den meiner Meinung nach gewünschten und an manchen Stellen sogar nützlichen Einstellungen und Methoden zum Bearbeiten der Liste der Betriebssysteme sowie zu häufig auftretenden Problemen, bei denen dies erforderlich sein kann.
BIOS (Basis-Eingabe-/Ausgabesystem) ist eine spezielle Software, die in den Mikrocontroller auf der Hauptplatine integriert ist und aus dem Englischen als Haupt-Eingabe-Ausgabe-System übersetzt wird. Dieser Programmcode sorgt für die Interaktion des Betriebssystems mit der Hardware und ermöglicht die Kombination von Hardwareunterschieden in der Computerausrüstung. Welche Rolle spielt das BIOS?Wenn der Computer zum ersten Mal startet, testet das BIOS mithilfe integrierter Softwarealgorithmen die Hardware auf Funktionalität. Der Mikrocontroller sendet Startanweisungen an jede Komponente des Computers. Im Gegenzug muss er unbedingt eine Antwort vom Gerät erhalten. Wenn das BIOS keine Antwort erhält, benachrichtigt das System den Benutzer durch die Anzeige einer Meldung auf dem Monitor oder eines Tonsignals. Ohne diese Software kann der Computer nicht funktionieren. Außerdem startet das Betriebssystem nicht, wenn die BIOS-Konfiguration falsch konfiguriert ist oder die Einstellungen aufgrund von Systemproblemen verloren gehen. Mit den System-BIOS-Einstellungen können Sie:
Welche BIOS-Versionen gibt es?Diese Software wird nach dem Namen des Herstellers klassifiziert. Es gibt keinen einheitlichen Schnittstellenstandard. Die Version wird beim ersten Hochfahren des Computers angezeigt. Die wichtigsten Hersteller dieses Produkts sind:
Wie komme ich ins BIOS?Informationen darüber, wie Sie in das BIOS gelangen, können während des Startvorgangs des Computers gelesen werden. Am häufigsten erstellt das System einen Datensatz der Form: Drücken Sie DEL, um SETUP aufzurufen. In diesem Fall müssen Sie zum Anmelden die ENTF-Taste drücken, während der Computer hochfährt. In manchen Fällen müssen Sie zum Aufrufen des BIOS-Menüs bestimmte Tastenkombinationen drücken. Am häufigsten werden F1, F2, F10, ESC oder die Kombinationen Strg+Alt+Einfg, Strg+Alt+Esc verwendet. Bitte denken Sie daran: Es wird nicht empfohlen, die BIOS-Einstellungen unnötig zu ändern. Das System verfügt über wichtige Hardware-Betriebsparameter, deren falsche Einstellungen bestimmte Komponenten oder das Motherboard als Ganzes beschädigen können. BIOS-EinstellungsmenüDie gängigsten Systeme AMI-BIOS und Award-BIOS. Die AMI-BIOS-Version besteht aus drei Abschnitten:
Das Award-BIOS-Menü weist eine komplexere Konfiguration auf. Das System enthält die folgenden Abschnitte:
Im Allgemeinen umfasst das BIOS-Menü die folgenden Abschnitte (mögliche Blocknamen sind in Klammern angegeben):
Diese kleine Information ist im Grunde alles, was Sie in der ersten Phase benötigen, um sich mit dem BIOS Ihres Computers vertraut zu machen; wir werden die Artikelserie über dieses Tool fortsetzen und Ihnen viele interessante Informationen erzählen. Danke. Viele unerfahrene Benutzer fragen die Suchmaschine, wie man das BIOS konfiguriert, um von einer CD zu booten. Und auch, wenn Sie von einem Flash-Laufwerk booten müssen. Zunächst ist bei Bedarf ein Booten aus dem BIOS erforderlich und dies ist nur durch eine Neuinstallation des Betriebssystems (Windows) möglich. Und auch, wenn Sie ein bootfähiges haben Bild mit Dienstprogrammen, zum Beispiel zum Aufteilen einer Festplatte in Partitionen, und auch hier kommt man natürlich nicht wegBooten Sie von der Festplatte oder dem Flash-Laufwerk über das BIOS. Im Allgemeinen gibt es sehr, sehr viele Gründe, von der Festplatte zu booten, daher beginne ich mit der Geschichte über die Einrichtung des BIOS. Im Gegensatz zum BIOS können der UEFI-Code und alle seine Serviceinformationen nicht nur auf einem speziellen Chip, sondern auch auf Partitionen interner und externer Festplatten sowie im Netzwerkspeicher gespeichert werden. Die Tatsache, dass Startdaten auf geräumigen Laufwerken abgelegt werden können, ermöglicht es wiederum, EFI aufgrund seiner modularen Architektur mit umfangreichen Funktionen auszustatten. Dabei kann es sich beispielsweise um entwickelte Diagnosetools oder nützliche Dienstprogramme handeln, die sowohl beim ersten PC-Start als auch nach dem Start des Betriebssystems verwendet werden können. Nun, wie bootet ein Computer über UEFI, wenn er ein nicht unterstütztes Betriebssystem (WindowsXP, 32-Bit-Windows 7) oder Dateipartitionierung (MBR) verwendet? Für solche Fälle ist die neue Boot-Schnittstelle eingebaut Kompatibilitätsunterstützungsmodul(Compatibility Support Module), das im Wesentlichen ein traditionelles BIOS ist. Deshalb können Sie sehen, wie viele moderne Computer, die mit UEFI-Motherboards ausgestattet sind, auf herkömmliche Weise im BIOS-Emulationsmodus booten. Meistens geschieht dies, weil ihre Besitzer weiterhin Festplattenpartitionen mit herkömmlichem MBR verwenden und nicht zur GPT-Partitionierung wechseln möchten. AbschlussEs ist klar, dass UEFI im Gegensatz zu einem herkömmlichen BIOS viel mehr kann als nur den Startvorgang. Die Möglichkeit, funktionierende Dienste und Anwendungen sowohl in der Anfangsphase des PC-Starts als auch nach dem Start des Betriebssystems zu starten, eröffnet sowohl Entwicklern als auch Endbenutzern eine Vielzahl neuer Möglichkeiten. Gleichzeitig ist es jedoch noch verfrüht, von einer vollständigen Abkehr vom grundlegenden Input-Output-System in naher Zukunft zu sprechen. Zunächst müssen Sie bedenken, dass die meisten Computer bisher mit Windows XP und 32-Bit-Windows 7 laufen, die von UEFI nicht unterstützt werden. Und nach dem GPT-Standard partitionierte Festplatten sind meist nur in neuen Laptop-Modellen auf Basis von Windows 8 zu finden. Solange also die Mehrheit der Benutzer aufgrund ihrer Gewohnheiten oder aus anderen Gründen an alte Versionen des Betriebssystems und traditionelle Methoden zur Partitionierung von Festplatten gebunden sind, bleibt das BIOS das Hauptsystem zum Booten eines Computers. Die Betriebssystemdateien befinden sich auf einer Festplatte (Festplatte oder Diskette). Allerdings können Programme nur ausgeführt werden, wenn sie sich im RAM befinden, daher müssen Betriebssystemdateien in den RAM geladen werden. Wenn Sie Ihren Computer einschalten, testet er seine Geräte und versucht, das Betriebssystem zu starten, das Programm, das den Computer steuert. Dieser Vorgang wird aufgerufen Bootstrap. Es wird automatisch ausgeführt, wenn Sie den Computer einschalten. Nach dem Einschalten des Computers wird das Betriebssystem von der Systemfestplatte in den Arbeitsspeicher geladen, was entsprechend dem Bootprogramm durchgeführt werden muss. Der Computer enthält einen Nur-Lese-Speicher (ROM), der Programme zum Testen des Computers und für die erste Phase des Ladens des Betriebssystems enthält, die aufgerufen werden BIOS ( Grundlegendes Ein-und Ausgabesystem). Das ROM befindet sich auf der Systemplatine und wird von einer Batterie gespeist, sodass die darin aufgezeichneten Programme beim Ausschalten des Computers nicht gelöscht werden. Nach dem Einschalten des Computers beginnen diese Programme mit der Ausführung und Informationen über den Fortschritt dieses Vorgangs werden auf dem Bildschirm angezeigt. Zuerst wird die Hardware getestet und konfiguriert, dann beginnt das Betriebssystem zu laden. In diesem Stadium greift der Prozessor auf die Festplatte zu und sucht an einer bestimmten Stelle (in einem Sektor der Festplatte) nach einem sehr kleinen Bootloader-Programm Master-Boot. Wenn es sich bei der Festplatte um eine Systemfestplatte handelt, erscheint der Master-Boot, wird in den Speicher eingelesen und die Kontrolle wird an ihn übertragen. Master Boot wiederum sucht nach dem Haupt-Bootloader auf der Festplatte Boot-Sektor, lädt es in den Speicher und überträgt die Kontrolle darauf. Als nächstes sucht der Haupt-Bootloader nach den verbleibenden Betriebssystemmodulen und lädt sie in den RAM. Wenn eine Nicht-Systemdiskette in das Laufwerk eingelegt ist oder überhaupt keine Diskette vorhanden ist, erscheint eine Meldung auf dem Monitorbildschirm: Keine Systemfestplatte, und der Computer friert ein. Nachdem das Betriebssystem vollständig geladen ist, wird die Steuerung an den Befehlsprozessor übergeben. Wenn Sie die Befehlszeilenschnittstelle verwenden, erscheint eine Systemeingabeaufforderung auf dem Bildschirm, andernfalls wird die grafische Oberfläche geladen. Es können nicht alle Betriebssystemdateien gleichzeitig im RAM liegen, da das Volumen moderner Betriebssysteme Dutzende und Hunderte von Megabyte beträgt. Damit ein Computer funktioniert, müssen sich im RAM ein Modul befinden, das das Dateisystem steuert, ein Befehlsprozessor und Treiber für angeschlossene Geräte. Betriebssystemmodule, die eine grafische Oberfläche bereitstellen, können nach Ermessen des Benutzers in den RAM geladen werden.
Betriebssysteme der Windows-Familie sind die universellsten. Sie können für die Arbeit mit Office-Programmen, für Verbraucherarbeiten im Internet, für Bildungs- und Unterhaltungszwecke verwendet werden. Wie alle Operationssäle Viele Benutzer glauben, dass der Computer mit dem Betriebssystem startet, aber tatsächlich stimmt das nur teilweise. In diesem Material erfahren Sie, wie ein PC tatsächlich bootet und machen sich mit so wichtigen Konzepten wie BIOS, CMOS, UEFI und anderen vertraut. EinführungFür viele Menschen beginnt die Arbeit am Computer nach dem Laden des Betriebssystems. Und das ist nicht verwunderlich, da moderne PCs in den allermeisten Fällen tatsächlich über die komfortable grafische Oberfläche von Windows oder einem anderen Betriebssystem genutzt werden. In dieser für uns freundlichen Umgebung starten wir nicht nur Programme, Anwendungen oder Spiele, sondern nehmen auch Einstellungen vor und konfigurieren Systemparameter entsprechend unseren eigenen Bedürfnissen. Doch trotz aller Multifunktionalität kann das Betriebssystem nicht alles und ist in manchen entscheidenden Momenten einfach machtlos. Dies gilt insbesondere für den ersten Start des Computers, der völlig ohne ihr Zutun erfolgt. Darüber hinaus hängt der Start des Betriebssystems selbst maßgeblich vom Erfolg dieses Vorgangs ab, der bei Problemen möglicherweise nicht eintritt. Für manche mag das neu sein, aber in Wirklichkeit ist Windows nicht dafür verantwortlich, den Computer von Anfang bis Ende zu starten; es setzt ihn nur in einem bestimmten Stadium fort und beendet ihn. Der Hauptakteur ist hier eine völlig andere Firmware – das BIOS, über dessen Zweck und Hauptfunktionen wir in diesem Material sprechen werden. Was ist BIOS und warum wird es benötigt?Die Schlüsselkomponenten jedes Computergeräts sind eine Kombination aus Prozessor und RAM, und das nicht ohne Grund. Der Prozessor wird zu Recht als Herz und Gehirn eines jeden PCs bezeichnet, da ihm alle wichtigen mathematischen Operationen anvertraut sind. In diesem Fall kann die CPU alle Befehle und Daten für Berechnungen nur aus dem RAM übernehmen. Dorthin schickt er auch die Ergebnisse seiner Arbeit. Der Prozessor interagiert nicht direkt mit anderen Informationsspeichern, beispielsweise Festplatten. Hier liegt das Hauptproblem. Damit der Prozessor mit der Ausführung von Betriebssystembefehlen beginnen kann, müssen diese im RAM liegen. Wenn der PC jedoch eingeschaltet ist, ist der Arbeitsspeicher leer, da er flüchtig ist und bei ausgeschaltetem Computer keine Informationen speichern kann. Gleichzeitig können Computergeräte ohne die Beteiligung des Systems nicht die erforderlichen Daten im Speicher ablegen. Und hier stehen wir vor einer paradoxen Situation. Es stellt sich heraus, dass sich das Betriebssystem bereits im RAM befinden muss, um das Betriebssystem in den Speicher zu laden. Um diese Situation zu lösen, schlugen IBM-Ingenieure zu Beginn der Personalcomputer-Ära die Verwendung eines speziellen kleinen Programms namens BIOS vor, das manchmal auch Bootloader genannt wird. Wort BIOS(BIOS) ist eine Abkürzung für die vier englischen Wörter Basic Input/Output System, was ins Russische übersetzt bedeutet: „Basic Input/Output System“. Dieser Name wurde einem Firmware-Satz gegeben, der für den Betrieb der Grundfunktionen von Videoadaptern, Displays, Festplatten, Laufwerken, Tastaturen, Mäusen und anderen grundlegenden Eingabe-/Ausgabegeräten verantwortlich ist. Die Hauptfunktionen des BIOS sind der Erststart des PCs, das Testen und die Erstkonfiguration der Geräte, die Verteilung von Ressourcen zwischen Geräten und die Aktivierung des Betriebssystem-Boot-Vorgangs. Wo ist das BIOS gespeichert und was ist CMOS?Da das BIOS unabhängig von seiner Konfiguration für die allererste Phase des Bootens des Computers verantwortlich ist, sollte dieses Programm für Basisgeräte sofort nach dem Drücken des PC-Netzschalters verfügbar sein. Deshalb wird es nicht wie die meisten gewöhnlichen Anwendungen auf der Festplatte gespeichert, sondern auf einen speziellen Flash-Speicherchip auf dem Motherboard geschrieben. Somit ist der Zugriff auf das BIOS und das Starten des Computers auch dann möglich, wenn überhaupt kein Speichermedium am PC angeschlossen ist. Die allerersten Computer verwendeten Nur-Lese-Speicherchips (ROM) zur Speicherung des BIOS, auf die der Programmcode selbst einmal im Werk geschrieben wurde. Etwas später wurden EPROM- und EEROM-Chips verwendet, bei denen es bei Bedarf möglich war, das BIOS neu zu schreiben, jedoch nur mit Hilfe spezieller Geräte. In modernen Personalcomputern ist das BIOS in Chips auf Flash-Speicherbasis gespeichert, die mit speziellen Programmen direkt am PC zu Hause neu beschrieben werden können. Dieses Verfahren wird üblicherweise aufgerufen blinkt und ist erforderlich, um die Firmware auf neue Versionen zu aktualisieren oder im Schadensfall auszutauschen. Viele BIOS-Chips sind nicht wie alle anderen Komponenten auf dem Motherboard verlötet, sondern in einem speziellen kleinen Stecker verbaut, der einen jederzeitigen Austausch ermöglicht. Allerdings ist es unwahrscheinlich, dass diese Funktion für Sie von Nutzen sein wird, da Fälle, in denen ein Austausch des BIOS-Chips erforderlich ist, sehr selten sind und bei Heimanwendern praktisch nie vorkommen. Flash-Speicher für die BIOS-Speicherung können unterschiedliche Kapazitäten haben. In früheren Zeiten war dieses Volumen sehr klein und betrug nicht mehr als 512 KB. Moderne Versionen des Programms sind etwas größer geworden und haben ein Volumen von mehreren Megabyte. Aber im Vergleich zu modernen Anwendungen und Multimediadateien ist das auf jeden Fall eine Winzigkeit. In einigen fortschrittlichen Motherboards können Hersteller nicht nur einen, sondern zwei BIOS-Chips gleichzeitig installieren – einen Haupt- und einen Backup-Chip. Wenn in diesem Fall etwas mit dem Hauptchip passiert, startet der Computer vom Backup-Chip. Zusätzlich zum Flash-Speicher, in dem das BIOS selbst gespeichert ist, gibt es auf dem Motherboard einen weiteren Speichertyp, der zum Speichern von Konfigurationseinstellungen für dieses Programm ausgelegt ist. Es wird unter Verwendung eines komplementären Metalloxidhalbleiters oder hergestellt CMOS(Komplementärer Metalloxid-Halbleiter). Diese Abkürzung ist die Bezeichnung für einen speziellen Speicher, der die vom BIOS verwendeten Computer-Startdaten enthält. Der CMOS-Speicher wird von einer auf dem Motherboard installierten Batterie mit Strom versorgt. Dadurch werden alle BIOS-Einstellungen gespeichert, wenn Sie den Computer von der Steckdose trennen. Bei älteren Computern waren die CMOS-Speicherfunktionen einem separaten Chip zugeordnet. Bei modernen PCs ist es Teil des Chipsatzes. POST-Vorgang und erster PC-StartSchauen wir uns nun an, wie der anfängliche Startvorgang eines Computers aussieht und welche Rolle das BIOS dabei spielt. Nach dem Drücken des Netzschalters des Computers startet zunächst das Netzteil und beginnt, das Motherboard mit Spannung zu versorgen. Wenn es normal ist, gibt der Chipsatz einen Befehl zum Zurücksetzen des internen Speichers des Zentralprozessors und zum Starten. Danach beginnt der Prozessor, im Systemspeicher geschriebene Befehle, deren Rolle der BIOS-Chip übernimmt, nacheinander zu lesen und auszuführen. Ganz am Anfang erhält der Prozessor den Befehl, einen Selbsttest der Computerkomponenten durchzuführen ( POST- Selbsttest beim Einschalten). Der POST-Vorgang umfasst mehrere Phasen, von denen Sie die meisten direkt nach dem Einschalten auf dem PC-Bildschirm verfolgen können. Der Ablauf der Ereignisse vor dem Laden des Betriebssystems ist wie folgt: 1. Zunächst werden die Hauptsystemgeräte bestimmt. 3. Der dritte Schritt ist die Einrichtung des Systemlogiksatzes, oder einfacher gesagt, des Chipsatzes. 4. Anschließend wird die Grafikkarte gesucht und identifiziert. Wenn im Computer ein externer (unabhängiger) Videoadapter installiert ist, verfügt dieser über ein eigenes BIOS, nach dem das Hauptsystem-BIOS in einem bestimmten Bereich von Speicheradressen sucht. Wenn ein externer Grafikadapter gefunden wird, sehen Sie als Erstes auf dem Bildschirm ein Bild mit dem Namen der Grafikkarte, das vom BIOS generiert wurde. 5. Nachdem der Grafikadapter gefunden wurde, beginnt die Überprüfung der Integrität der BIOS-Parameter und des Batteriestatus. In diesem Moment beginnen nacheinander dieselben geheimnisvollen weißen Inschriften auf dem Monitorbildschirm zu erscheinen, was bei unerfahrenen Benutzern Angst auslöst, weil sie nicht verstehen, was passiert. Doch tatsächlich passiert in diesem Moment nichts Übernatürliches, wie Sie jetzt selbst sehen werden. Die erste, oberste Aufschrift enthält in der Regel das Logo der BIOS-Entwickler und Informationen über die installierte Version.
6. Dann beginnt der Test des Zentralprozessors, woraufhin Daten über den verbauten Chip angezeigt werden: der Name des Herstellers, das Modell und seine Taktfrequenz. 7. Als nächstes beginnt der RAM-Test. Wenn alles gut geht, wird auf dem Bildschirm die insgesamt installierte RAM-Menge mit der Aufschrift OK angezeigt.
8. Nach Abschluss der Überprüfung der Hauptkomponenten des PCs beginnt die Suche nach der Tastatur und das Testen anderer Ein-/Ausgabeanschlüsse. In manchen Fällen stoppt der Computer zu diesem Zeitpunkt möglicherweise den Startvorgang, wenn das System die angeschlossene Tastatur nicht erkennen kann. In diesem Fall wird sofort eine entsprechende Warnung auf dem Bildschirm angezeigt. 9. Als nächstes beginnt die Erkennung der an den Computer angeschlossenen Speichergeräte, einschließlich optischer Laufwerke, Festplatten und Flash-Laufwerke. Auf dem Bildschirm werden Informationen zu den gefundenen Geräten angezeigt. Sind auf dem Motherboard mehrere Controller unterschiedlicher Hersteller verbaut, kann deren Initialisierungsvorgang auf unterschiedlichen Bildschirmen angezeigt werden.
Controller-DefinitionsbildschirmSeriellATA, das ein eigenes hatBIOS, mit der Ausgabe aller daran angeschlossenen Geräte. 10. Im letzten Schritt werden die Ressourcen auf die gefundenen internen PC-Geräte verteilt. Bei älteren Computern wird anschließend eine Übersichtstabelle mit allen erkannten Geräten angezeigt. Bei modernen Maschinen wird die Tabelle nicht mehr auf dem Display angezeigt. 11. Wenn der POST-Vorgang schließlich erfolgreich ist, beginnt das BIOS mit der Suche nach den angeschlossenen Laufwerken Hauptstiefelbereich(MBR), der Daten über den Start des Betriebssystems und das Startgerät enthält, an das die weitere Steuerung übertragen werden muss. Abhängig von der auf dem Computer installierten BIOS-Version kann der POST-Vorgang mit geringfügigen Änderungen gegenüber der oben beschriebenen Reihenfolge erfolgen, aber im Allgemeinen werden alle von uns angegebenen Hauptschritte beim Booten jedes PCs ausgeführt. BIOS-Setup-ProgrammDas BIOS ist ein konfigurierbares System und verfügt über ein eigenes Programm zum Einrichten einiger PC-Hardwareparameter, genannt BIOS-Setup-Programm oder CMOS-Setup-Dienstprogramm. Der Aufruf erfolgt durch Drücken einer Sondertaste während des POST-Selbsttestvorgangs. Auf Desktop-Computern wird hierfür am häufigsten die Entf-Taste verwendet, auf Laptops F2. Die grafische Oberfläche des Hardware-Konfigurationsdienstprogramms ist sehr asketisch und seit den 80er Jahren praktisch unverändert geblieben. Alle Einstellungen erfolgen hier ausschließlich über die Tastatur – eine Mausbedienung ist nicht vorgesehen.
Das CMOS/BIOS-Setup verfügt über viele Einstellungen, aber zu den beliebtesten, die der durchschnittliche Benutzer möglicherweise benötigt, gehören: Einstellen der Systemzeit und des Systemdatums, Auswählen der Reihenfolge der Startgeräte, Aktivieren/Deaktivieren zusätzlicher im Motherboard integrierter Geräte (Sound, Video). oder Netzwerkadapter), die Steuerung des Kühlsystems und die Überwachung der Prozessortemperatur sowie die Änderung der Systembusfrequenz (Übertaktung).
Bei verschiedenen Motherboard-Modellen kann die Anzahl der konfigurierbaren BIOS-Parameter stark variieren. Den größten Einstellungsbereich gibt es in der Regel auf teuren Desktop-Motherboards, die sich an Enthusiasten, Fans von Computerspielen und Übertaktung richten. Das dürftigste Arsenal findet sich in der Regel bei Budget-Boards, die für den Einbau in Bürocomputer konzipiert sind. Den allermeisten Mobilgeräten fehlen außerdem diverse BIOS-Einstellungen. Wir werden in einem separaten Artikel ausführlicher auf die verschiedenen BIOS-Einstellungen und deren Auswirkungen auf den Betrieb des Computers eingehen. BIOS-Entwicklung und -UpdateIn der Regel wird für fast jedes Motherboard-Modell eine eigene BIOS-Version entwickelt, die seine individuellen technischen Merkmale berücksichtigt: den Typ des verwendeten Chipsatzes und die Arten der verlöteten Peripheriegeräte. Die BIOS-Entwicklung kann in zwei Phasen unterteilt werden. Zunächst wird eine Basisversion der Firmware erstellt, die alle Funktionen implementiert, unabhängig vom Chipsatzmodell. Heute wird die Entwicklung solcher Versionen hauptsächlich von American Megatrends (AMIBIOS) und Phoenix Technologies durchgeführt, die 1998 den damals größten Player auf diesem Markt – Award Software (AwardBIOS, Award Modular BIOS, Award WorkstationBIOS) – übernahmen. In der zweiten Phase sind Motherboard-Hersteller an der Entwicklung des BIOS beteiligt. An dieser Stelle wird die Basisversion für jedes spezifische Board-Modell unter Berücksichtigung seiner Eigenschaften modifiziert und verbessert. Gleichzeitig hört die Arbeit an seiner BIOS-Version nach der Markteinführung des Motherboards nicht auf. Entwickler veröffentlichen regelmäßig Updates, mit denen gefundene Fehler behoben, Unterstützung für neue Hardware hinzugefügt und die Funktionalität des Programms erweitert werden können. In einigen Fällen können Sie durch die Aktualisierung des BIOS einem scheinbar veralteten Motherboard neues Leben einhauchen, indem Sie beispielsweise Unterstützung für eine neue Prozessorgeneration hinzufügen. Was ist UEFI-BIOS?Die Grundprinzipien des System-BIOS für Desktop-Computer wurden in den fernen 80er Jahren des letzten Jahrhunderts entwickelt. In den letzten Jahrzehnten hat sich die Computerindustrie rasant weiterentwickelt und in dieser Zeit kam es immer wieder zu Situationen, in denen sich herausstellte, dass neue Gerätemodelle mit bestimmten BIOS-Versionen nicht kompatibel sind. Um diese Probleme zu lösen, mussten Entwickler ständig den Code des zugrunde liegenden Ein-/Ausgabesystems modifizieren, doch letztendlich blieben einige Softwareeinschränkungen seit den Tagen der ersten Heim-PCs unverändert. Diese Situation führte dazu, dass das BIOS in seiner klassischen Version den Anforderungen moderner Computerhardware endgültig nicht mehr genügte und seine Verbreitung im Massenbereich der Personalcomputer verhinderte. Es wurde klar, dass sich etwas ändern musste. Im Jahr 2011 begann mit der Einführung von Motherboards für Prozessoren der Intel Sandy Bridge-Generation, die im LGA1155-Sockel installiert sind, die Masseneinführung einer neuen Softwareschnittstelle zum Booten eines Computers – UEFI. Tatsächlich wurde die erste Version dieser Alternative zum regulären BIOS bereits Ende der 90er Jahre von Intel entwickelt und erfolgreich in Serversystemen eingesetzt. Damals hieß die neue Schnittstelle zum Booten eines PCs EFI (Extensible Firmware Interface), doch bereits 2005 hieß die neue Spezifikation UEFI (Unified Extensible Firmware Interface). Heute gelten diese beiden Abkürzungen als Synonyme. Wie Sie sehen, hatten die Motherboard-Hersteller keine besondere Eile, auf den neuen Standard umzusteigen, und versuchten bis zur letzten Minute, traditionelle BIOS-Varianten zu verbessern. Aber die offensichtliche Rückständigkeit dieses Systems, einschließlich seiner 16-Bit-Schnittstelle, die Unfähigkeit, mehr als 1 MB Speicheradressraum zu nutzen, die fehlende Unterstützung für Laufwerke mit mehr als 2 TB und andere ständige unlösbare Kompatibilitätsprobleme mit neuen Geräten, wurden dennoch zu einem Problem gewichtiges Argument für den Umstieg auf eine neue Softwarelösung. Welche Änderungen brachte die von Intel vorgeschlagene neue Boot-Schnittstelle mit sich und wie unterscheidet sie sich vom BIOS? Wie beim BIOS besteht die Hauptaufgabe von UEFI darin, die Hardware sofort nach dem Einschalten des PCs korrekt zu erkennen und die Kontrolle über den Computer an das Betriebssystem zu übergeben. Gleichzeitig sind die Änderungen bei UEFI jedoch so tiefgreifend, dass ein Vergleich mit dem BIOS einfach falsch wäre. Das BIOS ist ein praktisch unveränderlicher Programmcode, der in einen speziellen Chip eingebettet ist und über seine eigene Software direkt mit der Computerhardware interagiert. Das Verfahren zum Booten eines Computers über das BIOS ist einfach: Unmittelbar nach dem Einschalten des Computers überprüft dieser die Hardware und lädt einfache universelle Treiber für die wichtigsten Hardwarekomponenten. Danach findet das BIOS den Bootloader des Betriebssystems und aktiviert ihn. Als nächstes wird das Betriebssystem geladen. Das UEFI-System kann als Schicht zwischen den Hardwarekomponenten des Computers mit eigener Firmware und dem Betriebssystem bezeichnet werden, die es ihm ermöglicht, auch BIOS-Funktionen auszuführen. Aber im Gegensatz zum BIOS ist UEFI eine modular programmierbare Schnittstelle, die Test-, Arbeits- und Boot-Dienste, Gerätetreiber, Kommunikationsprotokolle, Funktionserweiterungen und eine eigene grafische Hülle umfasst, was es wie ein sehr leichtes Betriebssystem aussehen lässt. Gleichzeitig ist die Benutzeroberfläche in UEFI modern, unterstützt die Maussteuerung und kann in mehrere Sprachen lokalisiert werden, darunter auch Russisch.
Ein wichtiger Vorteil von EFI ist seine Plattformübergreifendheit und Unabhängigkeit von der Prozessorarchitektur. Die Spezifikationen dieses Systems ermöglichen den Einsatz mit nahezu jeder Kombination von Chips, sei es x86-Architektur (Intel, AMD) oder ARM. Darüber hinaus hat UEFI direkten Zugriff auf die gesamte Computerhardware und plattformunabhängige Treiber, was es ermöglicht, beispielsweise den Internetzugang oder die Festplattensicherung zu organisieren, ohne das Betriebssystem zu starten. Im Gegensatz zum BIOS können der UEFI-Code und alle seine Serviceinformationen nicht nur auf einem speziellen Chip, sondern auch auf Partitionen interner und externer Festplatten sowie im Netzwerkspeicher gespeichert werden. Die Tatsache, dass Startdaten auf geräumigen Laufwerken abgelegt werden können, ermöglicht es wiederum, EFI aufgrund seiner modularen Architektur mit umfangreichen Funktionen auszustatten. Dabei kann es sich beispielsweise um entwickelte Diagnosetools oder nützliche Dienstprogramme handeln, die sowohl beim ersten PC-Start als auch nach dem Start des Betriebssystems verwendet werden können. Ein weiteres wichtiges Merkmal von UEFI ist die Möglichkeit, mit riesigen Festplatten zu arbeiten, die nach dem GPT-Standard (Guid Partition Table) partitioniert sind. Letzteres wird von keiner BIOS-Modifikation unterstützt, da es über 64-Bit-Sektoradressen verfügt. Das Booten eines UEFI-basierten PCs beginnt wie beim BIOS mit der Initialisierung der Geräte. Gleichzeitig ist dieser Vorgang aber deutlich schneller, da UEFI im Parallelmodus mehrere Komponenten gleichzeitig erkennen kann (das BIOS initialisiert nacheinander alle Geräte). Anschließend wird das UEFI-System selbst geladen, unter dessen Kontrolle alle erforderlichen Aktionen ausgeführt werden (Laden von Treibern, Initialisieren des Startlaufwerks, Starten von Startdiensten usw.) und erst danach wird das Betriebssystem gestartet.
Es mag den Anschein haben, dass ein solches mehrstufiges Verfahren die Gesamtstartzeit des PCs verlängern sollte, aber tatsächlich passiert das Gegenteil. Mit UEFI startet das System dank integrierter Treiber und eigenem Bootloader deutlich schneller. Dadurch erhält das Betriebssystem vor dem Start umfassende Informationen über die Hardware des Computers, sodass dieser innerhalb weniger Sekunden starten kann. Trotz aller Fortschrittlichkeit von UEFI gibt es immer noch eine Reihe von Einschränkungen, die die aktive Entwicklung und Verbreitung dieses Bootloaders behindern. Tatsache ist, dass zur Implementierung aller Funktionen der neuen Boot-Schnittstelle eine vollständige Unterstützung durch Betriebssysteme erforderlich ist. Bisher können Sie die Funktionen von UEFI nur mit Windows 8 vollständig nutzen. Für 64-Bit-Versionen von Windows 7, Vista und Linux mit Kernel 3.2 und höher ist eingeschränkte Unterstützung für die neue Schnittstelle verfügbar. UEFI-Funktionen werden auch im BootCamp-Bootmanager von Apple in seinen eigenen Mac OS X-Systemen verwendet. Nun, wie bootet ein Computer über UEFI, wenn er ein nicht unterstütztes Betriebssystem (WindowsXP, 32-Bit-Windows 7) oder Dateipartitionierung (MBR) verwendet? Für solche Fälle ist die neue Boot-Schnittstelle eingebaut Kompatibilitätsunterstützungsmodul(Compatibility Support Module), das im Wesentlichen ein traditionelles BIOS ist. Deshalb können Sie sehen, wie viele moderne Computer, die mit UEFI-Motherboards ausgestattet sind, auf herkömmliche Weise im BIOS-Emulationsmodus booten. Meistens geschieht dies, weil ihre Besitzer weiterhin Festplattenpartitionen mit herkömmlichem MBR verwenden und nicht zur GPT-Partitionierung wechseln möchten. AbschlussEs ist klar, dass UEFI im Gegensatz zu einem herkömmlichen BIOS viel mehr kann als nur den Startvorgang. Die Möglichkeit, funktionierende Dienste und Anwendungen sowohl in der Anfangsphase des PC-Starts als auch nach dem Start des Betriebssystems zu starten, eröffnet sowohl Entwicklern als auch Endbenutzern eine Vielzahl neuer Möglichkeiten. Gleichzeitig ist es jedoch noch verfrüht, von einer vollständigen Abkehr vom grundlegenden Input-Output-System in naher Zukunft zu sprechen. Zunächst müssen Sie bedenken, dass die meisten Computer bisher mit Windows XP und 32-Bit-Windows 7 laufen, die von UEFI nicht unterstützt werden. Und nach dem GPT-Standard partitionierte Festplatten sind meist nur in neuen Laptop-Modellen auf Basis von Windows 8 zu finden. Solange also die Mehrheit der Benutzer aufgrund ihrer Gewohnheiten oder aus anderen Gründen an alte Versionen des Betriebssystems und traditionelle Methoden zur Partitionierung von Festplatten gebunden sind, bleibt das BIOS das Hauptsystem zum Booten eines Computers. In diesem Artikel beschreibe ich Schritt für Schritt den Ladevorgang der Betriebssysteme Windows XP, Vista und Seven. Obwohl dieses Thema im Internet häufig diskutiert wird, kann ich nicht umhin, es anzusprechen. Solche Informationen können bei der Diagnose einer Fehlfunktion und der Wiederherstellung der Funktionalität eines „toten“ Betriebssystems sehr nützlich sein. Heute schauen wir uns Folgendes an:
BIOS wird geladenDas BIOS besteht aus einer Reihe von Mikroprogrammen, die im ROM des Computers gespeichert sind und zum Initialisieren von Geräten auf der Hauptplatine, zum Überprüfen und Konfigurieren sowie zum Laden des Betriebssystems verwendet werden. Wenn Sie den Computer einschalten, überprüft das BIOS die Hardware und informiert uns bei Problemen mit Tonsignalen (eine Reihe langer und kurzer Pieptöne). Hier ist eine Tabelle mit BIOS-Signaltönen: AMI-Signale
AWARD-Signale Wenn der Ladevorgang zu diesem Zeitpunkt unterbrochen wird, finden wir entsprechend dem Signal das fehlerhafte Teil und ersetzen es. Bei RAM- und Grafikkarten hilft es manchmal, diese zu entfernen und die Kontakte von Staub zu befreien. Nach der Überprüfung liest das BIOS die Einstellungen aus dem CMOS und startet gemäß Mini den Bootloader vom angegebenen Medium (CD, HDD, Flash-Karte). Beim Booten von einer Festplatte liest das System die ersten 512 Bytes des Master Boot Record (MBR) und übergibt die Kontrolle an diesen. Wenn der MBR nicht gefunden wird, stoppt der Bootvorgang. Sie können den MBR mithilfe der Windows-Wiederherstellungskonsole mit dem Befehl „fixmbr“ wiederherstellen. Bootvorgang von Windows XPDas Laden von Windows wird von NTLDR gesteuert, das aus zwei Teilen besteht: Beim ersten StartUp wird der Prozessor in den geschützten Modus versetzt und der Betriebssystem-Loader gestartet. Der Bootloader enthält Grundfunktionen für die Arbeit mit Datenträgern, die in den Systemen FAT*, NTFS und CDFS formatiert sind. Der Bootloader liest den Inhalt von boot.ini und fährt entsprechend seinem Inhalt (Anzahl der Betriebssysteme, installierte Festplatten usw.) mit dem Laden fort. Wenn Windows in den Ruhezustand versetzt wurde, lädt NTLDR die Datei hiberfil.sys in den Arbeitsspeicher des Computers und übergibt die Steuerung an den Windows-Kernel. Wenn Sie Ihren Computer durch einfaches Herunterfahren/Neustarten herunterfahren, lädt NTLDR die DOS-Datei NTDETECT.COM, die eine Liste der Hardware erstellt und das Windows-Betriebssystem selbst lädt. Wenn die NTLDR-Datei gelöscht/verschoben/beschädigt wird, startet das System nicht und zeigt die Meldung „NTLDR fehlt“ an. Drücke Strg Alt Entf zum Neustart." Sie können dieses Problem in der Windows-Wiederherstellungskonsole mit dem Fixboot-Befehl oder durch Kopieren von NTLDR vom Arbeitssystem in das Stammverzeichnis der Festplatte lösen. Vor dem Laden des Kernels zeigt NTLDR Startoptionen an (wenn die F8-Taste gedrückt wurde oder das System abgestürzt ist). Nach Auswahl der Startparameter startet der Systemkernel – ntoskrnl.exe (wir sehen eine Animation aus weißen Rechtecken auf einem schwarzen Bildschirm). Als nächstes wird der abstrakte Hardware-Layer-Typ HALL.DLL geladen. Dies ist notwendig, damit sich der Kernel von der Hardware abstrahieren kann; beide Dateien liegen im System32-Verzeichnis. Als nächstes werden die Hardware-Debugger-Kernel-Erweiterungsbibliotheken kdcom.dll und bootvid.dll geladen, wodurch das Windows-Logo und die Boot-Statusanzeige geladen werden. Einer der wichtigsten Momente ist das Laden der Systemregistrierung config\system; sehr oft kann das System die Systemdatei nicht lesen und das Laden wird unmöglich oder startet. Bootvorgang von Windows Vista/7Der Startvorgang von Windows Vista und Windows 7 (Seven) beginnt sich nach dem Lesen des MBR vom Startvorgang früherer Versionen des Betriebssystems zu unterscheiden. Der Windows Installer erstellt eine kleine Bootpartition, die alles enthält, was Sie zum Ausführen des Betriebssystems benötigen. Der MBR übergibt den Start an PBR (Partition Boot Record) und dann startet BOOTMGR (Windows Boot Manager). BOOTMGR ersetzt NTLDR und steuert das Laden des Betriebssystems. BOOTMGR liest Boot-Parameter aus der Boot-Konfigurationsdatenbank (BCD, Boot-Konfigurationsdatenbank, die boot.ini ersetzt) und lädt Winload.exe (OS-Loader-Boot-Anwendung, OS-Loader). Winload.exe lädt den Betriebssystemkernel, dann ähnelt der Ladevorgang dem Starten von Windows XP. Um die Boot-Konfigurationsdatenbank (BCD) zu bearbeiten, können Sie das Dienstprogramm Bcdedit.exe verwenden, indem Sie es in der Windows-Wiederherstellungsumgebung (WinRE) ausführen. Dort können Sie auch das Dienstprogramm Bootrec.exe verwenden, um Fehler zu beheben. |
| Lesen: |
|---|
Beliebt:
Neu
- So löschen Sie eine Seite in Odnoklassniki. So löschen Sie eine der Seiten in Odnoklassniki
- Wem gehört der TNT-Kanal und wie wird der Name des TNT-Kanals entschlüsselt?
- Programme zur Wiederherstellung von Flash-Laufwerken So überprüfen Sie, ob ein Flash-Laufwerk wiederherstellbar ist
- So fügen Sie ein weiteres Gesicht in ein Foto ein
- Automatische Erkennung der Forum-Engine. Alle Boards werden mit SMF betrieben
- Der schnellste Weg, Zeichen einzugeben, die nicht auf der Tastatur vorhanden sind. Zeichencodes auf der Tastatur
- Leere Zertifikatsvorlagen. Laden Sie leere Zertifikatsvorlagen zum Ausdrucken herunter
- DVB-T2 – was ist das? DVB-T2-Set-Top-Box. DVB-T2-Tuner. Digitaler Tuner DVB T2. Was ist das? Digitaler DVB-C-Tuner
- Sehenswürdigkeiten in Südschweden Stadt Lund in Schweden Hundetag
- Vortrag zum Thema „Kondensator“