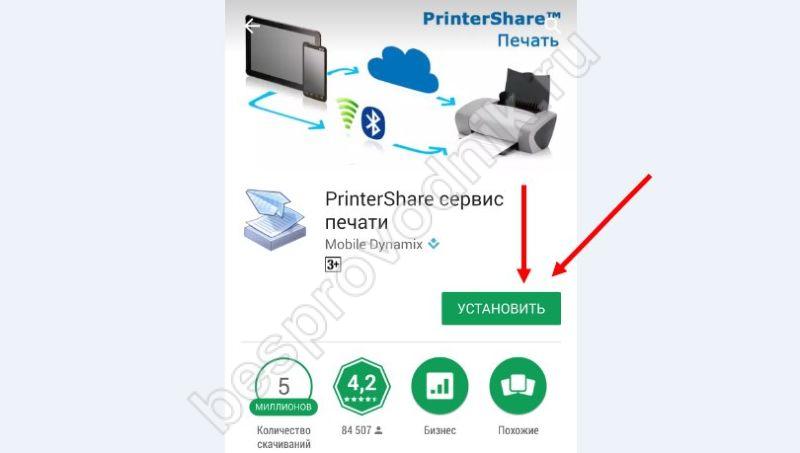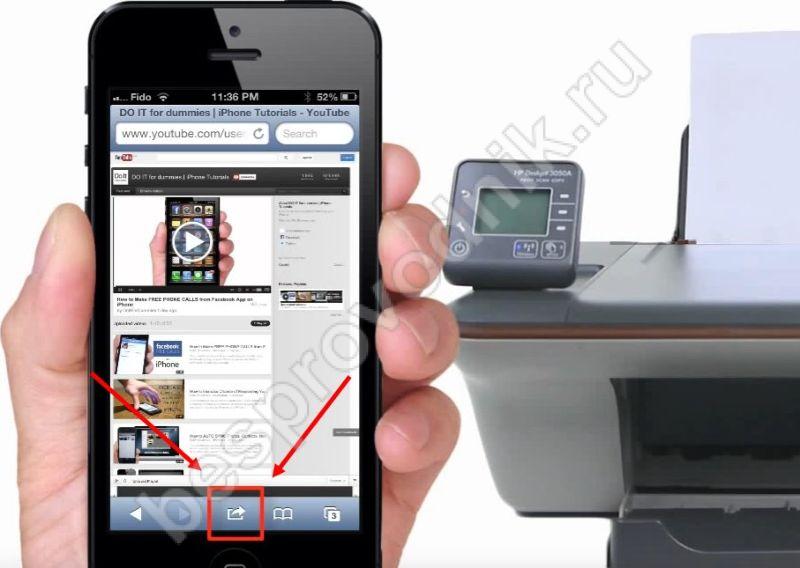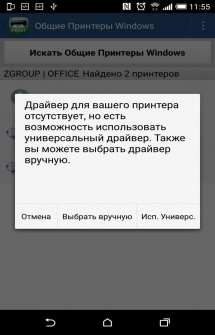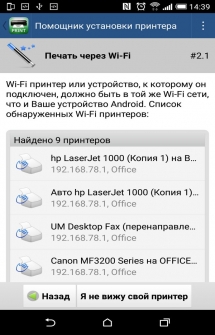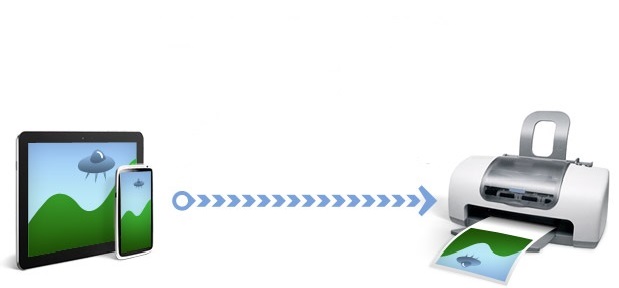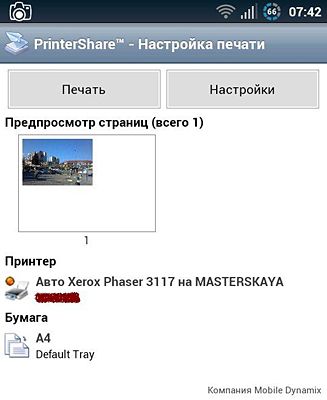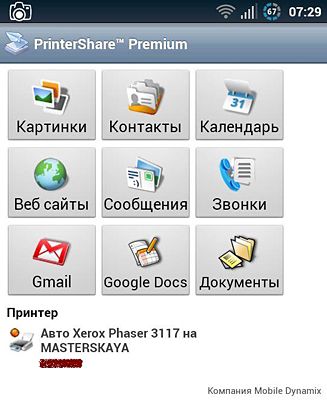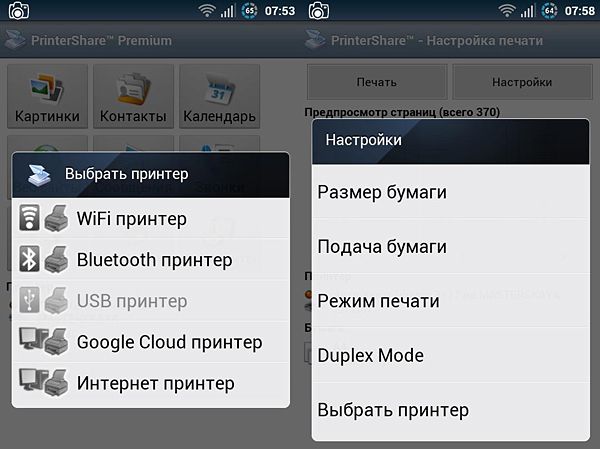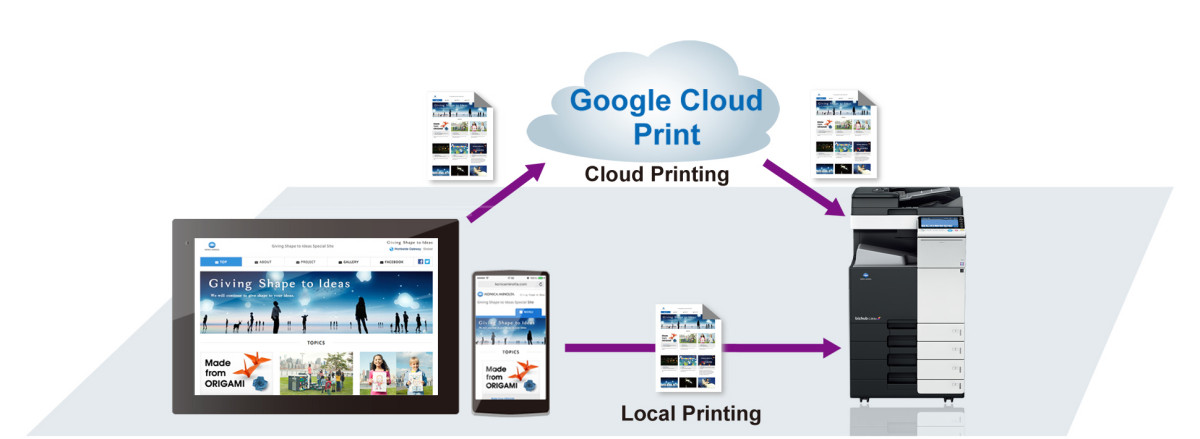|
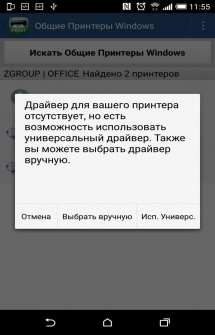 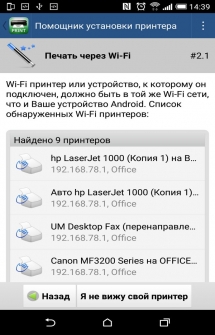
Dies ist die Möglichkeit, von Ihrem Smartphone oder Tablet aus zu drucken Android-Plattform. Wir unterstützen die meisten Möglichkeiten, einen Drucker an Ihr Gerät anzuschließen. Mit Print Hammermill können Sie also direkt auf WLAN- und Bluetooth-Druckern drucken, ohne eine Verbindung zu einem Computer herzustellen. Sie können auch auf Druckern drucken, die unten an Computer angeschlossen sind Windows-Steuerung oder Mac OS sowie die Nutzung von Diensten Active Directory, Google Cloud oder über USB mit Ihrem Smartphone verbunden (erfordert Android 4.0+). Wir bieten die Möglichkeit, Dokumente, Fotos, Webseiten, E-Mails, Kontaktlisten, SMS/MMS und vieles mehr zu drucken. Print Hammermill ist ein Klon des PrintHand Mobile Print-Programms, jedoch nur kostenlos und mit kleinen Marketing-Ergänzungen des Unternehmens.
Besonderheiten:
Beschreibung der Druckmodi:
Mit Ausnahme des Google Cloud-Drucks bleiben alle Informationen, die Sie von Ihrem Mobilgerät aus drucken, in Ihrem lokales Netzwerk. Wir führen alle notwendigen Prozesse auf Ihrem Gerät durch und versenden Ihre Dateien oder Fotos nirgendwo hin.
Drucken über WLAN
Das Drucken über WLAN ist die einfachste, schnellste und am häufigsten verwendete Druckmethode. Die Idee ist einfach: Ihr Drucker unterstützt WLAN, ebenso wie Ihr Android-Gerät. Lasst uns sie verbinden.
Normalerweise wird ein drahtloses Wi-Fi-Netzwerk von einem Wi-Fi-Hub oder Router bereitgestellt. Um den Drucker mit diesem Netzwerk zu verbinden, ist möglicherweise ein Netzwerkkennwort erforderlich. Möglicherweise müssen Sie den Drucker auch vorübergehend über USB an Ihren Computer anschließen. Informationen zum Ausführen dieser Vorgänge finden Sie im Benutzerhandbuch Ihres Druckers. Sie müssen außerdem sicherstellen, dass das Mobilgerät damit verbunden ist drahtloses Netzwerk. Dadurch wird eine direkte Verbindung zwischen dem Gerät und dem Drucker hergestellt.
Beim Start sucht die PrintHand-Anwendung automatisch nach verfügbaren WLAN-Druckern und fordert Sie auf, wenn diese gefunden werden. Sie können die Suche nach Druckern jederzeit fortsetzen. Wir speichern Informationen über alle verwendeten Drucker und versuchen, sofern verfügbar, eine Verbindung zum zuletzt zuvor verwendeten Drucker herzustellen.
Um auf einem WLAN-Drucker drucken zu können, muss der Treiber installiert sein. Wir verfügen über eine umfangreiche Treibersammlung für die meisten modernen Druckermodelle auf dem Markt. Eine Liste der unterstützten Drucker finden Sie hier. Aber selbst wenn Ihr Drucker nicht auf der Liste steht, können Sie höchstwahrscheinlich auf ihm drucken. Der beste WegÜberprüfen Sie - installieren Sie unsere kostenlose Bewerbung für Android und drucken Sie eine Testseite. Wenn der Druck erfolgreich war, viel Glück!
Wenn Ihr Drucker selbst kein WLAN unterstützt, kann er an einen kleinen Druckserver angeschlossen werden Netzwerkgerät, normalerweise mit USB-Eingängen auf der einen Seite und Netzwerkanschlüssen auf der anderen Seite. Das Anschließen eines Druckers ohne WLAN an einen Druckserver ist eine effektive Möglichkeit, über WLAN zu drucken.
Achtung: Es besteht die Möglichkeit, dass Ihr bestimmter Drucker nicht mit der aktuellen Version von PrintHand kompatibel ist. Es kann vorkommen, dass die Anwendung Ihren Drucker nicht über WLAN erkennt, den Treiber nicht findet, das Ergebnis des Testdrucks Sie nicht zufriedenstellt, der Ausdruck schwarzweiß statt farbig ist usw.
Wenn das WLAN-Drucken nicht funktioniert, verwenden Sie bitte alternative Wege Verbindungen zu Ihrem Drucker (Sie müssen den Drucker an Ihren Computer anschließen)
Drucken über Bluetooth
Wenn Ihr Drucker Bluetooth unterstützt, dann ist dies der Fall guter Weg Verbinden Sie Ihr Mobilgerät mit dem Drucker. Dies kann besonders praktisch sein, wenn andere Verbindungsmethoden nicht verfügbar sind, beispielsweise für mobile Drucker. Drucker und Gerät müssen sich physisch nahe beieinander befinden (3 Meter sind nah genug) und Bluetooth muss auf beiden Geräten aktiviert sein.
Nachdem Sie die PrintHand-Anwendung gestartet haben, müssen Sie Bluetooth-Drucker in der Nähe erkennen. Wir empfehlen die Verwendung des Drucker-Setup-Assistenten – einer Schritt-für-Schritt-Anleitung zum Herstellen einer Verbindung zwischen Ihrem Android-Gerät und dem Drucker. Stellen Sie sicher, dass Sie im ersten Schritt den Bluetooth-Druck auswählen. Im Gegensatz zu WLAN-Druckern werden Bluetooth-Drucker nicht automatisch von der Anwendung erkannt, wenn Sie das Programm zum ersten Mal starten. Sobald der Drucker jedoch gefunden wurde, versucht die Anwendung, eine Verbindung zu ihm herzustellen, sobald der Drucker verfügbar ist.
Um auf einem Bluetooth-Drucker zu drucken, müssen Sie einen Treiber dafür installieren. Wir verfügen über eine umfangreiche Treibersammlung für die meisten modernen Druckermodelle auf dem Markt. Eine Liste der unterstützten Drucker finden Sie hier. Aber selbst wenn Ihr Drucker nicht auf der Liste steht, können Sie höchstwahrscheinlich auf ihm drucken. Der beste Weg zum Testen besteht darin, unsere kostenlose Android-App zu installieren und eine Testseite auszudrucken. Wenn der Druck erfolgreich war, viel Glück!
Das Bluetooth-Drucken ist dem WLAN-Drucken sehr ähnlich. Wenn Sie jedoch beide Optionen zur Verfügung haben, empfehlen wir die Verwendung des WLAN-Drucks. Es geht schneller und ist stabiler.
Achtung: Es besteht die Möglichkeit, dass Ihr bestimmter Drucker nicht mit der aktuellen Version von PrintHand kompatibel ist. Es kann vorkommen, dass die Anwendung Ihren Drucker nicht über Bluetooth erkennt oder den Treiber nicht findet, das Ergebnis des Testdrucks Sie nicht zufriedenstellt, der Ausdruck schwarzweiß statt farbig ist usw.
Wenn das Drucken über Bluetooth nicht funktioniert, verwenden Sie bitte alternative Verbindungsmethoden zu Ihrem Drucker (Sie müssen den Drucker an Ihren Computer anschließen).
Drucken über Windows
Das Drucken unter Windows ist praktisch, wenn Ihr Drucker an einen laufenden PC angeschlossen ist Microsoft Windows und in der Windows-Arbeitsgruppe „freigegeben“ oder zum Active Directory Ihres Netzwerks hinzugefügt (wenn Sie nicht wissen, was das ist, ist das auch in Ordnung). Ihr Mobilgerät muss mit demselben Netzwerk wie Ihr Computer verbunden sein, normalerweise über WLAN.
Stellen Sie zunächst sicher, dass der Drucker an Ihren PC angeschlossen ist und Sie darauf drucken können. Die Verbindung zwischen dem Drucker und einem Windows-Computer kann beliebig sein: von einem USB-Kabel (Standardverbindung) bis hin zu einer Wi-Fi-Verbindung oder anderen Methoden. An Windows-ComputerÖffnen Sie die Systemsteuerung, wählen Sie Drucker und Faxgeräte und suchen Sie Ihren Drucker. Klicken Sie mit der rechten Maustaste auf die Druckereigenschaften und wählen Sie die Registerkarte „Freigabe“. Aktivieren Sie „Freigegeben“ und klicken Sie auf „OK“. Ihr Drucker ist jetzt in Ihrem Netzwerk verfügbar.
Alle diese Schritte wurden möglicherweise bereits zuvor durchgeführt. Systemadministrator und der Drucker ist möglicherweise bereits für die Verbindung verfügbar. Im Prinzip ist dies eine häufige Situation im Büro. Möglicherweise werden Sie aufgefordert, ein Netzwerkkennwort einzugeben, um auf die damit verbundenen Computer und Drucker zuzugreifen.
Starten Sie die PrintHand-Anwendung auf mobiles Gerät und beginnen Windows-Suche Drucker. Der einfachste Weg, Drucker zu finden: Starten Sie den Assistenten zum Hinzufügen von Druckern, wählen Sie den Menüpunkt aus, der anzeigt, dass Ihr Drucker mit Ihrem Computer verbunden ist, und wählen Sie dann den Computertyp aus – Windows. Sie sollten eine Liste der in Ihrem Drucker „freigegebenen“ Drucker sehen Windows-Netzwerk. Es können mehrere Drucker vorhanden sein, so viele wie an den Computer angeschlossen sind. Bedenken Sie außerdem, dass Ihr Drucker beim Start der Anwendung möglicherweise automatisch erkannt wird, wenn er bereits vor dem Start der Anwendung „freigegeben“ und zugänglich war.
Achtung: Es besteht die Möglichkeit, dass Ihr bestimmter Drucker nicht mit der aktuellen Version von PrintHand kompatibel ist. Es kann vorkommen, dass die Anwendung Ihren Drucker nicht erkennt oder den Treiber nicht findet, das Ergebnis des Testdrucks Sie nicht zufriedenstellt oder der Ausdruck schwarzweiß statt farbig ist usw.
Wenn das Drucken über Windows nicht funktioniert, verwenden Sie bitte alternative Verbindungsmethoden zu Ihrem Drucker (Sie müssen den Drucker an Ihren Computer anschließen).
Gemeinsames Drucken
Das Drucken durch „Freigeben“ eines Druckers auf einem Computer mithilfe unseres Clients (der Kürze halber „Freigegebenes Drucken“) kann nützlich sein, wenn Sie den Drucker nicht direkt über WLAN, Bluetooth oder ein USB-Kabel mit Ihrem Telefon verbinden können und die Druckqualität bei solchen Verbindungen nicht beeinträchtigt wird Du bist nicht zufrieden. Für diese Druckmethode muss unsere PrintHand-Clientanwendung auf Ihrem Windows- oder Mac-Computer installiert sein. Die Client-Einstellung ist einfach und erfordert keine besonderen Kenntnisse. Sobald die Anwendung auf einem Computer gestartet wird, „gibt“ sie automatisch alle an den Computer angeschlossenen Drucker frei, auch über das lokale Netzwerk.
Sie können die Freigabe jederzeit für jeden Drucker über die Client-Einstellungen aktivieren und deaktivieren. Standardmäßig wird die Clientanwendung ausgeführt Hintergrund und startet gleichzeitig mit dem Start Betriebssystem, was Sie von unnötiger Kommunikation mit ihm befreit. Alle anderen Druckmodi verwenden den auf Ihrem Android-Mobilgerät installierten Druckertreiber. Ein wichtiger Vorteil von Shared Printing besteht darin, dass beim Drucken der auf dem Computer installierte Treiber verwendet wird. Dadurch wird sichergestellt, dass es keine Kompatibilitäts- oder Druckqualitätsprobleme im Zusammenhang mit dem Mobilgerät, den Druckinhalten oder dem Drucker gibt. In der Praxis ist dadurch ein korrekter Druck gewährleistet, solange der Drucker selbstständig ordnungsgemäß funktioniert.
Wir empfehlen die Verwendung von Shared Printing, wenn nichts anderes funktioniert, Sie können aber auch zunächst diesen Modus wählen. Dieser Modus Zum Drucken ist die Installation des kostenlosen PrintHand-Clients erforderlich, der zum Zeitpunkt des Druckens auf dem Computer ausgeführt werden muss. Wenn Sie diese Bedingungen jedoch nicht stören, ist Shared Printing für Sie möglicherweise die bequemste und einfachste Möglichkeit zum Drucken. Sie müssen nur bedenken, dass in diesem Modus „freigegebene“ Drucker automatisch als WLAN-Drucker gesucht werden.
Zum Herunterladen und Installieren kostenloser Client PrintHand, wählen Sie den Typ des auf Ihrem Computer installierten Betriebssystems aus – Windows oder Mac.
USB-Druck
Heutzutage gibt es viele mobile Android-Geräte Unterstützungsfunktion namens USB-Host. Dies bedeutet, dass nicht nur mobile Geräte zur Dateiübertragung an einen Computer angeschlossen werden können, sondern auch andere Geräte von Drittanbietern USB-Geräte können mit ihnen verbunden werden. Sie fungieren gewissermaßen als Computer, als „Host“, der Verbindungen zu anderen Geräten herstellt. Eines dieser Geräte könnte Ihr Drucker sein, weil... Die meisten Drucker verfügen über einen USB-Eingang.
Die USB-Host-Funktionalität ist auf Geräten ab Android 4.0 (Ice Cream Sandwich) verfügbar. Allerdings gibt es einige Geräte mit mehr frühere Versionen Android unterstützt diese Funktion möglicherweise auch. Wenn Sie nicht sicher sind, ob Ihr Gerät die USB-Host-Funktionalität unterstützt, nehmen Sie sich einfach ein paar Minuten Zeit und prüfen Sie, ob die Verbindung zu einem USB-Drucker funktioniert.
Das Anschließen Ihres Mobilgeräts, Telefons oder Tablets über ein USB-Kabel an den Drucker kann ein zusätzliches Abenteuer sein. Manche Geräte verfügen über einen vollwertigen USB-Anschluss, etwa bei einem Computer, an den das Kabel vom Drucker genau passt. In diesem Fall wird es keine Zwischenfälle geben; ein großer USB-Eingang am Drucker kann übrigens auf die Unterstützung der USB-Host-Funktion hinweisen (naja, warum sollte man ihn sonst so groß machen)?
Aber wenn am Gerät keine große USB-Buchse vorhanden ist, dann verzweifeln Sie nicht, alles wird schnellstmöglich funktionieren. Sie müssen lediglich den entsprechenden Adapter oder das entsprechende Kabel kaufen, um den Drucker an den Micro- oder Mini-USB-Anschluss Ihres Mobilgeräts anzuschließen.
Drucken über Google Cloud
Wenn Ihr Drucker entfernt steht, egal wie weit entfernt, empfehlen wir die Verwendung von Cloud-Druck über Google Cloud, unterstützt von PrintHand. Cloud-Printing hat seine eigenen Eigenschaften. In den meisten Fällen sollten Sie einen Drucker an einen Computer angeschlossen haben, der wiederum installiert sein sollte neueste Version Browser Google Chrome. Auch Sie müssen haben Google-Konto um mit Druckern in der Cloud arbeiten zu können.
Um mit dem Drucken zu beginnen, müssen Sie Ihren Drucker „freigeben“. Es gibt mehrere Schritte, die Sie durchlaufen müssen. Diese sind auf der Google-Website beschrieben. Obwohl es möglich ist, direkt in die Cloud zu drucken, unterstützen nur wenige Drucker das direkte Drucken. Google-Cloud. Wenn sich Ihr Drucker in Ihrer Nähe befindet, ist es viel einfacher, eine direkte Verbindung zum Drucker über WLAN, Bluetooth oder ein USB-Kabel oder über einen Computer herzustellen, indem Sie den Drucker „freigeben“. Standardmittel oder mit unserem Mac- oder Windows-Client.
Funktionen des gemeinsamen Druckens:
Wenn Sie die Suche nach Druckern verwenden, werden nur die vom Server freigegebenen Drucker gefunden; für einige wird empfohlen, den integrierten Treiber zu verwenden. Sie können jedoch dieselben Druckertreiber verwenden, mit denen BB-Drucker drucken. Verwenden Sie dazu den PrintHand-Client für Windows von der PrintHand-Website (in der Distribution verfügbar). In diesem Fall wird mit der Suche „Mit dem Druckserver oder Hub verbundene Drucker“ auch nach anderen Druckern (auch solchen, die nicht vom Server über das Netzwerk freigegeben werden) auf eingeschalteten Windows-Computern gesucht. Beim Drucken ihre eigenen installierte Treiber auf BB.
Wenn Sie zuvor das PrintHand Mobile Print-Programm auf Ihrem Gerät verwendet haben, sollten Sie es entfernen, da Print Hammermill nicht funktioniert.
Laden Sie das Programm zum Drucken von einem Smartphone oder Tablet herunter – Print Hammermill auf Android Sie können dem untenstehenden Link folgen.
Entwickler: Aftograf LLC
Plattform: Android 2.1 und höher
Schnittstellensprache: Russisch (RUS)
Status: Kostenlos
Root: Nicht erforderlich
Beschreibung des Programms zum Drucken von Dokumenten von Android-Geräten.
Heutzutage bevorzugen immer mehr Menschen Smartphones und Tablets gegenüber Desktop-Computern. Tragbare Geräte erfreuen sich nicht nur im Unterhaltungsbereich zunehmender Beliebtheit, sondern werden von vielen auch beruflich genutzt. Der Grund dafür sind ihre kompakten Abmessungen, die intuitive Bedienung und die großzügigen Möglichkeiten.
Fast jeder kennt das kleine Taschengerät mit Bedienfunktion Android-System ist in der Lage, fast alle Aufgaben zu erledigen, zu denen ein sperriger Desktop-PC fähig ist. Viele fragen sich jedoch, ob es möglich ist, einen Drucker, Scanner oder andere Bürogeräte daran anzuschließen? Natürlich ja! Wie das geht, erfahren Sie in unserem Artikel.
Es gibt mehrere Möglichkeiten, einen Drucker mit einem Android-Gerät zu verbinden. Jeder von ihnen hat seine eigenen Vor- und Nachteile, daher lohnt es sich, sie genauer zu betrachten:
Anschließen des Druckers an ein Android-Gerät über ein USB-Kabel

- Diese Methode gilt als die zuverlässigste und einfachste, weil... Alle modernen Drucker sind mit USB-Anschlüssen ausgestattet und werden von Smartphones und Tablets problemlos erkannt. Das einzige Problem könnte das Fehlen eines geeigneten Anschlusses an Ihrem Mobilgerät sein. Aber keine Sorge. In jedem Elektronikfachgeschäft können Sie den für den Anschluss des Druckers erforderlichen Adapter erwerben.
- Sie können den Drucker jedoch nicht einfach per Kabel mit Ihrem Smartphone oder Tablet verbinden und mit dem Drucken beginnen. Zunächst müssen Sie die entsprechenden Treiber auf Ihrem Android-Gerät installieren. Aber darüber reden wir etwas später.

Verbinden des Druckers mit einem Android-Gerät über WLAN
- Bequemlichkeit diese Methode Das Anschließen des Druckers an Android-Geräte ist offensichtlich. Wenn Sie ein Dokument drucken müssen, haben Sie möglicherweise nicht immer ein USB-Kabel zur Hand, um Ihr Gerät an den Drucker anzuschließen. Aber Wi-Fi-Netzwerke Heute sind sie überall erhältlich. Dazu sind lediglich zusätzliche Software, über die wir etwas später sprechen werden, ein WLAN-Netzwerk und ein daran angeschlossener Drucker erforderlich.

- Wenn Sie schon einmal Bilder oder Musikdateien über Bluetooth verschickt haben, wissen Sie, wie es funktioniert. Im Wesentlichen ist es das Gleiche drahtlose Verbindung Sowohl über WLAN als auch über WLAN müssen Sie sich jedoch in unmittelbarer Nähe des Druckers befinden, um eine Datei zum Drucken zu senden. Beachten Sie jedoch, dass nicht alle Druckermodelle über Bluetooth und WLAN verfügen.
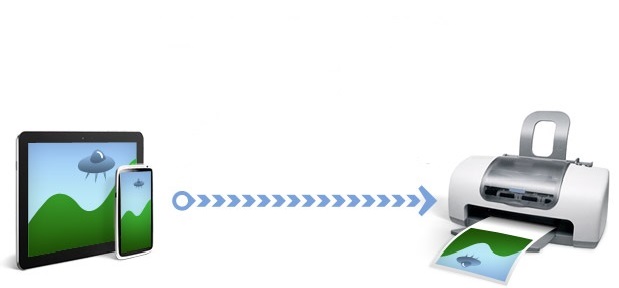
- Diese Methode zum Anschließen eines Druckers an Android-Geräte zeichnet sich dadurch aus, dass damit eine Datei auf einem Drucker an einem beliebigen Ort auf der Welt gedruckt werden kann. Dazu benötigen Sie spezielle Software und IP-Adresse Drucker oder Computer, an den es angeschlossen ist.
- Die Methode ist ziemlich kompliziert und nicht die Zeit wert. Es ist viel einfacher, die benötigte Datei auf Ihren Computer zu übertragen und das gewünschte Dokument darüber auszudrucken.
PrinterShare-Programm zum Anschließen eines Druckers an Android-Geräte

Abbildung 1. PrinterShare-Programm zum Anschließen eines Druckers an Android-Geräte
- Zuvor haben wir herausgefunden, dass man Dateien von mobilen Geräten aus drucken kann Android-basiert Es reicht nicht aus, einen Drucker, ein USB-Kabel oder eine WLAN-Verbindung zu haben. Sie müssen das erforderliche Treiberpaket auf Ihrem Gerät installieren. Aber, weil Für jedes Druckermodell sind eigene Treiber erforderlich, sodass eine manuelle Installation dieser Treiber unpraktisch wäre. Ein klügerer Schachzug wäre der Einsatz zusätzlicher Software. In unserem Fall ist das das Programm PrinterShare.
- PrinterShare enthält einen Satz Universaltreiber, die für die meisten vorhandenen Drucker geeignet sind. Wenn Sie den Drucker anschließen, erkennt er automatisch das Modell und installiert das entsprechende Treiberpaket dafür.
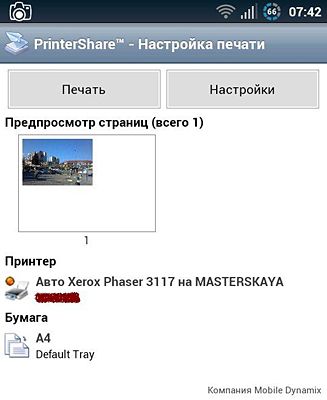
Abbildung 2. PrinterShare-Programm zum Anschließen eines Druckers an Android-Geräte
- Dieses Programm unterstützt alle Arten von Druckerverbindungen mit Android-Mobilgeräten und ermöglicht Ihnen auch das Drucken von Dateien alle Textformate
, einschließlich PDF, Bilder, Webseiten, Kontaktlisten von Notizbuch, Anrufprotokolle, Briefe von E-Mail-Anwendungen, wie G-Mail, SMS-Nachrichten und vieles mehr.
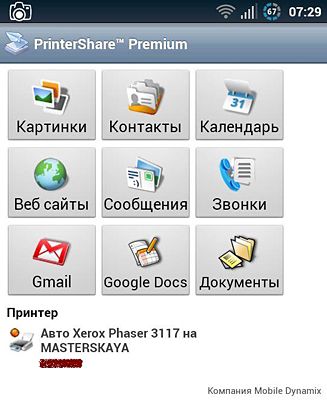
- Das Programm ist kostenpflichtig, aber Google Spielemarkt existiert Versuch kostenlose Version
, das über diesen Link heruntergeladen werden kann. Darin können Sie Ihre Dateien nicht ausdrucken, sondern das Programm lediglich ausprobieren, indem Sie ein Testdokument zum Drucken senden.
- Wenn Testversion Es gefällt Ihnen, aber Sie möchten oder können es sich nicht leisten, es zu kaufen Vollständige Premium-Version, dann können Sie die APK-Datei herunterladen Vollversion aus dem Forum w3bsit3-dns.com und installieren Sie es manuell. Alle Dateien in diesem Forum werden streng moderiert, sodass Sie sich keine Sorgen machen müssen, dass Ihr Gerät mit Viren infiziert wird.
- Die Programmoberfläche ist auf Russisch und intuitiv. Wählen Sie nach dem Starten der Anwendung einen über eine der Methoden angeschlossenen Drucker aus, wählen Sie die zum Drucken auf dem Gerät erforderliche Datei aus und senden Sie sie an den Drucker. Innerhalb weniger Sekunden erhalten Sie eine gedruckte Version des Dokuments. Im Video am Ende des Artikels können Sie sehen, wie ein Dokument durch das Programm gedruckt wird PrinterShare.
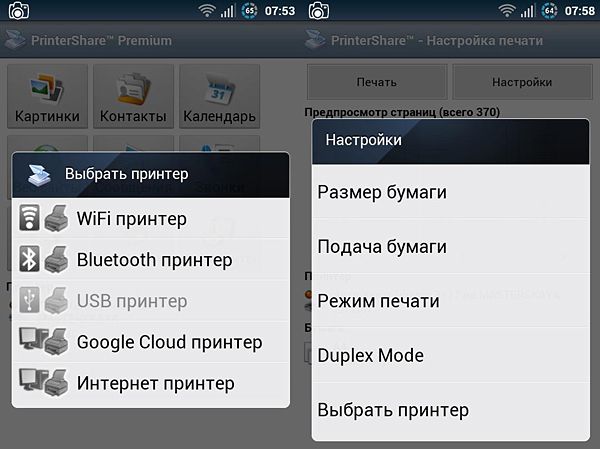
Abbildung 4. PrinterShare-Programm zum Verbinden des Druckers mit Android-Geräten
- Um eine Datei zum Remote-Drucken über das Internet zu senden, müssen Sie sie herunterladen und installieren PC-Version Programme auf den Computer übertragen, an den der Drucker angeschlossen ist. PC-Version ist kostenlos und kann von der offiziellen Website des Programms heruntergeladen werden.
In der Ära drahtlose Technologien Es ist wichtig zu wissen, wie Sie Ihren Drucker über WLAN mit Ihrem Telefon verbinden. Es gibt viele Plattformen, die bei Benutzern beliebt sind. Daher sind die Verbindungsmethoden unterschiedlich. Schauen wir uns die häufigsten an Mobiltelefone Betriebssystem und Technologie für die drahtlose Verbindung des MFP mit jedem von ihnen. So verbinden Sie einen MFP richtig mit einem Android-TelefonDie Plattform nimmt eine führende Position in der Welt der Gadgets ein. Daher sollten wir zunächst darüber sprechen, wie man einen Drucker über WLAN mit Android verbindet. Zunächst ist zu erwähnen, dass das Pairing nur mit einem ausgestatteten Gerät möglich ist WLAN-Adapter und mit demselben Wi-Fi-Netzwerk wie Ihr Smartphone verbunden.
Der Verbindungsvorgang ist wie folgt:
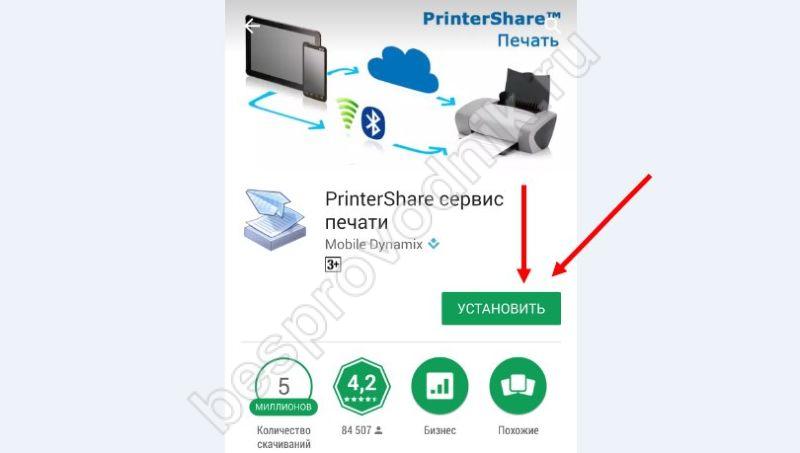 Wie verbinde ich einen Drucker über WLAN mit einem Android-Tablet? Die Lösung ist genau die gleiche wie beim Telefon. Erwähnenswert ist auch, dass viele moderne Smartphones über integrierte drahtlose Druckfunktionen verfügen.
Kopplung mit iOSVerbinden Sie sich mit iPhone, iPad oder iPod touch zeichnet sich durch Einfachheit aus. Apple-Gadgets verfügen über eine spezielle AirPrint-Technologie, die dabei hilft, das Problem zu lösen, wie man einen Drucker über WLAN mit einem iPhone verbindet. Das Programm wird für die meisten derzeit vorhandenen Geräte unterstützt. Um ein beliebiges Dokument zu drucken, müssen sowohl das MFP-Gerät als auch das Gadget lediglich mit demselben Netzwerk gekoppelt sein.
Sobald Sie es geschafft haben, den Drucker über WLAN mit Ihrem iPad zu verbinden, können Sie die gewünschte Datei drucken. Dies geschieht wie folgt:
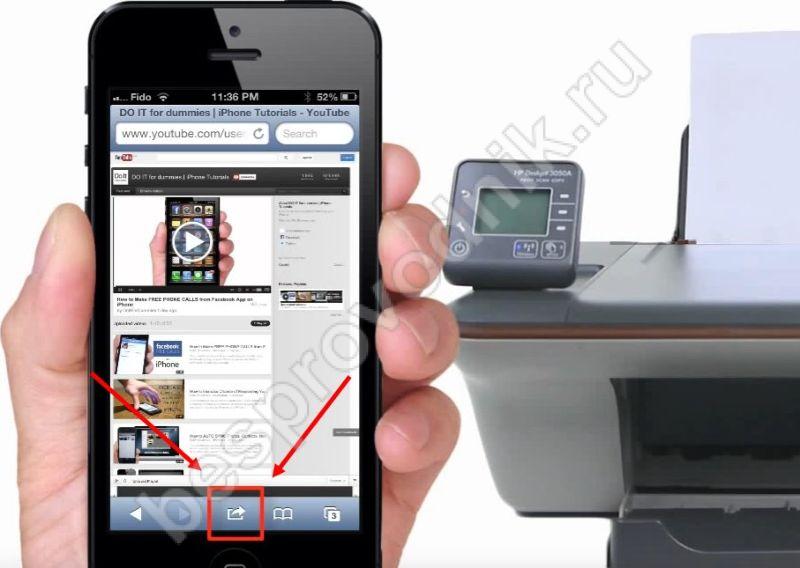 Nach diesen Manipulationen werden die erforderlichen Dateien gedruckt und die Verbindung selbst wird in Zukunft erfolgreich sein.
Heutzutage verzichten immer mehr Nutzer persönlicher Mobilgeräte auf Laptops und bevorzugen modernere Geräte, die hinsichtlich ihrer Leistung und Funktionalität anderen Kategorien nicht viel unterlegen Computerausrüstung. Darüber hinaus bevorzugen viele Nutzer beim Kauf eines neuen Geräts gerade wegen der größeren Mobilität aufgrund des geringeren Stromverbrauchs, der Größe und des Gewichts Tablets. Die Hauptfrage für den Benutzer ist jedoch, wie er Text oder ein Foto von einem Tablet aus drucken kann verschiedene Anwendungen und Dienstleistungen.
Heutzutage gibt es mehrere Möglichkeiten, einen Tablet-Computer in ein voll funktionsfähiges Arbeitsgerät zu verwandeln, das eine größtmögliche Anpassung an ein mobiles Gerät und einen Drucker ermöglicht. Die Verbindungsmethode hängt von drei Faktoren ab:
- die Art des auf dem Gerät installierten Betriebssystems;
- das Vorhandensein und die Art der Kommunikationsschnittstellen von Drucker und Tablet;
- Verfügbarkeit frei verfügbarer Treiber und Software zur Anpassung spezifisches Modell Drucker an das Gadget anschließen.
Anschließen eines Druckers an ein Gerät mit Windows-Betriebssystem

Der einfachste Weg besteht darin, einen Drucker mit einem vorinstallierten Tablet anzuschließen Windows-Plattform. Fast alle Modelle dieser Gerätekategorie verfügen über einen Kommunikationsanschluss im Mini/MicroUSB-Formfaktor. Um den Drucker über eine kabelgebundene Schnittstelle mit dem Tablet zu koppeln, benötigen Sie einen OTG-Adapter, dessen Stecker im Mini-/MicroUSB-Format ist und auf dessen Rückseite sich eine USB-Buchse befindet. Normalerweise ist dieser Adapter im Verkaufsset enthalten. Wenn er nicht verfügbar ist, kann er in einem Computerfachgeschäft erworben werden. Darüber hinaus unterscheidet sich der Druckvorgang nicht von der Arbeit mit einem Drucker, der über USB an einen PC oder Laptop angeschlossen ist. Um ein Foto auf einem Drucker im Querformat auszudrucken, benötigt man natürlich eine spezielle Software, die der Nutzer selbst auswählen kann. Zu den Vorteilen der Windows 10-Plattform, die auf den meisten aktuellen Modellen installiert ist, gehört etwas, das es nicht gibt Windows-Edition Mobil, konzipiert für die Installation auf mobilen Geräten. Die neue Shell selbst kann zunächst integriert werden, um auf jedem Gerät mit der entsprechenden Hardware-Architektur zu funktionieren.
Drucken über ein Wi-Fi-Netzwerk

Fast alle modernen Modelle von Tablet-Computern, unabhängig von der installierten Plattform, Windows, iOS oder Android, verfügen über Wi-Fi-Modul. Einige Drucker und Multifunktionsgeräte ( Canon PIXMA G3400, Epson Expression Home XP-320 und HP DeskJet Ink Advantage 3635) ermöglichen Ihnen auch das Hochladen von Dokumenten zum Drucken über eine WLAN-Schnittstelle. Auch beim Drucken gibt es in diesem Fall keine Probleme.
Für eine einfachere Verwendung können Sie das zusätzliche verwenden Software. Benutzer nicht nur von Android-Geräten, sondern auch von Smartphones bevorzugen die Verwendung des Programms PrinterShare, das das Drucken von Dokumenten in DOCS, TXT, XLS, PDF, DOC und vielen anderen Formaten direkt von der Speicherkarte des Gadgets ermöglicht. Postdienst Gmail oder Dienst Google Docs Mit PrinterShare können Sie Dokumente auf einem Drucker drucken, der über Kabel (über ein Kabel) sowie über Bluetooth und angeschlossen ist WLAN drahtlos Schnittstellen. Wenn es mobil läuft Windows-Versionen, müssen Sie möglicherweise eine zusätzliche Datei installieren.
Drucken mit Google Cloud Print
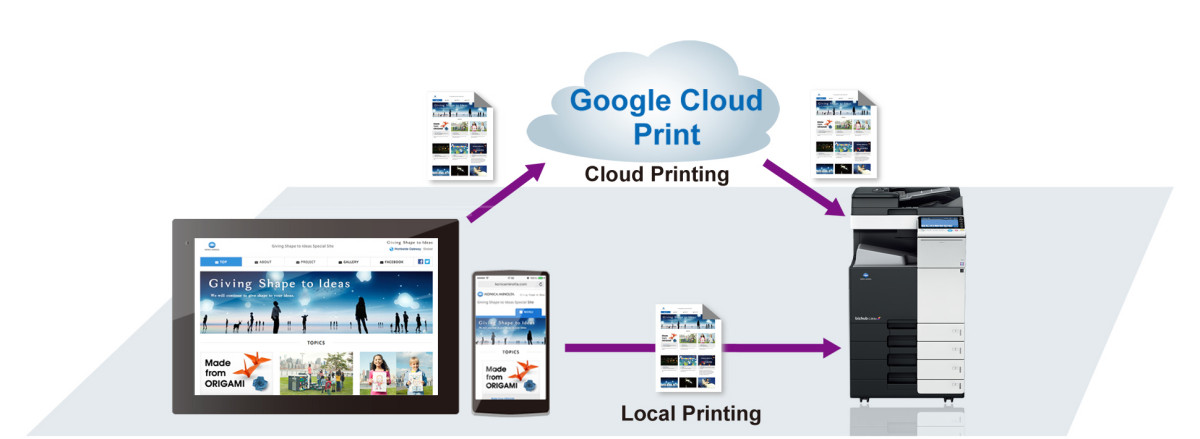
Nach Ansicht vieler Benutzer ist es zum Drucken von Dokumenten von einem Tablet mit dem Android-Betriebssystem optimal, den Cloud-Dienst von Google Inc. – Google Cloud Print – zu nutzen. Diese Methode ist nur verfügbar, wenn Sie über eine Internetverbindung verfügen, und es spielt keine Rolle, wie dieser Zugriff über ein lokales, WLAN- oder mobiles 3G/4G (LTE)-Netzwerk erfolgt. Darüber hinaus unterstützen einige Druckerbeispiele (Brother HLL-9200 CDWT) diesen Cloud-Dienst, der keine Verbindung des Gadgets über ein Netzwerk oder eine kabelgebundene Schnittstelle erfordert, sondern das Drucken von im Cloud-Speicher befindlichen Text- und Grafikinhalten ermöglicht.
Um ein Dokument oder Foto zum Drucken zu senden, benötigt ein Tablet-Computerbenutzer:
- das Gerät selbst;
- eine der auf dem Gadget installierten Versionen des Google Chrome-Browsers;
- Google-Konto (Konto);
- Drucker.
Obwohl der Cloud-Dienst mit den meisten modernen Modellen funktioniert, empfiehlt es sich, ein Druckgerät zu verwenden, das die Google Cloud Print-Technologie unterstützt.
Der Ablauf beim Verbinden und Drucken von Dokumenten ist wie folgt:
- offen Google-Browser Chrome (es ist möglich, Klone zu verwenden, die auf der Blink- oder WebKit-Engine ausgeführt werden);
- Wählen Sie in der oberen rechten Ecke „Einstellungen“ aus dem Menü.
- Setzen Sie ein Häkchen bei „Erweiterte Einstellungen“.
- Unten auf der Seite müssen Sie zum Abschnitt „Google Cloud Print“ gehen und auf „Drucker hinzufügen“ klicken.
- Um sich bei Google Cloud Print anzumelden, müssen Sie Ihren Benutzernamen und Ihr Passwort in Ihrem Google-Konto bestätigen;
- Nachdem die Bestätigungsanfrage angezeigt wird, klicken Sie auf die Schaltfläche „Ja“.
Das Drucken mit dieser Technologie ist recht kompliziert und umfasst Folgendes:
- Beim Arbeiten mit einem Dokument oder einer Zeichnung wird die gespeicherte Grafik bzw Textdatei an den Cloud-Dienst gesendet;
- es kann auf Anfrage von einem registrierten Google-Konto aus dem Dienst entnommen werden;
- Sie können die gespeicherte Datei überall ausdrucken, sofern Sie über eine Internetverbindung verfügen.
Abschluss
Wie aus dem oben Gesagten hervorgeht, steht dem Drucken von Informationen (Grafik oder Text) von einem Tablet-Computer heute nichts mehr im Wege. Gleichzeitig müssen Sie nicht über einen eigenen Drucker verfügen, sondern diesen nutzen Cloud-Dienst Drucken Sie Dokumente bei der Arbeit oder mit Freunden. Da in Zukunft mehr Modelle auf der Windows-Betriebssystemplattform laufen, wird der Druckvorgang weiter vereinfacht. Gleichzeitig ist es bereits möglich, verschiedene Dokumente aus den regionalen Diensten One Drive oder Yandex.Disk zu drucken, die problemlos mit jedem Gadget-Modell synchronisiert werden können.
Viele Benutzer interessieren sich häufig für die Antwort auf die Frage, wie man von einem Telefon auf einen Drucker druckt. Dank dessen müssen Sie das erforderliche Dokument schließlich nicht auf ein Flash-Laufwerk übertragen, denn... Sie können es einfach auf Ihr iPhone oder iPad hochladen und dann jederzeit über einen Multifunktionsdrucker ausdrucken. Aber zuerst müssen Sie das Problem lösen, wie Sie den Drucker an das Tablet anschließen. Schauen Sie sich dazu die unten aufgeführten Methoden an – vielleicht ist eine davon für Sie besser geeignet. Wenn Sie den Druck aller Arten von Dokumenten auf Ihrem Smartphone oder Tablet einrichten möchten, können Sie das Übliche verwenden USB-Kabel. Aber es sollte gleich gesagt werden, dass diese Option nicht die beste ist, denn... Dies ist nicht bei allen Modellen von Druckern und Mobilgeräten möglich. Um von iOS oder Android aus mit dem Drucken zu beginnen, benötigen Sie einen USB-HOST-Ausgang auf Ihrem Smartphone/Tablet. Darüber hinaus benötigen Sie auch entsprechende Treiber für das Gerät. Es ist zu beachten, dass es nur sehr wenige Druckbürogeräte mit Treibern gibt, die für Geräte mit Android-Betriebssystem geeignet sind. Aber manchmal wird das Gerät nach der Installation einer Anwendung wie „USB Connection Kit“ sichtbar. Wenn Sie alle Bedingungen erfüllt haben, wird das Druckgerät als USB angezeigt. Anschließend können Sie jedes Dokument zum Drucken senden. Unter allen moderne Hersteller Nur das Unternehmen kümmerte sich um seine Drucker- und MFP-Modelle. Tatsache ist, dass sie eine spezielle Anwendung namens ePrint entwickelt hat, deren Installation es ermöglicht, fast alle Modelle von HP-Druckbürogeräten anzuzeigen Tablet-Computer verbunden über USB-Kabel, zum Beispiel, iPad. Herstellen einer Verbindung über WLAN Wenn Sie sich zum Drucken von Fotos für eine drahtlose Verbindung entscheiden, muss sowohl auf dem Smartphone/Tablet als auch auf dem Drucker WLAN vorhanden sein. Sie können das Problem, Android über WLAN mit einem Drucker zu verbinden, mit mehreren Methoden lösen. Moderne Modelle von Druckgeräten verfügen beispielsweise über die Möglichkeit, eine Aufgabe direkt über Wi-Fi Direct zu senden. Dazu müssen Sie es aktivieren, indem Sie den Abschnitt „Mehr“ in den Einstellungen des Mobilgeräts öffnen. In einigen Versionen des Android-Betriebssystems wird es als „Wi-Fi Direct“ geschrieben. Allerdings können Sie diese Methode bei früheren Druckermodellen nicht verwenden, aber Sie können einen anderen Weg gehen – eine Verbindung zum Netzwerk herstellen. Dazu müssen Sie den Drucker nicht über einen PC, sondern über ein Netzwerk vernetzen. Insgesamt können Sie dank der drahtlosen Konnektivität Ihr Mobilgerät ganz einfach zum Drucken von Fotos und Texten verwenden. Organisieren einer direkten Verbindung zwischen einem WLAN-Drucker und einem Router über WPS- Um die Frage zu beantworten, ob Sie Ihr Smartphone oder Tablet an einen Drucker anschließen können, um Dokumente direkt von Ihrem Mobilgerät aus zum Drucken zu senden, müssen Sie WPS auf Ihrem Router aktivieren. Dafür benötigen Sie jedoch möglicherweise einen Namen Netzwerk-SSID und das Passwort dafür.
- Darüber hinaus ist es sinnvoll, darauf zu achten, dass das Gerät tatsächlich die WPS-Technologie unterstützt.
- Finden Sie auch Ihre PIN heraus – Sie finden sie auf der Verpackung des Routers und sie besteht normalerweise aus 8 Ziffern vor der MAC-Adresse oder Seriennummer.
- Wenn alle Bedingungen erfüllt sind, aktivieren Sie WPS auf Ihrem Router. Geben Sie „192.168.1.1“ in Ihren Browser ein. Verwenden Sie das Wort „admin“ als Login und Passwort.
- Öffnen Sie den Abschnitt „Sicherheit“ und stellen Sie dann den Parameter „Aktivieren“ in „WPS SETUP“ ein.
- Überprüfen Sie gleichzeitig, ob die MAC-Adressfilterung deaktiviert ist. Beachten Sie, dass einige Router über eine WPS-Taste verfügen, die Sie nur drücken müssen.
- Klicken Sie auf den Abschnitt „Netzwerk“ und gehen Sie dort zu „ Drahtlose Kommunikation" Überprüfen Sie den Punkt „Wi-Fi Protection Setup“.
- Bitte beachten Sie, dass Sie zum Organisieren der Kommunikation zwischen beiden Geräten WPS innerhalb eines Bereichs aktivieren müssen, der 2 Minuten nicht überschreitet!
- Versuchen Sie abschließend, den auf diese Weise konfigurierten Drucker über Ihr Telefon oder Tablet zu verwenden. Wenn der Druck erfolgreich ist, wurde alles richtig gemacht, andernfalls achten Sie auf die nächste Methode.
Drucken mit Google Cloud PrintEine mögliche Lösung für das Problem, ein Dokument von einem Telefon auf einen Drucker zu drucken, ist die Verwendung eines virtuellen Druckers von Google. . Um diese Methode zu verwenden, gehen Sie folgendermaßen vor: - Melden Sie sich auf Ihrem Tablet oder Smartphone mit Android-Betriebssystem bei Ihrem Google-Konto an und richten Sie es für die Nutzung ein Google Play, Gmail und andere Anwendungen von Google.
- Installieren Sie den Google Chrome-Browser auf einem mit Ihrem Gerät verbundenen PC, sofern dies noch nicht geschehen ist.
- Laden Sie es auf Ihr Mobilgerät herunter Softwareanwendung Cloud Print und installieren Sie es.
- Öffnen Sie nun den Google-Browser auf Ihrem PC und klicken Sie auf das „Menü“-Symbol, das sich in der oberen rechten Ecke befindet. Es besteht aus drei horizontalen Linien.
- Suchen Sie im Dropdown-Menü nach „Einstellungen“ und scrollen Sie durch Klicken auf dieses Element zum Ende der Seite, bis Sie einen Link finden, der zusätzliche Einstellungen anzeigt
- Suchen Sie nun den Abschnitt mit virtueller Drucker Google und klicken Sie auf die Schaltfläche zum Hinzufügen eines neuen Geräts. Auf diese Weise führen Sie einen Befehl aus, der Ihnen dabei hilft, an Ihren PC angeschlossene Drucker zu finden und richtig zu konfigurieren.
- Starten Sie es wiederum früher auf Ihrem Tablet oder Telefon installierte Anwendung Cloud-Druck. Warten Sie, bis die Synchronisierung mit Ihrem Google Cloud Print-Konto erfolgt.
- Sie können das Dokument, das Sie drucken möchten, öffnen und auf „Teilen“ klicken. Im Menü sollte nun eine Option namens „Cloud Print“ vorhanden sein.
- Klicken Sie auf die Druckoption und warten Sie, bis Ihre Datei gedruckt wird. Beachten Sie jedoch, dass nicht nur der Drucker selbst eingeschaltet sein muss, sondern auch der Computer, an den er angeschlossen ist.
Drucken mit DropboxEine weitere hervorragende Lösung für das in diesem Artikel behandelte Problem ist die Verwendung von Dropbox, einem Cloud-Datenspeicher. Diese Option ist am besten geeignet, wenn Sie ein Dokument auf einem PC drucken müssen, der sich außerhalb der Reichweite eines drahtlosen Netzwerks befindet. Es gibt auch Druckunterstützung Textdokumente und Fotografien in verschiedenen Formaten. - Laden Sie zunächst die Dropbox-App herunter und installieren Sie sie auf Ihrem Smartphone oder Tablet sowie auf Ihrem PC.
- Speichern Sie alle diese Dokumente mit Personalcomputer, auf die Sie von Ihrem Android-Gerät aus in Dropbox zugreifen möchten.
- Melden Sie sich von jedem PC, der mit dem Drucker verbunden ist, bei dem Konto an, mit dem Sie sich in der Anwendung registriert haben.
- Teilen Sie Dateien, auf die Sie hochgeladen haben Cloud-Speicher und klicken Sie auf „Drucken“.
- Warten Sie abschließend, bis der Druck der ausgewählten Dokumente abgeschlossen ist.
|