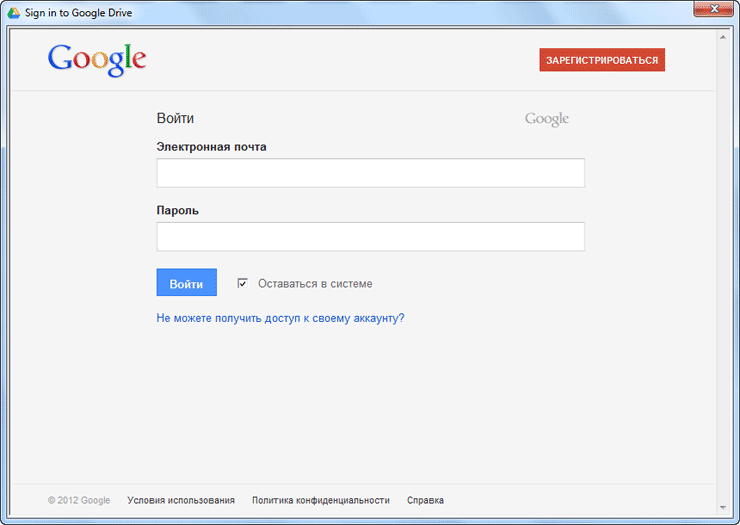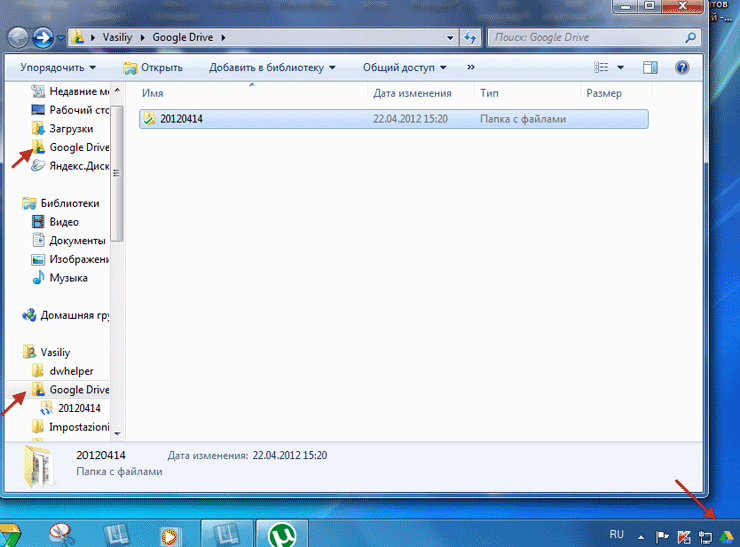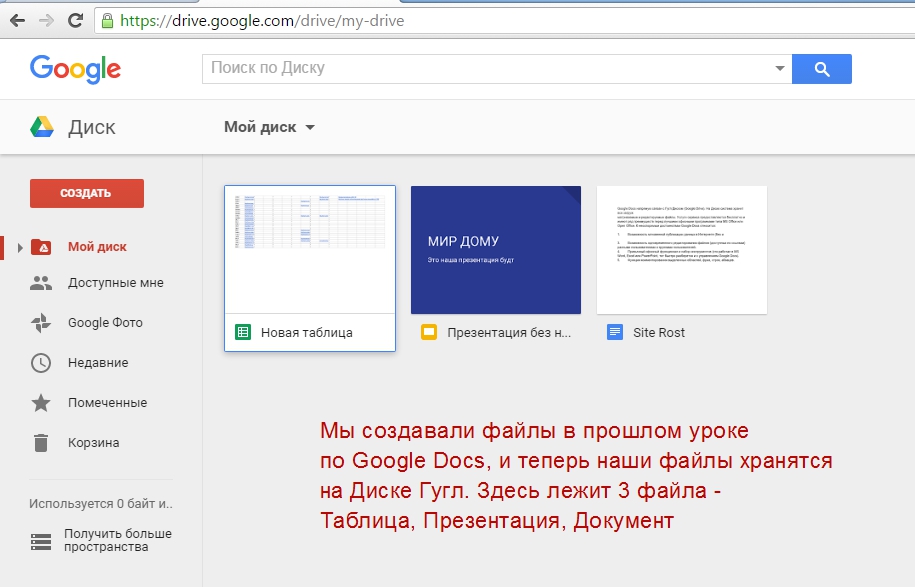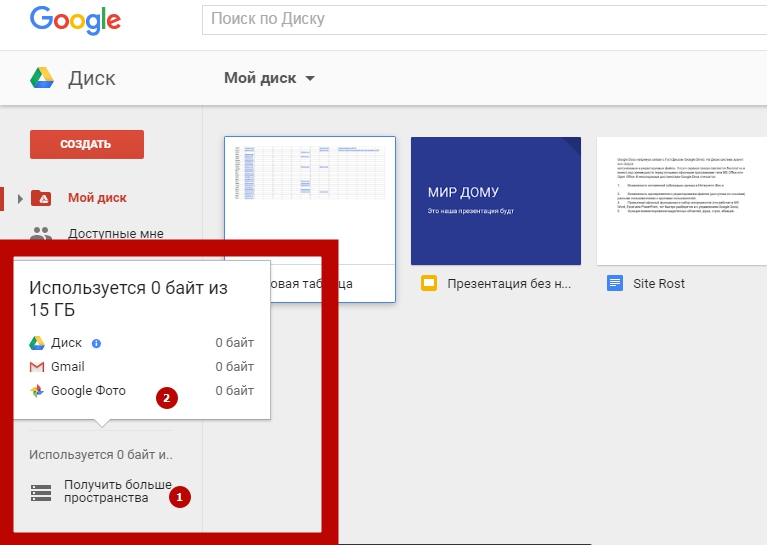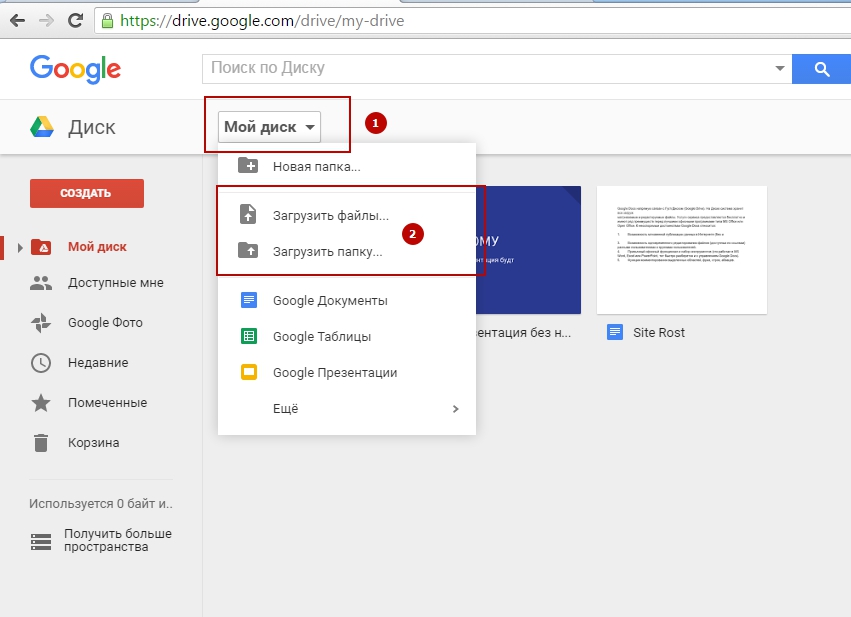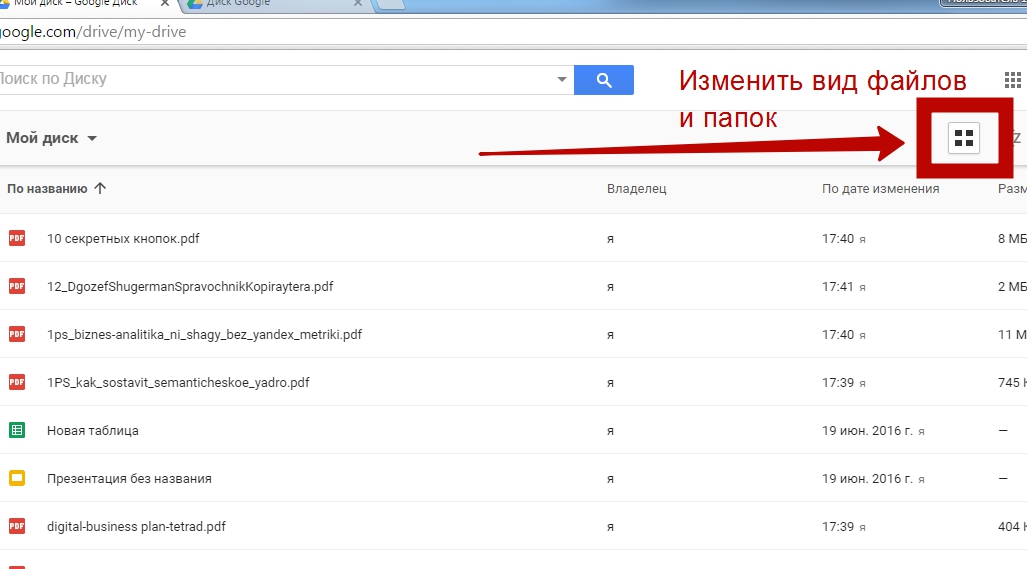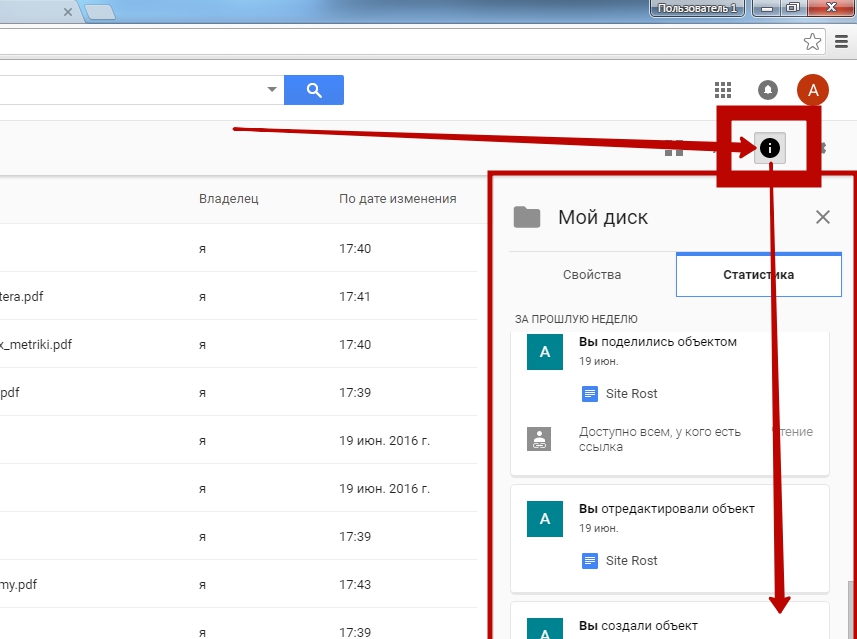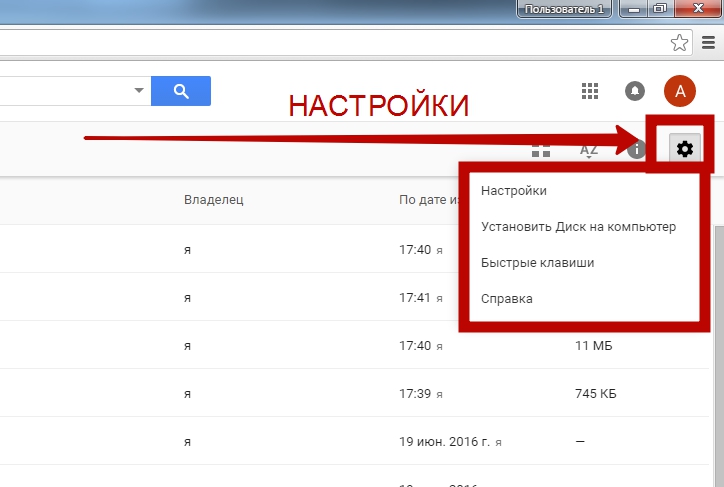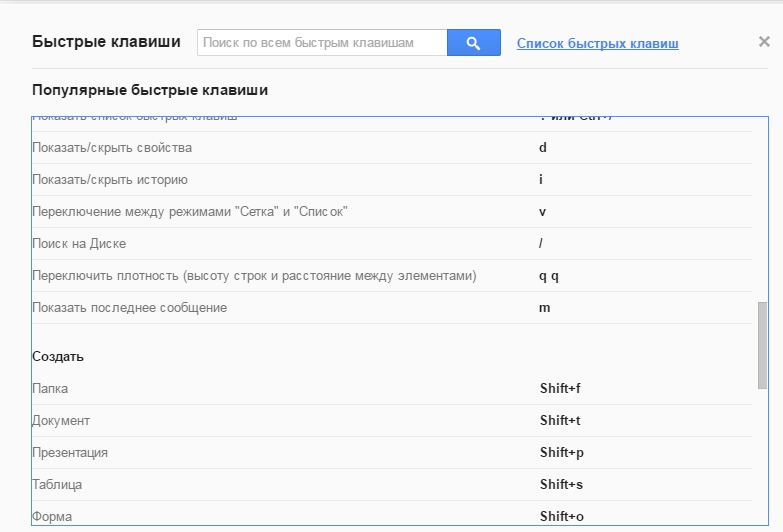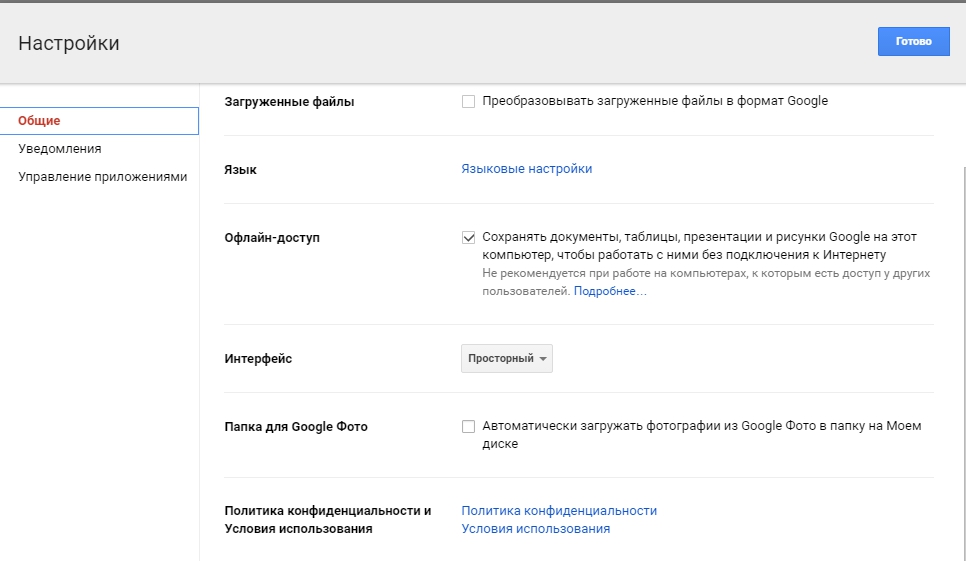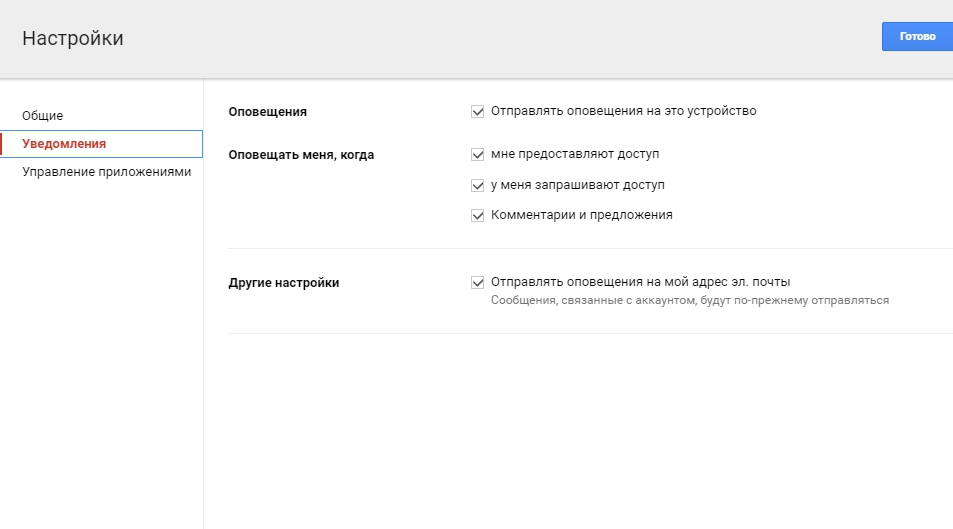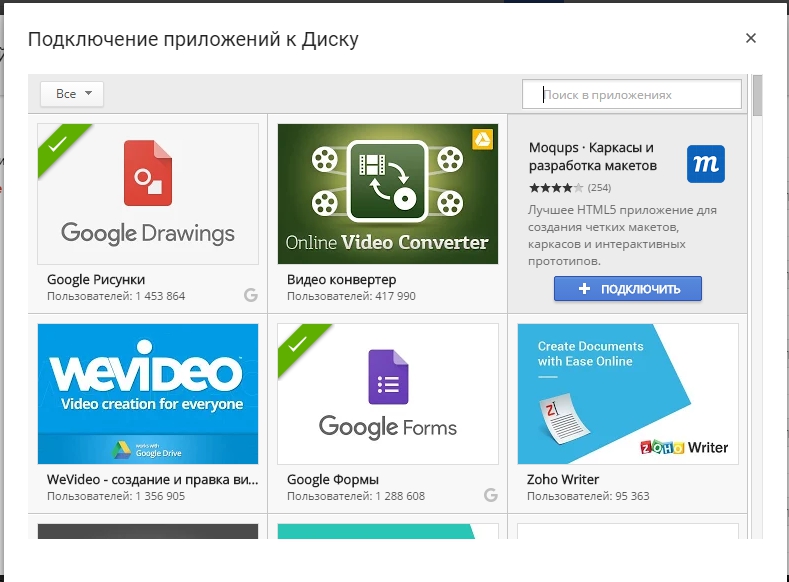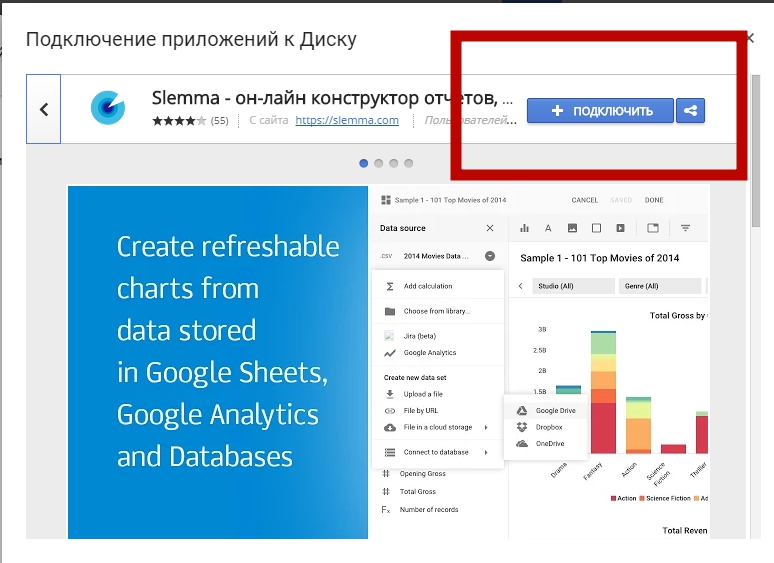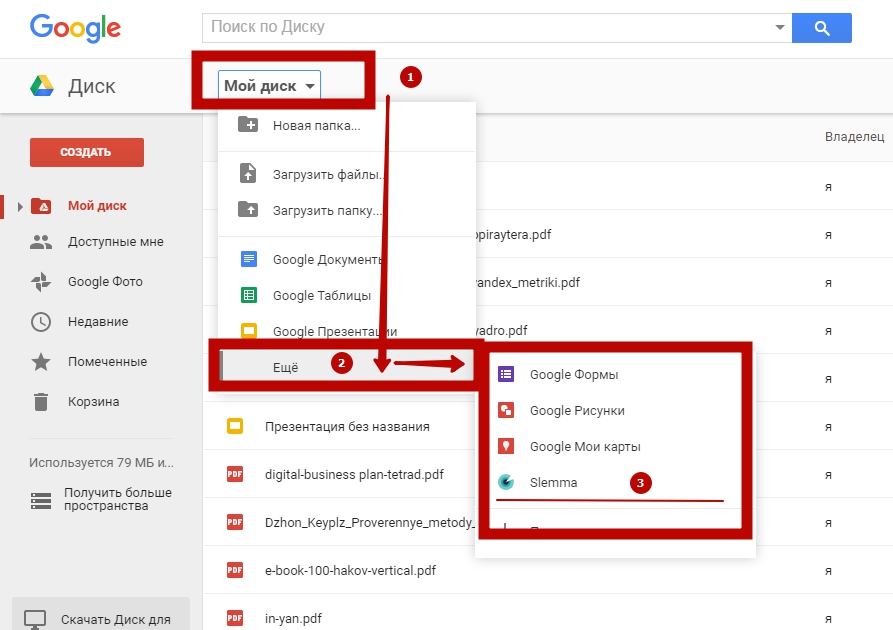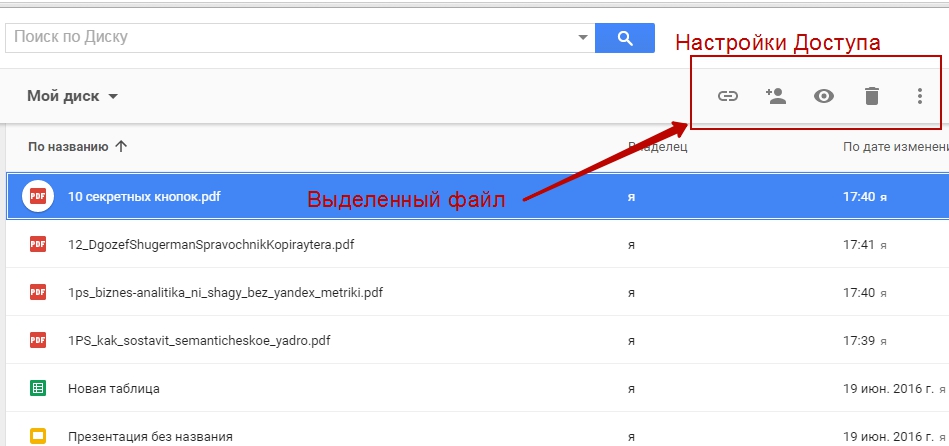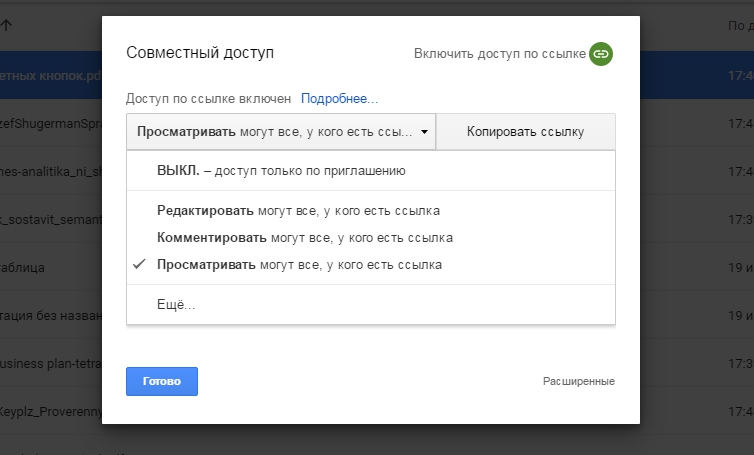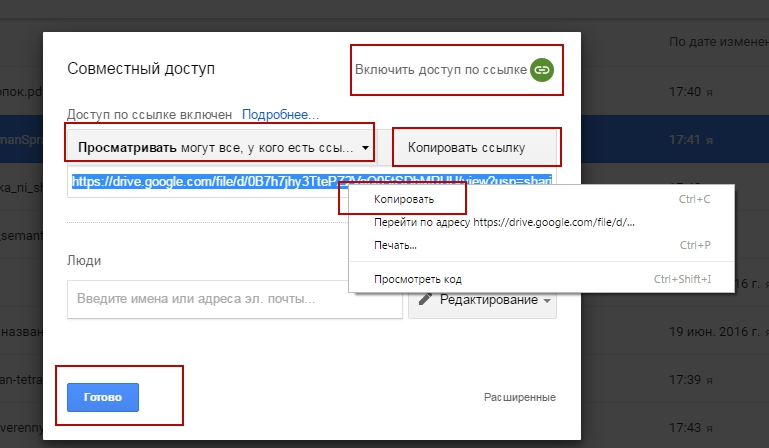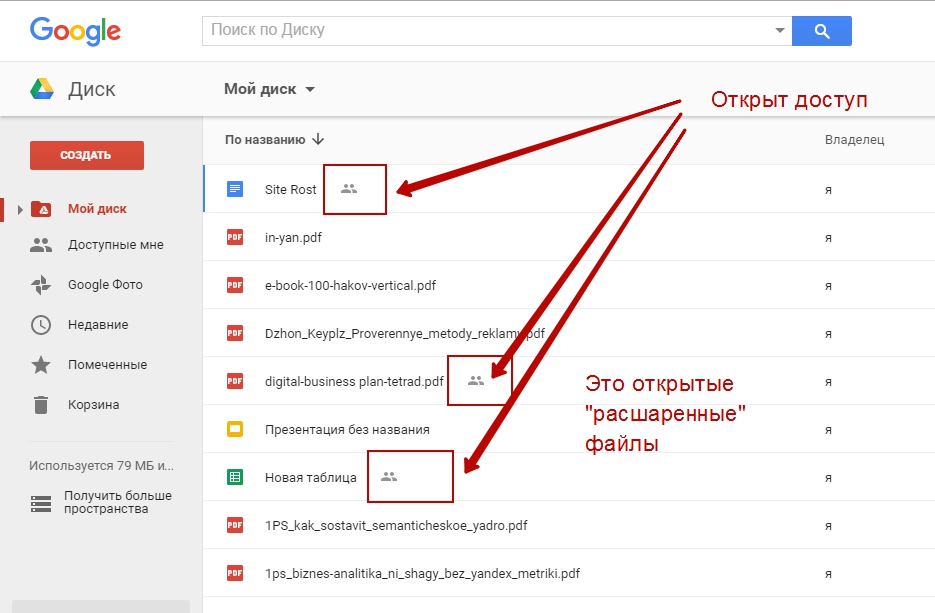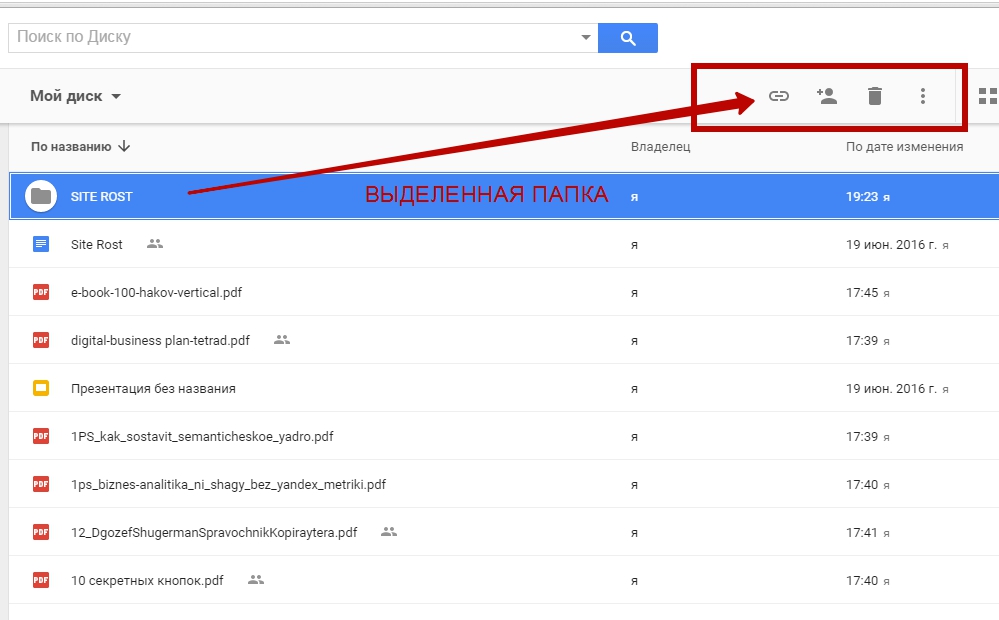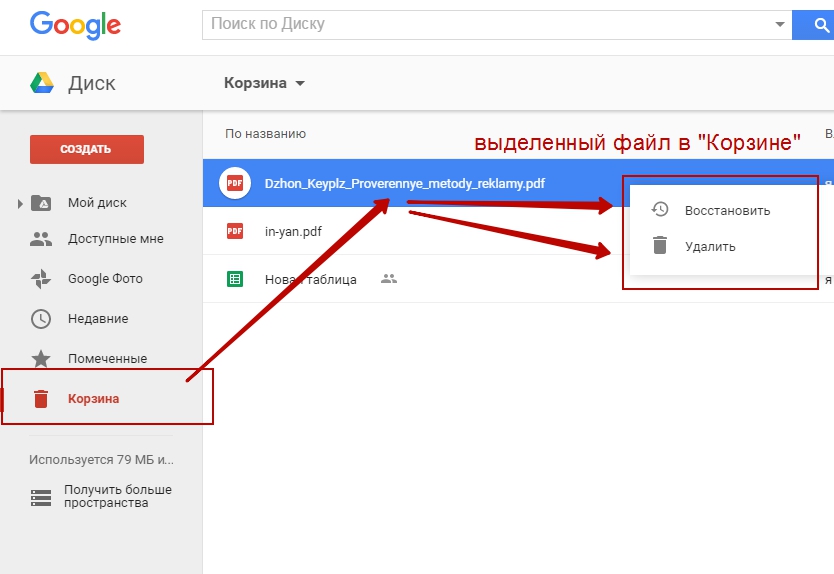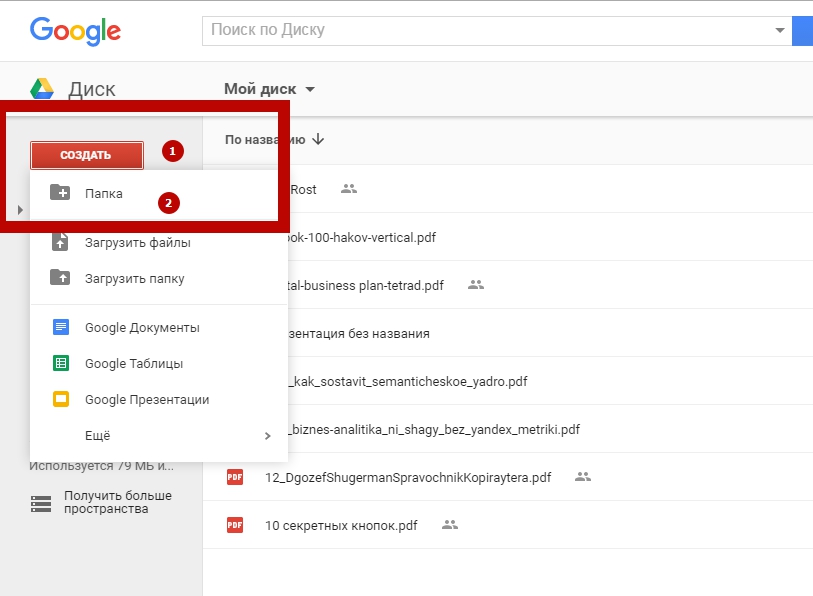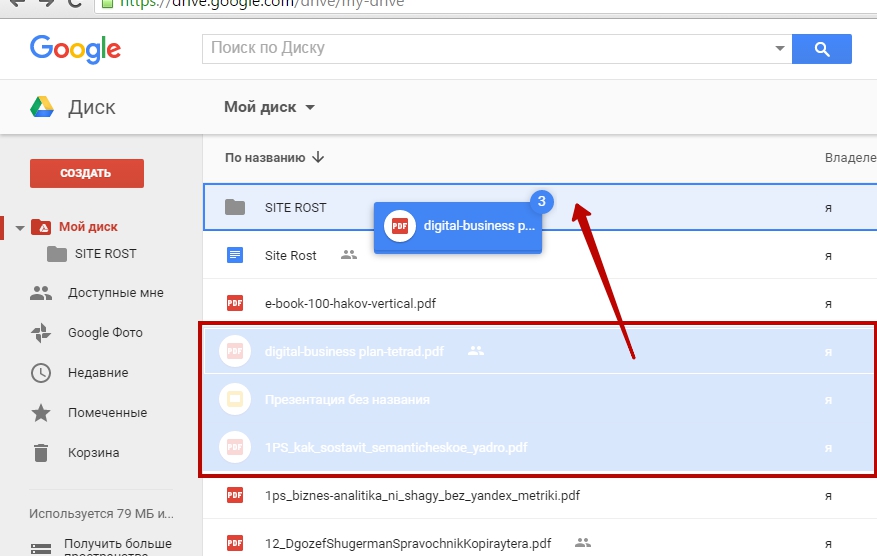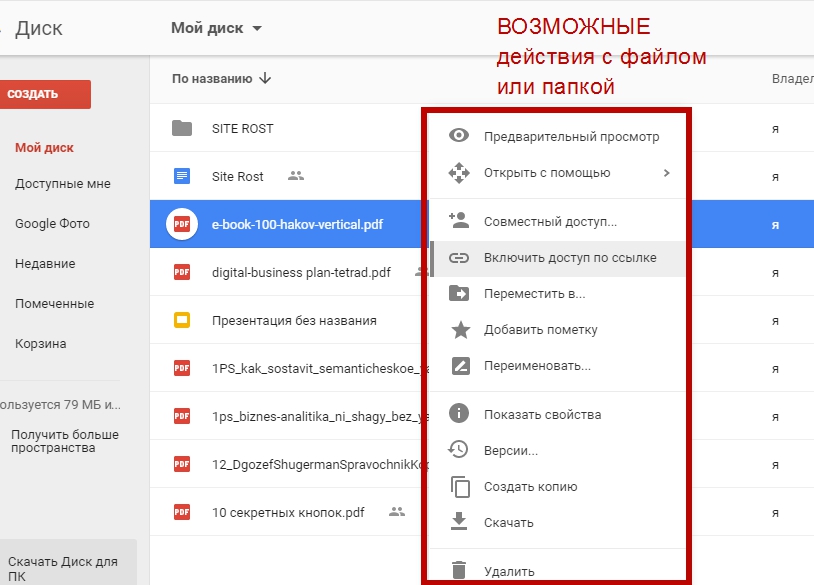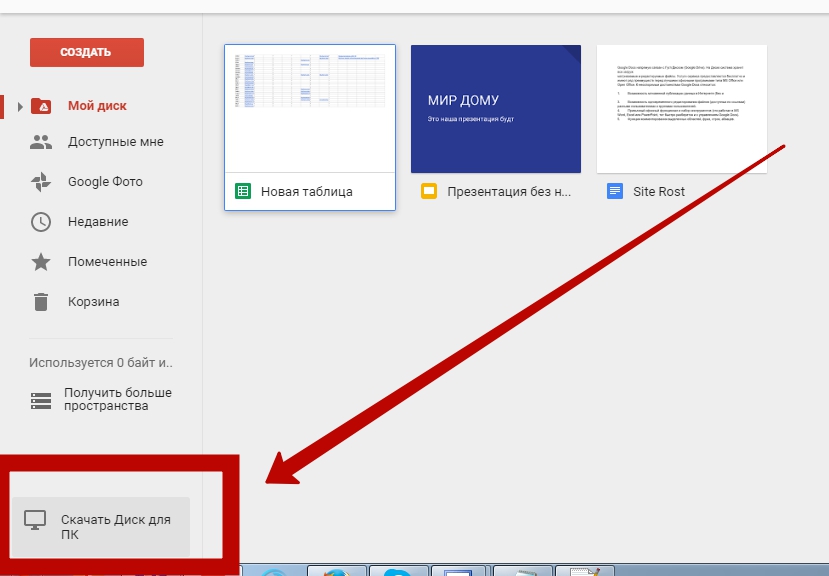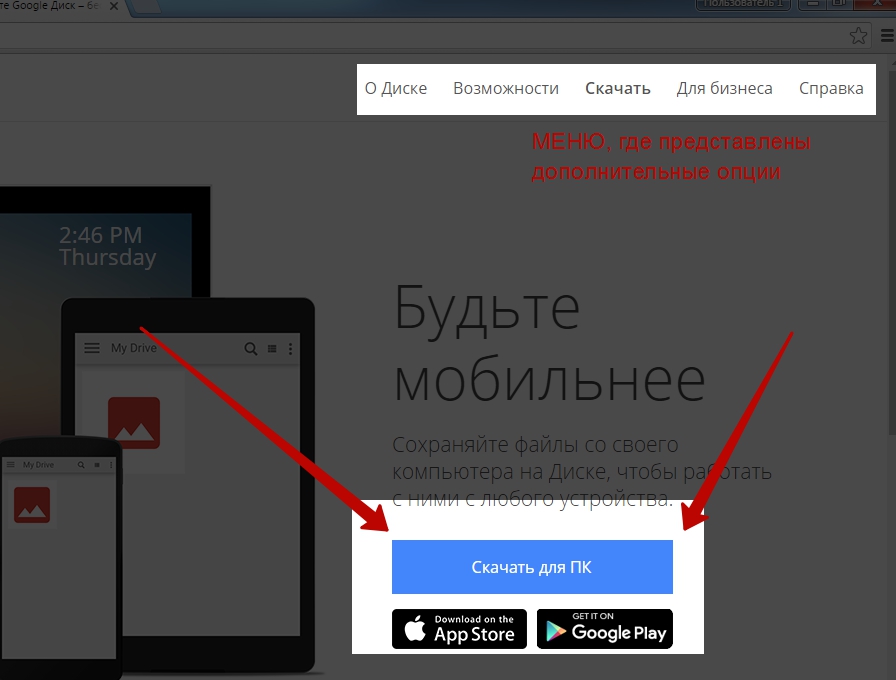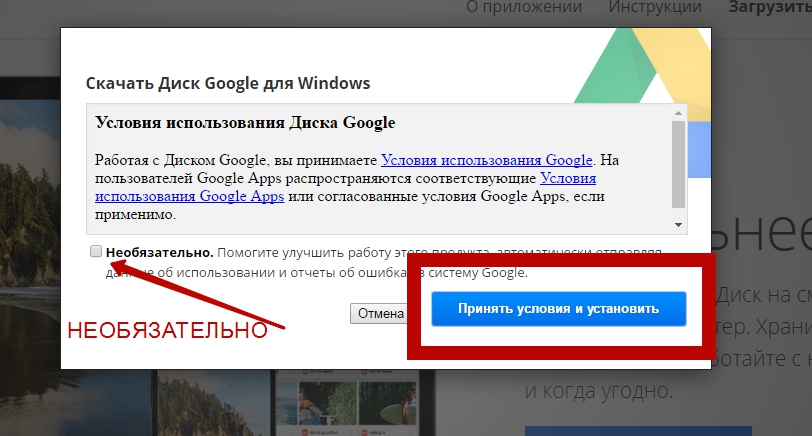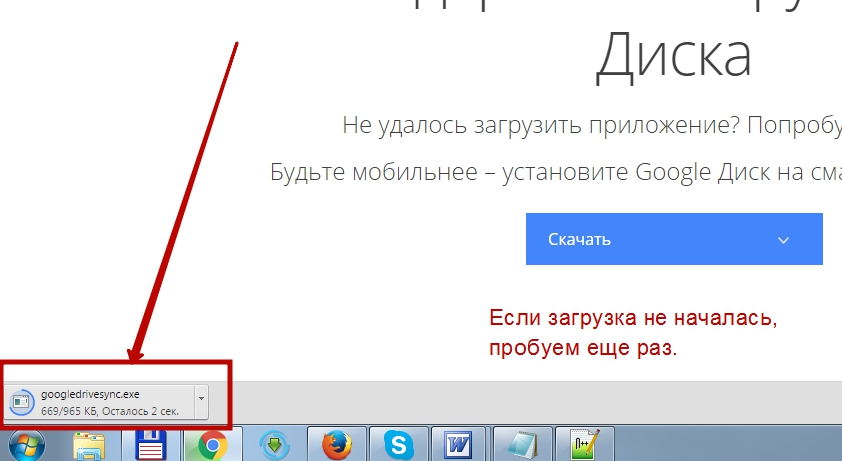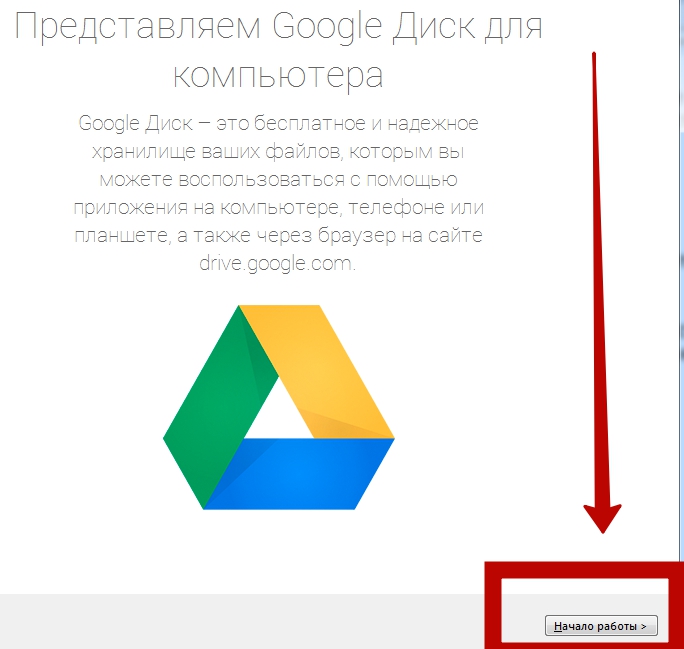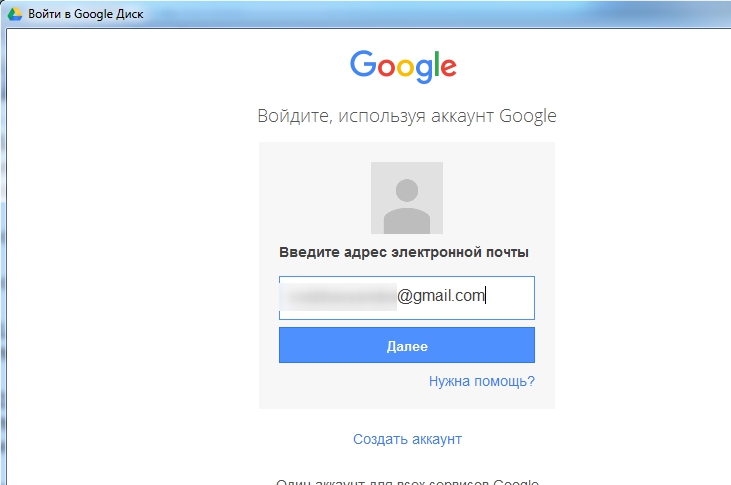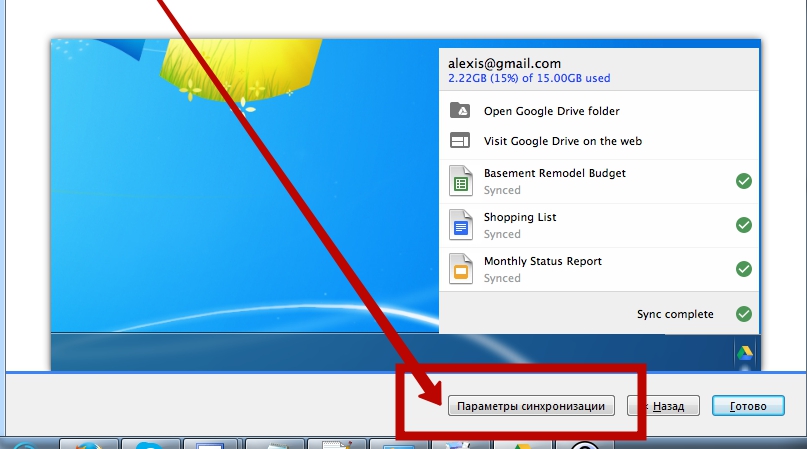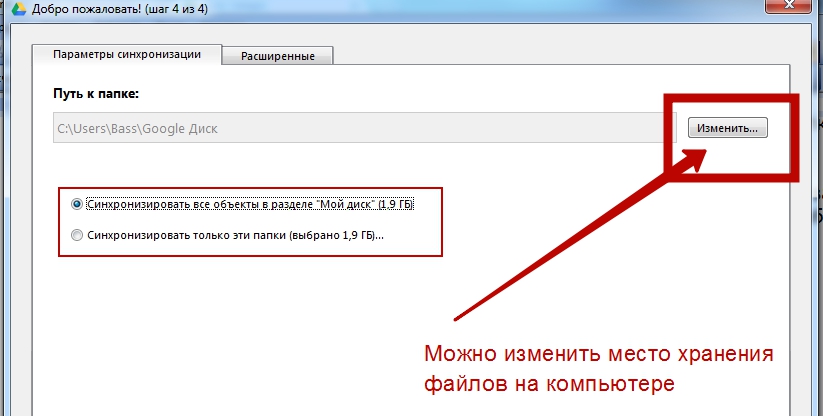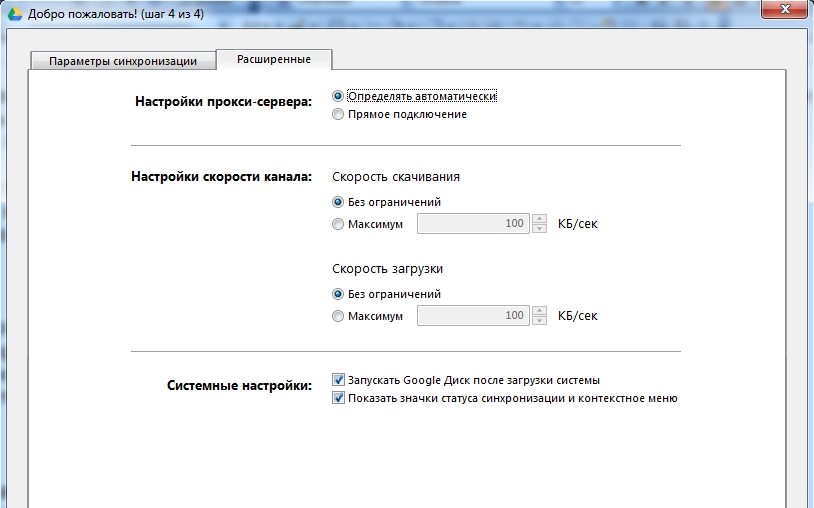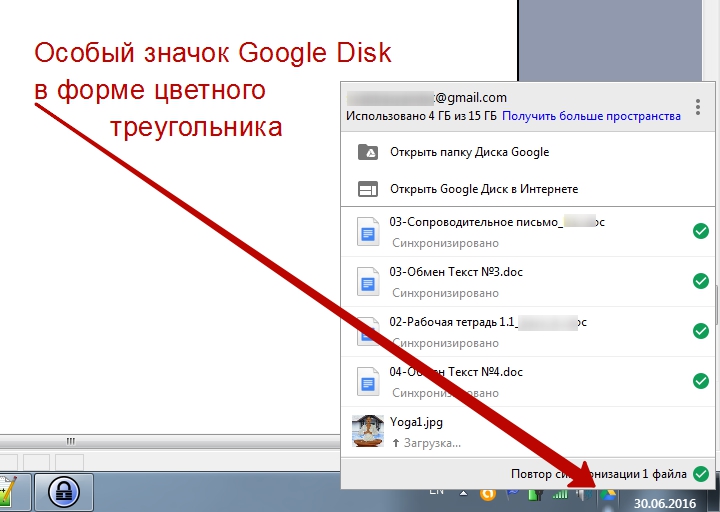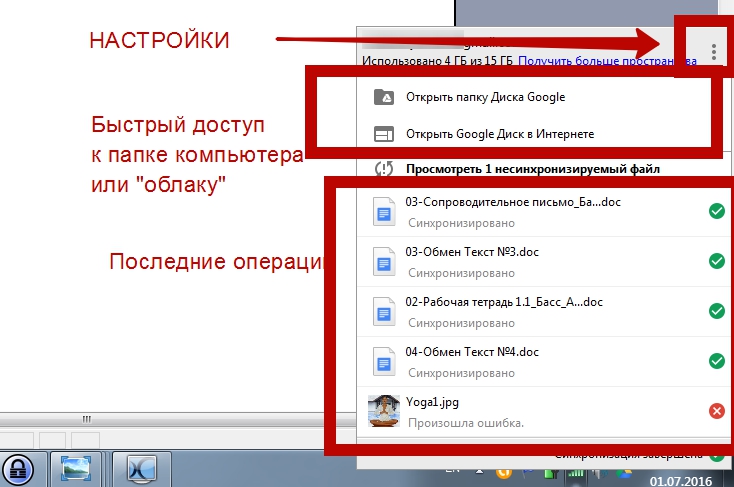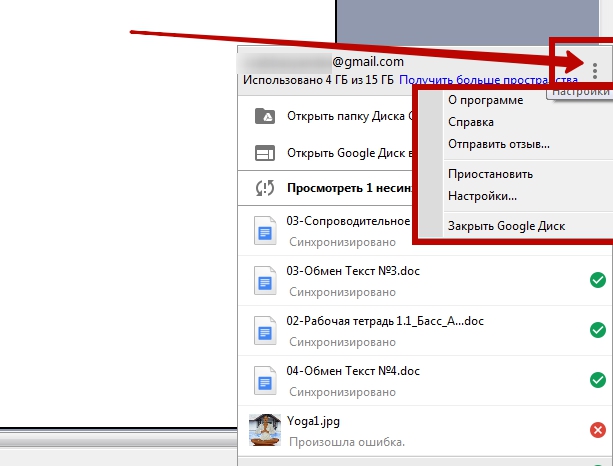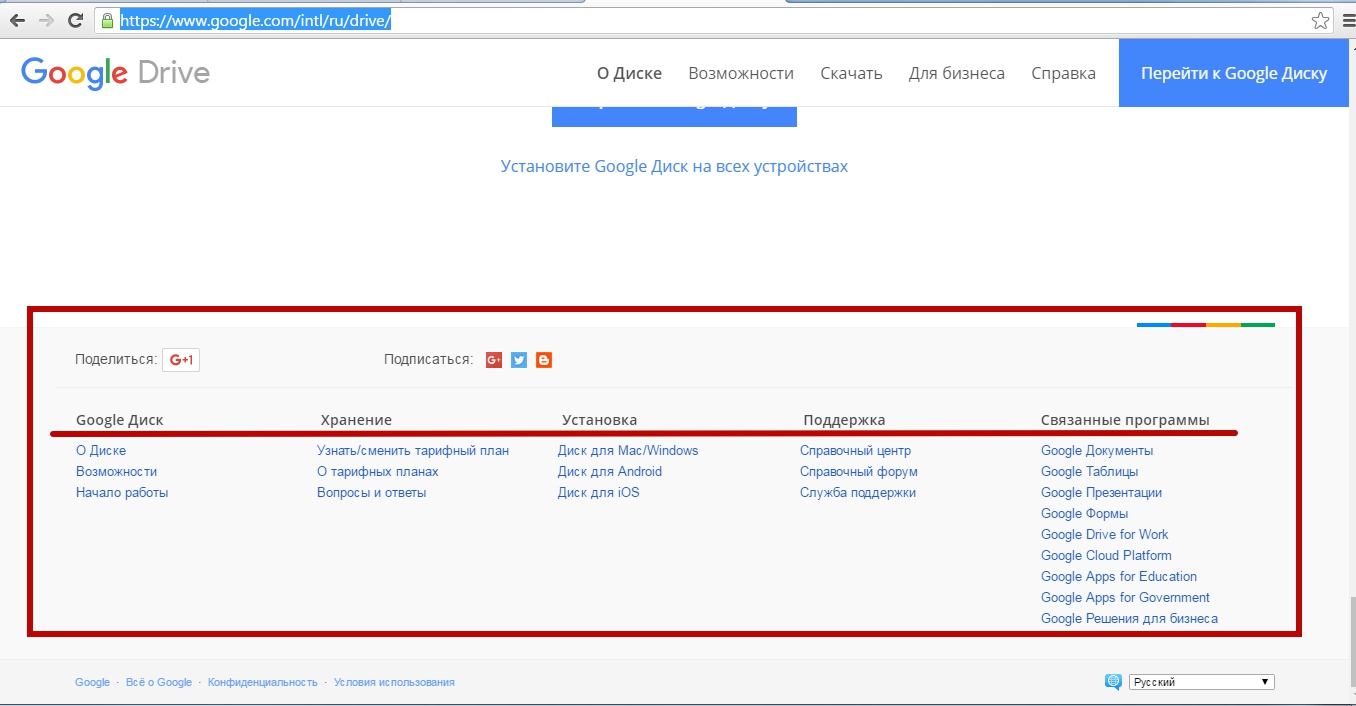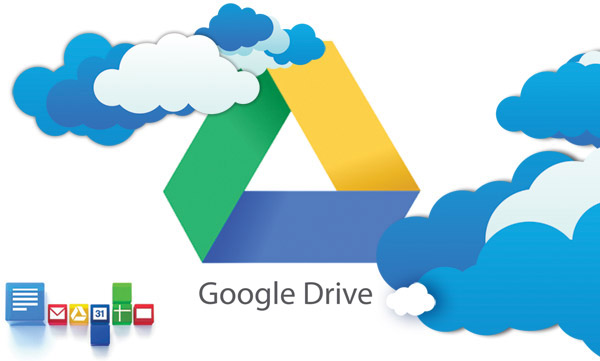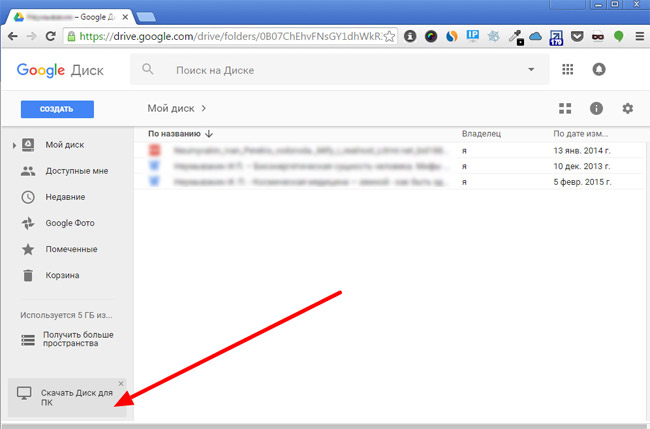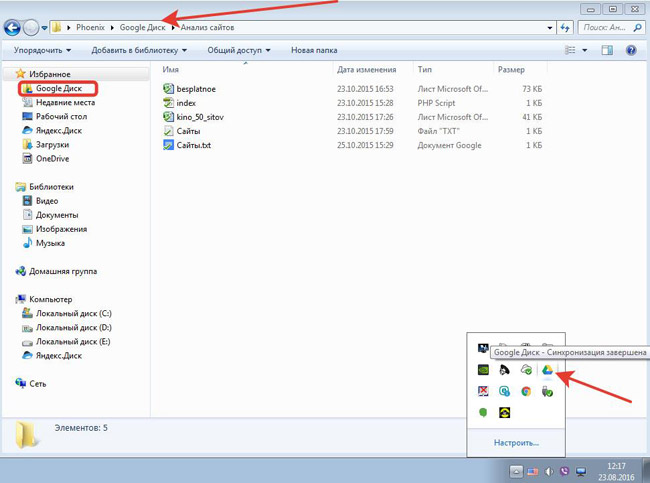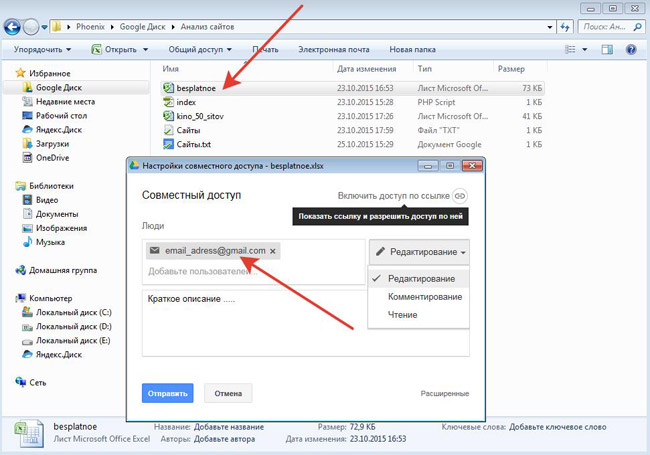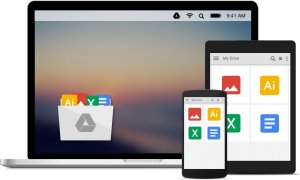Abschnitte der Website
Die Wahl des Herausgebers:
- Datenübertragungsnetze in industriellen Steuerungssystemen Der Prozess der dezentralen Abfrage eines Subsystems
- Methoden zur parametrischen Identifizierung von Kontrollobjekten
- Relaisschutz elektrischer Energiesysteme
- Klassen und Namespaces, die Namespaces verwenden und deklarieren
- Weißrussischer Blogger. Wie geht es Ihnen? Das erzählen belarussische Modeblogger. Über „kantige“ Beiträge und die Einstellung der Leser dazu
- Broschüre zum Thema „Computer und Kinder“ Richtige Handhaltung
- Snowboarden: Wie hat alles angefangen?
- Foto der Lage auf der Weltkarte, Beschreibung
- Laden Sie Zugtickets der Russian Railways Passengers für Android v herunter
- So verwenden Sie Ihr persönliches Konto und überprüfen Ihr Konto bei Intertelecom Assa
Werbung
| So melden Sie sich bei der Gmail-Com-Cloud an. Google Drive (Disk): Anmeldung und Verwaltung – So verwenden Sie Google Cloud Drive |
|
Als Google Drive zum ersten Mal eingeführt wurde, wurde es zum Speichern von Dateien in der Cloud verwendet, sodass von überall auf sie zugegriffen werden konnte. Im Laufe der Entwicklung wurde das System absorbiert Google-Funktionen Documents ist nach wie vor ein Aufbewahrungsort für alle Dokumente und Office-Tools. Sie können sogar Programme auf Google Drive installieren, um die Funktionalität zu erhöhen. Holen Sie mit den Tipps in diesem Artikel das Beste aus Google Drive heraus. SchritteTeil 1 Zugriff auf Google Drive
Registrieren Sie sich mit Ihrem Google-Konto auf der Google Drive-Website. Wenn Sie kein Google-Konto haben, können Sie kostenlos eines erstellen. Mit Google Drive können Sie Ihre Dateien in der Cloud speichern sowie Dokumente und Formulare über die Online-Schnittstelle von Google Drive erstellen. Fügen Sie Dateien zu Ihrem Laufwerk hinzu. Es gibt zwei Möglichkeiten, Dateien zur Festplatte hinzuzufügen. Sie können Dokumente in Google Drive erstellen oder von Ihrem Computer hochladen. Um eine neue Datei zu erstellen, klicken Sie auf die Schaltfläche „ERSTELLEN“. Um Dateien von Ihrem Computer hochzuladen, klicken Sie auf die Schaltfläche „Pfeil nach oben“ neben der Schaltfläche „ERSTELLEN“. Ändern Sie die Art und Weise, wie Ihre Dateien angezeigt werden. Sie können wählen, ob Dateien als große Symbole (Raster) oder als Liste angezeigt werden. Bei der Anzeige als Liste sehen Sie den Autor des Dokuments und das Datum seiner letzten Änderung. In der Rasteranzeige werden Dateien als erste Seiten angezeigt. Sie können die Anzeigemethode ändern, indem Sie auf die Schaltflächen neben dem Zahnradsymbol in der oberen rechten Ecke der Seite klicken. Verwenden Sie das Menü auf der linken Seite, um durch Ihre Disc zu navigieren.„Mein Laufwerk“ ist der Ort, an dem alle Ihre Dateien und Ordner gespeichert sind. „Geteilt“ – Dokumente und Dateien, die andere Benutzer mit Ihnen geteilt haben Google Drive. „Markiert“ – Dateien, die Sie als wichtig markiert haben. Und schließlich ist „Aktuell“. neueste Dateien, an dem Sie Änderungen vorgenommen haben. Teil 2 Dokumente erstellen und bearbeiten
Klicken Sie auf die Schaltfläche ERSTELLEN. Wählen Sie im angezeigten Menü den Dokumenttyp aus, den Sie erstellen möchten. Sie haben einige Standardoptionen, andere können hinzugefügt werden, indem Sie unten im Menü auf „Weitere App verbinden“ klicken: Teil 3
Ende April 2012 Google des Jahres offiziell eingeführter Cloud-Speicher Google Drive zum Speichern von Benutzerdateien im Internet. Mit dem Cloud-Speicher von Google Drive können Sie Dateien auf Ihrem eigenen Speicherplatz speichern und online, von Ihrem Computer oder von dort aus auf Dateien zugreifen Mobilgerät. Google Drive wurde ersetzt Google Dokumente. Die Speichernutzung ist für Windows-, Mac OS X-, Chrome OS-, iPhone-, iPad- und Android-Geräte verfügbar. Erste 15 GB Festplattenplatz auf der Festplatte werden kostenlos zur Verfügung gestellt. Diese Größe ist die Summe von Google Drive (5 GB) und Gmail (10 GB), die sich jetzt denselben Speicherplatz teilen. Für die Vergrößerung des Speicherplatzes in Google Drive müssen Sie bezahlen. Wenn Sie eine Datei online, auf Ihrem Computer oder auf einem Mobilgerät ändern, wird die Datei auf jedem Gerät aktualisiert, auf dem Sie Google Drive installiert haben. Die Dateien werden synchronisiert und Ihre Daten stehen Ihnen immer und überall zur Verfügung. Um mit der Nutzung der Cloud zu beginnen Google-Dienst Sie müssen eine elektronische Festplatte erstellen Briefkasten in Google Mail. Nachdem Sie ein E-Mail-Konto erstellt haben oder bereits eines haben, müssen Sie sich bei Ihrem E-Mail-Konto anmelden. Nachdem Sie sich bei Ihrem E-Mail-Konto angemeldet haben, obere Platte, unter den Google-Diensten sehen Sie einen neuen Dienst – Drive. Um zum Cloud-Speicher zu gelangen, klicken Sie auf den Menüpunkt „Datenträger“. Für eine komfortablere Nutzung von Google Drive können Sie es auf Ihrem Computer installieren spezielle Anwendung- Google Drive-Client-Programm. Melden Sie sich beim Cloud-Speicher an und folgen Sie dann dem Link, über den Sie aufgefordert werden, „Google Drive“ für Ihren PC zu installieren. Das Programminstallationsprogramm wird heruntergeladen. Dann führen Sie es aus und das Installationsprogramm lädt Google Drive herunter und installiert es auf Ihrem Computer. Geben Sie im angezeigten Fenster Ihre Daten ein Email in Gmail.
Sie können den Speicher über die Weboberfläche per E-Mail oder durch Einloggen betreten Suchmaschine Google unter seinem Konto. Von Ihrem Computer aus können Sie über die Programmverknüpfung oder über den Explorer auf Google Drive zugreifen. Nach der Installation der Anwendung erschien der Ordner „Google Drive“ im Explorer, außerdem erschien ein Programmsymbol im Benachrichtigungsfeld (Taskleiste) und eine Programmverknüpfung auf dem Desktop.
Wenn die Synchronisierung aktiviert ist, befinden sich die Dateien gleichzeitig in der Cloud und auf Ihrem Computer. Dateien im Speicher können einfach per Drag & Drop mit der Maus verschoben oder auf herkömmliche Weise (Kopieren oder Ausschneiden) verschoben werden. Auf diesem Bild sehen Sie, dass ich bereits einen Ordner mit Dateien dorthin gezogen habe. Sie können Dateien über die Weboberfläche oder mithilfe einer auf Ihrem Computer installierten Anwendung aus dem Cloud-Speicher löschen. Bitte beachte, dass gelöschte Dateien werden nicht sofort von der Festplatte gelöscht, sondern landen zunächst im Papierkorb, wo sie eine sinnvolle Menge an Festplattenspeicher beanspruchen. Für vollständige Entfernung Um die Datei aus dem Festplattenspeicher zu entfernen, müssen Sie den Papierkorb leeren. | 01.07.2016 Der Google Drive-Dienst ist ein „Cloud“-Dateispeicher und Dateihosting von Google. Der Google Drive-Dienst (im Volksmund einfach Google Drive genannt) ist einfach, bequem und praktisch. Es ergänzt perfekt andere Google-Dienste. Wenn wir die Google-„Cloud“ mit anderen ähnlichen Produkten (DropBox, Yandex.Disk, Disk.Mail, VanDisk) vergleichen, können wir sowohl ähnliche als auch charakteristische Merkmale feststellen. Objektive Vorteile von Google Disk: – Minimalismus der Benutzeroberfläche (das Google Drive-System verfügt nicht über viele Einstellungen und ist daher sehr schwer zu verwirren); – einfache Dateiverwaltung – selbst ein Schulkind wird schnell verstehen, was was ist; – Nutzung klassischer Funktionen und Standardoperationen Windows (Kopieren, Einfügen, Löschen, Ausschneiden, Verschieben usw.); – Möglichkeit, zusätzliche Anwendungen zu installieren (erweitert die Funktionalität und Praktikabilität des Dienstes in unvorstellbarem Ausmaß); – die Möglichkeit, die Dateistruktur mit einem Computer oder Laptop zu synchronisieren (mit Sonderprogramm); – die Möglichkeit, die Festplatte von jedem mobilen Gerät aus zu verwalten (über die gleichnamige App für Android oder iOS); – offline arbeiten (mit regelmäßigen Kopien, die im Speicher des Computers gespeichert und anschließend synchronisiert werden, wenn eine Verbindung zum Internet besteht); – Konnektivität von Google Drive mit anderen Google-Diensten (dieser Vorteil steht bei der Wahl der Google Disk Cloud oft im Vordergrund); – 15 Gigabyte kostenloser Speicherplatz beim Cloud-Hosting, verteilt auf die Dienste Gmail, Google Photo und Google Drive. – Möglichkeit einer kostenpflichtigen Vergrößerung des Speicherplatzes; – die Möglichkeit, Dokumente, Tabellen, Präsentationen und andere Dateitypen in der „Cloud“-Schnittstelle zu erstellen; – „gemeinsame“ Zugriffsfunktion (Sie können den gemeinsamen Zugriff auf Dateien und Ordner konfigurieren); – die Möglichkeit, große Dateien, die aufgrund ihrer Größe nicht in die E-Mail passen, einfach zu übertragen (über einen Link oder persönliche Einladungen); – Zuverlässigkeit (die Dateien, die wir in der Google-Cloud speichern, werden garantiert von niemandem gelöscht, sie verschwinden nirgendwo); – Verfügbarkeit eines Anwendungsforums, technischer Support, Hilfe; – Automatische Speicheroption frühere Versionen Dokumente (dies kann nützlich sein in zusammen arbeitenüber Dateien, um die Originalversion des Dokuments wiederherzustellen); – hohe Funktionalität und Flexibilität bei scheinbarer Einfachheit. Natürlich sind einige der Funktionen und Fähigkeiten ziemlich Standard, typisch für die meisten anderen „Cloud“-Speichersysteme. Allerdings verfügt Google Drive auch über Funktionen, die für andere Systeme nicht verfügbar sind. Darüber hinaus müssen wir nichts erstellen, um mit Google Drive arbeiten zu können neues Konto, neu registrieren. Ein einziges Profil im Google-System bietet sofortigen Zugriff auf alle Funktionen und Dienste des Unternehmens. Und das ist natürlich ein weiterer Pluspunkt des Google Drive-Dienstes. Google Drive (Disk): Registrierung, Anmeldung bei Google DriveMachen wir zunächst einen Schritt zurück. Wir möchten die Leser daran erinnern, dass wir bereits veröffentlicht haben Schritt für Schritt Anweisungenüber Google-Dienste. Insbesondere empfehlen wir Ihnen, Artikel darüber zu lesen Google Dokumente und Gmail: 1. Google Docs: Funktionen zum Arbeiten mit Dokumenten, Tabellen und Präsentationen in Google Docs – 2. Gmail (Google Mail): Registrierung, Login, Einstellungen, E-Mail-Sammlung, Importieren von Kontakten, Ordnern und Verknüpfungen, Ändern des Themas, Beenden – Wenn es dem Leser gelungen ist, diese Artikel zu studieren, dann hat er bereits zu 100 % ein eigenes Google-Profil erstellt, über das er auf den Cloud-Dateispeicher zugreifen kann. Für Nutzer, die sich nicht registriert haben und noch kein eigenes Profil bei Google haben, empfehlen wir Ihnen, den Artikel über Gmail sorgfältig zu lesen, der mit dem ausführlichsten beginnt Schritt-für-Schritt-Registrierung mit Screenshots und Beispielen: Die REGISTRIERUNG bei Google wird hier beschrieben: Nun zum Eingang. Sie können von jeder Seite des Google-Systems und von jedem Dienst aus auf Google Drive zugreifen. Beachten Sie das Tabellenrastersymbol in der oberen rechten Ecke der Seite Google-Suche. Wenn Sie auf dieses Symbol klicken, öffnet sich eine Liste der Dienste, in der sich auch ein Button-Link zu „Disk“ befindet: Die zweite Möglichkeit, sich bei Google Drive anzumelden, ist ein direkter Link (falls Sie noch keine Autorisierung bei Google haben, bietet das System zunächst eine Autorisierung an): https://drive.google.com In der Google Drive-Benutzeroberfläche sehen wir entweder ein leeres Fenster (wenn wir noch keine Dateien auf der Festplatte haben) oder eine Liste der Dateien und Dokumente, die zuvor heruntergeladen wurden:
Achten wir auf den kleinen Informationsblock unterhalb des linken Menüs. Hier können Sie sehen, wie voll unsere Festplatte ist und wie viel Speicherplatz verfügbar ist. Wenn Sie mit dem Mauszeiger darüber fahren, wird der Block erweitert und zeigt Beschäftigungsstatistiken für die Dienste Gmail, Photo und Drive an. Da wir nichts hinzugefügt oder erstellt haben, haben wir 15 Gigabyte frei, belegt – 0, 0, 0:
Während wir arbeiten, wenn wir E-Mails empfangen und senden, Dateien auf die Festplatte hochladen oder Fotos synchronisieren, wird der freie Speicherplatz kleiner und die anfänglichen Zahlen ändern sich. Jetzt steht alles auf Null. Google Drive (Disk): Dateien, Fotos, Videos, Dokumente hinzufügenSie können Dateien auf mindestens drei Arten zur Google Storage Cloud hinzufügen: 1. Ziehen Sie die Datei einfach manuell in das geöffnete Drive-Fenster in Ihrem Browser. 2. Verwenden der Option „Dateien hochladen“ oder „Ordner hochladen“ (Optionen verfügbar über die Schaltfläche „Mein Laufwerk“ oder die Schaltfläche „Erstellen“):
Hinweis: Wenn Sie „Datei hochladen“ auswählen, können Sie sofort mehrere Dateien zum Hochladen auswählen und nicht nur eine. Wenn Sie die Option „Ordner laden“ auswählen, öffnet sich ein Browserfenster für Ihre Computerordner. Laden wir also mehrere Dateien auf Google Drive hoch und arbeiten dann weiter mit dem Dienst. Wir werden die Grundeinstellungen anhand von Beispielen verstehen. Google Drive (Festplatte): nützliche Informationen, Optionen und EinstellungenWir laden die Leser ein, die Art und Weise, wie Dateien angezeigt werden, zu ändern, um das Arbeitsfenster der Festplatte übersichtlicher zu gestalten. Um die Ansicht zu ändern, müssen Sie auf das Listensymbol rechts unten klicken Suchbegriff und geben Sie Ihre Google-Profileinstellungen ein. So:
Schauen wir uns das jetzt an Informationsfenster Eigenschaften, die eine Liste aller Vorgänge mit Dateien bereitstellt ( neueste Informationen stehen hier über anderen):
– Einstellungen unseres Google Drive; – Option „Diskette auf Computer installieren“; – eine Liste von Tastenkombinationen, die Ihnen die Arbeit erleichtern, wenn Sie sie regelmäßig erlernen und verwenden; – Hilfe zur Arbeit mit dem System.
Wählen Sie den Menüpunkt „Einstellungen“ und sehen Sie 3 Registerkarten mit Einstellungen: „Allgemein“, „Benachrichtigungen“ und „Anwendungsverwaltung“. Schauen wir uns den Reiter „Einstellungen“ – „Allgemein“ an. Hier können wir: – Holen Sie sich zusätzlichen Speicherplatz; – Offline-Zugriffseinstellungen ändern; – die automatische Konvertierung heruntergeladener Dateien in das Google-Format aktivieren; – Parameter zum Hochladen von Fotos festlegen; – Ändern Sie die Sprache der Benutzeroberfläche.
Als nächstes kommt die Registerkarte „Benachrichtigungen“. Stellen wir sicher, dass alle Kontrollkästchen/Häkchen aktiviert sind, damit wir Benachrichtigungen erhalten, wenn wir nebenbei Zugriff auf Dateien erhalten, wenn unser Gegner über den Link Kommentare zu den Dateien abgibt oder wenn uns eine Zugriffsanfrage gesendet wird. Gleichzeitig bedeutet das oberste Häkchen, dass diese Benachrichtigungen direkt im Browser angezeigt werden! Wenn Sie hier einige Optionen deaktivieren, werden Benachrichtigungen nur per E-Mail versendet.
Der letzte Tab hier ist der interessanteste. Sie können damit Anwendungen verbinden, die Dateien erstellen und lesen können beliebte Programme und Dienstleistungen. Um neue Anwendungen hinzuzufügen, müssen Sie auf die Registerkarte „Anwendungen verwalten“ klicken und auf den Link „Andere Anwendungen verbinden“ klicken. Das nächste Fenster enthält eine Vielzahl von Anwendungen, mit denen Sie mit allen Arten von Inhalten arbeiten können (Video, Audio, Fotos, Animationen, Tabellen, Formulare, Wireframes, Diagramme, PDF, Wiedergabelisten, 3D-Layouts, Innenpläne, Skripte, Algorithmen usw.) Zusammenstellungen, Recherchen, statistische Sammlungen, Programmcode usw). Die Liste der Zusatzanwendungen ist riesig!
Wir wählen einfach die gewünschte Anwendung aus, klicken auf das entsprechende Fenster und klicken auf die Schaltfläche „Verbinden“.
Hinweis: Beachten Sie im Fenster „Zusätzliche Anwendungen“ die Schaltfläche „ALLE“ mit einem Abwärtspfeil. Klicken Sie auf diese Schaltfläche, um die Sortierung zu erleichtern nützliche Anwendungen nach Thema und Zweck (Geschäft, Fotografie, Arbeit, Bildung, Unterhaltung, Video, Audio usw.). Wir kehren zu unserem eigenen Profil zurück, schließen die Einstellungsfenster (wenn Sie etwas geändert haben, speichern Sie die Einstellungen mit der Schaltfläche „Fertig“). Jetzt können wir Dokumente in zusätzlichen Anwendungen erstellen, die wir gerade installiert haben! Um eine Datei in der von uns installierten Anwendung zu erstellen, führen Sie eine der folgenden Optionen aus: 1. Button „Erstellen“ – „Mehr…“ finden wir das gewünschte Dokumentformat. 2. Schaltfläche „Meine Festplatte“ – „Mehr...“ – suchen Sie das gewünschte Dokumentformat:
Bei der Formatwahl erstellte Dateiöffnet neuer Einsatz Browser mit betriebsbereiter Anwendungsoberfläche. Alle erstellten Dateien werden in Google Drive gespeichert. Google Drive (Festplatte): DateifreigabeeinstellungenDie Dateifreigabe in der Cloud von Google ist nichts Neues, da alle Dateispeicher- und Dateihosting-Dienste ähnliche Einstellungen haben. Mit Google Drive können Sie die Freigabe auf verschiedene Arten einrichten. Hier ist die erste Option: 1. Wählen Sie eine bestimmte Datei oder einen bestimmten Ordner aus, den wir auf die Festplatte hochgeladen haben (d. h. mit der Maus darauf klicken und auswählen). 2. Es erscheint eine zusätzliche Symbolleiste mit Zugriffseinstellungen und anderen Funktionen:
Das Panel enthält Optionen: – Bereitstellung eines privaten Zugangs mit Namen Google-Nutzer oder E-Mail (Anzeigen, Kommentieren, Bearbeiten der Datei):
– Vorschau (öffnet die Datei zur Ansicht in einem neuen Fenster) – mit dieser Option können wir den Inhalt der Dateien anzeigen; – Löschen – klassisches „Papierkorb“-Symbol. 2. Zum Konfigurieren allgemeiner Zugang, wählen Sie entweder das erste oder das zweite Element aus. Das heißt, Sie müssen den Zugang über einen Link oder auf Einladung eröffnen. 3. Jetzt müssen Sie nur noch den Link zu der Datei oder dem Ordner kopieren, die wir „freigegeben“ (geöffnet) haben, und den Link an Ihren Gegner weitergeben. Der gleiche Link kann auf einer Website, einem Blog oder platziert werden in sozialen Netzwerken(wenn wir möchten, dass Dritte unsere Dateien ansehen, kommentieren oder herunterladen können):
4. Dateien und Ordner mit öffentlichem Zugriff sind übrigens mit speziellen Symbolen gekennzeichnet. Beispiel für markierte geöffnete Dateien:
5. Wenn Sie den Zugriff auf eine Datei blockieren müssen, verschieben Sie einfach den Einstellungsschieberegler in den inaktiven Zustand „Deaktivieren“. Wichtig: Wir haben oben bereits erwähnt, dass auch Ordner konfiguriert werden können offener Zugang. Im Übrigen erfolgt dies auf die gleiche Weise wie bei Dateien. Gleiche Menüs, gleiche Tools:
Dateien löschen: Wenn es dem aufmerksamen Leser aufgefallen ist, dann wurde oben der „Papierkorb“ erwähnt, in den wir Dateien schicken können, die wir nicht benötigen. Wenn Sie plötzlich etwas Unnötiges löschen, gehen Sie zum „Papierkorb“ (das ist ein Menüpunkt) und stellen Sie die Dateien wieder her (hier ist alles wie im Betriebssystem Windows – Löschen/Wiederherstellen):
Übrigens muss der „Müll“ regelmäßig gereinigt werden! Durch das Verschieben von Dateien in den Papierkorb wird KEIN Speicherplatz auf Google Drive freigegeben! Um Speicherplatz freizugeben, müssen Dateien nicht nur aus dem Hauptfenster, sondern auch aus dem Papierkorb gelöscht werden. Google Drive (Disk): Ordner erstellen und Dateien sortierenWenn wir einfach chaotisch immer mehr neue Dateien in das Hauptverzeichnis von Google Drive werfen, werden wir dort sehr bald nicht mehr die benötigten Dateien unter vielen anderen Dokumenten finden können. Wir brauchen Struktur. Wir brauchen Ordnung. Und es wird so gemacht: 1. Klicken Sie auf die Schaltfläche „Erstellen“ – wählen Sie „Ordner+“.
2. Jetzt müssen Sie einen Namen für den Ordner finden. Wir nennen es „Site-Wachstum“. 4. Wählen Sie die Dateien aus, die wir übertragen möchten, und ziehen Sie sie mit der Maus in den erstellten Ordner (d. h. wir erstellen eine Baumstruktur zum Speichern von Dateien).
Hinweis: Um mehrere Dateien auszuwählen, halten Sie die Strg- oder Umschalttaste gedrückt (wie in Windows). Übrigens können Sie Dateien auch mit den Tastenkombinationen Strg+X (Ausschneiden) und Strg+V (in den gewünschten Ordner einfügen) verschieben (ausschneiden und einfügen). Indem Sie alle Ihre Dateien in verschiedene Ordner (Gruppen und Kategorien) unterteilen, können Sie eine perfekte Ordnung auf Ihrer Festplatte schaffen! Und dann wird es bequemer zu arbeiten sein. Google Drive (Festplatte): DateioperationenNeben den in dieser Anleitung bereits erwähnten Grundvorgängen mit Dateien (Verschieben, Herunterladen, Löschen, Wiederherstellen, Anzeigen, Freigeben) gibt es noch weitere Möglichkeiten. Um sich mit allen verfügbaren Vorgängen vertraut zu machen, müssen Sie: 1. Wählen Sie eine bestimmte Datei (oder einen bestimmten Ordner) aus. 2. Klicken Sie mit der rechten Maustaste auf die Datei oder den Ordner. 3. Sehen Sie sich die Liste der möglichen Operationen an:
Die interessantesten Optionen sind hier diejenigen, über die wir noch nicht gesprochen haben. Dies sind insbesondere: – „Markierung hinzufügen“ – Fügen Sie den wichtigsten Dateien ein Sternsymbol hinzu, damit sie klarer aussehen und Aufmerksamkeit erregen (das Prinzip ist das gleiche wie in Gmail mit den „Wichtig“-Tags). – „Versionen“ – es öffnet sich ein Fenster mit verfügbaren Versionen der Datei (die Option ist relevant, wenn Sie gemeinsam an Dokumenten arbeiten, um zu früheren Versionen zurückzukehren). Die weiteren Funktionen „Umbenennen“, „Eigenschaften“, „Verschieben“, „Löschen“, „Anzeigen“, „Teilen“, „Kopie erstellen“ und „Herunterladen“ sprechen unserer Meinung nach für sich und es gibt hier nichts zu erklären. Damit ist unsere Überprüfung der Weboberfläche des Cloud-Speichers Google Drive abgeschlossen und wir fahren mit dem nächsten wichtigen Teil des Artikels fort – der Arbeit mit der Google Disk-Anwendung für einen Computer. Google Drive (Disk): DISK-Anwendung für Computer oder LaptopAls nächsten Schritt, nachdem Sie sich mit der Weboberfläche vertraut gemacht haben, empfehlen wir Ihnen, die Google Drive-Anwendung für Ihren Computer, Laptop, Netbook oder Laptop herunterzuladen und zu installieren. Diese Anwendung vereinfacht die Arbeit mit Dateien in der Google Cloud (Hochladen, Herunterladen, Bearbeiten) und beschleunigt die Arbeit mit der Dateispeicherung. Darüber hinaus können Sie mit der Google-Anwendung offline und ohne Internetverbindung mit Dateien arbeiten. Es stellt sich heraus, dass wir Festplattendateien auf unserem Computer oder Laptop bearbeiten können und sie später automatisch mit den „Cloud“-Informationen synchronisiert werden (sie werden selbst in die „Cloud“ hochgeladen). Mithilfe der Festplattenanwendung werden geänderte Dateien automatisch auf der Festplatte gespeichert, sobald der Computer mit einem Hochgeschwindigkeits-Internetkanal verbunden ist (direkt per Kabel oder über WLAN). So laden Sie die Google Drive-App für den PC herunter1. Suchen Sie im linken Menü nach der entsprechenden Schaltfläche „Download Disk for PC“ und klicken Sie darauf:
2. Suchen Sie auf der sich öffnenden Seite die Schaltfläche „Für PC herunterladen“ und klicken Sie darauf.
Hinweis: Auf der Seite im oberen Menü gibt es Links zu Hilfe, Funktionen und Weitere Informationen Informationen zur Google Drive-Anwendung. 3. Hier werden wir aufgefordert, „die Bedingungen zu akzeptieren und zu installieren“ sowie an der Verbesserung des Dienstes mitzuwirken. Die Teilnahme ist überhaupt nicht verpflichtend und wird von uns nur dann angekreuzt, wenn wir dies wünschen. Wir akzeptieren die Bedingungen und machen weiter.
4. Wenn alles gut gelaufen ist, dann im Browser Google Chrome Der Download startet automatisch. In anderen Browsern (Yandex.Browser, Mozilla Firefox, Opera, Explorer) erfordert möglicherweise eine Bestätigung, um die Datei zu speichern oder zu öffnen. Wenn Ihr Browser solche Fragen stellt, wählen Sie „Datei speichern“.
5. Nachdem wir eine Sekunde gewartet haben, können wir das Installationsprogramm für die Google Drive-Anwendung starten. Bei der Arbeit mit verschiedene Browser Die Datei kann heruntergeladen werden verschiedene Ordner Computer, aber Sie können es jederzeit extrahieren und über Downloads ausführen (Tastenkombination Strg+J). Der Name der Installationsdatei lautet „GOOGLEDRIVESYNC.EXE“. So installieren Sie die Google Drive-App für den PC1. Starten Sie die heruntergeladene Anwendungsdatei. Sicherlich haben Sie auch das Betriebssystem Windows, und deshalb bestätigen wir noch einmal unsere Absichten – klicken Sie auf die Schaltfläche „Ausführen“. 2. Da es sich bei der zuvor heruntergeladenen Datei nur um eine Shell und einen Link handelt, benötigen Sie für die Installation eine Internetverbindung. Das Programm selbst lädt die erforderlichen Dateien herunter und öffnet ein Willkommensfenster. Klicken Sie auf die Schaltfläche „Erste Schritte“:
5. Wenn wir ein Fenster mit dem Wort „Bereit“ und einem Bedienfeld mit mehreren Schaltflächen sehen, ist es wichtig, keine voreilige Auswahl zu treffen. Hier klicken wir auf die Schaltfläche „Synchronisierungseinstellungen“, um den Speicherort auf dem Computer anzugeben, wo: – Es wird ein gleichnamiger Google Drive-Ordner erstellt. – synchronisierte Dateien werden gespeichert; – Für den Offline-Betrieb werden Kopien von Dateien erstellt.
6. Klicken Sie im oberen Feld „Pfad zum Ordner“ auf die rechte Schaltfläche „Ändern...“ und geben Sie das Verzeichnis an, in dem wir Dateien bequemer auf dem Computer speichern können! Zum Beispiel in einem separaten Ordner auf lokale Festplatte„D:“ oder „E:“. Um die Einstellungen zu speichern und die automatische Synchronisierung zu starten, klicken Sie auf die Schaltfläche „Synchronisieren“.
Wichtig: Wenn Sie den Ordner zum Speichern von Dateien ändern, müssen Sie nur ein leeres Verzeichnis angeben (d. h. einen neuen leeren Ordner ohne Dateien). Andernfalls wird der gesamte Inhalt des Ordners (sofern dieser NICHT leer ist und Dateien enthält) in die Google Cloud übertragen! Künftig werden alle Dateien, die im Google Drive-Ordner landen, automatisch ins Internet – in die Google Drive-Cloud – übertragen. Hinweis: In diesem Einstellungsfenster können Sie auch Synchronisierungsregeln für jeden Ordner einzeln festlegen. Dies kann in einem Fall nützlich sein Google-Profil Es arbeiten mehrere Personen und es ist nicht erforderlich, alle Ordner auf einmal zu übertragen. Hinweis: Auf der Registerkarte „Erweitert“ können wir: die Download-Geschwindigkeit von Dateien während der Synchronisierung (Upload und Download) begrenzen, den Start des Programms beim Start von Windows deaktivieren, Prioritätsoptionen für die Internetverbindung festlegen.
Sie können anhand des charakteristischen Symbols in der Taskleiste (wo sich die Uhr und die Sprache befinden – in der unteren rechten Ecke) herausfinden, wie die Google Drive-Anwendung auf Ihrem Computer ausgeführt wird. Hier konfigurieren und verwalten Sie die Anwendung:
Wenn Sie auf dieses Symbol klicken (das eins zu eins der Verknüpfung des berühmten Übersetzers Promt ähnelt), öffnet sich ein Informationsblock, ergänzt durch Einstellungsfunktionen und direkte Links zu Arbeitsordnern (im Internet und auf dem Computer). . Hier wird die Menge des belegten und freien Speicherplatzes der „Cloud“ angezeigt zusätzliche Einstellungen. Achten Sie beim Einrichten der Synchronisierung auf die vertikalen Auslassungspunkte oben im geöffneten Block.
Wenn Sie auf die „drei Punkte“ klicken, erscheint ein weiteres kleines Menü, in dem wir folgende Punkte sehen: - Über das Programm - Referenz - Schreiben Sie eine Rezension – Aussetzen - Einstellungen – Schließen Sie Google Drive
Wir denken, dass es keinen Sinn macht, dieses Menü zu kommentieren, alles ist offensichtlich. Über das Menü können Sie zu den Synchronisierungseinstellungen zurückkehren, die wir bei der Installation der Anwendung für den PC festgelegt haben (Synchronisierungseinstellungen), Sie können die Hilfe zum Lernen öffnen, die Anwendung stoppen, die Geschwindigkeit des Hoch- und Herunterladens von Dateien festlegen und die Google-Einstellungen ändern Benutzer. Wichtig: Das Wichtigste ist, dass Sie verstehen, dass der Inhalt von Drive im Internet und der Inhalt des Google Drive-Ordners auf Ihrem Computer immer identisch sind! Wenn wir Dateien im Internet ändern, treten Änderungen auf dem Computer auf. Das Gleiche passiert, wenn wir Dateien im Google Drive-Ordner auf dem Computer ändern – die Änderungen werden sofort ins Internet hochgeladen. Weitere Cloud-Funktionen von Google DriveIn dieser Schritt-für-Schritt-Anleitung und detaillierte Anleitung Wir haben 90 % aller offensichtlichen Funktionen des Google Drive-Dienstes (Google Drive) abgedeckt. Aber das ist nicht die Grenze! 1. Google-App Disk verfügt über adaptive Versionen für mobile Geräte Android-Plattformen und iOS. Wir können diese Programme über den Link herunterladen und installieren: https://www.google.com/drive/download/ Sie können es auch herunterladen mobile Anwendungen aus Google Play und App Store. 2. Die äußere Einfachheit von Google Drive (Disk) täuscht, denn hinter der einfachen Funktionalität und den einfachen Einstellungen verbergen sich kolossale Möglichkeiten. Denken Sie daran, dass das System die Installation verwandter Programme für alle Arten von Inhalten unterstützt („Einstellungen“ – „Anwendungen verwalten“ – „Andere Anwendungen verbinden“). 3. Ein solch seriöser Dienst wird von einer ganzen Reihe zusätzlicher Ressourcen und Dienste begleitet – technischer Support, Forum, Fragen und Antworten, Hilfezentrum, verwandte Programme, verfügbar über Links im „Keller“ der Google Drive-Website:
4. Der Google Drive-Dienst übertrifft mit seinen Fähigkeiten, seinem integrierten Ansatz und seinem systematischen Ansatz alle anderen „Cloud“-Speicher, in denen Sie nur Dateien speichern oder herunterladen und allenfalls den Zugriff konfigurieren können. Die Google Corporation ist wie immer global und behält ihre Marke bei, was sie bei Nutzern auf der ganzen Welt so beliebt macht! 
Die Remote-Datenspeicherung in der virtuellen Google-Cloud ist zweifellos eine sehr effektive Hilfsmethode für jeden modernen Benutzer, der täglich mit einer großen Anzahl von Dateien zu tun hat verschiedene Arten Daten. Gleichzeitig ist es wünschenswert, dass sie von überall aus zugänglich sind, ohne an den Heim- oder Arbeitscomputer gebunden zu sein. So wurde eine praktische und bequeme Lösung geschaffen Multifunktionsprogramm Google Drive (Google Drive für Computer), ein bekanntes Entwicklungsunternehmen, hat die überwiegende Mehrheit seiner Stammbenutzer und Kunden mit der Möglichkeit erfreut, eine große Anzahl ihrer Dateien von zu übertragen Festplatte und Wechselmedien auf eine praktischere und zuverlässigere Plattform – die Google-Cloud – um eine ordentliche Menge freien Speicherplatzes auf ihren „Maschinen“ für andere wichtige Bedürfnisse freizugeben. Benutzen Cloud-Speicher von Google Drive können Sie jederzeit über einen Desktop-Computer, ein Tablet, ein Mobiltelefon oder einen Laptop auf Ihr persönliches Datenarchiv zugreifen, sofern Sie mit dem Internet verbunden sind (wenn Sie ständig Daten mit der Cloud synchronisieren müssen). Andernfalls können solche Informationen gespeichert werden lokalen Computer bis es online geht, danach werden die Benutzerdateien mit dem Cloud-Speicher synchronisiert.
So bleiben Sie in keiner Lebenssituation von den für Sie äußerst wichtigen Dateien abgeschnitten, egal wo Sie sich befinden: zu Hause, bei der Arbeit, im Café mit Freunden oder im Stau im eigenen Auto. Es ist wichtig zu wissen, dass sich die Dateien in der Cloud befinden Du kannst teilen", um einem anderen Benutzer Zugriff zum Bearbeiten oder Lesen zu gewähren. Dadurch können Sie gemeinsam an gemeinsamen Projekten arbeiten, indem Sie Daten in das Repository hochladen. Dieser Ansatz macht Cloud-Dienst Noch nützlicher und wichtiger ist Google Drive für die gemeinsame Sache (z. B. für Geschäftspartner, Arbeitskollegen oder einfach für Heimanwender, die ihre Ideen gerne mit Freunden teilen und ihnen Zugriff auf ihre Daten gewähren). Wie nutzt man den Dienst?Es gibt 2 Optionen hilft Ihnen dabei, den Speicherplatz auf Ihrem persönlichen PC vollständig und frei zu nutzen(geeignet für Mac und PC):
Und obwohl lokales Programm Obwohl sie im Vergleich zur Weboberfläche vertrauter und komfortabler erscheint, greifen viele Benutzer häufig auf die Arbeit mit der Cloud über einen Browser zurück. So können Sie Ihre zukünftige Präsentation für ein Geschäftsprojekt oder eine Studie noch einmal überprüfen, einen neuen Zeitplan für Geschäftstreffen für die Arbeit erstellen, Fehler in der Tabelle korrigieren und Ähnliches. Gleichzeitig werden viele Benutzer feststellen, dass die angebotenen Tools zum Arbeiten mit Dateien stark an Google Docs erinnern, was die Aufgabe für diejenigen erheblich vereinfacht, die die erforderliche Software nicht auf ihrem PC installieren möchten oder haben. Sie möchten aber alles aus der Ferne mit den verfügbaren Tools von Google erledigen. Wenn Sie plötzlich eine frühere Version eines Dokuments benötigen, mit dem Sie zuvor gearbeitet haben, speichert Google Drive ähnlich wie die beliebte Dropbox alle Versionen der geänderten Datei 30 Tage lang. Eine durchaus nützliche und praktische Funktion für alle, die häufig Änderungen an Dokumenten vornehmen.
Für die meisten Aufgaben und eine bequemere Interaktion mit Cloud-Speicher Es ist vorzuziehen, die offizielle Version zu verwenden kostenloses Programm Google Drive für Computer. In diesem Fall ist die Lernzeit auf ein paar Minuten begrenzt und jeder PC-Benutzer kann damit umgehen. Nach der Installation erscheint auf Ihrem Computer der erforderliche Google Drive-Systemordner, der immer automatisch mit dem Cloud-Dienst synchronisiert wird.
Unabhängig davon ist anzumerken, dass es eine kostenpflichtige Version von Google Drive gibt, wenn Ihnen die zugewiesenen 15 GB Speicherplatz nicht ausreichen Google Drive für die Arbeit, das über fortschrittlichere Arbeitstools und erweiterte Funktionen zur Erhöhung der Sicherheit bei der Arbeit mit der Cloud verfügt. Für die meisten Benutzer reichen jedoch die Grundfunktionen aus Freie Version Lagerhäuser.
|
Beliebt:
Neu
- Methoden zur parametrischen Identifizierung von Kontrollobjekten
- Relaisschutz elektrischer Energiesysteme
- Klassen und Namespaces, die Namespaces verwenden und deklarieren
- Weißrussischer Blogger. Wie geht es Ihnen? Das erzählen belarussische Modeblogger. Über „kantige“ Beiträge und die Einstellung der Leser dazu
- Broschüre zum Thema „Computer und Kinder“ Richtige Handhaltung
- Snowboarden: Wie hat alles angefangen?
- Foto der Lage auf der Weltkarte, Beschreibung
- Laden Sie Zugtickets der Russian Railways Passengers für Android v herunter
- So verwenden Sie Ihr persönliches Konto und überprüfen Ihr Konto bei Intertelecom Assa
- Coole Namen für Gosha in Odnoklassniki