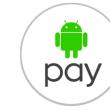Abschnitte der Website
Wahl des Herausgebers:
- So fügen Sie ein neues Zifferblatt zu Android Wear-Smartwatches hinzu
- Der profitabelste Tarifplan Life
- So übertragen Sie Daten von Samsung zu Xiaomi Miui Google-Kontakten
- CSS-Bildfilter Funktionen und Syntax von CSS-Filtern
- Alle Farben der Galaxy S8-Hülle und welche ist besser zu kaufen?
- Mikrotik hAP AC – Ein Router für alle Fälle Bevor Sie mit dem Testen beginnen
- So berechnen Sie den Bassreflex für ein Akustiksystem am besten
- ZTE Blade X3 auf Werkseinstellungen zurückgesetzt
- Wie entsperre ich das Honor-Passwort, wenn ich es auf meinem Smartphone vergessen habe?
- Thunderbolt-Technologie: Wie sie funktioniert und welche Vorteile sie bietet
Werbung
| Warum ist die „Taxi“-Schnittstelle zumindest zeitraubend? Neue Schnittstelle „Taxi“ Was ist die Schnittstelle in 1s 8.3? |
Wir konfigurieren „Taxi“ für uns in 4 Schritten (1C: Accounting 8.3, Edition 3.0)2016-12-07T18:49:42+00:00In diesem Artikel werde ich darüber sprechen, wie man die Arbeit in der neuen 1C: Accounting 8.3 „Taxi“-Oberfläche für einen Buchhalter wirklich bequem und komfortabel macht. Befolgen Sie nur 4 Schritte, um die Taxi-Schnittstelle selbst einzurichten und alle Vorteile zu genießen. Wenn Sie immer noch Zweifel haben: Wechseln oder nicht wechseln, dann ist meine Meinung eindeutig: Wechseln. Taxi ist besser. Taxi ist bequemer. Und es ist sehr einfach, sich daran anzupassen. Wenn die Schnittstelle „Taxi“ noch nicht aktiviert ist, aktivieren Sie sie: Wählen Sie die Option „Taxi“ und klicken Sie auf die Schaltfläche „Neustart“:
Dann Unbedingt Gehen Sie zum Abschnitt „Administration“, Punkt „Schnittstelle“:
Und auch hier stellen wir die Option „Taxi“ ein und drücken erneut den „Neustart“-Button:
Schritt #2. Einrichten der Abschnittstafel.
Wählen Sie hier auf der rechten Seite des Fensters Abschnitte aus, die wir selten oder gar nicht verwenden, und klicken Sie auf die Schaltfläche „Löschen“:
Am häufigsten sind solche „ungeliebten“ Abschnitte „Manager“, „Produktion“ und „Betriebssystem und immaterielle Materialien“:
Und schließlich stellen Sie im unteren linken Teil des Fensters ein, dass „Bild und Text“ angezeigt wird, damit Sie Abschnitte mit Bildern leichter finden können: Klicken Sie auf OK und das Abschnittsfenster ändert sich:
Ergebnis: Es blieb nur noch das Notwendige übrig, Bilder erschienen. Schritt #3. Einrichten des Open-Windows-PanelsIn der neuen Benutzeroberfläche können Sie aufgrund des Panels nicht zwischen geöffneten Fenstern wechseln offene Fenster standardmäßig ausgeblendet. Lassen Sie es uns anzeigen.
Klicken Sie nach dem Ziehen auf OK und nun werden die von uns geöffneten Fenster unten im 1C-Hauptfenster angezeigt:
Ergebnis: Am unteren Rand des Hauptfensters werden Verzeichnisse, Dokumente, Zeitschriften usw. angezeigt, die wir öffnen. Schritt #4. Schalten Sie das Menü „Alle Funktionen“ ein.Eine sehr nützliche Funktion, wenn Sie versucht haben, einen Bericht oder ein Dokument zu finden, es aber nicht über das Abschnittsfenster finden konnten. In diesem Fall hilft Ihnen das Menü „Alle Funktionen“ weiter, von dem aus Sie alle Berichte, Dokumente, Nachschlagewerke usw. öffnen können. Diese Option ist standardmäßig ausgeblendet, lässt sich aber leicht anzeigen.
Aktivieren Sie das Kontrollkästchen „Alle Funktionen anzeigen“ und klicken Sie auf „OK“. Jetzt kann jeder Bericht, jedes Dokument, jedes Nachschlagewerk, jedes Journal oder jede Verarbeitung auch so ausgewählt werden:
Ergebnis: Es wurde möglich, Berichte, Dokumente, Journale, Verzeichnisse und Verarbeitungen zu öffnen, die nicht im Hauptmenü des Systems zu finden waren. Wir sind großartig, das ist alles Übrigens, für neue Lektionen... Aufrichtig, Wladimir Milkin(Lehrer Eine Beta-Version des EDMS-Programms „Corporate Document Flow“ mit neuer Schnittstelle wurde vorbereitet "Taxi" Plattformen „1C:Enterprise 8.3“. Neue Schnittstelle„Taxi“ vereinfacht die Arbeit mit Informationen und erhöht die Leistung von Schnittstellenobjekten. Über den Link unten auf der Seite können Sie die Demoversion des EDMS-Dokumentenmanagementsystems „Corporate Document Management“ herunterladen. Die Taxi-Schnittstelle enthält neue Funktionsprinzipien für Anwendungslösungen auf Basis der 1C-Plattform:
Die neue Schnittstelle unterstützt das Arbeiten ohne Verwendung modaler Fenster, wodurch:
Weitere Einzelheiten zur Navigation in der Taxi-Benutzeroberfläche finden Sie im Abschnitt „Schnellstart“ des Handbuchs. IN neue Version Die Mechanismen zum Einrichten von Listen von Dokumenten, Verzeichnissen und anderen Objekten wurden verbessert:
Verbesserte Effizienz der zeilenweisen Dateneingabe. Der Suchmechanismus im Eingabefeld bietet völlig neue Funktionen:
Schaltfläche „Erstellen“ bei der Eingabe:
Verbesserte Navigation und Bearbeitung in der Formulartabelle. Jetzt können Sie beliebige Ansichten für Links zu beliebigen Objekten festlegen (sowohl 1C:Enterprise als auch externe Quellen): Verzeichnisse, Dokumente usw. Beispiele für die Arbeit mit Dokumenten in der neuen Version des Dokumentenmanagementsystems mit der Taxi-Schnittstelle finden Sie auf dieser Seite unserer Website Ein neuer Datentyp wurde implementiert – FormattedString, in dem Text-/Hintergrundfarbe, Schriftart und Hyperlink angegeben werden können. Die formatierte Zeichenfolge kann ein Formularattribut sein und im Beschriftungsfeld angezeigt werden.
Verbessertes Design der Dropdown-Liste für das Eingabefeld. Sehen Sie sich Beispiele für die Arbeit mit Geschäftsprozessen in der Taxi-Schnittstelle in der neuen Version 5.0 des Dokumentenmanagementsystems an. Verbessertes Design von Tooltips für Formularelemente. Sie können Hinweise setzen:
In der neuen Benutzeroberfläche können Sie Gruppen (die sich im Formular befinden) mit unterschiedlichen Hintergrundfarben hervorheben. Der Webclient verfügt über deutlich erweiterte Bearbeitungsmöglichkeiten Tabellenkalkulationsdokument. Die Möglichkeit, Suchen als Hintergrundjob durchzuführen, wurde implementiert (auch nützlich bei großen Datenmengen). Eine Demoversion des EDMS „Corporate Document Flow“ mit der „Taxi“-Schnittstelle können Sie hier herunterladen. Wir begannen mit der Arbeit in 1C ZUP ed. 3, und es scheint, dass hier alles so unbequem und ungewöhnlich ist? Gefällt Ihnen die neue Benutzeroberfläche nicht? Wir haben uns entschieden, für Sie eine Reihe von Artikeln über die Arbeit mit der TAXI-Schnittstelle vorzubereiten. In diesem und den folgenden Artikeln verraten wir Ihnen die Tricks und Feinheiten der Arbeit mit der Benutzeroberfläche, um die Arbeit mit dem Programm einfach und bequem zu gestalten. Heute schauen wir uns die „Top 5“-Fragen an, die am häufigsten von Benutzern gestellt werden, die mit einem „Troika“-Gehalt angefangen haben zu arbeiten. 1. Der Monitor ist klein und das „Menü“ passt nicht! Sie müssen die Taste ständig drücken, um den gewünschten Abschnitt zu sehen! Kein Problem, es kann behoben werden! Das „Menü“ in der TAXI-Benutzeroberfläche heißt „Section Panel“. Gehen Sie zum Konfigurieren zu Hauptmenü – Ansicht – Abschnittspanel-Einstellungen.
Und Sie können die Anzeige von Abschnitten ohne Bilder, nur mit Text, konfigurieren.
Jetzt passt mehr auf den Bildschirm.
Wenn Sie einige Abschnitte nicht verwenden, können Sie diese außerdem „ausblenden“. In den Einstellungen des Abschnittsbereichs werden in der Spalte „Ausgewählte Abschnitte“ diejenigen angezeigt, die derzeit verwendet werden. Ziehen Sie Abschnitte, die Sie nicht verwenden, in die Spalte „Verfügbare Abschnitte“, dann werden sie nicht angezeigt. Bei Bedarf können Sie diese jederzeit wieder zurückziehen, indem Sie sie mit der Maus nach hinten ziehen. Bei Bedarf können Sie die Reihenfolge der Abschnitte mithilfe der Aufwärts- und Abwärtspfeile ändern.
Dadurch verbleiben nur die von Ihnen verwendeten Befehle im Abschnittsbereich. Die Anordnung ist kompakt und Sie müssen nichts bewegen. 2. In ZUP 2.5 waren alle Bestellungen getrennt, aber hier liegt alles auf einem Haufen! Am häufigsten möchten Benutzer, die in ZUP 2.5 gearbeitet haben, dieselben Dokumentprotokolle sehen, die in Troika vorhanden waren. Und sie können sie nicht finden. Beispielsweise gab es in 2.5 separate Journale für „Einstellungs“-Dokumente, für Personaltransfers und für Entlassungen. Und hier haben wir Empfänge, Versetzungen und Entlassungen auf einmal, für manche ist das bequem, für andere weniger, und man möchte alles „wie es war“ zurückgeben. Lassen Sie uns anhand eines Beispiels genauer erklären, wie Sie praktische Zeitschriften einrichten. So sieht das „Standard“-Protokoll der Aufnahmen, Versetzungen und Entlassungen aus.
Und unter diesem „Zahnrad“ (in jedem Abschnitt verfügbar) befinden sich versteckte Navigationseinstellungen, mit denen Sie die erforderlichen Magazine „herausziehen“ und diejenigen ausblenden können, die wir nicht verwenden.
Sie haben eine Frage oder benötigen Hilfe von einem Berater?Wählen Sie in der Spalte „Verfügbare Befehle“ die gewünschten Protokolle aus und übernehmen Sie diese über die Schaltfläche „Hinzufügen“ in die ausgewählten Befehle. Nicht verwendete werden auf die gleiche Weise entfernt (auf den Befehl in „Ausgewählt“ klicken und mit der Schaltfläche „Löschen“ entfernen)
Und hier sind unsere neu hinzugefügten Magazine:
Schauen Sie sich an, welche Zeitschriften Sie verwenden und welche nicht, und lassen Sie nur die übrig, die Sie benötigen, um einfach und schnell durch das Programm zu navigieren. Um es noch komfortabler zu machen, haben die Entwickler die Möglichkeit geschaffen, Protokolle nach „Wichtig“ zu übertragen. Die Zeitschriften, die als „Wichtig“ eingestuft sind, werden fett hervorgehoben und über dem Rest platziert. Beispielsweise haben wir das Magazin mit den Dokumenten „Einstellung“ auf „Wichtig“ verschoben.
3. Ich weiß nicht mehr, wo sich das benötigte Magazin befindet ... Ich habe es irgendwo gesehen, kann es aber jetzt nicht finden ... In diesem Fall ist die Suche ein treuer Helfer! Die Suchleiste befindet sich in einem der Abschnitte auf der rechten Seite (die Suche wird in allen Abschnitten durchgeführt). Wir haben zum Beispiel vergessen, wo Vollstreckungsbescheide eingegeben werden... Wir beginnen einfach mit der Eingabe von „Executive“…
Und wir sehen, dass sie sich im Abschnitt „Gehalt“ unter „Abzüge“ befinden.
4. Sortieren Sehr oft wissen Benutzer nicht, wie sie die Sortierung in einer Zeitschrift oder Liste einrichten. Oder es kommt vor, dass die Sortierung versehentlich durcheinander gerät und man nicht weiß, wie man das Problem beheben kann. Schauen wir uns das Beispiel einer Mitarbeiterliste an. Wir möchten die Liste in alphabetischer Reihenfolge sehen, aber hier ist die Sortierung etwas seltsam... Aber der springende Punkt ist, dass unsere Sortierung nach Personalnummer konfiguriert ist. Sehen Sie den kleinen Pfeil im Titel dieser Kolumne?
Um „alphabetisch“ zu sortieren, klicken Sie einfach auf den Namen der Spalte „Name“. Und wenn Sie die Taste erneut drücken, wird die Sortierung in umgekehrter Reihenfolge durchgeführt.
5. Und ich habe eingerichtet und eingerichtet (Zeitschriften im Navigationsbereich, Abschnittsleiste, Sortierung usw.), aber jetzt möchte ich alles zurückgeben vorherigen Einstellungen, aber ich kann mich nicht erinnern, wie es war! Suchen Sie dann nach der Schaltfläche „Mehr“ und darin nach dem Element „Installieren“. Standardeinstellungen" In diesem Fall kehren Sie zu den Einstellungen zurück, die ursprünglich von den Entwicklern festgelegt wurden. Einrichten der Taxi-Schnittstelle in 1C: Accounting 8 Edition 3.0 Die Materialien des Artikels sind aktuell und haben den Stand vom 20.08.2014.Die Vervielfältigung des Artikels ist mit Angabe des Autors und einem Link zur Quelle gestattet. Ab Version 3.0.33 wird das Programm 1C: Accounting 8 mit zwei Schnittstellen ausgeliefert. Die neue Schnittstelle heißt „Taxi“. Dies empfehlen die Entwickler jetzt bei der Arbeit mit dem Programm, da in einigen Monaten die alte Schnittstelle aus dem Programm entfernt wird und nur noch Taxi übrig bleibt. Doch nicht allen Nutzern gefiel Taxi zunächst, nachdem wir von Version 2.0 umgestiegen sind und Antworten auf die Frage „Was genau mögen sie nicht?“ erhalten haben, können wir daraus schließen, dass das, was ihnen nicht gefällt, im Grunde einfach nicht vom Nutzer konfiguriert wurde. In diesem Artikel werden die wichtigsten Optionen zum Anpassen der Taxi-Schnittstelle in 1C: Accounting 8 Edition 3.0 im Benutzermodus erläutert. Wenn wir die Standardkonfiguration von 1C: Accounting 8 Edition 3.0 starten, öffnen wir: Systembefehlsbereich (oben) Symbolleiste (oben links) Abschnittstafel (links) die Startseite (auf der wir die Aufgabenliste des Buchhalters, den Managermonitor, ein Feld für die Volltextsuche und Links sehen, zu denen wir gelangen können). Referenzinformationen zu verschiedenen Standorten der Firma 1C) (Abb. 1). In der unteren rechten Ecke erscheint regelmäßig ein Fenster mit der Empfehlung, ein Backup einzurichten. Durch Klicken darauf gelangen Sie zum Abschnitt mit den Backup-Einstellungen. Bitte beachten Sie, dass die Backup-Einstellungen für jeden Benutzer individuell sind, d.h. Nachdem Sie die Sicherung für einen Benutzer konfiguriert haben, wird dieses Fenster weiterhin für andere Benutzer angezeigt, bis jeder von ihnen die Einstellungen vornimmt und das Kontrollkästchen „Automatische Sicherungen durchführen“ deaktiviert. Wenn jeder Benutzer die Sicherung „Beim Herunterfahren“ konfiguriert, wird sie beim Beenden des Programms erstellt Sicherungskopie Die Arbeit anderer Benutzer wird blockiert, während das Backup erstellt wird, was zu Unannehmlichkeiten für andere Benutzer führen kann. Ich empfehle daher, dass einer der Benutzer das Backup einrichtet. Ich werde nicht weiter auf die Einrichtung des „Systembefehlsbereichs“ eingehen, da er derselbe ist wie in der Schnittstelle in der vorherigen Version von 1C: Accounting 8. Viele Benutzer, die zur Taxi-Benutzeroberfläche gewechselt sind, empfinden dies als unbequem, da sich das Abschnittsfeld links und nicht oben befindet (dies war häufiger der Fall) und die Taxi-Benutzeroberfläche nicht über die Möglichkeit verfügt, Fenster in Lesezeichen anzuzeigen, damit sie zurückkehren können zu einem zuvor geöffneten Formular. Beide Unannehmlichkeiten können bis zu einem gewissen Grad durch die Anpassung der Position der Paneele gelöst werden. Gehen Sie dazu zu Menü – Ansicht – Panel-Einstellungen (Abb. 2).
Hier können Sie durch Ziehen von Bereichen konfigurieren, welche Panels Sie sehen möchten und wo diese platziert werden sollen. Beispielsweise platzieren wir das Abschnittsfeld und die Symbolleiste oben und unten das offene Bedienfeld (Abb. 3). Es ist das Open Panel, das die gewohnten Lesezeichen ersetzen wird.
Dadurch erhalten wir eine vertrautere und meiner Meinung nach komfortablere Sicht auf das Programm (Abb. 4).
Abhängig von der Größe Ihres Monitors können Sie die Funktionsleiste positionieren aktuellen Abschnitt entweder links (Abb. 5) oder oben unter dem Abschnittsfeld.
Oder Sie können es überhaupt nicht anzeigen, da die Taxi-Benutzeroberfläche eine weitere Option für den Zugriff auf die Befehle des Funktionsfelds bietet (meiner Meinung nach bequemer) – indem Sie auf das Element des Funktionsfelds klicken, da wir in diesem Fall alle sehen verfügbaren Befehle. Wenn wir beim Platzieren des Panels der offenen Fenster unten viele Fenster öffnen, werden die Beschriftungen in den Lesezeichen unleserlich (Abb. 6). Daher könnte es bei Breitformatmonitoren für manche bequemer sein, diese Lesezeichen auf der rechten Seite zu platzieren (Abb. 7).
Sie können auch das Favoriten-Panel und das Verlaufs-Panel sichtbar machen, aber um den Monitor nicht auf Kosten des Arbeitsbereichs zu belasten, mache ich das nicht, und Sie können bei Bedarf über die Schaltflächen in der Symbolleiste darauf zugreifen Dienstleistungen (Abb. 8).
Sie können nicht wie in der vorherigen Benutzeroberfläche mit der rechten Maustaste zu den Abschnittsbereichseinstellungen wechseln. Die Konfiguration erfolgt über den Abschnitt „Menü – Ansicht – Einstellungen“ (Abb. 10).
Sie können nicht benötigte Abschnitte entfernen, die Reihenfolge ändern, in der sie angezeigt werden, und auch eine Anzeigeoption (Text, Bild oder Bild und Text) auswählen (Abb. 11).
Um die Zusammensetzung des Funktionsfelds des aktuellen Abschnitts zu ändern, müssen Sie auf den entsprechenden Abschnitt des Abschnittsfelds klicken und Navigationseinstellungen auswählen. Dort können Sie die Sichtbarkeit bestimmter Befehle hinzufügen oder entfernen sowie die Reihenfolge ändern Diese Befehle werden angezeigt. Wenn Sie einen Befehl in das Untermenü „Wichtig“ verschieben, wird der Befehl oben in der Liste und in Fettschrift angezeigt. In der Anfangsphase der Eingewöhnung an die neue Benutzeroberfläche sowie nach jedem Update empfehle ich, alle Befehle zum ausgewählten Befehlsfeld hinzuzufügen. Auf diese Weise können Sie selten verwendete Befehle schnell finden, sodass nicht der Eindruck entsteht, dass einige Befehle fehlen (Abb. 12).
Um die Standardeinstellungen von Befehlen wiederherzustellen, die laut Entwicklern am häufigsten verwendet werden, können Sie die Schaltfläche „Mehr“ – Standardeinstellungen festlegen (Abb. 13) verwenden.
Aber auch wenn jeder sichtbar ist verfügbaren Befehle In allen Abschnitten kann es vorkommen, dass Sie den benötigten Befehl nicht finden. Und dann hilft Ihnen der Befehl Alle Funktionen weiter. Leider ist dieser Befehl standardmäßig nicht sichtbar. Damit es angezeigt wird, müssen Sie zu Menü - Extras - Optionen gehen und das Kontrollkästchen „Befehl „Alle Funktionen“ anzeigen“ aktivieren. Dann wird es im Menü angezeigt. Wenn Sie Alle Funktionen aufrufen, sehen Sie einen Baum aller Programmobjekte, in dem Sie jedes Nachschlagewerk, Dokument, jeden Bericht oder jede Verarbeitung finden und öffnen können (Abb. 14).
Wenn Sie ganz unten einen grauen Balken haben, auf dem bei einigen aktuellen und gesammelten Anrufen regelmäßig rote Aufschriften erscheinen und diese Sie stören, dann kann dieses Leistungsfenster auch über Menü – Extras – Optionen – Leistungsfenster anzeigen entfernt werden. Das Favoriten-Panel wurde in der Taxi-Benutzeroberfläche entwickelt. Sie können diesem Bereich jeden Abschnitt, jede Liste, jedes Datenbankobjekt, jeden Bericht oder jede Verarbeitung und sogar einen Befehl hinzufügen. Wir schauen uns zum Beispiel oft Folgendes an: Kontoauszüge, Dokumente für den Verkauf von Waren und Dienstleistungen, SALT und SALT-Berichte zum Konto Markierte Objekte löschen. Fügen wir diese Elemente zu den Favoriten hinzu. Um in Zukunft die Kontoauszüge oder das SALT-Journal zu öffnen, öffnen Sie einfach das Favoritenfenster und klicken Sie auf diesen Befehl (Abb. 15).
Um ein Element zum Favoritenbereich hinzuzufügen, müssen Sie auf den Stern klicken, der links neben dem Element erscheint, wenn Sie mit der Maus darüber fahren. Elemente in der Favoritenliste können durch einfaches Ziehen verschoben werden, Sie können sie umbenennen und wir können die für uns wichtigsten Elemente als „wichtig“ markieren und sie werden hervorgehoben und am Anfang der Liste angezeigt. Sie können auch ein bestimmtes Dokument im Favoritenbereich markieren (um beispielsweise morgen nicht danach zu suchen, wenn Sie noch damit arbeiten müssen) oder wenn wir beispielsweise häufig auf Dollarkurse schauen, können wir schnell darauf zugreifen das Dollar-Element aus dem Währungsverzeichnis. Bei einem Breitbildmonitor kann das Favoritenfeld auf dem Bildschirm angeheftet werden und dann sind die am häufigsten verwendeten Befehle immer sichtbar (Abb. 16).
Es gibt auch ein Verlaufsfenster, das Informationen zu den zuletzt geöffneten Dokumenten und Nachschlagewerken speichert und das Datum und die Uhrzeit des Öffnens dieser Dokumente angibt, über das Sie auch zur vorherigen Seite wechseln können offene Dokumente und Nachschlagewerke (Abb. 17).
Insgesamt werden nicht mehr als 200 Zeilen im Verlauf gespeichert. Das Verlaufsfenster kann auch in einem Bereich des Bildschirms angedockt werden. Nun, das letzte, was wir am Erscheinungsbild unserer Benutzeroberfläche konfigurieren werden, ist die Einrichtung der Startseite. Die Konfiguration erfolgt über Menü – Ansicht – Startseiteneinstellungen (Abb. 18).
Sie können beispielsweise den Desktop und das Informationscenter entfernen und beispielsweise das Transaktionsjournal oder das Kontoauszugsjournal platzieren. Oder wenn der Manager beispielsweise nur mit der Ausstellung von Dokumenten an Kunden beschäftigt ist, können Sie diese auf posten Homepage Käuferdokumentprotokoll. Benutzer, die auf die Taxi-Oberfläche umgestiegen sind, beschweren sich häufig darüber, dass die Dokumentformulare keine praktischen Schaltflächen mit Texten haben, es gibt keine Schaltflächen, zum Beispiel Kopieren, Bearbeiten, Zum Löschen markieren usw. Alle diese Befehle sind natürlich vorhanden und Sie können sie sehen, indem Sie auf die Schaltfläche „Mehr“ klicken. Einige Befehle sind auch unter verfügbar Kontextmenü, aufgerufen mit der rechten Maustaste. In Taxi können Sie jedoch konfigurieren, welche Schaltflächen, in welcher Reihenfolge und in welcher Form Sie auf dem Formularbildschirm sehen möchten. Klicken Sie dazu auf die Schaltfläche „Mehr“ und wählen Sie „Formular ändern“ (Abb. 19).
Hier können Sie festlegen, welche Schaltflächen immer sichtbar sein sollen (dazu müssen Sie auf den Befehl dieser Schaltfläche klicken und die Elementeigenschaft „Nur in mehr“ auf „Nein“ setzen. Die Schaltflächen werden im Befehlsfeld angezeigt. Wenn Sie bereits mit Symbolen vertraut sind, können Sie die Anzeige der „Bild“-Schaltflächen anpassen, um mehr Schaltflächen unterzubringen. (obwohl nicht alle Schaltflächen Bilder haben). Anschließend können Sie die Schaltflächen mithilfe der Pfeile oder einfach durch Ziehen mit der Maus in der für Sie bequemsten Reihenfolge anordnen. Als Ergebnis können Sie beispielsweise diese Art von Dokument zum Verkauf von Waren und Dienstleistungen erhalten:
Bitte beachten Sie, dass Dokumente mit tabellarische Teile Es gibt noch 2 weitere Knöpfe. Eine gemeinsame für Befehle, die sich auf das gesamte Dokument beziehen, und die zweite für Befehle, die sich auf den tabellarischen Teil des Dokuments beziehen. Die Einrichtung des Formulars, einschließlich des tabellarischen Teils, erfolgt über die Schaltfläche „Mehr“, die sich auf die Befehle des gesamten Dokuments als Ganzes bezieht. Auf die gleiche Weise können Sie die Ansicht des Dokumentenjournals anpassen, indem Sie die angezeigten Spalten der Liste ändern. Wenn Sie möchten, können Sie sogar das Datumsformat ändern, wenn Ihnen die nach dem Datum angezeigte Zeit nicht gefällt (ich empfehle dies jedoch nicht). Wenn Sie bereits ein erfahrener Benutzer sind, können Sie aus Platzgründen Informationslinks deaktivieren – Tipps unten in den Formularen. Wenn Sie während des Einrichtungsvorgangs etwas falsch gemacht haben und jetzt nicht wissen, wie Sie das Problem beheben können, können Sie jederzeit zu den Standardeinstellungen zurückkehren. „Zurück“ befindet sich in der Schaltfläche „Mehr“ der Formulareinstellungen (Abb. 21).
Zusätzlich zu den Befehlsschaltflächen können Formulare über eigene Navigationsleisten verfügen, die Sie auch nach Ihren Wünschen anpassen können (Abb. 22).
Dies kann über das Menü „Ansicht“ – Einstellen des Formularnavigationsfelds (Abb. 23) erfolgen.
Mit der Entwicklung der Plattform und Konfiguration ergeben sich neue Möglichkeiten, die Benutzeroberfläche ohne Beteiligung von Programmierern anzupassen. Ich werde versuchen, Sie über die interessantesten Änderungen auf dem Laufenden zu halten. Ich wünsche Ihnen viel Erfolg Sergey Golubev 1C: Enterprise Accounting, Edition 3.0 ist die erste Version der Konfiguration, die die Möglichkeit bietet, die Schnittstelle anzupassen. Diese Möglichkeit gleicht einerseits die grundsätzlichen Unterschiede aus Aussehen neue Version von der vorherigen - 1C 8.2. Andererseits bietet es den Nutzern flexible Möglichkeiten zur individuellen Gestaltung ihres Arbeitsplatzes, wobei sie sich ausschließlich auf bestehende Bedürfnisse, den eigenen Komfort und den individuellen Geschmack konzentrieren. Es ist erwähnenswert, dass während der Existenz der Edition 3.0, die jeweils auf der 1C:Enterprise 8.3-Plattform läuft, die Schnittstelle mehrere Änderungen erfahren hat. Insbesondere wurde die Anzahl der verfügbaren Schnittstellenoptionen erhöht, darunter:
StandardBei der Veröffentlichung der Version 3.0 war deren Oberfläche im Aufbau identisch mit der Version 8.2, unterschied sich jedoch im Design: die Namen der Unterpunkte des Oberteils horizontales Menü, und auch Piktogramme hinzugefügt.
Ein visueller Vergleich der Editionen 3.0 und 2.0 zeigt, dass die Oberflächenstruktur unverändert geblieben ist.
Durch Klicken auf einen Menüpunkt wurde eine Dropdown-Liste angezeigt. In der neuen Version werden Unterpunkte als Registerkarten angezeigt.
Da dieser Schnittstellentyp der erste war, ist er nach wie vor der beliebteste. Sie können die Struktur ändern, indem Sie zu „Administration-Programmeinstellungen“ – Punkt „Schnittstelle“ gehen.
ermöglicht den Zugriff auf Untermenüs, ohne das aktive Fenster zu schließen.*
*Horizontale Menüs:
Die vertikale Navigationsleiste zeigt die Struktur des Abschnittsinhalts an. Mithilfe von Menü-Unterpunkten können Sie den Inhalt von Panels und deren Anzeige auf Wunsch des Benutzers anpassen. (nächstes Element) ermöglicht das Hinzufügen und Löschen von Abschnitten sowie Elementen des horizontalen Hauptmenüs bis hin zur vollständigen Entfernung.
ermöglicht das Öffnen zusätzlicher Fenster unter dem Hauptmenü – Standardberichte, Informationen, Kontakt zum technischen Support (die Pferde duplizieren im Wesentlichen das vertikale Feld).
ermöglicht das Hinzufügen/Entfernen von Untermenüpunkten, was bisher nur unter Beteiligung von Programmierern möglich war.
TaxiIn der Taxi-Benutzeroberfläche befindet sich das Abschnittsfeld zunächst auf der linken Seite.
Die Implementierung von Customizing-Panels in dieser Schnittstelle erfolgt durch Ziehen und Gruppieren von Panels auf Wunsch des Benutzers in einem speziellen Editorfenster.
Im Panel-Editor-Fenster können Sie Panels durch Ziehen gruppieren, hinzufügen und löschen, z. B. das Abschnittspanel, das offene Panel, die Symbolleiste*, das aktuelle Abschnittsfunktionspanel, das Favoritenpanel und das Verlaufspanel.
*Panels oben im Editorfenster, in im Moment aktiv. Abschnittsunterelemente werden nach ihrer Aktivierung konfiguriert (das Abschnittsfeld ist vertikal) (die Schaltfläche für die Unterelementeinstellungen befindet sich in der oberen rechten Ecke).
Im Einstellungsfenster des Aktionsbereichs können Sie Abschnitte hinzufügen und entfernen und sie sogar vollständig löschen.
Schnittstellennuance: Ausgewählte Unterpunkte sind mit Sternchen gekennzeichnet
*Oft werden hier externe Modifikationen hinzugefügt Ähnlich der Oberfläche der Edition 7.7Die Menüstruktur ist der Standardversion sehr ähnlich.
Die Möglichkeit, die 7.7-Schnittstelle anzupassen, ist vorhanden obere Platte auf der rechten Seite (Pfeil nach unten), mit dem Sie Schaltflächen hinzufügen und entfernen können. Es ist in allen Schnittstellen aktiv.
|
Beliebt:
Neu
- Der profitabelste Tarifplan Life
- So übertragen Sie Daten von Samsung zu Xiaomi Miui Google-Kontakten
- CSS-Bildfilter Funktionen und Syntax von CSS-Filtern
- Alle Farben der Galaxy S8-Hülle und welche ist besser zu kaufen?
- Mikrotik hAP AC – Ein Router für alle Fälle Bevor Sie mit dem Testen beginnen
- So berechnen Sie den Bassreflex für ein Akustiksystem am besten
- ZTE Blade X3 auf Werkseinstellungen zurückgesetzt
- Wie entsperre ich das Honor-Passwort, wenn ich es auf meinem Smartphone vergessen habe?
- Thunderbolt-Technologie: Wie sie funktioniert und welche Vorteile sie bietet
- So erhöhen Sie TIC und PR. So erhöhen Sie Yandex TIC selbst