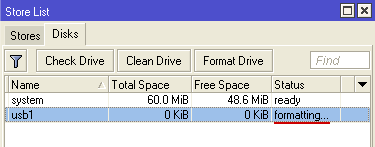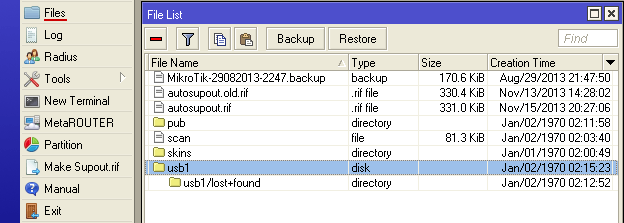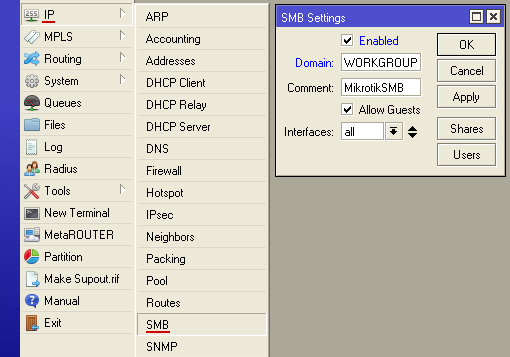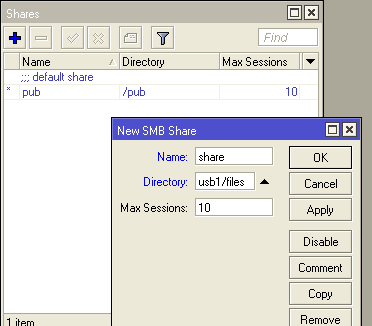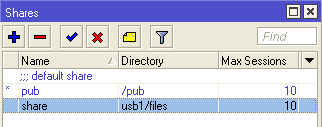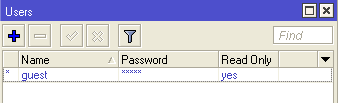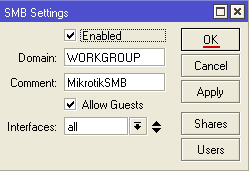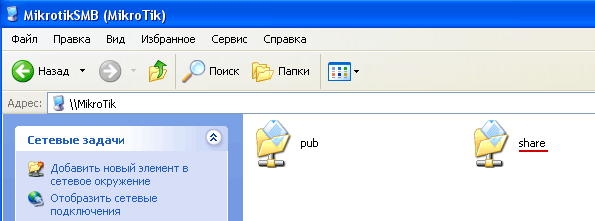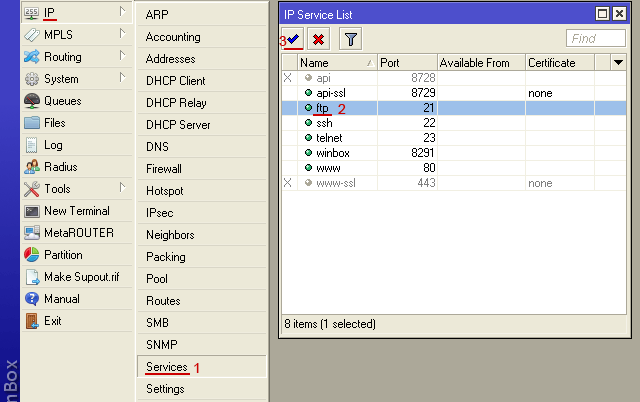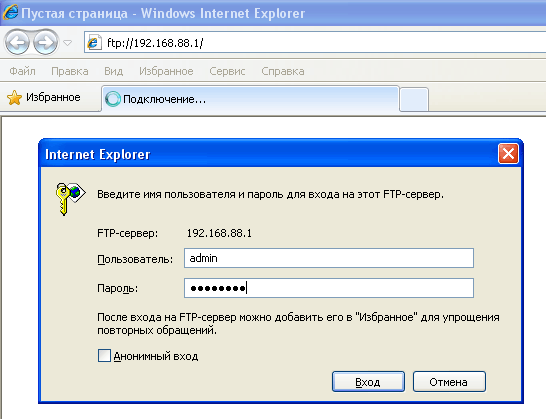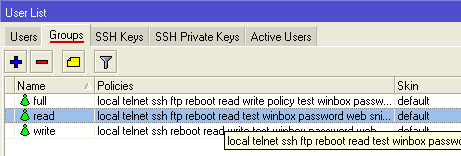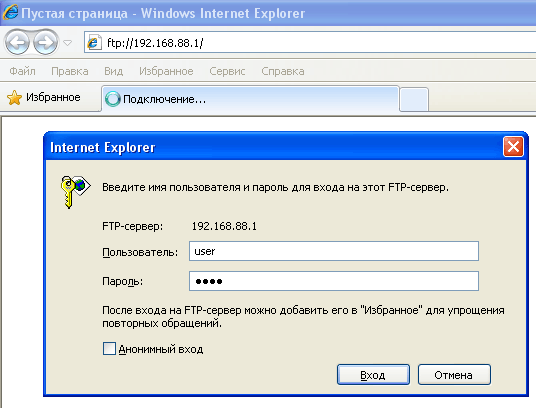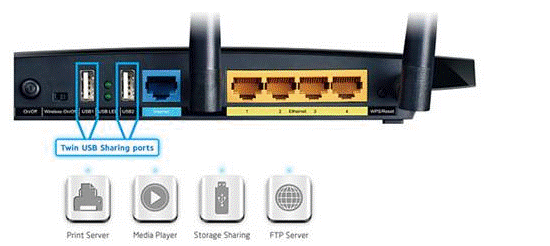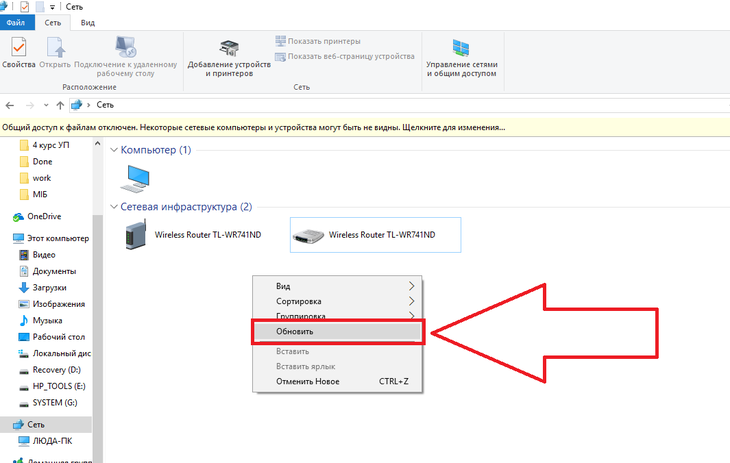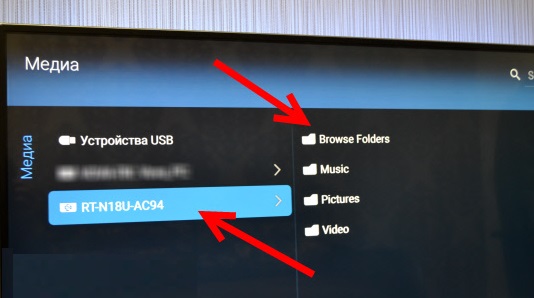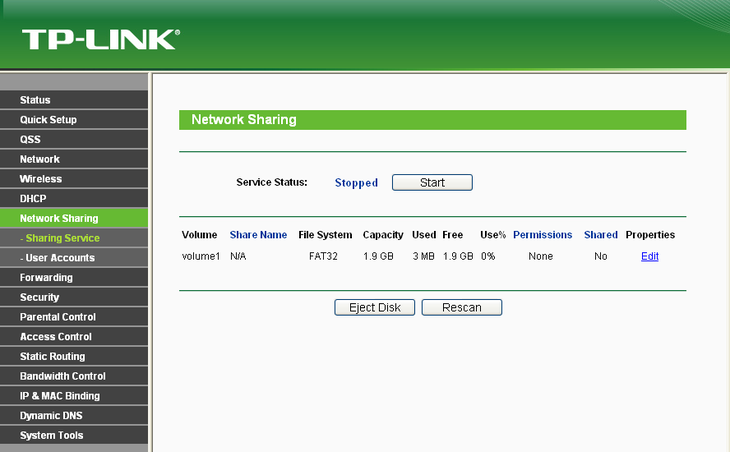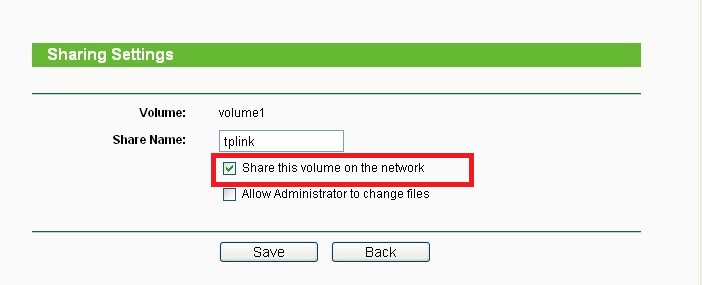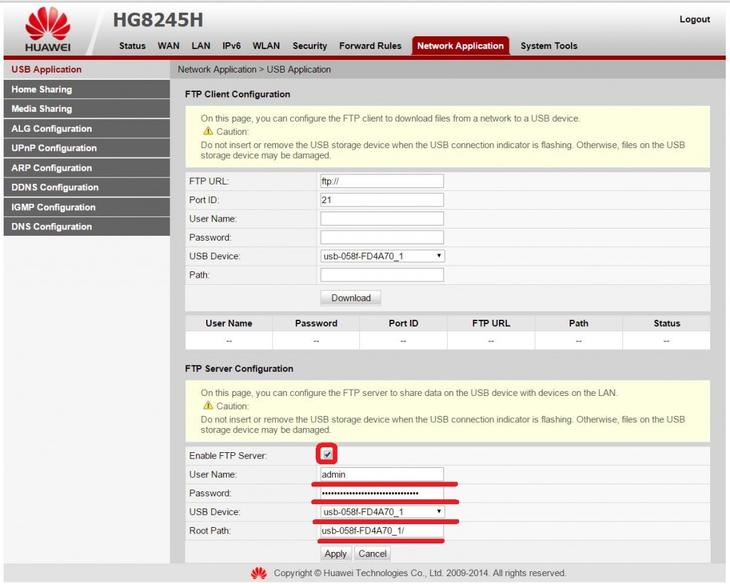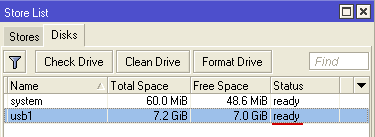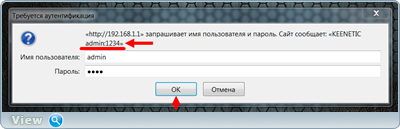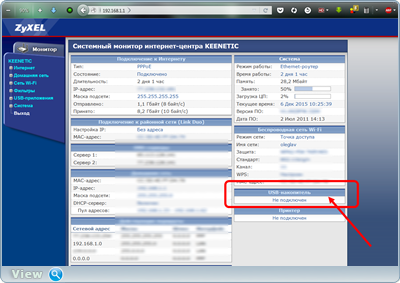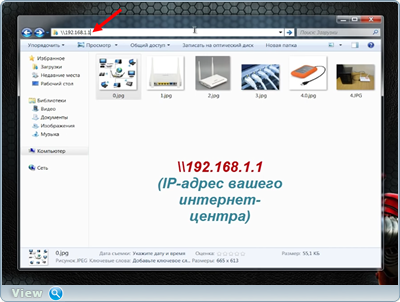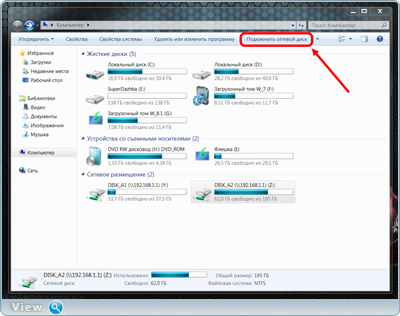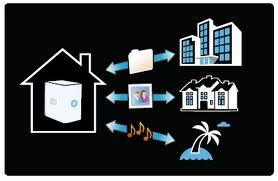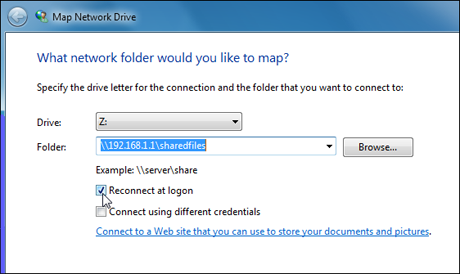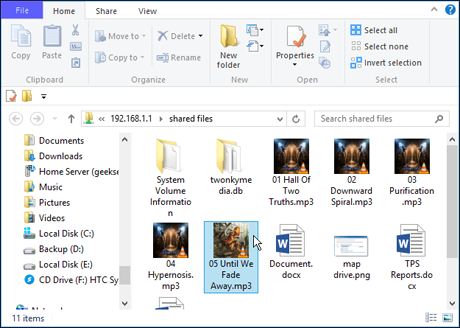Разделы сайта
Выбор редакции:
- Чем отличается интерфейс PCI Express от PCI?
- Команды bat-файлов. Как создать bat-файл? Базовые команды. Bat файлы, примеры Содержимое bat файла
- Когнитивные беспроводные самоорганизующиеся сети
- Какая информация - важная
- Origin – где взять последнюю версию, как скачать и правильно установить
- Как настроить горячие клавиши для любой программы Как настроить клавиши клавиатуры
- Не торопитесь с покупкой DVB-T2 тюнеров
- QQ: регистрируемся и устанавливаем секретные вопросы Вот краткий перечень требований к email-маркетингу в Китае
- Как поставить комментарии вконтакте на wordpress
- Веб-камера ВКонтакте: новые функции
Реклама
| Подробная инструкция подключение флешки к роутеру. Подключение USB накопителя к роутеру MikroTik и расшаривание ресурсов |
|
Эта инструкция расскажет о том, как подключить USB флешку к роутеру , расшарить папку на ней и настроить доступ к файлам по FTP. Форматирование USB накопителяMikroTik поддерживает свою файловую систему, поэтому USB флешку сначала необходимо отформатировать, чтобы роутер мог с ней работать. Внимание! При форматировании все данные будут удалены с USB накопителя, поэтому предварительно сохраните необходимые файлы на компьютер. Подключите USB flash к роутеру и выполните форматирование:
В появившемся окне нажмите Yes .
После этого в столбце Status появится надпись formatting... , т.е. роутер выполняет форматирование и нужно дождаться его завершения. При большой емкости накопителя, процесс форматирования может занять не одну минуту, поэтому будьте терпеливы.
После успешного форматирования в столбце Status будет написано ready и слева указан общий объем флешки Total Space и свободное место на ней Free Space .
Откройте меню Files . В списке появилась наша флешка с именем usb1 . Теперь можно перетягивать на нее файлы.
Расшаривание ресурсов с помощью SambaЧтобы компьютеры могли заходить на USB flash по сети, настроим сервис Samba (SMB):
Нажмите кнопку Shares для добавления папки и выполните следующие настройки:
После этого в списке появится новая расшаренная папка. Закрываем это окно.
Теперь настроим права пользователей. В окне SMB Settings нажмите кнопку Users .
Перед вами появится окно со списком пользователей. По умолчанию уже будет присутствовать гостевой пользователь guest . В столбце Read Only стоит значение yes - это значит, что гостевой пользователь имеет права только на чтение файлов в расшаренной папке. Создание и добавление файлов в расшаренную папку ему не доступно.
Чтобы дать гостевому пользователю права на запись, кликните двойным щелчком мыши на пользователе и зайдите в его настройки. Далее уберите галочку с Read Only и нажмите кнопку OK .
Также вы можете создать других пользователей и дать им пароли для доступа к расшаренной папке. После настройки прав пользователей в окне SMB Settings нажмите кнопку OK .
Проверим доступ к расшаренной папке. В Windows XP откройте на рабочем столе значок Сетевое окружение . В проводнике выберите Отобразить компьютеры рабочей группы и в списке появится наш MikroTik.
Заходим в него и открываем нашу папку share .
Проверим можно ли создавать файлы в этой папке. Кликните правой кнопкой мыши по пустому месту, выберите в выпадающем меню Создать - Папку и введите любое имя.
После этого будет создана папка, а значит, у гостевого пользователя есть доступ на запись файлов в расшаренную папку.
Чтобы получить доступ к файлам на флешке из интернета, настроим FTP сервер на роутере MikroTik :
Проверим подключение по FTP. В браузере или в проводнике введите внутренний или внешний адрес роутера MikroTik, например ftp://192.168.88.1 . В появившемся окне введите имя администратора и пароль.
Перед вами откроется список файлов на роутере MikroTik. Вы можете зайти в папку usb1 на флэшку.
Так выглядит окно, если FTP сервер открывать в проводнике Windows XP.
Если вы не хотите давать другим пользователям имя и пароль администратора, можно создать другого пользователя с паролем. Будьте осторожны! FTP сервер MikroTik дает всем пользователям права на запись файлов на сервер. К сожалению, дать права только на чтение нельзя. Для создания нового пользователя выполните следующее:
Перейдите на вкладку Groups и откройте параметры выбранной группы read .
Проверьте, чтобы стояла галочка ftp и нажмите OK .
Теперь открываем в браузере адрес роутера ftp://192.168.88.1 , вводим имя пользователя user и пароль, нажимаем Вход и получаем доступ к файлам по FTP.
Многие пользователи спрашивают у нас, как подключить жесткий диск к роутеру. Эта процедура не займет у вас много времени, однако, особенности подключения для каждой модели маршрутизатора могут отличаться. Рассмотрим детальные руководства для соединения HDD с вашим домашним роутером. Цель и особенности подключенияПрежде чем приступать к процедуре соединения, следует определиться с тем, какой результат вы хотите получить. Большинство юзеров желают использовать внешний жесткий диск для хранения данных в закрытой домашней сети. Что это дает? Благодаря роутеру все данные, которые находятся на накопителе, будут доступны в каждом подключенном к роутеру устройстве. В большинстве современных маршрутизаторах на задней панели подключения можно найти стандартный USB порт технологий 2.0 или 3.0. От этого цифрового показателя зависит скорость передачи данных между подключенными гаджетами. В некоторые модели производители встраивают сразу два порта. Устройства, которые можно подключить к роутеру:
Рис. 1 - панель портов роутера Вариант с подключением жесткого диска позволяет не только создать общедоступное хранилище с файлами. Вы также сможете настроить DLNA медиасервер. Эта технология позволяет воспроизводить не только файлы самого накопителя, но и всех других устройств в доме. К примеру, телевизор будет способен открыть фотографии, сохраненные на компьютере, а телефон запустит трек со смартфона другого пользователя сети. Аналогичным образом можно настроить iTunes Server. Если понадобится получать доступ к файлам из интернета, для налаживания этого процесса можно использовать функцию AiDisk. Перейдем к конкретным инструкциям по настройке взаимодействия вашего роутера и внешнего жесткого диска. Создаем связь с роутером AsusКомпания Asus создала очень простую систему настройки для домашнего сервера данных. Её суть заключается в первоначальном подключении гаджетов. Потом пользователь должен настроить их в меню на ПК или со смартфона. Получить доступ к программным опциям роутера можно через любой браузер на компьютере, который подключен к маршрутизатору. Для начала отключите роутер от сети. Теперь подсоедините к нему внешний накопитель, используя переходник USB-micro USB. Должна получиться следующая конструкция:
Рис. 2 – пример подключения накопителя к роутеру Если на маршрутизаторе есть два доступных порта, выбирайте тот, что обеспечивает бОльшую скорость передачи (версии 3.0). Простого соединения двух устройств недостаточно, так как передача информации в домашней сети все еще недоступна. Соответственно, другие устройства пока не могут распознать никакие файлы. Чтобы настроить показ файлов из сети на компьютере, зайдите в окно «Этот компьютер». Слева на панели отображения элементов найдите вкладку «Сеть» и перейдите в это окно. Здесь отображаются все доступные сетевые хранилища и протоколы передачи, которые вы можете использовать. Кликните правой клавишей мыши на пустой области окна и во всплывающем меню нажмите на «Обновить». Таким образом, в окне отобразится иконка подключенного к роутеру накопителя.
Рис. 3 – окно «Сеть» на компьютере Теперь просто кликните на появившуюся иконку, чтобы перейти в папку с файлами внешнего накопителя. Если на компьютере отключен общий доступ, для просмотра содержимого необходимо будет ввести логин и пароль от настроек роутера. Как правило, значения этих полей одинаковое. Это слово admin. После получения доступа к содержимому папки вы сможете создавать в ней новые файлы, редактировать или просматривать существующий контент. Для управления роутером с телевизора достаточно просто зайти в настройки соединения с интернетом. В окне появиться вкладка USB. Нажав на неё, вы сможете узнать о количестве свободного места на диске или посмотреть его содержимое.
Рис. 4 – просмотр данных внешнего диска на телевизоре Для получения доступа к файлам с телефона или планшета необходимо скачать приложение «ES Проводник». Оно точно отобразит нужную папку и позволит быстро открывать файлы или создавать новые документы на HDD:
Рис. 5 – подключение к файлам внешнего HDD со смартфона Для мобильных устройств от Apple процедура подключения такая же, только использовать нужно стандартный файловый проводник. Инструкция для TP-LinkСовместный доступ к файлам через сеть маршрутизатора TP-Link создается следующим образом:
Рис. 6 – окно настроек роутера TP-Link
Рис. 7 – редактирование доступа к сети
Рис. 8 – создание нового хранилища Получить доступ к информации хранилища со смартфона, планшета, компьютера, ноутбука или телевизора можно точно так же, как это было описано в инструкции для роутера Asus. Теперь снова перейдите во вкладку «Network Sharing» и откройте подпункт «User Accounts». Придумайте имя пользователя и пароль. Эти данные вы будете вводить на всех устройствах, чтобы получить доступ к папке накопителя. Если поля останутся пустыми, любой, кто подключится к сети, сможет просматривать и редактировать файлы, что небезопасно.
Рис. 9 – ограничение доступа для просмотра данных накопителя Осталось только активировать функцию общего доступа. Для этого вернитесь в окно «Sharing Device» и нажмите на клавишу Start.
Рис. 10 – запуск функции «Network Sharing» Подключение к HuaweiБольшинство роутеров от Huawei оснащены оптическим GPON-терминалом, в который встроен разъем USB. Подключите жесткий диск к роутеру через этот порт и зайдите в веб-интерфейс маршрутизатора с помощью браузера на ПК. Следуйте инструкции:
Рис. 11 – настройка роутера Huawei Теперь данные жёсткого диска доступны всем устройствам, которые подключены к маршрутизатору Huawei. Подключение роутера Sagemcom от РостелекомаРоутеры Sagemcom от Ростелекома подключаются к внешнему жесткому диску следующим образом:
После регистрации накопителя советуем выйти из веб-интерфейса и включить его снова, чтобы проверить, сохранилась ли созданная учетная запись. В роутерах от Sagemcom пользователи часто сталкиваются с проблемой сохранения настроек. При необходимости, создайте профиль накопителя еще раз.
Рис. 12 – конфигурация роутера Sagemcom от Ростелекома Руководство для маршрутизатора MikroTikРоутеры от MikroTik имеют одну особенность: к ним нельзя подключить накопитель, который уже наполнен данными. Устройство необходимо обязательно отформатировать и только потом подключать к маршрутизатору. Настройка общего доступа к файлам осуществляется с помощью программы Samba. Веб-интерфейс использовать не нужно. Как правило, утилиту можно установить на ПК через диск, который входит в комплектацию роутера. Также вы можете загрузить программу с официального сайта производителя. После подключения накопителя к роутеру следует зайти в Samba и отформатировать устройство еще раз. Откройте главное меню программы и перейдите в окно Systems-Stores. Выберите жесткий диск из списка и нажмите на «Format Drive».
Рис. 13 – подготовка внешнего жесткого диска для соединения с MikroTik После появления в графе Статус значения «Ready» можно начинать дальнейшие настройки:
Поочередно нажмите на клавишу Apply и Shares, чтобы применить настройки и активировать функцию общего доступа к данным в сети.
Рис. 14 – настройка роутера MikroTik Тематические видеоролики:
Настройка FTP-сервера на роутере Tp-Link. Настройка роутера на канале inrouterЗадаетесь вопросом что же делать с usb-портом на роутере Tp-Link TL? Подключите к нему жесткий диск, либо обычную usb флешку. А далее данное виде поможет Вам подключить и настроить FTP-сервера на роутере TP-Link TL. Для чего это нужно? Для того чтобы иметь доступ к одним файлам с разных компьютеров.
как сделать сетевое хранилище (ftp) из внешнего жесткого диска и роутера?Что же делать с usb-портом на роутере Tp-Link TL? Подключите к нему жесткий диск, либо обычную usb флешку. Данное видео поможет Вам подключить и настроить FTP-сервера на роутере. На файл. Зачем USB-порты вашему Роутеру (router, маршрутизатор, интернет‑центр)? Что такое Роутер? Обычно такие вопросы начинает задавать каждый начинающий пользователь при покупке второго компьютера (для бабушки), телевизора с выходом в интернет (для дедушки) или интернет-холодильника (для Мамы). Про USB-порты. В любом режиме работы интернет‑центр (router, маршрутизатор) использует USB-накопители для организации FTP-сервера общего доступа, а также запуска встроенного в Роутере BitTorrent-клиента Transmission. Про Роутер. Это устройство, которое позволяет нескольким компьютерам, ноутбукам и многим другим устройствам в локальной сети выходить в интернет через одно подключение к провайдеру и обмениваться файлами внутри локальной сети. Одной картинкой убьём двух зайцев и покажем мало кому заметные порты на роутере и сам маршрутизатор: Ваш роутер и подключённые к нему устройства:
Про объединение компьютеров в домашнюю сеть с помощью роутера уже говорили. Вот . В будущем расскажем как сделать домашний FTP-сервер установив на одном компьютере программу Filezilla Server, а на втором гаджете Filezilla клиент (хотя клиент можно и не устанавливать на другом компьютере, а использовать стандартный проводник Windows). Отвлеклись . Итак, общий доступ к USB-диску для пользователей домашней сети можно открыть используя любой внешний накопитель (флешка, внешний жёсткий диск, внешний 5-ти дисковый ). Вставляем в USB-порт роутера внешний накопитель. В адресной строке браузера указываем локальный IP‑адрес интернет‑центра (у меня ZyXEL KEENETIC соответственно и адрес 192.168.1.1, у вас может быть 192.168.0.1). Банальная процедура входа в веб-конфигуратор (в дальнейшем можно поменять пароль на более сложный).
Вы ещё не подключили в USB-порт маршрутизатора внешний накопитель, стало быть вид будет как на картинке. Если подключили — увидите подключённый диск.
Переходим в учётные записи и делаем выбор каким пользователям разрешить доступ (только чтение или чтение и запись).
Теперь собственно любой пользователь локальной сети которому вы дали разрешение в проводнике прописывает вот такой адрес \\192.168.1.1, вбивает своё имя и пароль и попадает на общий USB-диск. У нас, например, с дочерью дома разделены огородом и чтобы не бегать друг к другу с флешкой или не пулять «дичь» в облака используем такой простецкий способ.
Для того чтобы каждый раз в проводнике не вводить адрес \\192.168.1.1 подключим сетевой диск. В интернет-центре смотрим какие диски у нас подключились (у меня внешний накопитель имеет два раздела).
Открываем проводник и нажимаем Подключить сетевой диск.
Настройки подключения — \\192.168.1.1\DISK_A1 где DISK_A1 и есть первый раздел внешнего жёсткого диска. Точно таким же образом (если есть желание) подключаем второй диск.
В конечном итоге получаем следующее.
И это ещё не всё. Если мы перейдём в раздел Торренты и включим BitTorrent-клиент Transmission, то все торрент файлы, скачанные из интернета, будут храниться в папке transmission\downloads на общем USB-накопителе. Вот мои настройки и запуск приложения.
Адрес по которому можно сразу переходить к торрент-клиенту 192.168.1.1:9091
Теперь торрент файл в любой момент включают все пользователи локальной сети. На этом всё, пользуйтесь на здоровье! Помогите жертве капиталистического катаклизма. Делитесь постом в соц. сетях: Добрый день, Друзья! Рад приветствовать вас на нашем обучающем портале «С компьютером на «ТЫ». В темы о подключении внешнего жесткого диска через интерфейс USB 3.0, хочу предложить вам материал, посвященный сетевому хранилищу данных для дома. С каждым днем объем пользовательских данных растет лавинообразно. Это и видео контент, и фотографии, и музыка, скаченные ролики из Интернета и многое-многое другое. Где хранить данные? Внешний винчестер – это хорошо, но если у вас дома несколько персональных компьютеров, ноутбук и телевизор, подключенный к мультимедийному плееру, то одним жестким не обойдешься. Чтобы организовать удобный доступ к этим данным для каждого члена семьи, необходимо устройство, способное хранить большие объемы информации и при необходимости предоставлять их пользователям локальной сети. Такое устройство получило название “сетевое хранилище данных (NAS). Сетевое хранилище (NAS – Network Attached Storage) – это накопитель информации достаточно большой емкости, доступ к которому организован посредством локальной сети. Рассмотрим основные варианты подключения хранилища к сети.
Какой именно вариант подключения использовать, решать вам. Но я советую использовать проводное подключение, наиболее комфортно и удобно. Судите сами, со 120 Мб/с Вы почти не заметите разницы в сравнении со встроенным жестким диском. Также существенное влияние на производительность сетевого хранилища оказывает аппаратная начинка, а именно процессор. Который, по сути, и отвечает за скорость чтения и записи данных на жесткие диски. Выбор большой, и разброс цен, соответственно, большой. Выбрать есть из чего. Сетевое хранилище – этот тот же миникомпьютер с установленной операционной системой. Поэтому если у вас имеется старенький ненужный компьютер, который вы собирались отправить на свалку, не спешите – из него получится хорошее сетевое хранилище. Поставьте на него специальную ОС FreeNas (распространяется бесплатно), подключите к сети, и сетевое хранилище готово. Выбираем жесткие диски для сетевого хранилищаКак вы уже, наверное, догадались, NAS для хранения данных использует один или два (а бывает и больше) жестких диска. Обычно это винчестеры большой емкости, формата 3,5” и интерфейсом подключения SATA. Бывают сетевые хранилища со встроенными дисками и без них.
Советую выбирать NAS без дисков. Тогда у вас будет возможность подобрать самим подходящие по цене и объему диски. Также советую выбирать NAS с двумя дисками и поддержкой массива RAID 1 для организации резервирования данных. Хотя при этом вы получите полезную емкость размером с один диск (на второй будет автоматически делаться резервная копия). Но зато при выходе из строя одного жесткого, вы сохраните информацию в целостности. Следует отметить еще одну полезную возможность NAS – это возможность подключения любого USB-накопителя (это может быть и флешка, и внешний жесткий диск). Во-первых, накопитель станет обще доступным для всех пользователей. А во-вторых, вы таким образом можете расширить емкость встроенного в NAS жесткого диска. Доступ к NAS из всемирной сетиВ последнее время широкое распространение получили облачные хранилища данных. Таких интернет-сервисов сейчас в сети очень много. Можно конечно пользоваться и ими, и делать еще одну копию данных в Интернете. Безопасность такого хранения спорна.
Но можно и обойтись все тем же сетевым-хранилищем с поддержкой специального сервиса, позволяющего организовать доступ к данным на NAS из всемирной сети. Все просто и удобно, особенно для тех, кто много путешествует или оказался в командировке. Настройка сетевого хранилища данныхО настройке сетевого хранилища можно написать ни одну статью (в силу их разнообразия). У каждой модели есть свои отличительные особенности (поэтому начинайте всегда с изучения инструкции). В этой статье я остановлюсь лишь на некоторых наиболее важных параметрах сетевого хранилища.
Запустите фирменную утилиту настройки NAS, поставляемую в комплекте на CD-диске. Самым главным параметром является настройка сетевого соединения. Если Вы используйте маршрутизатор, то скорее всего, он автоматически присвоит адрес вашему устройству. Но можно указать его и в ручную. Также необходимо указать имя сетевого хранилища данных, под которым оно будет видно сетевому окружению. Вторым важным параметром настройки является управление пользователями и ресурсами. Можно конечно же ничего не настраивать и оставить этот параметр со значениями по умолчанию. Но чтобы в будущем избежать ряда проблем, я советую сразу же произвести соответствующие настройки. Т.е разграничить доступ пользователям к данным, указав каждому общий ресурс (доступный всем), пользовательский ресурс (доступный только конкретному пользователю и администратору) и ресурсы недоступные конкретному пользователю.
Многие NAS имеют также функцию квотирования дискового пространства, т.е. вы каждому пользователю определяете конкретный доступный ему объем данных. Чтобы не получилось, что ребенок “забьет” все хранилище фильмами и играми.
Уверен, мои советы будут полезны для вас. Особенно для тех, кто планирует приобрести сетевое хранилище данных. Мой личный выбор – модель Western Digital My Book World Edition (в основу статьи как раз и положен материал об этом устройстве). Доля USB-накопителя с Wi-Fi-маршрутизатором Выберите жёсткий диск или флэш-накопитель, который вы хотите использовать. Для этого вы можете использовать внешние или портативные жесткие диски, что-нибудь с подключением по USB. Для этого я использую Wi-Fi роутер Linksys E4200 Dual-Band и 64 ГБ флэш-память. Включите его в USB порт на задней панели Wi-Fi роутера и затем вы должны будете получить admin доступ к маршрутизатору. С компьютера в сети, откройте браузер, введите IP-адрес маршрутизатора в адресную строку браузера и введите свой пароль. Это будет IP-адрес и пароль, который Вы использовали при первоначальной настройке Wi-Fi роутера. Затем в настройках маршрутизатора, ищите диск для хранения, для совместного использования файлов, или что-то подобное. Вы можете увидеть в моем примере ниже, что диск распознается, и существуют различные варианты, в том числе создание акции.
Вы можете использовать ваш Wi-Fi роутер, чтобы создать сетевую папку в папке, если эта функция доступна, но я предпочитаю использовать Windows. Действия, описанные в этой статье, будут работать для всех, независимо от того, какой марки у вас есть роутер, или опыт работы с компьютером. Откройте сетевую папку и очистите путь в File Explorer и замените его “\\routerip ” , я ввёл тип в: \\192.168.1.1 и нажал Enter.
После нажатия Enter, ваш диск будет отображаться в проводнике как общая папка с именем, которое вы указали ранее. Здесь вы, возможно, захотите, чтобы закрепить на рабочем столе в Windows 8.x или просто создать для него ярлык на рабочем столе.
Если вы хотите получить доступ к этому диску с других компьютеров в вашей сети, вам необходимо будет сопоставить его в качестве сетевого диска. Вот что я делаю, что бы сопоставление его как диск в системе Windows 7.
Имейте в виду, что этот диск будет открыт для всех членов вашей семьи, так что вы определенно не Захотите хранить любую тайну или конфиденциальные файлы на нём. Производительность зависит от нескольких факторов, маршрутизатора, сетевого трафика, размера файлов и др. Если у вас есть новый маршрутизатор с USB 3.0 портом, вы можете подключить диск к USB 3.0 для лучшей производительности. Рекомендуем FTP сервер на роутере MikroTik от bitweb.ru |
| Читайте: |
|---|
Популярное:
Новое
- Команды bat-файлов. Как создать bat-файл? Базовые команды. Bat файлы, примеры Содержимое bat файла
- Когнитивные беспроводные самоорганизующиеся сети
- Какая информация - важная
- Origin – где взять последнюю версию, как скачать и правильно установить
- Как настроить горячие клавиши для любой программы Как настроить клавиши клавиатуры
- Не торопитесь с покупкой DVB-T2 тюнеров
- QQ: регистрируемся и устанавливаем секретные вопросы Вот краткий перечень требований к email-маркетингу в Китае
- Как поставить комментарии вконтакте на wordpress
- Веб-камера ВКонтакте: новые функции
- Добавить в избранные закладки для всех браузеров Javascript добавить в избранное