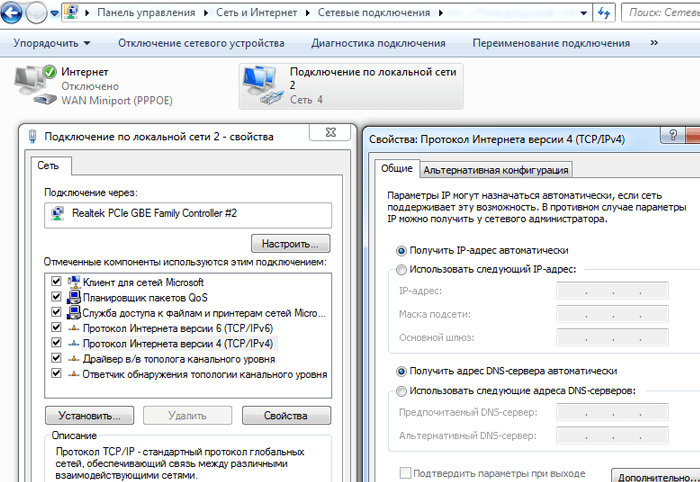Sections of the site
Editor's Choice:
- BIOS beeps when turning on PC
- How to delete a page in a contact?
- How to delete a deleted VKontakte page?
- ENIAC - the very first computer in the world
- VKontakte was blocked at work, how can I get around it?
- How to delete a VKontakte page from your phone
- Methods to format a hard drive using BIOS
- How to log into Odnoklassniki if the site is blocked?
- How to permanently delete a page in contact?
- How to bypass VK and Odnoklassniki blocking in Ukraine
Advertising
| Can't find the server's DNS address: how to fix it? |
|
Sometimes, after rebooting the computer, or even for no obvious reason at all, instead of the main page of your favorite site, the frightening message “DNS server address not found” is displayed (sometimes the message is even more succinct “DNS server error”). And in this article we will look at why the dns server does not respond, and what to do when Windows OS cannot find the dns address of the server. Cannot find server dns address: possible causes of the problemAmong the most common causes of DNS server errors are: 1. Technical work on the site itself or on the side of the ISP that “hosts” the Internet resource. 2. Technical work on the side of your Internet provider. 3. Network settings on your computer have failed. If a DNS server error “pops up” only on one site (and the rest of the web pages “load” without problems), then the problem is most likely on the side of this web resource and there is nothing you can do here: for sure, site administrators know about problems and will fix the problem as soon as possible. If the DNS server is unavailable on several sites, then it is worth checking the loading of these resources from other computers/mobile devices: if the unfortunate error occurs on all PCs, then this is either a problem with the provider or a problem with your network device (for example, a router). In this case, you should trust the complex network magic using auto-tuning and: 1. Turn off the power to the router, wait 30 seconds and turn on the router again. 2. Remove the network cable from the LAN port of the computer and reconnect the connector to the network card connector. 3. Restart your computer. In most cases, after such “operations” Windows is able to find the dns address of the server, and your favorite sites work without problems. If the browser still writes that the DNS server is not responding, then you will have to “uncover the heavy artillery.” There are several other possible reasons for this error:1. Viruses that automatically change the network settings of Windows 7. 2. An unlucky wizard who manually set . 3. DNS settings that are broken after uninstalling any system/network programs or problems with the automatic start of the DNS service. How to fix the “DNS server unavailable” error?1. DNS cache is a data storage on your computer in which the names of sites are recorded - this is necessary to speed up the connection to the desired resource. Perhaps clearing the cache will help - to do this, press “Win” + “R”, run the command “ipconfig /flushdns” in the terminal and try to access the site again. 2. If updating the cache did not help, you will have to manually register the DNS servers - most likely, these are problems on the provider’s side. To do this, open the command line terminal again via “Win” + “R” and execute “ncpa.cpl” - the “Network Connections” menu will open. 2.1. Select the one that is used to access the network -> Properties -> Internet Protocol Version 4 -> Properties.
2.2. If something is indicated in the “Primary” and “Alternative” servers, try checking the “Receive DNS data automatically” box, apply the changes and reboot. 2.3. If initially there was a checkbox for automatic retrieval, then in the “Preferred DNS server address” indicate “8.8.8.8”, and in the “Alternative” - “8.8.4.4”.
So, you have specified Google Public DNS servers that work flawlessly. Apply the settings, restart your computer and try connecting to the desired site again. If the computer cannot find the DNS server address when connecting through a router (and not directly), you need to find it in the tab with DNS servers and specify the same two addresses there. If there are more fields for addresses or other addresses are specified, do not be alarmed, just specify two addresses and save the settings. 3. If this does not help, perhaps the error appears due to a virus. In this case, a full system scan with antivirus software, such as Dr.Web, Avira, Avast or Kaspersky, will help. 4. Check if the autostart of the DNS service works correctly. To do this, go to Control Panel -> Administration -> Services, Find the DNS service in the list and check if “Automatic” is listed in the “Startup Type” column.
5. If after all the above measures the problem “cannot find the dns address of the server” is not resolved, you will need to reset the TCP/IP settings on the computer. Here you will find a free utility from Microsoft and instructions for use - https://support.microsoft.com/ru-ru/kb/299357 |
| Read: |
|---|
Popular:
Temporary email for 10 minutes?
|
New
- How to delete a page in a contact?
- How to delete a deleted VKontakte page?
- ENIAC - the very first computer in the world
- VKontakte was blocked at work, how can I get around it?
- How to delete a VKontakte page from your phone
- Methods to format a hard drive using BIOS
- How to log into Odnoklassniki if the site is blocked?
- How to permanently delete a page in contact?
- How to bypass VK and Odnoklassniki blocking in Ukraine
- Formatting via BIOS