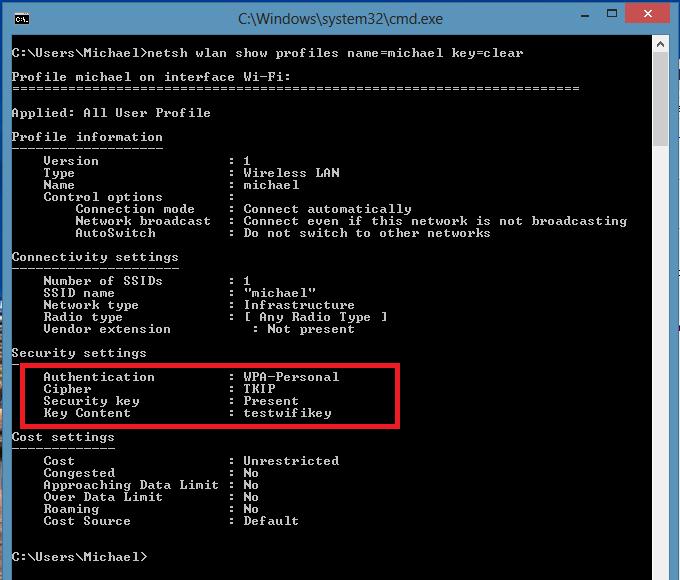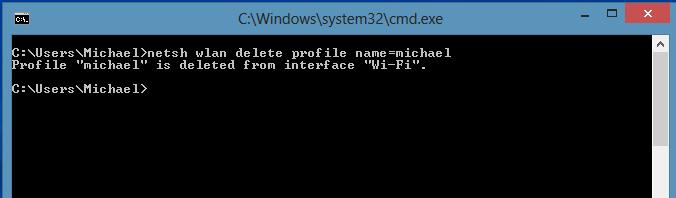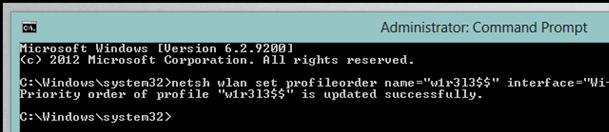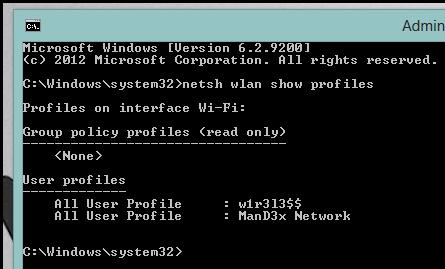Sections of the site
Editor's Choice:
- BIOS beeps when turning on PC
- How to delete a page in a contact?
- How to delete a deleted VKontakte page?
- ENIAC - the very first computer in the world
- VKontakte was blocked at work, how can I get around it?
- How to delete a VKontakte page from your phone
- Methods to format a hard drive using BIOS
- How to log into Odnoklassniki if the site is blocked?
- How to permanently delete a page in contact?
- How to bypass VK and Odnoklassniki blocking in Ukraine
Advertising
| Managing wireless networks in Windows 8 |
|
In Windows 8 (as in previous versions of Windows), upon successful connection to a wireless Wi-Fi network, the system automatically creates a separate connection for this connection. Wi-Fi network profile. This profile contains all the information necessary to establish a wireless connection: network name (SSID), authentication method, network password (password key) and other information. In the future, if this Wi-Fi network is within visibility range, this profile is used to automatically connect to it. In Windows 7, there was a special control panel item that allowed you to manage wireless network profiles ( Manage Wireless Network): delete profiles, change their parameters or priority. In Windows 8, Microsoft for some reason decided to remove this functionality, so in Windows 8 you can manage Wi-Fi network profiles using third-party utilities (these are not our methods!), or using the command line. So, wireless networks in Windows 8 can be managed using the command line, the command will help us with this netsh. How to display a list of saved Wi-Fi profilesA list of wireless network profiles can be displayed using the command: Netsh wlan show profiles The command returns a list of saved profiles of wireless Wi-Fi networks. In this example, there is one Wi-Fi network profile named michael. Viewing saved passwords for Wi-Fi networks in Windows 8It is no secret that for the convenience of the user, the system stores the network key (password for network connections). You can view the saved password for accessing a Wi-Fi network (WPA, WEP, etc.) directly from the command line using the netsh command, specifying the desired profile: Netsh wlan show profiles name= michael key=clear The Wi-Fi network password (key) can be seen in the Security settings ->Key Content section. In this case, the password for connecting to a Wi-Fi access point is: testwifikey.
Removing a Wi-FI connection profile in Windows 8You can delete a saved wireless connection profile in Windows 8 with the command: Netsh wlan delete profile name= This command will destroy all saved profiles for all WLAN interfaces. Netsh wlan delete profile name= interface=
Note. Wireless network profiles in Windows 8 are stored as XML files in the directory C:\ProgramData\Microsoft\Wlansvc\Profiles\Interfaces\(Interface_GUID)\(Profile_GUID).xml How to connect to a wireless network in Windows 8 via the command lineYou can connect to a wireless network via the command line in Windows 8 if the system already has the required profile. To connect use the command: Netsh wlan connect name= If you need to connect from the command line to a network saved in a profile (how to get a list of all profiles in the system is described above) with the name wlrЗ1З$$, run the following command: Netsh wlan connect name="wlrЗ1З$" It is also possible to specify the specific interface through which you want to establish a Wi-Fi connection. In this case the command will look like this: Netsh wlan connectmso-ansi-language:EN-US" lang="EN-US">1З$" interface="Wireless Network Connection 2" Disconnecting from a WiFi networkTo disconnect from the wireless network, use the command: netsh wlan disconnect Or specify a specific interface: Netsh wlan disconnect interface="Wireless Network Connection 2" How to change the priority of wireless networks in Windows 8If there are several Wi‑Fi networks in the coverage area, the priority of wireless connections is determined as follows: the last connection becomes the highest priority if the “connect automatically” option is active. If this network is unavailable, Windows 8 tries to connect to the Wi-Fi network that was prioritized last time and if the connection is successful, the priority of this network increases. Note. In Windows 8, if there are multiple network connections, by default the system tries to connect first via Ethernet, if this is not possible, it tries to establish a Wi-Fi connection, and if both of these options are not available, Windows 8 will connect to the mobile network. The current priority for wireless networks can be displayed using the already familiar command: Netsh wlan show profiles The higher the profile is in the list, the higher the priority of this connection. To change the priority of one of the Wi-Fi networks, use the command: Netsh wlan set profileorder name=”wlrЗ1З$" interface=”Wireless Network Connection 2” priority=1 This command increases the wireless network priority wlrЗ1З$$ for the Wireless Network Connection 2 interface to the maximum (1).
And if you again display a list of all network profiles, you will see that the priority of the wlrЗ1З$$ network has been increased (it is highest in the list).
Transferring Wi-Fi network profiles between Windows 8 computersTo transfer an existing Wi-Fi profile from one computer to another, you need to export it to an XML file and then download it to the other computer. And again the netsh utility comes to our aid, allowing you to export and import wireless network settings (profiles) into an XML file: Let's upload the Wi-Fi profile settings: Netsh wlan export profile name=” wlrЗ1З$” folder=c:\wifi As a result, an xml file should appear in the c:\wifi directory, which must be copied to another computer and imported with the command: Netsh wlan add profile filename=”c:\wifi\WiFi_profile_name.xml” Using these commands, you can also back up all Wi-Fi profiles on your computer. Restricting access to Wi-Fi networksYou can restrict access to Wi-Fi networks using Windows group policies. An example of the implementation of such a restriction is described in the article: and. |
| Read: |
|---|
Popular:
Temporary email for 10 minutes?
|
New
- How to delete a page in a contact?
- How to delete a deleted VKontakte page?
- ENIAC - the very first computer in the world
- VKontakte was blocked at work, how can I get around it?
- How to delete a VKontakte page from your phone
- Methods to format a hard drive using BIOS
- How to log into Odnoklassniki if the site is blocked?
- How to permanently delete a page in contact?
- How to bypass VK and Odnoklassniki blocking in Ukraine
- Formatting via BIOS