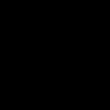بخش های سایت
انتخاب سردبیر:
- نحوه باز کردن دیسک Yandex چگونه در Yandex.Disk وارد صفحه خود شوید؟ دستورالعمل برای همه دستگاه ها نحوه ایجاد یک ابر در دیسک Yandex
- چگونه می توانید به راحتی جدول کلمات متقاطع را در رایانه خود به صورت آنلاین یا با استفاده از یک برنامه بسازید؟
- تلفن همراه Lenovo A616 (مشکی)
- اولین رندرهای باکیفیت سامسونگ گلکسی اس 11 وارد شبکه شد
- چگونه Htc را به تنظیمات کارخانه بازنشانی کنیم
- تست و تضمین کیفیت
- کدام جاروبرقی ربات شیائومی بهتر است انتخاب شود: مقایسه رهبران با محصولات جدید جاروبرقی شیائومی نسخه 2
- چگونه ZX Spectrum اتحاد جماهیر شوروی را فتح کرد
- گیرنده های Globo، تیونرهای Globo، ورود کلیدهای BISS، دستورالعمل های وارد کردن کلیدهای BISS به گیرنده، کلیدهای BISS را وارد کنید، کلیدهای BISS ورودی کاربر در گیرنده ورود کلیدهای BISS در تیونرهای ماهواره ای
- نصب ویندوز از درایو فلش USB از طریق بایوس
تبلیغات
| چگونه رمز ورود به سیستم را در ویندوز 10 حذف کنیم. حذف حساب کاربری |
|
چه تفاوت هایی بین آنها وجود دارد؟ هنگام استفاده از یک حساب محلی، معمولاً قصد دارید روی یک رایانه کار کنید، بدون اینکه تنظیمات را همگامسازی کنید. برنامه های نصب شدهو اشیاء روی دسکتاپ این روش قبلاً در ویندوز 7 استفاده می شد و ممکن است هنگام ورود به Ten نیازی به وارد کردن رمز عبور نباشد. با ظهور ویندوز 8 روش احراز هویت تغییر کرده و اکنون در کنار استفاده از اکانت لوکال، امکان استفاده از اکانت مایکروسافت در هنگام ورود نیز فراهم شده است. در این حالت، تمام تنظیمات سیستم عامل با سرور همگام می شود و می توانید از دستگاه های دیگر وارد حساب کاربری خود شوید. احراز هویت با استفاده از حساب مایکروسافت به کاربر نیاز دارد که هر بار که میخواهد وارد سیستمعامل شود، یک رمز عبور تعیین کند. در مطالب ارائه شده، نکاتی را در مورد چگونگی خلاص شدن از شر آن با شما به اشتراک خواهم گذاشت. توصیه می شود اگر کسی به جز شما در رایانه کار نمی کند و به ایمنی دستگاه خود اهمیت نمی دهید این کار را انجام دهید. اطلاعات محرمانه(مانند رمز عبور ذخیره شده در رایانه شخصی برای پست الکترونیک، پین و کد کارت بانکی، وسیله ورود به سایر خدمات). اگر شخص دیگری روی رایانه شما کار می کند، عاقلانه تر است که ورود به سیستم عامل را قفل کنید. روش 1 - با تغییر تنظیمات حساب کاربریشما می توانید رمز عبور را در ویندوز 10 حذف کنید راه های مختلف. یکی از آنها استفاده از تنظیمات حساب کاربری است. با فشار دادن کلیدهای ترکیبی، پنل ورودی فرمان کوچک را از طریق منوی "Run" باز کنید Win+R(دکمه Win کلیدی روی صفحه کلید است که آرم ویندوز روی آن قرار دارد). در پنلی که ظاهر می شود، دستور را وارد کنید netplwiz. فرمی با تنظیمات حساب های کاربری کاری باز می شود. کاربر فعال ما را در لیست انتخاب کنید و تیک کادری که نیاز به وارد کردن نام کاربری و رمز عبور دارد بردارید.
روی دکمه "اعمال" کلیک کنید. یک فرم تأیید تراکنش ظاهر می شود که باید در آن نشان دهید رمز عبور فعلیبه یک حساب فعال مایکروسافت.
رمز ورود خود را دو بار در فیلدهای مربوطه وارد کرده و OK کنید. بررسی میکنیم که تیک در فیلد مورد نیاز ناپدید شده باشد و راهاندازی مجدد میکنیم تا بررسی کنیم که آیا روش ما کار میکند یا خیر. روش 2 - استفاده از ویرایشگر رجیسترییکی از معایب اصلی این روش- این بدان معنی است که رمز عبور شما برای مشاهده به صورت متن واضح در رجیستری در دسترس خواهد بود و هر کسی که علاقه مند باشد می تواند آن را مشاهده کند. بعلاوه، این الگوریتمبسیار قابل اعتماد و راحت است، بنابراین شما نمی توانید در مورد رویکرد پیشروانه این روش شک نکنید. هنگام استفاده از یک دنباله کلید، ویرایشگر رجیستری را راه اندازی می کنیم Win+Rو وارد کردن دستور regedit. پنجره ویرایشگر باز می شود. باز کردن یک تاپیک HKEY_LOUCAL_MACHINE \Softwares \Microsoft \WindowsNT \Version Current \Login Win.
اکنون تنها چیزی که باقی میماند این است که با راهاندازی مجدد رایانه و تلاش برای ورود به سیستم، کارایی روش انجام شده را بررسی کنید. چگونه هنگام خروج از حالت خواب، ورود رمز عبور را حذف کنیم؟هنگام خروج حالت خوابیک فرم نیز ظاهر می شود که از شما می خواهد یک کد حساب را ارائه دهید. آن را هم حذف می کنیم.
در فرم پارامترها به قسمت فرعی بروید "حساب ها" -> "گزینه های ورود"و در پاراگراف اول مقدار پارامتر را به “Never” تغییر می دهیم.
خوب، این همه چیز است، اکنون شما این حق را دارید که آزادانه رایانه را برای هر مدت زمان ترک کنید و پنجره درخواست رمز عبور ظاهر نمی شود. روش 3 - بازگشت به احراز هویت محلی حساب پس از ورود به سیستمهمانطور که قبلاً در ابتدای مقاله خود گفتم، روش احراز هویت را می توان از محلی به مایکروسافت و بالعکس تغییر داد. فرض کنید شما گزینه آخر را ترجیح می دهید. سپس، اگر به یک حساب محلی تغییر دهید، نیاز به وارد کردن رمز عبور هر بار به خودی خود ناپدید می شود. نحوه بازگشت به روش محلیاحراز هویت؟ به منو بروید تنظیمات ویندوزاز طریق منوی استارت
شماره اول از ما می خواهد که رمز عبور حساب فعال را وارد کنیم. بیایید این کار را انجام دهیم.
فرم بعدی از شما می خواهد که نام کاربری و رمز عبور حساب محلی خود را وارد کنید. نام کاربری را خودسرانه وارد می کنیم، اما عمداً فیلدهای رمز عبور را خالی می گذاریم.
حالا همه چیز آماده است. از سیستم عامل خارج می شویم و با کلیک بر روی دکمه در پنجره بعدی برای خروج از سیستم، با پارامترهای احراز هویت تازه وارد می شویم.
حالا دوباره وارد شوید و مطمئن شوید که رمز عبور لازم نیست. بنابراین ما متوجه شدیم که چگونه رمز عبور مدیر را هنگام ورود به Top Ten حذف کنیم. برخی از این روش ها ایمن تر و برخی دیگر راحت تر و کاربردی تر هستند. ما همه آنها را آزمایش کردیم و می توانیم با اطمینان کامل بگوییم که همه آنها کار می کنند. هر چیزی را که دوست دارید انتخاب کنید و از راحتی کار در ویندوز 10 لذت ببرید. ایجاد رمز عبور برای حساب کاربری شما به محافظت از اطلاعات شخصی کاربر در برابر اشخاص ثالث کمک می کند. این امر به ویژه برای کارکنان اداری یا اعضای خانواده که از یک کامپیوتر استفاده می کنند صادق است. اگر شما تنها فردی هستید که پشت لپتاپ خود نشستهاید، هر بار که رمز عبور خود را هنگام روشن کردن آن و پس از بیدار شدن از حالت خواب وارد میکنید، زمان گرانبهایی را میگیرد. برای ورود سریعتر و دسترسی سریع به دسکتاپ، کافیست هنگام ورود به ویندوز 10 رمز عبور را حذف کنید. برای آن دسته از کاربرانی که با استفاده از یک حساب محلی به جای حساب مایکروسافت وارد سیستم می شوند، می توانید رمز عبور را از طریق بخش "تنظیمات" در منوی "شروع" لغو کنید. "Accounts" را باز کنید، به "Sign-in Options" بروید و روی "Change" در زیر عنوان "Password" کلیک کنید. در پنجره ای که باز می شود، رمز عبور فعلی خود را وارد کرده و روی «بعدی» کلیک کنید. سپس از شما خواسته می شود که آن را تغییر دهید. در اینجا باید هر سه ستون را خالی بگذارید، روی «بعدی» کلیک کنید و «انجام شد» را تأیید کنید. با استفاده از پنجره Run می توانید درخواست رمز عبور حساب خود را در ویندوز 10 غیرفعال کنید. روی نماد منوی Start کلیک راست کنید یا با استفاده از ترکیب Win + R پنجره صفحه کلید را باز کنید. در قسمت "Open:"، netplwiz را تایپ کنید، Ok یا Enter را فشار دهید. در پنجرهای که ظاهر میشود، تیک گزینه «نیاز به نام کاربری و رمز عبور» را بردارید و روی «اعمال» کلیک کنید. پنجره "ورود خودکار" ظاهر می شود. در ستون کاربر نام حساب شما وارد می شود و خطوط باقی مانده باید خالی بمانند. با کلیک بر روی OK، موافقت می کنید که بدون وارد کردن رمز عبور وارد ویندوز 10 شوید.
حذف رمز عبور از رایانه شما پس از از سرگیری حالت خواب از طریق بخش "تنظیمات" در منوی "شروع" بسیار آسان است. حساب ها را باز کنید و گزینه های ورود را پیدا کنید. در منوی کشویی عنوان «لازم به ورود»، «هرگز» را انتخاب کنید. حالا، حتی اگر حواستان پرت شود و لپتاپ به حالت خواب رفت، دیگر لازم نیست رمز عبور را به خاطر بسپارید و دائماً آن را وارد کنید.
به یاد داشته باشید که با غیرفعال کردن این ویژگی در ویندوز 10، دسترسی خودکار به سیستم را برای هر کسی که تصمیم به استفاده از لپتاپ یا رایانه شخصی شما دارد، باز میکنید. قبل از غیرفعال کردن درخواست رمز عبور برای حساب خود، در مورد خطرات و عواقب احتمالی فکر کنید و تنها پس از آن تصمیم مثبت بگیرید. آیا می خواهید بدون پرش از صفحه ورود به سیستم، به سرعت در دسکتاپ ویندوز 10 خود بوت شوید؟ آیا می خواهید از وارد کردن رمز عبور خود صرف نظر کنید؟ حسابهر چکمه سیستم عامل(OS) هنگام روشن کردن لپ تاپ یا واحد سیستم? این را می توان ترتیب داد! می توانید هنگام ورود به سیستم، درخواست رمز عبور را غیرفعال کنید و پیکربندی کنید عملکرد ویندوز 10 در هر بار حالت خودکارصفحه دسکتاپ یا شروع بدون وارد کردن کد. مزیت این کار چیست؟ هنگام ورود به محیط نرم افزار بدون رمز عبور، حساب کاربری نیازی به وارد کردن آن ندارد. همچنین، اکنون نیازی نیست کد را به خاطر بسپارید و آن را روی صفحه کلید تایپ کنید، و در هنگام بارگذاری چند ثانیه وقت صرف کنید. به این ترتیب، ویندوز 10 دسکتاپ را سریعتر بارگذاری می کند، البته فقط چند ثانیه. ضرر این رویکرد چیست؟ اکنون دسترسی به اطلاعات رایانه شما بدون نیاز به رمز عبور آسان تر خواهد بود. فرآیند تنظیم ورود خودکار به ویندوز 10 مشابه مراحل مشابه در نسخه های قبلی - ویندوز 7 و 8 است. از آنجایی که هر دو روش زیر برای کاربر محلی و کاربر حساب اعمال می شود. مایکروسافت رکورد می کند، سپس می توانید از همان دستورالعمل ها استفاده کنید. قبلاً در مورد مضرات غیرفعال کردن رمز عبور نوشته ایم و بنابراین به شما توصیه می کنیم فقط در صورتی که تنها کاربر رایانه هستید این کار را انجام دهید. اگر بستگان شما از رایانه شخصی استفاده می کنند، پس نباید رمز عبور را حذف کنید. بنابراین، برای فعال کردن ورود خودکار به ویندوز 10 بدون رمز عبور، از یکی از روش های زیر استفاده کنید. بنابراین، در اینجا نحوه حذف اعلان رمز عبور هنگام ورود به ویندوز 10 آورده شده است. روش شماره 1 برای ورود خودکار بدون رمز عبور این ساده ترین راه برای حذف اعلان ویندوز 10 از صفحه ورود است. روی نماد Start کلیک راست کرده و Run را انتخاب کنید. همان پنجره را می توان با فشار دادن همزمان کلید با نماد فراخوانی کرد ویندوز شروع می شودو کلید R. در کادر محاوره ای که ظاهر می شود، باید Netplwiz را وارد کنید. سپس کلید را فشار دهید تا دستور Enter را وارد کنید.
(تصویر 1) اکنون پنجره ای با "Accounts" روی صفحه ظاهر می شود. علامت کادر "نیاز به نام کاربری و رمز عبور" را بردارید. برای تأیید عملکرد، روی دکمه "اعمال" کلیک کنید. سپس پنجره "ورود خودکار" باز می شود.
(تصویر 2) در این گفتگو، باید رمز عبور فعلی و زیر آن را دوباره وارد کنید و روی دکمه Ok کلیک کنید.
(تصویر 3) مطمئن شوید که پرنده در پنجره رفته است. برای مشاهده تغییرات در عمل، روی نماد "شروع" راست کلیک کنید (راست کلیک کنید) و "خاموش کردن یا خروج" - "خروج" یا "راه اندازی مجدد" را با دکمه سمت چپ ماوس (lm) انتخاب کنید.
(تصویر 4) روش شماره 2 به رجیستری ویندوز 10 پسورد را در هنگام ورود غیرفعال کنید رجیستری ویندوز برخلاف پوسته گرافیکی خارجی، از نسخه به نسخه دیگر تغییر چندانی نمی کند. بنابراین این روشبه شما امکان می دهد به همان نتیجه برسید. برای استفاده از آن، ویرایشگر رجیستری را باز کنید. برای انجام این کار، همانطور که در بالا توضیح داده شد، باید به پنجره "Run" بروید. "Win" + "R" را فشار دهید و Regedit را وارد کنید، کلید "Ok" را فشار دهید.
(تصویر 5) در ویرایشگر باز شده، به زیربخش زیر بروید: HKEY_LOCAL_MACHINE\SOFTWARE\Microsoft\Windows NT\CurrentVersion\Winlogon
(تصویر 7) روی «لغو» کلیک کنید و با بازگشت به پنجره اصلی ویرایشگر رجیستری، به دنبال پارامتر DefaultPassword در سمت راست پنجره بگردید. این ورودی ممکن است وجود نداشته باشد. اگر چنین است، با کلیک راست روی فضای خالی آن را ایجاد کنید. سپس، روی دکمه «ایجاد» کلیک کنید و «ارزش رشته» را انتخاب کنید. نام آن را به DefaultPassword تغییر دهید. بر روی ورودی ایجاد شده دوبار کلیک کنید (LMB) و رمز عبور را در قسمت "Value" وارد کنید. بر روی دکمه OK کلیک کنید.
(تصویر 8) حالا باید لاگین را به خودکار تغییر دهید. برای انجام این کار، ورودی AutoAdminLogon را تغییر دهید. در قسمت "Value" به جای "0" "1" را وارد کنید.
(تصویر 9) همین! کامپیوتر خود را مجددا راه اندازی کنید و بررسی کنید که ویندوز 10 شما اکنون دسکتاپ را بدون درخواست رمز عبور باز می کند. برای جلوگیری از غیرفعال کردن هر چیز غیر ضروری در ویندوز 10، بهتر است از روش اول استفاده کنید. اسکندر، www.site ویدئوی "ورود خودکار به ویندوز 10 بدون رمز عبور"
آیا می خواهید پنجره ورود برای وارد کردن نام کاربری و رمز عبور خود را حذف کنید؟ اگر مطمئن هستید که هیچ چیز امنیت رایانه شما را تهدید نمی کند، می توانید پنجره ورود رمز عبور را غیرفعال کنید و ویندوز 10 را طوری پیکربندی کنید که به طور خودکار روی دسکتاپ یا صفحه شروع راه اندازی شود. تنها مزیت عدم نیاز به وارد کردن رمز ورود به سیستم این است که چند ثانیه سریعتر بارگذاری می شود و لازم نیست رمز عبور حساب خود را به خاطر بسپارید. بنابراین، در اینجا چند گزینه در مورد نحوه حذف رمز ورود به ویندوز 10 وجود دارد. اگر از چندین حساب در رایانه خود استفاده می کنید، بهتر است ورود بدون رمز عبور را در ویندوز 10 فعال نکنید. ورود رمز عبور را به عنوان پیش فرض بگذارید. روش غیرفعال کردن رمز عبور هنگام بوت کردن ویندوز 10 از طریق حساب های کاربریاین یکی احتمالا بیشترین خواهد بود به روشی سادههنگام ورود به ویندوز 10 رمز عبور را غیرفعال کنید. مرحله 1: کلید ترکیبی Win+R را فشار دهید تا پنجره خط فرمان اجرا شود. در خط ورودی، دستور Netplwiz را وارد کرده و روی OK کلیک کنید. پنجره راه اندازی برنامه را اجرا کنید گام 2: پس از راه اندازی Netplwiz، پنجره User Accounts باز می شود. در برگه «کاربران»، میتوانید ویژگیهای کاربر را پیکربندی کنید، یک کاربر جدید اضافه کنید یا یک کاربر را حذف کنید. برای غیرفعال کردن الزام وارد کردن نام کاربری و رمز عبور، باید علامت کادر (2) را بردارید. این گزینه ورود به ویندوز 10 را بدون وارد کردن رمز عبور برای همه کاربران فعال می کند. روی دکمه "اعمال" کلیک کنید.
مرحله 3: در پنجره «ورود خودکار» باید با دو بار وارد کردن رمز حساب کاربری خود و دکمه Ok، غیرفعال سازی را تأیید کنید.
مرحله 4:بررسی می کنیم که هیچ علامتی وجود نداشته باشد، به این معنی که رمز عبور به درستی وارد شده است و عملکرد غیرفعال است. علاوه بر این، می توانید با راه اندازی مجدد سیستم و اطمینان از بارگیری دسکتاپ بررسی کنید.
گزینه ای برای نحوه تنظیم ورود به ویندوز 10 بدون رمز عبور از طریق رجیستریفقط در صورتی از این روش استفاده کنید که موارد فوق به دلایلی جواب نداد یا می خواهید از روش های پیشرفته مدیریت سیستم استفاده کنید. مرحله 1:اول از همه، ویرایشگر رجیستری را راه اندازی کنید. برای این کار کلیدهای ترکیبی Win+R را فشار داده و در پنجره Run عبارت regedit را وارد کنید.
گام 2:اگر کنترل حساب کاربری را فعال کرده باشید، سیستم از شما می خواهد که شروع برنامه ویرایشگر رجیستری را تأیید کنید. ما تأیید می کنیم و ویرایشگر رجیستری را در حال اجرا می بینیم. در ویرایشگر رجیستری، به HKEY_LOCAL_MACHINE\SOFTWARE\Microsoft\Windows NT\CurrentVersion\Winlogonو نام را در پنجره سمت راست پیدا کنید DefaultUserName، که مقدار آن باید با ورود شما مطابقت داشته باشد. باید یک متغیر در این بخش وجود داشته باشد رمز عبور پیش فرض. اگر نام متغیر وجود ندارد، باید آن را ایجاد کنید. روی یک فیلد آزاد کلیک راست کرده و روی "Create -> String parameter" کلیک کنید. نام متغیر را وارد کرده و رمز عبور خود را وارد کنید.
مرحله 3:اکنون می توانیم متغیری ایجاد کنیم که به ما امکان می دهد درخواست رمز ویندوز 10 را غیرفعال کنیم، به همان روشی که در مرحله قبل انجام شد، متغیر را پیدا می کنیم. AutoAdminLogon، با دکمه سمت چپ دوبار کلیک کنید و در قسمت مقدار پارامتر را از 0 به 1 تغییر دهید.
ما راهاندازی مجدد میکنیم و مطمئن میشویم که اکنون میتوانید آزادانه و بدون نیاز به وارد کردن رمز عبور بوت شوید.
در مواردی که شخص دیگری به غیر از شما از رایانه استفاده می کند، به عنوان مثال، اعضای خانواده یا همکاران، توصیه می شود یک رمز ورود برای حساب کاربری که متعلق به شما است تعیین کنید. به این ترتیب، دسترسی به داده های مهم ذخیره شده در رایانه شخصی خود را محدود خواهید کرد، به این معنی که خطر از دست دادن اطلاعات به میزان قابل توجهی کمتر خواهد بود. اگر کاربر تنها شخصی است که از رایانه استفاده می کند، ممکن است بخواهد رمز عبور را حذف کند. در ویندوز 8، به طور پیش فرض، سیستم از شما می خواهد که آن را برای ورود به حساب کاربری خود مشخص کنید. این کاملاً راحت نیست، زیرا کاربر باید زمانی را صرف وارد کردن مجموعه ای از کاراکترها کند. اگر رمز عبور پیچیده است، می توانید آن را به طور کامل فراموش کنید. به همین دلیل است که بسیاری از کاربران به دنبال پاسخی برای این سوال هستند: "چگونه یک درخواست را حذف کنیم رمز ویندوز 8؟ پس از مطالعه این مقاله می توانید بدون کمک متخصص این عمل را انجام دهید. رمز عبور خود را با استفاده از ابزار Run بازنشانی کنیدبنابراین، تصمیم گرفتید که برای ورود به حساب کاربری خود نیازی به وارد کردن منظم رمز عبور ندارید، بنابراین تصمیم گرفتید آن را غیرفعال کنید. چگونه انجامش بدهیم؟ در واقع همه چیز بسیار ساده است. برای انجام این روش می توانید از یکی از دستورات استفاده کنید. مرحله اولیه حذف رمز عبور ورود به ویندوز 8، - ابزار "Run" را راه اندازی کنید. به منوی Start بروید و در سمت راست پیدا کنید این گزینه. علاوه بر این، می توانید آن را با استفاده از دکمه های "R" و "Win" فراخوانی کنید. وقتی پنجره این برنامه ظاهر شد، باید یکی از دستورات را در آن وارد کنید: netplwiz یا control userpasswords2.
پس از کلیک بر روی "Enter" یا "OK"، پنجره ای باز می شود که در آن می توانید تمام "حساب های" کاربر ثبت شده در رایانه را مشاهده کنید. رمزی را که می خواهید رمز عبور را در ویندوز 8 حذف کنید، انتخاب کنید و تیک کادر کنار گزینه “Require a password and username” را بردارید. آخرین مرحله دکمه "اعمال" و راه اندازی مجدد کامپیوتر است. نحوه تغییر یا غیرفعال کردن رمز عبور با استفاده از نوار Charmsاکنون که نحوه غیرفعال کردن ورود رمز عبور با استفاده از ابزار Run را آموختید، توصیه می شود از طریق Charms Bar با مراحل مورد نیاز برای انجام همین عملیات آشنا شوید. بنابراین، برای تغییر رمز ورود به ویندوز 8 یا غیرفعال کردن آن، به قسمت سمت راست صفحه بروید. پانل مورد نظر ظاهر می شود. در اینجا شما به بخش "گزینه ها" علاقه مند هستید. پس از رسیدن به آنجا، روی "تغییر تنظیمات کامپیوتر" کلیک کنید. صفحه ای باز می شود که در آن باید به آیتم "کاربران" بروید. با کلیک بر روی دکمه مربوطه، به یک حساب محلی تبدیل شوید. اکنون روی "تغییر رمز عبور" کلیک کنید و رمز عبور فعلی خود را وارد کنید.
در مرحله بعد می توانید ترکیب کاراکتر جدیدی را وارد کنید یا فیلدها را خالی بگذارید تا هنگام ورود به حساب کاربری خود نیازی به وارد کردن رمز عبور نداشته باشید. همین! همانطور که می بینید، حتی یک کاربر مبتدی نیز می تواند این روش را انجام دهد. نحوه بازنشانی رمز عبور Administrator در ویندوز 8اگر باید رمز عبور "Administrator" ویندوز 8 را حذف کنید، دیسک نصب را آماده کنید. پس از اینکه آن را در رایانه شخصی قرار دادید، باید به بایوس بروید و بوت شدن از دیسک را مشخص کنید.
هنگامی که پنجره ای ظاهر می شود که از شما می خواهد یک زبان و فرمت زمان را انتخاب کنید، دکمه های "F10" و "Shift" را فشار دهید تا ظاهر شود " خط فرمان». اکنون باید ببینید سیستم عامل روی کدام دیسک نصب شده است و فایل “sethc.exe” را در ریشه آن کپی کنید و سپس آن را با “cmd.exe” جایگزین کنید. یعنی اگر سیستم عامل را مثلاً روی درایو C نصب کرده باشید، دستورات به این صورت خواهند بود: c:\windows\system32\setch.exe c:\ را کپی کنید کپی /y c: \windows\system32\cmd.exe c: \windows\system32\setch.exe گام بعدی بستن Command Prompt و راه اندازی مجدد ویندوز است. دیسک نصبرا می توان از کامپیوتر حذف کرد. هنگامی که سیستم عامل بوت می شود و یک اعلان رمز عبور ظاهر می شود، پنج بار روی Shift کلیک کنید تا دوباره "Command Prompt" ظاهر شود. حالا مشخص کنید رمز عبور جدیدو نام کاربری با استفاده از دستور "net user". به عنوان مثال، این کار را انجام دهید: "کاربر خالص Vasiliy MoiPassWorD". آخرین مرحله این است که فایل "setch.exe" را با فایل واقعی جایگزین کنید. برای انجام این کار، دستور را در CS وارد کنید: /y c:\setch.exe c:\windows\system32\setch.exe را کپی کنید رمز عبور حساب مایکروسافت خود را بازنشانی کنیددر سیستم عامل جدید ویندوز 8، دو نوع حساب وجود دارد - Microsoft LiveID و محلی. اگر از گزینه اول برای ورود به حساب کاربری خود استفاده می کنید، برای تغییر رمز عبور باید مراحل کمی متفاوت را انجام دهید. اول از همه، یک کامپیوتر با دسترسی به اینترنت پیدا کنید و به صفحه رسمی مایکروسافت بروید. سپس به بخش "پشتیبانی" مراجعه کنید. در زیر دکمه "ورود" به پیوند "نمی توانم به حساب خود دسترسی پیدا کنم" نیاز دارید. آن را دنبال کنید. کادر کنار گزینه «رمز عبورم را به خاطر ندارم» علامت بزنید. حالا وارد شوید آدرس ایمیل، که هنگام ایجاد حساب مایکروسافت خود مشخص کرده اید.
در مرحله بعد، نحوه دریافت پیوند برای بازنشانی رمز عبور خود را انتخاب کنید - در تلفن همراهیا پست الکترونیک. لینک ارسال شده را دنبال کنید و رمز عبور جدید را در کادر مربوطه وارد کنید. اکنون می توانید رایانه شخصی خود را راه اندازی کنید و از رمز عبوری که ایجاد کرده اید برای ورود به حساب خود استفاده کنید. قبل از تصمیم گیری در مورد این که آیا رمز عبور را در ویندوز 8 حذف کنید یا آن را ترک کنید، توصیه می شود به چند نکته از کاربران حرفه ای گوش دهید:
به هر حال، برای سوئیچینگ سریعبین کاربران می توانید از دکمه های Alt، Delete و Ctrl استفاده کنید. نتیجهبنابراین، اکنون، در صورت نیاز، می توانید رمز عبور را در ویندوز 8 حذف کنید یا یک رمز عبور جدید تنظیم کنید. همانطور که قبلا ذکر شد، انجام این کار در رایانه مشترک توصیه نمی شود. البته، اگر به همکاران خود اطمینان دارید، می توانید ورود رمز عبور را غیرفعال کنید تا بتوانید به سرعت شروع به کار کنید. با این حال، بهتر است آن را ترک کنید، اما آن را ساده نگه دارید. به عنوان مثال، از نام سگ خود به عنوان رمز عبور استفاده کنید. |
| خواندن: |
|---|
محبوب:
جدید
- چگونه می توانید به راحتی جدول کلمات متقاطع را در رایانه خود به صورت آنلاین یا با استفاده از یک برنامه بسازید؟
- تلفن همراه Lenovo A616 (مشکی)
- اولین رندرهای باکیفیت سامسونگ گلکسی اس 11 وارد شبکه شد
- چگونه Htc را به تنظیمات کارخانه بازنشانی کنیم
- تست و تضمین کیفیت
- کدام جاروبرقی ربات شیائومی بهتر است انتخاب شود: مقایسه رهبران با محصولات جدید جاروبرقی شیائومی نسخه 2
- چگونه ZX Spectrum اتحاد جماهیر شوروی را فتح کرد
- گیرنده های Globo، تیونرهای Globo، ورود کلیدهای BISS، دستورالعمل های وارد کردن کلیدهای BISS به گیرنده، کلیدهای BISS را وارد کنید، کلیدهای BISS ورودی کاربر در گیرنده ورود کلیدهای BISS در تیونرهای ماهواره ای
- نصب ویندوز از درایو فلش USB از طریق بایوس
- وقتی نمی توانید بدون noindex و nofollow کار کنید